Оперативная память — одно из важнейших комплектующих компьютеров и ноутбуков, от которого напрямую зависит быстродействие и мощность самого ПК. При приобретении подобного устройства опытный пользователь заранее знает, какими характеристиками оно обладает, однако их можно увеличить самостоятельно, прибегнув к технологии разгона, что поможет прибавить несколько процентов производительности. В большинстве случаев разгон RAM осуществляется через BIOS или UEFI, поэтому сейчас практически не существует программ, позволяющих справиться с поставленной задачей. Однако нам удалось подобрать несколько интересных решений, которые напрямую или косвенно связаны с разгоном. Именно о них и пойдет речь далее.
Ryzen DRAM Calculator
Сразу отметим, что программа Ryzen DRAM Calculator не предназначена для разгона оперативной памяти и никак не влияет на тайминги и другие показатели. Ее основное предназначение — помощь в определении подходящих параметров. Многие пользователи, столкнувшиеся с надобностью уменьшения таймингов или повышения частот, знают, что все расчеты производятся вручную при помощи обычных калькуляторов. Однако во время этого процесса можно допустить ошибки, которые пагубно скажутся на работе комплектующего, поэтому и рекомендуется использовать специальный софт.

Ryzen DRAM Calculator позволяет выбрать оптимальные тайминги, отталкиваясь от других характеристик оперативной памяти, ее типа и модели. Вам достаточно просто заполнить соответствующие формы и посмотреть полученный результат. Конечно, сначала придется изучить все обозначения и аббревиатуры показателей, ведь без этого осуществить разгон вряд ли удастся. Затем вы можете записать значения и переходить к их настройке через BIOS или другую программу.
Скачать Ryzen DRAM Calculator
MemSet
MemSet уже является полноценной программой для разгона, которая позволяет вручную редактировать тайминги оперативной памяти, изменяя все доступные значения. Мы не будем останавливаться на каждом из них, поскольку сегодня лишь производим ознакомление с софтом, а не предоставляем детальные руководства по настройке комплектующего. Отметим лишь то, что без соответствующих знаний разобраться в MemSet будет крайне трудно и какие-либо неправильные изменения могут отразиться не только на быстродействии ПК, но и на состоянии самого устройства.
Все манипуляции по уменьшению таймингов в MemSet производятся в рамках одного окна. Здесь произойдет автоматический подбор допустимых значений, а вам останется только установить подходящие, используя всплывающий список. После перезагрузки компьютера все изменения вступят в силу и в любой момент их можно будет вернуть в состояние по умолчанию, если настройки оказались некорректными. В MemSet присутствуют как все основные тайминги, так и дополнительные, встречающиеся только в определенных моделях RAM.
Скачать MemSet
AMD OverDrive
Функциональность AMD OverDrive изначально была сосредоточена только на разгоне процессора, а полная совместимость производилась только с фирменными моделями от компании. Сейчас ситуация немного изменилась, однако если в компьютер встроен процессор от Intel, инсталлировать по-прежнему нельзя AMD OverDrive. Те юзеры, у кого удалось добавить софт в операционную систему, получают набор всех необходимых функций для мониторинга системы и изменения показателей комплектующих. Основное направление все же сделано на параметры CPU, однако задержки оперативной памяти тоже можно регулировать.

Осуществляется это через отдельную вкладку, где путем перемещения ползунков и ручной установки значений выполняется установка оптимальных параметров. Все изменения тут же вступят в действие, поэтому можно сразу же приступать к проверке быстродействия и стабильности работы системы. Учитывайте, что при работе с AMD OverDrive после перезагрузки компьютера все настройки будут сразу же сброшены и их придется устанавливать повторно. С одной стороны это является недостатком, а с другой поможет предотвратить проблемы, которые связаны с неправильной конфигурацией.
Скачать AMD OverDrive
В завершение сегодняшнего материала мы хотим рассказать о других программах, которые пригодятся уже после разгона. Их принцип действия заключается в слежении за нагрузкой на комплектующие и текущей температурой. Проверять ПК через такой софт после разгона нужно обязательно, чтобы убедиться в стабильности его функционирования. Выбрать для себя подходящее решение вы можете из отдельного обзора на нашем сайте, перейдя по ссылке ниже.
Подробнее: Программы для проверки температуры компьютера
Только что вы узнали о нескольких программах, которые могут быть использованы при разгоне оперативной памяти. Как видите, сам список довольно ограничен, а причины этого мы уже озвучили в начале материала. Вам придется выбирать из двух существующих вариантов или осуществлять регулировку таймингов через BIOS, как это чаще всего и происходит.
Наша группа в TelegramПолезные советы и помощь
Задаваясь вопросом об увеличении производительности компьютера без установки новых комплектующих, вы наверняка встречали материалы про разгон процессора или разгон видеокарты… Но слышали ли вы про разгон оперативной памяти?
В данной статье мы разберемся, как разогнать ОЗУ и что для этого нужно.
Что дает разгон оперативки?
Зачастую для раскрытия потенциала вашего процессора требуется оперативная память не только с большим объемом, но и с высокими частотами. Если ваша память низкочастотная, то ее вполне реально разогнать и получить бонус к производительности компьютера.

Конечно, здесь учитываются такие факторы, как чипсет материнской платы, тип процессора и т.д., но, так или иначе, разгон явно лишним не будет, так как прирост производительности произойдет при любом раскладе.
Комьюнити теперь в Телеграм
Подпишитесь и будьте в курсе последних IT-новостей
Подписаться
Какие параметры стоит учитывать при разгоне
Тайминг
Одна из основных характеристик ОЗУ. Вдаваться в детали я не буду, но если вкратце: тайминги должны быть минимальными, но такими, чтобы система работала стабильно. Определять мы их в дальнейшем будем методом тыка, потому что конкретные значения для разных плашек ОЗУ найти трудно.

Частота
Основная характеристика ОЗУ. Здесь все устроено проще, но стратегия обратная: ищем самое высокое значение, при котором система будет работать стабильно.
Ранг памяти
Тоже важная характеристика памяти. Узнать ранг памяти довольно просто – иногда он указан в названии модели вашей плашки. Буква S – Single Rank (один ранг), D – Dual Rank (два ранга).
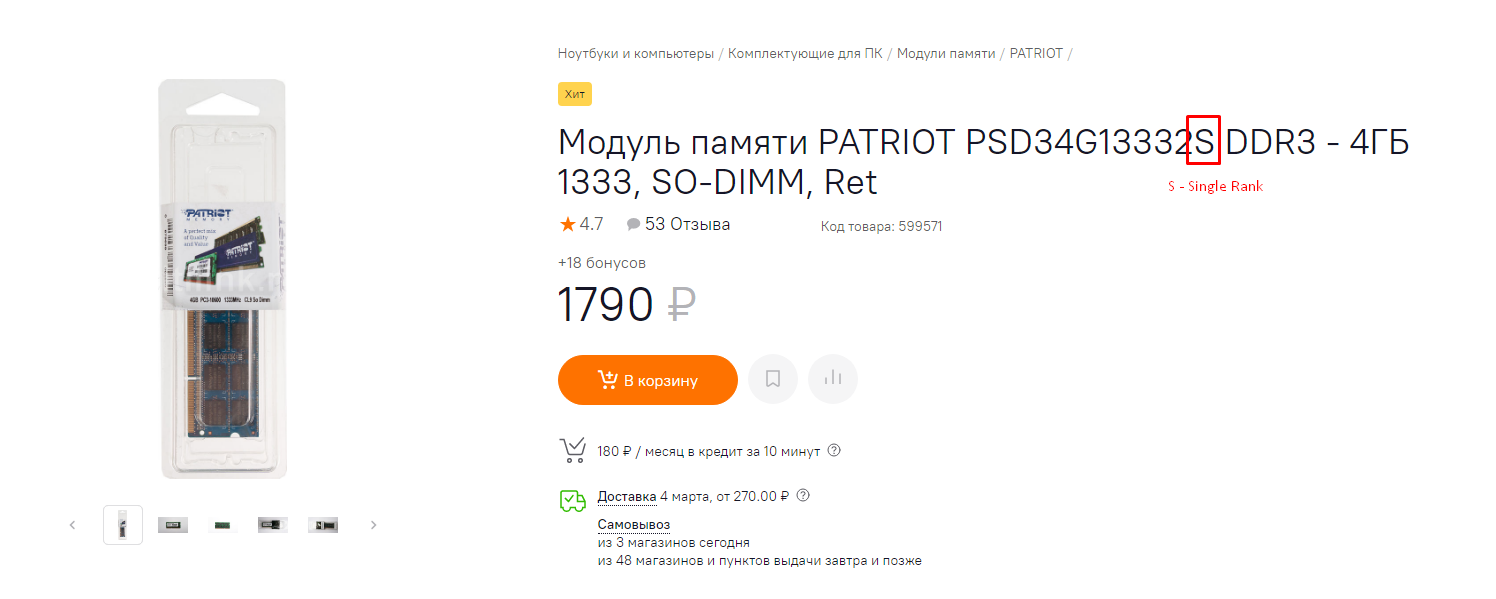
Бывает, что среди буквенной каши трудно найти нужную букву, поэтому можно просто загуглить название плашки с запросом «Сколько рангов».
Совет: модель плашки и слово ранг лучше выделять кавычками, чтобы Гугл искал запросы только с этими словами.
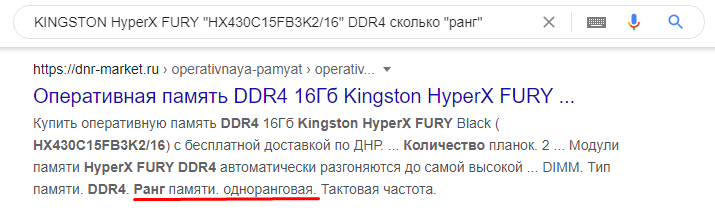
Ранг памяти напрямую влияет на то, как память будет поддаваться разгону. Одноранговые плашки считаются самыми подходящими для разгона, так как выдают больше мощности при изменении настроек, однако же двухранговые даже без разгона могут выдавать приличные значения.
Вольтаж
Как вы понимаете, если память будет работать на более высоких частотах, то и подаваемое питание нужно увеличить. Здесь все зависит от типа ОЗУ.
Для DDR2 нормальное напряжение держится на отметке 1.8 В, для DDR3 – 1.5 В, а DDR4 требует всего 1.2 В.
Соответственно, добиваясь максимальных частот, стоит учитывать, что максимальное значение напряжения для DDR2 должно составлять не больше 2.2 В, для DDR3 – 1.7 В, для DDR4 – 1.4 В. Переступать через данные отметки СТРОГО НЕ РЕКОМЕНДУЕТСЯ, иначе вы рискуете здоровьем оперативной памяти!

Начинаем веселье!
Для начала мы переходим в BIOS – сделать это можно нажатием на клавишу F2 (реже F12, F9, DEL) при запуске компьютера. Клавиша зависит от производителя вашей материнской платы.
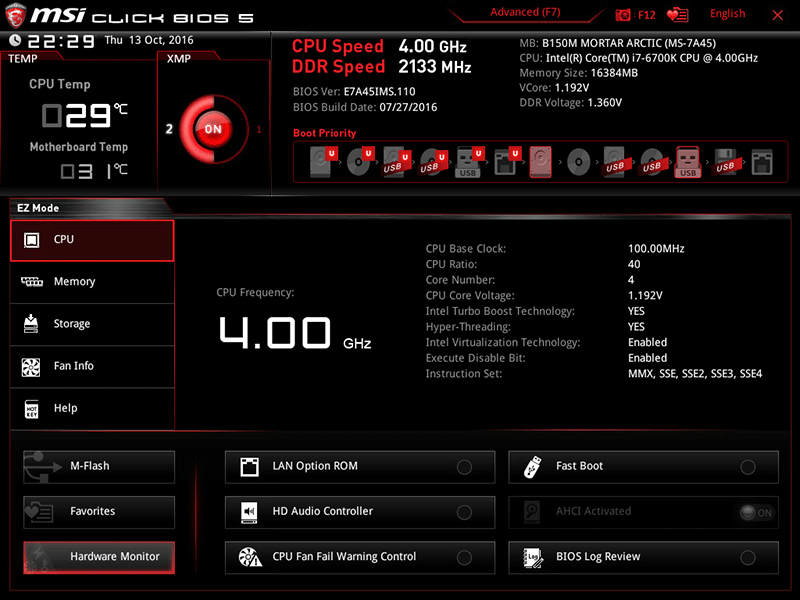
Теперь у нас есть два пути. Зачастую у оперативной памяти от именитых брендов есть заранее заготовленные XMP-профили. Это своего рода «пресеты» с нужными настройками. Если у вас таковые имеются в распоряжении, вы – везунчик. Выставляйте нужную частоту, а XMP-профиль сделает все остальное за вас.
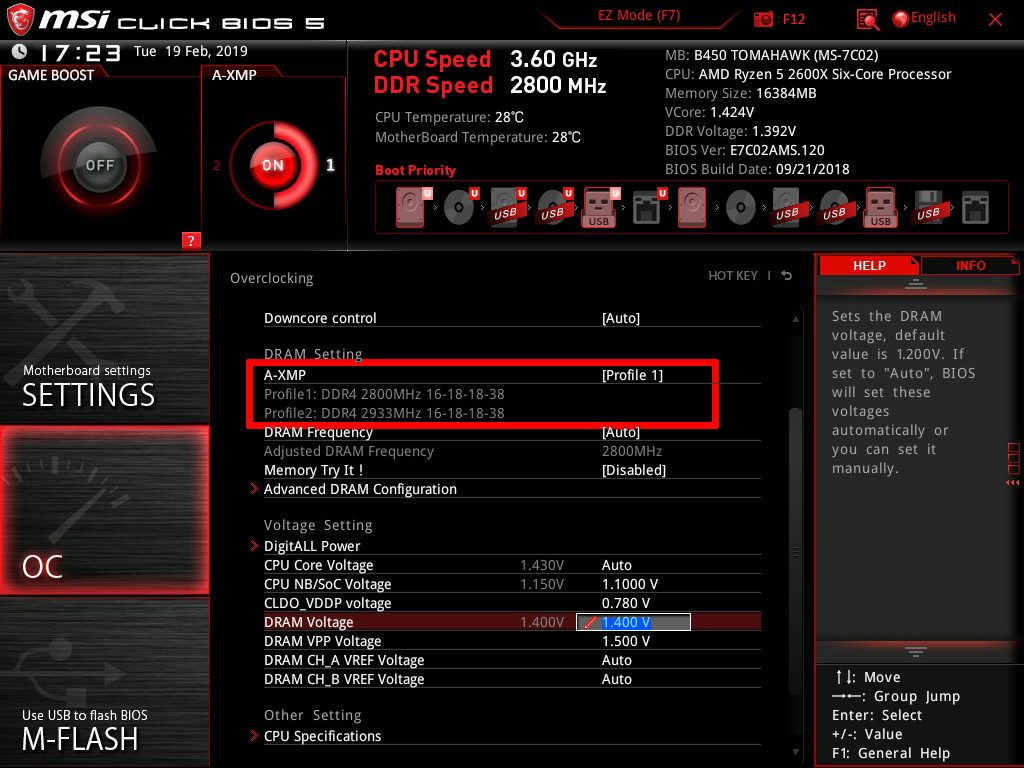
Второй путь потребует небольшой усидчивости: вам придется настраивать все вручную, то есть искать настройки в интернете или тыкать наугад.
И в том, и в другом случае нам нужно выставить напряжение плашки и напряжение контроллера памяти и L-3 кэша.
Первое делается в разделе «Dram Voltage». Берем с запасом, но не переступаем через порог!
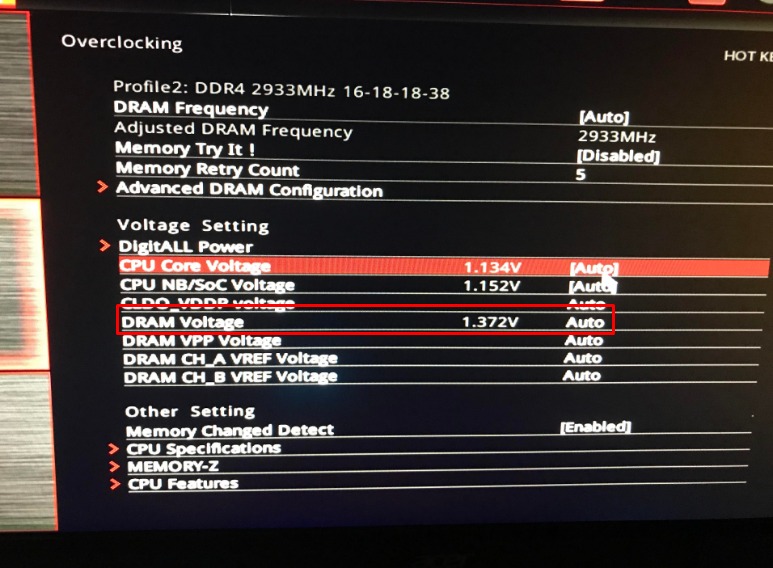
Второй параметр называется «CPU NB/SoC Voltage». Средние рекомендуемые значения для данного параметра находятся в пределах 1.025–1.15 В, но здесь все зависит от производителя чипа.
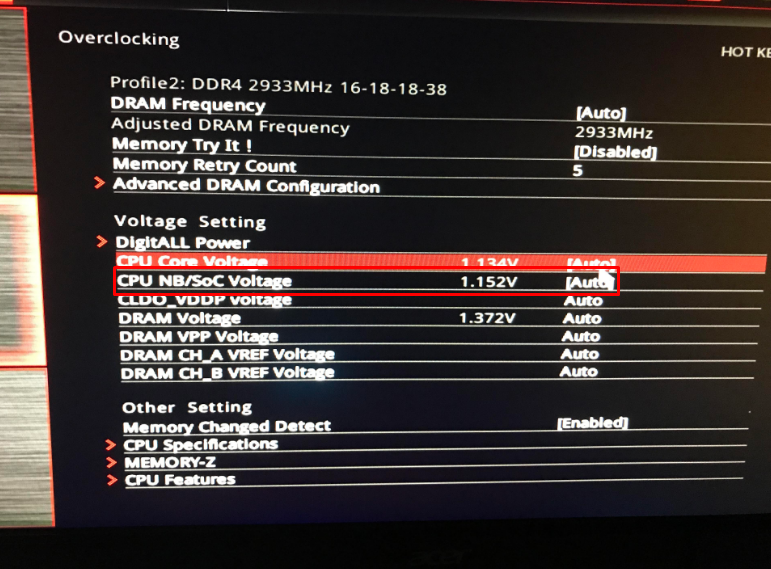
Как только вы все настроите, можно приступать к таймингам. Рекомендуется выставить их значение на пару тактов выше. К примеру, для тайминга 9-9-9-24 можно выставить значение 11-11-11-26.
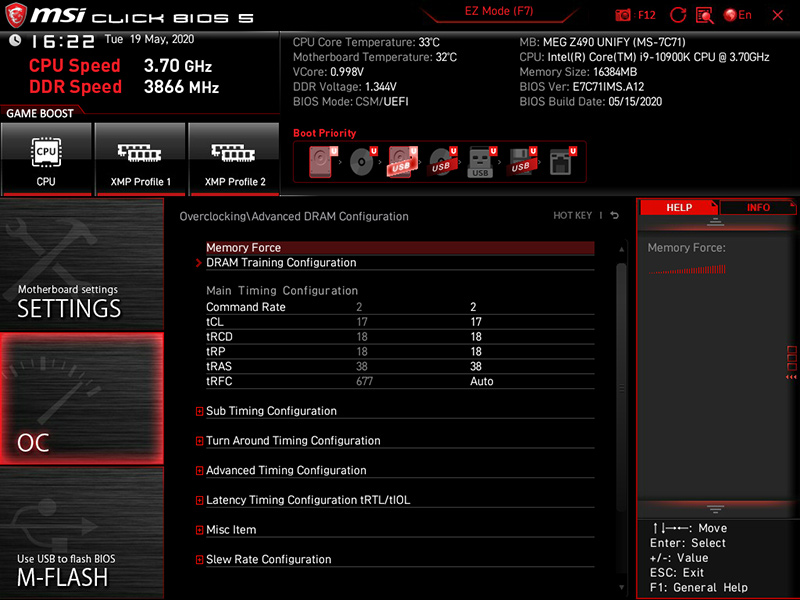
Сохраняем изменения и запускаем ПК. Не спешите радоваться успешному запуску системы – нам, как-никак, еще стресс-тесты нужно делать!
Проверить стабильность системы в стресс-тестах можно с помощью программы MemTest86.
Если все работает стабильно, снова возвращаемся в BIOS и начинаем постепенно сбавлять напряжение плашки и ее тайминги. Затем снова сохраняем настройки, запускаем систему, прогоняем через тесты… И так до первых проблем с системой.
Надо найти идеальный баланс между высокой частотой, низким напряжением и низкими таймингами.
Рекомендую сначала снижать тайминги до отказа, а затем на оптимальных значениях понижать напряжение. Точных значений дать не могу – все плашки работают по-разному, однако после нахождения оптимальных значений вы можете с гордостью считать себя оверклокером!
Спасибо за внимание! Надеюсь, что данная статья помогла вам увеличить производительность ПК.
Для работы проектов iXBT.com нужны файлы cookie и сервисы аналитики.
Продолжая посещать сайты проектов вы соглашаетесь с нашей
Политикой в отношении файлов cookie
Некоторое время назад вышла статья про сборку новой системы с нуля, как было обещано выходит вторая часть. В статье будут результаты разгона оперативной памяти, андервольта видеокарты, а также настройки ОС под пользователя.

В первой части я говорил о том что у меня была мышь и сэкономленные деньги я вложил в дополнительную плашку памяти. Всё тот же Crucial на 8ГБ 2666МГц, но ничего в этом мире не идёт по плану… Но перед началом хотелось бы извиниться за задержку, материал должен был выйти под конец января но другие дела спутали планы. Так же в этом материале не будет тестов игр при частоте памяти 2666, только 3200.
Предупреждение!
Разгон не является штатным режимом работы для техники. Повреждения вызванные разгоном НЕ являются гарантийными случаями и всю ответственность несёт пользователь.
Содержание
- Оперативная память
- Софт
- Встроенные средства Windows
- Win10 Tweaker
- Видеокарта
- Тесты
- Синтетика
- 3DMark TimeSpy
- AIDA64 GPGPU
- Игры
- WD2 (Ubisoft Connect)
- Tomb Raider 2013 (Steam)
- PC Building Simulator (Steam)
- CS:GO (Steam)
- Синтетика
- Вывод
Оперативная память
В магазине где я брал первую плашку наступили новогодние праздники и товар не поступал, иначе я не могу объяснить двухнедельное отсутствие памяти (планка покупалась за сутки до выхода первой статьи, 17 января). На момент написания планка ненадолго появлялась в продаже, но с поднявшейся стоимостью: с 2490 цена поднялась до 3490 рублей.
Для минимизации возможных проблем плашка подбиралась по серийному номеру «CT8G4DFRA266», но у Crucial есть вторая часть серийника которая пишется на самих плашках. Вот она как раз и отличалась:
Но всё оказалось не так уж и плохо. Плашки смогли запуститься вместе и прошли стресс-тест TestMem5 с пресетом «Extreme anta777». В дальнейшем память считалась стабильной при прохождении первого цикла данного теста.
В итоге память взяла 3200МГц с таймингами 16-17-17-36 CR1 и напряжением 1,3V. Все вторичные, третичные и прочие тайминги остались на авто. В таком режиме память прошла цикл в TestMem5 без ошибок. При попытке выставить все первичные тайминги на 16 система не запускалась и пришлось сбрасывать биос.
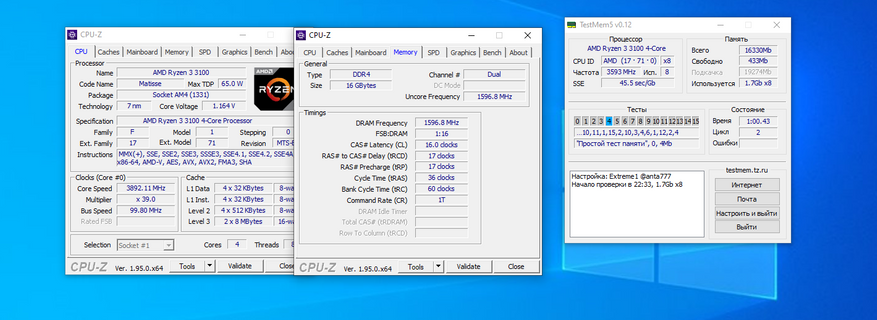
Мерилами производительности выступили тест кеша и памяти в AIDA64 и рендер проекта в DaVinci Resolve. При использовании памяти 2666МГц в двухканале тест AIDA выдали следующие показатели:
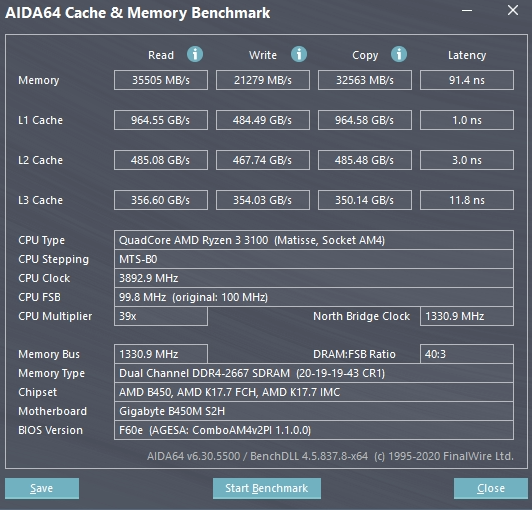
Проектом для рендера выступил видеоверсия первой части, которая представляет из себя нарезку из видео, титров с небольшим цветокором. Рендер видеоролики длительностью 23:33 в режиме Н264 прошёл за 13:59. Таким образом прирост в DaVinci составил 3%
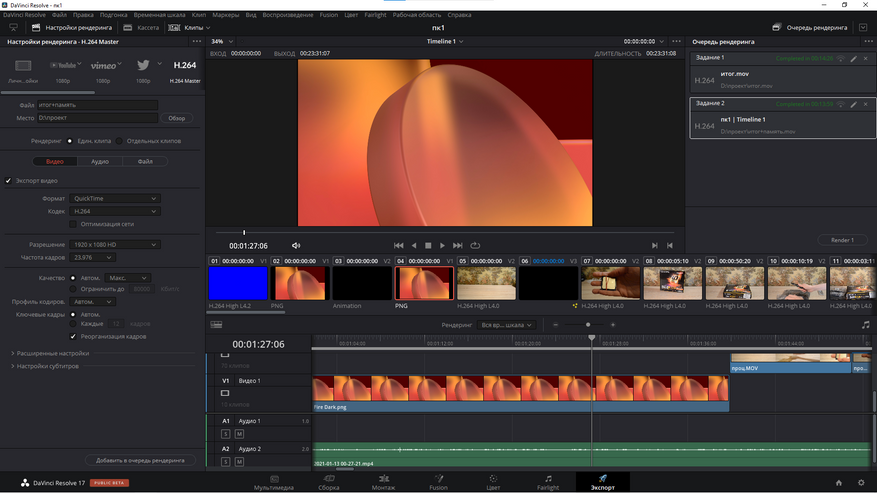
Увеличение частоты и занижение таймингов очень заметно в тесте памяти от AID’ы. Так же можно заметить просадку по записи, с чем связанна которая — неясно. Единственное в чём я уверен, так это в том что проблема не в памяти т.к. такую же просадку ловила в своих тестах лаборатория OverclockersUA.
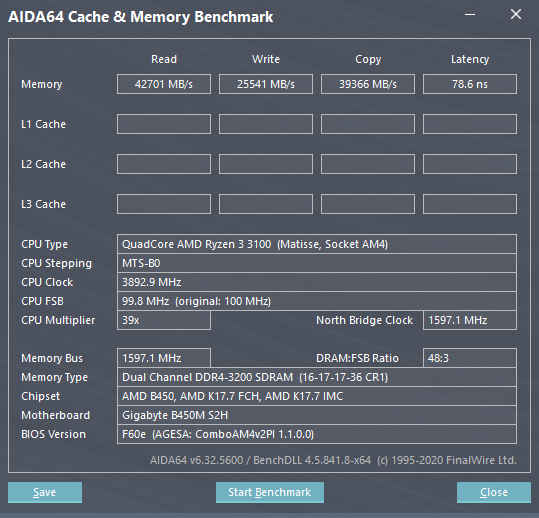
Софт
На данный момент с хардверной частью всё, далее идёт работа напильником уже из-под винды.
Первоначально была настроена визуальная составляющая системы, после чего произведена работа с видеокартой.
Встроенные средства Windows
Первым делом были включены расширения файлов. Данную настройку можно найти тут: «Параметры проводника» → вкладка «Вид». В самом низу нужно снять галочку с параметра «Скрывать расширения для зарегистрированных типов файлов». В данном меню так же можно включить отображение срытых файлов и папок, для этого необходимо выбрать второе значение в последнем параметре.
Следующим шагом стала визуальная настройка системы. Под этим я подразумеваю не только настройку через «Настройки» → «Персонализация», где можно изменить фон рабочего стола, положение и отображение панели задач, прозрачность и другие составляющие. Но и более тонкую настройка эффектов через «Свойства системы», которые можно найти тут: «Настройки» → «Система» → «О программе» →«Дополнительные параметры системы». В появившемся окне выбираем пункт быстродействие, что открывает список всех визуальных эффектов которые можно встретить в системе. Тут можно избавится от ненужных эффектов которые расходуют ресурсы системы.
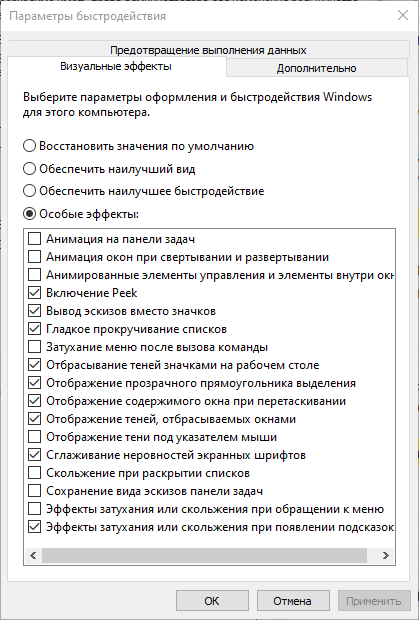
Win10 Tweaker
Помощь в настройке системы может также предложить Win10 Tweaker, программа с большим перечнем настроек Windows и лицензионное соглашение которой вам придётся прочитать. Данный софт может удалить некоторые запечатанные в систему приложения от Microsoft, отключить лишние службы и настроить интерфейс. А для того чтобы пользователь не выключил всё подряд каждая функция имеет краткое описание
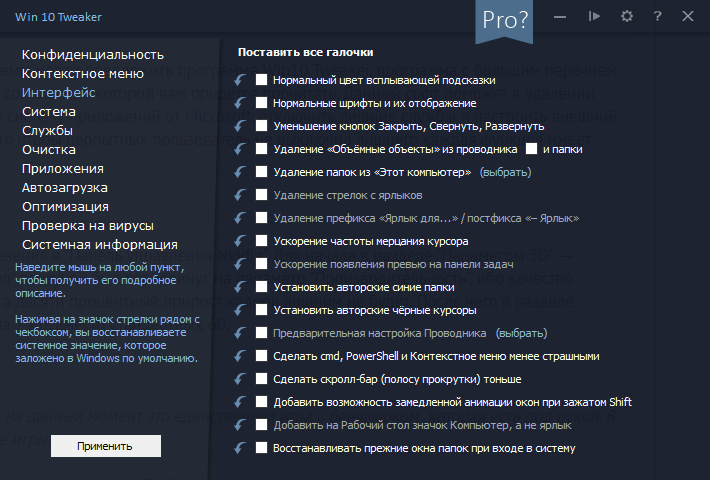
Видеокарта
Первоначально были внесены изменения в «Панель управления Nvidia». В разделе «Параметры 3D» → «Регулировка настроек изображения» ползунок был передвинут на параметр «Производительность», ибо качество графики падает не так заметно а бесплатный прирост лишним не будет. После чего в разделе «Дисплей» была изменена частота обновления стандартных 60Гц на 75Гц.

После этого можно плавно переходить к программе MSI Afterburner, которая поможет настроить частоты видеокарты. Как по мне, сейчас выгодней заниматься не разгоном, а андервольтом. Андервольтинг предполагает уменьшение напряжения которое необходимо ядру для достижения конкретной частоты. Или же смещение графика зависимости частоты от напряжен влево. Я же пошёл немного в другую сторону: я начал смещать график не просто влево, а вверх и немного влево. Такое действие позволило при аналогичном, или даже меньшем, потреблении повысить пиковую частоту почти на 150мгц и уменьшить максимальное напряжение на ядро с 1,031 до 0,975V.
Итоговый график выглядит следующим образом:
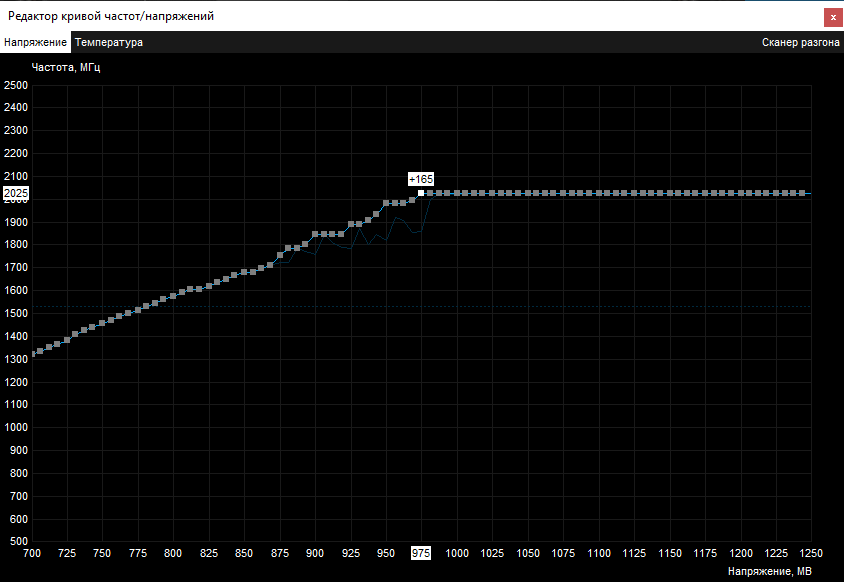
На напряжении 975 миливольт частота ядра составила 2025МГц, а при падении напряжения до 0,95V частота уменьшается до 1980МГц.
После этих манипуляций ещё раз был произведён рендер видео в DaVinci (рендеринг проходил на драйверах Nvidia Studio 461.40 из-за ошибок, которыми сыпала программа при работе с драйвером GameReady. Игры тестировались на драйвере GameReady 461.40). И тут получилась интересная ситуация: рендеринг занял дополнительные 2 секунды (14:01 против 13:59 с ненастроенной видеокартой). Появилось подозрение на проблемы в бета-версии, стояла public beta 6 и программа была обновлена до версии public beta 8. Обновление дало прирост в 6 секунд относительно PB6 и 1 секунду отрыва от рендера с разгоном памяти на PB8.
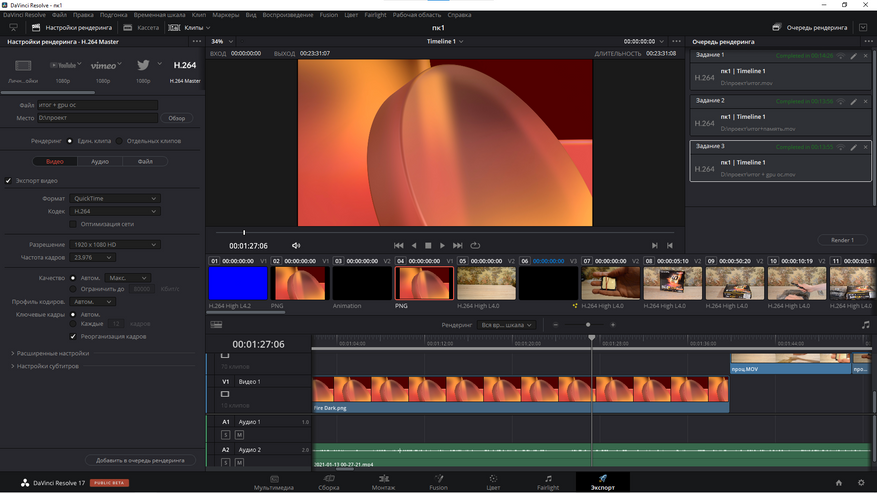
После этого был проведён дополнительный рендер с запущенным на фоне HwInfo и стало понятно откуда такой малый прирост: проект изначально не нагружен эффектами, а из мониторинга стало понятно что самая высокая нагрузка на ГПУ происходит в начале рендера, а после первой минуты напряжение и частота начинает стабильно падать до значений в 0,7V и менее 1,5ГГц по чипу. Но при этом, если выставить рендер в OpenCL проект начинает обрабатываться на порядок медленней, что показывает зависимость рендера от CUDA.
Тесты
Во время тестов в фоне будут запущены MSI Afterburner и HwINFO64.
Синтетика
3DMark TimeSpy
Для тех кто не читал первую часть, напомню, что 3DMark приобретён в Steam, оверлей которого не отключен. Тут будет сравнение между стоком GPU, разогнанной видеокартой и системой из первой части с 1 плашкой памяти на 2666МГц. Система с одной плашкой памяти принята за референс и прирост будет рассчитываться от неё. Бенчмарк не настраивался и запускался с базовыми настройками.
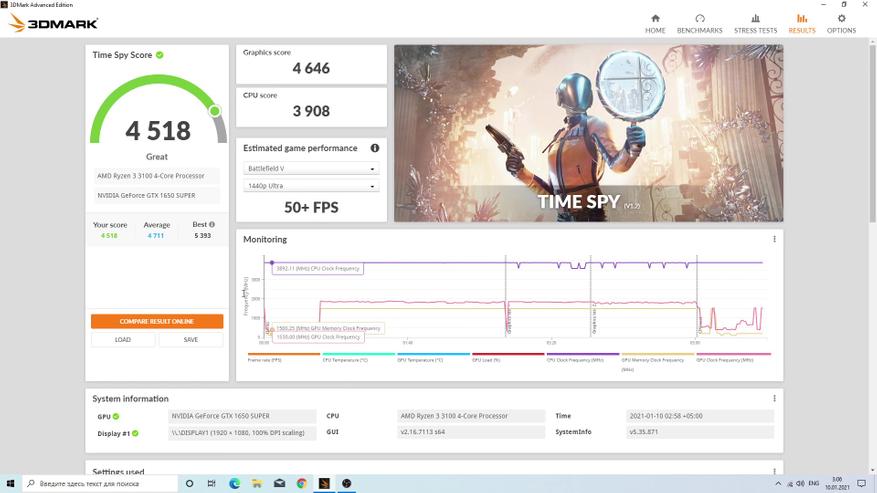
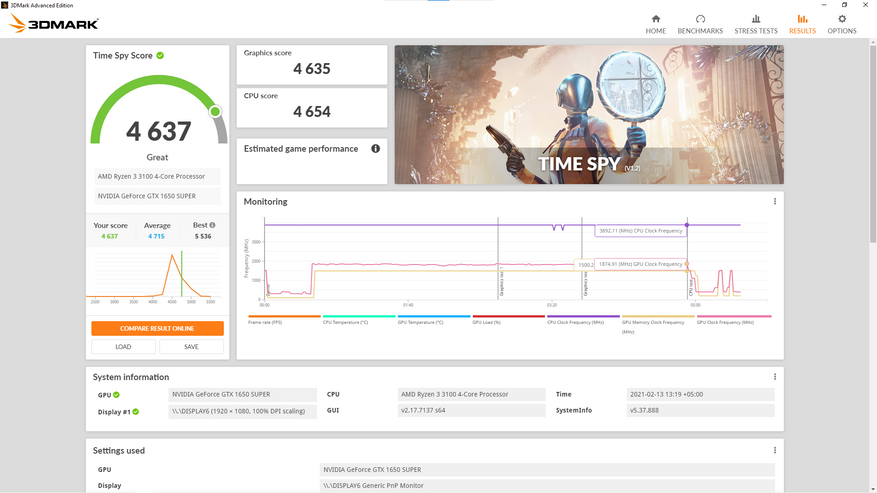
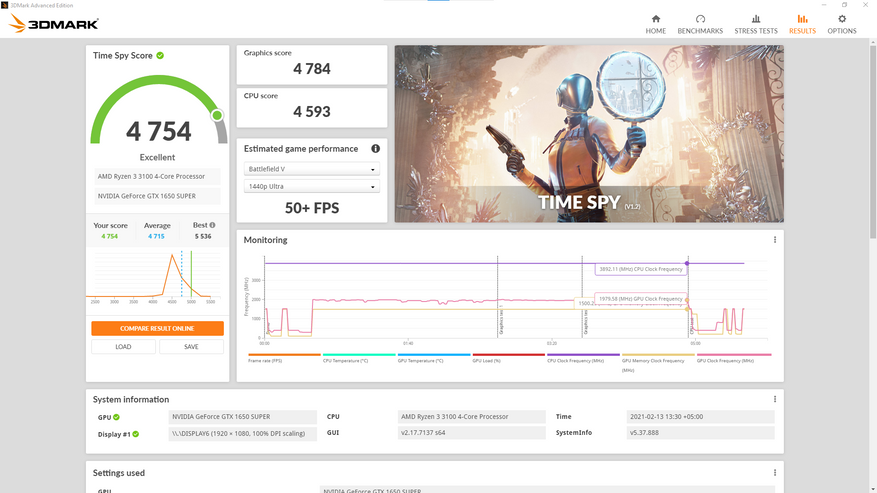
| Система | Сток GPU+8Гб | Сток GPU+16Гб | ОС GPU+16Гб |
| CPU (прирост) | 3908 (100%) | 4654 (+19%) | 4593 (+17,5%) |
| GPU (прирост) | 4646 (100%) | 4635 (-2%) | 4784 (+2,9%) |
| Итоговый счёт | 4518 | 4637 | 4754 |
| Прирост | — | +2,6% | +5,2% |
AIDA64 GPGPU
В данном тесте можно заметить два вещи: все подтесты, которые зависят от памяти видеокарты, изменились в пределах погрешности, а тесты, которым важна производительность чипа, показали рост. Разгон видеопамяти также необходим при комплексном разгоне системы, особенно для устройств с малым объёмом видеобуфера или с узкой шиной. Он не был произведён из-за банального отсутствия времени на данные манипуляции.
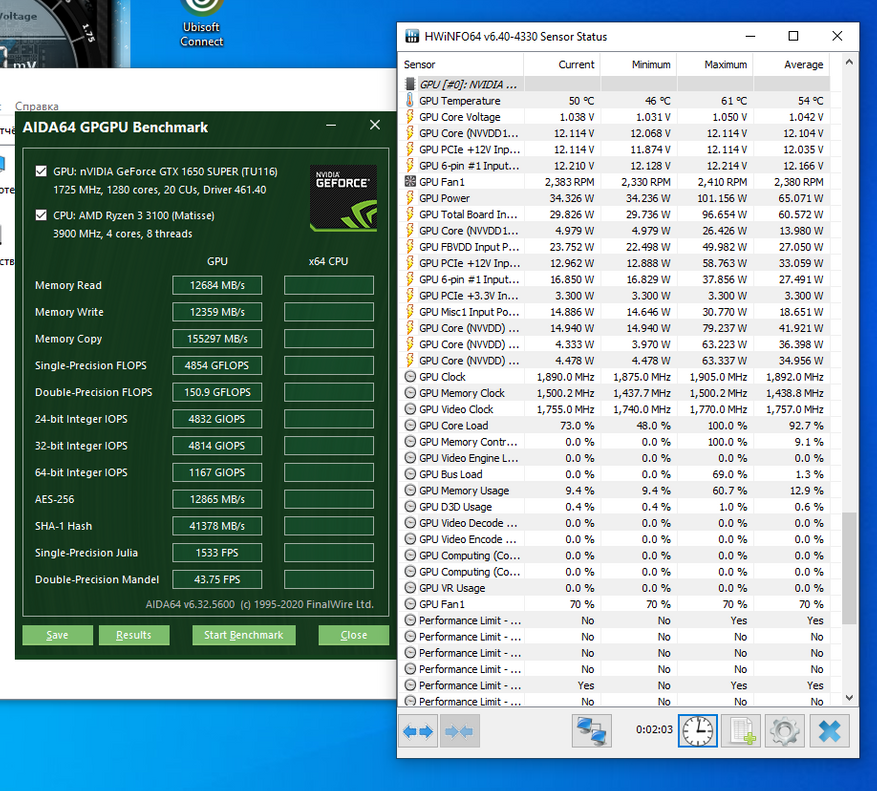
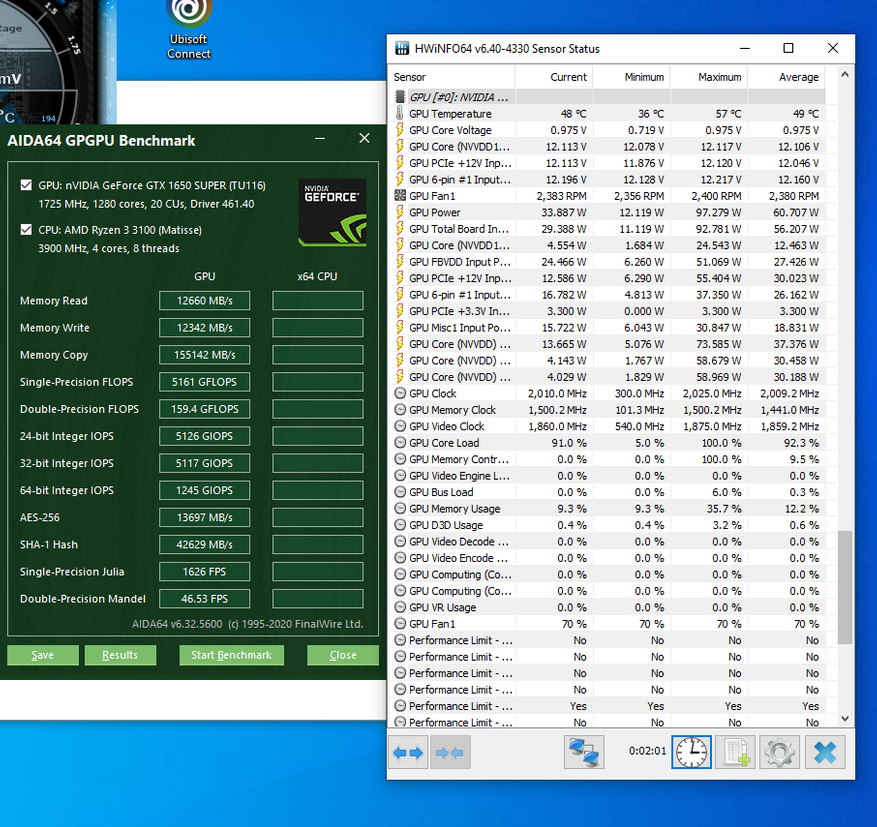
Игры
Сервис, через который запускались игры будет указан в названии, оверлей не отключался. Кол-во кадров считается бенчмарком MSI Afterburner. Во всех играх выставлялся максимальный пресет и разрешение FHD, в случае изменения настроек об этом будет сообщаться отдельно.
WD2 (Ubisoft Connect)
Первой игрой в сегодняшней подборке стала «Смотри собака 2». Игра от юбиков не имеет встроенный бенчмарк, и для теста был произведён заезд на мотоцикле по одной из центральных улиц города. После двух поездок средний и минимальный fps изменились в пределах погрешности: средний фпс до разгона 50,4, а после — 49,7; минимальный до разгона составлял 44,4, а после 44,2 кадра. При этом, значение максимального кол-ва кадров в секунду поднялось до 64,6 со значения 60fps, редкие и очень редкие события (1 и 0,1%) прибавили по одному кадру. Графика выставлена на пресет «Высокие».
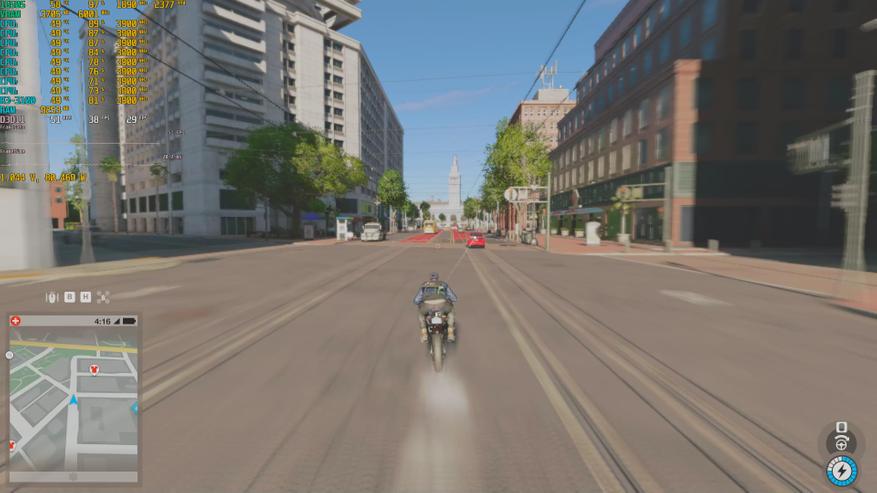
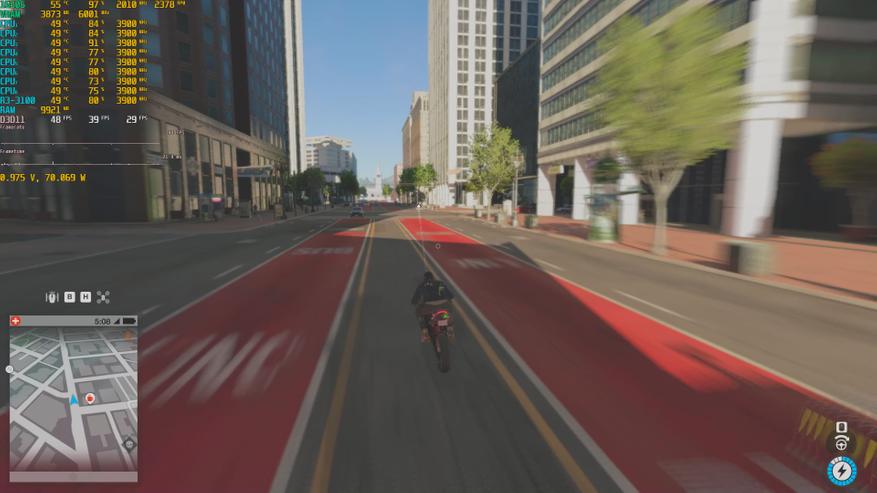
| FPS | Сток | ОС |
| Средний | 50,4 | 49,7 |
| Минимальный | 44,4 | 44,2 |
| Максимальный | 59,7 | 64,6 |
| 1% | 38,2 | 40 |
| 0,1% | 17,5 | 18,4 |
Tomb Raider 2013 (Steam)
Игра имеет встроенный бенчмарк которым и воспользуемся. Настройки выставлены на максимум вручную, различие с пресетом «Наилучшие» заключается в тенях: на максимальных настройках выставлен параметр «нормально».
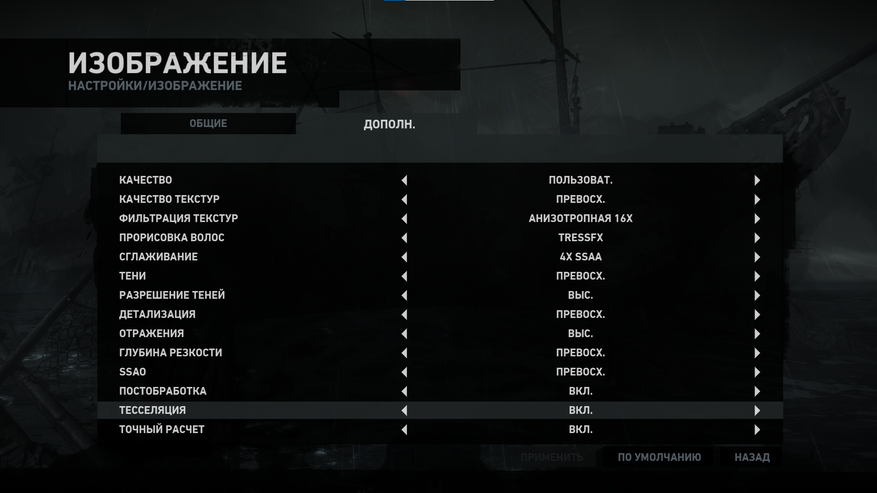
Игра приняла настройку кривой более однозначно: по всем показателям игра продемонстрировала прирост. Средний фпс вырос на 5%, а минимальный на 5,5%
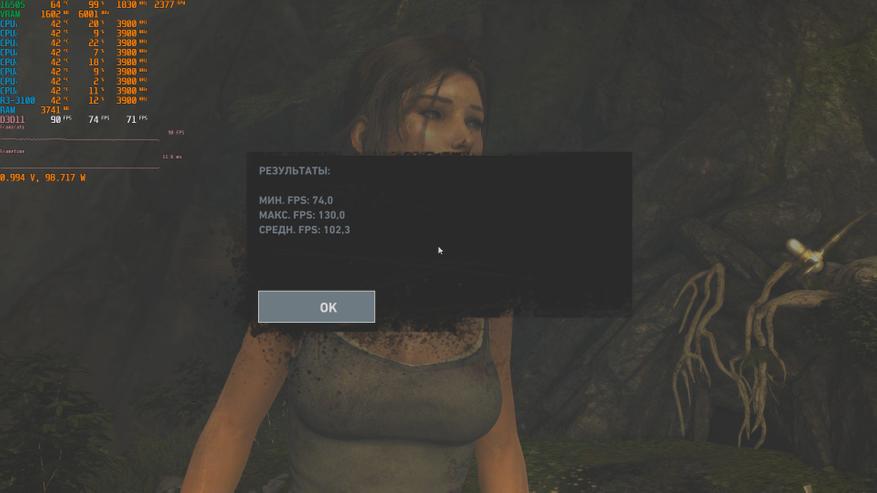
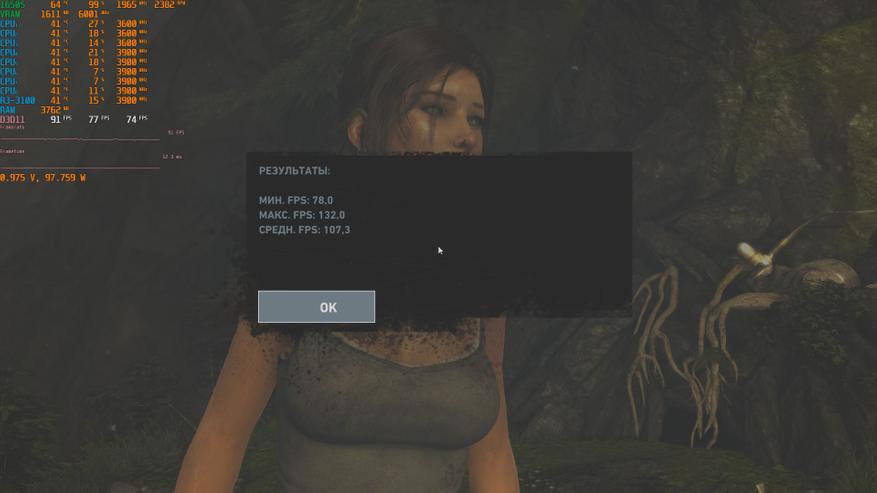
| Сток | ОС | |
| Минимальный, fps | 74 | 78 |
| Максимальный, fps | 130 | 132 |
| Средний, fps | 102.3 | 107.3 |
PC Building Simulator (Steam)
Игра от инди-студии, на которую у меня недавно был обзор. Как по мне, проект кривовато исполнен с технической точки зрения из-за нестабильного fps. И как раз из-за микрофризов при поворотах камеры вы заметите большую разницу по минимальному фпс. Но для одиночного симулятора эти проблемы некритичные, а если нет счётчика кадров то это не всегда будет заметно.
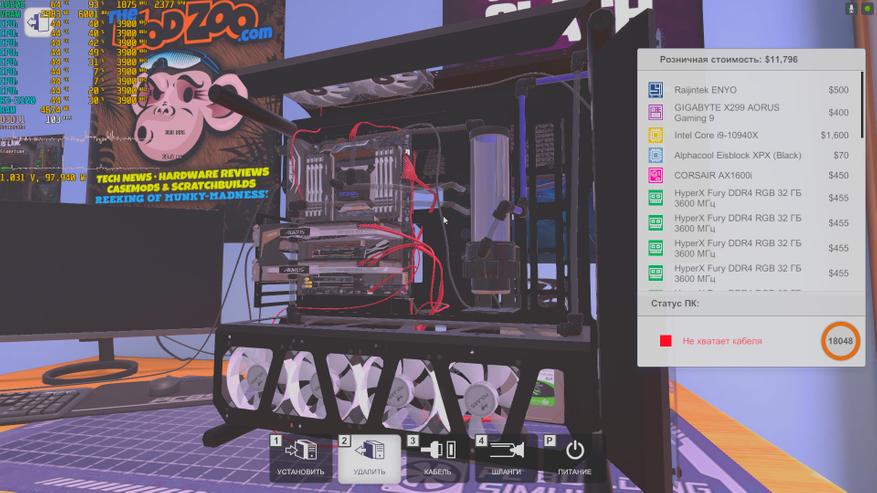
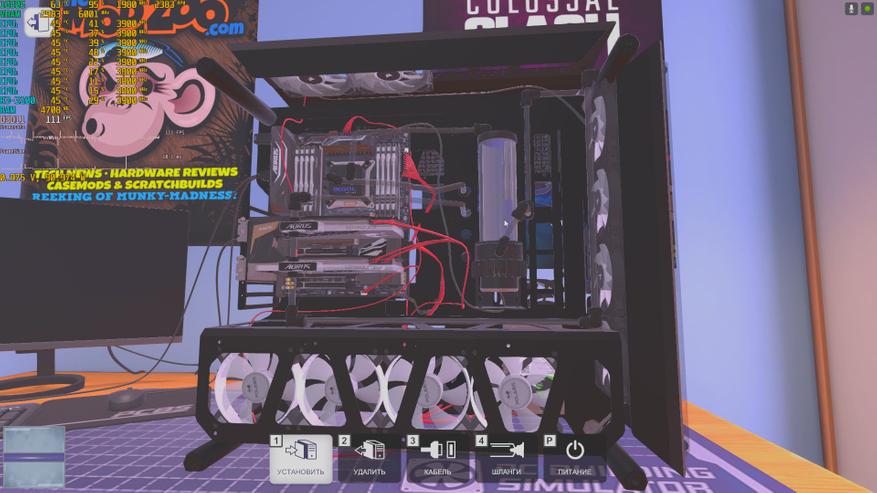
| FPS | Сток | ОС |
| Мин. | 26,9 | 84,6 |
| Макс. | 116,8 | 121,6 |
| Средний | 100,3 | 106,4 |
| 1% | 4,8 | 10,6 |
| 0,1% | 3,9 | 4,8 |
CS:GO (Steam)
Так же как и в прошлый раз, за мультиплеерную составляющею отвечает Контра. Проблемы с использование внешнего оверлея всё так же остаются, поэтому придётся полагаться только на результат внутриигрового бенчмарка. Его минус заключается в том, что на выходе мы имеем только среднее кол-во кадров. И по итогам карты «FPS Benchmark» получились следующие результаты: видеокарта в стоке отрисовала 260,11 кадров в секунду, а после настройки — 275,33
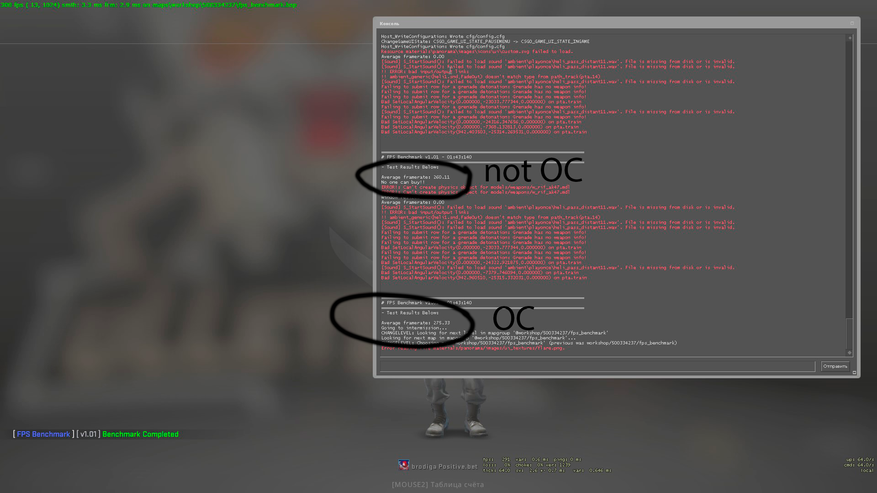
Вывод
Настройка системы — дело индивидуальное и для каждого подойдут разные настройки. Если обычному пользователю, который ничего не настроит, будет хорошо, то другим будет мало и того что написано в статье. И они смогут предложить ещё варианты настроить систему.
Разгон может помочь повысить стабильность системы и минимизировать фризы, но к нему надо подходить осознанно и не пытаться прыгнуть выше головы, особенно если к этому нет никаких предпосылок. Тоже самое можно сказать и про настройку системы: отключение некоторых функций может помочь вам сделает времяпрепровождение за компьютером приятнее, а другие могут сделать использование этого же устройства невозможным.
При разгоне так же необходимо отдавать отчёт в своих действиях, если только речь не идёт о постановке рекордов. Ведь если начать разгонять процессор, а кулер рассчитан на базовое TDP или материнская плата не имеет радиаторов на цепи питания, то это может только завести проблем. А если намечается разгон видеопамяти, а радиатор видеокарты не охлаждает чипы памяти или если видеочип с цепями питания лежит на том же радиаторе, то это может очень сильно сказаться на температурах и долговечности чипов.
Если обобщить всё написанное, то ваш компьютер — это ваш рабочий инструмент. Вы вольны делать с ним всё, но работа за ним будет приятней если максимально подстроить его под себя.
Как разогнать оперативную память: исчерпывающее руководство
Это обеспечит прирост производительности безо всяких вложений.
Какие характеристики определяют скорость работы оперативной памяти
Скорость работы компьютера зависит от объёма оперативной памяти. А насколько быстро она сама даёт записывать и считывать данные, покажут эти характеристики.
Эффективная частота передачи данных
Скорость работы памяти зависит от количества операций передачи данных, которые можно провести за одну секунду. Чем выше эта характеристика, тем быстрее работает память.
Формально скорость измеряется в гигатрансферах (GT/s) или мегатрансферах (MT/s). Один трансфер — одна операция передачи данных, мегатрансфер — миллион таких операций, гигатрансфер — миллиард.
Но почти всегда скорость указывают в мегагерцах или гигагерцах — производители решили, что покупателям так будет понятнее. Если на вашу планку памяти нанесена, например, маркировка DDR4‑2133, то её скорость передачи данных — 2 133 MT/s или 2 133 МГц.

Но эффективная частота передачи данных памяти DDR вдвое выше её тактовой частоты. Собственно, DDR — это double data rate, удвоенная скорость передачи данных.
В таких модулях данные за каждый такт передаются дважды: импульс считывается и по фронту сигнала, и по его спаду, то есть один цикл — это две операции. Таким образом, реальная частота, на которой работает память DDR-2666 — 1 333 MT/s или 1 333 МГц.
Если у вас установлены планки памяти с разной частотой, то система будет работать на наименьшей из них. Конечно же, материнская плата должна поддерживать эту частоту.
Тайминги
CAS‑тайминги (Column Access Strobe) — это задержки в процессе работы оперативной памяти. Они показывают, сколько тактов нужно модулю памяти для доступа к битам данных. Чем ниже тайминги, тем лучше.
По сути, память — это прямоугольная таблица, которая состоит из ячеек в строках и столбцах. Чтобы получить доступ к данным, нужно найти правильную строку, открыть её и обратиться к ячейке в определённом столбце.
Обычно тайминги записываются в таком формате: 15‑17‑17‑39. Это четыре разных параметра:
- Собственно, CAS Latency — задержка сигнала между отправкой адреса столбца в память и началом передачи данных. Отражает время, за которое будет прочитан первый бит из открытой строки.
- RAS to CAS Delay — минимальное количество тактов между открытием строки памяти и доступом к её столбцам. По сути, это время на открытие строки и чтение первого бита из неё.
- RAS Precharge Time — минимальное количество тактов между подачей команды предварительной зарядки (закрытием строки) и открытием следующей строки. Отражает время до считывания первого бита памяти из ячеек с неверной открытой строкой. В этом случае неверную строку нужно закрыть, а нужную — открыть.
- DRAM Cycle Time tRAS/tRC — отношение интервала времени, в течение которого строка открыта для переноса данных, ко времени, в течение которого завершается полный цикл открытия и обновления строки. Этот параметр отражает быстродействие всей микросхемы памяти.
Если у оперативной памяти высокая тактовая частота и большие тайминги, она может работать медленнее, чем вариант с меньшей частотой, но и более низкими таймингами. Вы можете разделить тактовую частоту на CAS Latency (первое число в строке таймингов) и понять, сколько инструкций в секунду способна выполнить память. Это позволит оценить, насколько она быстрая.
Напряжение
В документации к оперативной памяти вы можете увидеть много различных параметров: напряжение контроллера (SOC), тренировки памяти при запуске системы (DRAM Boot), источника опорного напряжения (Vref) и так далее. Для разгона важен в первую очередь SOC. Он зависит от класса памяти — нормой такие значения:
- DDR2 — 1,8 В;
- DDR3 — 1,5 В;
- DDR4 — 1,2 В.
Также для каждого класса памяти есть пиковые значения напряжений, которые при разгоне превышать не стоит:
- DDR2 — 2,3 В;
- DDR3 — 1,8 В;
- DDR4 — 1,5 В.
При повышении частоты оперативной памяти потребуется увеличенное напряжение. Но чем оно выше, тем больше риск преждевременного выхода модулей из строя.
Ранг
Оперативная память бывает одно‑, двух- и четырехранговой. Ранг — это число массивов из микросхем памяти, распаянных на одном модуле. Ширина одного массива (банка), как правило, равна 64 битам, в системах с ЕСС (кодом коррекции ошибок) — 72 бита.
Одноранговые модули (single rank) обычно включают 4 или 8 чипов на одной планке. Двухранговые (double rank) — 16 таких чипов. Четырехранговые (quad rank) — 32 чипа, и такой формат встречается достаточно редко.
Обычно этот показатель помечается буквой в названии: S (single) — одноранговая, D (double) — двухранговая, Q (quad) — четырехранговая.
Одноранговые чипы обычно дешевле и имеют больше перспектив для разгона. Двухранговые модули изначально работают с большей производительностью, но прирост при разгоне будет меньше.
Любую ли оперативную память можно разогнать
Это зависит в первую очередь от материнской платы. Если она поддерживает оверклокинг (разгон), то, скорее всего, и с разгоном памяти проблем не будет.
Материнские платы на базе чипсетов B350, B450, B550, X370, X470, X570 для процессоров AMD поддерживают разгон, на А320 — нет. На этой странице вы сможете уточнить, есть ли возможность оверклокинга у вашей модели.
Для систем с процессорами Intel для оверклокинга подходят платы на чипсетах Х- и Z‑серий. Модели из линеек W‑, Q‑, B- и H‑серий разгон не поддерживают. Уточнить данные по вашей материнской плате можно здесь.
Считается, что оперативная память Samsung обеспечивает наиболее высокий прирост при разгоне. Прирост производительности чипов Hynix и Micron будет меньше.
Подчеркнём: речь идёт именно о чипах. Некоторые бренды, например Kingston или Crucial, могут выпускать память на чипах Samsung, Hynix или Micron.
Вопрос лишь в том, зачем вам разгонять память. Если вы таким образом хотите ускорить сёрфинг в интернете, то вряд ли достигнете заметных результатов. А вот для повышения FPS в играх, ускорения обработки фото в Adobe Lightroom и видео в Adobe AfterEffects или Premiere разгон оправдан — можно «выжать» рост производительности на 15–20%.
Отметим также, что у процессоров AMD Ryzen частота оперативной памяти связана с частотой внутренней шины, которой соединяются два блока ядер. Поэтому для систем на базе AMD разгон напрямую влияет на производительность центрального процессора.
Но в любом случае гарантия производителей не распространяется на память, параметры которой вы изменили. Так что любой разгон вы делаете на свой страх и риск.
Как подготовиться к разгону оперативной памяти
Чтобы добиться результата и не навредить компьютеру, выполните эти шаги.
Почистите компьютер
Любой разгон ведёт к повышению температуры комплектующих. Чтобы система охлаждения эффективно справилась с этим, проведите генеральную уборку внутри системного блока или ноутбука. На этой странице вы найдёте инструкцию для ноутбука, с ПК всё окажется даже проще: комплектующие на виду, разбирать системный блок легче.
Установите ПО
Эти утилиты расскажут о характеристиках вашей системы и помогут протестировать её после разгона. Вам точно потребуется программа для определения параметров памяти и бенчмарк для тестов. Рекомендуем такие варианты ПО:
- Thaiphoon Burner — пожалуй, самая популярная в среде оверклокеров утилита для определения параметров памяти. Цена — от 26 долларов в год.
- CPU‑Z — небольшая бесплатная программа, которая поможет уточнить характеристики памяти и системы в целом.
- Аida64 — также показывает параметры системы и включает бенчмарки для тестирования. На официальном сайте есть платные варианты и бесплатные демоверсии.
- DRAM Calculator for Ryzen — бесплатная утилита, поможет выставить оптимальные параметры разгона оперативной памяти для систем на базе AMD Ryzen. Также ПО включает бенчмарк для тестирования памяти, который подходит и для систем на базе процессоров Intel.
- Prime95 — бесплатный бенчмарк для тестирования стабильности системы: он хорошо нагружает и процессор, и оперативную память. При использовании нужно выбрать вариант Blend, чтобы добиться значительной нагрузки на память.
- MemTest86 — бенчмарк, в котором вы найдёте больше данных и алгоритмов для проверки. Для работы программы потребуется флешка — на неё вы запишете образ диска с тестами. Затем нужно загрузить компьютер с флеш‑накопителя (выставить в BIOS / UEFI загрузку с USB) и запустить тесты. Бесплатной версии достаточно для разгона ОЗУ.
Найдите свежую версию BIOS / UEFI материнской платы
Обновите программное обеспечение материнской платы перед разгоном. Загрузить свежий BIOS / UEFI можно с сайта производителя.
Как правило, новые версии работают стабильнее, в них меньше ошибок и факторов риска. К тому же старые прошивки некоторых моделей плат могут не поддерживать разгон памяти, а новые — уже включают эту функцию.
Как разогнать оперативную память в BIOS
Разгон в BIOS — самый универсальный способ. Он требует много усилий и времени, так как подбирать параметры приходится вручную. Порой на достижение оптимальных характеристик может уйти день‑другой. Но работает всегда — разумеется, если ваша материнская плата поддерживает оверклокинг. Главное — не увеличивать напряжение выше пиковых значений и не игнорировать ошибки в тестах стабильности системы.
Определите характеристики оперативной памяти
В Thaiphoon Burner нажмите Read и выберите нужный модуль памяти. Характеристики показываются отдельно для каждого из них.

1 / 0
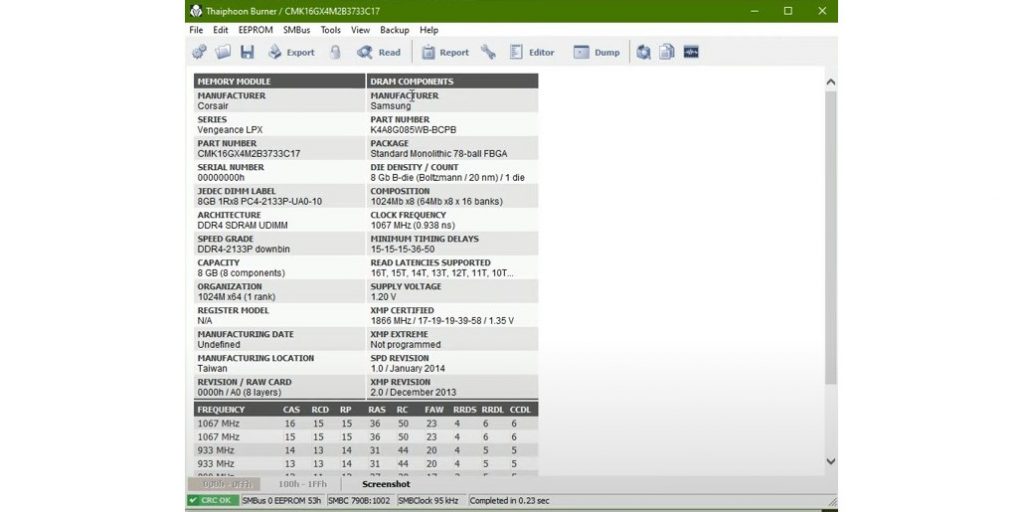
2 / 0
В CPU‑Z эти данные представлены на вкладке SPD. В верхней части — тип памяти, её частота, ранг, сведения о производителе и дате выпуска. В нижней — тайминги.
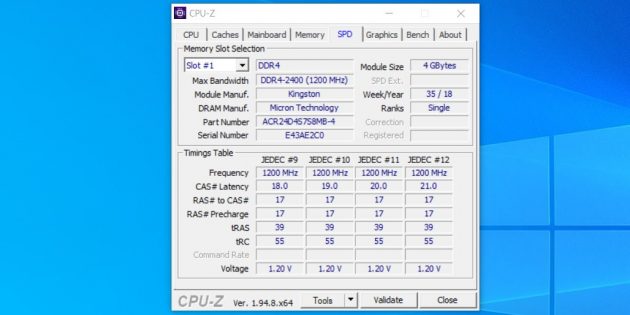
Эта же информация есть в Aida64: в пункте «Системная плата» — SPD:

Оцените производительность памяти в бенчмарке
Запустите бенчмарк для оценки скорости работы модулей до разгона. Например, в разделе «Тесты» Aida64 доступны варианты «Чтение из памяти», «Запись в память», «Копирование в памяти» и «Задержка памяти». Дождитесь окончания каждого теста и сохраните результаты — запишите или сделайте скриншоты.
Увеличьте напряжение и частоту
Поднимите рабочее напряжение модулей памяти. Для самого распространённого сегодня стандарта DDR4 нормой считается 1,2 В, пиковым — 1,5 В, значит, разгон можно проводить в пределах 1,35–1,45 В.
Рекомендуем также увеличить напряжение контроллера (VCORE SOC для AMD, VCCSA для Intel), если материнская плата не делает это автоматически. Параметр должен быть в пределах 1,05–1,1 В.
Вы можете увеличить и VCCIO на 0,05–0,1 В. Дополнительное напряжение может сделать систему стабильнее.
Затем постепенно повышайте частоту памяти. Для Ryzen многое зависит от архитектуры процессора. Так, в системах с чипами на микроархитектуре Zen оперативную память можно разогнать до 3 466 , на Zen+ — до 3 533 , на Zen2 — до 3 800 . Для Zen3, которая появилась в продаже в , ожидается разгон памяти до 4 000 МГц и выше.
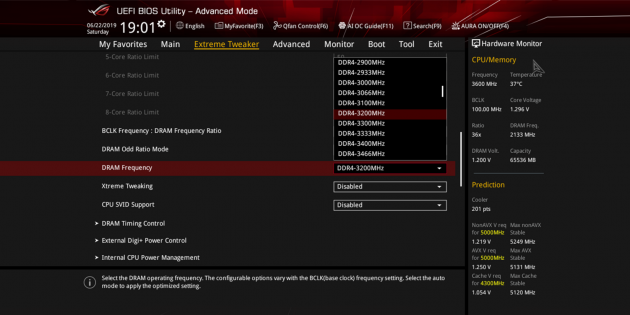
Примерные значения вы можете определить в DRAM Calculator for Ryzen для систем на базе процессора AMD. Вам нужно указать микроархитектуру (Zen, Zen+, Zen2, Zen3), тип чипа памяти, ранг (1 или 2), количество модулей и чипсет материнской платы.
Напомним: характеристики памяти детально описаны в Thaiphoon Burner. Семейство процессора и материнской платы найдёте в CPU‑Z или Aida64.

После того как вы установили основные параметры системы в DRAM Calculator for Ryzen, нажмите R‑XMP, чтобы он выполнил базовые расчёты. А затем определите нужные настройки для безопасного (Calculate Safe), быстрого (Calculate Fast) или экстремального разгона (Calculate Extreme).
Для Intel аналогов DRAM Calculator for Ryzen пока нет. Но если вы пользуетесь какими‑то средствами, которые облегчают подбор параметров, напишите о них в комментариях.
Разработчики DRAM Calculator for Ryzen предлагают пользователям делиться результатами разгона и собирают статистику в таблицы:
- Zen;
- Zen+;
- Zen2.
Не рекомендуем сразу увеличивать частоту оперативной памяти выше значений, которые поддерживает процессор. Характеристики процессоров Intel ищите на этой странице.
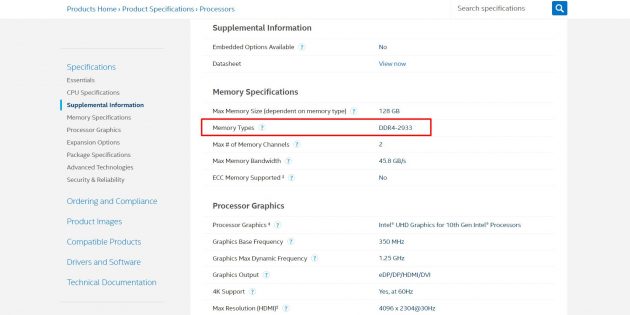
На сайте AMD вы также можете найти информацию о конкретной модели чипсета.
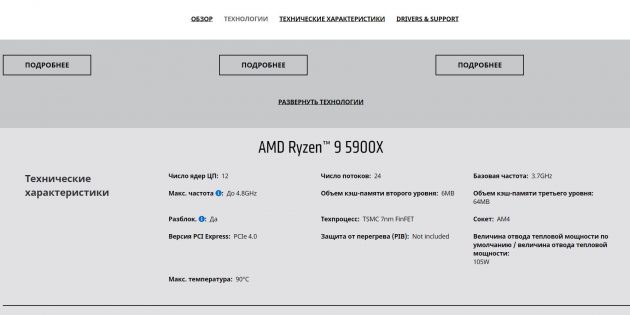
Перезагрузите компьютер и проверьте результат
Прежде всего запустите бенчмарк и посмотрите, увеличились ли результаты. Если нет, верните предыдущие значения — вероятно, вы достигли максимальной частоты работы памяти. Если показатели выросли, запустите тест стабильности системы, например из DRAM Calculator for Ryzen.
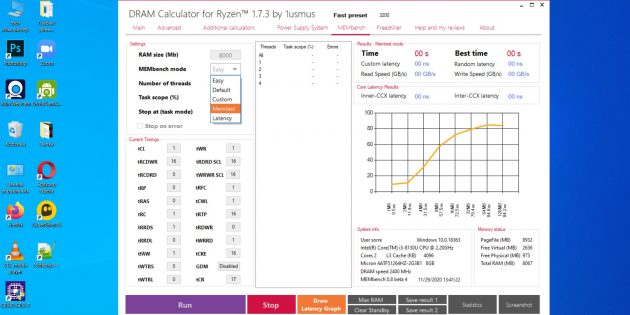
Если в тесте ошибок не будет, можете начать более фундаментальные испытания. Пары часов в Prime95 или другом требовательном к памяти бенчмарке будет достаточно. Только если в течение длинного стресс‑теста вы не поймали BSOD («синий экран смерти») или другие ошибки, можете перейти к следующему этапу разгона. В ином случае возвращайте предыдущие значения.
Повторите
Повышайте частоту оперативной памяти, пока компьютер работает стабильно. Если же он не запустился после перезагрузки, верните предыдущие значения параметров, которые вы меняли.
Уменьшите тайминги
Когда вы достигли максимально возможных значений частоты работы оперативной памяти, снижайте базовые тайминги (первые четыре значения) на единицу и снова тестируйте систему. Остановиться стоит, когда вы перестанете видеть прирост производительности или когда компьютер не сможет стабильно работать.
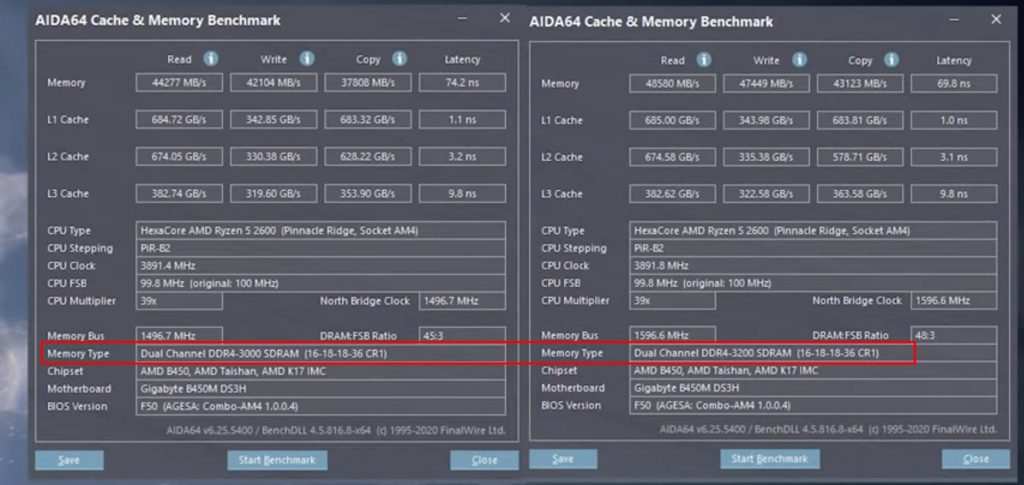
1 / 0
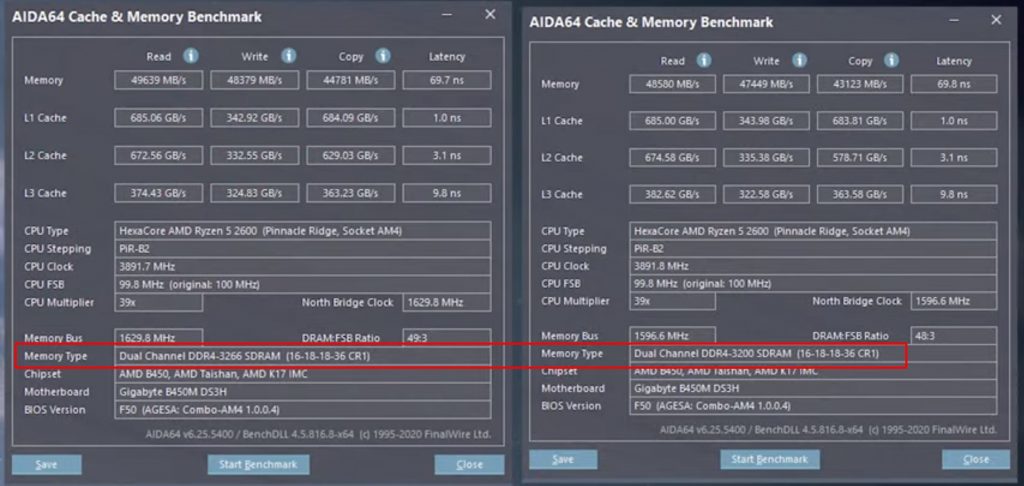
2 / 0
Как разогнать оперативную память с помощью XMP‑профиля
XMP‑профиль (eXtreme Memory Profile — экстремальный профиль памяти) — это параметры для разгона оперативной памяти, заданные производителем. Фактически это «одобренный оверклокинг»: мощность будет выше, чем с изначальными заводскими настройками, а риски вывести систему из строя минимальны.
Это, пожалуй, самый простой способ разгона. Если, конечно, XMP‑профили доступны для вашего ПК.
Проверьте, поддерживает ли система XMP‑профили
Зайдите в BIOS / UEFI и перейдите на страницу настроек памяти. Если здесь есть пункт вроде Memory Profile и в нём доступны варианты XMP‑профилей, значит, ваша система поддерживает эту возможность. В самом профиле вы можете увидеть конкретные значения параметров работы оперативной памяти.
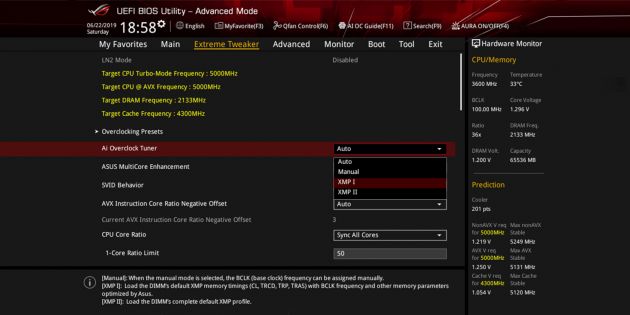
Оцените производительность памяти в бенчмарке
Откройте DRAM Calculator for Ryzen, запустите Membench и выберите подходящий тест. Рекомендуем Easy, если у вас до 8 ГБ оперативной памяти, и Memtest — если больше.
Вы также можете запустить тесты в Aida64 или других бенчмарках.
Примените XMP‑профиль
Переключите конфигурацию в BIOS / UEFI со стандартной на нужный XMP‑профиль. Примените настройки и перезагрузите систему.
На некоторых платах профили включаются иначе. Например, в BIOS / UEFI материнских плат ASUS их можно активировать в разделе AI Tweaker. В BIOS / UEFI игровых материнских плат MSI этот пункт вынесен на главную страницу или на вкладку Extreme Tweaker.
Оцените результат
Снова запустите бенчмарк и оцените рост показателей. Затем запустите тест стабильности системы (Prime95 и другие) — не менее чем на два часа, а лучше — на 12–24 часа.
Если всё прошло успешно, используйте этот профиль или попробуйте следующий. Затем сравните результаты и выберите тот, который обеспечит вам большую производительность.
Если система не запустилась, поэкспериментируйте с другим профилем или верните заводские настройки. Обычно первый вариант немного повышает производительность системы, а второй и последующие обеспечивают более экстремальный разгон.
Как разогнать оперативную память с помощью AMD Ryzen Master
AMD Ryzen Master — это утилита для комплексного разгона систем на базе процессоров AMD Ryzen. Оверклокинг здесь похож на разгон памяти в BIOS. Но интерфейс универсальнее и есть готовый бенчмарк для тестов.
В секции Memory Control вы можете установить нужные параметры производительности. При выборе настроек рекомендуем отталкиваться от значений, которые выдаст DRAM Calculator for Ryzen.

По завершении настройки сохраните профиль, а затем нажмите Apply & Test. Встроенный бенчмарк поможет проверить стабильность и продуктивность работы системы.
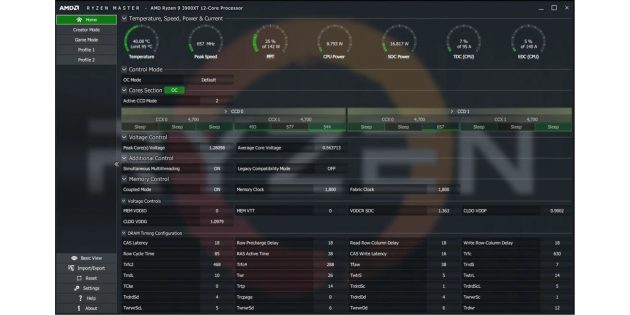
Скачать AMD Ryzen Master →
