Последнее обновление: 9 февраля 2024
Ярослав Пуказов
В некоторых случаях необходимо изменение разделителя целой и дробной части, установленного в системе. Это можно потребоваться, например, при синхронизации нескольких компьютеров – все они должны иметь одинаковый разделитель, например, запятая: 12,56.
Для изменения разделителя необходимо:
- Откройте Пуск-Панель управления-Региональные стандарты
- На вкладке “Форматы” нажмите кнопку “Дополнительные параметры”, в появившемся окне на вкладке “Числа” в поле “Разделитель целой и дробной части” введите необходимый знак, например, запятую
- В окне настройки формата перейдите на вкладку “Денежная единица” и укажите “Разделитель целой и дробной части”. Необходимо указать тот же разделитель, например, запятая, что и на предыдущем шаге.
- Нажмите “Ок” в открытых настройках, чтобы изменения сохранились.
- Перезагрузите компьютер, для того, чтобы изменения вступили в силу.
Windows
Эта статья была полезна?
Да Нет
Чтобы добавить комментарий, зарегистрируйтесь или войдите
0 комментариев
Добавить комментарий
Чтобы добавить комментарий, зарегистрируйтесь или войдите
Если вы видите это сообщение, значит, произошла проблема с загрузкой файлов в стилей (CSS) нашего сайта. Попробуйте сбросить кэш браузера (Ctrl+F5).
Если это не поможет, а вы находитесь в регионе, где возможны ограничения интернет-трафика с российских серверов — воспользуйтесь VPN.
|
Точка или запятая будет на NumLock клавиатуре — зависит от выбранного языка. Чтобы печаталась запятая, необходимо переключить клавиатуру на русскую раскладку. Данная точка (или запятая) является десятичным разделителем. В англоязычных странах таким разделителем является точка, а в большинстве остальных — запятая. модератор выбрал этот ответ лучшим [поль 7 лет назад Далеко не факт что это получится, если вы не можете написать собственный драйвер клавиатуры. Не все клавиши можно просто так переназначить. Но вы можете посмотреть вот здесь https://www.microsof Печатаю на русском, поэтому для замены запятой на точку использую утилиту «sharpkeys392». С ее помощью поменяла назначение еще нескольких клавиш. После ее использования надо перезагрузить комп, тогда переназначения вступят в силу. Знаете ответ? |
Вы тут:
-
База знаний
-
Проектирование
- Изменение десятичного разделителя в Windows 10
Инструкция по замене десятичного разделителя на точку (.) в Windows 8-10:
Замена разделителя может понадобится, если невозможно в программе определять помещения или расставлять метки, и отключение контроля учетных записей тоже не решает эту проблему.
Теги: Windows 10 Десятичный разделитель
Просмотров: 2028
Оставить ответ
Ваш адрес email не будет опубликован. Обязательные поля помечены *
Этот сайт использует Akismet для борьбы со спамом. Узнайте, как обрабатываются ваши данные комментариев.
null
У одного крупного международного заказчика в рамках проэкта переинсталяции под глобальные стандрарты, на рабочих станциях были развернуты английские версии Microsoft Windows.
Работая с CSV пользователи столкнулись с проблемой некорректного отображения данных и, как обычно в таких случаях, начали винить ИТшников ̶в̶о̶ ̶в̶с̶е̶х̶ ̶т̶я̶ж̶к̶и̶х̶ ̶г̶р̶е̶х̶а̶х̶ в простоях в работе
Значения смешивались в ячейках, и информация была действительно нечитаема.
Дело заключалось в том, что для русского Excel разделителем является ; (точка с запятой), а везде ( см. стандарт RFC 4180) , (запятая).
Microsoft Windows дает возможность изменять разделитель элементов списков.
На стационарной машине его можно изменить Панель Управления (Control Panel) — Язык и региональные стандарты (Region and Language) — Форматы (Formats) — Дополнительные параметры (Additional settings) — Разделитель элементов списка (List separator)
Но в случае с множеством рабочих мест и наличием домена AD менять руками настройки на каждом компьютере не интересно и грешно.
User Configuration
Preferences
Control Panel Settings
Regionals Options
В области Regional Options кликаем правое кнопкой мыши New – Regional Options.
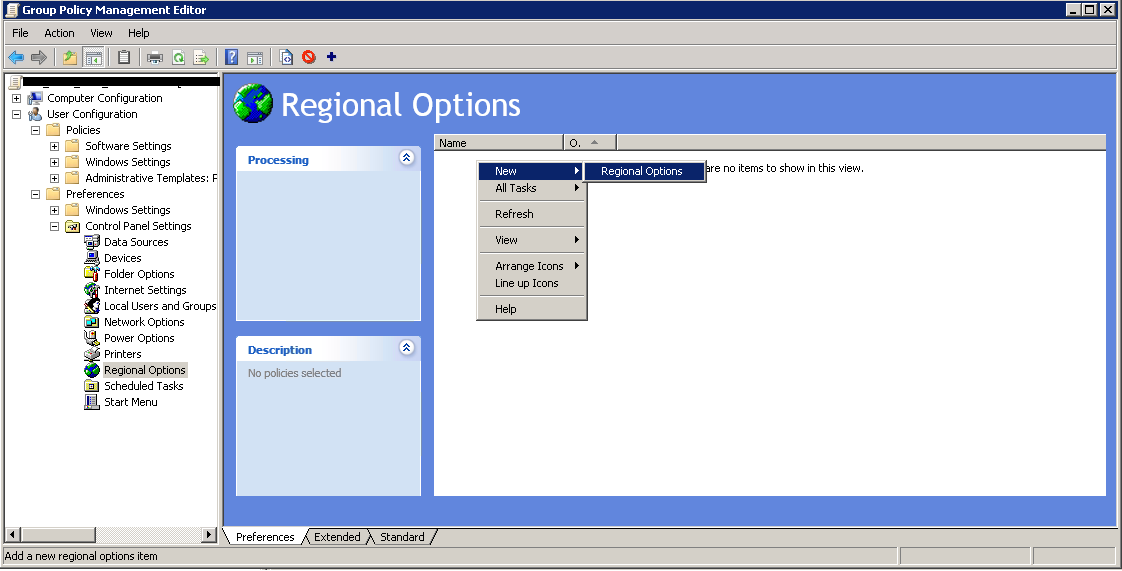
В появившемся окне выбираем вкладку Numbers и изменяем значение
List separator
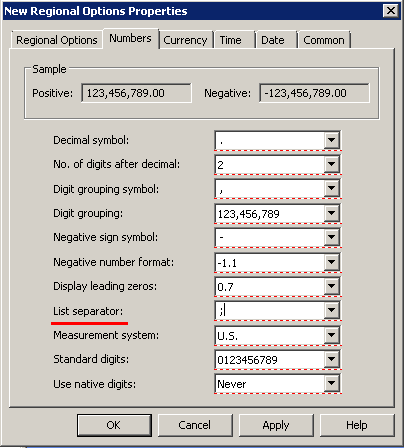
Важно, что измененный символ будет использоваться системой и, соответственно, всеми приложениями системы.

Какие-то нехорошие люди то ли с бодуна, то ли по причине злого умысла в русской раскладке сделали много неудобного и запутанного. Апофигеем всей этой непотребщины является отличие положения точки и запятой на английской и русской раскладках. Любой мало-мальски поработавший за компьютером согласится с тем, что из-за постоянной путаницы теряется много времени.
Давайте исправим это бедственное положение и приведём клавиатуру в надлежащий вид. Это поможет не только сэкономить кучу времени, но и сохранить в целости нервную систему. Инструкция подходит для пользователей операционной системы Microsoft Windows.
Полная инструкция по улучшению клавиатуры
В принципе, под спойлеры можно не заглядывать – всё должно быть понятно из текстового объяснения.
1. Скачиваем с сайта Microcoft бесплатную утилиту .

2. Распаковываем в любую папку и оттуда устанавливаем эту программу. Внимание! Чтобы в дальнейшем не возникло никаких непредвиденных проблем, устанавливаем её в каталог, в имени которого (и в пути) нет пробелов. Программа просит установить в каталог по умолчанию (например, С:\Program Files (x86)\Microsoft Keyboard Layout Creator 1.4\). Не поддавайтесь на провокацию! Установите, например, в каталог C:\Program\MKLC\.


3. После установки запускаем программу и выбираем File → Load Existing Keyboard. Там ищем и выбираем США и жмём Ок.

4. Затем кликаем по кнопке со слэшем / слева от правого Shift, в открывшемся окне кнопку All… и меняем поле <Key> на точку, а поле shift+<Key> – на запятую. Программа автоматически заменит их на юникод, не обращайте внимания. Сохраняем.


5. После этого необходимо заменить имеющиеся точку и запятую на другие символы. Я заменил их на слэш / и амперсанд &. А Shift+7 заменил на знак вопроса. Что тоже дало удобство – это сочетание в любой раскладке будет вопросительным знаком. Итак, раскладка пришла к такому виду:

С нажатым Shift:

6. Теперь нужно сохранить эту новую раскладку. Проходим по Project → Properties и даём ей Name и Description. Например, так:

Сохраняем.
7. Теперь сохраняем сам файл. В главном окне в Current working directory можно выбрать для этого удобный путь, затем нажать Ctrl+S и сохранить.
8. В этой программе последний шаг. Необходимо нажать Project → Build DLL and Setup Package и сохранить установочную программу раскладки.

9. Переходим в Панель управления → Языки и региональные стандарты → Изменить клавиатуру….

10. Английский (США) заменяем на свою клавиатуру и сохраняем:

Всё! Теперь у Вас клавиатура в режиме «для людей». Точка и запятая при выборе любого из двух языков находятся на одном и том же месте – соответственно
- клавиша слева от правого Шифта;
- Шифт + (клавиша слева от правого Шифта).
Как до этого было только в русской раскладке.
Кто не хочет сам заниматься созданием раскладки, вот готовый файл, который можно загрузить в программу.



