В этой статье рассказывается, как добавить место на диске C в Windows 7 32/64 бит без потери данных. Сократите раздел D (или E), чтобы получить нераспределенное пространство и добавить в системный раздел C.
Содержание:
- Добавьте дисковое пространство с Windows 7 Управление дисками
- Как добавить свободное место на диске C
- Как добавить нераспределенное пространство на диск C

Все разделы диска выделяются при установке операционной системы, однако системный раздел C очень вероятно не хватает места после определенного периода времени. В этом случае вы можете добавить больше места на диск C с помощью инструментов разбиения диска. Windows Управление дисками может помочь вам только в ограниченных условиях. При работе со сторонним программным обеспечением вы должны заботиться о своих данных.
Добавьте дисковое пространство с Windows 7 Управление дисками
Помимо базового управления для создания, удаления и форматирования раздела, Windows 7 родных дисков может изменить размер выделенного раздела с продвинутым Сжиматься и Расширить том функция. Однако из-за множества ограничений эта встроенная утилита не самая лучшая. Типичное ограничение заключается в том, что вы не может продлить диск C сжимая D или другой объем.

Как показано на снимке экрана, Управление дисками не может увеличить громкость C: и E: после сжатия D. Это потому что:
- Функция Shrink Volume может сделать только нераспределенное пространство на правую сторона при сокращении любого раздела.
- Функция «Расширить объем» может объединять только нераспределенное пространство смежный раздел на оставил.
Единственный вариант продлить диск C в Windows 7 Управление дисками осуществляется удаление Диск D, чтобы получить право смежное нераспределенное пространство.
Если вы установили программы на диск D, НЕ удаляйте его, чтобы расширить диск C.
Лучший способ работает профессионально программное обеспечение для разделения дисковЕсть много вариантов, но важно использовать самый безопасный, в противном случае существует потенциальное повреждение системы и риск потери данных. В отличие от программы, доступной только для чтения, программное обеспечение для создания разделов изменяет разделы диска.
Лучше, чем другой инструмент, NIUBI Partition Editor имеет уникальный Откат на 1 секунду, отмена по желанию и Виртуальный режим технологии для защиты системы и данных.
Существующее нераспределенное пространство и свободное неиспользуемое пространство внутри других томов можно добавить на диск C, все, что вам нужно сделать, это перетаскивание на карте диска, Операционная система, программы и связанные с ними настройки, а также все остальное, что остается прежним. ,
Как добавить свободное место на диске C
Свободное место здесь означает неиспользуемое дисковое пространство в разделе. При сжатии диска D или другого тома данных на том же диске неиспользуемое пространство будет преобразовано в Нераспределенное. Как я объяснил выше, Управление дисками может уменьшить раздел (например, D :), но сгенерированное Нераспределенное пространство не может быть добавлено в системный раздел C.
Скачать NIUBI Partition EditorВы увидите главное окно со структурой разделов диска и другую информацию. В моем Windows 7 компьютера, есть диск C, D, E и системный зарезервированный раздел на диске 0.

Действия по добавлению свободного места в C: Windows 7 (32/64 бит) с NIUBI:
Шаг 1: щелкните правой кнопкой мыши диск D и выберите «Изменить размер / переместить объем«, во всплывающем окне перетащите левая граница к правую или введите сумму в Ранее не размеченное пространство.

Затем часть неиспользуемого пространства преобразуется в Нераспределенный слева от диска D.

Шаг 2: щелкните правой кнопкой мыши диск C и снова выберите «Изменить размер / перемещение тома», перетащите правую Граница к правой стороне во всплывающем окне.
Затем 20 ГБ незанятого пространства добавляется на диск C.

Шаг 3: нажмите на Применить вверху слева, чтобы выполнить. (Все операции до этого шага работают только в виртуальном режиме.)
Как добавить нераспределенное пространство на диск C
Если у вас был сокращен диск D с управлением дисками, вы получили несмежное нераспределенное пространство. В этом случае вы должны запустить NIUBI Partition Editor в переместить нераспределенное пространство позади C ездить первым.
Для этого щелкните правой кнопкой мыши диск D: и выберите «Изменить размер/переместить громкость», перетащите средний к правую во всплывающем окне.
Если в непрерывном разделе D недостаточно свободного места, вы можете сжать любой том данных на том же диске. Точно так же, прежде чем добавить нераспределенное пространство на диск C, вы должны сначала переместить его рядом с диском C.
Посмотрите видео, как добавить больше места на диске C в Windows 7 из других разделов:

Если вы используете какие-либо типы оборудования RAID массив, разницы нет, не разбивайте массив для выполнения каких-либо операций с контроллером.
Если на том же диске нет свободного места, никакое программное обеспечение не может добавить пространство на диск C с другого отдельного диска. В этом случае вы можете клон на больший диск NIUBI и добавьте дополнительное дисковое пространство на диск C.
В итоге
Чтобы добавить место на диске C в Windows 7, Управление дисками работает только путем удаления смежного диска D, конечно, деструктивный способ не предлагается. NIUBI Partition Editor может помочь вам сжать любые тома данных, чтобы освободить свободное пространство, или переместить существующее Нераспределенное пространство и добавить его на диск C. Благодаря мощной технологии защиты данных за 1 секунду отката все остается неизменным. Помимо изменения размера и перемещения разделов, он помогает выполнять множество других операций по управлению дисками и разделами.
СКАЧАТЬ
Все способы:
- Способ 1: Меню «Управление дисками»
- Способ 2: Использование Командной строки
- Способ 3: Сторонние программы
- Вопросы и ответы: 0
Перед ознакомлением со следующими способами отметим, что некоторые пользователи могут столкнуться с неработающей кнопкой «Расширить том», если речь идет о выполнении процедуры через графическое меню операционной системы. Дополнительно появляются и ошибки при использовании Командной строки. Существуют разные причины, мешающие корректно расширить раздел жесткого диска, и об их решениях мы предлагаем прочесть в статье по ссылке ниже.
Подробнее: Решение проблем с активностью опции «Расширить том» в Windows 7
Способ 1: Меню «Управление дисками»
Проще всего расширить уже существующий раздел жесткого диска в Windows 7 через системное графическое меню. Этот метод подойдет начинающим юзерам и тем, кто не приемлет стороннее ПО или не хочет сталкиваться со взаимодействием с Командной строкой.
- Сначала откройте «Пуск» и перейдите в меню «Панель управления».
- Там выберите раздел «Администрирование».
- Перейдите к последней категории из списка под названием «Управление компьютером».
- Через левую панель переместитесь к «Управление дисками».
- Если у вас уже есть свободное или нераспределенное пространство, можно сразу же приступать к расширению тома, но мы бы сначала хотели продемонстрировать сжатие другого раздела, чтобы выделить тем самым необходимый объем. Для этого определитесь, какой из существующих сейчас томов можно сжать.
- Щелкните по нему правой кнопкой мыши и выберите пункт «Сжать том». Если он вам попросту не нужен, а также там не хранится никаких важных данных, его можно удалить, кликнув по специально отведенной строке.
- При сжатии следует лишь указать, какое количество пространства вы хотите отделить. После этого остается только щелкнуть по «Сжать».
- Выход из Мастера произойдет автоматически. В этом же меню «Управление дисками» теперь нажмите ПКМ по тому, который требуется расширить, и найдите в контекстном меню соответствующий пункт.
- В появившемся окне Мастера расширения тома сразу же переходите к следующему шагу.
- На экране отобразится таблица. В ней находится доступное пространство для расширения. Если такой блок всего один, он будет автоматически выбран. Дополнительно пользователем указывается и размер выделяемого объема, если это необходимо.
- Вы будете уведомлены об успешном расширении раздела жесткого диска, после чего останется кликнуть по «Готово».











Если в меню «Мой компьютер» размер логического тома все еще прежний, потребуется просто перезагрузить операционную систему, чтобы изменения вступили в силу.
Способ 2: Использование Командной строки
Преимущество данного способа заключается в том, что Командную строку можно задействовать как непосредственно в операционной системе, просто запустив приложение, так и при загрузке с флешки, выбрав соответствующий вариант в режиме восстановления. Это позволит абсолютно любому пользователю расширить раздел жесткого диска в Windows 7, даже если операцию не получается произвести в уже запущенном сеансе ОС.
Заинтересованным в использовании Командной строки в режиме восстановления или через безопасный режим потребуется создать загрузочную флешку, с которой и будет производиться запуск. Детальнее об этом читайте в инструкции ниже.
Подробнее:
Входим в «Безопасный режим» в Windows 7
Загрузка Windows 7 с флешки
- В этой инструкции сначала речь пойдет о загрузке в режиме восстановления, поскольку в самой ОС требуется просто запустить консоль, и сразу можно переходить к Шагу 4. В случае начала работы с флешки выберите устанавливаемый язык и нажмите «Далее».
- Нажмите на надпись слева «Восстановление системы».
- В списке параметров отыщите пункт «Командная строка» и кликните по нему левой кнопкой мыши.
- Взаимодействие с дисками происходит через стандартную консольную утилиту. Запускается она путем ввода команды
diskpart. Активируйте ее, нажав по клавише Enter. - В Способе 1 мы говорили о том, как сжать один из существующих разделов для отделения свободного места. Сейчас тоже давайте начнем с этого: просмотрите список доступных логических томов через
list volume. - Запомните номер или букву раздела, который хотите сжать.
- Введите
select volume X, чтобы выбрать том, где X — определенный ранее номер или буква. - Просмотрите, какое максимальное количество свободного места можно отделить, введя и активировав команду
shrink querymax. - В новой строке отобразится интересующий вас объем.
- Далее используйте
shrink desired=X, чтобы сжать диск на указанное в X количество мегабайт. - Через несколько секунд на экране появится новая строка с уведомлением, свидетельствующим об успешном сокращении тома.
- Остается только расширить том. Для этого введите
select volume X, выбрав раздел, с которым нужно выполнить эту процедуру. - Используйте команду
extend, чтобы задействовать все доступное пространство для расширения. Дополните строкуsize=X, если хотите задать конкретный объем. Тогда команда обретет видextend size=X, где X — необходимое количество объема в мегабайтах. - Вы будете уведомлены об успешном расширении тома.
- Сразу же в «Командной строке» можно проверить результат, введя
list volumeи просмотрев столбец «Размер» в появившейся таблице.















Если вы хотите дальше взаимодействовать со средством восстановления или Командной строкой, введите exit, чтобы покинуть утилиту Diskpart. Все изменения будут автоматически сохранены, поэтому при следующей авторизации в операционной системе вы увидите уже расширенный логический том.
Способ 3: Сторонние программы
Некоторые начинающие, а также опытные пользователи отдают предпочтение стороннему софту от независимых разработчиков, ссылаясь на удобство реализации интерфейса и интуитивно понятное управление с дополнительной функциональностью. В частности, из-за этого мы и решили рассказать о расширении раздела жесткого диска в Windows 7 при помощи такого софта, взяв за пример AOMEI Partition Assistant.
Скачать AOMEI Partition Assistant
- Эта программа распространяется бесплатно для домашнего использования, поэтому загрузите ее с официального сайта, установите и запустите, чтобы начать работу. Здесь вы можете выбрать существующий раздел жесткого диска и указать операцию «Изменение размера», воспользовавшись меню слева.
- Перетаскивайте ползунок вправо, чтобы выбрать новый подходящий объем. Вместо этого можно задать количество гигабайт и самостоятельно, введя число в специально отведенное поле.
- После слева вверху нажмите по кнопке «Применить».
- Подтвердите вносимые изменения и запустите операцию расширения тома.
- В новом всплывающем окне повторно подтвердите свои намерения.
- Ожидайте окончания процесса. Следите за его прогрессом в отдельном появившемся меню.
- Теперь можно убедиться в том, что все изменения прошли успешно и уже применены.






У AOMEI Partition Assistant существует множество как бесплатных, так и платных аналогов. Все они предоставляют опции по расширению разделов и их предварительному сжатию, если свободное место изначально отсутствует. Если вам не подошла рассмотренная только что программа, подберите оптимальный вариант, ознакомившись с отдельной тематической инструкцией по ссылке ниже.
Подробнее: Программы для работы с разделами жесткого диска
Наша группа в TelegramПолезные советы и помощь
Итак, у вас пропадает место на системном разделе, и вы возмущены безобразным поведением Windows? Не спешите обвинять операционную систему, а попробуйте спокойно разобраться, почему так происходит.
Недостатком места на системном разделе в первую очередь озабочены пользователи, выделившие для него слишком мало дискового пространства. Сразу после установки современные Windows занимают намного больше места, чем XP. Если вы экономите на спичках, то рискуете совершить эти 6 ошибок!
👉 Смотрите также более глубокий технический подход в статье Как правильно измерить занятое место на диске и найти потерянные гигабайты.
Основные причины исчезновения места и советы по его высвобождению
Давайте разберем моменты, которые сильнее всего влияют на исчезновение дискового пространства.
Файлы подкачки и гибернации
Далеко не все учитывают, что растут объемы устанавливаемой в компьютеры оперативной памяти, а следовательно растут размеры файлов подкачки и гибернации. Если у вас 8GB RAM, сразу после установки системы эти два файла займут до 18GB.
Если вы не используете всю оперативную память в повседневной работе, можете уменьшить размер файла подкачки. На стационарном ПК гибернацию можно отключить и пользоваться сном.
Установленные программы
Многие популярные программы изрядно «располнели» за последние годы — это тоже нужно принять во внимание (в том числе, определяясь с размером системного раздела).
Удалите неиспользуемые программы (appwiz.cpl), чтобы освободить место на диске. После удаления ненужной программы имеет смысл удалить ее данные из папок %AppData% и %LocalAppData% (подробнее).
Когда вы устанавливаете программы, они могут копировать свои установочные файлы на жесткий диск, чтобы впоследствии можно было восстанавливать работу программ или добавлять/удалять функциональные возможности (a иногда такое копирование осуществляется просто «на всякий случай»). К сожалению, поддерживаемого способа очистить папку Installer нет.
Если вы любите тестировать новые программы, вы неизбежно засоряете систему, поскольку далеко не всегда штатное удаление приложения подчищает все «хвосты». Для экспериментов с программным обеспечением лучше всего использовать виртуальную машину.
Установленные обновления
По мере использования операционной системы свободное пространство уменьшается. Когда вы устанавливаете обновления, система создает резервные копии заменяемых файлов, чтобы обновление можно было удалить в случае возникновения проблем. Однако современные Windows умеют удалять старые копии.
Вы можете очистить папку winsxs в Windows 7 и более новых ОС.
Чем дольше вы проработали в системе, тем сильнее эффект от очистки.
Временные файлы скачанных обновлений
Загруженные обновления сохраняются в папку Windows\SoftwareDistribution. Ее размер не растет бесконтрольно, поскольку система удаляет старые файлы по мере загрузки новых. При отсутствии неполадок размер папки может достигать 700 — 1000MB, а в случае системных проблем составлять несколько гигабайт.
Чтобы очистить папку SoftwareDistribution, запустите командную строку от имени администратора и вставьте в нее приведенный ниже код.
Скрипт для очистки папки SoftwareDistribution
Точки восстановления
Защита системы является еще одной функцией Windows, о которой многие забывают ввиду того, что папки с точками восстановления по умолчанию скрыты. Однако выделяемое под точки восстановления пространство ограничено операционной системой и не растет бесконтрольно.
Вы в любой момент можете удалить все точки — кнопка есть в настройках защиты системы.
Предыдущая установка Windows
Если вы установили систему поверх существующей, в том числе обновив предыдущую версию, старая система оседает в папке windows.old. ОС со временм очищает ее частично, удаляя системные файлы, но пользовательские остаются.
Предыдущую установку проще всего удалить стандартной очисткой диска — утилитиой cleanmgr.
Выше перечислены основные и самые «тяжелые» причины исчезновения дискового пространства, но бывают и другие.
Я это все перепробовал! Что еще можно сделать?
В таком случае вам придется еще немного поработать руками и головой.
Запускайте указанные ниже утилиты от имени администратора!
Выполните очистку диска
Встроенная в Windows утилита очистки диска (cleanmgr) хорошо справляется с основным засорением системы. Она также обладает возможностями, недоступными сторонним средствам — например, может очищать папки winsxs и windows.old и выполнять сжатие неиспользуемых системных файлов (в Windows 8 и новее).
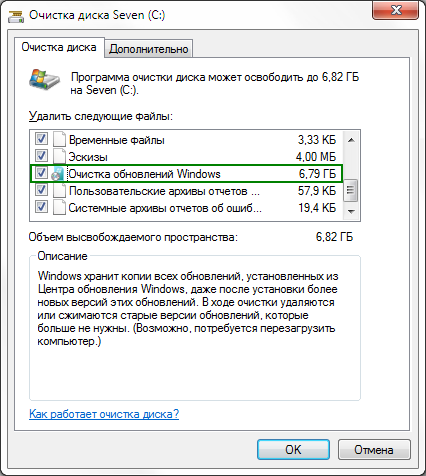
Воспользуйтесь этой утилитой даже если вы предпочитаете сторонние средства вроде CCleaner.
Определите папки, занимающие больше всего места
Задействуйте программу, отображающую распределение файлов на диске в графическом виде.
Читайте мой рассказ об утилите Scanner, а также обратите внимание на альтернативы и держите в уме консольный вариант.
Учтите служебные файлы NTFS
Метаданные NTFS редко становятся причиной значительных потерь пространства, но их наличие нужно учитывать при подсчете занятого места на диске. В Windows 8 и новее сводный отчет выводит команда
fsutil volume allocationreport C:
В Windows 7 эти сведения получить сложнее, но тоже возможно. Читайте подробный рассказ в статье Как правильно измерить занятое место на диске и найти потерянные гигабайты.
Определите приложение, засоряющее диск
Иногда очистка помогает лишь на некоторое время, после чего место снова исчезает в результате работы какой-то программы. Зная папку, в которой накапливаются файлы (см. выше), вы можете легко вычислить программу.
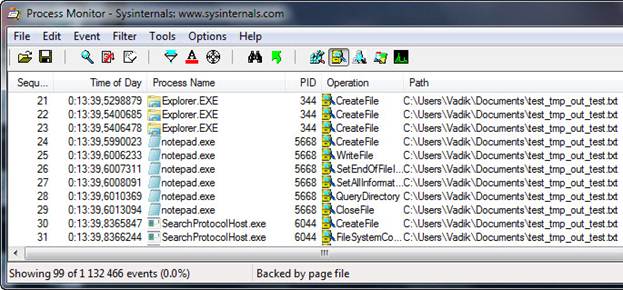
Смотрите видео и мой рассказ о том, как это сделать с помощью Process Monitor.
Убедитесь в отсутствии вирусов
Если вы выполнили все рекомендации статьи, но не смогли найти пропавшие гигабайты, общие рекомендации вам вряд ли помогут. В этом случае обязательно сделайте тщательную проверку на вирусы по специальной методике (даже если у вас установлена и регулярно обновляется антивирусная программа).
Если вам так ничего не помогло, остается лишь посоветовать задать вопрос в форуме OSZone. Обсуждение статьи ведется в этой теме.
Разделить диск в Windows 7 возможно при помощи встроенной утилиты Управление дисками, делать это очень удобно и не нужно прибегать к программам сторонних разработчиков, так называемых менеджеров разделов, например Acronis. Но сказать честно, в особо интересных случаях, в которые любят попадать начинающие пользователи, а так же при установке нескольких операционных систем, всё же без этих программ не обойтись. Что бы всё вам наглядно показать, я установил себе в системный блок дополнительный винчестер и на нём продемонстрирую вам как…
Разделить диск в Windows 7
Подтолкнуло меня написать эту статью письмо от нашей посетительницы, которое мне пришло на почту.
- «Здравствуйте. Начиталась я ваших статей и установила себе Семёрку сама, представляете, но только волновалась и забыла разделить диск в Windows 7 перед установкой на два раздела, один под операционную систему, другой под мои личные данные, у вас на сайте есть статьи, но они я поняла для Windows XP, а как быть мне?»
Прежде, чем перейти к статье, обратите внимание, у нас на сайте много пошаговых руководств по работе с дисковым пространством и не только для Windows XP, но и для Windows 7 и для Windows 8. Так же есть очень интересные статьи о том, как разделить пространство жёсткого диска, с помощью бесплатных программ: AOMEI Partition Assistant Standard Edition, а также EASEUS Partition Master Home Edition.
В другой статье Как разделить жесткий диск, приведены решения самых распространённых ошибок, совершаемых вами при разделении жёсткого диска на разделы.
Как расширить диск Windows 7 или увеличить объём любого раздела.
Как увеличить диск C или D в самых неудобных и нестандартных ситуациях?
Что делать, если не удаётся создать раздел на жёстком диске из-за различных ошибок.
Как создать диск D?
Как разделить жёсткий диск на ноутбуке
Итак запускаем нашу программу: Пуск->Компьютер->Управление,
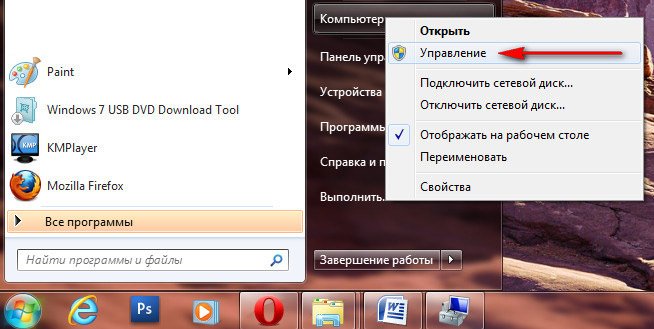
далее выбираем Управление дисками
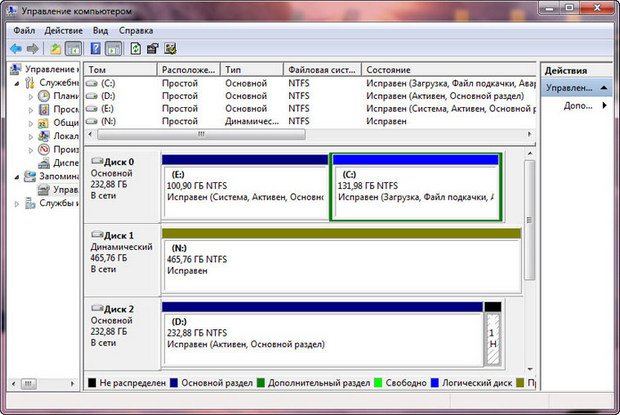
в данном окне вы можете увидеть всю информацию о винчестерах подключенных к вашему компьютеру. Используя возможности программы Управление дисками, мы можем не только Разделить диск в Windows 7 на два и более разделов, но и увеличивать размеры томов, сжимать их и удалять, присоединять, вообще без соответствующих знаний тут таких дел можно наделать, так что давайте будем внимательны.
В окне программы Управление дисками видно, что у меня три жёстких диска.
Диск 0, это первый жёсткий диск, отсчёт идёт не с единицы, а с нуля, запомните. Его объём равен 232,88 ГБ.
Диск 1->второй винчестер в системе, его объём равен 465,76 ГБ
Диск 2->третий жёсткий диск, объёмом 232,88 ГБ, можете заметить его размер такой же как у первого.
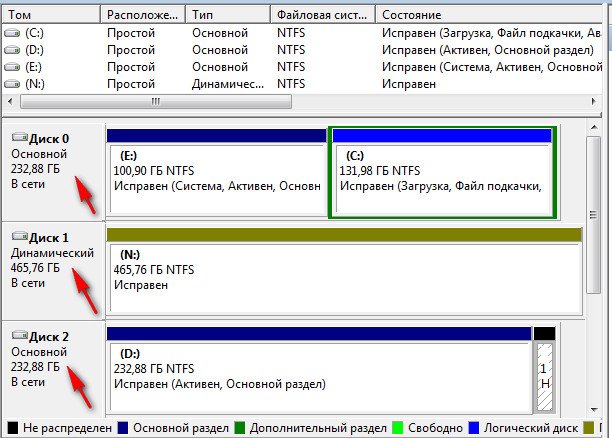
Мы с вами все операции будем проводить с диском под номером 2, то есть с третьим, самым последним. Самое главное, Диск 2 не пустой, на нём находятся файлы и не просто, а операционная система Windows 7, у меня их две, с ней в ходе наших действий, ничего не должно произойти и все файлы останутся нетронутыми и она будет загружаться.
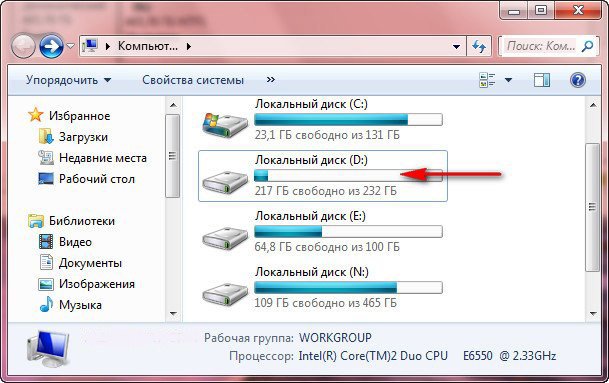
Сначала разделим диск на две части, наводим мышь на Диск 2 и щёлкаем правой мышкой на томе в выпадающем меню выбираем Сжать том,
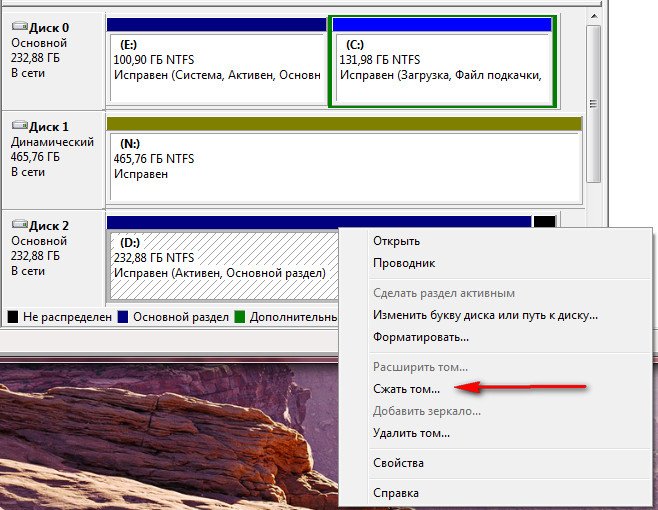
далее диск опрашивается Windows 7, на какой именно размер можно сжать.
Ответ программы Доступное для сжатия пространство ->222361 МБ, или примерно 217 ГБ.
Далее нам нужно указать на сколько будем сжимать ->Размер сжимаемого пространства цифра 222361 МБ, или 217 ГБ,

если мы сейчас согласимся и нажмём Сжать, размер первого тома с операционной системой получится очень маленьким, Общий размер после сжатия ->16112 МБ или 15 ГБ.

Поэтому для примера я сделаю два тома примерно одинаковыми и укажу размер 115361 МБ или 112 ГБ, как видите тут же изменился Общий размер после сжатия на цифру 123112 МБ или 120 ГБ, то есть диск (D:) у нас после сжатия будет размером 120 ГБ, а нераспределённое пространство для нового раздела составит 112 ГБ.

это нам подходит, нажимаем Сжать. Происходит недолгий процесс сжатия раздела, можно заметить, что работать приятно и легко. Дело сделано и появилось нераспределённое пространство, которое мы преобразуем в простой том.
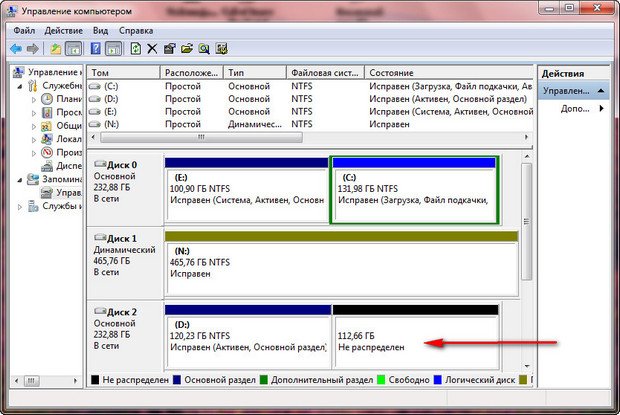
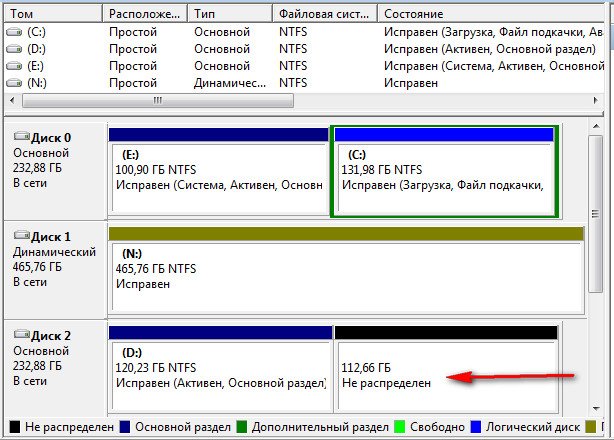
Наводим мышь на нераспределённое пространство, щёлкаем правой мышью и в выпадающем меню выбираем Создать простой том,
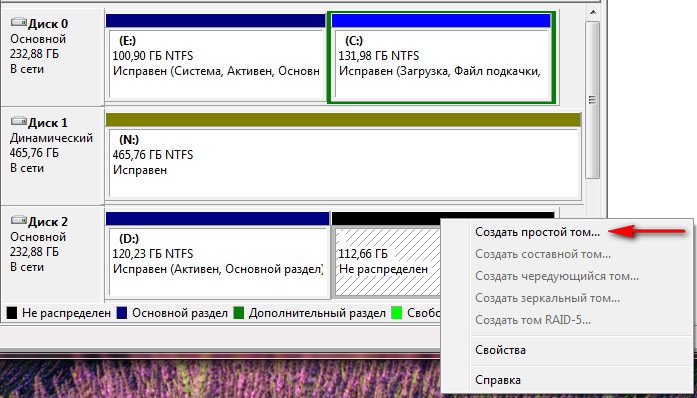
появляется Мастер создания простого тома, нажимам Далее.
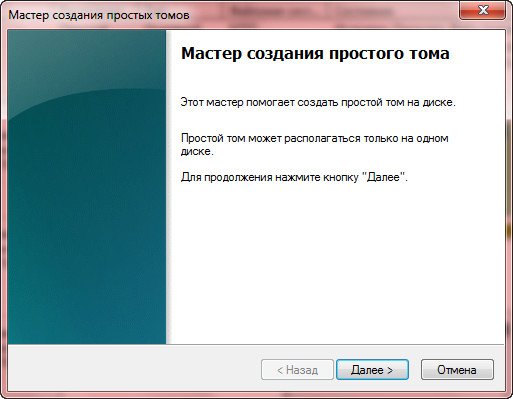
Соглашаемся
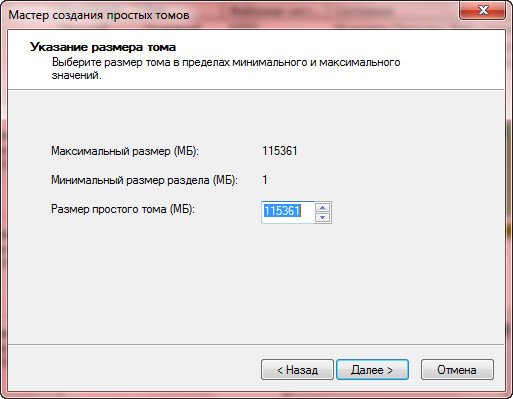
Можете назначить любую букву
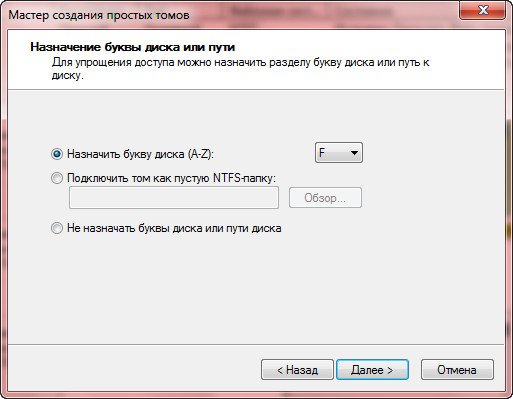
Выбираем файловую систему NTFS
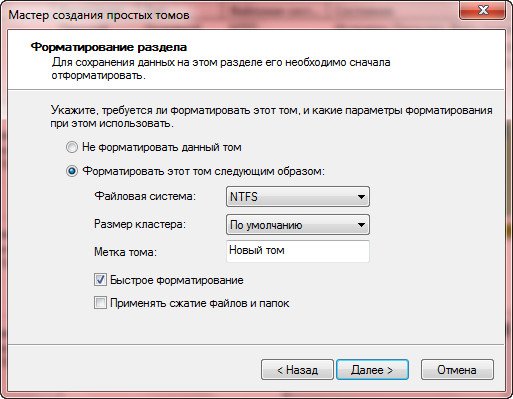
Готово
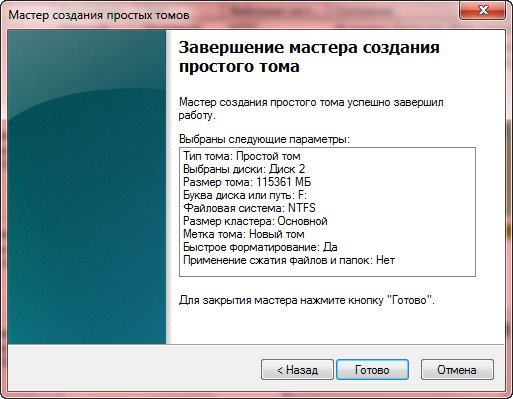
А вот и наш новый том (F:)
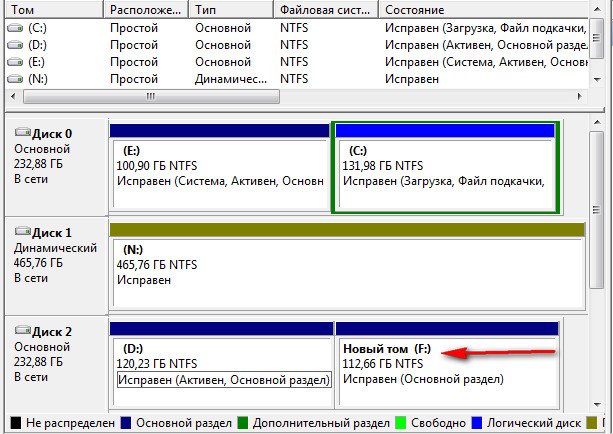
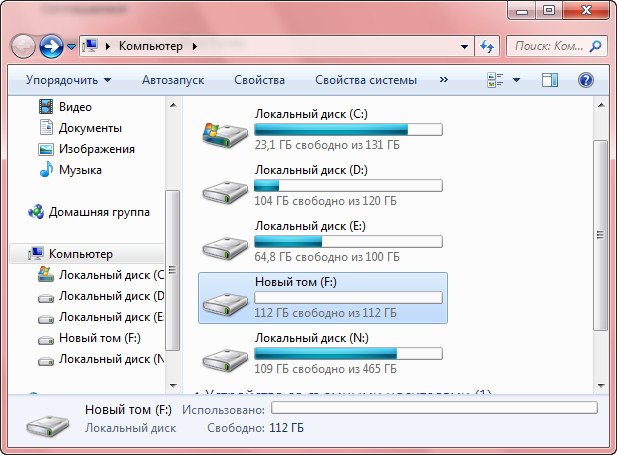
С диском (D:), как я и говорил ничего не произошло, наша Windows 7 в порядке и запускается
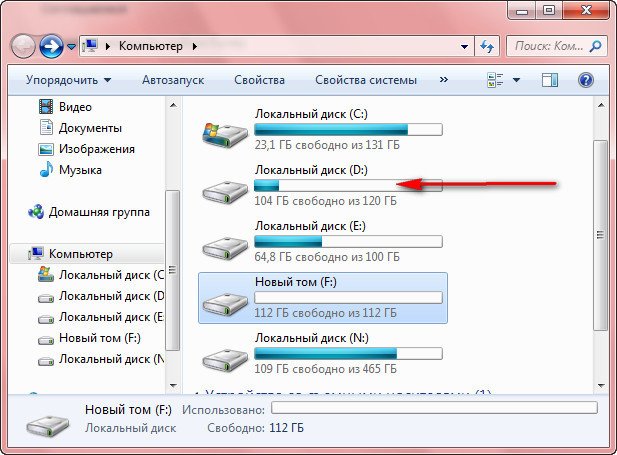
Загрузить PDF
Загрузить PDF
Создание партиций или разделов нужно для того, чтобы информация, хранящаяся на жестком диске, хранилась отдельно, на разных разделах. Операционную систему, например, лучше устанавливать на отдельный диск, отдельный раздел. Тогда компьютер будет работать лучше и быстрее.
-
Наберите Управление компьютером. Откройте программу.
-
Она находится на левой панели. Тут отображаются все диски и разделы.
- В нашем примере есть 1 диск с двумя разделами.
-
Нажмите по разделу правой кнопкой мыши. Нажмите Сжать том.
- В примере мы сжимаем раздел (C:).
- Примечание: У вас может быть раздел под названием Системный резерв (System Reserved). Не нужно его трогать вообще.
-
Введите желаемый размер нового раздела в мегабайтах (1000 MБ = 1ГБ). Нажмите Сжать.
- В нашем примере мы сжимаем раздел на 10000 MБ или 10 ГБ.
- Примечание: Нельзя сжать раздел на большее количество МБ, чем указано в поле Доступное для сжатия пространство (MБ).
-
Теперь новый раздел появится в окне Управление компьютером, во вкладке Управление дисками. Нажмите на пространство Не распределен нему правой кнопкой и выберите создание простого тома.
-
Нажмите Далее.
-
Нажмите Далее.
- В нашем примере мы создаем максимально большой новый раздел, используя максимальное доступное количество свободного пространства.
- Примечание: Новый том не может быть больше, чем максимальное количество доступного свободного пространства.
-
Выберите имя и нажмите Далее.
- В нашем примере мы выбрали букву (E:).
- Буква – это имя раздела, которое нужно указывать при указании пути к файлу.
-
- Нажмите Форматировать раздел после выбора нужных настроек файловой системы и т.д.
- В качестве Файловой системы выбираем NTFS
- В Размере кластера ставим опцию По умолчанию
- В Метке тома пишем имя для нового раздела.
- Ставим галочку возле Быстрого форматирования
- Нажимаем Далее
-
Нажимаем Готово.
-
- Появится новое окно, в котором можно выбрать опцию форматирования нового раздела. Нажмите Форматировать.
- Появится новое окно. Нажмите Старт.
- Появится окно с предупреждением. Нажмите OK.
-
Если все хорошо работает, новый раздел появится во вкладке Управление дисками.
Реклама
Предупреждения
- Перед созданием нового размера скопируйте все нужные вам данные с диска, чтобы они не пропали и не повредились.
Реклама
Об этой статье
Эту страницу просматривали 8251 раз.












