Перед тем, как переходить к инструкциям, убедитесь в том, что ваш ПК поддерживает Wi-Fi. Если с ноутбуками все понятно, то персональные компьютеры редко оснащены встроенным адаптером беспроводной сети. В случае его отсутствия на материнской плате придется приобретать адаптер Wi-Fi самостоятельно и уже после подключения приступать к настройке раздачи беспроводной сети.
Способ 1: «Командная строка»
В операционной системе Windows присутствует встроенный инструмент, позволяющий настроить раздачу беспроводной сети. В следующих версиях ОС эта функция была усовершенствована и обрела графическую реализацию, однако обладателям «семерки» потребуется использовать консоль и вводить там соответствующую команду.
- Для начала найдите «Командную строку», например, через меню «Пуск».
- Щелкните по приложению правой кнопкой мыши и выберите пункт «Запуск от имени администратора».
- Введите команду
netsh wlan set hostednetwork mode=allow ssid="lumpics.ru" key="12345678" keyUsage=persistentи подтвердите ее нажатием по клавише Enter. Дополнительно учитывайте, что lumpics.ru — любое название точки доступа, а 12345678 — пароль, который должен состоять минимум из восьми символов. - Если вы получили уведомление о том, что служба автонастройки беспроводной сети не запущена, придется проверить ее.
- Тогда откройте «Пуск» и перейдите в раздел «Панель управления».
- Разверните категорию «Администрирование».
- В списке отыщите «Службы» и кликните по этой строке дважды ЛКМ.
- Остается найти целевую службу и открыть ее свойства двойным нажатием левой кнопки мыши или вызовом контекстного меню правой кнопкой мыши.
- Запустите автонастройку WLAN, нажав по специально отведенной для этого кнопке.
- Появится отдельное окно, где будет уведомление о попытке запуска службы. Дождитесь, пока этот процесс завершится.
- Снова вернитесь к консоли, введите ту же самую команду, подтвердите ее и ознакомьтесь с полученным сообщением. На этот раз SSID должен создаться успешно.











Сейчас вы можете взять смартфон или другой ноутбук, чтобы проверить доступ к сети. Если он все еще отсутствует, обратитесь к настройкам сетевого адаптера, изменив в нем один параметр.
- Снова откройте «Панель управления».
- Переместитесь к разделу «Центр управления сетями и общим доступом».
- В меню слева нажмите по кликабельной надписи «Изменение параметров адаптера».
- Нажмите по созданному адаптеру правой кнопкой мыши и перейдите в его «Свойства».
- Переключитесь на вкладку «Доступ» и отметьте галочкой пункт «Разрешить другим пользователям сети использовать подключение к Интернету данного компьютера», после чего примените изменения и снова проверьте подключение к Wi-Fi.





Способ 2: Сторонние программы
Если первый метод по каким-то причинам вам не подходит, в качестве альтернативы можно использовать программное обеспечение от независимых разработчиков. В большинстве случаев там нужно ввести только основные параметры сети и сразу запустить ее, в дальнейшем просматривая список подключенных устройств и всячески управляя ними. Детальный обзор всех таких программ ищите в отдельной статье на нашем сайте по следующей ссылке.
Подробнее: Программы для раздачи Wi-Fi с ноутбука и компьютера


Решение проблем с работой Wi-Fi
В завершение разберем несколько самых часто встречающихся проблем, связанных с раздачей беспроводной сети с компьютера или ноутбука под управлением Windows 7.
- Если при попытке перехода в «Свойства» созданной сети через меню параметров адаптера само окно не открывается, вызовите контекстное меню через ПКМ, отключите, а затем повторно включите сетевой адаптер. Это обновит его конфигурацию и позволит перейти к настройке доступа.
- При отсутствии вкладки «Доступ», о которой шла речь выше, проверьте сообщение в «Командной строке» и убедитесь в том, что новый сетевой адаптер, раздающий Wi-Fi, был создан. Соответственно, если он находится в отключенном состоянии, то и настроить его не получится. При этом учитывайте, что все роутеры поддерживают такую функцию, а вот с USB-модемами могут возникнуть проблемы, которые не удастся решить в связи со спецификой функционирования подобного сетевого оборудования.
- Некоторые пользователи сталкиваются с ошибкой «Не удалось запустить размещенную сеть. Группа или ресурс не находятся в нужном состоянии…» при вводе команды
netsh wlan start hostednetwork. Если это произошло с вами, значит, драйвер сетевого адаптера не поддерживает данную технологию. В качестве альтернативы используйте стороннее ПО. Однако иногда он находится в отключенном состоянии, поэтому для проверки выполните такие действия: - Через «Панель управления» откройте «Диспетчер устройств».
- Нажмите по выпадающему меню «Вид» > «Показать скрытые устройства».
- Разверните блок с «Сетевые адаптеры», найдите там «Microsoft Hosted Network Virtual Adapter» или «Виртуальный адаптер размещенной сети (Майкрософт)». Щелкните по этому адаптеру ПКМ и выберите пункт «Задействовать». Затем снова возвращайтесь к консоли и пробуйте запустить раздачу Wi-Fi.




Наша группа в TelegramПолезные советы и помощь
Всем привет! Хочу поделиться с вам небольшой хитростью как раздавать WiFi со своего ноутбука или компьютера имеющего wifi сетевую карту.
Конечно существуют такие программы как Connectifity или VirtualRouter. Но не всегда есть возможность скачать или установить. И, кроме того, они являются попрошайками в плане покупки лицензии. А мы, как большинство русских людей, хотим быстро и нахаляву!
Если вы еще не побежали качать эти программы (или просто хотите почувствовать себя мега-хакером), тогда приступим.
Данные манипуляции я неоднократно проделывал на Windows 7 и Windows 8.
Для начала нам понадобится командная строка (причем обязательно с правами администратора) . Проще и быстрее её найти в панели Пуск. Если у вас нет панели пуск (на Windows 8 её можно установить отдельно с помощью утилиты Classic Shell), то на крайний случай можете его открыть по адресу:
windows\system32\cmd.exe
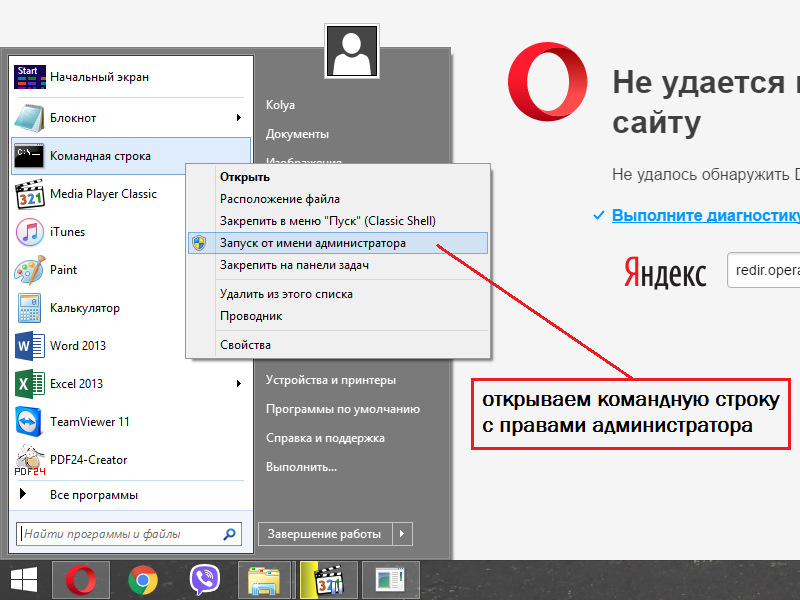
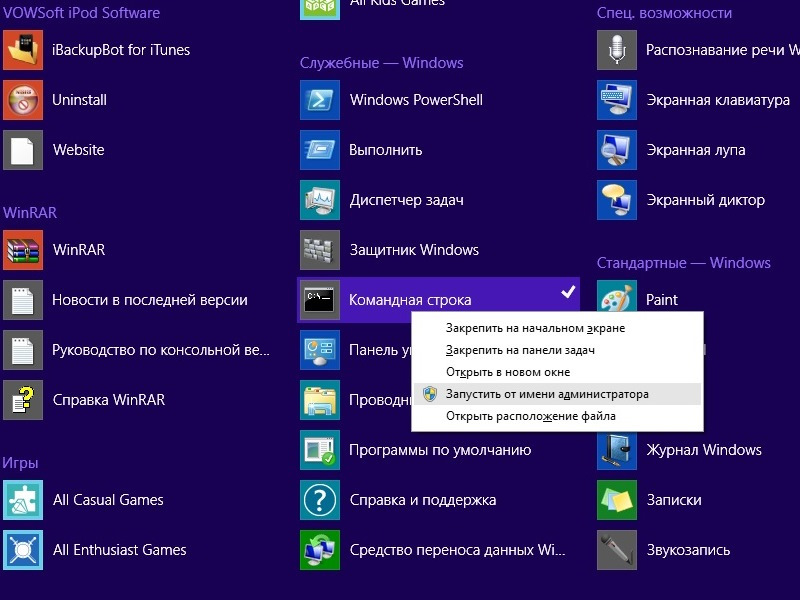
Далее в командной строке нам нужно ввести две команды. Первая задает параметры wifi сети, а вторая активирует виртуальную сетевую карту.
В первой команде мы можем задать любое название и любой пароль для новой сети.
netsh wlan set hostednetwork mode=allow ssid=WiFi key=1234567890
netsh wlan start hostednetwork
Есть еще одна команда, которая выключает нашу виртуальную сетевуху.
netsh wlan stop hostednetwork
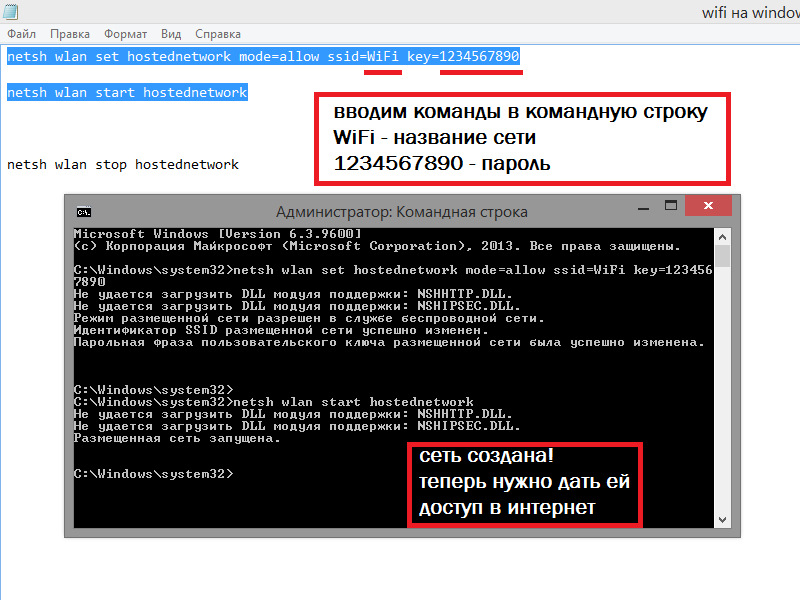
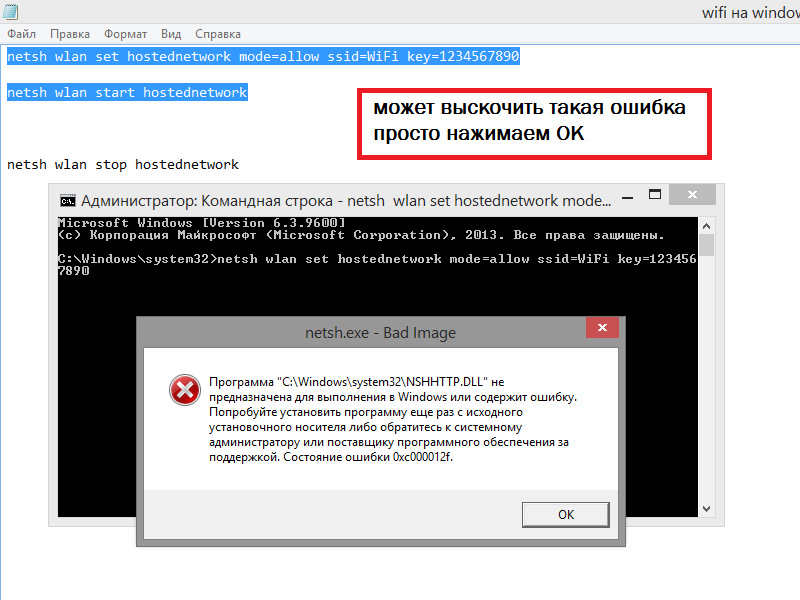
Может появиться такое предупреждение. Причем несколько раз. Но его мы просто игнорируем.
На этом этапе мы запустили наш wifi и уже можем поймать его телефоном, планшетом и прочей требухой, оснащенной wifi модулем.
Но нам ведь нужен интернет? Не так ли?
Для этого его нужно пустить в нашу свежесозданную сеть.
Ищем в панели управления Центр управления сетями и общим доступом и открываем его.
Быстрее его можно вызвать в трее (в правом нижнем углу) нажав правой кнопкой мыши на логотип сети.
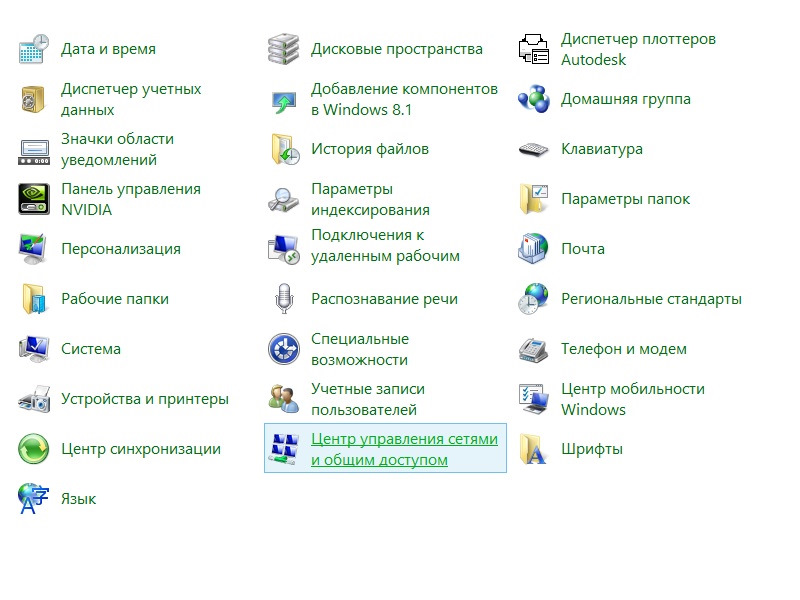
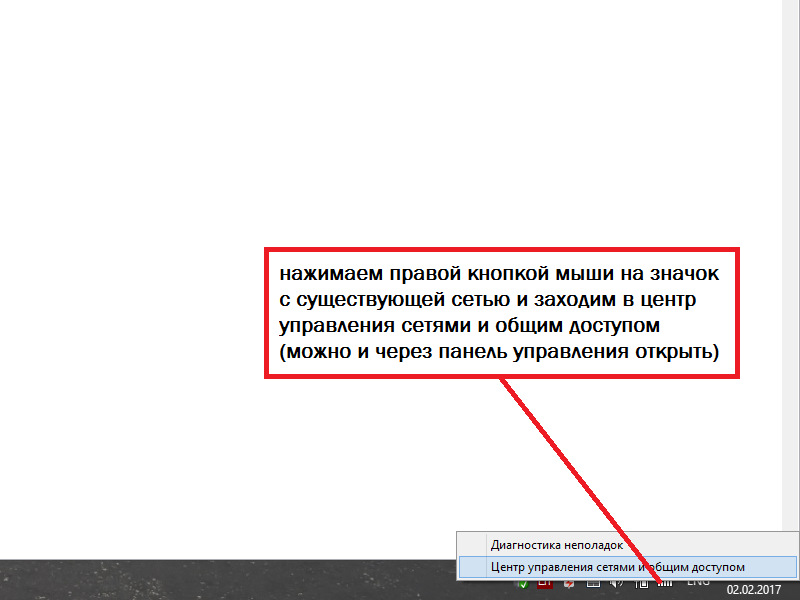
Теперь нам нужно добраться до параметров наших сетевых карт.
Для этого жмем на ссылку изменение параметров адаптера
Здесь мы, кстати, уже видим новую созданную сеть под названием WiFi

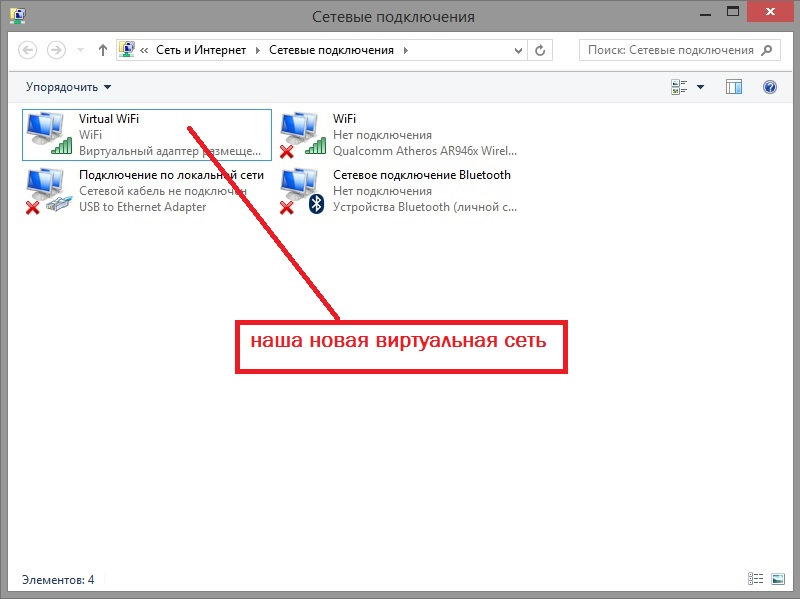
В открывшемся окне мы видим три сети (не считая bleetooth). Подключение по локальной сети, Беспроводное сетевое соединение, Беспроводное сетевое соединение 2.
Беспроводные у меня переименованы. Соответственно в WiFi и Virtual.
Жмем правой кнопкой мыши на старое подключение (Подключение по локальной сети), выбираете пункт свойства.
В открывшемся окошке выбираем сверху вкладку доступ. И ставим галочку Разрешить другим пользователям сети использовать подключение к Интернету данного компьютера
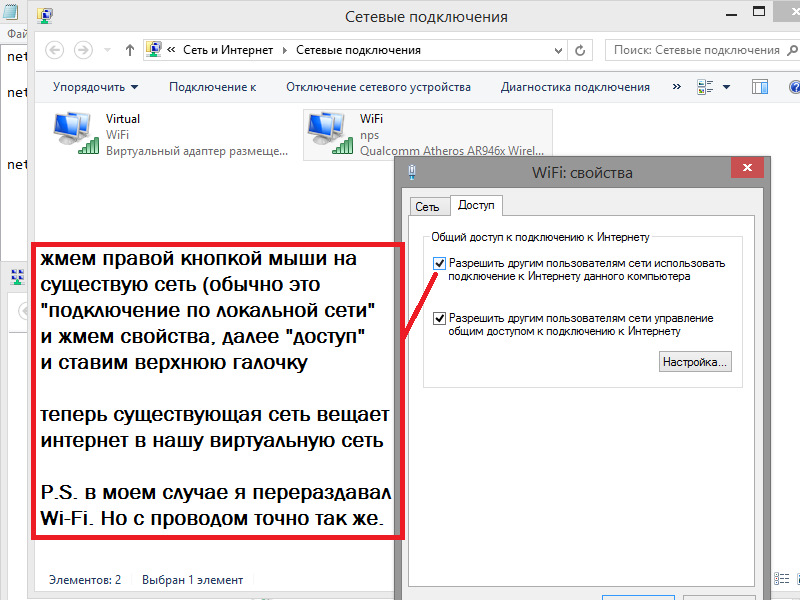
Сохраняем и выходим.
Теперь можем смело серфить интернет с наших wifi устройств!
Обсудим подробную инструкцию по настройке раздачи Wi-Fi на Windows 7. Настройку виртуальной сети будем выполнять через командную строку, без использования сторонних приложений. Также будут рассмотрены возможные проблемы и их решения.
В Windows 7 есть функция Virtual WiFi, которая позволяет использовать ноутбук как точку доступа. Например, если ваш ноутбук подключен к интернету через сетевой кабель или USB-модем, а у вас нет Wi-Fi роутера, вы можете настроить виртуальную сеть и раздать интернет по Wi-Fi на другие устройства: телефоны, планшеты, ноутбуки и телевизоры.
Этот метод удобен, если вам нужно подключить к интернету несколько устройств, но нет необходимости покупать роутер. Однако для стабильного использования многих устройств лучше всё же приобрести роутер, так как он будет работать надёжнее.
Приобрести оригинальные ключи активации Windows 7 можно у нас в каталоге от 1099 ₽
Настройка раздачи Wi-Fi в Windows 7 через командную строку
Перед началом настройки убедитесь в следующем:
1. На вашем ноутбуке должен быть установлен Wi-Fi адаптер. Обычно он встроен в ноутбуки, а для стационарных ПК может потребоваться внешний адаптер.
2. Должен быть установлен драйвер на Wi-Fi адаптер с поддержкой Virtual WiFi. Если запуск виртуальной сети не удаётся, обновите драйвер до последней версии.
3. Подключение к интернету должно быть активным и работать корректно.
Шаги для настройки:
1. Запустите командную строку от имени администратора. Для этого нажмите на кнопку «Пуск«, в строке поиска введите cmd, затем нажмите правой кнопкой мыши на «cmd.exe» и выберите «Запуск от имени администратора».
2. В командной строке введите следующую команду:
netsh wlan set hostednetwork mode=allow ssid="help-wifi-com" key="12345678" keyUsage=persistent
— ssid — имя Wi-Fi сети (можно задать любое, без пробелов).
— key — пароль для доступа к сети (не менее 8 символов, состоит из цифр и латинских букв).
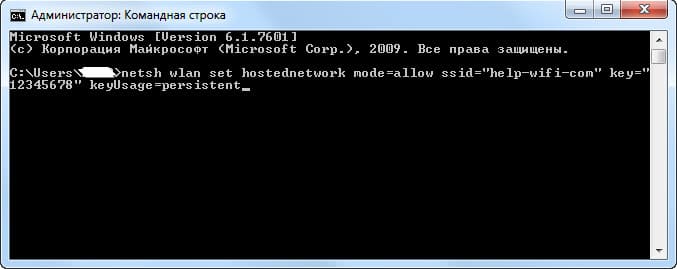
3. Для запуска созданной сети введите команду:
netsh wlan start hostednetwork
Если сеть успешно запущена, вы увидите сообщение «Размещенная сеть запущена».
Теперь когда вы включите Wi-Fi на своем устройстве, которое хотите подключить к интернету, то уведите там беспроводную сеть с именем, которое было указано в первой команде. К ней уже можно подключаться используя установленный пароль. Но, интернет скорее всего работать не будет. То есть, ноутбук Wi-Fi раздает, но без доступа к интернету. Нам нужно разрешить общий доступ к интернету.

Настройка общего доступа к интернету в Windows 7
Для того чтобы подключённые устройства могли пользоваться интернетом, необходимо разрешить общий доступ:
1. Нажмите правой кнопкой мыши на значок подключения к интернету и выберите «Центр управления сетями и общим доступом«.
2. В левом меню выберите «Изменение параметров адаптера«. Здесь вы увидите запущенную виртуальную сеть, которая пока что имеет статус «Без доступа к интернету».
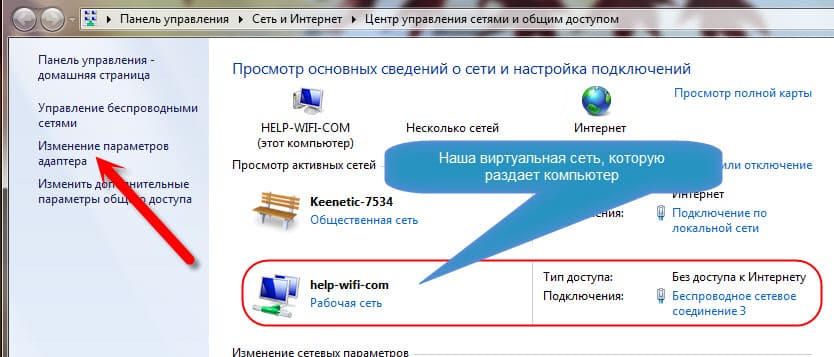
3. Найдите подключение, через которое ваш ноутбук подключён к интернету (например, «Подключение по локальной сети»), щёлкните по нему правой кнопкой мыши и выберите Свойства.
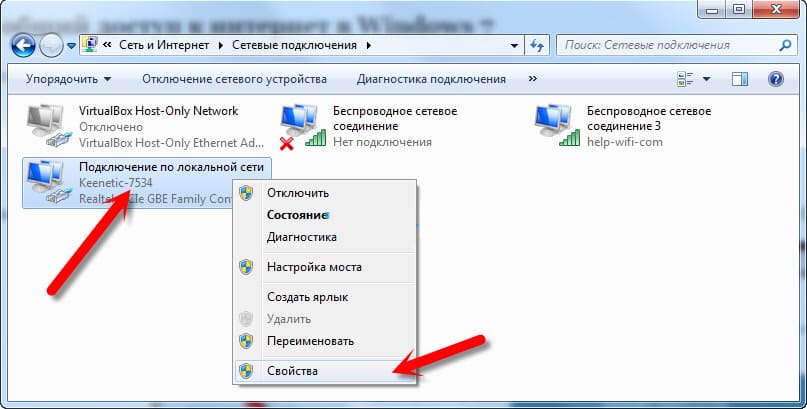
4. Перейдите на вкладку «Доступ» и установите флажок «Разрешить другим пользователям сети использовать подключение к Интернету данного компьютера«. В выпадающем списке выберите созданную беспроводную сеть и нажмите «ОК».
После этого желательно перезагрузить компьютер и снова запустить раздачу Wi-Fi командой:
netsh wlan start hostednetwork
Теперь ваш ноутбук будет раздавать Wi-Fi с доступом к интернету, и вы сможете подключить к созданной сети свои устройства.
Управление виртуальной Wi-Fi сетью
Для управления сетью используйте следующие команды:
— Для запуска сети после перезагрузки компьютера:
netsh wlan start hostednetwork
— Для изменения имени сети (SSID) или пароля:
netsh wlan set hostednetwork mode=allow ssid="новое_имя" key="новый_пароль" keyUsage=persistent
— Для остановки сети:
netsh wlan stop hostednetwork
— Для просмотра текущих настроек сети:
netsh wlan show hostednetwork setting=security
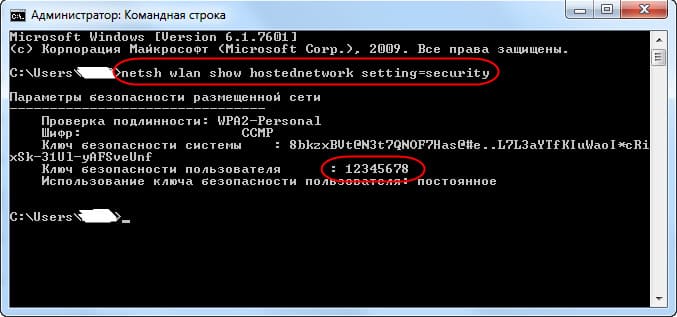
Возможные проблемы и их решения
— Устройства не подключаются к сети: Если ваши устройства не могут подключиться, отключите антивирус или брандмауэр, так как они могут блокировать подключение.
— Интернет не работает на подключённых устройствах: Проверьте настройки общего доступа к интернету, убедитесь, что включён общий доступ, и перезапустите сеть. Также можно временно отключить антивирус и убедиться, что на ноутбуке есть доступ к интернету.
— Ошибка «Не удалось запустить размещенную сеть»: Это может быть связано с драйвером Wi-Fi адаптера. Убедитесь, что установлен актуальный драйвер, поддерживающий Virtual WiFi, и что адаптер включён в диспетчере устройств.

Следуя этой инструкции, вы сможете настроить раздачу Wi-Fi с ноутбука на Windows 7. Если у вас возникнут проблемы, попробуйте воспользоваться приведёнными рекомендациями для их решения. Надеемся, что эта статья поможет вам успешно настроить виртуальную сеть и подключить к ней ваши устройства.
Здравствуйте, дорогие мои друзья! Сегодня я расскажу вам, как быстро построить в воздушном пространстве сеть, к которой смогут подключиться другие устройства, также имеющие Wi-Fi приёмник. Вот у вас есть стационарный компьютер. Но напомню, что как правило они не имеют встроенный Wi-Fi адаптер.
Но отчаиваться не стоит, достаточно посетить любой компьютерный магазин и приобрести дополнительный девайс. Стоят они недорого, занимают немного места и выглядят как обычная флэшка (обзор по популярным моделям и писал в этой статье). Мои юные маги сети, сегодня нехитрым способом я расскажу вам – как сделать чтобы компьютер раздавал беспроводную сеть по Wi-Fi.
Я расскажу про три основных способа и начну с самого удобного на мой взгляд – через магическую консоль. Далее рассмотрим обычный интерфейсный способ и программный. Самое главное проверьте чтобы драйвера на передатчик были установлены и он работал вполне себе активно и нормально.
ПРИМЕЧАНИЕ! Если раздача интернета не началась, после магических манипуляций вылезла какая-то ошибка или что-то не получилось в процессе, просто перейдите в самую последнюю главу в этой статье, где я разбираю решения таких проблем. Можете также описать их в комментариях, и я обязательно вам помогу.
Содержание
- Проверка
- Командная строка
- Через интерфейс
- Windows 7
- Windows 10
- Видео инструкция
- При помощи программы
- Решение проблем
- Совет
- Задать вопрос автору статьи
Проверка
К сожалению, но не все модули могут одновременно принимать сигналы и раздавать вай-фай сеть. Кто-то просто не способен это сделать, а у кого-то просто надо обновить драйвер. Давайте проверим, может ли ваша антеннка строить в воздушных потоках сеть. Надо запустить консоль от админа и вписать волшебное заклинание.
- Идём в «Пуск».
- В строке поиска вписываем «CMD». Правой кнопкой по приложению и запуск от имени администратора.
netsh wlan show drivers

Появится окошко с полной информацией о вашем сетевом адаптере. В строчке «Поддержка размещенной сети» должен быть положительный ответ. В противном случае надо искать обновлённое ПО на вашу штуковину.
Если ничего не вышло, то скорее всего драйвера не установлены. Просто зайдите на сайт производителя и скачайте оттуда. Или через диспетчер устройств в разделе «Другие устройства» -обновите драйвера с центра Microsoft.
Командная строка
Это чёрная и древняя магия, позволяющая делать с вашим компом всё, что угодно. Сегодня вы узнаете о заклятии, способном разбудить таящиеся сетевые силы вайфая у вашей машины. Причём не важно, какая у вас Windows, способ поможет на всех ОС от Microsoft: 7, 8, 8.1 и 10.
- Всё также запускам консоль и прописываем заклятие. К сожалению, на семёрке нельзя скопировать команду и придётся прописывать вручную. На десятке просто скопируйте отсюда.
- Сначала пропишите заклинание, разрешающее постройку локальной сети:
netsh wlan set hostednetwork mode=allow
- А теперь основное заклятие:
netsh wlan set hostednetwork mode=allow ssid="Здесь надо ввести имя WIFI" key="Здесь надо ввести пароль от WIFI" keyUsage=persistent
- Измените поля ssid=”______” (Имя вайфай) и key=”_____” (пароль от неё). Как только всё будет готово нажмите Enter:

- Ура нам удалось запустить зверя, но пока он просто в клетке. Грубо говоря, сеть то вай-фай есть, но по нему не гуляют ветра интернета. Сейчас исправим это недоразумение.
- Жмём + R.
- Прописываем команду ncpa.cpl и активируем заклинание.

- Вот и появилась моя сеть «wifigid.ru», у вас же появится своя. Теперь нам надо просто разрешить для этой сетки пользоваться интернетом, подключенным к этому ПК. У меня подключение идём по кабелю. Вон оно – первое подключение. Заходим в свойства и там находим вкладку «Доступ». Надо просто разрешить пользоваться этим интернетом для всех локальных пользователей от этой машины. Чуть не забыл – укажите также для какой именно сети надо разрешить доступ, но по умолчанию должно уже всё стоять (в строчке «Подключение домашней сети» меняем значение, если стоит другое).
- Опять идём в консольку и прописываем две команды поочередно, после каждой нажимайте Enter для запуска:
netsh wlan stop hostednetwork
netsh wlan start hostednetwork

- Первое заклинание активирует сеть, второе деактивирует. Вот так и будете её теперь запускать. Для смены пароля и имени сети нужно использовать полное заклинание как в начале.
Теперь можно подключиться к точке доступа, в качестве которого выступает этот комп и получать интернет на телефон, планшет, ноутбук или другой ПК с Wi-Fi модулем. Достаточно просто подключиться к этой сети и ввести пароль для доступа.
Через интерфейс
Это более сельский способ, так при этом вы будут использовать подготовленные кнопочки от операционной системы. При этом не факт, что сеть запуститься, но у данного метода есть свои плюсы в плане удобности и автономности при запуске системы.
Windows 7
Как через интерфейс раздать вай-фай с компьютера на Windows7? На семёрке всё немного сложнее чем в десятке, но сделать из ПК маршрутизатор – вполне реально. Поехали!
- Нажимаем на подключение и выбираем «Центр управления сетями и общим доступом».

- Теперь находим надпись: «Настройка нового подключения или сети».

- Полистайте немного и найдите пункт «Настройка беспроводной сети компьютер-компьютер».
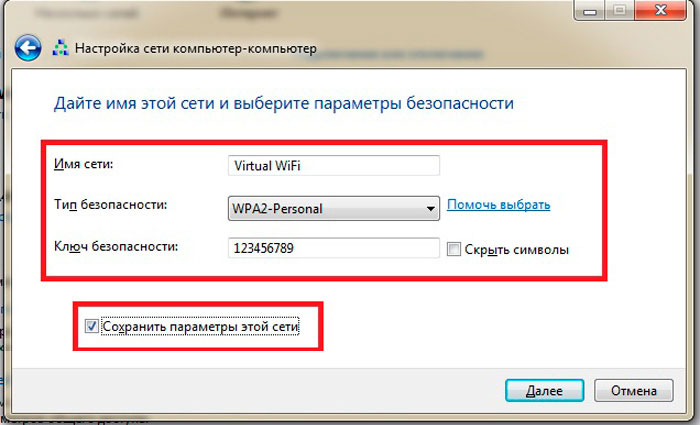
- Тут я думаю вы сами догадаетесь, что где. Обязательно поставьте тип шифрования WPA2. Установите галочку для сохранения параметров и жмём «Далее».

- Обязательно в самом конце включите общий доступ, чтобы интернет в этой локалке использовался для второстепенных подключенных устройств. Закрываем окошко.
Windows 10
Если консолька никогда не подводит, то с этим могут возникнуть проблемы, особенно это касается стационарным ПК. Вообще манипуляции очень простые и подойдут для всех.
- «Пуск» – «Параметры» – «Сеть и интернет».
- Найдите в левой части раздел «Мобильный хот-спот».

- Меняем пароль и имя сетки, нажав «Изменить». И включаем бегуном в самом верху. Ниже будет выпадающее меню, в котором вы выбираете соединение с интернетом – не забудьте выбрать именно ваше: по кабелю, 3G/4G модем или связь с роутером. Чтобы посмотреть какое именно используете вы – просто щёлкните левой кнопочкой мышки по соединению в правом нижнем углу.
Видео инструкция
При помощи программы
Для раздачи интернета другим устройствам по воздушной сети есть огромное множество программ в интернете. Могу только отметить несколько, которые использовал именно я. Ну не совсем использовал – просто пробовал, как они работают. Мне спокойно удалось запустить SSID с помощью:
- Virtual Router
- Switch Virtual Router
- Maryfi
- Connectify
Интерфейс программ очень простой, а некоторые даже не требуют установки и достаточно просто скачать из интернета и запустить. Принцип один и тот же – вы ставите свое имя вай-фай сети, пароль от неё и запускаете.
Писать про это просто нет смысла, так как в этом разберётся даже ребёнок. Все программы можно скачать с официальных сайтов с последним обновлением. Но можете поискать и другие проги.
Решение проблем
Итак, самые частые проблемы, это полноценная работа адаптера. Иногда сбиваются драйвера или просто отключается передатчик. Нам надо зайти в «Диспетчер устройств». И посмотреть на сетевые адаптеры.
Иногда система намеренно скрывает некоторое железо, просто включаем показ невидимых устройств. Если вы заметите стрелочку рядом с передатчиком Wi-Fi – это значит он не задействован. Нам остаётся просто его активировать.

Если не помогло тут же обновите драйвера на каждый адаптер с названием вай-фай. Если не получится, то придётся искать дрова в интернете на сайте производителя. Посмотрите на адаптер и просто введите название компании в поисковик, и он выдаст вам официальный сайт.
Попробуйте отключить антивирусник. Если это не помогло давайте пошурудим брандмауэр. Для этого:
- + R
- Services.msc

- Нажимаем на «Службы». В правом список будет отображаться по алфавиту. Нам надо просто найти «Брандмауэр Windows» и перейти в свойства.

- Убедитесь, чтобы запуск был автоматическим. Если это не так – исправьте, а после нажмите на кнопку «Запустить» и примените конфигурацию.
Ещё несколько способов и решений:
- Обновите ОС Windows до последней версии.
- Перезагрузите ПК.
- Проверьте, чтобы интернет на основном компьютере нормально работал и был включен.
- Обновите драйвера не только для адаптера, но и для встроенной сетевой карты. А лучше для всей материнской платы на сайте производителя. Чтобы узнать модель достаточно в черном экране волшебной консоли прописать заклинание:
wmic baseboard get product,Manufacturer,version,serialnumber

- Под «Product» и будет модель материнки. Просто вписываем эту комбинацию циферок и буковок в поисковик. Заходим на сайт и там скачиваем последний пакет обновлений.
Совет
Вы должны понимать, что адаптер как в ПК, так и в ноуте не предназначен для раздачи сети. Для разовых запусков это вполне реально, но для постоянного использования – он не подойдёт. И всё же я рекомендую приобрести отдельный роутер. Да, он будет стоить в районе 3000-4000 рублей. Но он будет куда лучше выполнять свои функции, чем обычный адаптер.
Если будет подключено слишком много устройств (по умолчанию до 8 в ОС Windows), то он может не выдержать нагрузки и сгореть или просто будет медленно работать. Ещё хуже если он будет встроенным, как у ноутбука, и придётся покупать внешний модуль при поломке. Ну и самое главное – такие адаптеры имеют небольшой радиус покрытия и частенько работают в небольшом диаметре.
Кто-то попытается подключиться через стенку и будут постоянные дисконекты, потери пакетов и отключение интернета. Я уже делал обзор по самым популярным моделям роутеров – просто прочтите и выберите тот, который понравится вам. Ну и если возникнут вопросы – с радостью отвечу на них в комментариях.
Применение роутера для раздачи доступа в Интернет в домашних условиях сегодня уже можно назвать аксиомой. Такое подключение по WiFi, в отличие от сотовой связи, обеспечивает бесплатный скоростной доступ в Сеть для всех мобильных устройств, включая ноутбуки, смартфоны и планшеты.
Однако, в некоторых случаях, например, на съемной квартире или в общежитии, не всегда целесообразно приобретать маршрутизатор, поэтому у многих пользователей возникает вопрос: можно ли с ноутбука раздать вай фай?
Конечно можно! Такое решение, конечно, накладывает некоторые ограничения. Например мощность сигнала будет очень небольшой, а значит и радиус действия существенно меньше. Тем не менее — это вариант решения задачи, и мы расскажем, как его реализовать на практике.
Как раздать вай фай с ноутбука, используя возможности Windows
В Windows 7 и Windows 10 разработчики предусмотрели функцию создания виртуального роутера, однако активировать ее несколько сложнее, чем это организовано, например, на телефонах под управлением ОС Android. Там достаточно в меню активировать функцию «Точка доступа», задать пароль — и раздача Интернета запущена.
Как раздать вай фай через ноутбук на базе операционной системы Windows? Отметим, что способы раздавать WiFi в Windows 7 и Windows 10 серьезно различаются, и в последнем случае все гораздо проще. Поэтому, начнем в настройки виртуального роутера в Windows 7, а затем расскажем, как включить все в «Десятке».
Большинство описанных в Сети способов настройки в Windows 7 относятся к организации виртуальной «вай фай» сети в меню «Центр управления сетями и общим доступом | Создание и настройка нового подключения или сети». Главным здесь является пункт «Настройка беспроводной сети компьютер-компьютер». Все бы хорошо, но беда в том, что в некоторых версиях Windows такого пункта просто нет, и пользователи встают в тупик.
Но выход есть! Мы расскажем, как раздать WiFi с ноутбука, используя командную строку и с помощью сторонних утилит. Поверьте, сделать это сможет даже новичок.
Если же вы хотите настроить беспроводную сеть на стационарном компьютере, то вам потребуется купить специальный wi-fi адаптер, который будет выступать в роли роутера. Подключается такое устройство по usb-порту. Так что позаботьтесь о том, чтобы хотя бы один такой слот был свободен. Владельцы ноутбуков лишены подобных забот, потому что во все современные лэптопы подобный адаптер встроен. Многие пользователи хвалят данную модель:
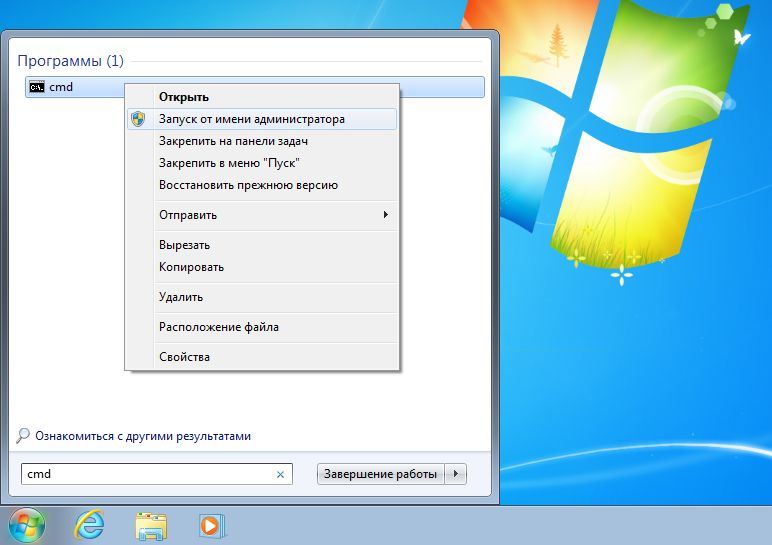
Итак, в Windows 7 в меню Пуск наберите в поиске «cmd» и запустите ее с правами администратора. В открывшемся окне введите команду:
netsh wlan set hostednetwork mode=allow ssid=«WiFiNout» key=«Test5678» keyUsage=persistent
где WiFiNout — пример имени создаваемой Wi-Fi сети, а параметр Test5678 — пример пароля (ключа) к сети, которые вы можете задать на свое усмотрение.
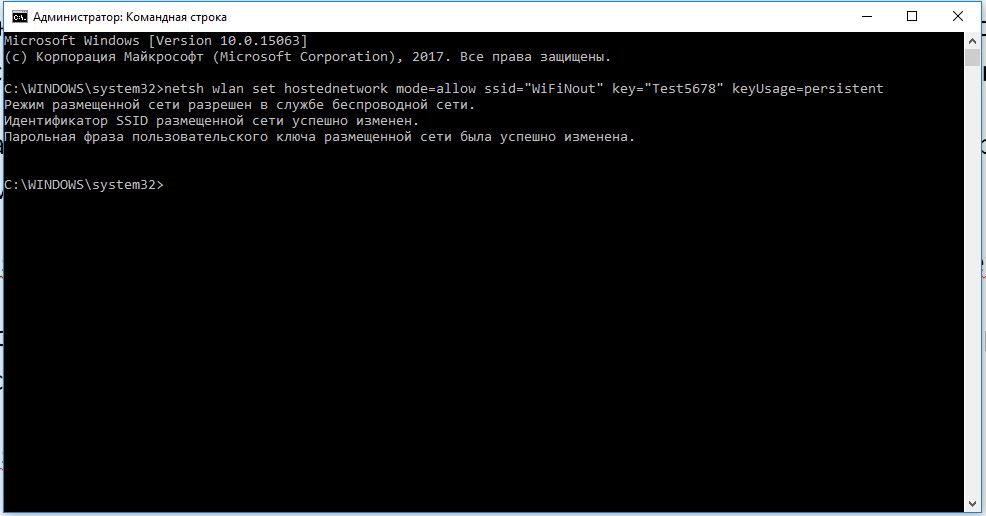
После подтверждения выполнения операции необходимо активировать виртуальную беспроводную сеть. Сделать это можно с помощью команды:
netsh wlan start hostednetwork
После выполнения этой команды ноутбук начинает раздавать WiFi сеть. Но нам предстоит еще организовать к ней доступ ваших устройств. Для этого кликните правой кнопкой мыши по значку сети в трее Windows и выберите в контекстном меню «Центр управления сетями и общим доступом».
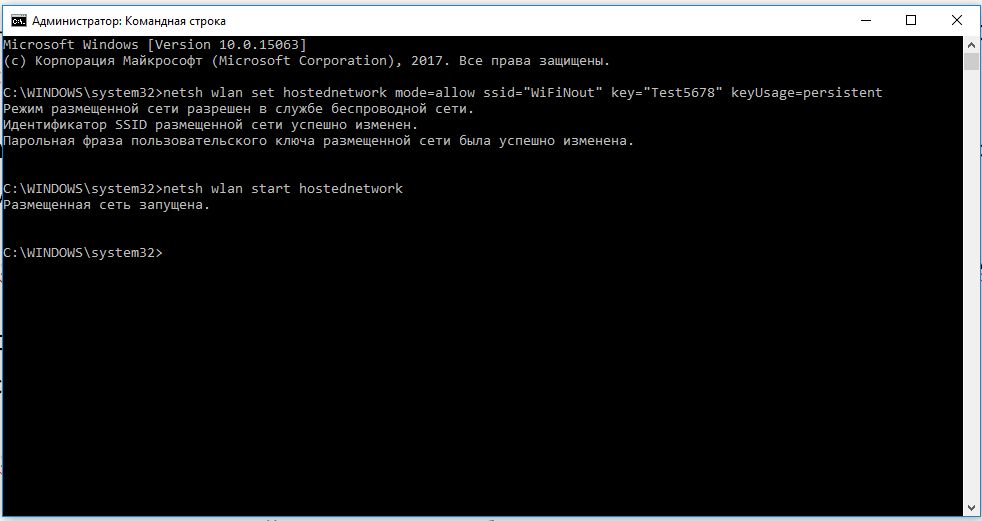
В открывшемся окне в меню слева выберите пункт «Изменение параметров адаптера». Откроется список имеющихся сетевых подключений, среди которых появилось новое с именем «WiFiNout».
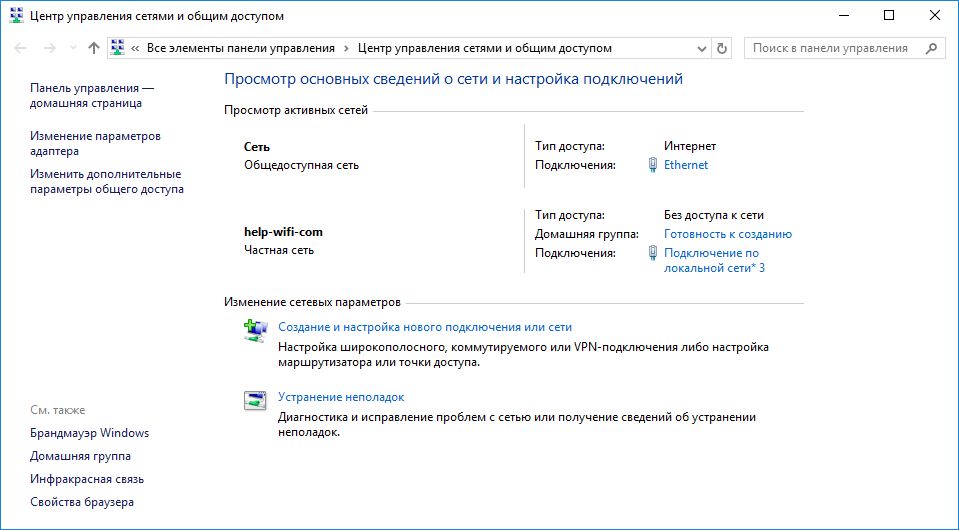
Чтобы организовать из этой сети доступ к Интернету, нужно разрешить его в нашем текущем подключении по кабелю. Для этого кликните правой кнопкой по значку проводного соединения и выберите в контекстном меню пункт «Свойства».
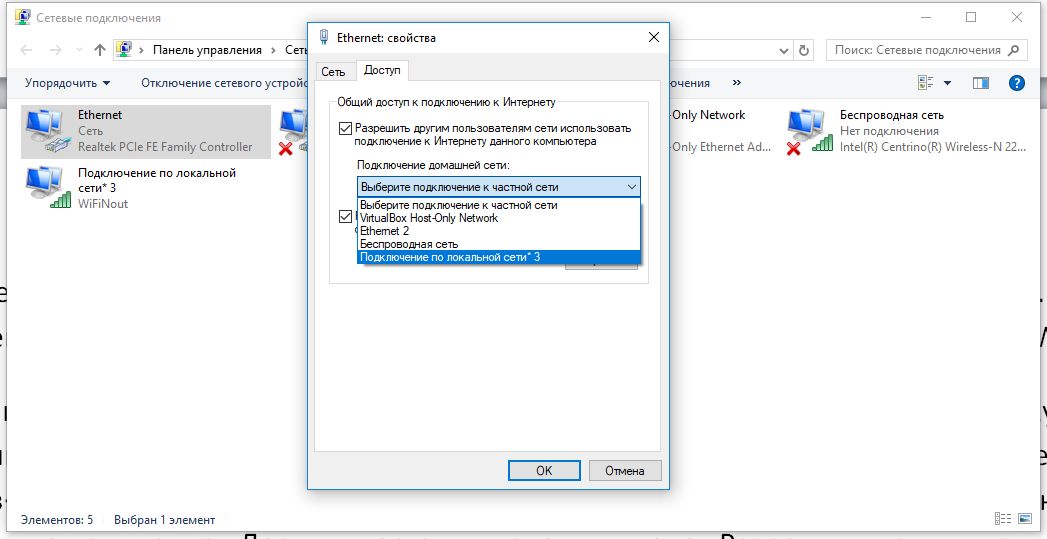
Откроется окно с параметрами подключения, в котором нужно на вкладке «Доступ» поставить галочку в поле «Разрешить другим пользователям сети использовать подключение к Интернету данного компьютера» и ниже выбрать созданную нами сеть.
После этого, желательно перезагрузить компьютер. После перезагрузки, чтобы ноутбук начал раздавать сеть, потребуется вновь активировать ее в командной строке командой:
netsh wlan start hostednetwork
Для остановки Wi-Fi трансляции используйте команду:
netsh wlan stop hostednetwork

Если после всех проделанных операций ничего не работает, то убедитесь, что у вас установлены самые свежие драйвера на сетевой адаптер. Без интернет-соединения можно сделать это с помощью утилит, которые работают в оффлайн-режиме и специализируются именно на сетевом оборудовании. Одна из таких программ — 3DP Net. Скачайте ее на официальном сайте, закиньте на флешку и запустите на любом устройстве. Софт автоматически подберет нужные драйвера из базы данных.
Раздача вай фай с ноутбука на базе Windows 10
Чтобы включить раздачу вай фай в Windows 10 разработчики добавили отдельную функцию — «Мобильный хот-спот». Для того, чтобы его активировать, откройте в меню «Пуск» раздел «Параметры» и кликните по иконке «Сеть и Интернет».

Откроется окно с параметрами, связанными с сетью. Здесь в левом меню найдите пункт «Мобильный пункт хот-спот» и кликните по нему. Теперь, в правом поле вы увидите текущие параметры вашей будущей беспроводный сети, ее имя и сетевой пароль. Задайте подходящие вам названия и ключ сети.
Если вы не хотите, чтобы кто-то имел возможность включать раздачу Wi-Fi удаленно по Blutooth, то отключите эту функцию в данном окне.
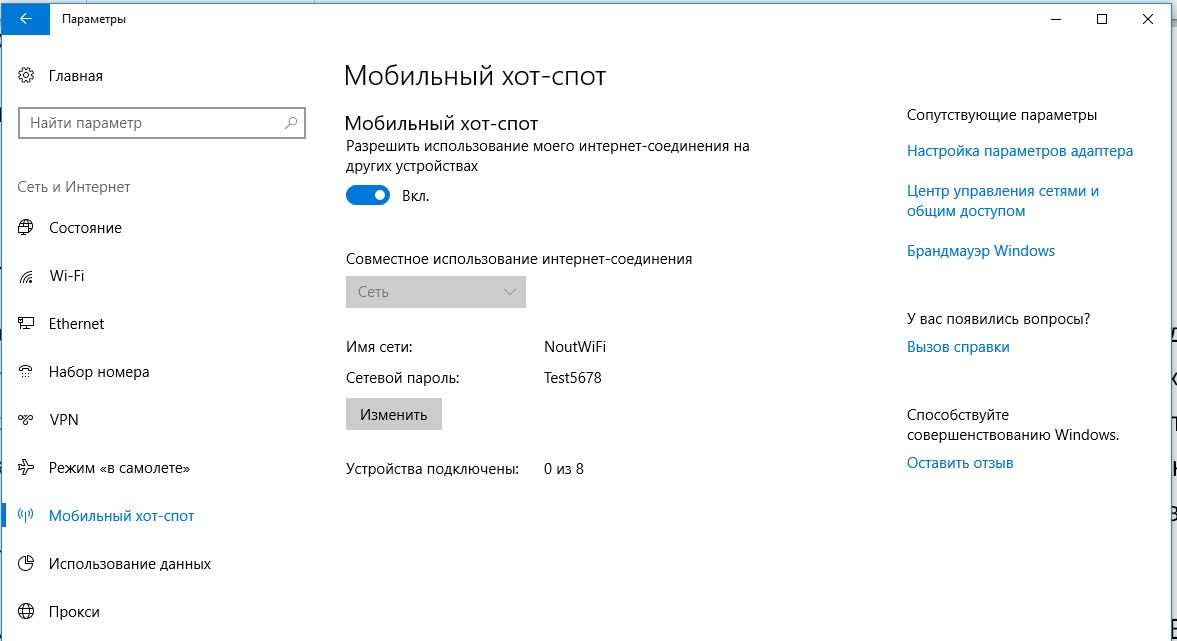
Теперь можно активировать беспроводную сеть. Для этого кликните по выключатели в верхней части окна настроек. Чтобы устройства, подключаемые по Wi-Fi сети, получили доступ к Интернету, потребуется дать доступ для вновь созданной сети, как мы указывали выше, зайдя в меню «Настройки параметров адаптера» (справа вверху в этом же окне) и настроить доступ в свойствах кабельного подключения.
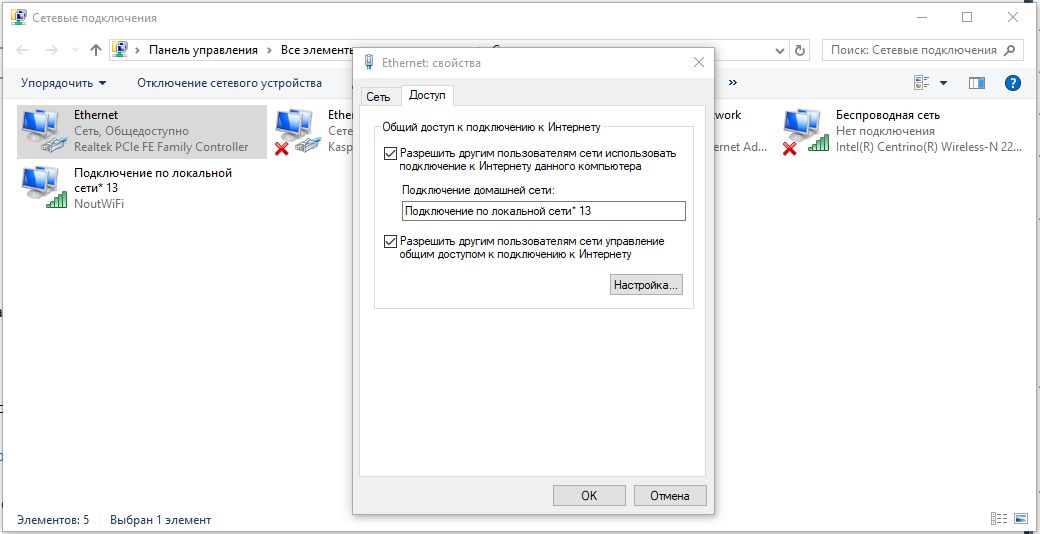
В данном случае, это сеть с номером 13. Чтобы устройства смогли подключаться, перезагрузите ПК.
Connectify — программа для раздачи вай фай с ноутбука
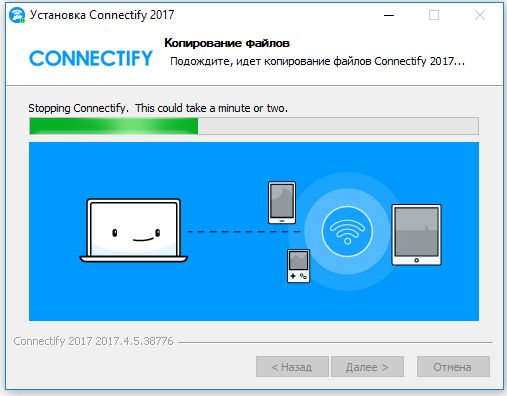
Небольшой утилиты Connectify вполне достаточно для раздачи Интернета с ноутбука при подключении через кабельное соединение. Чтобы активировать функцию подключения Интернета через USB-адаптер сотового оператора 3G и 4G, потребуется купить программу (2650 рублей).
Скачать утилиту можно с сайта программы абсолютно бесплатно. После установки виртуального роутера вас кратко ознакомят с возможностями настройки, после чего можно приступать к запуску раздачи Wi-Fi.
От вас потребуется выбрать сетевой адаптер, через который в ноутбук соединяется с Интернет и задать собственный пароль.
Чтобы включить трансляцию, нажмите кнопку в нижней части окна программы — «Запустите точку доступа Hotspot».
Если данная утилита вас не устраивает, то можете выбрать любой аналог из списка:
- Virtual Router. Наверное, самая популярная программа из-за своего простого интерфейса и бесплатной версии. Присутствует любительский перевод, который не мешает процессу настройки.
- Switch Virtual Router. По сравнению с предшественницей имеет больший функционал. Также поддерживает русский язык.
- Maryfi. Работает и в случае, если вы используете прокси-сервер или даже VPN-подключения. Есть возможность настройки оффлайн-сети.
Вывод
Как видите, настроить wi-fi на ноутбуке очень просто. Мы лично проверяли все три способа и беспроводное соединение работало отлично. Да, в некоторых случаях могут возникнуть ошибки. Все они, как правило, касаются устаревших драйверов. Иногда, бывает, ругаются различные антивирусы, особенно те, в которых встроены фаерволы, контролирующие сетевой трафик. Их, разумеется, лучше отключать перед настройкой беспроводного соединения. Также втроенный в операционную систему брандмауэр тоже может быть недоволен. В остальном, процесс настройки должен пройти без проблем.
Читайте также:
- Модем, маршрутизатор, роутер: что это такое и в чем отличия?
- Как настроить WLAN-репитер: на что нужно обратить внимание
Фото: компании-производители; www.pexels.com
