Выберите вариант загрузки:
- скачать с сервера SoftPortal (установочный exe-файл)
- скачать с официального сайта (установочный exe-файл)
MyPublicWiFi — программа, с помощью которой можно расшарить Wi-Fi с Вашего ПК, создав временную точку доступа, и при необходимости ограничить доступ пользователей к определенным ресурсам. Присутствует встроенный брандмауэр и поддержка шифрования WPA2 (полное описание…)

Рекомендуем популярное
BlueSoleil 10.0.498.0
BlueSoleil — одно из наиболее популярных приложений, которое при помощи Bluetooth поможет соединить…
InSSIDer 5.5.0.0
InSSIDer — полезное приложение, благодаря которому можно легко выбрать лучшую из доступных Wi-Fi…
MyPublicWiFi 30.1
MyPublicWiFi — программа, с помощью которой можно расшарить Wi-Fi с Вашего ПК, создав временную…
SHAREit 5.1.0.7
SHAREit — отличная программа для быстрого и удобного обмена файлами в одной Wi-Fi сети между…
Wi-Fi Scanner 22.11
Полезная утилита для поиска доступных Wi-Fi точек доступа, а также отображения различной…
Не так давно я уже писал инструкцию на эту же тему, однако пришло время дополнить ее. В статье Как раздавать Интернет по Wi-Fi с ноутбука я описывал три способа сделать это — с помощью бесплатной программы Virtual Router Plus, почти всем известной программы Connectify и, наконец, используя командную строку Windows 7 и 8.
Все бы хорошо, но с тех пор в программе для раздачи Wi-Fi Virtual Router Plus появилось нежелательное ПО, которое пытается установиться (раньше не было, причем на официальном сайте). Connectify я не рекомендовал в прошлый раз и не очень рекомендую сейчас: да, это мощный инструмент, но я считаю, что для целей виртуального Wi-Fi роутера на моем компьютере не должны появляться дополнительные службы и вноситься изменения в систему. Ну а способ с командной строкой просто подходит не всем.
Программы для раздачи интернета по Wi-Fi с ноутбука
В этот раз речь пойдет еще о двух программах, которые помогут вам превратить ноутбук в точку доступа и раздать с него Интернет. Основное, на что я обращал внимание при подборе — безопасность этих программ, простота для начинающего пользователя и, наконец, работоспособность.
Самое главное примечание: если что-то не заработало, появилось сообщение о том, что невозможно запустить точку доступа или подобное ему, первое, что нужно сделать: установить драйвера на Wi-Fi адаптер ноутбука с официального сайта производителя (не из драйвер пака и не те, что Windows 8 или Windows 7 или их сборка установила автоматически).
Бесплатная программа WiFiCreator
Первая и на данный момент самая рекомендуемая мной программа для раздачи Wi-Fi — WiFiCreator, скачать которую можно с сайта разработчика http://mypublicwifi.com/myhotspot/en/wificreator.html
Примечание: не путайте ее с программой WiFi HotSpot Creator, о которой будет в конце статьи и которая напичкана вредоносным программным обеспечением.
Установка программы элементарна, какого-то дополнительного софта не устанавливается. Запускать ее нужно от имени администратора и, по сути, она делает то же самое, что можно сделать с помощью командной строки, но в простом графическом интерфейсе. При желании можно включить русский язык, а также сделать так, чтобы программа запускалась автоматически с Windows (по умолчанию выключено).
- В поле Network Name (Имя сети, точки доступа, SSID) введите желаемое название беспроводной сети.
- В Network Key (ключ сети, пароль) введите пароль на Wi-Fi, который бы состоял не менее чем из 8 символов.
- В пункте Internet connection (Соединение с Интернет) выберите то подключение, которое требуется «раздать».
- Нажмите кнопку «Запустить точку доступа» (Start Hotspot).
Вот и все действия, которые требуются для того, чтобы начать раздачу в данной программе, всячески советую.
mHotspot
mHotspot — еще одна программа, с помощью которой можно раздать Интернет по Wi-Fi с ноутбука или компьютера.
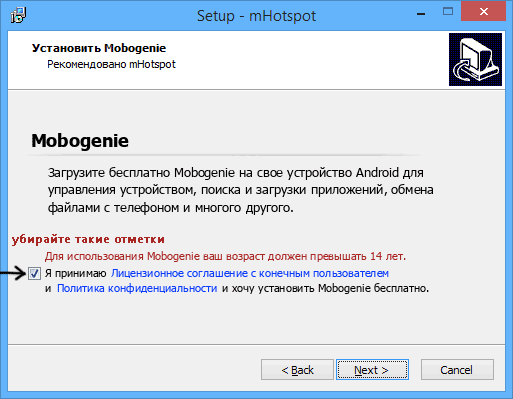
Будьте внимательны при установке программы
mHotspot имеет более приятный интерфейс, большее количество опций, отображает статистику подключения, можно просмотреть список клиентов и установить максимальное их числео, но имеет один недостаток: при установке пытается установить ненужное или даже вредное, будьте внимательны, читайте текст в диалоговых окон и отказывайтесь от всего, что вам не нужно.
При запуске, если у вас на компьютере установлен антивирус со встроенным фаерволом, вы увидите сообщение о том, что Windows Firewall (Брандмауэр Windows) не запущен, что может привести к тому, что точка доступа не будет работать. В моем случае, все заработало. Однако, может потребоваться настройка фаервола или его отключение.
В остальном, использование программы для раздачи Wi-Fi мало чем отличается от предыдущей: введите имя точки доступа, пароль и выберите источник Интернета в пункте Internet Source, после чего остается нажать кнопку Start Hotspot.
В настройках программы вы можете:
- Включить автозапуск вместе с Windows (Run at Windows Startup)
- Автоматически включать раздачу Wi-Fi (Auto Start Hotspot)
- Показывать уведомления, проверять обновления, сворачивать в трей и др.
Таким образом, не считая установки ненужного, mHotspot — отличная программа для виртуального роутера. Скачать бесплатно можно здесь: http://www.mhotspot.com/
Программы, которые не стоит пробовать
В ходе написания данного обзора, мне попалось еще две программы для раздачи Интернета по беспроводной сети и которые попадаются одними из первых при поиске:
- Free Wi-Fi Hotspot
- Wi-Fi Hotspot Creator
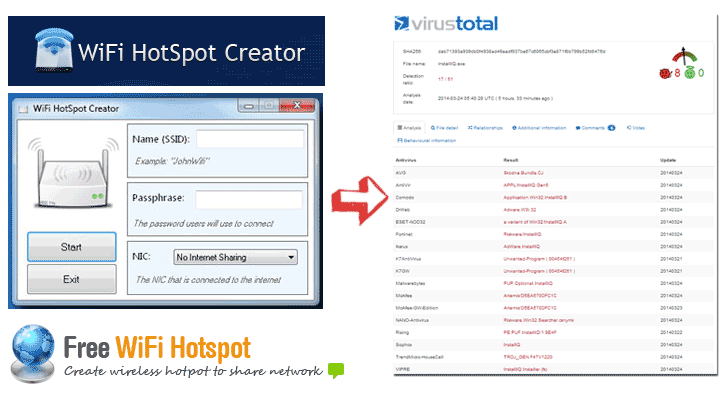
Обе они представляют собой набор Adware и Malware, а потому, если столкнетесь — не рекомендую. И, на всякий случай: Как проверить файл на вирусы перед скачиванием.
Применение роутера для раздачи доступа в Интернет в домашних условиях сегодня уже можно назвать аксиомой. Такое подключение по WiFi, в отличие от сотовой связи, обеспечивает бесплатный скоростной доступ в Сеть для всех мобильных устройств, включая ноутбуки, смартфоны и планшеты.
Однако, в некоторых случаях, например, на съемной квартире или в общежитии, не всегда целесообразно приобретать маршрутизатор, поэтому у многих пользователей возникает вопрос: можно ли с ноутбука раздать вай фай?
Конечно можно! Такое решение, конечно, накладывает некоторые ограничения. Например мощность сигнала будет очень небольшой, а значит и радиус действия существенно меньше. Тем не менее — это вариант решения задачи, и мы расскажем, как его реализовать на практике.
Как раздать вай фай с ноутбука, используя возможности Windows
В Windows 7 и Windows 10 разработчики предусмотрели функцию создания виртуального роутера, однако активировать ее несколько сложнее, чем это организовано, например, на телефонах под управлением ОС Android. Там достаточно в меню активировать функцию «Точка доступа», задать пароль — и раздача Интернета запущена.
Как раздать вай фай через ноутбук на базе операционной системы Windows? Отметим, что способы раздавать WiFi в Windows 7 и Windows 10 серьезно различаются, и в последнем случае все гораздо проще. Поэтому, начнем в настройки виртуального роутера в Windows 7, а затем расскажем, как включить все в «Десятке».
Большинство описанных в Сети способов настройки в Windows 7 относятся к организации виртуальной «вай фай» сети в меню «Центр управления сетями и общим доступом | Создание и настройка нового подключения или сети». Главным здесь является пункт «Настройка беспроводной сети компьютер-компьютер». Все бы хорошо, но беда в том, что в некоторых версиях Windows такого пункта просто нет, и пользователи встают в тупик.
Но выход есть! Мы расскажем, как раздать WiFi с ноутбука, используя командную строку и с помощью сторонних утилит. Поверьте, сделать это сможет даже новичок.
Если же вы хотите настроить беспроводную сеть на стационарном компьютере, то вам потребуется купить специальный wi-fi адаптер, который будет выступать в роли роутера. Подключается такое устройство по usb-порту. Так что позаботьтесь о том, чтобы хотя бы один такой слот был свободен. Владельцы ноутбуков лишены подобных забот, потому что во все современные лэптопы подобный адаптер встроен. Многие пользователи хвалят данную модель:
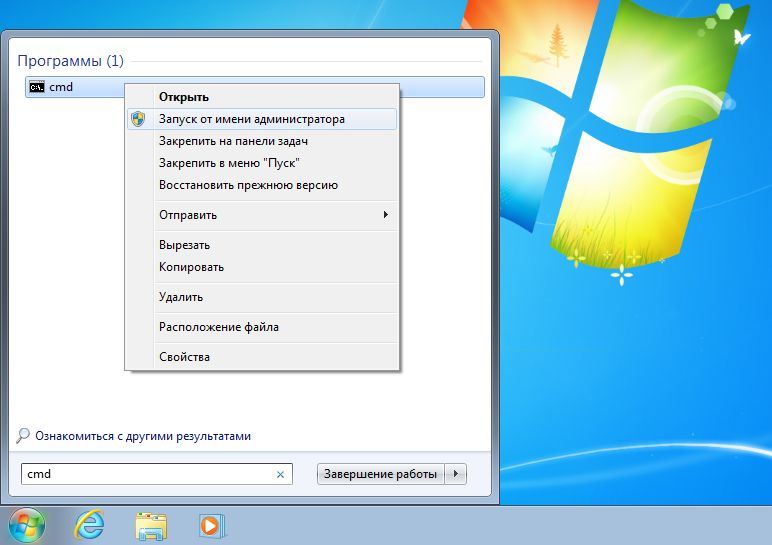
Итак, в Windows 7 в меню Пуск наберите в поиске «cmd» и запустите ее с правами администратора. В открывшемся окне введите команду:
netsh wlan set hostednetwork mode=allow ssid=«WiFiNout» key=«Test5678» keyUsage=persistent
где WiFiNout — пример имени создаваемой Wi-Fi сети, а параметр Test5678 — пример пароля (ключа) к сети, которые вы можете задать на свое усмотрение.
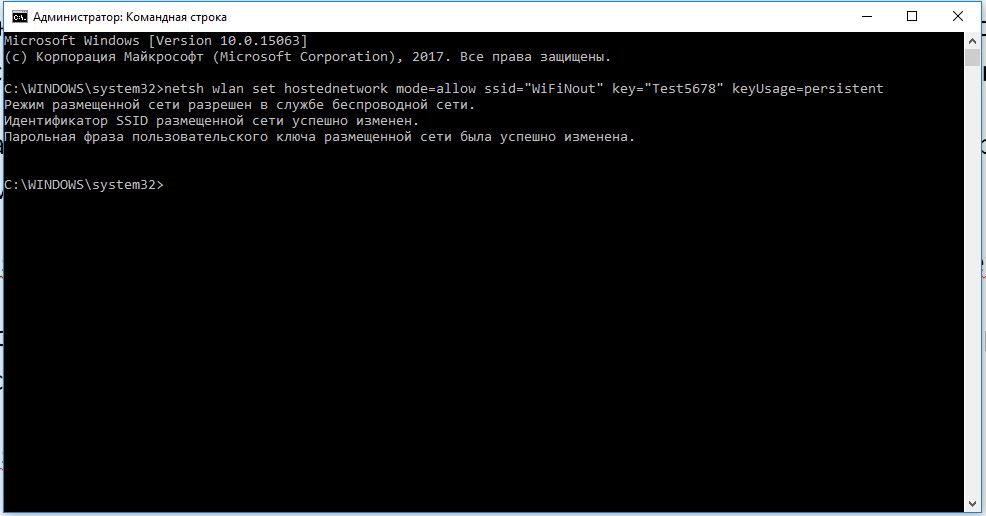
После подтверждения выполнения операции необходимо активировать виртуальную беспроводную сеть. Сделать это можно с помощью команды:
netsh wlan start hostednetwork
После выполнения этой команды ноутбук начинает раздавать WiFi сеть. Но нам предстоит еще организовать к ней доступ ваших устройств. Для этого кликните правой кнопкой мыши по значку сети в трее Windows и выберите в контекстном меню «Центр управления сетями и общим доступом».
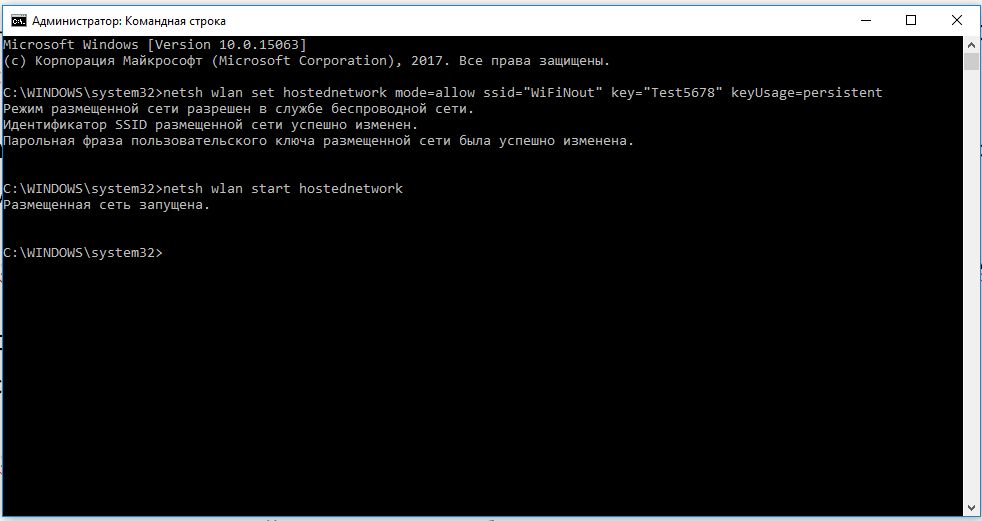
В открывшемся окне в меню слева выберите пункт «Изменение параметров адаптера». Откроется список имеющихся сетевых подключений, среди которых появилось новое с именем «WiFiNout».
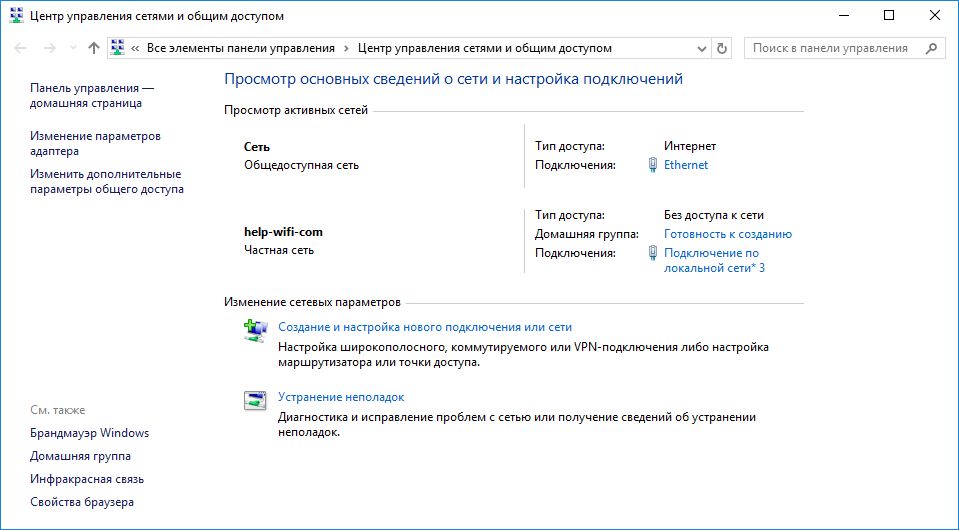
Чтобы организовать из этой сети доступ к Интернету, нужно разрешить его в нашем текущем подключении по кабелю. Для этого кликните правой кнопкой по значку проводного соединения и выберите в контекстном меню пункт «Свойства».
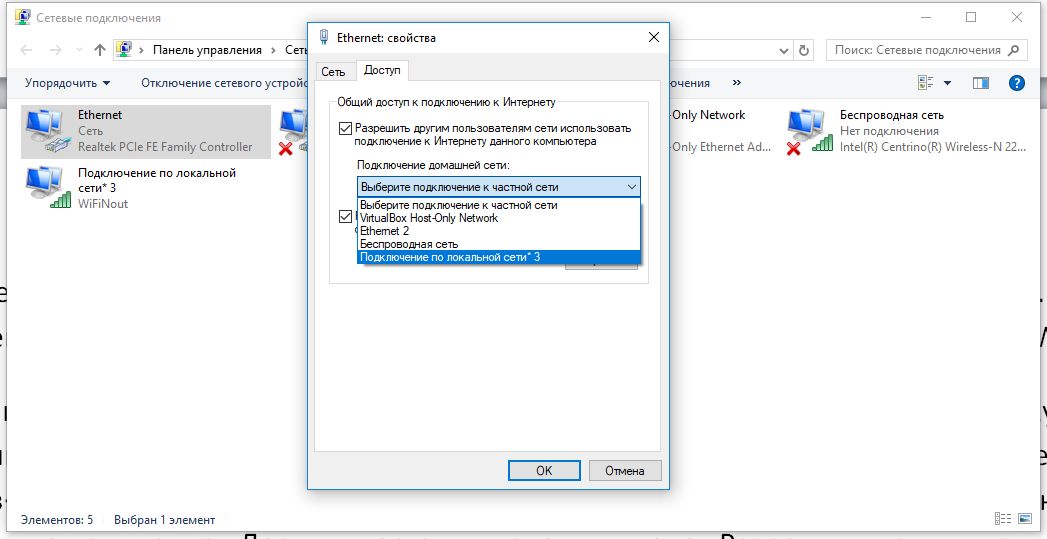
Откроется окно с параметрами подключения, в котором нужно на вкладке «Доступ» поставить галочку в поле «Разрешить другим пользователям сети использовать подключение к Интернету данного компьютера» и ниже выбрать созданную нами сеть.
После этого, желательно перезагрузить компьютер. После перезагрузки, чтобы ноутбук начал раздавать сеть, потребуется вновь активировать ее в командной строке командой:
netsh wlan start hostednetwork
Для остановки Wi-Fi трансляции используйте команду:
netsh wlan stop hostednetwork

Если после всех проделанных операций ничего не работает, то убедитесь, что у вас установлены самые свежие драйвера на сетевой адаптер. Без интернет-соединения можно сделать это с помощью утилит, которые работают в оффлайн-режиме и специализируются именно на сетевом оборудовании. Одна из таких программ — 3DP Net. Скачайте ее на официальном сайте, закиньте на флешку и запустите на любом устройстве. Софт автоматически подберет нужные драйвера из базы данных.
Раздача вай фай с ноутбука на базе Windows 10
Чтобы включить раздачу вай фай в Windows 10 разработчики добавили отдельную функцию — «Мобильный хот-спот». Для того, чтобы его активировать, откройте в меню «Пуск» раздел «Параметры» и кликните по иконке «Сеть и Интернет».

Откроется окно с параметрами, связанными с сетью. Здесь в левом меню найдите пункт «Мобильный пункт хот-спот» и кликните по нему. Теперь, в правом поле вы увидите текущие параметры вашей будущей беспроводный сети, ее имя и сетевой пароль. Задайте подходящие вам названия и ключ сети.
Если вы не хотите, чтобы кто-то имел возможность включать раздачу Wi-Fi удаленно по Blutooth, то отключите эту функцию в данном окне.
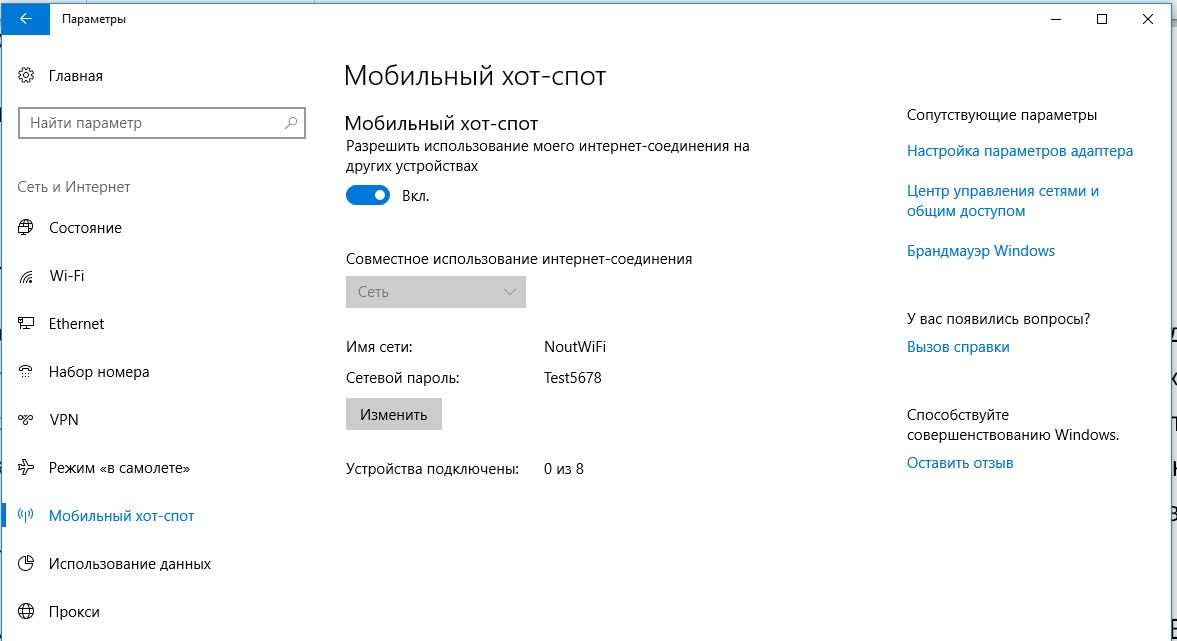
Теперь можно активировать беспроводную сеть. Для этого кликните по выключатели в верхней части окна настроек. Чтобы устройства, подключаемые по Wi-Fi сети, получили доступ к Интернету, потребуется дать доступ для вновь созданной сети, как мы указывали выше, зайдя в меню «Настройки параметров адаптера» (справа вверху в этом же окне) и настроить доступ в свойствах кабельного подключения.
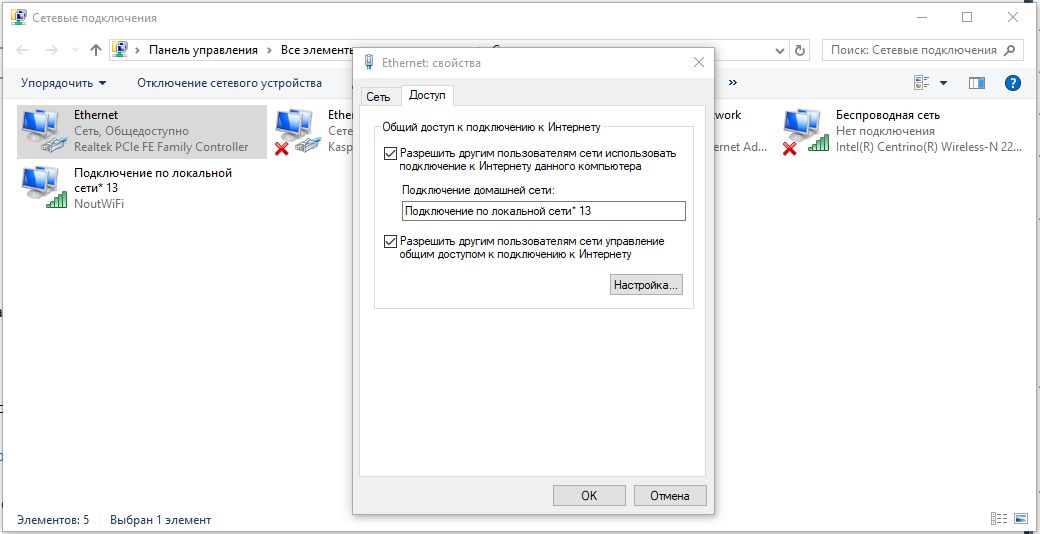
В данном случае, это сеть с номером 13. Чтобы устройства смогли подключаться, перезагрузите ПК.
Connectify — программа для раздачи вай фай с ноутбука
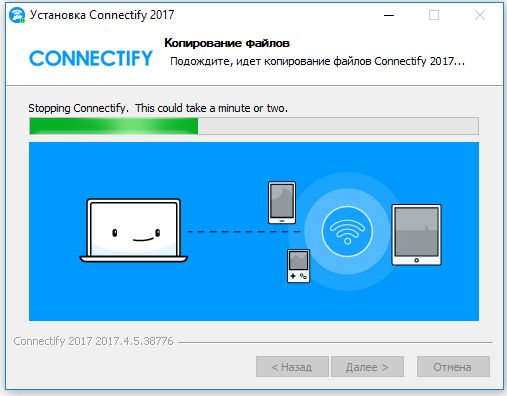
Небольшой утилиты Connectify вполне достаточно для раздачи Интернета с ноутбука при подключении через кабельное соединение. Чтобы активировать функцию подключения Интернета через USB-адаптер сотового оператора 3G и 4G, потребуется купить программу (2650 рублей).
Скачать утилиту можно с сайта программы абсолютно бесплатно. После установки виртуального роутера вас кратко ознакомят с возможностями настройки, после чего можно приступать к запуску раздачи Wi-Fi.
От вас потребуется выбрать сетевой адаптер, через который в ноутбук соединяется с Интернет и задать собственный пароль.
Чтобы включить трансляцию, нажмите кнопку в нижней части окна программы — «Запустите точку доступа Hotspot».
Если данная утилита вас не устраивает, то можете выбрать любой аналог из списка:
- Virtual Router. Наверное, самая популярная программа из-за своего простого интерфейса и бесплатной версии. Присутствует любительский перевод, который не мешает процессу настройки.
- Switch Virtual Router. По сравнению с предшественницей имеет больший функционал. Также поддерживает русский язык.
- Maryfi. Работает и в случае, если вы используете прокси-сервер или даже VPN-подключения. Есть возможность настройки оффлайн-сети.
Вывод
Как видите, настроить wi-fi на ноутбуке очень просто. Мы лично проверяли все три способа и беспроводное соединение работало отлично. Да, в некоторых случаях могут возникнуть ошибки. Все они, как правило, касаются устаревших драйверов. Иногда, бывает, ругаются различные антивирусы, особенно те, в которых встроены фаерволы, контролирующие сетевой трафик. Их, разумеется, лучше отключать перед настройкой беспроводного соединения. Также втроенный в операционную систему брандмауэр тоже может быть недоволен. В остальном, процесс настройки должен пройти без проблем.
Читайте также:
- Модем, маршрутизатор, роутер: что это такое и в чем отличия?
- Как настроить WLAN-репитер: на что нужно обратить внимание
Фото: компании-производители; www.pexels.com
Содержание
- Как раздать интернет с компьютера и ноутбука по кабелю
- Как раздать интернет с компьютера и ноутбука через Wi-Fi
- Проверка поддержки функции раздачи Wi-Fi
- Настройка раздачи при помощи командной строки
- Мобильный Хот-Спот (Windows 10 и 11)
- Раздача Wi-Fi при помощи сторонних программ
- Как раздать интернет с компьютера и ноутбука через Bluetooth
Как раздать интернет с компьютера и ноутбука по кабелю
С помощью интернет-кабеля, который также называют Ethernet-кабелем, можно поделиться с другим ноутбуком или компьютером, не имеющим Wi-Fi-адаптера. Для этого следуем такой инструкции:
1. Присоединяем порты обоих устройств к Ethernet-кабелю;
2. Открываем на компьютере, с которого будем раздавать интернет, «Панель управления»;

3. В поисковой строке вводим «Центр управления сетями и общим доступом» и нажимаем на соответствующую вкладку;

4. В левой части открывшегося окна нажимаем на «Изменение параметров адаптера»;

5. Нажимаем правой кнопкой мыши на значок с названием «Беспроводная сеть» и кликаем на «Свойства»;

6. Переходим в раздел «Доступ» и ставим галочки рядом с пунктом «Разрешить другим пользователям сети использовать подключение к Интернету данного компьютера», а в разделе «Подключение домашней сети», расположенном чуть ниже, выбираем «Ethernet»;

7. Затем ждем несколько минут — на Ethernet-кабель поступит соединение.
Как раздать интернет с компьютера и ноутбука через Wi-Fi
Раздача интернета с компьютера производится и через Wi-Fi. Для этого нужно выполнить несколько шагов.
Проверка поддержки функции раздачи Wi-Fi
Сначала нужно проверить, поддерживает ли устройство функцию раздачи Wi-Fi:
1. Ищем в меню «Пуск» программу «Командная строка»;

2. Вводим после «user>» команду «netsh wlan show drivers» и нажимаем Enter. Если в графе «Поддержка размещенной сети» написано «Да», то переходим к следующему шагу, а если «Нет», то это означает, что адаптер не может работать в режиме раздачи;

Настройка раздачи при помощи командной строки
Далее мы настраиваем раздачу интернета с помощью командной строки:
1. Вновь заходим в «Командную строку», но уже от имени администратора, нажав правой кнопкой мыши на ярлык и выбрав соответствующий пункт;
2. После «user>» вводим «netsh wlan set hostednetwork mode=allow ssid= «Имя Сети» key= «Пароль»» и нажимаем Enter.

3. Переходим в параметры компьютера и нажимаем на «Сеть и интернет»;

4. Нажимаем правой кнопкой мыши на значок с названием «Беспроводная сеть» и кликаем на «Свойства»;

5. Переходим в раздел «Доступ» и ставим галочки рядом с пунктом «Разрешить другим пользователям сети использовать подключение к Интернету данного компьютера», а в разделе «Подключение домашней сети», расположенном чуть ниже, выбираем «Ethernet»;

6. Затем ждем несколько минут — на Ethernet-кабель поступит соединение;
7. Чтобы остановить раздачу интернета, нужно в «Командной строке» ввести «netsh wlan stop hostednetwork», а для ее активации в следующий раз — «netsh wlan start hostednetwork».
Мобильный Хот-Спот (Windows 10 и 11)
Мобильный Хот-Спот представляет собой режим беспроводного адаптера Windows. Простыми словами, это место, в котором пользователь может подключиться к Wi-Fi, и устройство, обеспечивающее эту возможность. Он имеет несколько задач, включая раздачу интернета устройствам, которые подключены к сети, и объединение гаджетов в сеть.
Для того, чтобы раздать интернет при помощи Хот-Спота с компьютера на базе Windows 10 или 11, следуем такому алгоритму:
1. Вводим в поисковой строке «Мобильный Хот-Спот»;

2. В открывшемся окне ставим ползунок рядом с пунктом «Разрешить использование моего интернет-соединения на других устройствах», а во вкладке «Совместное использование интернет-соединения» выбираем «Беспроводную сеть»;

3. В этом же окне будет показано, сколько устройств подключились к сети.

Раздача Wi-Fi при помощи сторонних программ
Раздача Wi-Fi с компьютера или ноутбука возможна и с помощью сторонних программ. Рассмотрим этот способ на примере Virtual Router.
Как раздать Wi-Fi с ноутбука при помощи сторонней программы:
1. Скачиваем программу Virtual Router с официального сайта;
2. Открываем ее. В появившемся окне в графе «Имя сети» вводим любое название латиницей или же оставляем то, которое было по умолчанию, в «Пароле» — пароль, а в «Общем подключении» выбираем то, через которое компьютер подключен к интернету. Затем нажимаем на кнопку «Запустить виртуальный маршрутизатор»;

3. Заходим во вкладку Wi-Fi на своем устройстве, на которое хотим раздать Wi-Fi и подключаемся к нему.

Как раздать интернет с компьютера и ноутбука через Bluetooth
Рассказываем, как раздать интернет через Bluetooth с компьютера или ноутбука:
1. Вводим в поисковой строке «Центр управления сетями и общим доступом»;

2. Открываем раздел «Изменение параметров адаптера»;

3. Кликаем правой кнопкой мыши на значок с названием «Беспроводная сеть», а затем — на «Свойства»;

4. Здесь переходим во вкладку «Доступ» и активируем пункт «Разрешить другим пользователям сети использовать подключение к Интернету данного компьютера», а в разделе «Подключение домашней сети», расположенном чуть ниже, выбираем «Ethernet»;

5. В этом же окне кликаем на «Настройку»;

6. Нажимаем на галочки рядом со следующими протоколами: FTP, HTTP и HTTPS. Кликаем на «ОК»;
7. В нижней панели задач нажимаем правой кнопкой мыши на значок Bluetooth и выбираем пункт «Открыть параметры»;

8. В правой части экрана в разделе «Сопутствующие параметры» нажимаем на «Другие параметры Bluetooth»;

9. В открывшемся окне ставим галочки рядом со всеми пунктами;

10. После этого можем раздавать интернет другому устройству.
Характеристики
Описание
Версии
Обновлено
Совместимость
Windows XP, Windows Vista, Windows 7, Windows 8, Windows 10
Описание
Connectify Hotspot — это программа позволяет превратить любой ноутбук или компьютер с Wi-Fi адаптером в полноценную беспроводную точку доступа, к которой смогут подключатся мобильные устройства или другие компьютеры.
Программа Connectify Hotspot Lite проста в настройке. Чтобы сделать из ноутбука или компьютера Wi-Fi точку, вам нужно лишь дать название точке, установить на нее пароль, выбрать алгоритм шифрования и подключение к интернету. После этого точку можно запустить и начать ее использование.
В главном окне программы Connectify Hotspot Lite можно посмотреть активные подключения и следить за активностью подключенных устройств.
Connectify Hotspot Lite это отличная программа, которая может оказаться весьма полезной в ситуации, когда необходимо расшарить Интернет через Wi-Fi, а под рукой нет специальных устройств.
Версии
Нет официального представителя разработчика на сайте
Нажмите, для быстрой оценки
Оставить отзыв
Вполне неплохая программа. Установил на старенький ноутбук Connectify Hotspot в качестве точки доступа для других гаджетов. Сначала немного попарился с настройками, зато теперь никакой роутер не нужен. Работает стабильно, коннект не слетает, а самое главное — абсолютно бесплатно 
