Перед тем, как переходить к инструкциям, убедитесь в том, что ваш ПК поддерживает Wi-Fi. Если с ноутбуками все понятно, то персональные компьютеры редко оснащены встроенным адаптером беспроводной сети. В случае его отсутствия на материнской плате придется приобретать адаптер Wi-Fi самостоятельно и уже после подключения приступать к настройке раздачи беспроводной сети.
Способ 1: «Командная строка»
В операционной системе Windows присутствует встроенный инструмент, позволяющий настроить раздачу беспроводной сети. В следующих версиях ОС эта функция была усовершенствована и обрела графическую реализацию, однако обладателям «семерки» потребуется использовать консоль и вводить там соответствующую команду.
- Для начала найдите «Командную строку», например, через меню «Пуск».
- Щелкните по приложению правой кнопкой мыши и выберите пункт «Запуск от имени администратора».
- Введите команду
netsh wlan set hostednetwork mode=allow ssid="lumpics.ru" key="12345678" keyUsage=persistentи подтвердите ее нажатием по клавише Enter. Дополнительно учитывайте, что lumpics.ru — любое название точки доступа, а 12345678 — пароль, который должен состоять минимум из восьми символов. - Если вы получили уведомление о том, что служба автонастройки беспроводной сети не запущена, придется проверить ее.
- Тогда откройте «Пуск» и перейдите в раздел «Панель управления».
- Разверните категорию «Администрирование».
- В списке отыщите «Службы» и кликните по этой строке дважды ЛКМ.
- Остается найти целевую службу и открыть ее свойства двойным нажатием левой кнопки мыши или вызовом контекстного меню правой кнопкой мыши.
- Запустите автонастройку WLAN, нажав по специально отведенной для этого кнопке.
- Появится отдельное окно, где будет уведомление о попытке запуска службы. Дождитесь, пока этот процесс завершится.
- Снова вернитесь к консоли, введите ту же самую команду, подтвердите ее и ознакомьтесь с полученным сообщением. На этот раз SSID должен создаться успешно.











Сейчас вы можете взять смартфон или другой ноутбук, чтобы проверить доступ к сети. Если он все еще отсутствует, обратитесь к настройкам сетевого адаптера, изменив в нем один параметр.
- Снова откройте «Панель управления».
- Переместитесь к разделу «Центр управления сетями и общим доступом».
- В меню слева нажмите по кликабельной надписи «Изменение параметров адаптера».
- Нажмите по созданному адаптеру правой кнопкой мыши и перейдите в его «Свойства».
- Переключитесь на вкладку «Доступ» и отметьте галочкой пункт «Разрешить другим пользователям сети использовать подключение к Интернету данного компьютера», после чего примените изменения и снова проверьте подключение к Wi-Fi.





Способ 2: Сторонние программы
Если первый метод по каким-то причинам вам не подходит, в качестве альтернативы можно использовать программное обеспечение от независимых разработчиков. В большинстве случаев там нужно ввести только основные параметры сети и сразу запустить ее, в дальнейшем просматривая список подключенных устройств и всячески управляя ними. Детальный обзор всех таких программ ищите в отдельной статье на нашем сайте по следующей ссылке.
Подробнее: Программы для раздачи Wi-Fi с ноутбука и компьютера


Решение проблем с работой Wi-Fi
В завершение разберем несколько самых часто встречающихся проблем, связанных с раздачей беспроводной сети с компьютера или ноутбука под управлением Windows 7.
- Если при попытке перехода в «Свойства» созданной сети через меню параметров адаптера само окно не открывается, вызовите контекстное меню через ПКМ, отключите, а затем повторно включите сетевой адаптер. Это обновит его конфигурацию и позволит перейти к настройке доступа.
- При отсутствии вкладки «Доступ», о которой шла речь выше, проверьте сообщение в «Командной строке» и убедитесь в том, что новый сетевой адаптер, раздающий Wi-Fi, был создан. Соответственно, если он находится в отключенном состоянии, то и настроить его не получится. При этом учитывайте, что все роутеры поддерживают такую функцию, а вот с USB-модемами могут возникнуть проблемы, которые не удастся решить в связи со спецификой функционирования подобного сетевого оборудования.
- Некоторые пользователи сталкиваются с ошибкой «Не удалось запустить размещенную сеть. Группа или ресурс не находятся в нужном состоянии…» при вводе команды
netsh wlan start hostednetwork. Если это произошло с вами, значит, драйвер сетевого адаптера не поддерживает данную технологию. В качестве альтернативы используйте стороннее ПО. Однако иногда он находится в отключенном состоянии, поэтому для проверки выполните такие действия: - Через «Панель управления» откройте «Диспетчер устройств».
- Нажмите по выпадающему меню «Вид» > «Показать скрытые устройства».
- Разверните блок с «Сетевые адаптеры», найдите там «Microsoft Hosted Network Virtual Adapter» или «Виртуальный адаптер размещенной сети (Майкрософт)». Щелкните по этому адаптеру ПКМ и выберите пункт «Задействовать». Затем снова возвращайтесь к консоли и пробуйте запустить раздачу Wi-Fi.




Наша группа в TelegramПолезные советы и помощь
Всем привет! Хочу поделиться с вам небольшой хитростью как раздавать WiFi со своего ноутбука или компьютера имеющего wifi сетевую карту.
Конечно существуют такие программы как Connectifity или VirtualRouter. Но не всегда есть возможность скачать или установить. И, кроме того, они являются попрошайками в плане покупки лицензии. А мы, как большинство русских людей, хотим быстро и нахаляву!
Если вы еще не побежали качать эти программы (или просто хотите почувствовать себя мега-хакером), тогда приступим.
Данные манипуляции я неоднократно проделывал на Windows 7 и Windows 8.
Для начала нам понадобится командная строка (причем обязательно с правами администратора) . Проще и быстрее её найти в панели Пуск. Если у вас нет панели пуск (на Windows 8 её можно установить отдельно с помощью утилиты Classic Shell), то на крайний случай можете его открыть по адресу:
windows\system32\cmd.exe
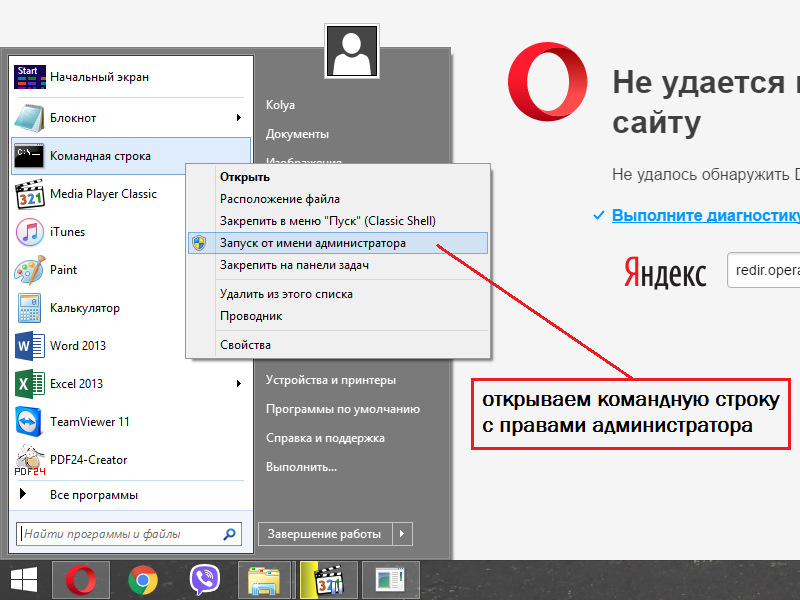
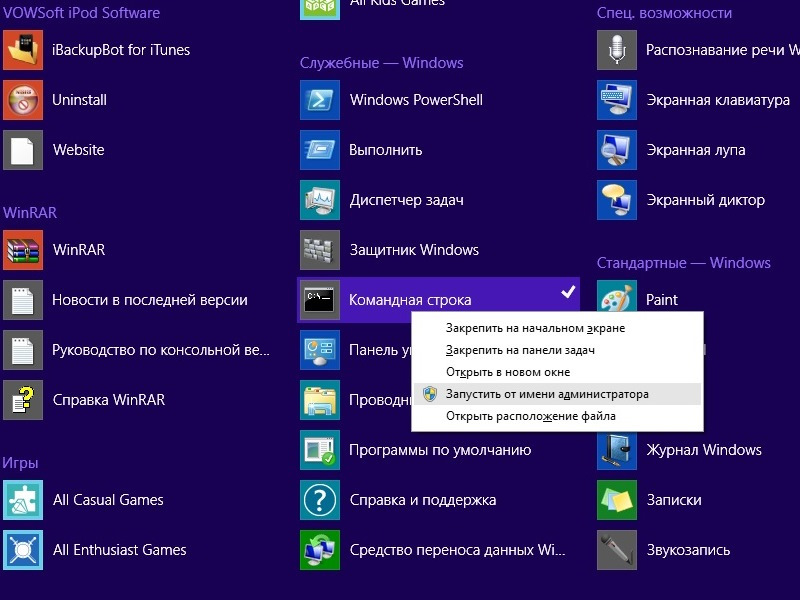
Далее в командной строке нам нужно ввести две команды. Первая задает параметры wifi сети, а вторая активирует виртуальную сетевую карту.
В первой команде мы можем задать любое название и любой пароль для новой сети.
netsh wlan set hostednetwork mode=allow ssid=WiFi key=1234567890
netsh wlan start hostednetwork
Есть еще одна команда, которая выключает нашу виртуальную сетевуху.
netsh wlan stop hostednetwork
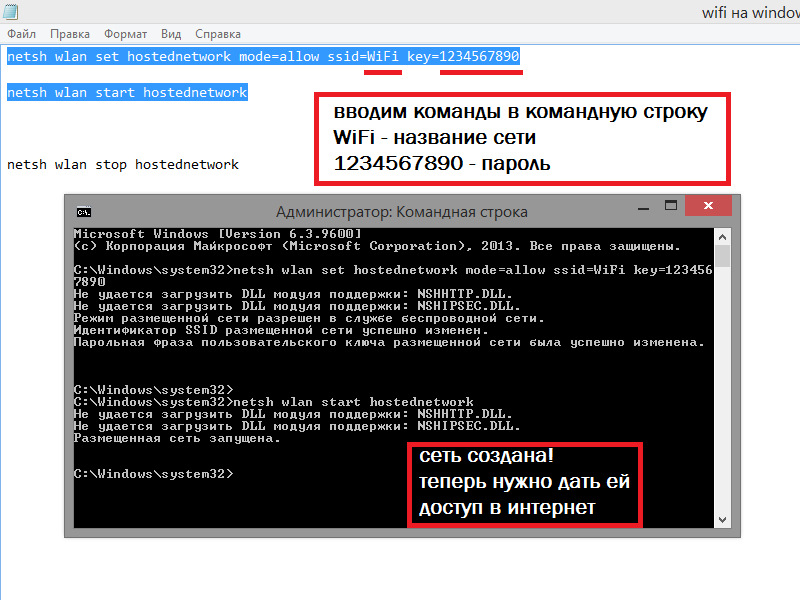
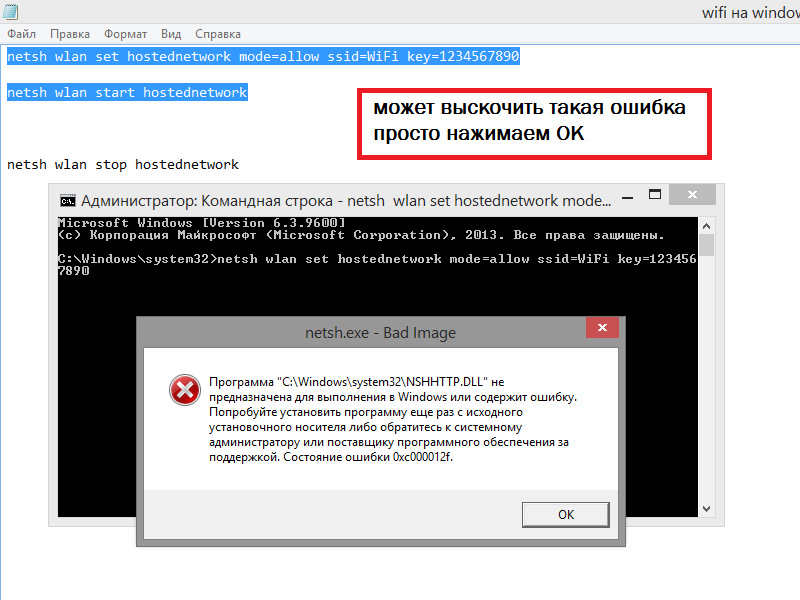
Может появиться такое предупреждение. Причем несколько раз. Но его мы просто игнорируем.
На этом этапе мы запустили наш wifi и уже можем поймать его телефоном, планшетом и прочей требухой, оснащенной wifi модулем.
Но нам ведь нужен интернет? Не так ли?
Для этого его нужно пустить в нашу свежесозданную сеть.
Ищем в панели управления Центр управления сетями и общим доступом и открываем его.
Быстрее его можно вызвать в трее (в правом нижнем углу) нажав правой кнопкой мыши на логотип сети.
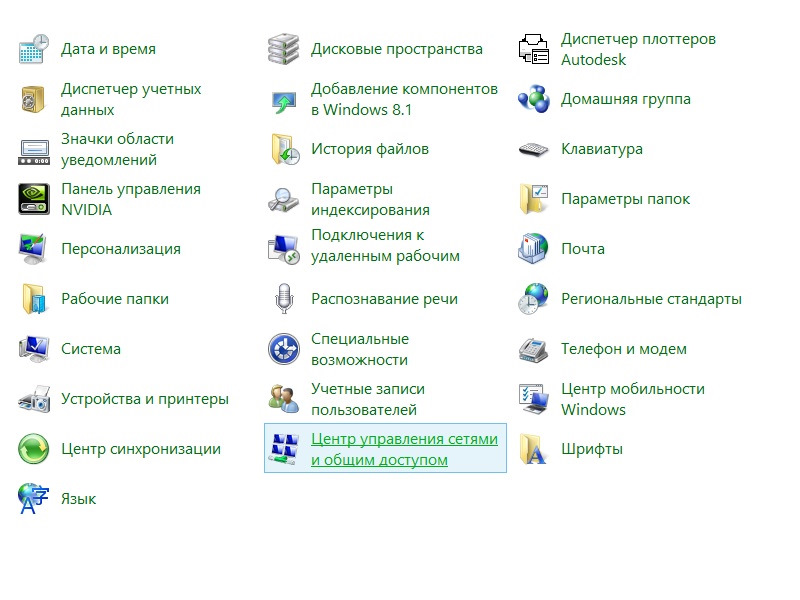
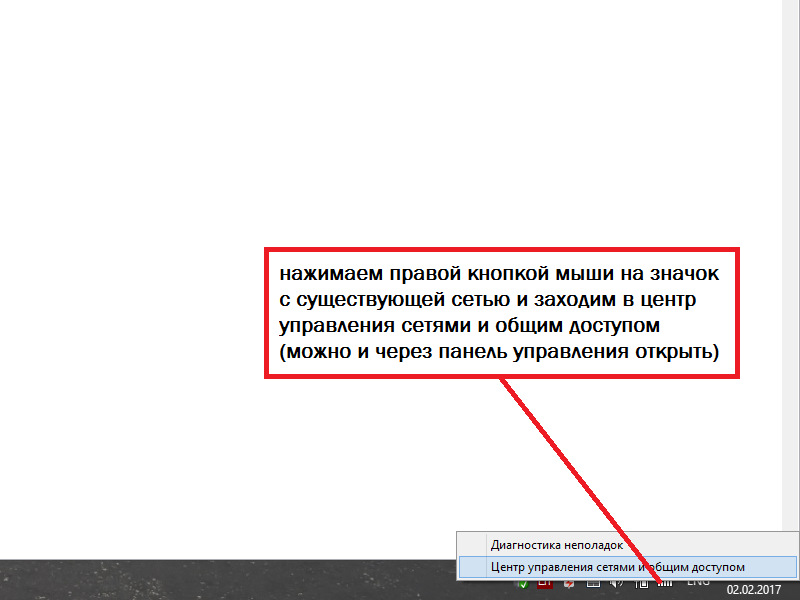
Теперь нам нужно добраться до параметров наших сетевых карт.
Для этого жмем на ссылку изменение параметров адаптера
Здесь мы, кстати, уже видим новую созданную сеть под названием WiFi

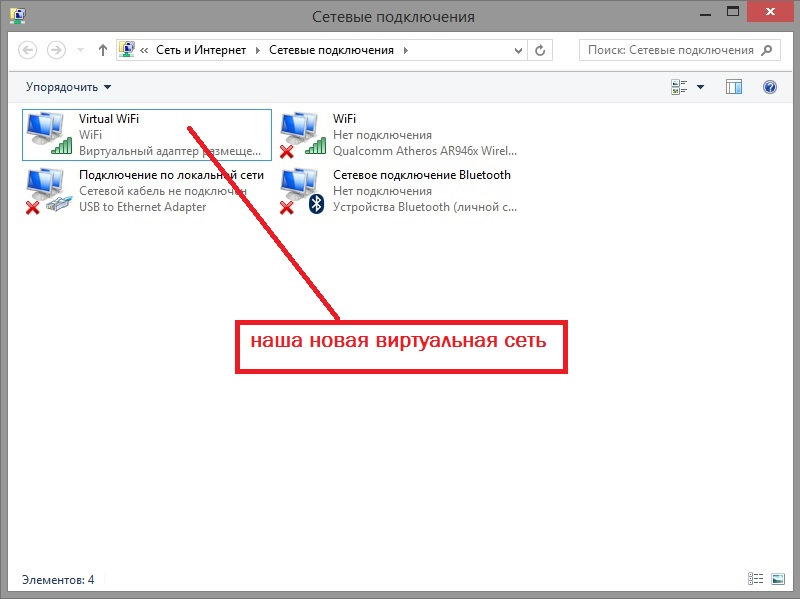
В открывшемся окне мы видим три сети (не считая bleetooth). Подключение по локальной сети, Беспроводное сетевое соединение, Беспроводное сетевое соединение 2.
Беспроводные у меня переименованы. Соответственно в WiFi и Virtual.
Жмем правой кнопкой мыши на старое подключение (Подключение по локальной сети), выбираете пункт свойства.
В открывшемся окошке выбираем сверху вкладку доступ. И ставим галочку Разрешить другим пользователям сети использовать подключение к Интернету данного компьютера
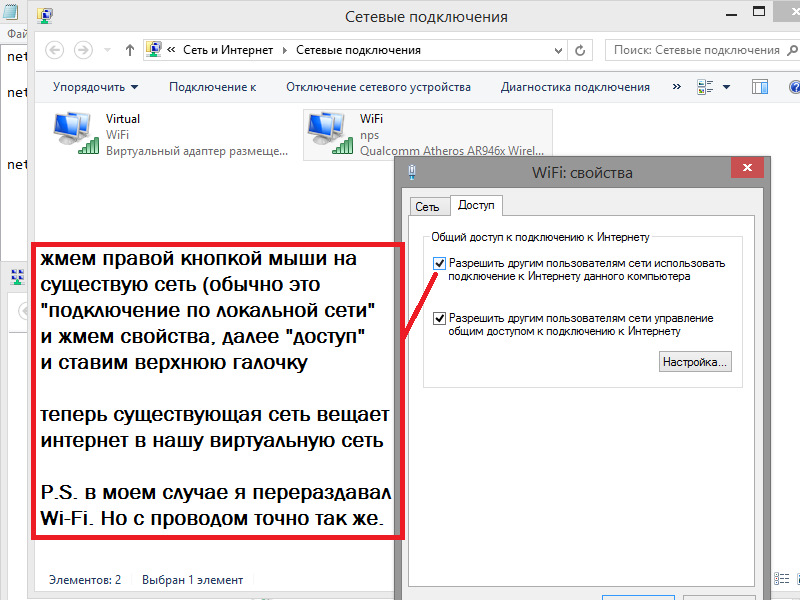
Сохраняем и выходим.
Теперь можем смело серфить интернет с наших wifi устройств!
Время на прочтение2 мин
Количество просмотров726K
Периодически я сталкиваюсь с ситуациями, когда необходимо быстро настроить раздачу интернета через WiFi со своего ноутбука и под рукой нет специальной программы. Вот и сейчас мой роутер приказал долго жить и оставил дом без интернета. А не так давно телефон друга отказался подключаться к моему роутеру и мы быстро организовали дополнительный wifi-сигнал с моего ноута, что спасло ситуацию.
И помогают мне в этом 3 команды:
netsh wlan set hostednetwork mode=allow
netsh wlan set hostednetwork mode=allow ssid=FastWifi key=12345678 keyUsage=persistent
netsh wlan start hostednetwork
Под катом я детально расскажу как и что нужно делать и покажу на примере настройки Windows 7.

Надо сказать, что гайд, который я описываю — не слишком уникален. В сети можно найти подобное руководство, но я думаю, что грамотно оформленный и актуальный на сегодняшний день гайд на гиктаймсе будет очень удобен для чтения и применения.
Шаг 1:
Для начала нам нужно отключить интернет у себя на ноутбуке.
Шаг 2:
Теперь находим командную строку. Для этого откройте меню “Пуск” и введите запрос в поисковой строчке — cmd

Теперь запускаем её от имени администратора, кликнув на появившуюся иконку правой кнопкой мыши.

Шаг 3:
Вводим первую команду: netsh wlan set hostednetwork mode=allow
Примечание:
В командной строке не работает стандартное СTRL+C/СTRL+V, но скопировав строчку её можно вставить нажав на правую кнопку мыши в cmd и выбрав пункт “вставить”

Если всё хорошо, то мы получили такую картинку:

Шаг 4:
Вводим данные своей создаваемой сети, её название и пароль, с помощью команды:
netsh wlan set hostednetwork mode=allow ssid=FastWifi key=12345678 keyUsage=persistent
Где “FastWifi” — это название сети, а “12345678” — пароль от неё.
Вот что получаем:

В логин и пароль пишите только английские буквы и/или цифры.
Шаг 5:
И наконец вводим команду, которая запустит нашу точку доступа:
netsh wlan start hostednetwork
Видим:

Шаг 6:
Теперь надо передать права от нашего текущего интернета — нашему новому “роутеру”. Для этого идём в “Центр управления сетями и общим доступом”, там идём по ссылке “Изменить параметры адаптера”.

Находим значок своего интернета, кликаем правой кнопкой на него, выбираем “Свойства”. Далее выбираем вкладку “Доступ”, галкой отмечаем пункт “Разрешить другим пользователям сети использовать подключение к Интернету данного компьютера” и в списке “Подключение к домашней сети” выбираем наше новое соединение, которое мы только что создали.

Шаг 7:
Включаем интернет и наслаждаемся результатом

Если хотите дать полные права доступа, а не только доступ к интернету через браузер, то во вкладке “Доступы” нажмите “Настройка” и отметься галочками все необходимые пункты.

Итого:
В конечном итоге вам нужно помнить только 3 команды:
— netsh wlan set hostednetwork mode=allow
— netsh wlan set hostednetwork mode=allow ssid=FastWifi key=12345678 keyUsage=persistent
— netsh wlan start hostednetwork
И вы сможете настраивать интернет за 5 минут, а на настроенном компьютере вам понадобится только 2 команды:
— netsh wlan start hostednetwork — для запуска точки доступа
— netsh wlan stop hostednetwork — для остановки точки доступа
p.s. Стоит отметить, что метод этот всё-таки временный, так как при перезагрузке ноутбука сеть выключается и её вновь надо запускать через командную строку, так что рекомендую посмотреть качественные беспроводные маршрутизаторы, чтобы подобных проблем дома у вас не возникало.
Содержание
- Как раздать интернет с компьютера и ноутбука по кабелю
- Как раздать интернет с компьютера и ноутбука через Wi-Fi
- Проверка поддержки функции раздачи Wi-Fi
- Настройка раздачи при помощи командной строки
- Мобильный Хот-Спот (Windows 10 и 11)
- Раздача Wi-Fi при помощи сторонних программ
- Как раздать интернет с компьютера и ноутбука через Bluetooth
Как раздать интернет с компьютера и ноутбука по кабелю
С помощью интернет-кабеля, который также называют Ethernet-кабелем, можно поделиться с другим ноутбуком или компьютером, не имеющим Wi-Fi-адаптера. Для этого следуем такой инструкции:
1. Присоединяем порты обоих устройств к Ethernet-кабелю;
2. Открываем на компьютере, с которого будем раздавать интернет, «Панель управления»;

3. В поисковой строке вводим «Центр управления сетями и общим доступом» и нажимаем на соответствующую вкладку;

4. В левой части открывшегося окна нажимаем на «Изменение параметров адаптера»;

5. Нажимаем правой кнопкой мыши на значок с названием «Беспроводная сеть» и кликаем на «Свойства»;

6. Переходим в раздел «Доступ» и ставим галочки рядом с пунктом «Разрешить другим пользователям сети использовать подключение к Интернету данного компьютера», а в разделе «Подключение домашней сети», расположенном чуть ниже, выбираем «Ethernet»;

7. Затем ждем несколько минут — на Ethernet-кабель поступит соединение.
Как раздать интернет с компьютера и ноутбука через Wi-Fi
Раздача интернета с компьютера производится и через Wi-Fi. Для этого нужно выполнить несколько шагов.
Проверка поддержки функции раздачи Wi-Fi
Сначала нужно проверить, поддерживает ли устройство функцию раздачи Wi-Fi:
1. Ищем в меню «Пуск» программу «Командная строка»;

2. Вводим после «user>» команду «netsh wlan show drivers» и нажимаем Enter. Если в графе «Поддержка размещенной сети» написано «Да», то переходим к следующему шагу, а если «Нет», то это означает, что адаптер не может работать в режиме раздачи;

Настройка раздачи при помощи командной строки
Далее мы настраиваем раздачу интернета с помощью командной строки:
1. Вновь заходим в «Командную строку», но уже от имени администратора, нажав правой кнопкой мыши на ярлык и выбрав соответствующий пункт;
2. После «user>» вводим «netsh wlan set hostednetwork mode=allow ssid= «Имя Сети» key= «Пароль»» и нажимаем Enter.

3. Переходим в параметры компьютера и нажимаем на «Сеть и интернет»;

4. Нажимаем правой кнопкой мыши на значок с названием «Беспроводная сеть» и кликаем на «Свойства»;

5. Переходим в раздел «Доступ» и ставим галочки рядом с пунктом «Разрешить другим пользователям сети использовать подключение к Интернету данного компьютера», а в разделе «Подключение домашней сети», расположенном чуть ниже, выбираем «Ethernet»;

6. Затем ждем несколько минут — на Ethernet-кабель поступит соединение;
7. Чтобы остановить раздачу интернета, нужно в «Командной строке» ввести «netsh wlan stop hostednetwork», а для ее активации в следующий раз — «netsh wlan start hostednetwork».
Мобильный Хот-Спот (Windows 10 и 11)
Мобильный Хот-Спот представляет собой режим беспроводного адаптера Windows. Простыми словами, это место, в котором пользователь может подключиться к Wi-Fi, и устройство, обеспечивающее эту возможность. Он имеет несколько задач, включая раздачу интернета устройствам, которые подключены к сети, и объединение гаджетов в сеть.
Для того, чтобы раздать интернет при помощи Хот-Спота с компьютера на базе Windows 10 или 11, следуем такому алгоритму:
1. Вводим в поисковой строке «Мобильный Хот-Спот»;

2. В открывшемся окне ставим ползунок рядом с пунктом «Разрешить использование моего интернет-соединения на других устройствах», а во вкладке «Совместное использование интернет-соединения» выбираем «Беспроводную сеть»;

3. В этом же окне будет показано, сколько устройств подключились к сети.

Раздача Wi-Fi при помощи сторонних программ
Раздача Wi-Fi с компьютера или ноутбука возможна и с помощью сторонних программ. Рассмотрим этот способ на примере Virtual Router.
Как раздать Wi-Fi с ноутбука при помощи сторонней программы:
1. Скачиваем программу Virtual Router с официального сайта;
2. Открываем ее. В появившемся окне в графе «Имя сети» вводим любое название латиницей или же оставляем то, которое было по умолчанию, в «Пароле» — пароль, а в «Общем подключении» выбираем то, через которое компьютер подключен к интернету. Затем нажимаем на кнопку «Запустить виртуальный маршрутизатор»;

3. Заходим во вкладку Wi-Fi на своем устройстве, на которое хотим раздать Wi-Fi и подключаемся к нему.

Как раздать интернет с компьютера и ноутбука через Bluetooth
Рассказываем, как раздать интернет через Bluetooth с компьютера или ноутбука:
1. Вводим в поисковой строке «Центр управления сетями и общим доступом»;

2. Открываем раздел «Изменение параметров адаптера»;

3. Кликаем правой кнопкой мыши на значок с названием «Беспроводная сеть», а затем — на «Свойства»;

4. Здесь переходим во вкладку «Доступ» и активируем пункт «Разрешить другим пользователям сети использовать подключение к Интернету данного компьютера», а в разделе «Подключение домашней сети», расположенном чуть ниже, выбираем «Ethernet»;

5. В этом же окне кликаем на «Настройку»;

6. Нажимаем на галочки рядом со следующими протоколами: FTP, HTTP и HTTPS. Кликаем на «ОК»;
7. В нижней панели задач нажимаем правой кнопкой мыши на значок Bluetooth и выбираем пункт «Открыть параметры»;

8. В правой части экрана в разделе «Сопутствующие параметры» нажимаем на «Другие параметры Bluetooth»;

9. В открывшемся окне ставим галочки рядом со всеми пунктами;

10. После этого можем раздавать интернет другому устройству.
159383
Не редко бывает ситуация, когда есть ноутбук, или стационарный компьютер, к которому подключен интернету, и необходимо раздать интернет на телефон, планшет, или другое устройство. Конечно, в таком случае лучше всего использовать Wi-Fi роутер, к которому можно подключить интернет и уже от него подключить интернет на телефоне, компьютере и т. д. А вот как сделать все это без роутера, я расскажу вам в этой статье.
С ноутбука на телефон интернет можно передать несколькими способами. В принципе, это не обязательно должен быть ноутбук. Можно использовать и ПК, но там есть некоторые нюансы. Дело в том, что в системных блоках, как правило нет встроенного беспроводного модуля, который отвечает за работу Wi-Fi и Bluetooth. А в ноутбуках он есть. Но если у вас обычный компьютер, и вы хотите использовать его для раздачи интернета на свои телефоны и другие устройства, то решение есть – покупка и установка дополнительного беспроводного адаптера. В процессе написания статьи оставлю ссылки на необходимые инструкции, которые пригодятся вам в том случае, если у вас ПК, а не ноутбук.
Есть как минимум три способа, которыми можно передать интернет с ноутбука на телефон:
- Через Wi-Fi. Это наверное самый популярный, универсальный и относительно простой способ. На ноутбуке, который подключен к интернету (по кабелю, или через USB-модем) мы запускаем раздачу Wi-Fi сети (средствами Windows, или через сторонние программы) и к этой Wi-Fi сети подключаем телефон. Это может быть как телефон на Android, iPhone, iPad, другой планшет, компьютер и т. д. Разумеется, все это работает без роутера. Так как в каждом смартфоне сейчас есть Wi-Fi, то проблем с подключением не будет.
- Через Bluetooth. Не знаю, насколько этот способ актуальный, но так тоже можно. Проще, конечно, раздать интернет на телефон через Wi-Fi. Но разные ситуации бывают. Иногда приходится использовать именно Bluetooth.
- Через USB кабель. Этим способом можно передать интернет с компьютера только на Android телефон, или планшет. На iOS устройствах это решение работать не будет. На телефоне необходимо активировать «Меню разработчика» и включить «Отладку по USB». После чего подключить телефон к ноутбуку по USB кабелю и открыть общий доступ к интернету на компьютере.
Честно говоря, через Bluetooth и USB кабель интернет на телефон я еще не передавал. Думаю, об этом я как-то напишу в отдельной статье. Что касается Wi-Fi, то там все немного проще. Уже много раз настраивал раздачу Wi-Fi с ноутбука и подключал к этой сети свой телефон. Написал уже много инструкций на эту тему. Думаю, вы будете использовать именно это решение.
Раздаем интернет с компьютера на телефон без роутера
С помощью этой схемы можно раздать интернет на Андроид и Айфон. А так же на другие устройства, в которых есть возможность подключаться к Wi-Fi.
Для раздачи нам понадобится ноутбук, на котором настроен (установлен драйвер) и включен Wi-Fi. Или стационарный компьютер с внешним USB, или внутренним PCI адаптером. Если у вас такого нет, то читайте статью как выбрать Wi-Fi адаптер для ПК. Но если вы хотите специально покупать Wi-Fi адаптер, чтобы раздавать интернет на телефон, то лучше уже купить роутер. Пусть самый дешевый. Так намного проще и удобнее.
Данное решение должно без проблем работать в Windows 10, Windows 8 (8.1) и Windows 7. Если у вас Vista или XP, то работоспособность не могу гарантировать.
Вроде как все выяснили. Приступаем:
1
Запустите командную строку. Это можно сделать через поиск, или через пеню Пуск. Ее нужно запустить от имени администратора (нажав на нее правой кнопкой мыши). Или выполнив команду cmd в окне, которое нужно открыть нажатием клавиш Win + R.
В командную строку скопируйте команду:
netsh wlan set hostednetwork mode=allow ssid=»help-wifi.com» key=»12345678″ keyUsage=persistent
Где «help-wifi.com» – это имя Wi-Fi сети которую будет раздавать компьютер, а «12345678» – пароль для подключения к этой сети. Их можно сменить и заново выполнить команду.
Нажмите Ентер.

Если у вас такой же результат, как у меня на скриншоте, то можно продолжать. Командую строку не закрывайте.
2
Выполняем вторую команду. С помощью этой команды мы запускам раздачу Wi-Fi. Ноутбук уже будет раздавать Wi-Fi на телефон, но пока без доступа к интернету. Но так и должно быть.
netsh wlan start hostednetwork
Копируем команду и нажимаем Ентер.

Должна появится надпись, что «Размещенная сеть запущена». На этом этапе очень часто появляется ошибка Не удалось запустить размещенную сеть в Windows. Переходите по ссылке и смотрите решение.
3
Открываем общий доступ к интернету для телефона (Wi-Fi сети, к которой будем его подключать). Для этого зайдите в «Сетевые подключения». Можно нажать Win + R и выполнить команду ncpa.cpl.
Правой кнопкой мыши нажимаем на подключение, через которое наш ноутбук подключен к интернету. Выбираем «Свойства». После чего переходим на вкладку «Доступ», ставим галочку возле «Разрешить другим пользователям сети использовать подключение к Интернету данного компьютера.» и из списка выбираем подключение со звездочкой и цифрой в конце названия. Примерно вот так:

Обратите внимание, что у вас может быть высокоскоростное подключение к интернету (с именем провайдера, например). А не Ethernet, как у меня на скриншоте.
4
После этих действий уже можно подключать телефон к Wi-Fi сети которую раздает ноутбук и интернет уже должен работать. Но я советую остановить раздачу командой:
netsh wlan stop hostednetwork
И сразу запустить командой:
netsh wlan start hostednetwork
Эту команду (последнюю) нужно вводить после каждого выключения/перезагрузки компьютера.
Подключаем телефон (iPhone, Android) к Wi-Fi сети через ноутбук
Если у вас Айфон или Айпад, то зайдите в настройки в раздел «Wi-Fi», выберите Wi-Fi сеть которую раздает ноутбук (если вы не меняли имя сети, то это сеть «help-wifi.com»), введите пароль и подключитесь. Все очень просто.

На телефонах, которые работают на Андроид все точно так же. В настройках нужно включить Wi-Fi (если он выключен), выбрать Wi-Fi сеть которую мы запустили на компьютере, ввести пароль и подключиться.

Таким способом можно подключить к интернету по Wi-Fi практически любой телефон без роутера. Используя для этого ноутбук, или ПК.
Полезные ссылки по этой теме:
- Способ, который я показывал выше, очень подробно описан в отдельных статьях. Специально для Windows 10 – как раздать Wi-Fi с ноутбука на Windows 10. И для Windows 7 – как раздать интернет по Wi-Fi с ноутбука на Windows 7.
- Если у вас Windows 10, то можно попробовать раздать интернет на телефон более простым способом – через мобильный хот-спот.
- Настройка раздачи интернета на телефон с помощью специальных программ.
- Как раздать Wi-Fi с ноутбука или компьютера без роутера
- Если после подключения телефона к компьютеру все подключаеться, но интернет не работает, то проверяйте настройки общего доступа на компьютере.
Таким образом можно очень быстро и без каких-то сложных настроек подключить свой телефон к интернету без роутера. Используя для этого только ноутбук, или ПК.
Если остались вопросы – оставляйте их в комментариях. Всегда отвечаю и стараюсь помочь, если у вас что-то не получилось.


