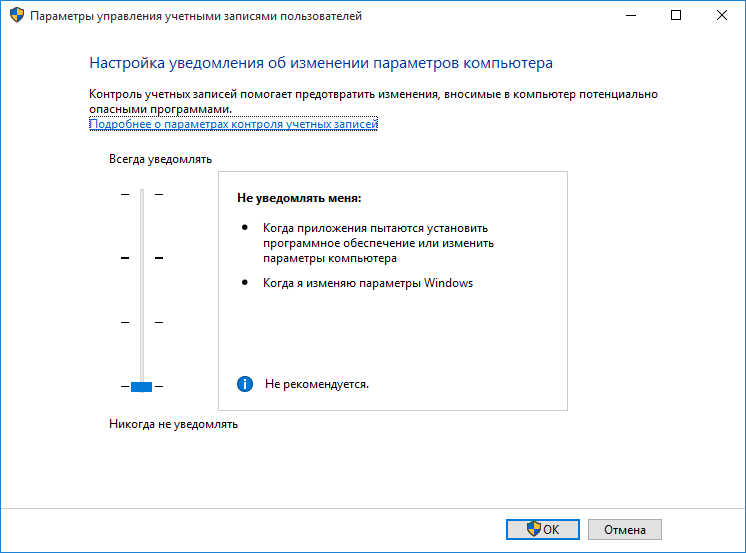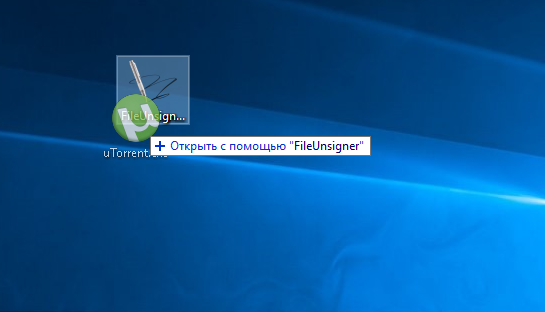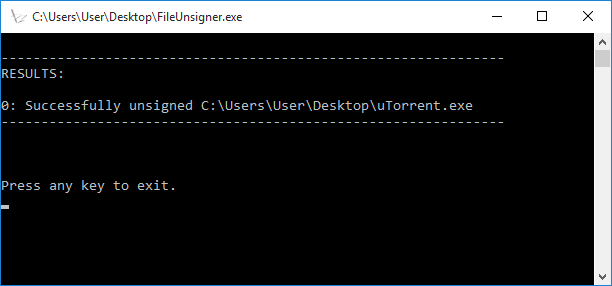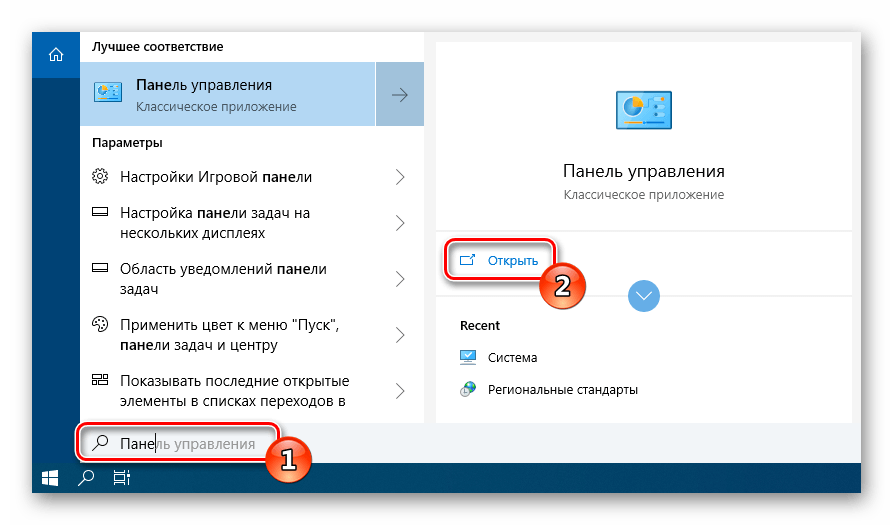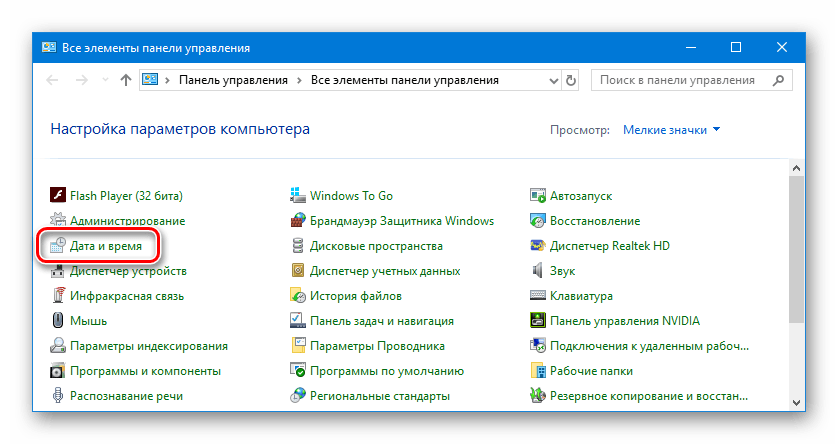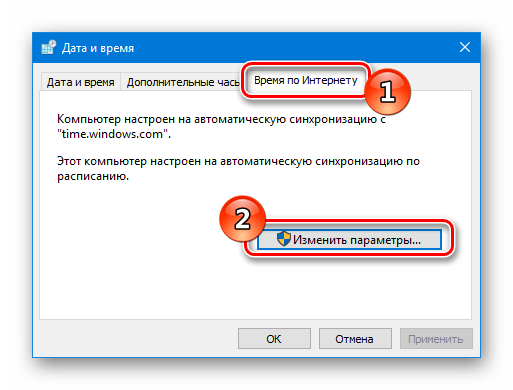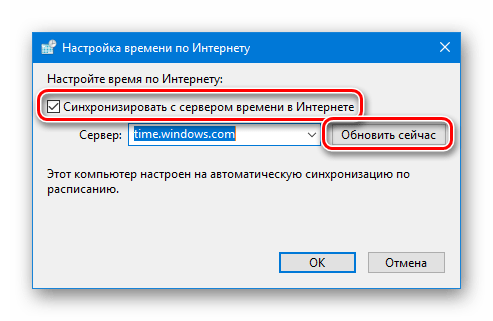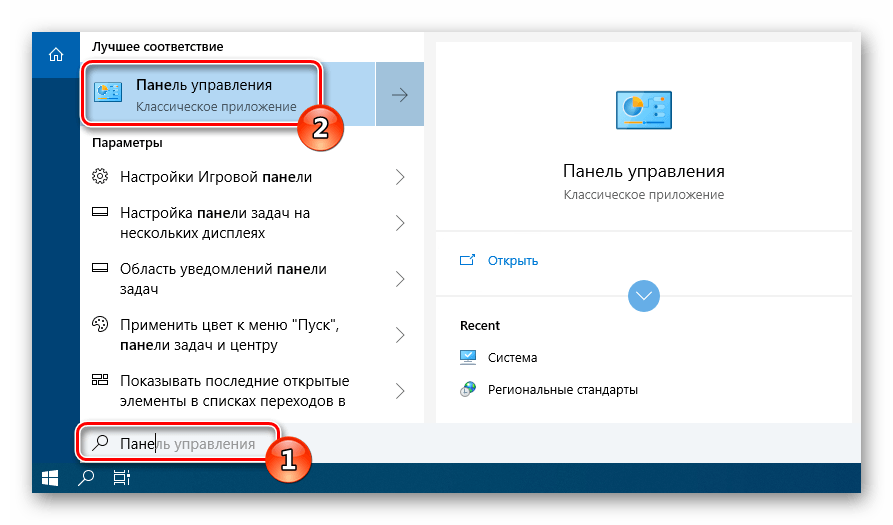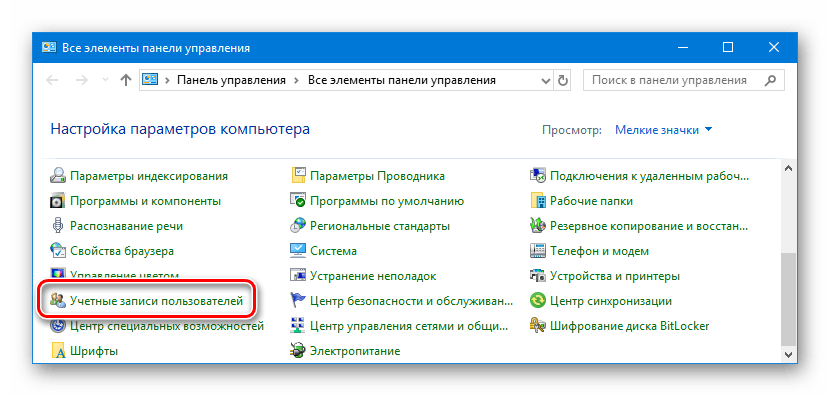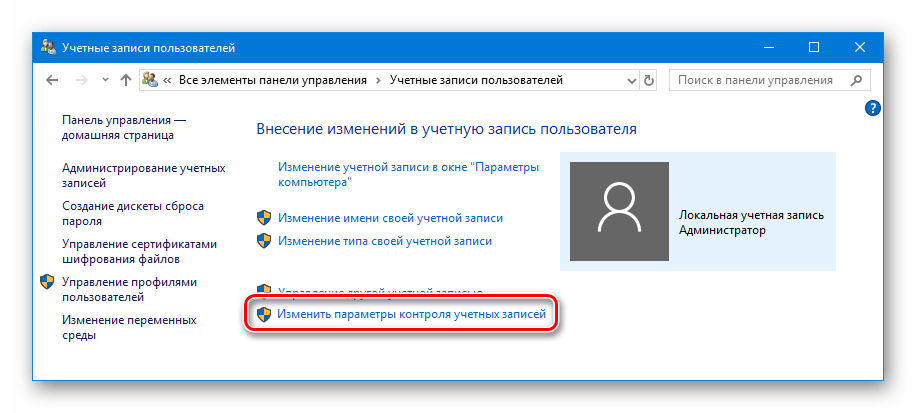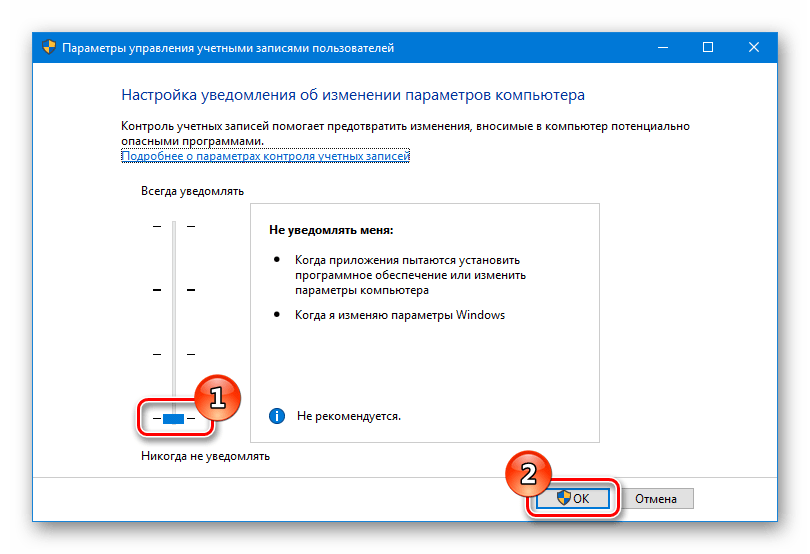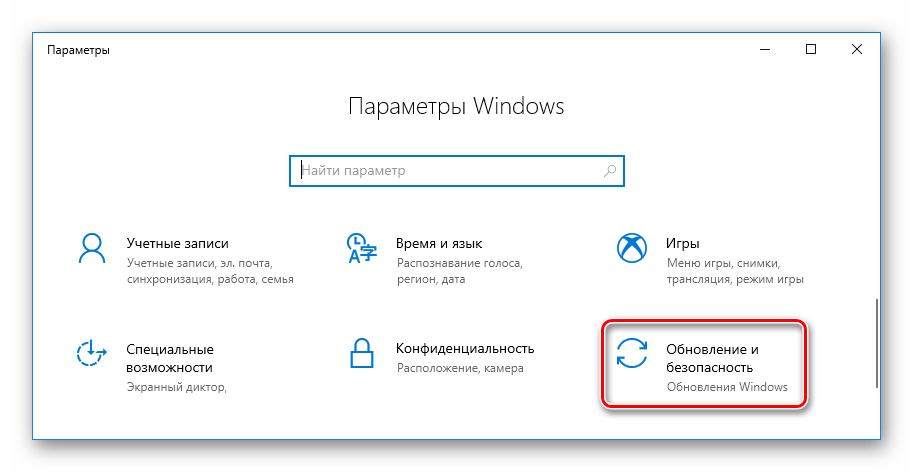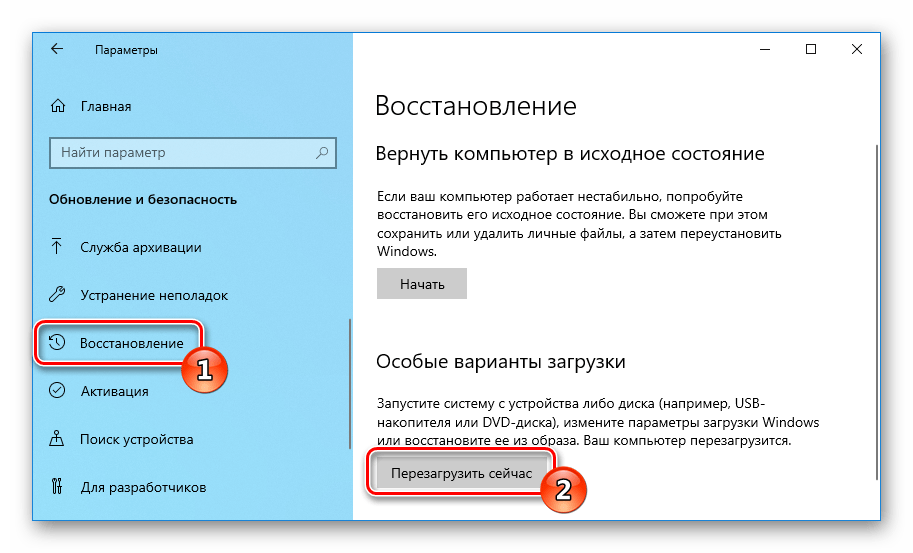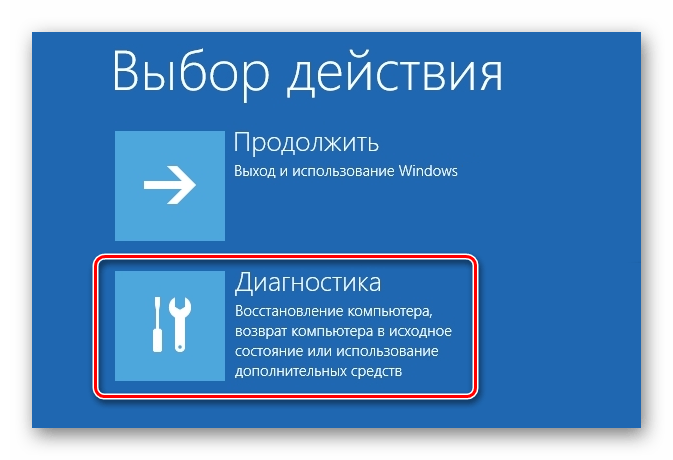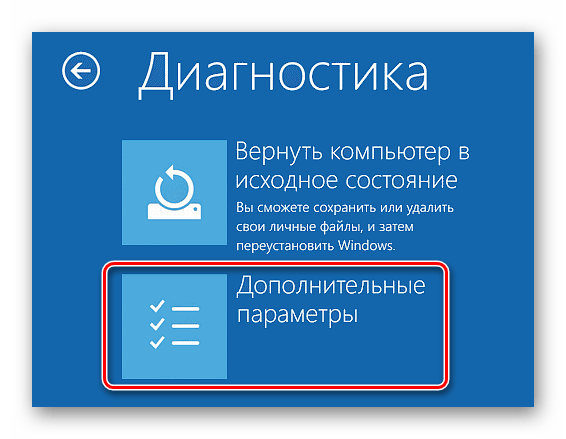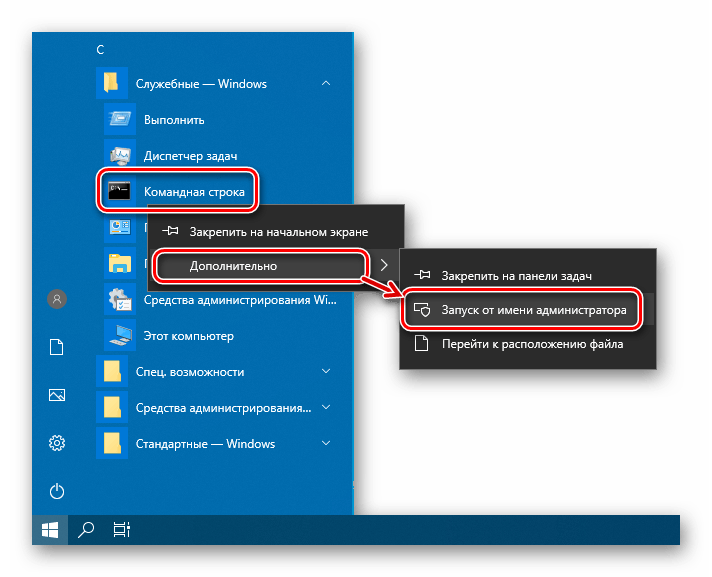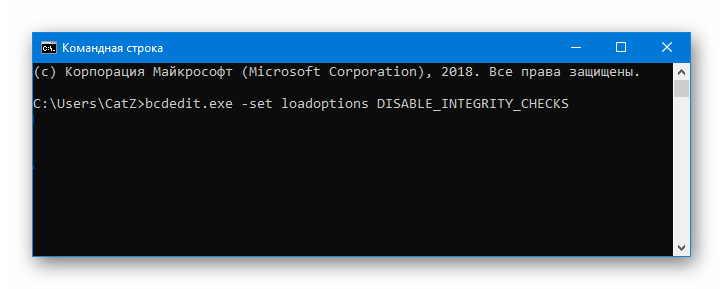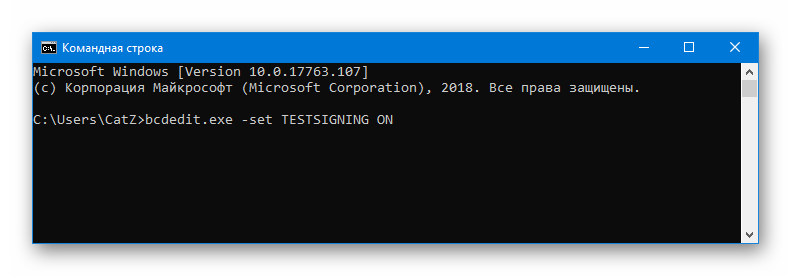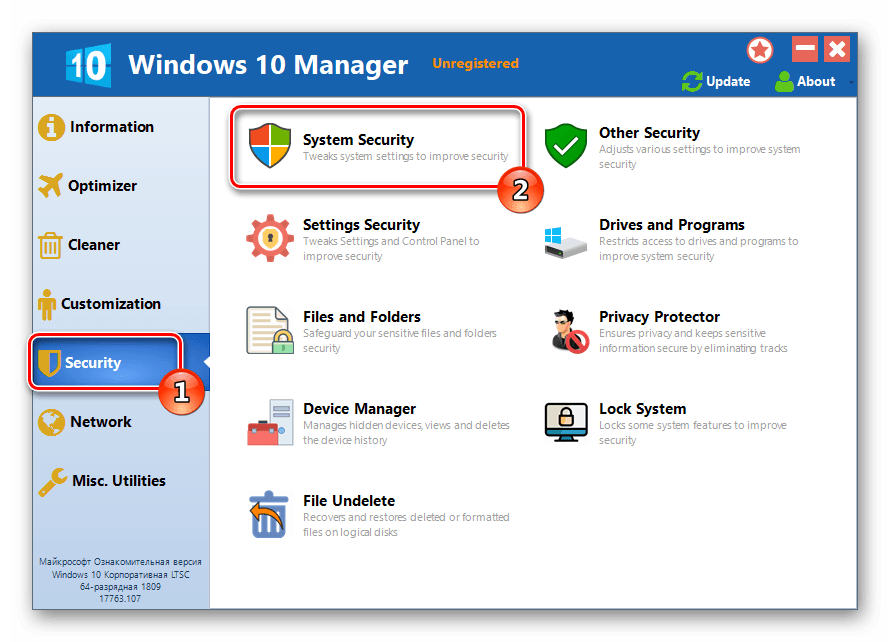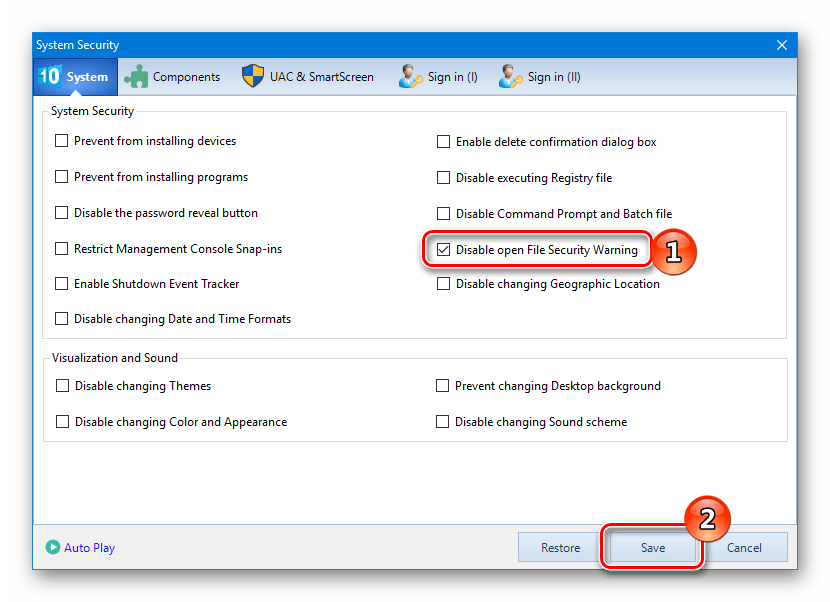Все способы:
- Разблокировка издателя в Windows 10
- Способ 1: FileUnsigner
- Способ 2: Отключение UAC
- Способ 3: Настройки «Локальной политики безопасности»
- Способ 4: Открытие файла через «Командную строку»
- Способ 5: Изменения значений в «Редакторе реестра»
- Вопросы и ответы: 4
Пользователи часто могут столкнуться с проблемой блокировки при установке программ. В Windows 10 тоже есть такая неполадка. UAC часто блокирует инсталляцию ПО из-за недоверия. Возможно, у софта просроченная цифровая подпись или «Контроль учетных записей» ошибся. Чтобы это исправить и инсталлировать нужное приложение, можно воспользоваться встроенными инструментами системы или сторонними утилитами.

Разблокировка издателя в Windows 10
Порою система блокирует установку не только подозрительных или вредоносных программ. Среди них могут быть и вполне легальные приложения, поэтому вопрос о разблокировке издателя довольно актуален.
Способ 1: FileUnsigner
Существуют различные утилиты, которые удаляют цифровую подпись. Одна из них — FileUnsigner. Она очень проста в использовании.
Скачать FileUnsigner
- Скачайте утилиту по ссылке выше и разархивируйте ее.
- Зажмите левой кнопкой мыши блокируемый установочный файл и перетащите на FileUnsigner.
- Результат будет отображен в консоли. Обычно он успешен.
- Теперь вы можете устанавливать нужную программу.

Способ 2: Отключение UAC
Можно сделать иначе, и просто отключить «Контроль учетных записей» на некоторое время.
- Зажмите Win+S и введите в поисковое поле «Изменение параметров контроля учетных записей». Запустите данный инструмент.
- Переместите отметку до самого нижнего деления «Никогда не уведомлять».
- Кликните «ОК».
- Установите нужную программу.
- Обратно включите «Контроль учетных записей».


Способ 3: Настройки «Локальной политики безопасности»
С помощью данного варианта можно отключить «Контроль учетных записей» через «Локальную политику безопасности».
- Нажмите правой кнопкой мыши на «Пуск» и откройте «Панель управления».
- Найдите «Администрирование».
- Теперь откройте «Локальная политика…».
- Перейдите по пути «Локальные политики» — «Параметры безопасности».
- Откройте двойным кликом левой кнопки мыши «Контроль учетных записей: все администраторы работают в…»
- Отметьте «Отключен» и нажмите «Применить».
- Перезагрузите устройство.
- После установки необходимого приложения вновь выставьте старые параметры.





Способ 4: Открытие файла через «Командную строку»
Данный метод предполагает ввод пути к заблокированному софту в «Командную строку».
- Перейдите к «Проводнику» нажав на соответствующую иконку на «Панели задач».
- Найдите требуемый установочный файл.
- Сверху можно увидеть путь к объекту. В начале всегда идёт буква диска, а потом название папок.
- Зажмите Win+S и в поисковом поле напишите «cmd».
- Откройте контекстное меню на найденном приложении. Выберите «Запустить от имени…».
- Введите путь к файлу и его название. Запустите команду кнопкой Enter.
- Начнется инсталляция приложения, не закрывайте окно «cmd», пока этот процесс не закончится.
- Зажмите Win+R и напишите
regedit - Кликните «ОК» для запуска.
- Перейдите по пути
HKEY_LOCAL_MACHINE\SOFTWARE\Microsoft\Windows\CurrentVersion\Policies\System - Откройте EnableLUA.
- Впишите значение «0» и нажмите «ОК».
- Перезагрузите компьютер.
- После установки необходимого приложения верните значение «1».



Способ 5: Изменения значений в «Редакторе реестра»
Используйте этот метод очень внимательно и осторожно, чтобы у вас не возникли новые проблемы.


Как видите, есть множество различных методов разблокировки издателя в Виндовс 10. Вы можете воспользоваться сторонними приложениями или стандартными средствами разной сложности.
Наша группа в TelegramПолезные советы и помощь
Некоторые пользователи, перешедшие на Windows 10, сталкиваются с неприятной проблемой: при попытке установить какую-либо программу появляется сообщение об ошибке. В уведомлении написано, что издатель данного приложения был заблокирован, поэтому его продукты инсталлировать нельзя.
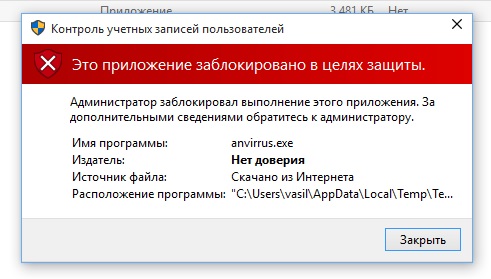
Хуже всего, что блокируются не только подозрительные приложения, но и вполне легальные программы типа uTorrent. В таких условиях актуальным становится вопрос, как разблокировать издателя Windows 10 и всё-таки установить нужную программу на компьютер.
Причина блокировки
Виной всему чрезмерно ответственная работа системы контроля учетных записей (UAC), блокирующей программы с недействительной цифровой подписью.
Целью этого ограничения является поддержание безопасности Windows, однако на практике встречаются некоторые «перегибы» – у программы с цифровой подписью всё в порядке, но система всё-равно может заблокировать её установку.
С основной причиной мы разобрались, теперь давайте посмотрим, как разблокировать издателя программ в Windows 10.
Способы разблокировки
Есть разные способы обойти инструмент защиты, который иногда ошибается и начинает блокировать запуск нормальных программ. Ниже будет рассмотрено два простых метода, применение которых не требует наличия специальных знаний у пользователя.
Способ 1 – отключение контроля учетных записей
Раз причиной возникновения необходимости разблокировать издателя Windows 10 является контроль учетных записей, то решение проблемы стоит начать с отключения этой функции.
Важно! После установки нужной программы обязательно включите контроль учетных записей, иначе Windows 10 будет защищена не в полной мере.
Итак, чтобы временно отключить контроль учетных записей:
- Откройте встроенный поиск рядом с меню Пуск и наберите в поисковой строке «UAC».
- Запустите найденный инструмент «Изменение параметров контроля».
- Передвиньте ползунок в нижнее положение «Никогда не уведомлять» и нажмите «Ок».
- Попробуйте снова запустить установку программы, которая ранее оказалась заблокированной – на этот раз никаких проблем возникнуть не должно.
Если вопрос, как разблокировать издателя в Windows 10, не разрешился после применения этого способа, то вам придется удалить цифровую подпись, которая и является причиной появления ошибки.
Способ 2 – удаление цифровой подписи
Сделать это можно с помощью утилиты FileUnsigner:
- Скачайте с официального сайта архив с утилитой и распакуйте его на жестком диске компьютера.
- Перетащите установочный файл (который блокируется системой) на распакованный FileUnsigner.exe.
- Утилита автоматически удалит цифровую подпись и выведет результат операции на консоль. При успешном удалении появится сообщение «Successfully unsigned».
После выполнения этих действий вы без проблем запустите инсталляцию программы, которая ранее расценивалась как потенциально опасная.
Вывод
Теперь вы знаете, как разблокировать издателя программ в Windows 10. Безопаснее пользоваться вторым способом, так как отключение функции контроля учетных записей негативно сказывается на защите системы. Однако, если сразу после установки нужной программы заново выставить высокий уровень контроля, то никаких проблем возникнуть не должно. Главное быть уверенным, что Windows 10 ошибается, и вы устанавливаете полезную программу, а не вредоносное приложение.
YuukiPanda
Пользователь
Регистрация:
23.03.2014
Сообщения: 3568
Рейтинг: 1728
Регистрация:
23.03.2014
Сообщения: 3568
Рейтинг: 1728
help
Спойлер: ‘скрин’
YuukiPanda
Пользователь
Регистрация:
23.03.2014
Сообщения: 3568
Рейтинг: 1728
Регистрация:
23.03.2014
Сообщения: 3568
Рейтинг: 1728
Rҽaper
Пользователь
Регистрация:
28.05.2015
Сообщения: 3889
Рейтинг: 970
Регистрация:
28.05.2015
Сообщения: 3889
Рейтинг: 970
ТЫ так троллишь? Там же внизу есть ссылка как это сделать.
Essavian
Пользователь
Регистрация:
24.01.2015
Сообщения: 8527
Рейтинг: 5443
Регистрация:
24.01.2015
Сообщения: 8527
Рейтинг: 5443
>2045
>Использовать антивирус
YuukiPanda
Пользователь
Регистрация:
23.03.2014
Сообщения: 3568
Рейтинг: 1728
Регистрация:
23.03.2014
Сообщения: 3568
Рейтинг: 1728
Rҽaper сказал(а):↑
ТЫ так троллишь? Там же внизу есть ссылка как это сделать.
Нажмите, чтобы раскрыть…
Она выкидывает в поисковик с запросом «получение справки в windows 10», там нет никаких инструкций.
YuukiPanda
Пользователь
Регистрация:
23.03.2014
Сообщения: 3568
Рейтинг: 1728
Регистрация:
23.03.2014
Сообщения: 3568
Рейтинг: 1728
Nomin. сказал(а):↑
>2045
>Использовать антивирусНажмите, чтобы раскрыть…
Антивируса нет, а тот что от mircosoft — отключен.
Guntekin
Пользователь
Регистрация:
03.06.2015
Сообщения: 524
Рейтинг: 2333
Регистрация:
03.06.2015
Сообщения: 524
Рейтинг: 2333
YuukiPanda сказал(а):↑
help
Спойлер: ‘скрин’
Нажмите, чтобы раскрыть…
поищи в гугле
YuukiPanda
Пользователь
Регистрация:
23.03.2014
Сообщения: 3568
Рейтинг: 1728
Регистрация:
23.03.2014
Сообщения: 3568
Рейтинг: 1728
Guntekin сказал(а):↑
поищи в гугле
Нажмите, чтобы раскрыть…
Да я уже весь Google перерыл, везде советуют отключить брандмауэр, что я в первую очередь и сделал, а толку 0!!!
APTEM120
Пользователь
Регистрация:
09.11.2014
Сообщения: 847
Рейтинг: 219
Регистрация:
09.11.2014
Сообщения: 847
Рейтинг: 219
YuukiPanda сказал(а):↑
Да я уже весь Google перерыл, везде советуют отключить брандмауэр, что я в первую очередь и сделал, а толку 0!!!
Нажмите, чтобы раскрыть…
первая ссылка в гугле с таким ответом, кто-то похоже даже не гуглил…
Для разблокировки издателя зайдите в Панель управления -> Свойства обозревателя -> Содержание -> Издатели -> Издатели не имеющие доверия -> Удалить adobe system incorporated из списка издателей
YuukiPanda
Пользователь
Регистрация:
23.03.2014
Сообщения: 3568
Рейтинг: 1728
Регистрация:
23.03.2014
Сообщения: 3568
Рейтинг: 1728
APTEM120 сказал(а):↑
первая ссылка в гугле с таким ответом, кто-то похоже даже не гуглил…
Для разблокировки издателя зайдите в Панель управления -> Свойства обозревателя -> Содержание -> Издатели -> Издатели не имеющие доверия -> Удалить adobe system incorporated из списка издателейНажмите, чтобы раскрыть…
Похоже что Microsoft смеется над о мной, потому что список издателей пуст, но ошибка продолжает мозолить глаза.
iSattat
Пользователь
Регистрация:
07.09.2015
Сообщения: 1
Рейтинг: 0
Регистрация:
07.09.2015
Сообщения: 1
Рейтинг: 0
Еще актуально? Если да, то могу помочь.
indeviatic
Пользователь
Регистрация:
12.09.2015
Сообщения: 1
Рейтинг: 0
Регистрация:
12.09.2015
Сообщения: 1
Рейтинг: 0
iSattat сказал(а):↑
Еще актуально? Если да, то могу помочь.
Нажмите, чтобы раскрыть…
Еще актуально мэн помоги!
Xramus
Пользователь
Регистрация:
21.10.2015
Сообщения: 1
Рейтинг: 0
Регистрация:
21.10.2015
Сообщения: 1
Рейтинг: 0
Такая же проблема решил с помощью программы FileUnsigner выкладываю видео как решить проблему или можно посмотреть здесь http://izzylaif.com/ru/%D1%8D%D1%82%D0%BE%D1%82-%D0%B8%D0%B7%D0%B4%D0%B0%D1%82%D0%B5%D0%BB%D1%8C-%D0%B1%D1%8B%D0%BB-%D0%B7%D0%B0%D0%B1%D0%BB%D0%BE%D0%BA%D0%B8%D1%80%D0%BE%D0%B2%D0%B0%D0%BD/
Тема закрыта
-
Заголовок
Раздел
Ответов Просмотров
Последнее сообщение
-
Сообщений: 10
14 May 2025 в 06:47Сообщений:10
Просмотров:27
-
Сообщений: 16
14 May 2025 в 05:48Сообщений:16
Просмотров:45
-
Сообщений: 2
14 May 2025 в 05:30Сообщений:2
Просмотров:21
-
Сообщений: 20
14 May 2025 в 04:46Сообщений:20
Просмотров:59
-
Сообщений: 2
14 May 2025 в 03:48Сообщений:2
Просмотров:17
При запуске некоторых скачанных из сети программ пользователи могут столкнуться с ошибкой, которая сообщает о том, что приложение не может быть запущено, так как его подпись невозможно проверить, она не действительна или издатель заблокирован. В нашей статье мы подробно расскажем, из-за чего возникает такая ошибка и что можно предпринять для устранения неполадки.
Причины возникновения ошибки с издателем
Каждое приложение в большинстве случаев имеет собственную цифровую подпись, которая подтверждает, что программа действительно создана определенным разработчиком, и он гарантирует её корректное функционирование. Процедура подписывания осуществляется самой компанией-создателем программы, перед тем как начнется непосредственное распространение приложения, при этом у подписи имеется собственный срок действительности.
В том случае если у программы отсутствует подпись или срок её действия истек, операционная система может заблокировать приложение и откажется его запускать. Также возможен сбой в проверке подписи и ошибочная блокировка программ, не имеющих проблем с цифровой подписью.
Если пользователь не уверен в безопасности приложения, то рекомендуется отказаться от его использования, однако в некоторых случаях даже известные производители попросту забывают подписать или обновить срок действия подписи своего продукта.
Варианты решения проблемы
Для запуска программ с ошибкой цифровой подписи можно прибегнуть к нескольким методам. Изменить издателя приложения не выйдет, нужно отключить проверку цифровой подписи самой системой. Операционная система Windows позволяет отключить проверку при помощи активации специального режима и системных команд. Рассмотрим далее каждый из возможных вариантов запуска в подробностях.
Проверка времени в системе
Когда операционная система проверяет срок действия цифровой подписи, она сверяет данные с установленным временем на компьютере. Неправильно установленная дата может привести к возникновению ошибки и блокировке программы. Самым легким способом установить правильное время в системе будет активизировать синхронизацию со специальным сервером в интернете. Для этого нам потребуется проделать следующие операции:
- Запускаем «Панель управления» найдя её при помощи поиска.
Открываем «Панель управления» из поисковых результатов
- После этого нажимаем на раздел «Дата и время» .
Переходим в раздел «Дата и время»
- В появившемся окне переходим на вкладку «Время по Интернету» и кликаем «Изменить параметры» .
Открываем окно настроек синхронизации
- Ставим галочку в пункте «Синхронизировать с сервером времени в Интернете» и нажимаем «Обновить сейчас» .
Запускаем синхронизацию вручную
Если синхронизация не удастся, то можно изменить сервер времени в списке и попробовать еще раз.
Отключение контроля учетных записей
В десятой версии Windows имеется специальная служба, которая отвечает за безопасность запускаемых программ и проверку цифровой подписи. Называется она — UAC ( «Контроль учётных записей» ). Настроить данную службу так, чтобы она не проверяла подписи приложений нельзя, но можно полностью её деактивировать. Делать это не рекомендуется из соображений безопасности, однако будет вполне безопасным временно её отключить, чтобы запустить нужную программу, и после этого обратно активировать. Чтобы это осуществить, нам потребуется проделать следующее:
- Запускаем поиск Windows и вводим туда запрос «Панель управления» .
- Открываем раздел из результатов поиска.
Запускаем «Панель управления» из поисковых результатов
- Далее кликаем по иконке «Учётные записи пользователей» .
Переходим в раздел учетных записей
- Нажимаем по пункту «Изменить параметры контроля учетных записей» .
Открываем окно настроек контроля учетных записей
- Теперь в появившемся окне устанавливаем ползунок в самое нижнее положение, таким образом отключив UAC.
- Сохраняем настройки, кликнув по кнопке «OK» .
Отключаем UAC и сохраняем настройки
Готово, теперь можно будет запустить программу с отсутствующей или просроченной цифровой подписью.
Деактивация функции проверки
В последних версиях Windows имеется специальный режим, при помощи которого можно запускать приложения без проверки подписи. Чтобы его активировать, нам потребуется проделать следующие шаги:
- Открываем стартовое меню и запускаем программу «Параметры» .
Запускаем «Параметры» из стартового меню
- Далее переходим в раздел «Обновление и безопасность» .
Переходим в раздел «Обновление и безопасность»
- В левой части экрана кликаем по пункту «Восстановление» .
- Справа нажимаем на кнопку «Перезагрузить сейчас» .
Перезагружаем компьютер в среде восстановления
- Компьютер отключится и загрузится в режиме восстановления, где нужно будет для начала выбрать пункт «Диагностика» .
Открываем раздел диагностики
- Далее кликнуть по варианту «Дополнительные параметры» .
Переходим в окно с дополнительными параметрами
- После этого нажать на «Параметры загрузки» .
Выбираем пункт «Параметры загрузки»
- На экране появится список вариантов. Выбираем седьмой пункт — «Отключить обязательную проверку подписи драйверов» при помощи цифровых кнопок на клавиатуре.
Отключаем проверку цифровой подписи
Теперь после загрузки системы Windows не будет осуществлять проверку цифровой подписи, а мы сможем запустить нужное нам приложение.
Специальные команды Windows
Отключить проверку цифровой подписи также можно с использованием специальных команд. Чтобы это сделать, нам понадобится проделать следующие шаги:
- Открываем стартовое меню Windows.
- В списке приложений находим пункт «Командная строка» и запускаем её от имени администратора, воспользовавшись соответствующим вариантом в контекстном меню.
Запускаем «Командную строку» от имени администратора
- Далее в появившееся окно вводим команду: bcdedit.exe -set loadoptions DISABLE_INTEGRITY_CHECKS
Вводим команду для отключения проверки подписи
- Нажимаем «Enter» .
- Теперь вводим команду: bcdedit.exe -set TESTSIGNING ON
Включаем тестовый режим Windows
- Еще раз нажимаем «Enter» .
- Перезагружаем компьютер.
Теперь функция проверки подписи будет отключена.
Используем сторонние приложения
В сети можно отыскать несколько программ, которые умеют отключать проверку подписи для определённого приложения. Какой из предложенных утилит воспользоваться, не имеет большого значения, так как в итоге каждая из них позволит запустить программу с проблемой цифровой подписи.
Приложение FileUnsigner
Эта программа бесплатна и достаточно проста в использовании. Чтобы с ее помощью отключить проверку подписи, потребуется проделать следующие операции:
Скачать утилиту с официального сайта
После загрузки приложения для деактивации проверки подписи потребуется просто перетащить ярлык программы для запуска на иконку FileUnsigner.
Перетаскиваем иконку программы для запуска в FileUnsigner
На экране появится окно командной строки. По завершении процесса отключения проверки пользователь увидит сообщение об успешном проведении операции. Все, теперь можно запустить нужную нам программу.
FileUnsigner также умеет работать из командной строки. Потребуется переместить файл программы в папку с приложением, которое нужно запустить, и, открыв командную строку, перейти в директорию с приложениями. Далее нужно будет ввести следующую команду:
fileunsigner /f program.exe
Где program.exe это приложение которому нужно отключить проверку подписи.
Программа Windows 10 Manager
Это приложение представляет собой набор различных утилит для настройки и оптимизации Windows 10. Чтобы с его помощью отключить проверку цифровой подписи, нам нужно будет проделать следующее:
Загрузить программу с официального ресурса
- После скачивания и установки запускаем приложение и открываем раздел «Security» .
- Далее нажимаем на кнопку «System Security» .
Открываем раздел настроек безопасности системы
- Устанавливаем птичку напротив пункта «Disable open File Security Warning» .
- Сохраняем изменения и перезагружаем компьютер.
Отключаем проверку и сохраняем изменения
Вот при помощи таких способов можно запустить приложение с ошибкой цифровой подписи. Надеемся, что наша статья поможет вам осуществить это без особых затруднений.
Post Views: 4 437
Многие пользователи заметили, что при запуске или установке некоторых программ в Windows 10 может появится окно с ошибкой “Это приложение было заблокировано в целях защиты”, препятствующее нормальному запуску или установке приложений. Что интересно, проблема возникает не только со сторонними exe или msi файлами, но и со стандартными msc консолями, запускающийся через mmc.exe. Таким образом, даже пользователь с правами локального администратора не может запустить или установить такие приложения.
Это приложение было заблокировано в целях защиты. Администратор заблокировал выполнение этого приложения. За дополнительными сведениями обратитесь к администратору.

В английской версии Windows 10 ошибка выгладит так:
This app has been blocked for your protection An administrator has blocked you from running this app. For more information, contact the administrator.

Также может появиться ошибка “Этот издатель был заблокирован и его программы не будут запускаться на компьютере”.
Также эта ошибка может выглядеть так:
Этот издатель был заблокирован и его программы не будут запускаться на компьютере.
В систему контроля учетных записей (UAC) Windows 10 заложена блокировка запуска/установки программ с просроченной или отозванной цифровой подписью. В этом можно убедиться, в свойствах исполняемого файла на вкладке Digital Signatures (Цифровые подписи), скорее всего срок действия сертификата типа Code Signing уже истек.
Если вы уверены, что приложение безопасно и оно было получено из надежных источников, это уведомление можно обойти и запустить/установить программу. Есть несколько обходных методов:
Запуск программы из командной строки с правами администратора
Можно попробовать обойти блокировку, открыв командную строку с правами администратора и запустить программу в ней:

Либо можно создать bat/cmd файл со строкой запуска приложения и запускать скрипт в режиме as administrator.
Разблокируйте файл, скачанный из интернета
Если вы скачали исполняемый файл из интернета, проверьте не заблокирован ли он системой безопасности. Для этого откройте свойства файла и установите чекбокс “Разблокировать”.

Также можно снять блокировку файла с помощью PowerShell:
Unblock-File install_filename.exe
Удаление цифровой подписи исполняемого файла
Возможно также у установочного файла удалить цифровую подпись (например, с помощью сторонней утилиты FileUnsigner).
Отключение UAC
Т.к. блокировка запуска приложения осуществляется системой UAC, можно временно отключить ее.
Важно. Система UAC является важным эшелоном защиты компьютера, поэтому отключать UAC стоит только на временной основе. После установки приложения, верните настройки UAC на стандартные.
Отключить UAC можно через групповые политики. Политики UAC находятся в разделе GPO Windows Settings -> Secutiry Settings -> Security Options. Названия политик UAC начинаются с User Account Control (Контроль учетных записей). Отключите политику “Контроль учетных записей: все администраторы работают в режиме одобрения администратором” (User Account Control: Run all administrators in Admin Approval Mode).

Для обновления настроек групповых политик нужно перезагрузить компьютер.
Гораздо удобнее и проще отключить UAC через реестр. Для этого нужно в редакторе реестра (regedit.exe) перейти в раздел HKEY_LOCAL_MACHINE\Software\Microsoft\Windows\CurrentVersion\Policies\System и изменить значение параметра EnableLUA на 0

Либо выполнить команду:
reg.exe ADD HKLM\SOFTWARE\Microsoft\Windows\CurrentVersion\Policies\System /v EnableLUA /t REG_DWORD /d 0 /f
Для отключения UAC система попросит вас перезагрузить компьютер:
Попробуйте установить заблокированное приложение. Если все получилось, включите UAC обратно, установив значение параметра EnableLUA равным 1.
Запуск приложения в сессии встроенной учетной записи администратора Windows
Если ни один из предыдущих методов не сработал, можно попробовать запустить / установить приложение в сессии встроенной учетной записи администратора. Для этого аккаунта не действует UAC. Как включить встроенную учетную запись администратора Windows 10 описано здесь.
Ошибка “Это приложение заблокировано в целях защиты” при запуске консолей mmc.exe
В некоторых случаях Windows 10 может начать блокировать запуск встроенных утилит и программ, например, программы mmc.exe, через которую запускаются все msc консоли Microsoft (gpedit.msc, compmgmt.msc, services.msc, secpol.msc, devmgmt.msc и т.д.).

Попробуйте запустить Process Explorer и добавить столбец Verified Signer. Скорее всего напротив приложений вы увидите надписи
No signature was present on the subject Microsoft Corporation
.

В первую очередь убедитесь, что ваша Windows содержит актуальные корневые сертификаты. Если нужно, обновите их.
Другая возможная проблема – ошибки в работе службы криптографии (Cryptographic Services). Проверьте, что служба запущена и настроена на автоматический запуск.

Вы можете пересоздать EDB базу данных службы криптографии PowerShell командами:
Stop-Service cryptsvc
Rename-Item -Path "C:\Windows\System32\catroot2" -NewName catroot2.old
Затем перезагрузите компьютер.
Если все описанные способы не помогли, попробуйте проверить и восстановить целостность системных файлов Windows командами:
SFC /SCANNOW
Dism.exe /Online /Cleanup-Image /Restorehealth