Покупая компьютер с предустановленной версией Windows, пользователи часто сталкиваются с ситуацией, когда жесткий диск компьютера имеет лишь один локальный раздел. Помимо определенных неудобств в эксплуатации, использование одного тома для системных и пользовательских файлов со временем может стать причиной удаления важных данных. Рассказываем, как разделить диск на две части без потери данных.
Для чего делить жесткий диск на разделы
Очевидно, что когда жесткий диск имеет только один локальный том, все пользовательские файлы хранятся вместе с установленной системой и при любом сбое Windows все эти данные с большой вероятностью могут быть утеряны. С точки зрения безопасности гораздо лучше разделить жесткий диск еще до установки Windows, что позволит держать пользовательские данные отдельно от операционной системы. Но как быть, если система уже установлена, и как разделить диск без потери данных?

С чего начать?
Перед тем как разделить диск на два, сначала нам необходимо сжать имеющийся раздел винчестера. Это нужно для того, чтобы система освободила часть дискового пространства, и у нас появилась возможность «откусить» от диска необходимый фрагмент, чтобы затем создать из него новый локальный раздел. Такая возможность сегодня существует практически у пользователей всех версий Windows, а реализуется она благодаря специальному системному меню «Управление дисками».
Процедура сжатия происходит методом фрагментации существующих на дисковом пространстве файлов и их перераспределения со стороны конца тома в его начало. Более подробно о процессе фрагментации диска мы писали ранее.
Как попасть в меню «Управление дисками»
Самый быстрый способ попасть в этот раздел Windows — воспользоваться системной командой «Выполнить». Для этого нажмите на клавиатуре компьютера сочетание клавиш Win+R, а затем введите в поле окна команду «diskmgmt.msc».

Также для доступа к управлению дисками пользователи Windows 10 могут воспользоваться сочетанием клавиш Win+X.
Открыть управление разделами можно и через программное меню «Пуск». Для этого находим здесь пункт «Этот Компьютер», жмем по ярлыку правой кнопкой мыши и кликаем на пункт «Управление».

В нижней левой части меню «Управление компьютером» находим пункт «Управление дисками».

Как разделить жесткий диск на 2 раздела
Для того чтобы разделить диск на два, в windows 10 требуется выполнить всего несколько простых шагов:
- Находясь в меню «Управление дисками», выбираем тот раздел, от которого необходимо «отщипнуть» дисковое пространство;
- Помечаем его сначала левой, а затем правой кнопкой мыши и в выпадающем списке выбираем пункт «Сжать том»;

- Система подсчитает максимально возможный размер нового раздела, который затем можно отредактировать вручную, указав в поле «Размер сжимаемого пространства» нужное значение;

- Пространство создано, осталось сформировать из него наш новый локальный том. Жмем по только что созданному разделу правой кнопкой мыши и выбираем «Создать простой том».

Открывается Мастер создания простого тома.

- Жмем «Далее» и выбираем букву, которая будет присвоена новому тому;

- В поле «Метка тома» присваиваем ему новое имя;

- Еще раз проверяем основную информацию о созданном разделе и жмем на кнопку «Готово»;

- Проверяем, чтобы новый том отображался в списке, а в строке «Состояние» числилось значение «Исправен».

Видео: как разделить диск на части
Эта видеоинструкция поможет разделить жесткий диск на 2 части.
Все способы:
- Предварительная подготовка
- Способ 1: «Управление дисками»
- Вариант 1: Разбитие одного раздела на несколько
- Вариант 2: Перераспределение места между разделами
- Вариант 3: Объединение нескольких разделов
- Способ 2: «Командная строка»
- Способ 3: Сторонний софт
- Вопросы и ответы: 1
Предварительная подготовка
Переразбить накопители в уже установленной операционной системе Windows 10 достаточно просто, для этого можно воспользоваться даже встроенными средствами. Однако предварительно следует проделать несколько дополнительных манипуляций, чтобы избежать проблем во время процедуры.
Во-первых, сначала рекомендуется произвести дефрагментацию и оптимизацию устройства. Выполнить их также можно с помощью интегрированных в ОС инструментов. Благодаря этому не только снизится шанс появления сбоев при разбивке дисков, но и восстановится скорость обработки данных.
Необходимые инструменты находятся в окне со свойствами HDD/SSD:
- Кликните по тому разделу, который собираетесь переразбить, правой кнопкой мыши и выберите пункт «Свойства» из контекстного меню.
- Далее переключитесь на вкладку «Сервис» и в блоке «Оптимизация и дефрагментация диска» щелкните по кнопке «Оптимизировать».
- В следующем окне сперва посмотрите, включена ли опция «Оптимизация по расписанию», и если нет, повторно выберите носитель для оптимизации, затем нажмите на соответствующую кнопку.



В некоторых случаях процедура может занять много времени – все зависит от объема хранящихся данных и времени, когда была произведена последняя дефрагментация.
Во-вторых, рекомендуется сразу очистить накопитель от ненужных файлов и контента. В результате этого будет освобождено место, которое в дальнейшем задействуется при распределении. Можно воспользоваться встроенной утилитой «Очистка диска» либо специальным программным обеспечением от сторонних разработчиков. Также удалить ненужные данные можно и вручную, переместив их в «Корзину» и затем очистив ее. Обо всех способах мы писали ранее более детально.
Подробнее: Освобождаем место на диске C / на диске D в Windows 10
Имейте в виду, что, если вам нужно соединить два раздела, то на одном из них (на присоединяемом) не должно быть информации, иначе данные все равно будут удалены на этапе расширения одного из них. Предварительно перенесите важную информацию на другой раздел, накопитель или диск.
После предварительной подготовки можно переходить непосредственно к процедуре переразбивки дисков на компьютере с Windows 10.
Способ 1: «Управление дисками»
Повторно разбить диски в установленной Windows 10 можно с помощью предустановленного средства «Управление дисками» для работы с физическими и логическими дисками. Здесь доступны все необходимые инструменты, с помощью которых можно совершать базовые операции с HDD и SSD.
Вариант 1: Разбитие одного раздела на несколько
Рассмотрим сценарий, когда надо разбить один диск на два или более разделов. В этом случае будет распределяться свободное пространство, которое есть на накопителе:
- Одновременно нажмите на клавиши «Win + R» для вызова окна «Выполнить», где введите команду
diskmgmt.mscи подтвердите кнопкой «ОК». - Запустится приложение «Управление дисками». В верхней части окна отображается список имеющихся разделов, а ниже – физические накопители и разделы на них. Если у вас установлен только один диск, тогда на нижней панели он будет помечен как «Диск 0».
- Кликните по нужному разделу внизу правой кнопкой мыши и выберите пункт «Сжать том».
Работать с разделами, помеченными надписью «Зарезервировано системой», нельзя, поскольку от них зависит загрузка и работа Виндовс.
- Далее потребуется сжать раздел или, другими словами, высвободить место для последующего распределения. В открывшемся окне потребуется выбрать, сколько места вы желаете высвободить. Введите значение в мегабайтах: например, если это 10 ГБ, тогда введите «10000», затем нажмите на кнопку «Сжать».
- На панели с разделами главного окна «Управления дисками» появится новая область с нераспределенным пространством – она помечена черным цветом. Ее вы и будете перераспределять.
- Для создания нового раздела кликните по нераспределенной области правой кнопкой мыши и выберите пункт «Создать простой том».
- Будет запущен «Мастер создания простых томов», который в первую очередь затребует ввести объем будущего раздела. Если вы планируете создать только один раздел, то оставьте все нераспределенное пространство без изменений, в другом случае введите свое значение.
- Далее потребуется присвоить букву новому разделу – выберите предпочитаемую из списка и переходите «Далее».
- На следующем шаге отформатируйте диск и при необходимости задайте ему метку (имя, с которым он будет отображаться в ОС). Файловую систему лучше оставить по умолчанию.
- Останется подтвердить проведение операции.





Если у вас уже есть несколько разделов, освобожденное пространство можете добавить к любому из них. Об этом мы написали в Варианте 2.





В конце вы получите новый логический диск. Если же на Шаге 8 вы указали не весь размер ранее нераспределенного пространства, тогда остальной размер также останется нераспределенным – проделайте с ним то же самое, чтобы создать еще один раздел.
Вариант 2: Перераспределение места между разделами
В тех случаях, когда необходимо увеличить размер любого раздела за счет другого, действовать придется несколько иначе. Понадобится воспользоваться инструментом для расширения томов:
- Проделайте Шаги 1-5 из инструкции в Варианте 1: запустите «Управление дисками», переведите свободное пространство из одного диска в нераспределенную область, если потребуется.
Когда для перераспределения будет использоваться какой-либо ненужный раздел, при процедуре сжатия выбирайте весь размер, который имеется. Только важно соблюдать одно условие: он должен быть полностью пустым, иначе вы не сможете выбрать все пространство для сжатия и получится так, что занятое место станет причиной появления еще одного раздела. Поэтому предварительно раздел, чей размер вы хотите отдать другим разделам, следует отформатировать (что делается так же через его контекстное меню).
Теперь выбирайте раздел, к которому надо присоединить освободившееся пространство. Это может быть как системный диск, так и любой другой логический (но в пределах этого же физического накопителя). Кликните по нему правой кнопкой мыши и выберите пункт «Расширить том».
- В приветственном окне «Мастера расширения томов» нажмите на кнопку «Далее».
- Выберите логический диск, с которого будет присоединено пространство. Если нужно добавить место для двух или более разделов, то в поле «Выберите размер выделяемого пространства (МБ)» введите значение для первого и нажмите «Далее».
- По завершении щелкните «Готово», после чего начнется процедура, объединяющая нераспределенное место с тем разделом, с которым производится операция.




Тем юзерам, кто делит нераспределенное пространство на два раздела, понадобится повторить процедуру расширения с оставшимся пустым местом и вторым логическим диском.
Вариант 3: Объединение нескольких разделов
Теперь разберем ситуацию, когда надо объединить несколько разделов в один либо все пространство от них добавить к другому разделу. Сразу следует отметить, что те диски, которые будут распределяться, должны быть полностью пустыми. Их можно сначала отформатировать, затем удалить, либо просто удалить их (тогда сразу переходите к Шагу 4 инструкции).
- Сначала в утилите «Управление дисками» нужно отформатировать те разделы, которые вы будете перераспределять. В результате вся информация, которая на них хранится, будет полностью удалена, поэтому предварительно перекиньте все важные данные на другие накопители или в хранилища. Чтобы отформатировать диск, можно воспользоваться встроенным инструментом – через контекстное меню выберите соответствующий пункт.
- Откроется окно, где укажите имя для будущего раздела, а файловую систему оставьте по умолчанию. Чтобы выполнить поверхностную очистку, отметьте пункт «Быстрое форматирование». Во втором случае будет произведена глубокая очистка, что надежнее затрет удаляемые файлы, однако сама операция может занять довольно продолжительное время.
- Подтвердите действие в системном окне с предупреждением.
- После того как все данные были стерты, сам раздел следует удалить. Кликните по нему правой кнопкой мыши и выберите соответствующий пункт из меню.
- Останется согласиться с действием. Таким образом вы и получили нераспределенное пространство.

Читайте также: Правильное форматирование жесткого диска



То же самое проделайте и с другими разделами (если их несколько), пространство которых хотите перераспределить.
Получив нераспределенное пространство, его нужно заново разбить. Если вы форматировали и удаляли несколько разделов, весь их объем размещается в одной области. Теперь, воспользовавшись рекомендациями из двух предыдущих вариантов, переразбейте диски. Выбор инструкции зависит от того, что конкретно вы хотите получить: создать новый или новые разделы либо добавить свободное место к другим логическим дискам.
Важно понимать, что системный том заблокирован для выполнения радикальных действий: его невозможно отформатировать описанным способом и тем более удалить.
Способ 2: «Командная строка»
Выполнить многие действия, в частности по управлению физическими дисками, есть возможность и через консольную оболочку «Командная строка». В ней запускается утилита «DiskPart», позволяющая создавать, удалять, форматировать разделы, очищать жесткие диски и другое.
Помните, что при использовании инструмента такого типа необходимо разбираться в командах, выполняемых через «Командную строку», иначе можно потерять важные данные на диске.
Сначала покажем, как сжать один из разделов (забрать у него часть пространства), а затем перераспределить пустое место между другими логическими дисками:
- Запустите «Командную строку» от имени администратора. Для этого можно воспользоваться строкой системного поиска.
- Запустите утилиту для работы с накопителями, введя
diskpartи нажав на клавишу «Enter». - Теперь нужно отобразить список томов – их нумерация потребуется, что выбрать конкретный логический диск. Выполните команду
list volume. - Чтобы сжать раздел, найдите его, отталкиваясь от столбца «Size», и посмотрите номер (столбец «###»), затем введите команду
select volume N, где под N подразумевается его порядковый номер, определенный предыдущей командой. - Посмотрите, какой максимальный размер можно получить путем сжатия, выполнив команду
shrink querymax. - Теперь переходим непосредственно к процедуре сжатия: введите
shrink desired=РАЗМЕР, указав размер в мегабайтах. - После того как процедура успешно завершится, выберите раздел, к которому будет присоединено освободившееся (и ставшее нераспределенным) пространство. Повторно выполните
select volume N, но под номером укажите этот раздел. - Введите
extendи нажмите на клавишу «Enter», указав размер пространства для присоединения.
Когда планируется удалить раздел, чтобы распределить его размер между другими, используйте команду
delete volume N, предварительно выбрав его (select volume N), после чего можно добавлять нераспределенное место к другим дискам с помощью командыextend(к выбранному разделу добавится все нераспределенное пространство) илиextend size=N, введя вместо N число в мегабайтах. - Введите команду
exitи выполните ее для закрытия утилиты «DiskPart».









Способ 3: Сторонний софт
С помощью программ от сторонних разработчиков переразбить диски в Windows 10 может быть немного проще, но в целом набор инструментов зависит от выбранного приложения. Существует большое количество софта для работы с HDD и SSD, которому на нашем сайте посвящен отдельный обзор, доступный по ссылке ниже. Взаимодействие с таким ПО почти всегда одинаковое за счет интерфейса, приближенного к стандартной системной оснастке «Управление дисками».
Подробнее: Программы для работы с разделами жесткого диска
Следует отметить, что большинство подобных программ распространяются на платной основе, предоставляя бесплатно лишь несколько базовых функций. Мы продемонстрируем алгоритм на примере одного из наиболее популярных и эффективных продуктов — AOMEI Partition Assistant:
Скачать AOMEI Partition Assistant
- Скачайте и инсталлируйте программу. В главном окне отобразится список доступных разделов, включая нераспределенную область, если она есть («Unallocated»). Чтобы забрать какой-то размер у одного из логических дисков, кликните по нему правой кнопкой мыши и из появившегося меню выберите пункт «Resize/Move Partition».
Если нужно разбить один раздел на два, сразу переходите к следующей инструкции чуть ниже.
- В следующем окне с помощью ползунка (также можно ввести значение вручную) выставьте размер, который нужно перераспределить. Нажмите на кнопку «ОК».
- Как видно, на панели с дисками появилось нераспределенное пространство. Теперь его можно добавить к другому существующему разделу либо создать отдельный.
- Дальнейшие действия зависят от того, что именно вы хотите получить по итогу переразбивки накопителя:


Теперь стоит рассмотреть ситуацию, когда надо разбить один большой том на два. Для такого случая в программе предусмотрен инструмент, который в значительной степени упрощает процедуру.
- Выделите раздел и щелкните по нему правой кнопкой мыши. Из контекстного меню вам нужен пункт «Split Partition».
- Теперь с помощью ползунка разделите доступный размер между двумя разделами и нажмите на кнопку «ОК».
- Как видно, без лишних манипуляций появятся два разных раздела.



Какие бы действия вы ни производили, пока что они просто попадают в очередь. Чтобы все они наконец выполнились, по окончании перераспределения размера на дисках нажмите по «Apply» и подтвердите перезагрузку ПК. Дальше программа выполнит все действия сама в особом режиме.

Кстати, доступное свободное пространство из одного раздела в другой можно перенести всего за несколько нажатий. Для этого вызовите контекстное меню у раздела, с которого будет переноситься размер, и выберите пункт «Allocate Free Space».

Далее потребуется выбрать размер (доступен не весь, а только максимально возможный) и через выпадающий список указать раздел, куда он будет перемещен. Для подтверждения нажмите на кнопку «ОК».

Как видно, большинство операций с накопителями в такой программе реализовано довольно удобно. Все действия максимально просты и доступны, что позволит сэкономить время. Пожалуй, единственным недостатком подобного софта является то, что для снятия ограничений с функций потребуется приобрести платную версию.
Наша группа в TelegramПолезные советы и помощь
Как вы, возможно, знаете, разбиение диска на разделы — это процесс, при котором мы разделяем память жесткого диска на разные диски для различных целей, таких как управление памятью, создание резервной копии, отделение системных файлов от личных и т.д. Если вы также хотите создать раздел в Windows 10, но не знаете, как это сделать, ни в коем случае не волнуйтесь. Вот подробное руководство, которое поможет вам узнать, как использовать Diskpart Создать Раздел. Итак, давайте начнем!
- Часть 1: Проверьте свободное пространство и создайте резервную копию Вашего компьютера перед разделением
- Часть 2: Используйте Diskpart для создания раздела в Windows 10
- Часть 3: Альтернатива Diskpart-4DDiG Partition ManagerHOT
Часть 1: Проверьте свободное пространство и создайте резервную копию Вашего компьютера перед разделением
Прежде чем мы сможем обсудить, как создать раздел в Windows 10, важно принять несколько мер предосторожности. Во-первых, крайне важно проверить наличие свободного места на вашем жестком диске перед разделением. Это гарантирует, что у вас будет достаточно места для создания нового раздела без ущерба для производительности вашей системы.
Кроме того, рекомендуется создать резервную копию данных вашего компьютера перед разделением, поскольку этот процесс включает в себя внесение изменений на ваш жесткий диск, что может привести к потере данных. Создание резервной копии гарантирует, что вы сможете восстановить свои данные в случае, если что-то пойдет не так в процессе разбиения на разделы.
После того как вы проверили свое свободное пространство и создали резервную копию своих данных, вы можете приступить к следующим шагам.
Убедившись, что на вашем компьютере достаточно свободного места для создания нового раздела, вы можете переходить к созданию раздела в Windows 10. В этой части мы сосредоточимся на использовании Diskpart для создания раздела.
Diskpart — это служебная программа командной строки, встроенная в операционные системы Microsoft Windows. Это позволяет пользователям управлять дисковыми накопителями, разделами и томами своего компьютера с помощью ряда команд. Если вы хотите использовать Diskpart для создания раздела, вы можете выполнить действия, приведенные ниже:
-
Откройте командную строку от имени администратора, введите «diskpart» и нажмите Enter. Это откроет инструмент командной строки Diskpart.
- Введите «список дисков» и нажмите Enter. При этом отобразится список всех дисков на вашем компьютере. Затем определите диск, который вы хотите разбить на разделы, и напишите «выберите диск X» (где X — номер диска), нажав клавишу Enter.
- Введите «список разделов» и нажмите Enter, чтобы просмотреть список существующих разделов на выбранном диске.
- Введите «создать основной размер раздела=Y» (где Y — размер раздела, который вы хотите создать) и нажмите Enter.
- Введите «format fs=ntfs quick» и нажмите Enter, чтобы отформатировать вновь созданный раздел в файловой системе NTFS. Вам следует сначала отформатировать раздел, прежде чем использовать новый раздел.
- Введите «назначить букву=H» (где H — буква диска, которую вы хотите назначить разделу) и нажмите Enter.
-
Введите «выход» и нажмите Enter
Возможно, вы обнаружите, что использовать Diskpart для создания разделов не так сложно, как вы думали, ознакомившись с описанными выше процедурами. Если вы все еще считаете, что использовать Diskpart для создания раздела немного сложно, вы можете попробовать использовать другое программное обеспечение.
Часть 3: Альтернатива Diskpart-4DDiG Partition ManagerHOT
Если у вас возникли проблемы с использованием Diskpart для создания раздела, доступно несколько вариантов программного обеспечения сторонних производителей. Одним из таких вариантов является 4DDiG Partition Manager, который предлагает ряд функций, помогающих вам управлять разделами вашего жесткого диска.
Функции 4DDiG Partition Manager:
- Создавайте, удаляйте, изменяйте размер и форматируйте разделы без потери данных
- Преобразование между основным и логическим разделами
- Клонировать разделы или целые диски
- Перенос операционной системы на SSD или жесткий диск
- Выровняйте раздел для повышения производительности
- Проверьте файловую систему и исправьте ошибки
Вот шаги по созданию нового раздела с помощью 4DDiG Partition Manager:
-
Скачайте и установите 4DDiG Partition Manager на свой компьютер. На левой панели навигации выберите «Управление разделами». Затем щелкните правой кнопкой мыши нераспределенный раздел, из которого вы хотите создать новый раздел, и выберите «Создать».
-
Задайте характеристики нового раздела во всплывающем окне, выбрав букву диска, метку тома и файловую систему (NTFS, exFAT, FAT16 или FAT32), прежде чем нажать кнопку ОК.
-
Вы можете просмотреть предварительный просмотр размера и расположения недавно созданного раздела в главном интерфейсе. Нажмите «Выполнить 1 задачу(ы)», а затем, если вы уверены, нажмите «ОК».
-
Дождитесь создания нового раздела. В процессе создания раздела программа автоматически отформатирует раздел таким образом, чтобы его можно было использовать для хранения данных.
-
Нажмите кнопку Готово, когда новый раздел будет успешно создан.
Итак, вот как создать раздел в Windows 10 с помощью диспетчера разделов 4DDiG. Это займет всего 5 шагов и поможет вам сэкономить много времени!
Заключение
Итак, вот как создать раздел в Windows 10 как с помощью Diskpart, так и стороннего приложения, такого как 4DDiG Partition Manager. Оба метода хороши и позволят выполнить работу, но использование Diskpart для создания раздела может оказаться трудным для некоторых людей, поскольку это требует от пользователя выполнения некоторых команд вручную. Итак, в данном случае 4DDiG Partition Manager больше подходит для пользователей, которые боятся неприятностей, потому что он может помочь вам создать раздел всего за пять шагов, поторопитесь и попробуйте его!
4DDiG Partition Manager
4DDiG Partition Manager – это простой и безопасный профессиональный инструмент для переноса системы, который может перенести ОС Windows на SSD в один клик без необходимости переустанавливать систему, эффективно клонировать весь жесткий диск для резервного копирования данных и многое другое. Он поддерживает безопасное перемещение установленных приложений, системных обновлений, драйверов, пользовательских настроек с одного ПК на другой.
СКАЧАТЬ БЕСПЛАТНО
КУПИТЬ СЕЙЧАС
СКАЧАТЬ БЕСПЛАТНО
КУПИТЬ СЕЙЧАС
Updated on Apr 28, 2025
| Workable Solutions | Step-by-step Troubleshooting |
|---|---|
| Disk Partition CMD | Step 1: You can use the two methods mentioned above to open the command prompt or Run window…Full steps |
| EaseUS Partition Master |
1. Disk migration and cloning…Full steps 2. Partition Recovery…Full steps |
«Unable to select a drive, as it is showing 0 MB while installing Windows 10, I tried to check-in cmd, but I don’t know its instructions. Can I get the cmd guide or other software?»
Are you confused about how to use disk partition cmd? Don’t worry. We know what you want to know. In the following, this page lists many practical tips about cmd. And we recommend a third party software — EaseUS Partition Master Professional that can replace the cmd function.
Overview of disk partition cmd
Cmd, the abbreviation for command, is a Microsoft Windows command that opens the Windows command line window.
Notes: Windows 95 & 98 users can only enter the command line by entering command; other Windows users can enter command or cmd to use.
How to open Windows cmd
Method 1: You can input cmd in the Start Menu search bar to open the Windows Command Prompt.
Method 2: You can press Win+R to open the Run box, type cmd, and press Enter.
What is Diskpart
After open cmd, you need to type ‘diskpart’ for disk partitioning. Diskpart is a command-line utility in Windows 10, which enables you to operate disk partition by using Diskpart command prompt, including create, merge, extend, shrink, format, delete, wipe disk partition, and other features.
Next, we will provide more information about how to use disk partition cmd in Windows 11/10. If you like this page, don’t hesitate to click the buttons below to share it with more people!
Steps to create a partition in Windows 11/10 using command prompt.
Warning: Do not use the Diskpart until a full backup.
Step 1: You can use the two methods mentioned above to open the command prompt or Run window.
Step 2: Enter Diskpart
Steps about essential partition functions are as follows:
- Create a partition using Diskpart
1. At the Diskpart prompt, type: List Disk
2. Input: Select Disk * (* represents the disk number)
3. Type: Create partition primary size=*(* means the partition size.)
4. Input: Assign letter=* (* represents Choose a drive letter not already being used.)
5. Type: Exit (Exit is the Esc on the top left of the keyboard.)

- Extending a partition using Diskpart
Note: If you try it or any other method, make sure you have a full backup.
1. Verify that contiguous free space is available on the same drive and that free space is next to the partition you intend on extending, with no partitions in between.
2. Type: Select Disk * (Selects the disk.)
3. Type: Select Volume *(Selects the volume.)
4. Type: Extend Size=*
5. Type: Exit
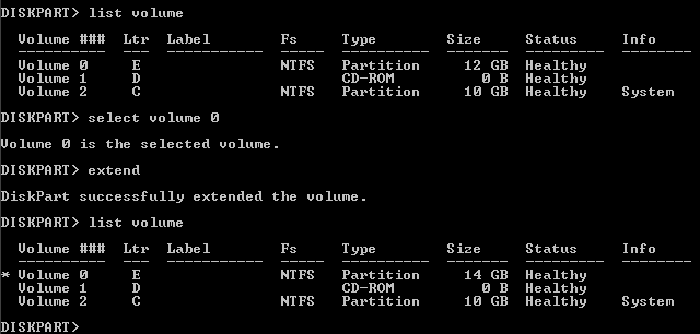
- Deleting a partition using Diskpart
Note: You cannot delete an active system or boot partition or a partition with a dynamic page file.
1. Input: Diskpart.exe
2. Select disk *
3. Select Partition *
4. Delete partition
5. Exit
- Wiping a disk using Diskpart
This operation deletes all data on the disk.
1. Type: Select disk *
2. Type: Clean all(The CLEAN ALL command removes all partition and volume information from the hard drive being focused on.)
3. Exit
The diskpart also has other features, such as assign drive letters, shrink partition, mark partition as active, convert MBR/GPT. If you want to learn these parts, FAQ, at the end of the article, will bring you the right answer.
After reading the above guide, I believe you have a specific understanding of how to use cmd via Diskpart in Windows 11/10. Cmd is a powerful tool, but it is not suitable for a beginner. Misoperations can easily cause partition problems. There is a better software — EaseUS Partition Master.
How to manage partitions with EaseUS Partition Master
EaseUS Partition Master is an all-in-one partition manager, which helps you create, resize, clone, move, merge, and format partitions. The following video tutorial shows you how to create, deleted, shrink, and resize a partition with this powerful disk management program.
Favored by millions of users. It contains all features Diskpart has and many other superior functions like the two demonstrated below.
1. Disk migration and cloning
Nowadays, for better performance of computer disk, you may want to migrate the operating system and clone disk to the target one. It saves the user’s time to download programs. It only takes a few steps to get remarkable results. For example, there is a guide about transfer Windows 10 to another drive.
Steps to migrate OS to HDD/SSD:
- Run EaseUS Partition Master, and select «Clone» from the left menu.
- Check «Migrate OS» and click «Next».
- Select the SSD or HDD as the destination disk and click «Next».
- Check Warning: the data and partitions on the target disk will be deleted. Make sure that you’ve backed up important data in advance. If not, do it now.
- Then click «Yes».
- Preview the layout of your target disk. Then click «Start» to start migrating your OS to a new disk.
- After this, click «Reboot Now» or «Done» to determine if you want to reboot the computer from the new disk immediately.
«Reboot Now» means to keep the changes instantly, while «Done» means you need to restart the computer later manually.

Note: The operation of migrating OS to SSD or HDD will delete and remove existing partitions and data on your target disk when there is not enough unallocated space on the target disk. If you saved important data there, back up them to an external hard drive in advance.
2. Partition Recovery
Partition Recovery is a practical feature targeting your lost partitions.
It is worth trying to scan your selected disk. The spending time of a deep scan may in line with your disk volume.
You can check the related article about «recover unallocated space in Windows 10» to get further learning.
Step 1. Open EaseUS Partition Master and click «Partition Recovery». Select the target disk with your lost partition and click «New Scan».

Step 2. Wait patiently to let the software execute «Quick Scan» and «Full Scan» operation. It will mark your deleted partition as «lost» as the Status section. Select the lost partition, and click «Recover».

You can also double click on the partition you’re looking for to preview its content and click «OK» to confirm.

Step 3. Wait patiently and click «Done» when the partition recovery process completes.

FAQ
1. How do I use diskpart command in Windows 11/10?
-Boot into Windows 10
-Press the Windows key and C to open the charm bar.
-Type cmd
-Click Command Prompt
-When Command Prompt opens, type diskpart
-Press Enter
2. How to assign drive letter via Diskpart?
—Type «assign letter=F» (F can be replaced with another letter that has not been used yet).
—And then, you will receive a message that says: DiskPart successfully assigned the drive letter or mount point.
3. How to shrink partition via Diskpart
Type shrink directly will automatically shrink the partition by Windows, and you can also type shrink desired=*** to define your partition size.
(Such as: Type «shrink desired=10240». And then, you will receive a message that says: DiskPart successfully shrunk the volume by 10GB.)
Note: You can reduce the size of a volume only if it is formatted using the NTFS file system.
4. How to mark a partition as active via Diskpart?
—Type active.
—And then, you will receive a message that says: DiskPart marked the current separation as active.
5. How to clean Disk/convert a disk to GPT/ convert a disk to MBR?
-Type: list disk.
-Type: select disk 1.
-Type: clean.
-Type: convert gpt or convert mbr.
Applies ToWindows 11 Windows 10
Управление дисками в Windows помогает выполнять дополнительные задачи с хранилищем, такие как инициализация нового диска, расширение и сжатие томов.
Чтобы открыть оснастку «Управление дисками», щелкните правой кнопкой мыши (или нажмите и удерживайте) кнопку Пуск и выберите Управление дисками.
-
Откройте управление дисками.
-
Выберите и удерживайте (или щелкните правой кнопкой мыши) диск, который нужно инициализировать, а затем выберите Инициализировать диск. Если диск указан как автономный, сначала выберите и удерживайте (или щелкните правой кнопкой мыши) диск, а затем выберите В сети.
Некоторые USB-диски не могут быть инициализированы. Эти диски только форматируются, а затем назначаются буквы диска.
-
В диалоговом окне Инициализация диска убедитесь, что выбран правильный диск, а затем нажмите кнопку ОК, чтобы принять стиль секции по умолчанию или изменить его при необходимости.
-
Используйте GPT , если у вас есть современная система с встроенным ПО UEFI и требуется поддержка больших дисков и более четырех секций.
-
Используйте MBR , если вы работаете с более старым оборудованием или операционными системами, которые не поддерживают UEFI.
Затем состояние диска кратко меняется на Инициализация, а затем на состояние «В сети«. Если инициализация по какой-либо причине завершается сбоем, см. статью Устранение неполадок с управлением дисками.
Чтобы создать раздел или том (эти два термина часто используют как взаимозаменяемые) на жестком диске, вам необходимо войти в систему с правами администратора. Кроме того, на жестком диске должно быть либо нераспределенное дисковое пространство, либо свободное место в дополнительном разделе.
Если нераспределенного дискового пространства нет, вы можете создать его, сжав или удалив один из существующих разделов либо использовав программу стороннего производителя для работы с разделами жесткого диска.
-
Откройте управление дисками.
-
Щелкните правой кнопкой мыши нераспределенную область на жестком диске, а затем выберите Создать простой том.
-
В мастере создания простого тома нажмите кнопку Далее.
-
Введите размер тома, который вы хотите создать, в мегабайтах (МБ) или подтвердите максимальный размер, заданный по умолчанию, а затем нажмите кнопку Далее.
-
Подтвердите букву диска, предложенную по умолчанию, или выберите другую букву диска для идентификации раздела, а затем нажмите кнопку Далее.
-
В диалоговом окне Форматирование раздела выполните одно из указанных ниже действий.
-
-
Если вы хотите отложить форматирование тома, выберите Не форматировать данный том, а затем нажмите кнопку Далее.
-
Чтобы отформатировать том, используя параметры, заданные по умолчанию, нажмите кнопку Далее.
-
-
Проверьте все выбранные вами параметры и нажмите кнопку Готово.
Примечание: При создании разделов на базовом диске первые три раздела будут отформатированы как основные разделы. Начиная с четвертого, каждый раздел будет настроен в качестве логического диска в дополнительном разделе.
Предупреждение: При форматировании тома все имеющиеся на нем данные будут уничтожены. Перед началом работы сделайте резервную копию всех нужных данных.
-
Откройте управление дисками.
-
Щелкните правой кнопкой мыши том, который вы хотите отформатировать, а затем выберите пункт Форматировать.
-
Чтобы отформатировать том, используя параметры, заданные по умолчанию, в диалоговом окне Форматирование нажмите кнопку ОК, а затем еще раз нажмите кнопку ОК.
Примечания:
-
Вам не удастся отформатировать диск или раздел, которые на момент попытки форматирования используются другими программами, а также раздел, содержащий Windows.
-
Параметр Выполнить быстрое форматирование создаст таблицу файлов, но не будет полностью перезаписывать или стереть том. Быстрое форматирование выполняется намного быстрее, чем обычное форматирование, при котором полностью стираются имеющиеся в томе данные.
Нужна дополнительная помощь?
Нужны дополнительные параметры?
Изучите преимущества подписки, просмотрите учебные курсы, узнайте, как защитить свое устройство и т. д.

