Все способы:
- Способ 1: Повторное сканирование разделов
- Способ 2: Изменение метки диска
- Способ 3: Отключение локальной групповой политики
- Способ 4: Восстановление резервной копии Windows
- Способ 5: Проверка жесткого диска на ошибки
- Способ 6: Использование программ для восстановления разделов
- Вариант 1: AOMEI Partition Assistant
- Вариант 2: MiniTool Partition Wizard
- Вопросы и ответы: 0
Обратим ваше внимание на то, что в этой статье речь пойдет об восстановлении потерянного раздела с буквой D. Если таковым у вас является целый физический диск и вы его не видите в Windows 11, принципы исправления ситуации будут совсем другими. Для этого вам нужно обратиться к другому материалу на нашем сайте, перейдя по следующей ссылке.
Подробнее: Решение проблем с определением жесткого диска на ПК с Windows 11
Способ 1: Повторное сканирование разделов
Одна из самых часто встречающихся причин отсутствия раздела с меткой D в Windows 11 — сбои в отображении логических томов. Иногда это связано с тем, что для создания раздела использовалось стороннее ПО или же возникли какие-то другие ошибки. Простой метод исправления этой ситуации заключается в повторном сканировании разделов, что выглядит так:
- Щелкните правой кнопкой мыши по «Пуску» и из появившегося контекстного меню выберите пункт «Управление дисками».
- На верхней панели вы найдете меню «Действие», из которого нужно выбрать пункт «Повторить проверку дисков».
- Отобразится небольшое окно, в котором будет виден процесс этой операции. Пока не выполняйте никаких других действий и ожидайте завершения сканирования.
- Как только окно пропадет, можете проверить отображаемые разделы в списке дисков. Если там присутствует потерянный D, значит, исправление сработало и вы можете переходить к использованию пространства.



Способ 2: Изменение метки диска
Существует вероятность, что проблема с отображением жесткого диска связана с неправильно выбранной меткой тома или вовсе ее отсутствием, если под D вы подразумеваете не просто букву, а именно второй раздел физического носителя. В таких ситуациях помогает изменение буквы диска, что тоже осуществляется через меню «Управление дисками», о переходе к которому уже было сказано выше.
- Находясь в разделе просмотра носителей найдите свободное пространство или тот самый раздел, который должен отображаться как «D». Нажмите по нему правой кнопкой мыши и из контекстного меню выберите пункт «Изменить букву диска или путь к диску».
- В следующем окне нажмите по кнопке «Изменить».
- Поменяйте букву на одну из доступных или установите ее как «D», если сейчас диск имеет другую метку. Примените изменения, лучше перезагрузите компьютер и только потом приступайте к просмотру отображения данного раздела в «Проводнике».



Способ 3: Отключение локальной групповой политики
Неочевидная и редко встречающаяся причина отсутствия диска D в «Проводнике» при просмотре файловой системы — активность локальной групповой политики, которая отвечает за скрытие разделов. Иногда это изменение вносят сами пользователи, а в редких случаях — сторонние программы или даже определенные типы вирусов. К тому же стоит отметить, что локальные политики доступны только в редакциях Windows 11 Pro и Enterprise, поскольку для их изменения будет использоваться соответствующий редактор, отсутствующий в других редакциях.
- Для перехода к соответствующему редактору вам нужно вызвать утилиту «Выполнить». Это можно сделать комбинацией клавиш Win + R или через контекстное меню «Пуска».
- Введите команду
gpedit.mscи нажмите Enter для подтверждения перехода к нужному окну. - В нем разверните раздел «Конфигурация пользователя», затем выберите директорию «Административные шаблоны» и «Компоненты Windows».
- Найдите каталог «Проводник» и дважды щелкните по параметру справа «Скрыть выбранные диски из окна «Мой компьютер»».
- Если сейчас данная политика включена и имеет какие-то заданные параметры, переведите ее в состояние «Отключено» или «Не задано», после чего примените изменения и перезагрузите ПК.




Способ 4: Восстановление резервной копии Windows
Если говорить о пропаже разделов жесткого диска, то иногда это случается из-за невнимательности пользователей или неосторожных действий. В таких случаях почти невозможно понять, что именно произошло с самим томом и файлами, хранящимися на нем, если его не видно даже через мониторинг дисков. Однако вернуть все к тому состоянию, когда разделы отображались корректно, не всегда получается, поскольку нужно заранее создавать точки восстановления.

Способ 5: Проверка жесткого диска на ошибки
Возможно, проблема с отображением разделов или некоторой информации на них связана с ошибками разметки жесткого диска. Существуют специальные программы, а также стандартные средства операционной системы, которые можно использовать для сканирования носителя, выявления и исправления самых разных проблем, включая переназначение битых секторов, чтобы таковые не участвовали в обработке информации. Об этом в тематической статье рассказывает другой наш автор, поэтому можете открыть ее и ознакомиться с полезной информацией.
Подробнее: Как проверить жесткий диск на битые сектора

Способ 6: Использование программ для восстановления разделов
Есть специальные программы, предоставляющие своим пользователям доступ к огромному количеству разных функций, связанных с управлением жесткими дисками и их разделами. Почти во всех подобных приложениях встречается инструмент восстановления томов. Он сканирует общее пространство, пытаясь найти утерянные или удаленные разделы. При обнаружении они будут восстановлены со всей структурой файлов, если такие там хранились. Единственным минусом подобного софта является то, что описанная функция почти везде входит только в платные версии. Однако вы можете проверить разделы в бесплатной, убедиться в успешном поиске и потом уже решать, нужно ли приобретать лицензию для восстановления.
Вариант 1: AOMEI Partition Assistant
Одна из самых известных программ для работы с жесткими дисками под названием AOMEI Partition Assistant предлагает юзерам доступ к средству восстановления утерянных разделов. Процесс происходит практически автоматически, его нужно только запустить, выбрав подходящий метод сканирования. Давайте разберемся с этим более детально в следующей инструкции.
Скачать AOMEI Partition Assistant
- Находясь в главном окне программы, выберите пространство или целый диск, который хотите сканировать. После этого нажмите кнопку «Recover» на верхней панели.
- Из появившегося списка выберите вариант «Partition Recovery».
- Повторно выберите диск, который нужно сканировать на предмет утраченного раздела, после чего щелкните по «Далее».
- AOMEI Partition Assistant поддерживает быстрый поиск и полный. Сначала рекомендуется использовать первый вариант, поскольку это будет быстрее.
- Если разделы не найдены, вернитесь и воспользуйтесь «Полным сканированием».
- В случае успеха можете приобрести лицензию AOMEI Partition Assistant для открытия платных функций, повторно просканировать диск и нажать «Применить», чтобы все изменения вступили в силу и диск D был восстановлен.






Вариант 2: MiniTool Partition Wizard
При помощи программы MiniTool Partition Wizard можно выполнить те же самые действия по восстановлению утраченных разделов. Алгоритмы схожи с предыдущим софтом, но некоторые пользователи замечают, что эффективность восстановления различается от программы к программе, поэтому в случае неудачи можете попробовать этот софт, тем более лицензия для простого сканирования не нужна.
Скачать MiniTool Partition Wizard
- После запуска MiniTool Partition Wizard на верхней панели нажмите кнопку «Partition Recovery».
- В следующем окне подтвердите уведомление о том, что в бесплатной версии вы только сканируете диск, но не можете применить изменения.
- Далее выберите физический диск для поиска утраченного раздела.
- Если на месте старого раздела D у вас сейчас неразмеченное пространство, можете выбрать режим «Specified Range» и указать это самое пространство для сканирования.
- MiniTool Partition Wizard тоже поддерживает два метода проверки, о которых мы уже говорили при разборе предыдущего софта.
- Результаты сканирования появятся в следующем окне. Если раздел был найден, нажмите «Finish» для выхода из данного режима восстановления.
- Не забывайте о том, что применить изменения можно будет только в платной версии. В бесплатной вы исключительно проверяли доступность возвращения раздела.







Отметим, что в других программах для работы с разделами жестких дисков зачастую тоже присутствуют функции по их восстановлению. Принцип работы везде примерно одинаковый, поэтому выбор зависит только от ваших предпочтений, стоимости лицензии софта или доступности инструмента в бесплатной сборке. Обзоры на такие программы вы найдете в другой статье на нашем сайте, поэтому сможете подобрать альтернативу предыдущим решениям, если это понадобится.
Подробнее: Программы для работы с разделами жесткого диска
Наша группа в TelegramПолезные советы и помощь
What causes the partition not showing up in Windows 11/10 issue? How to fix the error? Here, MiniTool offers you solutions to partition not showing up on Windows 10/11 in different cases. Use corresponding fixes according to your situation.
Reasons for Partition Not Showing up in Windows 11
As multiple factors can result in the “hard disk partition not showing up” issue, you may experience it like many other users too. Some possible reasons for the Windows 11 disk partition not showing up error are summarized as follows.
- The hard drive is old or incompatible with your PC.
- There is physical damage to the disk.
- There are bad sectors or corrupted files on the hard drive.
- The system is infected by viruses or malware.
- The partition is hidden.
- The partition is deleted/lost.
- The hard drive is not showing up or detected.
What can you do to fix the “Windows 11 disk partition not showing up” issue? Well, this post offers you solutions to it in 3 cases.
Case 1: Partition Not Showing up in Windows 11/10
Fix 1: Run Hardware and Devices Troubleshooter
Hardware and Devices Troubleshooter is a tool on Windows that helps you fix hardware-related issues. After the hard disk partition not showing up issue occurs, you can run it to solve the issue. As the Troubleshooter is not available in Windows 10/11 Settings, you need to open it from other sources like Command Prompt and Run window.
Follow the steps below to run the Troubleshooter.
Step 1: Type cmd in the search box and then click Run as administrator under the Command Prompt App.

Step 2: In the prompted window, type msdt.exe -id DeviceDiagnostic and press the Enter key. This will open the Hardware and Devices troubleshooter. Alternatively, you can open it by typing msdt.exe -id DeviceDiagnostic in the Run window and hitting Enter.


Step 3: Run the troubleshooter by clicking the Next button in the elevated window. Finish the operation by following the on-screen instructions and then check if the Windows 11 disk partition not showing up issue is solved.

Fix 2: Unhide the Partition
If the partition is hidden, you won’t see it in File Explorer. Then the hard disk partition not showing up issue happens to you. To fix the issue, you should unhide it.
#1. Use MiniTool Partition Wizard
This software helps you hide and unhide partitions within a few clicks. You just need to download and install MiniTool Partition Wizard on your computer and then follow the given steps to unhide your partition.
MiniTool Partition Wizard FreeClick to Download100%Clean & Safe
Step 1: Double-click on its icon to launch this software.
Step 2: Right-click on the target partition and then click Unhide Partition in the pop-up menu.

Step 3: In the next window, click OK to save changes.
Step 4: Click Apply > Yes to execute the operation.

Top 7 SSD Optimizers for Windows to Get Optimal SSD Performance
Fix 3: Check Hard Drive for Bad Sectors
As mentioned earlier, bad sectors on the hard drive will lead to partition not showing up in Windows 11. Therefore, you’d better check that after the issue occurs. You can check hard drive for errors via either the CHKDSK command or third-party software.
If you encounter the CHKDSK not working issue, try MiniTool Partition Wizard instead. It enables you to find bad sectors and file system errors on your hard drive or partition. Here we show you how to find bad sectors through the program.
1. Run the software on your PC.
2. Right-click on the target hard drive and click Surface Test.

3. In the prompted window, click Start Now to begin the process.

4. After the scanning process ends, find if there are any red blocks in the scanning area. If you find them, it indicates that there are bad sectors on the hard drive. Then refer to this guide to get rid of them.
Fix 4: Perform Partition Recovery
The partition not showing up on Windows 10/11 issue may occur if you delete it by accident. Actually, multiple reasons can result in partition loss such as power surges, virus infection, hardware issues, Windows updates, etc. No matter what reason causes partition missing, you can recover it with the help of MiniTool Partition Wizard.
MiniTool Partition Wizard DemoClick to Download100%Clean & Safe
Step 1: After launching the software, click Partition Recovery and then click Next in the prompted window to continue.

Step 2: In the prompted window, choose the disk where the lost partition locates for recovery and click Next.

Step 3: Pick a scanning range from the given options: Full Disk, Unallocated Space, and Specified Range. Here, we choose Unallocated Space. Then click Next.
Tips:
If you don’t remember the specified range of the lost partition, it is recommended to scan the full disk.

Step 4: Select a scanning method based on your demands and click Next. You can either choose Quick Scan or Full Scan.

Step 5: Then the scanning process will start automatically. You can view the progress in the elevated window.
Step 6: After the scanning process ends, check all needed partitions (including existing partitions and deleted/lost partitions) from the list and click Finish.
Tips:
As the existing partitions will be checked by default, you just need to check the lost/deleted partition by yourself. If Partition Recovery Wizard can’t find your lost partition, use the Data Recovery module to recover the data on the missing partition.

Step 7: Finally assign a letter for the recovered partitions.
NTFS Recovery: Top 6 NTFS Undelete Tools Help You
Fix 5: Reformat Partition to a Recognizable File System
If there are issues with the file system of your partition, you will receive the disk partition not recognized error. Some common file system issues are summarized as follows.
- Your partition contains an unsupported file system by Windows.
- The file system of the partition is corrupted.
- The file system becomes RAW.
How to fix these issues? Well, a good way is to format the partition to a Windows-support file system like NTFS, FAT32, and exFAT. However, formatting the partition will erase data. Hence, you should make a copy of your partition before that. Then start the operation with the steps below.
Tips:
1. This post explains the best file systems for Windows/Mac/Linux.
2. Learn what formatting a hard drive does from this post.
Step 1: Right-click on the Windows icon, and then click Disk Management.
Step 2: Right-click on the target partition and tap Format.

Step 3: Choose a file system for the partition and click OK.
Tips:
For the security of data, you’d better check the Perform a quick format option. Click Quick format vs full format to learn the difference between them.
Step 4: Click OK in the prompted window to confirm the operation.
You might be interested in this: Fixed: Disk Management Format Option Greyed out | SSD Wont Format
Case 2: GPT Disk Partition Not Recognized
The GPT disk partition not recognized issue often happens to a GPT system disk. You may receive the issue when you reboot your PC but it can’t recognize and boot from the drive. What triggers the error? Here are some possible causes.
- You failed to configure the GPT disk as the boot drive, so Windows can’t detect it as a boot disk in BIOS and fails to boot from it.
- You didn’t enable UEFI boot mode successfully in BIOS.
- The motherboard of your PC doesn’t support UEFI boot mode.
How to solve the disk partition not recognized issue with the GPT disk? Here are 3 methods for you.
Method 1: Set the GPT Disk as the Boot Drive
Step 1: Enter the BIOS setup screen of your computer. To do that, restart your computer and then keep pressing its BIOS key like F2, F8, or Del when the PC boots up.
Step 2: Navigate to the Boot tab by using the arrow keys.
Step 3: Set the target GPT disk as the first boot option.
Step 4: Press F10 and Enter keys to save and exit the change.
Step 5: After that, your computer will automatically boot from the selected GPT disk. Then your GPT partitions will show up on your PC.
Method 2: Enable UEFI Boot Mode
If the current boot mode of your PC is Legacy BIOS, the GPT system partition can’t be recognized by the device. In this case, you should switch the boot mode to UEFI mode. The prerequisite is that the PC supports both UEFI and Legacy BIOS boot modes.
Step 1: Likewise, enter the BIOS setup screen and move to the Boot tab.
Step 2: Find the UEFI/BIOS Boot Mode. If it displays “Legacy”, choose the “UEFI” option by using the down arrow.
Step 3: Save the changes you have made and exit BIOS.
Step 4: Restart your computer again.
10 Best Free PC Cleaners to Clean up and Speed up Your Computer
Method 3: Convert GPT to MBR
Your computer may only support Legacy boot mode due to hardware limitations. As a result, the GPT partition not showing up on Windows 10 issue occurs. If so, a good fix is to convert the GPT disk to MBR and then set it as the boot drive.
How to convert GPT to MBR without data loss? Well, MiniTool Partition Wizard comes into use. It helps you complete the conversion easily. Reversely, it allows you to convert MBR to GPT.
Note: To convert a data disk to MBR/GPT disk, simply use the MiniTool Partition Wizard Free Edition. If you are going to convert the system disk to a GPT disk, get the Pro or higher editions.
Step 1: After installing the program on your computer, run it to access its main interface.
MiniTool Partition Wizard FreeClick to Download100%Clean & Safe
Step 2: Right-click on the target disk and click on the Convert GPT Disk to MBR Disk option.
Step 3: Tap Apply > Yes to execute the operation.

Step 4: Then set the disk as the boot drive in BIOS with the steps in Method 1.
Case 3: The Selected Partition Was Created by Windows and Might Contain Data
According to user reports, partitions sometimes can’t be recognized by Windows after a reboot. They also find that only the Delete Volume is available in Disk Management when they want to solve the issue in it. Besides, you may be prompted with an error message as shown below.
Tips:
Some partitions suddenly become unavailable in Windows Explorer although they contain data.
“The selected partition was not created by Windows and might contain data recognized by other operating systems. Do you want to delete this partition?”
Why this issue takes place? It is likely that the current hard drive is an MBR with 2TB+ storage. Hence, the partition over 2TB limit can’t be recognized in Disk Management. Another reason is that a GPT disk over 2TB has been converted to MBR. An available solution to this issue is to convert MBR to GPT.
For doing that, follow these steps.
MiniTool Partition Wizard DemoClick to Download100%Clean & Safe
1. Launch MiniTool Partition Wizard.
2. Highlight the target disk and click Convert MBR Disk to GPT Disk in the action panel.

3. Click Apply > Yes to carry out the operation.
Click to Tweet
Partition not showing up in Windows 11/10? This post shows you possible reasons and troubleshooting methods in 3 cases. If you encounter the error in other cases, tell us in the comment area. We will try our best to help you. For any questions about MiniTool Partition Wizard, contact us via [email protected].
Windows 11 не видит диск? Не переживайте! Уверяем, с вашим диском наверняка ничего не случилось.
Установив Windows 11 на свой ПК, вы могли заметить, что в проводнике системы не отображается второй HDD/SSD либо один из разделов диска, например, были C и D разделы, а отображается только C. Крайне распространенная проблема, которая может изрядно напугать неподготовленного пользователя. Работал себе диск, работал, а потом пропал — страшная ситуация.
Тем не менее зачастую видимость диска (или его раздела) можно вернуть на Windows 11 (и других версиях ОС) за считанные минуты. В сегодняшней статье мы покажем вам, как это сделать.
Windows 11 не видит диск — что делать?

Первым делом вам нужно убедиться, что подключенный диск отображается в BIOS (UEFI) вашей материнской платы. Перезагрузите компьютер и нажмите F2, F8 или Delete, чтобы открыть настройки BIOS. Далее перейдите в раздел с загрузкой (Boot Setup, Boot Load и т.п.) и посмотрите, есть ли подключенный HDD/SSD в списке устройств. Если есть, то заходите обратно в Windows — будем что-то решать там.
Возвращение диска (или раздела) в «Управление дисками»
Проблема невидимых дисков решается крайне просто в системной утилите «Управление дисками». Кликните ПКМ на меню Пуск и выберите соответствующий пункт. Теперь внимательно осмотрите список доступных дисков. Предположим, что у вас не отображается в проводнике дополнительный HDD/SSD. Вам нужно найти диск, область которого не проинициализирована, т.е. у системы нет о ней данных.
Нашли такой диск? Хорошо, нажмите на него ПКМ и выберите «Инициализировать диск». После короткого ожидания перед вами покажется окошко с выбором стиля разделов. Учитывая что мы имеем дело с Windows 11, а следовательно, и более-менее современным ПК, выберите опцию «Таблица с GUID разделов (GPT — GUID Partition Table)» и нажмите «OK».

На выходе вы получите диск с нераспределенной областью. Нажмите на эту область ПКМ и выберите «Создать простой том». Далее вам нужно задать букву для тома, например, C, D или F, и его размер. Не выбирайте размер тома, если хотите, чтобы он занимал все свободное пространство диска. Если вы хотите создать два или несколько томов, вам необходимо вручную задать размер каждого из них, кроме последнего (он займет все оставшееся место).
А что делать пользователям, у которых в проводнике не отображается ранее существовавший том? Абсолютно тоже самое, что и в случае пользователей с невидимым вторым HDD/SSD. Откройте «Управление дисками» и создайте на нераспределенном пространстве том. Кстати, подобная ситуация нередко возникает после обновления до Windows 11 с более старых версий ОС, например, Windows 7 или 8.
Если Windows 11 не видит диск, плюс он не отображается в «Управление дисками» и даже BIOS (UEFI), то, возможно, что-то не так с подключением самого диска к материнской плате. Вскройте системный блок и проверьте, нормально ли подключен кабель питания и кабель передачи данных к диску. Если у вас M.2, а не SATA, попробуйте переподключить диск. Возможно, некоторые контакты платы отходили от порта подключения.
Если вы видите это сообщение, значит, произошла проблема с загрузкой файлов в стилей (CSS) нашего сайта. Попробуйте сбросить кэш браузера (Ctrl+F5).
Если это не поможет, а вы находитесь в регионе, где возможны ограничения интернет-трафика с российских серверов — воспользуйтесь VPN.
|
Всё зависит от того как вам показывает диск ваша система. если диск виден в проводнике но в панели администрирования его винда не находит и данные которые видны в проводнике не копируються никуда то верняк у вас накрылись головки. И что бы сохранить данные вам придётся изрядно потратится хотя не факт что получится не все компьютерные фирмы имеют стерильные помещения для такого ремонта. Если виден один диск например софт а второй не виден но инфа с видимого диска копируется то загрузочная дорожка второго диска накрылась а на ней находится вся инфа для расшифровки ваших записей на этой половине.это уже немного легче попробуй прогой рекавери она восстанавливает удалённые файлы может поможет увидеть и скопировать инфу на другой диск.А потом ищи проги типа HDD… которые закроют битые кластеры или из командной строки (пуск выполнить вводишь команду chkdsk C: /f /r (где C: системный диск (по умолчанию) , f – проверка на наличие ошибок и их автоматическое восстановление, r – проверка поврежденных секторов и их восстановление) Если буква диска другая то поменяй с на неё. желателно что бы система стояла на другом диске иначе придётся давать разрешение на работу встроенной программы при загрузке компа.Дерзай. Larch 8 лет назад Если не работает загрузочный сектор, пиши пропало. Придется форматировать весь диск, а лучше купить новый. Если загрузочный работает, тогда проще. Можно попробовать извлечь данные, а также попытаться оживить диск. Почему не работает второй сектор возможны 2 варианта. Первый это то, что на нем другая файловая система, которая непонятна текущей операционной системой. Тогда запускаем Acronis Disc Doctor и выясняем причину. А если это не помогает, придется форматировать. Еще возможно, что на диске есть битые сектора. Такой диск лучше всего извлечь с него максимум данных, а потом его на свалку, потому что повторное использование может привести к потере денных, которые дороже диска. Нужно зайти в меню «Пуск» — Управление компьютером — Управление дисками. В окне появятся все логические диски. Находите нужный раздел, клик правой кнопкой, в выпавшем окне выбрать «Изменить букву диска», в следующем окне выбираете любую свободную букву. ОК! Можно через Панель управление -Администрирование — Управление компьютером — Управление дисками. Можно правой кнопкой кликнуть Мой компьютер, далее все понятно. Как правило, этих действий достаточно. Та да какае-то не понятная ситуация. По идеи он должен «сдохнуть целиком». Вот что я вам скажу, ели есть возможность извлеките необходимые данные на другой диск. А этот попробуйте отформатировать. Думаю, должен завестись, затем утилитой проанализируйте его. И если есть неисправности, то программка поможет вам удалить битые сектора и наладить HDD. Ну а если все плачевно, то отнесите в ремонт, там вам уже скажут есть надежда или нет. Вот вам мой совет. Знаете ответ? |
Почему Windows не видит разделы жесткого диска? Такой вопрос довольно часто возникает, когда жесткий диск был только что приорберен, а пользователь еще не выполнил его разметку до конца. Также такое бывает, когда сам начинаешь устанавливать операционную систему, но по неопытности удалил загрузчиком разделы жесткого диска и windows не видит раздел жесткого диска. Но все поправимо, даже можно восстановить информацию с накопителя. Но если в этом задача не стоит, то вооружаемся софтом и выполняем разметку жесткого диска в соответствии с требованиями.
Если же проблема с видимостью разделов на жестком диске возникла на рабочем HDD с ценной информацией, то велика вероятность аппаратной проблемы самого накопителя. Это может быть сбой ПО диска, разрушение секторов или повреждение механики. В этих случаях не отображается раздел на винчестере. Восстановление данных в этом случае правильнее всего доверить профессионалам лаборатории Paradise-R. Можно просто позвонить по номеру +7 (812) 426-14-21 и проконсультироваться с нашим специалистом. Для диагностики HDD подъехать в лабораторию можно с понедельника по пятницу с 10:00 до 19:00.
Сначала разберемся с причинами, почему операционная система не видит раздел жесткого диска. Самой простой причиной того, что не видно разделов жесткого диска, будет самостоятельные попытки переразбиения дисков, слияния и увеличения объемов. Например, диск с «С» объединить с диском «Е» с целью увеличения пространства на первом. Но как показывает практика, лучше такого не выполнять, но все же многие программы это предлагают делать и довольно-таки успешно.
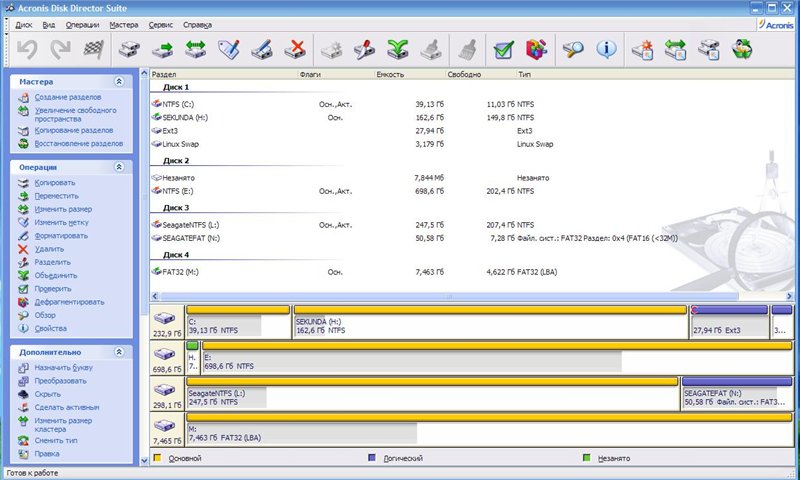
Управление жесткими дисками и разделами в Acronis
Одной из самых доступных и распространенных является PartitionMagic. Она позволяет копировать разделы, разбивать на диски, увеличивать за счет пространства соседних дисков и прочее. Рекомендуем сделать бекап важной информации на другой накопитель (не диск, а именно другое устройство), во избежании ее потери. Всегда есть риск ошибиться, например случайно удалить не тот раздел иногда во время переноса разделов может произойти сбой и HDD может вообще перестать определяться.
Если Windows не видит разделы жесткого диска, то скорее всего их нет (исключением является повреждение/выход из строя HDD, в этом случае может понадобиться восстановление разделов). Поэтому скачиваем вышеуказанную программу и устанавливаем ее в полной версии.
Почему компьютер не видит разделы жесткого диска?
Одной из причин, когда в системе не видно разделов жесткого диска является отсутствие его названия, то есть буквы. Как, например, системный диск С. То есть при просмотре разделов в том же PartitionMagic раздел должен быть подписан J (J:). Если это не так, то правой кнопкой мышки кликаем по разделу, затем в открывшемся контекстном меню выбираем пункт «Дополнительно», далее «Сменить тип».
И здесь выбираем нам необходимый тип диска. К примеру, он был до происшествия отформатирован под FAT, значит необходимо выбрать FAT32LBA. Но эти действия необходимо выполнять, если компьютер не видит разделы жесткого диска, а в программе PartitionMagic он его определяет как 0х3с.
Также компьютер не видит раздел жесткого диска из-за неправильной его разметки. То есть поставщик оборудования, чтобы ускорить процесс отформатировал только системный диск и скопировал в нее ОС. Все остальное придется в таком случае выполнять самостоятельно.
Запустив ту же самую PartitionMagic пустое неразмеченное место на диске, отображается другим цветом. Оставшееся пространство можно разделить на несколько дисков, каждому из которых присвоив свою букву. По умолчанию система предлагает все буквы алфавита.
Что делать, если разделы не видны после переустановки Windows?
Компьютер не видит раздел жесткого диска? Бывает так, что Windows не видит раздел жесткого диска по причине их самостоятельного удаления при переустановке операционной системы. Ведь для корректной инсталляции ОС на компьютере рекомендуется удалять раздел, но при этом аккуратно манипулировать курсором в DOS окне, иначе в спешке можно его установить не на нужный диск и при двойном нажатии «Enter» удалить его напрочь.
Но если вовремя остановиться, то все еще можно исправить все той же программой PartitionMagic.

Управление дисками в Windows
Если после переустановки Windows 7 не видит разделы жесткого диска, то скорее всего дело в букве, которую можно вернуть не только с помощью специализированных программ. Но и средствами самой ОС. Например, утилита управления дисками diskmgmt.msc. Запустить ее можно как через строку задания горячее сочетание кнопок «Windows» + «R» или через свойства «Мой компьютер». Окно утилиты представлено ниже.
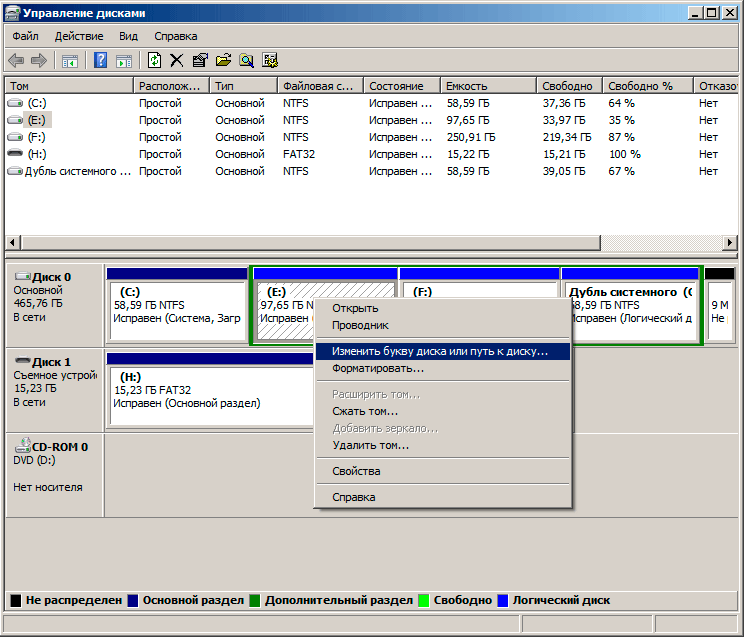
Изменить букву диска
Как правило, после присваивания новой буквы и применения настроек раздел определяется и работает, как и ранее.
Внимание! Если на вашем диске не отображается раздел/разделы из-за повреждений самого устройства (не показывается раздел на жестком диске), то рекомендуем обратиться в специализированную организацию для проведения диагностики HDD. Самостоятельные действия с неисправным жестким диском могут нанести ему вред и усугубить его состояние.
Полезная информация:
- Не запускается жесткий диск на ноутбуке
- Восстановление данных с диска
- Mac не видит внешний жесткий диск
- Щелкает жесткий диск при включении
- Ремонт HDD Seagate своими руками
Почему нужно обратиться именно к нам?
Мы являемся специализированной лабораторией и восстановление данных — это наш единственный вид деятельности. Мы работаем в этой сфере с 2007 года. За это время возвращено более 200 миллионов файлов более чем 3 000 клиентам. Среди них были такие организации: “ГУП Петербургский метрополитен”, “Сбербанк России”, “Российские железные дороги” и многие другие.
Как мы работаем?
Сначала мы проводим диагностику, выявляем возможность восстановления информации, сроки и стоимость работ. С вашего согласия приступаем к работам. После восстановления данных вы осуществляете проверку результата (в лаборатории или удаленно), если он вас устраивает, то вы оплачиваете услугу восстановления данных любым представленным на сайте способом и забираете восстановленную информацию. Таким образом, оплата за работы идет по факту, после проверки результата! Узнать подробнее >>
Сколько стоит восстановление данных?
Стоимость восстановления зависит только от повреждений накопителя и сложности работ. Точная стоимость в конкретном случае может быть определена только после диагностики. Посмотреть прайс-лист >>
