13 Сен, 2019 Бесплатная Школа Видеоблогера
100,0 5 3
Работа с окнами. Строение окна. Изменение размеров окна. Перемещение окна. Переключение между активными окнами
100%
Окна. У всех окон которые Вы открываете на своём компьютере есть основные элементы. Строка заголовка есть в большинстве программ. В этой строке обычно пишется название документа. Который открыт в данный момент. Допустим «медиа проигрыватель» или папка «скриншот», или документ Word. Кнопка «свернуть окно» позволяет быстро свернуть окно в панель задач. Окно не будет закрыто, просто оно исчезнет, пока Вы его не вызовите вновь. Для этого достаточно кликнуть левой кнопкой мыши по иконке этой программы, в панели задач. И окно вновь развернётся. Кнопка «развернуть» позволяет развернуть окно программы на весь экран. Так же развернуть окно можно дважды кликнув правой кнопкой мыши по строке заголовка.
Если это же действие повторить в уже полностью открытом окне, то оно примет тот вид который был до этого. Так же можно раздвигать границы при помощи мышки. Для этого наведите указатель мыши на любую границу окна. Или на любой уголок. Когда указатель мыши изменится на двунаправленную стрелку. Нажмите на левую кнопку мыши и не отпуская кнопки перетяните указатель мыши, в любом направлении. Кнопка «закрыть» закрывает окно программы, а так же закрывается и сама программа. Полоса прокрутки может быть вертикальной или горизонтальной. Они обычно появляются тогда, когда содержимое окна не умещается на одном экране. Для того чтобы просмотреть содержимое окна, которое находиться за пределами видимости, необходимо захватить левой кнопкой мыши за эту полосу прокрутки и не отпуская переместить в нужном направлении. Если на вашей мышке есть колёсико, то для вертикальной прокрутки, лучше воспользоваться им. Нужно просто установить курсор мыши в окно и просто вращать колёсико в нужном направлении. Такой способ пролистывания страницы называется скроллингом.
Строка состояния носит информативный характер и бывает не у всех окон. В документе Word она находится внизу. Такое состояние в браузере является область внизу страницы отображающее адрес ссылки. Наводим на ссылку и появляется URL. Рабочая область окна у всех программ разная. Если мы работаем с несколькими окнами, мы можем настраивать размеры окон под себя. При открытье программы, любое приложение, запускается в отдельном окне. Окна можно перемещать по рабочему столу, и изменять их размер. Для того что бы перемещать окно необходимо захватить левой кнопкой мыши за строку заголовка, и не отпуская кнопки переместить. Обратите внимание когда мы кликаем по окнам, в любой области, то эти окна выводятся на первый экран. Это означает, что окно становится активным, и мы можем работать с той программой которая запущенна в данном окне. Можно разместить все открытые окна на рабочем столе одновременно. Для этого кликните правой кнопкой мыши, на свободном месте панели задач, откроется контекстное меню в котором есть три ссылки расположить окна каскадом, стопкой, рядом. Попробуйте все три варианта, и посмотрите как это будет выглядеть. Комбинация клавиш alt+tab позволяет переключатся между открытыми окнами. Удерживая нажатый alt нажимаем tab чтобы переключатся между окнами.
Отпускаем обе клавиши, чтобы выбрать окно. Настройка управления окнами находится в … Открываем «параметры Windows a», «система», «многозадачность» здесь можно включить и выключить прикрепления. Если открыто много окон, и что бы не сворачивать их по очереди, кнопкой мыши захватываем строку заголовка активного окна и начинаем стряхивать. Все окна автоматически свернутся в панель задач. Что бы вернуть необходимо так же встряхнуть. Функция управления окнами, если перетащить активное окно, к краю рабочего стала то оно будет развернуто на одну половину экрана, а на второй отобразятся эскизы остальных окон открытых в данный момент. Их можно пролистать и выбрать то приложение которое будет развёрнуто на оставшуюся часть экрана. Если окно потянуть в угол, то оно свернётся в четверть экрана. А на освободившемся месте можно открыть ещё одно окно. Таким образом можно разместить на рабочем столе до четырёх окон одновременно. При позиционировании окон путём перетаскивания мышью доступны не все размеры. А проще говоря таким образом можно поделить экран только на две или четыре равные части. Однако управлять окнами можно как перетаскиванием, так и с помощью клавиатуры используя сочетания клавиш Windows + стрелки. Открываем окно и жмём Windows + стрелка в лево, стрелка в право, стрелка вниз, стрелка вверх. Если ещё раз нажать Windows вниз, то текущее окно свернётся.
Если кликнуть два раза по строке заголовка окно развернётся на весь экран. Если кликнуть снова два раза окно примет первоначальный размер. Так же можно просто зажав левой кнопкой мыши строку заголовка потянуть окно вниз, и оно так же примет первоначальный размер. Что бы закрыть окно нажимаем на кнопку «закрыть» либо можно закрыть через контекстное меню в панели задач. Нажимаем правой кнопкой мыши по значку в панели задач в контекстное меню выбираем пункт «закрыть окно», если открыто несколько окон можно закрыть все окна сразу.
Третий способ: наводим на значок в панели задач и так же нажимаем на крестик.
Способ четвёртый: что бы закрыть текущее окно нажимаем alt F4. Alt пробел вызывает меню окна где мы также можем выбрать пункт «закрыть». Windows M свернуть окна, Windows Shift M развернуть свернутые окна. Windows home вернуть все окна за исключением активного. Windows D отобразить и скрыть рабочий стол. Что бы работать с одной программой одновременно в нескольких окнах для этого при запуске данной программы мы удерживаем клавишу Shift. Например: нам нужно открыть проводник несколько окон. Зажимаем Shift и нажимаем на значок. Если например…. Браузер так же зажимаем Shift.
Управлять окнами с помощью мыши в Windows 10 несложно, но чтобы делать это быстрее, повышая свою продуктивность, лучше использовать горячие клавиши. Вот самые полезные:
- Alt + Tab. Нажмите и удерживайте Alt, потом нажимайте Tab. На появившейся панели появятся превью открытых у вас окон, активное будет меняться по нажатию Tab.
- Ctrl + Alt + Tab. Переключатель окон автоматически закрывается, когда вы отпускаете Alt, но эта комбинация делает его постоянно открытым. Он исчезнет, только когда вы выберете нужное окно клавишами-стрелками и нажмёте Enter.
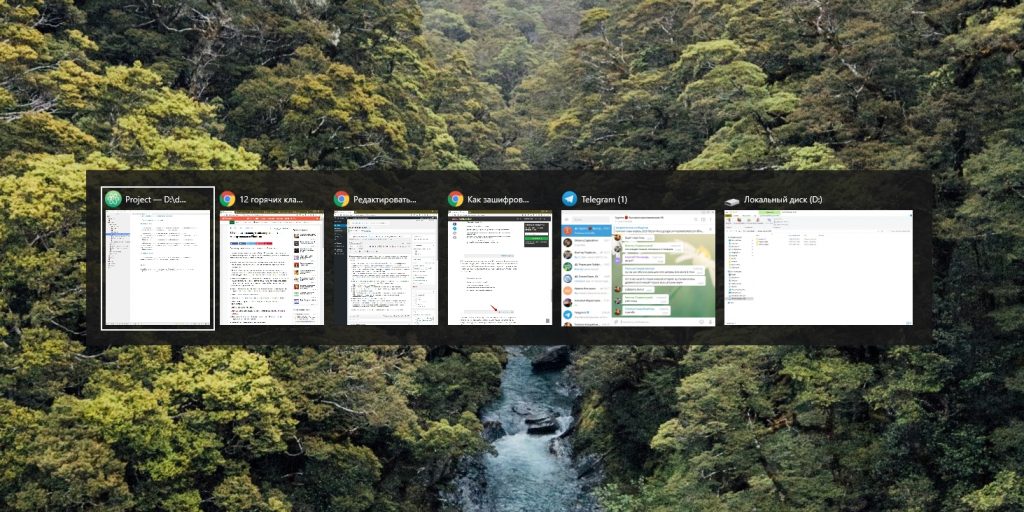
- Win + Tab. Выводит на экран так называемую «Временную шкалу», где собраны все недавно открытые вами окна и документы. Здесь же можно создавать новые рабочие столы и сортировать по ним программы. Выбирать окна можно как мышью, так и стрелками с Enter.
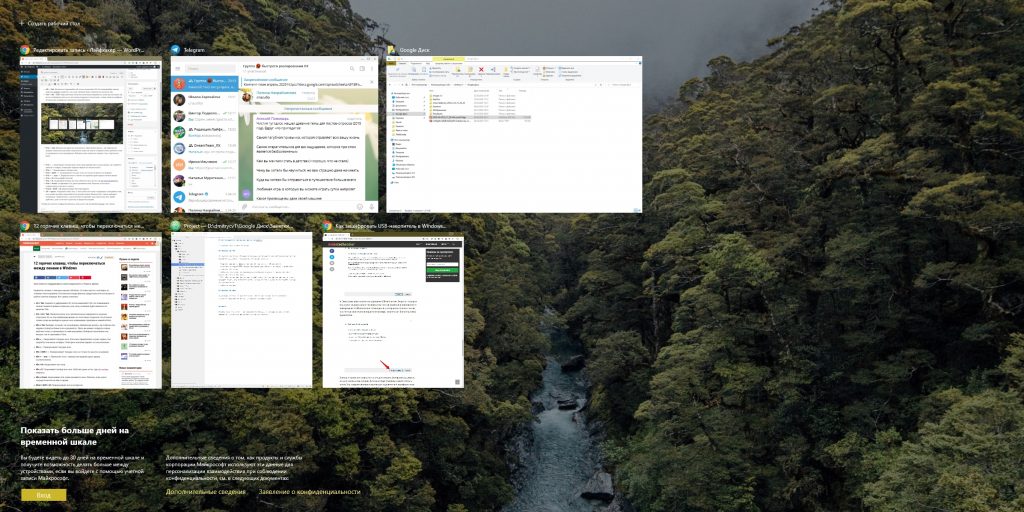
- Win + ↓. Сворачивает текущее окно. Если окно прикреплено к краю экрана, оно свернётся сначала в четверть. Повторное нажатие свернёт его окончательно.
- Win + ↑. Разворачивает текущее окно. Если окно прикреплено к краю экрана, оно свернётся в четверть и перенесётся наверх.
- Win + Shift + ↑. Разворачивает текущее окно, но только по высоте, не ширине.
- Win + ← или →. Переносит окно к левому или правому краю экрана соответственно.
- Alt + Space. Открывает меню окна. С ним можно не только сворачивать и закрывать окна, но и менять размер и перемещать без помощи мыши. Нажмите Alt + Space, выберите клавишами «Переместить», нажмите Enter и двигайте окно стрелками. Этот приём сработает, даже если окно оказалось за пределами экрана.

- Win + M. Сворачивает все окна.
- Win + D. Сворачивает вообще все окна. Работает даже на тех, где нет кнопки свернуть.
- Win + Home. Сворачивает всё, кроме активного окна. Полезно, если нужно сосредоточиться на чём-то одном.
- Win + Shift + M. Разворачивает все окна обратно.
Теперь вы сможете комфортно работать, даже если у вас неудобный тачпад и нет мыши. Пробуйте.
Источник статьи
Автор24
— учеба по твоим правилам
Графическая оболочка
В любой из ОС семейства Windows есть программа, которая реализует графический интерфейс. Обычно ее называют графической оболочкой. Чаще всего для этой цели используется программа, которая explorer.exe (по-русски «Проводник»). Файл, из которого запускается Проводник расположен по адресу C:\Windows. Если по каким-то причинам программа explorer.exe не запустилась при загрузке операционной системы, то пользователь не сможет работать с графическим интерфейсом. Кроме explorer.exe существует несколько альтернативных графических оболочек для Windows:
- Emerge Desktop;
- Aston;
- SharpE;
- Talisman Desktop;
- GreenGnome.
Не зависимо от выбранной оболочки основным объектом графического интерфейса является окно. Окна условно делятся на следующие типы:
- окна приложений;
- диалоговые окна;
- окна папок и разделов дисков;
- окна документов.
Все окна построены по единым принципам и состоят из стандартных элементов.
Окна приложений и документов

Рисунок 1.
Основными элементами окна приложения являются:
- Строка заголовка. Обычно она содержит название приложения.
- Кнопки управления. Позволяют сворачивать, распахивать и закрывать приложение.
- Панели инструментов. Представляют наборы кнопок, выполняющих основные команды приложения.
- Полосы прокрутки. Позволяют смотреть части изображения, находящиеся за пределами видимости. Могут быть как вертикальными, так и горизонтальными.
- Статусная строка. Показывает дополнительные сведения о содержимом окна. Это может быть число страниц, номер текущей страницы и т.д.
Содержимое окна зависит от функций, выполняемых приложением. Обычно внутри окна приложения открываются окна документов.
«Виды и типы окон. Управление окнами» 👇

Рисунок 2.
Окна разделов дисков и папок

Рисунок 3.
Окна разделов дисков и папок сделаны по похожим принципам. Здесь тоже есть кнопки управления, полосы прокрутки, статусная строка и панель инструментов. Отличительными особенностями является разделение рабочей области на две части. Левая часть называется «Область переходов».
Здесь отображены все разделы жесткого диска и их содержимое в виде дерева. При помощи области переходов можно быстро менять раздел или папку. Содержимое выбранной папки отображается в правой части окна. Кроме того здесь есть поле для поиска нужного файла или папки по названию и адресная строка. Адресная строка показывает путь к содержимому текущей папки. У адресной строки есть одна особенность. Обычно путь указывается в графическом виде, как показано на рисунке.

Рисунок 4.
Но если установить курсор в адресную строку, то адрес превратится в символьную строку, которую можно скопировать, если это необходимо.

Рисунок 5.
Если окно не распахнуто на весь экран и не является диалоговым, то его границу можно менять, увеличивая и сжимая окно по своему усмотрению. При подведении указателя мыши к границе окна, он меняет свой внешний вид – превращается в стрелочку с двумя концами. После этого зажав левую кнопку мыши можно перетащить границу окна в нужное место.
Рисунок 6.
Диалоговые окна
Диалоговые окна появляются поверх всех остальных окон в процессе работы. В них содержится вопрос к пользователю или требование подтверждения каких-либо действий. У диалоговых окон неизменяемая граница. Сворачивать и разворачивать их невозможно. Диалоговые окна не закрываются до тех пор, пока не будет получен ответ или подтверждение от пользователя. Они бывают двух типов: модальные и немодальные. Модальные окна блокируют работу приложения, пока они открыты. Немодальные окна позволяют работать с приложением дальше.
Для получения информации от пользователя в диалоговых окнах используются различные элементы управления.

Рисунок 7.
Переключение между окнами
Каждому окну на панели задач соответствует кнопка. Щелкая по кнопке приложения на панели задач, пользователь делает активным окно приложения. Оно выходит на первый план, перекрывая другие окна, и становится текущим рабочим окном.
Рисунок 8.
Когда на экране открыто много окон и все они нужны одновременно, то будет полезно упорядочить их. Для этого нужно щелкнуть правой кнопкой мыши на пустой части панели задач и выбрать в контекстном меню один из способов упорядочения: окна каскадом, отображать окна стопкой, отображать окна рядом.
Рисунок 9.
Взаимодействие компьютера с пользователем с каждой новой версией операционной системы становится проще и понятнее. Это означает, что создатели пользовательского интерфейса — набора инструментов, позволяющих пользователю взаимодействовать с компьютером, — создают всё более сложные программы. А сам интерфейс становится более дружественным. Про такой говорят, что он сделан по принципу DWIM (Do What I Mean — «делай то, что я имею в виду»).
Современные операционные системы имеют графический интерфейс. Это значит, что команды управления устройством скрываются за графическими элементами, которыми управляет пользователь. В специальной литературе графический интерфейс иногда называют WIMP — это аббревиатура от Windows, Icons, Menus, Pointer — «окна, иконки, меню, указатель».
WIMP-интерфейс позволяет пользователю управлять программными и аппаратными ресурсами компьютера через окна, иконки, меню и указатели.
Графический интерфейс очень удобен для рядового пользователя, но для профессионального программиста он имеет некоторые недостатки, например, сама графическая оболочка занимает много места и замедляет работу компьютера. Кроме того, графические интерфейсы разных операционных систем затрудняют совместную работу.
Рассмотрим основные элементы графического интерфейса. Иллюстрировать наше исследование будем с помощью примеров операционной системы Windows.
Основными элементами графического интерфейса являются окна и меню.
Окна
Рассмотрим четыре основных вида окон: рабочий стол, диалоговое окно, окно папки и окно документа.
Рабочий стол — ключевое окно графической среды. В нём мы увидим такие элементы управления, как главное меню, значки, ярлыки, панель задач.
Кнопка Пуск открывает главное меню операционной системы.
Главное меню — это элемент управления рабочего стола, предназначенный для быстрого доступа к программам, документам, средствам настройки и поиска, избранным папкам и объектам. Завершение работы с операционной системой выполняется только с помощью главного меню. Открывается кнопкой «Пуск».
Значки обозначают программы и документы. Для запуска выполняется двойной щелчок мышью.
Ярлыки внешне отличаются от значков стрелкой в левом нижнем углу, но предоставляют быстрый доступ к программе, которая хранится в файловой системе, а на рабочий стол выведен ярлык для её быстрого запуска.

Рис. \(1\). Рабочий стол
Панель задач — элемент управления, отображает кнопку «Пуск», значки запущенных приложений, индикаторы, время.
Диалоговые окна бывают разными в зависимости от способа взаимодействия с пользователем. Это могут быть окна сообщений, в которых из управляющих элементов присутствуют только кнопки — элемент управления, при нажатии служит для выполнения действия, которое обозначено надписью на кнопке.
Рис. \(2\). Диалоговое окно
Или это могут быть более сложные окна настройки параметров. В них больше различных элементов управления. Рассмотрим элементы управления на примере окон настройки параметров «Шрифт» и «Табуляция».

Рис. \(3\). Настройки параметров
|
Списки |
Элемент управления, служит для выбора из команд, доступных для выполнения |
|
Раскрывающиеся списки |
То же назначение, что и у списков, но для доступа к командам необходимо раскрыть список с помощью стрелки |
|
Переключатели |
Элемент управления, служит для выбора одного из нескольких вариантов |
|
Флажки |
Элемент управления, служит для выбора нескольких из нескольких вариантов |
|
Кнопки |
Элемент управления, при нажатии служит для выполнения действия, которое обозначено надписью на кнопке |
|
Счётчики |
Элемент управления, который при помощи пары стрелок увеличивает или уменьшает значение в связанном с ним поле |
|
Ползунки |
То же, что и счётчик, но значение в поле меняется плавно |
|
Вкладки |
Элемент управления, служит для отображения нескольких страниц, относящихся к одному диалоговому окну |

Рис. \(4\). Окно папки
|
Строка меню |
Перечень команд, которые можно выполнить в данном окне |
|
Кнопки управления состоянием окна |
Кнопки, позволяющие управлять окном: закрыть, развернуть/восстановить, свернуть на панель задач |
|
Панель навигации |
Представляет объекты файловой системы для быстрого перехода к ним из текущей папки |
|
Адресная строка |
Указывает путь доступа к текущей папке, содержит раскрывающийся список для удобного перемещения по файловой системе |
|
Рабочая область |
Окна и папки отображаются значками объектов. Могут появляться полосы прокрутки |
|
Полосы прокрутки |
Позволяет прокручивать рабочую область по вертикали или по горизонтали |
|
Границы окна |
Рамка, ограничивающая окно со всех сторон |
|
Строка состояния |
Для дополнительной справочной информации |
|
Область поиска |
Служит для ввода информации о файле, который необходимо найти |
Окно документа — здесь мы увидим все те же элементы графического интерфейса, с которыми уже успели познакомиться.

Рис. \(5\). Окно документа
|
Значок приложения |
Содержит заголовок активного документа |
|
Строка заголовка |
Указывает активное приложение |
|
Панель инструментов |
Содержит значки инструментов, которые наиболее часто применяет пользователь |
|
Линейка |
Один из специальных инструментов текстового редактора |
Меню
Графический интерфейс применяет два вида меню: главное меню и контекстное. С понятием и назначением главного меню мы уже познакомились, когда обсуждали элементы рабочего стола.
Контекстное меню — список команд, который вызывается пользователем для выбора необходимого действия над выбранным объектом.
Вызывается контекстное меню правой кнопкой мыши. Команды контекстного меню относятся только к тому объекту, для которого это меню вызвано.

Рис. \(6\). Контекстное меню
На рисунке ты видишь контекстное меню, вызванное к слову «команды». В меню перечислены все возможные действия, которые можно произвести с этим словом.
Источники:
Рис. 1. Рабочий стол. Автор: Операционная система и большая часть программ принадлежит Microsoft Corp. Остальные программы принадлежат G5 Entertainment AB, Gameloft SE, king.com Ltd, MyTona, Playrix Games, и Yandex. — скриншот, Добросовестное использование, https://ru.wikipedia.org/w/index.php?curid=5928961. (Дата обращения: 18.12.2021.)
Рис. 2. Диалоговое окно. © ЯКласс.
Рис. 3. Настройки параметров. © ЯКласс.
Рис. 4. Окно папки. © ЯКласс.
Рис. 5. Окно документа. © ЯКласс.
Рис. 6. Контекстное меню. © ЯКласс.
Windows Элементы рабочего стола. Оконный интерфейс: виды окон, управление окнами, структура окна. Характеристика файловой системы.
1.Элементы рабочего стола.
После включения компьютера и загрузки системы Windows мы видим на экране Рабочий стол. Рабочий стол – это аналог нашего рабочего стола. На обычном рабочем столе могут лежать нужные нам инструменты, отдельные документы и целые папки с документами и инструментами. Точно так же на Рабочем столе в системе Windows могут находиться приложения (инструменты), отдельные документы, папки с документами и приложениями. Папки также могут содержать другие папки.
Все объекты на Рабочем столе изображаются в виде небольших рисунков с подписью – значков. Иногда эти значки называют пиктограммами.
В нижней части стола расположена Панель задач. На Панели задач кнопками отображаются все запущенные на данный момент приложения и открытые окна папок. В левой части Панели задач находится кнопка «Пуск», предназначенная в первую очередь для запуска приложений. В правой части могут отображаться текущее время и текущая раскладка клавиатуры.
На Рабочем столе обычно находятся как минимум три значка, которые символизируют имеющиеся у вас возможности: «Мой компьютер», «Корзина», и «Сетевое окружение» (последний значок может отсутствовать, если ваш компьютер не подключен к компьютерной сети). Эти значки соответствуют специальным папкам.
Папка «Мой компьютер» хранит все данные, необходимые для работы с компьютером. Открыв ее, мы увидим несколько значков, соответствующих доступным дискам. Рядом со значком диска написано его название, а в круглых скобках обозначение (например, надпись «Диск 3,5 (А)» обозначает дисковод для дискет 3,5). Также в папке «Мой компьютер» находятся несколько специальных значков – «Панель управления» (папка, содержащая программы для настройки компьютера), «Принтеры» (папка, содержащая программы для подключения и настройки принтеров).
Папка «Корзина» некоторое время хранит удаленные объекты.
Папка «Сетевое окружение» позволяет получить доступ к компьютерам, которые подключены к Вашему компьютеру.
Для того, чтобы просмотреть содержимое любой папки, ее необходимо открыть. Открыть папку можно с помощью двойного щелчка на ее значке. После этого на экране появится окно папки.
2. Оконный интерфейс: виды окон, управление окнами, структура окна.
Окно – это фундаментальное понятие в системе Windows, о чем говорит само ее название (Windows в переводе с английского – Окна).
В операционной системе Windows различают три вида окон:
-
Окно программы (приложение);
-
Окно документа (окно объекта обработки программ);
-
Диалоговое окно (инструмент обработки).

Окна приложения и документа имеют в верхней части заголовки. Рассмотрим заголовок окна приложения. Если стоит стандартная установка Windows’95, то заголовок имеет темно-синий цвет. В левом углу окна заголовка находится значок системного меню (маленькая пиктограмма с изображением приложения). Рядом со значком системного меню располагается название приложения, еще правее – имя обрабатываемого документа. В правой части заголовка размещены кнопки управления окном (свернуть окно в пиктограмму, развернуть окно до полного экрана, закрыть окно пиктограмм или документов, восстановить нормальный размер окна).
Окна приложения и документа имеют три варианта представления на экране:
-
Полноэкранный – окно развернуто и занимает весь экран (Рабочий стол);
-
Нормальный – окно занимает часть экрана;
-
Пиктограмма – окно свернуто в пиктограмму.
Кнопка системного меню в левой части заголовка предназначена для управления окном в целом. В этом меню имеются команды, которые дублируют функции кнопок заголовка.
В нормальном варианте представления площадь окна может изменяться с помощью мыши (вертикаль, горизонталь или угол окна) или клавиатуры.
Диалоговое окно не меняет своих размеров и имеет только нормальный вариант (т.е. занимает часть экрана).
Окна в нормальном виде и пиктограммы можно перемещать по экрану. Для этого нужно «ухватиться» мышью за заголовок окна и, не отпуская кнопку мыши, перетащить объект в нужное место.
В любой момент можно работать только с одним окном. Окно, с которым работает пользователь, называется активным. Активное окно всегда располагается поверх других окон, и его заголовок выделен цветом.
Если хотя бы часть неактивного окна видна на экране, то его можно активизировать, щелкнув по нему мышью.
3.Характеристика файловой системы.
Работа с файлами на компьютере производится с помощью файловой системы.
Файловая система – часть ОС, обеспечивающая выполнение операций над файлами. Файловая система позволяет создавать, переименовывать и удалять файлы, переносить и копировать файлы с одного носителя на другой, искать файлы, хранящиеся на разных носителях, запускать программы на выполнение.
Для работы с файлами используют программы, которые называются файловыми менеджарами.
Основные понятия файловой системы
Диск – носитель информации, используемый для длительного хранения информации. По способу записи информации диски разделяют на магнитные и оптические (или лазерные).
Магнитные диски могут быть жесткими (винчестеры) или гибкими (дискеты). Винчестер находится внутри системного блока и совмещает функции устройства для хранения информации и устройства для считывания и записи информации. Для считывания информации с дискет и лазерных дисков используются дисководы.
Информация хранится на дисках в виде файлов.
Файл – поименованная область на диске или другом магнитном носителе для хранения информации. Файл имеет свое название – имя файла.
Имя файла – это последовательность символов, состоящая из двух частей (имени и расширения), разделенных точкой. Слева от точки располагается собственно имя файла, после точки – расширение. Расширение файла указывает на тип файла. Тип файла определяется информацией, хранящейся в нем. Для просмотра информации, хранящейся в файле, файл должен быть загружен в оперативную память компьютера.
Для удобства хранения и быстрого поиска файлы на диске группируются в каталоги (папки) по какому-либо признаку. Внутри каждого каталога можно создавать другие каталоги и файлы.
Вся совокупность файлов и взаимосвязей между ними называется файловой структурой.
Папка – поименованное место на диске, в котором хранятся сведения о зарегистрированных в данной папке файлах и вложенных папках.
Вложенная папка – папка, зарегистрированная в другой папке.
Дерево папок – графическое изображение структуры папок на компьютере.
Путь к файлу – это последовательность взаимосвязанных имен каталогов (папок), разделенных символом «\». Начинается путь с имени диска. Путь и имя файла составляют полное имя файла.
Полное имя файла – строка, однозначно задающая местоположение файла в файловой структуре диска. Полное имя файла содержит следующие элементы:
-
Имя диска, заканчивающееся двоеточием;
-
Путь к папке, в которой находится файл;
-
Имя файла.
К файловой системе обычно обращаются для чтения файла с диска, для записи на диск, а также для запуска приложений.
