Отличия версий Windows 7
Windows 7 Начальная (Starter)
«Да
кому нужна такая система, если в ней больше трех программ нельзя
запустить?» — это первое, что приходит в голову, если не знать, что
Microsoft все-таки отказалась
от идеи ограничить количество одновременно запускаемых приложений.
Изначально идея была в том, что дешевая ОС нужна ОЕМ производителям для
установки на дешевые нетбуки, снабженные сетевой картой и/или модулем
Wi-Fi. Представьте на минуту, что можно сделать с тремя программами.
Какую вы запустите первой? Правильно, браузер. А тут вам:
- электронная почта
- музыка и видео
- газеты, журналы и книги
- совместная работа с документами
- социальные сети, форумы, чаты, блоги, сайты (как раз тут вы читаете эту статью)
- игры и так далее…
Учитывая
повсеместное смещение сервисов в Интернет, вам тут надолго занятий
хватит. Не так-то плохо для ультра-дешевой системы, тем более без
ограничения на количество запускаемых программ. Издание доступно только в
32-разрядном варианте, что неудивительно, учитывая его начальный
уровень.
Windows 7 Домашняя базовая (Home Basic)
В
этом издании есть все, что в начальном, а также добавлен ряд удобных
возможностей — общий доступ подключения к интернету, быстрое
переключение пользователей, центр мобильности. И это значительно
расширяет круг компьютеров, на которые ОЕМ производители будет
устанавливать Домашнюю базовую. Эти так называемые бюджетные
настольные и мобильные компьютеры пойдут на развивающиеся рынки. Да, в
этом издании нет некоторых «вкусностей» нового интерфейса, но в ней уже
есть множество функциональных возможностей новейшей операционной системы
Microsoft. А дополнив ее бесплатными программами, можно получить
систему, которая удовлетворит запросы очень широкого круга
пользователей.
Windows 7 Домашняя расширенная (Home Premium)
Здесь к предыдущему изданию добавляется полноценный интерфейс Aero Glass, а также интересные навигационные возможности рабочего стола — Aero Shake и Aero Peek.
Вам также будет доступно создание домашней группы, мультимедийные
возможности, включая Windows Media Center, а также прочие приятные
полезности — вроде Записок и расширенного набора игр. Пожалуй, это
оптимальное издание для домашнего использования, если нет достаточных
оснований или средств хотеть большего.
Windows 7 Максимальная (Ultimate)
В
ней есть все лучшее, что Microsoft вложила в Windows 7. В домашних
условиях можно извлечь пользу из шифрующей файловой системы и BitLocker,
повысив безопасность данных. AppLocker пригодится для серьезного
контроля за домочадцами. Не лишним может оказаться и возможность
резервного копирования на сетевой диск. Это издание предпочтут
энтузиасты Windows — те, кто осознанно использует широкий спектр
возможностей операционной системы. Ну и пользователи пиратских версий,
конечно, куда ж без них…
Windows 7 Профессиональная (Professional)
С
операционными системами для организаций все еще проще. Профессиональная
предназначена для малого и среднего бизнеса. К функционалу Домашней
расширенной добавляются возможность присоединению к домену, групповые
политики, печать с учетом местоположения, расширенные возможности
удаленного рабочего стола, шифрование файловой системы и прочие
необходимые вещи в бизнес-среде под управлением Windows. Все прочие
преимущества платформы Windows 7 (например, такие важные, как удобство
развертывания) тоже при ней, что выгодно отличает это издание от
«однофамилицы» — Windows XP Professional, доминирующей сейчас в организациях в качестве клиентской ОС.
Windows 7 Корпоративная (Enterprise)
Издание
для крупного бизнеса имеет идентичные с Максимальной возможности,
отличаясь лишь лицензионной схемой. В больших организациях защиту данных
призван повысить BitLocker, а многонациональные корпорации не преминут
воспользоваться языковыми пакетами. AppLocker поможет администраторам
контролировать набор приложений, запускаемых пользователем, а
корпоративный поиск
облегчит взаимодействие между работниками. В это издание также включены
другие технологии, преимущества которых раскрываются при наличии
соответствующей инфраструктуры.
Видео:

Сводная таблица функций разных версий Windows 7:
| Домашняя базовая |
Домашняя расширенная | Про | Максимальная | |
Взаимодействие |
||||
| Поддержка Bluetooth | ||||
| Присоединение к домашней группе | ||||
| Internet Explorer 8 | ||||
| Просмотр доступных сетей | ||||
| Windows Connect Now (WCN) | ||||
| Создание домашней группы | ||||
| Поддержка датчика расположения и других датчиков | ||||
| Поддержка присоединения к доменам | ||||
Развлечения |
||||
| DirectX 11 | ||||
| Гаджеты | ||||
| Обозреватель игр | ||||
| «Воспроизвести на» | ||||
| Проигрыватель Windows Media 12 | ||||
| Создание и воспроизведение DVD-дисков | ||||
| Многопользовательские игры | ||||
| Удаленная передача мультимедиа | ||||
| Windows Media Center | ||||
Производительность |
||||
| Центр поддержки | ||||
| Улучшения звуковых и графических возможностей | ||||
| Управление электропитанием | ||||
| ReadyBoost | ||||
| Восстановление при загрузке | ||||
| Восстановление системы | ||||
| Средство переноса данных Windows | ||||
| Индекс производительности Windows | ||||
| Диагностика Windows | ||||
| Центр обновления Windows | ||||
| Программа обновления Windows Anytime Upgrade | ||||
| Поддержка 64-разрядных версий | ||||
Эффективность работы |
||||
| Специальные возможности | ||||
| Калькулятор | ||||
| Device Stage | ||||
| Приступая к работе | ||||
| Списки переходов | ||||
| Библиотеки | ||||
| Paint | ||||
| Snap | ||||
| Факсы и сканирование Windows | ||||
| Windows Search | ||||
| Панель задач Windows | ||||
| Редактор WordPad | ||||
| XPS | ||||
| Aero | ||||
| Поддержка нескольких мониторов | ||||
| Peek | ||||
| Shake | ||||
| Инструмент «Ножницы» | ||||
| Записки | ||||
| Поддержка планшетных ПК | ||||
| Журнал Windows | ||||
| Центр мобильности Windows | ||||
| Windows Touch | ||||
| Печать с учетом сетевого расположения | ||||
| Подключение к удаленному рабочему столу | ||||
| Режим Windows XP | ||||
| Языковые пакеты | ||||
Защита и безопасность |
||||
| Архивация и восстановление | ||||
| Диспетчер учетных данных | ||||
| Родительский контроль | ||||
| Контроль учетных записей | ||||
| Защитник Windows | ||||
| Брандмауэр Windows | ||||
| Расширенная архивация и восстановление | ||||
| Шифрование диска BitLocker | ||||
Для ИТ-специалистов |
||||
| Элементы управления групповой политикой | ||||
| Шифрованная файловая система | ||||
| Автономные папки | ||||
| AppLocker | ||||
| BranchCache | ||||
| Прямая загрузка с виртуального жесткого диска | ||||
| DirectAccess | ||||
| Области корпоративного поиска | ||||
| Улучшения инфраструктуры виртуальных рабочих столов (VDI) |
Отличия версий Windows 8
Windows RT 8.1 (мобильная)
Операционная система семейства Windows, которая оптимизирована для
тонких и легких компьютеров с увеличенным временем работы батареи,
разработанных для активной жизни. В Windows RT 8.1 работают только встроенные приложения или приложения, скачанные из Магазина Windows.
Windows 8.1 (домашняя)
Оптимизирована для домашнего использования версия Windows 8.1 в основном будет установлена на ноутбуке при его покупке. Доступно для розничной продажи.
Windows 8.1 Pro (профессиональная)
Дополненная версия Windows 8.1, будет доступна на дорогих ноутбуках/нетбуках и доступна для розничной продажи.
Windows 8.1 Enterprise (корпоративная)
Версия Windows 8.1 для крупных предприятий по корпоративной лицензии (Volume License), со всеми доступными опциями.
Сводная таблица функций разных версий Windows 8.1:
Отличия версий Windows 10
Windows 10 Home (домашняя)
Как обычно домашняя версия Windows 10 это немного урезанная PRO версия, поподробнее можно посмотреть в таблице ниже.
Windows 10 Pro (профессиональная)
ОС с максимальным набором функций для домашнего использования.
Windows 10 Enterprise (корпоративная)
Помимо всего набора функций доступных в про версии есть функции которые используются для бизнеса в компаниях и корпорациях. Чаще всего таки функции не нужны обычному пользователю.
Windows 10 Education (образовательная)
Имеет все те же наборы функций что и у корпоративной версии но используется в образовательных учреждениях и распространяется по другой лицензии.
Сводная таблица функций разных версий Windows 10

Теперь вы знаете о всех отличиях версий операционных систем семейства Windows и сможете правильно выбрать необходимую вам Windows!
Если у вас есть какие либо мысли по поводу данной статьи пишите их в комментариях!
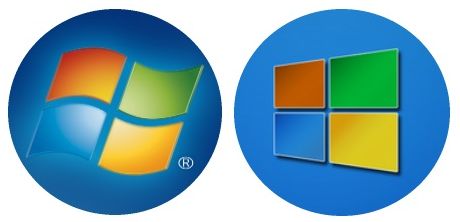
Перед многими пользователями неизбежно возникает вопрос: какую выбрать ОС. При этом часто приходится решать дилемму – ставить 7 или 8 версию?
Главная новинка – интерфейс, известный под названием Metro. Он примечателен своей «изюминкой» – стартовым экраном.
На этом экране можно найти все нужные ярлыки, а также живые тайлы. Последние, хотя и несут на себе функции ярлыков, однако различаются от них тем, что на тайлах происходит изменение как информационных данных, так и размерных параметров. Эти тайлы – своего рода виджеты из ОС 7 версии или из Windows Vista.
Интерфейс 8 версии очень напоминает меню Пуск и практически заменяет его. Вокруг данного нововведения до сих пор идут споры. Не всем оно нравится, поэтому меню Пуск можно вернуть к меню более старой версии с помощью специальных программ.
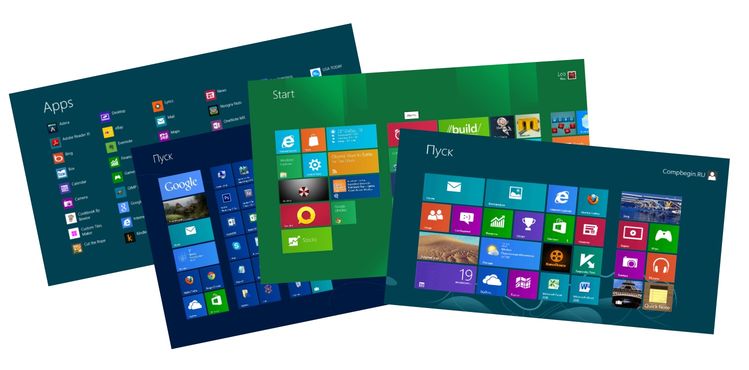
Другим новшеством 8 версии является введение активных углов. При наведении курсора мышки у правого края Рабочего стола возникает меню небольшого размера. Вид у него не совсем обычный. Левый угол служит пользователю для переключения на разные приложения. Последние работают в двух режимах:
- с классическим интерфейсом, что больше ориентировано для настольных компьютеров;
- с Metro-интерфейсом, ориентированным на устройства с сенсорными экранами.
В 8 версии произошли изменения относительно внешнего вида: была исключена опция полупрозрачности, а некоторые элементы интерфейса лишились своих закругленных углов. Увеличилась чистота и плавность работы интерфейса. В операционной системе 8 версии стали применять так называемый интерфейс управляющих панелей, который в свою очередь начал использовался еще в Office 2007, а позже и в других программах. В Windows 8 интерфейс управляющих панелей можно убрать с помощью Проводника.
Кроме этого произошло глубокое слияние с Microsoft SkyDrive. Данный сервис позволяет часть файлов хранить в «облаке». Причем поражает простота и легкость, с которыми можно работать с сервисом: система содержит специальную папку, контент которой хранится на спецсерверах компании Microsoft. После размещения файлов в такой папке они перемещаются операционной системой в облачное хранилище с присвоением учетной записи. Подобный сервис позволяет синхронизировать различные медиафайлы, документы или изображения между разными устройствами, а также обмениваться информацией друг с другом. Однако сервис имеет и свои негативные стороны:
- сервис будет давать сбои при отсутствии надежного, высокоскоростного и безлимитного Интернета;
- объем «облака» ограничен немногими гигабайтами и для снятия данного ограничения требует дополнительной оплаты.
В Windows 8 кроме файлов можно синхронизировать настройки операционной системы, кроме паролей. Для этого потребуется Windows Live ID с учетной записью.
Данная учетная запись позволяет приобретать и загружать разные приложения, для этой цели в системе в 8 версии предусмотрен встроенный магазин. В нем можно есть возможность загрузки обновлений приложений.
8-мая система имеет и некоторые другие отличия от 7 версии ОС:
- новый Диспетчер задач;
- новую версию браузера Internet Explorer;
- обновленный механизм восстановления системы;
- несколько измененный диалог копирования.
Часто 8-мая ОС используется для работы с мощными программами и играми. Выделяют характеристики скорости их работы.
Что лучше установить: восьмерку или семерку?
Чтобы сравнить две системы используют пакеты с тестами на основе реальных приложений. Достоинствами проверок являются:
- возможность повторной проверки результатов;
- высокая точность;
- соответствие реальным и современным задачам.
Также измерялась скорость загрузки приложений и операционной системы.
Для достижения точности измерений, сравнения были проведены на одном ноутбуке с одинаковыми настройками и версиями драйверов. Антивирусные программы не устанавливались.
Итоги тестирования систем 8 и 7 в игровых приложениях показали, что производительность в играх обеих ОС примерно одинакова. Если возникает дилемма, на какой системе остановить свой выбор, то здесь дело вкуса пользователя.
По результатам тестовых испытаний с прикладными программами вывод идентичен ситуации, как в играх. Производительность ОС практически одинаковая, хотя графические тесты Windows 8 показала плохие результаты. Пользователей радует малое загрузочное время и время выключения 8-мой версии операционной системы.
Итог
Восьмая версия системы имеет примерно такую же производительность, что и седьмая. Устанавливать Windows 8 для увеличения производительности в приложениях или играх нет особой необходимости. Однако Windows 8 быстрее включается и выключается, а также лучше приспособлена для устройств с сенсорными экранами. Итак, выбор за конкретным пользователем в зависимости от его личных предпочтений.
Все способы:
- Сравниваем Windows 7 и Windows 10
- Скорость загрузки
- Диспетчер задач
- Восстановление исходного состояния системы
- Версии DirectX
- Режим Snap
- Windows Store
- Браузер Edge
- Cortana
- Ночной свет
- Монтирование и запуск ISO
- Панель уведомлений
- Защита от вредоносных файлов
- Вопросы и ответы: 0
Многие пользователи не стали переходить на Windows 8 и 8.1 с седьмой версии по различным причинам. Но после появления Windows 10 все больше юзеров задумываются над тем, чтобы поменять семерку на последнюю версию Виндовс. В этой статье мы сравним эти две системы на примере нововведений и улучшений в десятке, что позволит вам определиться с выбором ОС.
Сравниваем Windows 7 и Windows 10
Еще со времен восьмой версии интерфейс немного изменился, пропало привычное меню «Пуск», но позже было введено снова с возможностью устанавливать динамичные значки, менять их размер и расположение. Все эти визуальные изменения являются исключительно субъективным мнением, и каждый решает для себя, что ему удобнее. Поэтому ниже мы рассмотрим исключительно функциональные изменения.

Читайте также: Настройка внешнего вида меню «Пуск» в Windows 10
Скорость загрузки
Часто пользователи спорят о скорости запуска этих двух операционных систем. Если же подробно рассмотреть данный вопрос, то здесь все зависит не только от мощности компьютера. Например, если ОС установлена на SSD-накопителе и комплектующие достаточно мощные, то разные версии Windows все равно будут загружаться разное время, ведь многое зависит от оптимизации и программ автозагрузки. Что касается десятой версии, то у большинства пользователей она загружается быстрее седьмой.

Диспетчер задач
В новой версии операционной системы диспетчер задач не только изменился внешне, в него были добавлены и определенные полезные функции. Введены новые графики с использованными ресурсами, показано время работы системы и добавлена вкладка с программами автозагрузки.

В Windows 7 вся эта информация была доступна только при использовании стороннего софта или дополнительных функций, включающихся через командную строку.
Восстановление исходного состояния системы
Иногда требуется восстановить изначальные настройки компьютера. В седьмой версии это можно было сделать, только предварительно создав точку восстановления или использовать установочный диск. К тому же, вы могли потерять все драйвера и удалялись личные файлы. В десятой версии данная функция встроена по умолчанию и позволяет откатить систему до изначального состояния без удаления личных файлов и драйверов.

Пользователи получают возможность выбора сохранения или удаления необходимых ему файлов. Данная функция иногда бывает крайне полезна и присутствие ее в новых версиях Windows упрощает восстановление системы в случае сбоя или заражения вирусными файлами.

Читайте также: Как создать точку восстановления в Windows 7
Версии DirectX
DirectX используется для взаимодействия приложений и драйверов видеокарты. Установка данного компонента позволяет повысить производительность, создавать более сложные сцены в играх, улучшаются объекты и взаимодействие с процессором и графической картой. В Windows 7 пользователям доступна установка DirectX 11, а вот специально для десятой версии был разработан DirectX 12.

Исходя из этого, можно сделать вывод, что в будущем новые игры не будут поддерживаться на Виндовс 7, поэтому придется обновляться до десятки.
Читайте также: Какая Windows 7 лучше для игр
Режим Snap
В Windows 10 был оптимизирован и улучшен режим Snap. Данная функция позволяет одновременно работать с несколькими окнами, расположив их в удобном месте на экране. Режим Fill запоминает расположение открытых окон, после чего автоматически выстраивает их оптимальное отображение в дальнейшем.

Доступны к созданию и виртуальные рабочие столы, на которых вы можете, например, распределить программы по группам и удобно переключаться между ними. Конечно, в Виндовс 7 также присутствует функция Snap, однако в новой версии операционной системе она была доработана и теперь пользоваться ей максимально комфортно.
Windows Store
Стандартным компонентом операционных систем Windows, начиная с восьмой версии, является магазин. В нем осуществляется покупка и скачивание определенных приложений. Большая часть из них распространяется бесплатно. Но отсутствие данного компонента в предыдущих версиях ОС не является критическим минусом, многие пользователи покупали и загружали программы и игры с официальных сайтов.

Кроме этого стоит отметить, что данный магазин является универсальным компонентом, он объединен в общий каталог на всех устройствах Microsoft, что делает его крайне удобным, в случае наличия нескольких платформ.
Браузер Edge
Новый браузер Edge пришел на замену Internet Explorer и теперь он установлен по умолчанию в новой версии операционной системы Windows. Веб-обозреватель был создан с нуля, имеет приятный и простой интерфейс. В его функциональность входят полезные возможности рисования прямо на веб-странице, быстрого и удобного сохранения необходимых сайтов.

В Windows 7 используется Internet Explorer, который не может похвастаться таким быстродействием, удобством и дополнительными возможностями. Им практически никто не пользуется, а сразу же устанавливают популярные браузеры: Chrome, Яндекс.Браузер, Mozilla, Opera и другие.
Cortana
Голосовые помощники становятся все популярнее не только на мобильных устройствах, но и стационарных компьютерах. В Windows 10 пользователи получили такое нововведение, как Cortana. С ее помощью осуществляется управление различными функциями ПК с использованием голоса.

Данный голосовой помощник позволяет запускать программы, выполнять действия с файлами, поиск по интернету и многое другое. К сожалению, временно Cortana не говорит на русском и не понимает его, поэтому пользователям предлагается выбрать любой другой доступный язык.
Читайте также: Включение голосового ассистента Cortana в Windows 10
Ночной свет
В одном из крупных обновлений Windows 10 была добавлена новая интересная и полезная функция — ночной свет. Если пользователь активирует данный инструмент, то происходит уменьшение синего спектра цветов, сильно напрягающего и утомляющего глаза в темное время суток. За счет уменьшения воздействия синих лучей также не нарушается время сна и бодрствования при работе за компьютером ночью.

Включается режим ночного света вручную или автоматически запускается с помощью соответствующих настроек. Напомним, что в Виндовс 7 такая функция отсутствовала, а сделать цвета более теплыми или отключить синий можно было только с помощью кропотливой настройки экрана.
Монтирование и запуск ISO
В предыдущих версиях Windows, в том числе и седьмой, нельзя было монтировать и запускать образы ISO с помощью стандартных средств, поскольку они просто отсутствовали. Пользователям приходилось загружать дополнительные программы специально для этих целей. Самой популярной является DAEMON Tools. Обладателям Виндовс 10 не потребуется загрузка софта, поскольку монтирование и запуск ISO-файлов происходит с помощью встроенных средств.

Панель уведомлений
Если пользователи мобильных устройств уже давно знакомы с панелью уведомлений, то для юзеров ПК такая функция, введенная в Windows 10, является чем-то новым и необычным. Уведомления всплывают справа в нижней части экрана, а также для них выделен специальный значок в трее.

Благодаря такому нововведению вы будете получать информацию о происходящем на своем устройстве, будь то надобность обновить драйвер или сведения о подключении съемных устройств. Все параметры гибко настраиваются, поэтому каждый пользователь может получать только те уведомления, которые ему необходимы.
Защита от вредоносных файлов
В седьмой версии Виндовс не предусмотрено никакой защиты от вирусов, шпионских программ и прочих вредоносных файлов. Пользователю необходимо было скачивать или покупать антивирус. В десятой версии есть встроенный компонент Microsoft Security Essentials, который предоставляет набор приложений по борьбе с вредоносными файлами.

Конечно, такая защита не является очень надежной, однако ее хватит для минимальной защиты вашего компьютера. Кроме этого, в случае окончания лицензии установленного антивируса или его сбоя, стандартный защитник включается автоматически, пользователю не потребуется запускать его через настройки.
Читайте также: Борьба с компьютерными вирусами
В этой статье мы рассмотрели основные нововведения в Windows 10 и сравнили их с функциональностью седьмой версии этой операционной системы. Некоторые функции являются важными, позволяют комфортнее работать на компьютере, а другие представляют собой мелкие доработки, визуальные изменения. Поэтому каждый пользователь, исходя из требуемых ему возможностей, выбирает ОС для себя.
Наша группа в TelegramПолезные советы и помощь
Сравнение разных версий Windows
Если делать сравнение между обычной и серверной версиями Windows, то мы можем вообще не увидеть какой-либо разницы между ними, так как все основные компоненты системы, включая рабочий стол, значки, панель управления и задач выглядят совершенно одинаково, как и на обычной системе.
Каждый выпуск системы Windows Server соответствует обычной десктопной ОС, например, система Windows Server 2016 является корпоративным аналогом Windows 10.
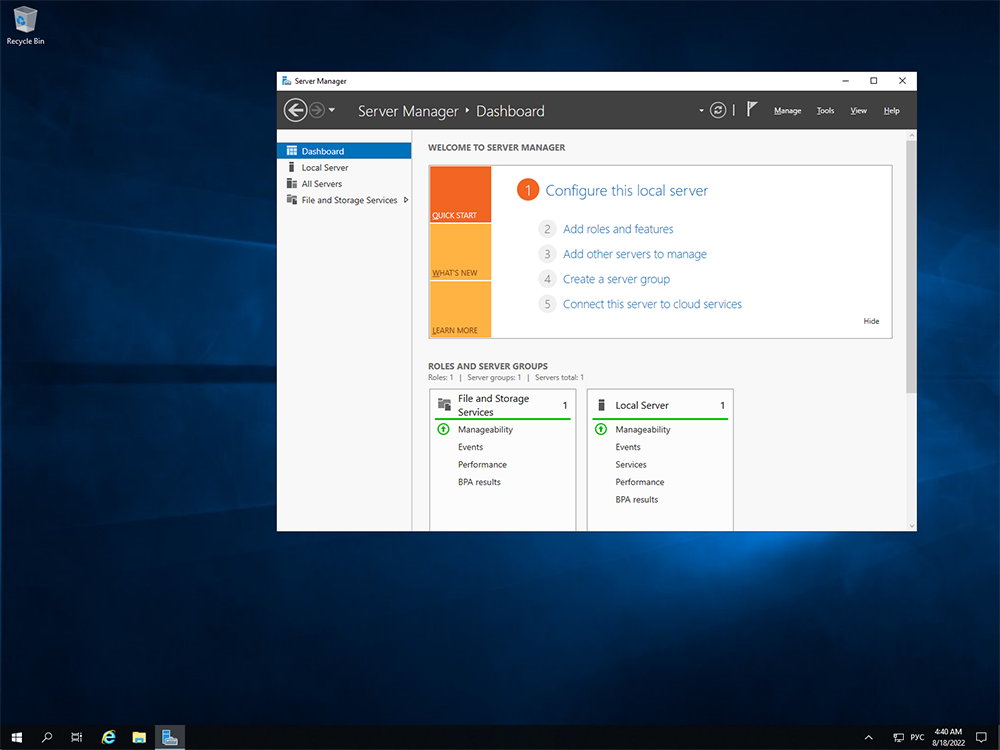
Главное отличие между Windows и Windows server — это ядро управление операционной системой. Именно серверная версия имеет более расширенный функционал, обеспечивая одновременную работу нескольких пользователей одновременно на одном сервере. Помимо этого, серверная ОС позволяет использовать куда больше аппаратных ресурсов, нежели домашняя редакция. Данный момент мы опишем отдельно далее.
Благодаря использованию практически идентичного программного кода систем, существует возможность в разных средах Windows выполнять схожие операции, таких как установка офисных программ, графических редакторов, подключение и использования принтеров как для себя, так и для сетевого пользования клиентами сети, в которой расположен сервер.
Если вы ранее никогда не сталкивались с Windows Server, то будет полезно узнать, что данная операционная система преимущественно используется в локальных сетях с определенным количеством автономных рабочих станций и для размещения сайтов с поддержкой технологии ASP .NET.
Если вы загрузите чистую копию Windows 10 и Windows Server 2016, сначала будет легко перепутать их. Они могут иметь один и тот же рабочий стол, одну и ту же кнопку запуска и даже одну и ту же кнопку просмотра задач. Они используют одно и то же ядро и могут запускать одно и то же программное обеспечение. Вы можете, установить Google Chrome или Microsoft Office или любое другое ПО, которое используете на домашнем компьютере.
Отдельно стоить заметить, что рабочий стол в Windows Server является опциональной надстройкой. Используя только командную строку для работы с сервером, вы уменьшаете расходы ресурсов, требуемые на отрисовку графических компонентов системы и необходимые для запуска сервера, тем самым позволяете рационально использовать их веб-сервисам, службам и программам, которые используются на сервере. Однако следуем сразу отметить, что данный способ управления сервером подходит только продвинутым пользователям Windows Server и требует определенных навыков и знаний в пользовании.
Для каких задач используют Windows Server:
- для организации удаленных рабочих столов сотрудников, доменов AD или для личного использования (например, когда необходим доступ к сайтам с IP определенной страны);
- размещение сайтов, разработанных на технологии ASP .NET;
Особенности аппаратной архитектуры системы
Серверная редакция ОС Windows позволяет полноценно использовать ресурсы железа сервера, снимая все ограничения по количеству процессоров и объему оперативной памяти сервера. Совсем недавно домашние версии Windows имели ограничения по объему памяти от 4Гб до 192Гб. Сейчас же Windows Server позволяет использовать до 24 Тб ОЗУ. Но и это еще не все! Система позволяет установить до 64 процессоров. Эти условия отлично подходят для построения вычислительной системы или когда на одном выделенном сервере размещается большое количество пользовательских серверов. Поэтому серверная ОС в отличии от обычной предоставляет намного больше возможности для построений мощной аппаратной архитектуры.
Версии ОС
Версия 2016 Windows Server — выбор для тех пользователей, которые хотят организовать собственную облачную инфраструктуру. Система налаженных бекапов, гибкие настройки и PowerShell Direct для работы с сервером.
Версия 2019 Windows Server – поддержка виртуальных машин на Linux, пользовательский интерфейс Windows 10 и доступный Windows Defender с более производительным функционалом.
Windows Server 2022 — новейшая серверная операционная система от Microsoft, которая включает повышение безопасности, улучшения возможности работы с платформой Azure. Эта версия только набираем популярность благодаря своему функционалу и более современному дизайну.
Можно ли на домашний ПК установить Windows Server?
Можно. Компьютер будет запускаться, как ни в чем не бывало. Только функционал пользователя будет расширен в плане сетевых возможностей, и урезан по графике и мультимедийным возможностям.
Microsoft Windows уже много лет самые популярные операционные системы для персональных компьютеров. В 2021 году вышла версия Windows 11, которая пришла на смену Windows 10, а сейчас все в ожидании уже Windows 12.
У пользователей Windows 10 есть возможность бесплатно обновить свою систему до Windows 11. Тем не менее стоит ли торопиться с переходом или лучше остаться на привычной «десятке»? В статье подробно разбираем основные отличия двух ОС.

Аппаратные требования: насколько мощный ПК нужен
Одно из ключевых отличий Windows 11 от предшественницы — это существенно возросшие требования к компьютерному железу. Microsoft решила не оглядываться на владельцев старых компьютеров и сделать ставку на новые технологии.
Минимальные системные требования Windows 11:
- процессор: минимум 2 ядра с тактовой частотой 1 ГГц, рекомендуется чип от Intel 8-го поколения (Coffee Lake) или AMD Zen 2;
- оперативная память: минимум 4 Гб, рекомендуется 8 Гб или больше;
- свободное место на диске: не менее 64 Гб;
- фирменный чип TPM версии 2.0. Это требование обусловлено повышенными стандартами безопасности;
- видеокарта совместимая с DirectX 12, с драйвером WDDM 2.0 или новее;
- дисплей больше 9 дюймов с разрешением 720p;
- интернет для установки и обновлений.
Как видно, это довольно высокий порог входа. Если ваш компьютер был собран 3-4 года назад, скорее всего, часть железа придется модернизировать.
Для сравнения, минимальные требования Windows 10:
- процессор: 1 ГГц и выше (двухъядерный для 64-битной версии);
- ОЗУ: 1 Гб для 32-битной, 2 Гб для 64-битной;
- жесткий диск: 16 Гб для 32-битной, 20 Гб для 64-битной;
- видеокарта совместимая с DirectX 9 и выше;
- дисплей больше 9 дюймов.
Как видно, «десятка» менее требовательна к железу и может работать даже на компьютерах 10-летней давности.
Внешний вид и дизайн ОС
Еще одно отличие Windows 11 — это обновленный дизайн интерфейса в духе минимализма. Теперь он выглядит современно, лаконично и похож на мобильную ОС.
Основные изменения внешнего вида:
- центральное расположение кнопки «Пуск» (а не слева);
- упрощенное главное меню «Пуск» с отображением рекомендованных элементов;
- панель задач теперь содержит только иконки активных приложений вместо всех открытых окон;
- плавные анимации и закругленные углы окон в соответствии с концепцией Fluent Design;
- новый модуль управления быстрыми настройками и уведомлениями;
- использование светлой цветовой гаммы и минималистичных иконок;
- темная тема включена по умолчанию.
Windows 10 выглядит куда привычнее для глаз — традиционное расположение элементов интерфейса сохранено. За несколько лет поддержки дизайн постепенно совершенствовался, но кардинальных изменений не произошло.
Помимо внешних изменений, Microsoft реализовала несколько полезных новшеств в Windows 11:
- поддержка приложений Android. Теперь можно запускать мобильные приложения на ПК без эмулятора через Amazon Appstore;
- виджеты. Небольшие окна с нужной информацией, такой как погода, календарь, почта и т.д.;
- Snap Layouts. Быстрое расположение окон приложений на экране по выбранной схеме;
- группы Snap. Объединение нескольких окон в группу для удобства перемещения;
- Teams интегрированы в ОС. Приложение для общения и совместной работы стало частью Windows;
- Xbox Game Pass. Лучшая интеграция с подпиской на игры от Xbox;
- новое управление. Например, слайдер громкости или переход на виртуальные рабочие столы;
- Dynamic Refresh Rate. Плавное переключение частоты экрана в зависимости от контента для экономии заряда ноутбука;
- улучшенная система обновлений. Меньшие обновления устанавливаются в фоновом режиме без перезагрузки ПК.
В целом версия 11 предлагает больше новшеств «из коробки». Большую часть этих функций можно реализовать на Windows 10 с помощью сторонних утилит.
Производительность и скорость работы
По заявлениям Microsoft, Windows 11 работает намного быстрее и эффективнее предыдущей версии благодаря оптимизациям в различных компонентах ОС:
- поддержка DirectStorage для быстрой загрузки данных в играх напрямую с SSD на видеокарту, минуя ЦП;
- Windows Subsystem for Android для запуска приложений без эмуляции;
- улучшенная поддержка гибридных процессоров на базе ARM;
- функция безопасной загрузки изолирует жизненно важные компоненты ОС от потенциальных угроз;
- оптимизации для эффективного использования ресурсов на ноутбуках, увеличивающие время автономной работы.
В то же время за годы поддержки Windows 10 тоже претерпела множество обновлений, направленных на быстродействие. В итоге разница в скорости работы на одинаковом железе не так заметна. Более того, на слабых ПК Windows 11 может даже замедлить работу из-за возросших системных требований. Так что в этом вопросе все индивидуально.
Улучшенная безопасность в Windows 11
Согласно заявлениям Microsoft, Windows 11 намного безопаснее предыдущих версий ОС благодаря следующим технологиям:
- обязательное наличие TPM 2.0 для надежного шифрования данных пользователя;
- Secure Boot для защиты процесса загрузки системы от вредоносного ПО;
- усовершенствованный брандмауэр Windows Defender Firewall с расширенными возможностями мониторинга сети;
- служба Microsoft Defender Application Guard для изоляции подозрительных процессов в отдельном контейнере;
- расширенные средства защиты от фишинга в Microsoft Edge и Defender SmartScreen;
- поддержка аппаратных ключей безопасности FIDO2/WebAuthn для двухфакторной аутентификации.
С другой стороны, часть этих средств, такие как TPM, Secure Boot, Defender и SmartScreen, уже присутствуют в последних версиях Windows 10, поэтому кардинальных преимуществ в безопасности у Windows 11 нет.
Совместимость со старым софтом и железом
К сожалению, некоторые программы и оборудование, работающее на Windows 10, могут не работать в Windows 11. Причин несколько:
- ограничения по железу из-за требования TPM 2.0;
- более строгие требования к драйверам устройств;
- изменения в системных библиотеках и API, на которые опирается ПО;
- отказ от поддержки устаревших технологий вроде Internet Explorer.
Чтобы оценить совместимость, можно воспользоваться специальным инструментом — помощником по переходу на Windows 11. Если обнаружены проблемы, лучше отказаться от апгрейда.
В Windows 10 таких сложностей намного меньше. Практически любой софт и железо, работавшее на Windows 7, как правило, будет работать и на Windows 10. Поэтому с точки зрения совместимости Windows 10 считается более предпочтительным выбором.
Срок поддержки ОС производителем
Корпорация Microsoft обещает выпускать обновления для Windows 11 как минимум до 2025 года. Для Windows 10 расширенная поддержка заканчивается в 2025 году, затем будут выходить только критические исправления. Соответственно, если нужна ОС с более длительной поддержкой и обновлениями от производителя, Windows 11 предпочтительнее.
Как видно, у обеих систем есть свои плюсы и минусы. Выбор ОС во многом зависит от железа, привычек в работе с ПК и готовности разобраться в новом интерфейсе Windows 11. Если компьютер достаточно мощный, Windows 11 станет хорошим выбором. Но на более старых машинах разумнее остаться на проверенной временем Windows 10.
