Все способы:
- Увеличиваем размер тома в Виндовс 10
- Способ 1: MiniTool Partition Wizard
- Способ 2: AOMEI Partition Assistant
- Способ 3: «Управление дисками»
- Заключение
- Вопросы и ответы: 1
Базовые размеры дисковых разделов зачастую задаются при первой или последующих установках Windows, однако с течением времени может оказаться, что эти значения не являются оптимальными. Так, если вы столкнулись с нехваткой свободного месте на одном диске (томе), но при этом не задействуете свободное на другом, первый можно и нужно расширить за счет второго. Далее мы расскажем, как это делается на компьютерах с Windows 10.
Увеличиваем размер тома в Виндовс 10
Как и большинство задач, с которыми можно столкнуться при работе в Windows, интересующее нас сегодня расширение тома может быть выполнено как минимум двумя способами – с помощью сторонних программ и встроенного в операционную систему инструментария. Прежде чем приступить к их подробному рассмотрению, отметим, что расширить том можно только в том случае, если за ним есть свободное или неиспользуемое дисковое пространство, которое может быть удалено.
Читайте также: Как удалить раздел жесткого диска
Важно! Если вы знаете, как расширить том, но не можете сделать это из-за того, что необходимые для решения задачи инструменты неактивны, ознакомьтесь с представленной по ссылке ниже статьей и выполните предложенные в ней рекомендации.
Подробнее: Что делать, если не получается расширить том в Виндовс 10
Способ 1: MiniTool Partition Wizard
Одной из наиболее популярных программ для работы с жесткими дисками является MiniTool Partition Wizard. Расширить том с ее помощью очень просто.
Скачать MiniTool Partition Wizard
- Скачайте и установите программу, а затем запустите ее. На приветственном экране нажмите на плитку «Launch Application» или «Disk & Partition Manager».
- Выделите раздел, за счет которого будет выполняться расширение.
Если он еще не удален, сделайте это через контекстное меню – правый клик (ПКМ) по области и выбор пункта «Delete».
- Далее нажмите ПКМ по расширяемому тому и выберите пункт «Extend».
- В появившемся окне задайте добавляемый размер или передвиньте ползунок до упора вправо, чтобы использовать все доступное пространство. Подтвердите свои намерения нажатием кнопки «ОК».
- В главном окне MiniTool Partition Wizard нажмите по кнопке «Apply»,
а затем «Yes» в диалоговом окне с предупреждением.
Спустя несколько секунд появится уведомление об успешном выполнении процедуры,
а размер выбранного вами дискового раздела будет увеличен.





Программа MiniTool Partition Wizard отлично справляется со всеми теми задачами, с которыми можно столкнуться в процессе работы с дисками, однако она не лишена недостатков. Таковыми являются отсутствие русификации в ознакомительной версии и платная модель распространения, но для того, чтобы просто расширить том, покупать лицензию не обязательно.
Способ 2: AOMEI Partition Assistant
Одной из достойных альтернатив рассмотренному выше решению является AOMEI Partition Assistant. Программа тоже платная, но, как и в случае с MiniTool Partition Wizard, для того чтобы расширить том, будет достаточно ее пробной версии. Плюс ко всему, русский интерфейс в ней доступен изначально.
Скачать AOMEI Partition Assistant
- Скачайте и запустите программу, после чего в ее главном окне кликните ПКМ по дисковому тому, за счет которого будет выполнено расширение. Если он еще не удален, в контекстном меню выберите «Удаление раздела» (это же можно сделать с помощью одноименного пункта на боковой панели). Если же это уже было выполнено, переходите к следующему шагу.
В появившемся окне с предупреждением установите отметку напротив первого пункта – «Delete partition quickly», после чего нажмите «ОК».
- Кликните ПКМ на томе, который планируете расширить, и выберите пункт «Изменение размера/перемещение разделов».
- В появившемся окне вручную введите желаемый размер тома или определите его с помощью бегунка на шкале. Для того чтобы использовать все свободное пространство, переместите его до упора вправо. Нажмите «ОК» для подтверждения.
- На верхней панели AOMEI Partition Assistant нажмите по первой кнопке — «Применить».
В появившемся окне «Отложенные операции» кликните «Перейти»,
а затем подтвердите свои намерения.
- Спустя несколько секунд расширение будет выполнено, в чем можно убедиться благодаря появившемуся уведомлению
и увеличившемуся размеру тома в главном окне.





AOMEI Partition Assistant так же проста в использовании, как и рассмотренная нами в первом способе программа. Очевидно, что кроме них существуют и другие решения для работы с дисковыми устройствами, и ранее мы писали о них в отдельной статье. К сожалению, практически все они страдают от одинаковых недостатков — платное распространение и чрезмерное ограничение функциональности пробной версии.
Читайте также: Другие программы для работы с дисками
Способ 3: «Управление дисками»
Как мы сказали еще во вступлении, расширить том можно и без программного обеспечения от сторонних разработчиков. Достаточно обратиться к базовому инструментарию Windows 10, а именно, к оснастке «Управление дисками», обо всех тонкостях работы с которой мы ранее писали в отдельной статье (ссылка в конце способа).
- Любым удобным способом откройте интересующую нас оснастку, например, нажав правой кнопкой мышки по значку «Пуск» и выбрав там соответствующий пункт.
Читайте также: Как открыть «Управление дисками» в Виндовс 10
- Если том, за счет которого будет расширяться наш «подопытный», еще не удален, сделайте это – нажмите по нему ПКМ и выберите необходимый пункт в контекстном меню,
после чего подтвердите свои намерения нажатием кнопки «Да» в диалоговом окне.
- Далее кликните ПКМ по тому разделу диска, размер которого требуется увеличить, и выберите пункт «Расширить том».
В открывшемся окне «Мастера расширения нового тома» нажмите «Далее».
В правой области выберите диск, за счет которого будет выполнено расширение (обычно он выделен по умолчанию), затем определите размер прибавляемого пространства (изначально установлено максимально доступное значение), и нажмите «Далее».
Для подтверждения внесенных изменений воспользуйтесь кнопкой «Готово».


Вот так просто можно расширить том стандартными средствами операционной системы. Узнать более детально обо всех возможностях рассмотренного в рамках данного способа средства можно в следующей статье.

Подробнее: Управление дисками в Windows 10
Заключение
Теперь вы знаете, как расширить том в Windows 10. Каждый из рассмотренных нами способов одинаково эффективно решает имеющуюся задачу, однако сторонние программы, в своем большинстве, наделены дополнительной функциональностью, за которую, правда, потребуется заплатить.
Наша группа в TelegramПолезные советы и помощь
Если вам требуется поменять размеры разделов диска HDD или SSD в Windows 11, Windows 10 и предыдущих версиях ОС — увеличить размер раздела, уменьшить его, либо выделить место под дополнительные разделы, сделать это сравнительно легко: в некоторых случаях достаточно прибегнуть к встроенным средствам системы, в других могут потребоваться сторонние программы.
В этой инструкции подробно о способах изменения размеров разделов диска в Windows актуальных версий в управлении дисками, командной строке или с помощью сторонних инструментов. На близкую тему: Как увеличить диск C.
Возможности изменения размеров разделов средствами Windows
В Windows присутствует два инструмента для работы с разделами: «Управление дисками» с графическим интерфейсом и DISKPART — инструмент командной строки. Возможности использования в части изменения разделов ограничены.
Сначала рассмотрим задачи, которые можно выполнить с помощью «Управления дисками». Для запуска утилиты вы можете нажать клавиши Win+R на клавиатуре и ввести diskmgmt.msc, либо нажать правой кнопкой мыши по кнопке «Пуск» и выбрать пункт «Управление дисками».
- Для большинства разделов с данными вы можете «Сжать том» — то есть уменьшить размер раздела. Нажмите правой кнопкой мыши по разделу, выберите «Сжать том» и укажите, на сколько его требуется сжать (не более, чем есть свободного места на выбранном разделе, в некоторых случаях — меньше). При этом область, которая высвободилась, будет помечена как «Не распределена» и будет расположена справа от раздела (высвободить её слева средствами системы не получится). Её можно будет использовать для создания нового раздела (с присоединением к другим разделам встроенными средствами системы не все просто).
- Если справа от раздела с данными есть область, которая «Не распределена» (или вы готовы удалить том, находящийся справа, чтобы создать такую область), вы можете расширить том на всю эту область («вправо»), либо на её часть, то есть увеличить размер раздела. Запустить расширение тома так же можно через контекстное меню по правому клику.
- Если область, которая «Не распределена» находится слева от раздела, который нужно увеличить, в некоторых случаях (если это не системный раздел) вы так же можете расширить том. Однако при этом диск будет преобразован в «Динамический», о чём вы увидите соответствующее уведомление. Это не всегда удобно, а потому я бы рекомендовал для таких целей использовать сторонние программы изменения размеров разделов.
Те же действия можно выполнить в командной строке:
- Запустите командную строку от имени администратора, например, используя поиск в панели задач.
- По порядку введите команды, нажимая Enter после каждой
diskpart list volume
- Обратите внимание на номер тома (раздела), над которым нужно произвести действия (далее — N) и введите команду
select volume N
- Если вам нужно сжать том, используйте команду (размер указываем в мегабайтах)
shrink desired=РАЗМЕР minimum=РАЗМЕР
- Если требуется расширить том, используйте команду
extend size=РАЗМЕР
Все условия о наличии незанятого пространства остаются теми же, что и в «Управлении дисками».
Как можно заметить, встроенные средства системы не позволяют гибко и удобно менять размеры разделов, особенно в случае наличия промежуточных разделов или если требуется выполнить какие-то операции без потери данных на уже имеющихся дисках и без преобразования в динамический диск. Во всех сложных случаях лучше будет воспользоваться сторонними программами.
Увеличение и уменьшение размеров разделов в сторонних программах
Существует множество условно-бесплатных программ, позволяющих гибко менять размеры разделов на дисках в удобном интерфейсе. Среди них:
- Aomei Partition Assistant Standard — есть русский язык интерфейса, функциональна, большинство функций по работе с размерами разделов доступны бесплатно.
- MiniTool Partition Wizard Free — все то же самое, что и для предыдущего варианта, но без русского языка интерфейса.
- DiskGenius — условно бесплатная программа, недавно появился русский язык интерфейса, почти все функции доступны и без приобретения.
- Acronis Disk Director — функциональная и русскоязычная программа, не бесплатная.
Это не полный список и, если вы не знаете, что выбрать, рекомендую использовать эти программы с загрузочной флешки WinPE Sergei Strelec (подробнее можно прочитать здесь), где вы найдете сразу все указанные, а также некоторые дополнительные средства для работы с разделами дисков, в том числе с изменением их размеров в разделе программ «Жесткий диск».

Сам процесс изменения размеров разделов почти одинаков во всех этих программах: обычно достаточно выбрать нужный раздел, а затем — нужное действие в списке инструментов, либо в контекстном меню. Несколько примеров:
- Aomei Partition Assistant — нажмите правой кнопкой мыши по разделу, выберите опцию «Перемещение и изменение размеров разделов», в следующем окне задайте размеры разделов, если нужно забрать часть свободного места от другого раздела, отметьте пункт «Назначьте свободное пространство из раздела в раздел». После настройки размеров, не забудьте нажать «Применить» в главном окне программы.
- Вторая возможность в Aomei Partition Assistant — использование функции «Распределить свободное пространство» для присоединения части свободного пространства с одного раздела к другому.
- DiskGenius — здесь то же самое: достаточно выбрать диск и раздел на нем, нажать правой кнопкой мыши и выбрать пункт «Resize Partiton» (изменить размер раздела), после чего уменьшить раздел (мышью или введя нужные числа), создав свободное пространство в начале или конце раздела, или увеличить его за счет находящегося рядом свободного пространства. Подтвердите изменение размера нажатием кнопки «Start». Если нужно увеличить размер, но свободного пространства нет, первым действием уменьшите соседний раздел, создав свободное пространство с той стороны, которая примыкает к разделу, который нужно расширить, а затем расширьте раздел, который требовалось увеличить.
- Acronis Disk Director — достаточно выбрать раздел, затем нажать по нему правой кнопкой мыши и выбрать пункт «Изменить размер тома». После этого вы сможете вручную настроить размер нового тома, введя нужные размеры (за счет свободного от разделов пространства) или с помощью мыши и регулировки в графическом представлении. Если свободного пространства нет, можно поставить отметку «Добавить незанятое место к тому», чтобы использовать свободное место от других разделов.
Как можно заметить, логика действий почти во всех программах примерно одинакова: с уменьшением размера раздела нет никаких проблем, и оно выполняется в пару кликов, а для увеличения раздела в некоторых программах может потребоваться предварительно уменьшить соседний раздел, чтобы рядом с расширяемым появилось незанятое пространство.
Надеюсь, инструкция была полезной. Если остаются вопросы, опишите задачу в комментариях, я постараюсь помочь.
В Windows и Windows Server можно увеличить размер раздела без остановки системы и потери данных, если на диске есть неразмеченное пространство. В этой статье описано, как расширить раздел с помощью графической оснастки Управление дисками (Disk Management), утилиты diskpart и команд PowerShell.
Приобрести оригинальные ключи активации Windows 11 можно у нас в каталоге от 1690 ₽
Требования для расширения раздела
Расширение тома в Windows возможно, если:
– На том же физическом или виртуальном диске есть свободное неразмеченное пространство.
– Раздел отформатирован в NTFS или ReFS.
– Неразмеченное пространство находится сразу после раздела (справа) без промежуточных томов.
– Для дисков MBR максимальный размер тома — 2 ТБ; для больших томов используйте GPT.
Если Windows работает в виртуальной машине, сначала увеличьте размер виртуального диска в настройках гипервизора.
Расширение раздела через Управление дисками
1. Откройте оснастку Управление дисками (Disk Management):
– Нажмите Win+R, введите diskmgmt.msc и запустите с правами администратора.
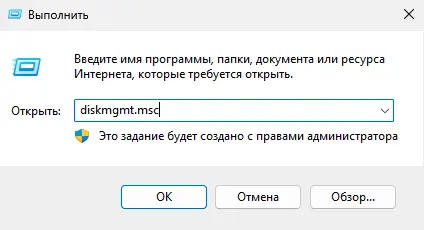
2. Обновите информацию о дисках:
– В меню выберите Действие → Обновить диски (Action → Rescan Disk).
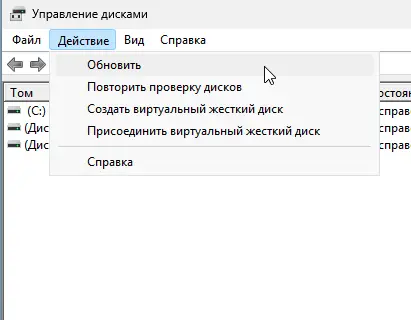
3. Найдите раздел для расширения (например, диск C:\):
– Щелкните правой кнопкой по разделу и выберите Расширить том (Extend Volume).
– Если опция неактивна, проверьте, есть ли неразмеченное пространство справа от раздела.
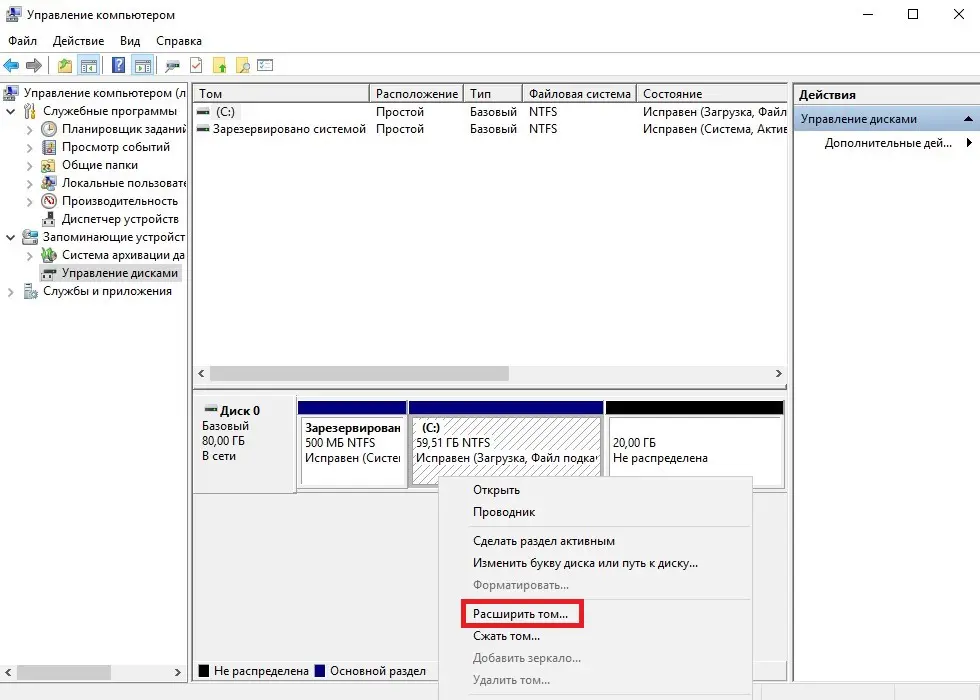
4. Укажите размер:
– В поле Максимально доступное место в МБ (Maximum available space in MB) указано доступное пространство.
– В поле Выберите объем пространства в МБ (Select the amount of space in MB) введите, сколько МБ добавить (или оставьте максимум).
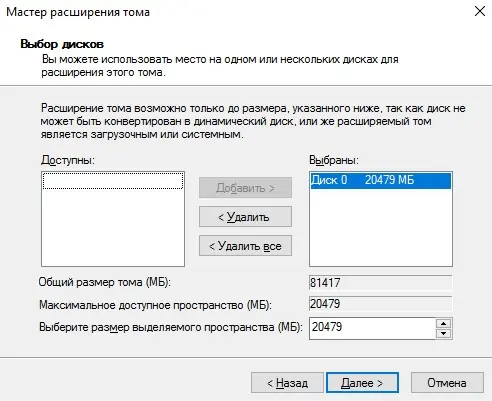
5. Завершите процесс:
– Нажмите Далее (Next) → Готово (Finish).
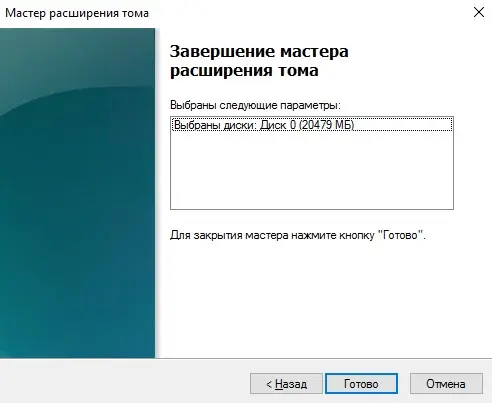
– Проверьте, что размер раздела увеличился.
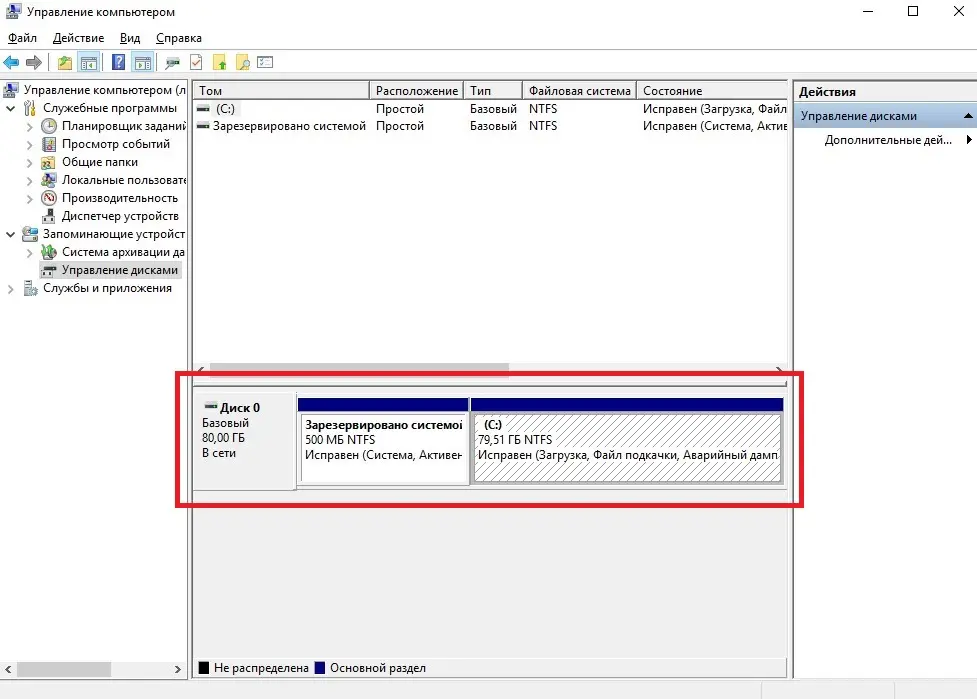
Если опция Расширить том неактивна
Если между целевым разделом (например, C:\) и неразмеченным пространством есть другой том (например, Recovery):
– Удалите промежуточный раздел (создав резервную копию данных).
– Или переместите его в конец диска
Расширение раздела через diskpart
Для серверов без графического интерфейса (например, Windows Server Core или Hyper-V Server) используйте diskpart:
1. Запустите diskpart:
diskpart
2. Выведите список дисков:
list disk
3. Выберите диск (например, Disk 0):
select disk 0
4. Выведите список томов:
list volume
5. Выберите том для расширения (например, Volume 3):
select volume 3
6. Расширьте том:
– На 10 ГБ:
extend size=10000
– На всё доступное пространство:
extend
7. Проверьте результат:
list volume
8. Выйдите из diskpart:
exit
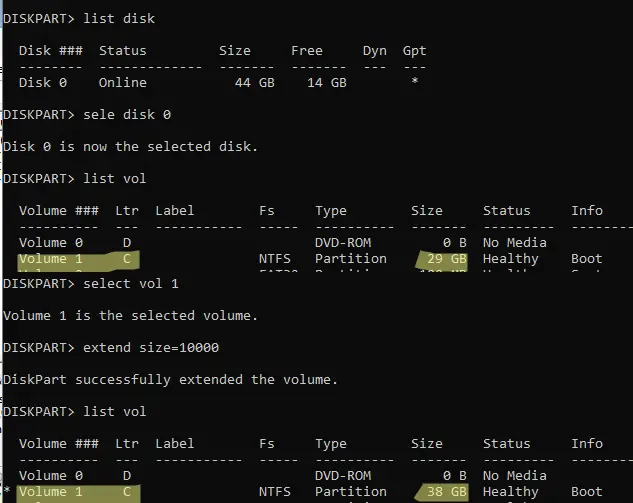
Расширение раздела через PowerShell
PowerShell предоставляет гибкий способ управления дисками:
1. Обновите информацию о дисках:
"rescan" | diskpart
2. Выведите информацию о разделах на диске:
Get-Partition -DiskNumber 0
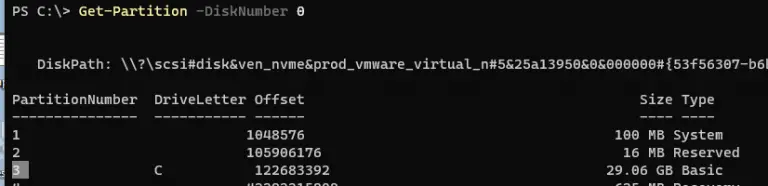
3. Проверьте минимальный и максимальный размер раздела:
Get-PartitionSupportedSize -DriveLetter C
– SizeMin: текущий размер данных.
– SizeMax: максимальный размер, до которого можно расширить.
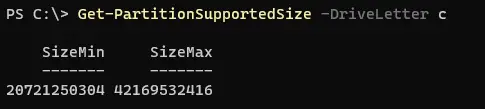
4. Увеличьте раздел до указанного размера (например, 42 ГБ):
Resize-Partition -DriveLetter C -Size 42169532416
5. Или увеличьте на всё доступное пространство:
$size = (Get-PartitionSupportedSize -DiskNumber 0 -PartitionNumber 3)
Resize-Partition -DiskNumber 0 -PartitionNumber 3 -Size $size.SizeMax

6. Проверьте результат:
Get-Partition -DiskNumber 0 -PartitionNumber 3
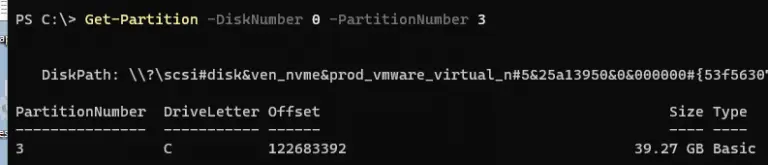
Устранение неполадок
Опция Расширить том неактивна:
– Убедитесь, что неразмеченное пространство находится справа от раздела.
– Проверьте отсутствие промежуточных томов (например, Recovery).
Недостаточно места:
– Убедитесь, что виртуальный диск расширен в гипервизоре (если применимо).
– Выполните Rescan Disk или rescan в diskpart.
Ошибка в PowerShell:
– Запустите PowerShell с правами администратора.
– Проверьте правильность номера диска и раздела.
Рекомендации
– Резервное копирование: Перед изменением разделов создайте резервную копию данных:
wbadmin start backup -backupTarget:D: -include:C: -allCritical
– Проверка целостности: После расширения проверьте файловую систему:
chkdsk C: /f
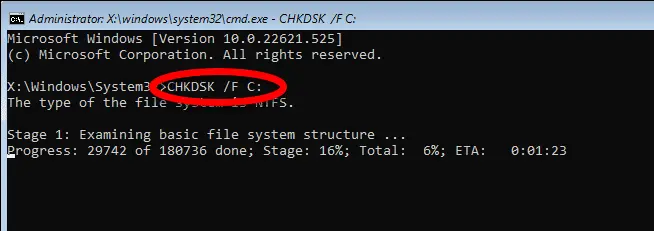
– Мониторинг: Используйте Диспетчер задач (Task Manager) или Монитор ресурсов (Resource Monitor) для оценки влияния на производительность.
– GPT для больших дисков: Конвертируйте диск в GPT, если требуется размер более 2 ТБ:
Convert-MBRDisk -DiskNumber 0
Увеличение размера раздела в Windows и Windows Server возможно без потери данных с использованием Управления дисками (Disk Management), diskpart или PowerShell. Обеспечение правильного расположения неразмеченного пространства и соответствие требованиям (NTFS/ReFS, GPT для больших томов) гарантируют успех. Эти методы подходят как для физических, так и для виртуальных сред, обеспечивая гибкость и надежность управления дисками.
Easeus Partition Master: увеличение системного раздела в Windows 10
В Windows 10 возможности увеличения системного раздела довольно ограничены. Во многих случаях для этого вам может понадобиться дополнительный инструмент, например, программа Easeus Partition Master Free. С помощью бесплатного приложения вы можете управлять жесткими дисками до 8 ТБ, а также легко увеличить системный раздел.
- Запустите Easeus Partition Master Free и выберите раздел, который вы хотите сжать. Это необходимо сделать в первую очередь, чтобы было место для увеличения системного диска.
- Нажмите слева на пункт «Изменить размер/Переместить».
- Здесь вверху с помощью ползунка вы можете изменить размер раздела или вручную ввести нужное значение.
- Когда вы закроете окно, нажав кнопку «ОК», вы увидите новое незанятое пространство.
- Теперь выберите системный раздел (обычно это диск C) и нажмите слева на пункт «Изменить размер/Переместить».
- Здесь вы снова можете добавить новое пространство с помощью ползунка.
- Закройте окно, нажав кнопку «ОК», и нажмите вверху «Применить» для выполнения изменений. Этот процесс может занять несколько секунд.
Платная Pro-версия Easeus Partition Master понадобится вам только в том случае, если, например, придется работать с неограниченной емкостью жестких или динамических дисков. Для всех остальных задач достаточно бесплатной версии.
Вы вполне можете попробовать увеличить системный раздел и с помощью бортовых средств Windows — это можно сделать в три шага.
Шаг 1. Подготовка к увеличению системного раздела Windows
Нажмите одновременно на клавиши «Win» и «X», в нижней части экрана откроется контекстное меню.
- Выберите «Управление дисками» и немного подождите, пока страница загрузится.
- Теперь найдите внизу нужный раздел. Системный раздел обычно носит название «Windows» и помечен буквой «C».
- Чтобы увеличить системный диск, следует уменьшить сначала другой раздел — например, диск D.
Шаг 2. Уменьшение второго раздела в Windows 10
В этом руководстве мы по-прежнему используем буквы C для системного раздела и D — для второго раздела, предназначенного для уменьшения. На вашем компьютере диски могут называться иначе.
- Щелкните правой кнопкой мыши на предназначенный для уменьшения раздел D и выберите опцию «Сжать том».
- Windows автоматически покажет вам максимум пространства, которое может быть освобождено. Выберите, сколько памяти вы хотите освободить, и убедитесь, что в разделе все еще остается достаточно памяти.
- С помощью кнопки «Уменьшить» процесс будет запущен. В зависимости от размера раздела этот процесс может занять несколько минут.
Шаг 3. Увеличение системного раздела в Windows 10
После уменьшения освободившееся пространство должно отображаться как «не распределенное». Системный раздел теперь можно расширить на объем этой памяти.
- Щелкните правой кнопкой мыши на системный диск C и выберите опцию «Расширить том».
- Максимальное значение здесь, как правило, уже установлено. После нажатия кнопки «Развернуть» начнется процесс расширения. Это может занять немного больше времени, чем уменьшение.
Читайте также:
- Почему «ноль» бьется током?
- Как гарантированно защитить свой Wi-Fi от посторонних подключений?
Редактор направлений «Мобильные устройства» и «Техника для дома»
Обновлено: 16 ноября 2019 г.
В этой статье рассказывается, как расширить жесткий диск на Windows 10 (32 и 64 бит). Расширьте жесткий диск для компьютера Win10 без потери данных.
Содержание:
- Расширьте жесткий диск с помощью Diskpart CMD
- Расширьте раздел жесткого диска Windows 10 DM
- Расширьте жесткий диск с помощью редактора разделов

Недостаточно места на диске это самая распространенная проблема Windows 10 пользователи компьютеров, даже несмотря на то, что жесткие диски намного больше, чем раньше. Чтобы достичь баланса цены, производительности и емкости, многие Windows 10 компьютеры имеют один SSD для операционной системы и программ. Другой диск для личного хранения.
Независимо от того, какой тип диска вы используете, какой-то раздел заканчивается пространство Рано или поздно, особенно к системному диску C и разделам для игр, видео и проектов. В этом случае вы можете расширить раздел жесткого диска, сократив другой.
Тогда каков правильный инструмент и как расширить жесткий диск на Windows 10 без потери данных? Есть несколько инструментов, и я покажу вам один за другим.
Расширьте жесткий диск с помощью Diskpart CMD
DiskPart — это Windows встроенный инструмент, запущенный из командной строки. Вы можете выполнять множество операций управления дисками и разделами, таких как создание, удаление, форматирование, преобразование, сжатие, расширение тома и т. Д.
С правой стороны раздела, который вы хотите расширить, должно быть непрерывное нераспределенное пространство, в противном случае этот метод недействителен и Diskpart сообщит об ошибке.
Чтобы расширить жесткий диск с Windows 10 Diskpart команда:
- Press Windows и R на клавиатуре наберите diskpart и нажмите Enter , чтобы открыть diskpart окно командной строки.
- Тип объем списка и нажмите Enter.
- Тип выберите объем 1 и нажмите Enter. (1 номер этого диска)
- Тип продлить и нажмите Enter.
Из-за множества ограничений, diskpart не является хорошим инструментом для изменения размера жестких дисков, подробнее.

Расширьте раздел жесткого диска Windows 10 DM
Если у вас есть такое правое смежное нераспределенное пространство, но вам не нравится стиль команды Diskpart, вы можете воспользоваться графическим инструментом — Управление дисками.
Проще расширить раздел жесткого диска через Windows 10 с управлением дисками:
- Press Windows и X на клавиатуре, а затем выберите Управление дисками.
- Щелкните правой кнопкой мыши на этом диске и выберите Расширить том.
- Просто нажмите Следующая к Завершить во всплывающем окне мастера расширения тома.
Однако то же самое с Diskpart CMD, Расширить том требуется прямо рядом Нераспределенное пространство для расширения этого диска. Еще одна серьезная проблема заключается в том, что Сжать том не может сделать нераспределенное пространство на левой стороне, когда сокращение раздела, поэтому расширение объема всегда серым цветом.

Расширьте жесткий диск с помощью редактора разделов
Лучшая идея — работать профессионально программное обеспечение для разделения дисков, Чтобы увеличить объем жесткого диска на Windows 10 (32 и 64 бит), вам просто нужно перетащить карту диска, чтобы сжимать, расширять и перемещать разделы.
Скачать NIUBI Partition Editor и вы увидите начальный размер раздела и конфигурацию диска справа.

Пример сокращения D и расширения жесткого диска C на Windows 10:
Шаг 1: Щелкните правой кнопкой мыши диск D и выберите «Изменить размер / переместить объем«, тянуть оставил Граница к правой стороне во всплывающем окне.
Как видите, диск D сжался, а на его левой стороне появилось нераспределенное пространство.

Шаг 2: Щелкните правой кнопкой мыши диск C и выберите «Изменить размер / переместить объем«снова перетащите правую граница вправо, чтобы объединить нераспределенное пространство.
Как видите, диск C увеличен с 30 до 50 ГБ.

Шаг 3: Нажмите Применить вверху слева выполнить, готово.
Посмотрите видео о том, как сжать и расширить жесткий диск на Windows 10:

следуйте инструкциям, если хотите удлинить диск D сжимая C или другие объемы.
Лучше, чем другие инструменты, NIUBI Partition Editor обеспечивает уникальные технологии 1-секундного отката, горячего изменения размера, отмены по желанию и виртуального режима, которые помогают более безопасно изменять размер жестких дисков. Это также намного быстрее благодаря специальному алгоритму перемещения файлов.
СКАЧАТЬ





















