Планировщик задач Windows — полезная часть операционной системы Windows, которая позволяет автоматизировать и планировать приложения и сценарии (Пакетные файлы), чтобы запускать их, как и когда вы хотите. В руках опытного пользователя вы можете творить настоящее волшебство с помощью этого прилагаемого инструмента, но для многих это не самый удобный интерфейс!
К счастью, есть множество сторонних альтернатив планировщика задач Windows на выбор. Некоторые из них упрощают работу, другие добавляют более продвинутые функции.

1. Расширенный планировщик задач
Advanced Task Scheduler — это пробное приложение, которое вы можете попробовать в течение 30 дней, чтобы убедиться, что оно работает для вас и дает ли вам то, что вам нужно. Хотя оно может быть платным, базовая версия приложения стоит менее 39.95 долларов и предлагает приличный набор функций за те деньги, которые вы платите.
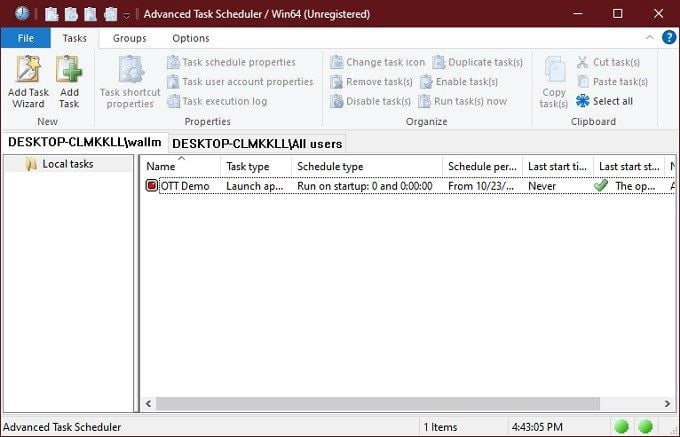
Если у вас несколько рабочих станций, это может быстро стать дорогим. Однако домашний пользователь с одним устройством, которое нуждается в лучшей автоматизации, может почувствовать, что цена того стоит за предлагаемые функции.
Расширенный планировщик задач может запускать приложения, запускать сценарии, выполнять командные файлы и, как правило, выполнять задачи без вашего присутствия. Вы можете запланировать задачи для всех пользователей и даже запланировать «скрытые задачи», которые происходят, когда никто не вошел в систему.
Список вещей, которые может выполнять Advanced Task Scheduler, довольно длинный, но примечательные функции включают:
- убить операции.
- Копируйте, перемещайте и удаляйте файлы.
- Загрузите из источников HTTP и FTP.
- Отправьте определенные последовательности клавиш.
Также существует большая гибкость с различными типами расписаний, которые могут привести к действиям, предпринимаемым при возникновении определенных условий. Это включает в себя некоторые очень полезные элементы, например, когда компьютер находится в режиме ожидания, не в режиме ожидания или когда нажата определенная горячая клавиша. Частотный график также является исчерпывающим. От одного раза в минуту до одного раза в год.
Если вы хотите больше эзотерических опций (например, играть во что-нибудь в случайное время), вам придется заплатить за профессиональную версию, но мы думаем, что большинству людей подойдет базовый пакет.
Скачать : Расширенный планировщик задач (39.95 доллара США)
2. Задача до рассвета
Task Till Dawn — это совершенно бесплатная альтернатива планировщику задач Windows, которая уже доступна как для Windows, так и для macOS. Более того, вы можете перемещать одни и те же рабочие процессы между двумя версиями приложения.
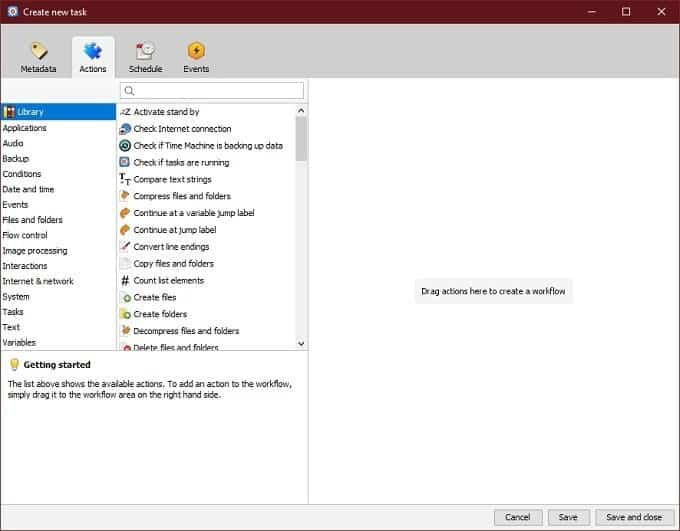
Если у вас есть несколько рабочих станций, которым требуется один и тот же набор автоматических задач, таких как создание резервных копий, вы можете настроить одну задачу, а затем использовать функцию экспорта в Task Till Dawn, чтобы легко скопировать ее на любое другое устройство.
Задачи также можно сгруппировать по типу, чтобы упростить управление автоматизированными задачами.
С Task Till Dawn можно делать довольно крутые вещи. Вот некоторые ключевые примеры от разработчика:
- Автоматическое подключение к сетевому хранилищу при запуске.
- Распечатайте любые файлы, которые вы отправляете в определенную папку.
- Скопируйте файлы с USB-устройства после его подключения.
Существует также портативная версия приложения, поэтому вы можете запускать ее с USB-накопителя! В общем, для полностью бесплатного приложения Task Till Dawn — одна из самых гибких и удобных альтернатив, которые мы видели.
Скачать : Задача до рассвета (Бесплатно)
3. Планировщик Z-Cron
Z-Cron — это бесплатная версия приложения-планировщика задач, в которой есть все функции, которые могут понадобиться среднему пользователю. Однако есть платные версии, которые специально разработаны для рабочих станций и серверов и используются в профессиональных контекстах. Это бесплатно только для личного использования, что является очень приятным жестом со стороны разработчика.
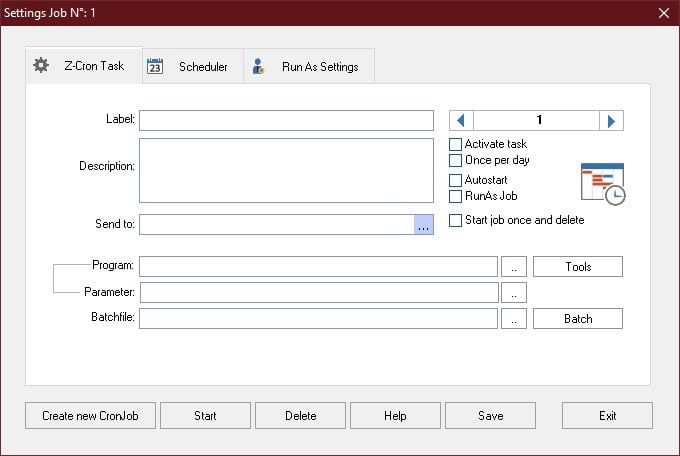
Z-Cron может делать то, что вы ожидаете от приложения планировщика задач в Windows. Вы можете запустить приложение в любое заранее определенное время, запустить его с указанными параметрами, а затем остановить его, когда задача будет завершена. Его довольно легко использовать, это отличная альтернатива планировщику задач Windows, и большинству пользователей, вероятно, не придется платить за платную версию.
Скачать : Планировщик Z-Cron (Бесплатно для личного пользования)
4. РобоИнтерн
Как следует из названия, RoboIntern — это пакет приложений, предназначенный для автоматизации повседневных производственных задач. В отличие от универсального приложения для планирования задач, RoboIntern специально разработан для автоматизации задач в Excel, Access и Word. Он также может делать множество интересных вещей с электронной почтой, управлением файлами и базами данных ODBC (Open Database Connectivity).
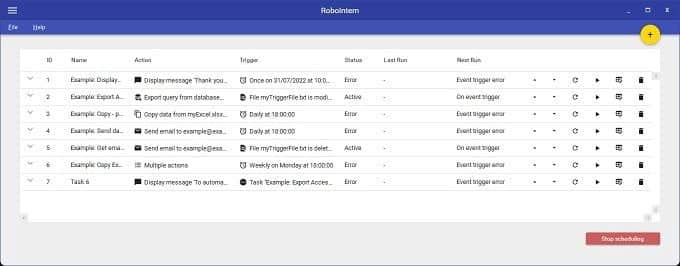
Также есть возможность сценариев, чтобы вы могли программировать сложные операции в соответствии с вашими очень конкретными потребностями. RoboIntern умен, и трудно поверить, что приложение полностью бесплатное. Технически он основан на пожертвованиях пользователей, но на момент написания страница пожертвований еще не функционировала.
Что ты можешь сделать? Прежде всего, RoboIntern может выполнять поиск в основных приложениях Microsoft Office и выполнять операции. Одна вещь, которая понравится многим, — это возможность автоматически импортировать данные из Excel в Access. Другие функции, которые нам действительно нравятся, позволяют вам составлять электронные письма и автоматически генерировать отчет о проделанной работе.
У RoboIntern большой потенциал, но показать все это здесь негде. К счастью, вы можете узнать это бесплатно!
Скачать : РобоИнтерн (Бесплатно)
5. Системный планировщик
System Scheduler — еще одна бесплатная альтернатива планировщику задач Windows, которая может быть самой простой альтернативой в этом списке. Похоже, что Splinterware запрограммировал этот апплет как более или менее альтернативу встроенной версии Windows. Вы также можете без проблем запустить оба варианта на одном компьютере. Системный планировщик никоим образом не зависит от планировщика задач Windows. Он все делает за счет собственных сил.
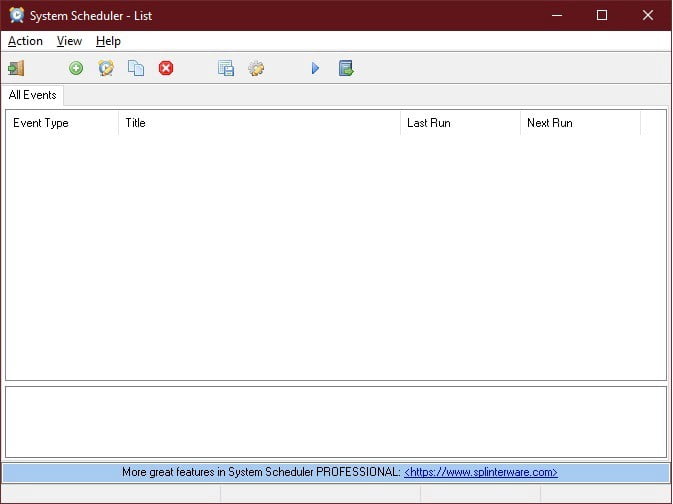
Бесплатная версия приложения включает в себя несколько интересных возможностей. Что касается личного времени, вы можете запрограммировать всплывающие напоминания, чтобы вы знали, какие мероприятия вы хотите посетить. Вы можете запускать приложения в определенное время, а затем перезапускать серию нажатий клавиш и щелчков мыши, чтобы заставить их выполнять определенные задачи. В нем также есть изящная функция «часы из окон».
По сути, когда появляется определенное окно (например, сообщение об ошибке), вы можете использовать его как средство запуска. Возможно, когда FTP-соединение отключено, вы можете проигнорировать всплывающее окно и подключиться повторно. Таким образом, вы можете быть уверены, что важные процессы не завершатся сбоем, пока система фактически не отслеживается.
Существует также профессиональная версия приложения, за которую нужно будет заплатить. Однако профессиональная версия приложения System Scheduler дает большие преимущества. Особенно его способность действовать как системная служба. Это означает, что он может выполнять задачи, даже если никто не вошел в систему.
Многие расширенные функции платной версии действительно полезны и для обычных пользователей. Вы можете попробовать ознакомительную версию, а затем решить, стоят ли добавленные функции и опции запрашиваемой цены в 30 долларов. Мы думаем, что ответ положительный, но каждый пользователь должен будет решить сам.
Скачать : Системный планировщик (Бесплатная версия с опцией за 30 долларов)
Исполнение в срок!
Если вы выполняете много задач или повторяете задачи, которые все еще забываете, получение хорошего приложения-планировщика задач может улучшить ваши вычислительные возможности. Автоматизируя части вашего рабочего процесса с помощью разумного использования этих приложений, вы можете сэкономить больше времени и не пропустить важные задачи, такие как создание регулярных резервных копий.
Хотя мы считаем, что это одни из лучших альтернатив планировщикам задач Windows, не стесняйтесь давать свои собственные предложения в комментариях. Расскажите нам о Планирование приложений Чем вы пользуетесь и почему они вам нравятся!
Обновлено
Совместимость
Windows95, Windows 98, Windows ME, Windows NT, Windows 2000, Windows XP, Windows 2003, Windows Vista
Сайт
www.southsoftware.com
Описание
Advanced Task Scheduler – это многофункциональный планировщик задач, позволяющий запускать программы или пакетные файлы, показывать всплывающие напоминания, проигрывать звуки, выключать или перезагружать компьютер, закрывать выполняющиеся процессы, устанавливать и завершать Интернет соединения, отправлять e-mail сообщения или выполнять другие операции в установленное время или по определенному событию в системе.
Advanced Task Scheduler имеет полный набор средств планирования, позволяющих автоматически выполнять задачи в указанное время, каждую минуту, каждый час, каждый день, каждую неделю, каждый месяц, каждый год, через некоторое время после включения компьютера, по нажатию горячей клавиши, после определенного времени бездействия системы, в момент установления/завершения Интернет соедиинения, и т. д. Advanced Task Scheduler может быть запущен как служба Windows NT, что позволяет программе работать незаметно для пользователя и начать выполнение задач еще до входа пользователя в систему.
Версии
Если у вас есть информация о доступных версиях программы, вы можете отправить ее нам.
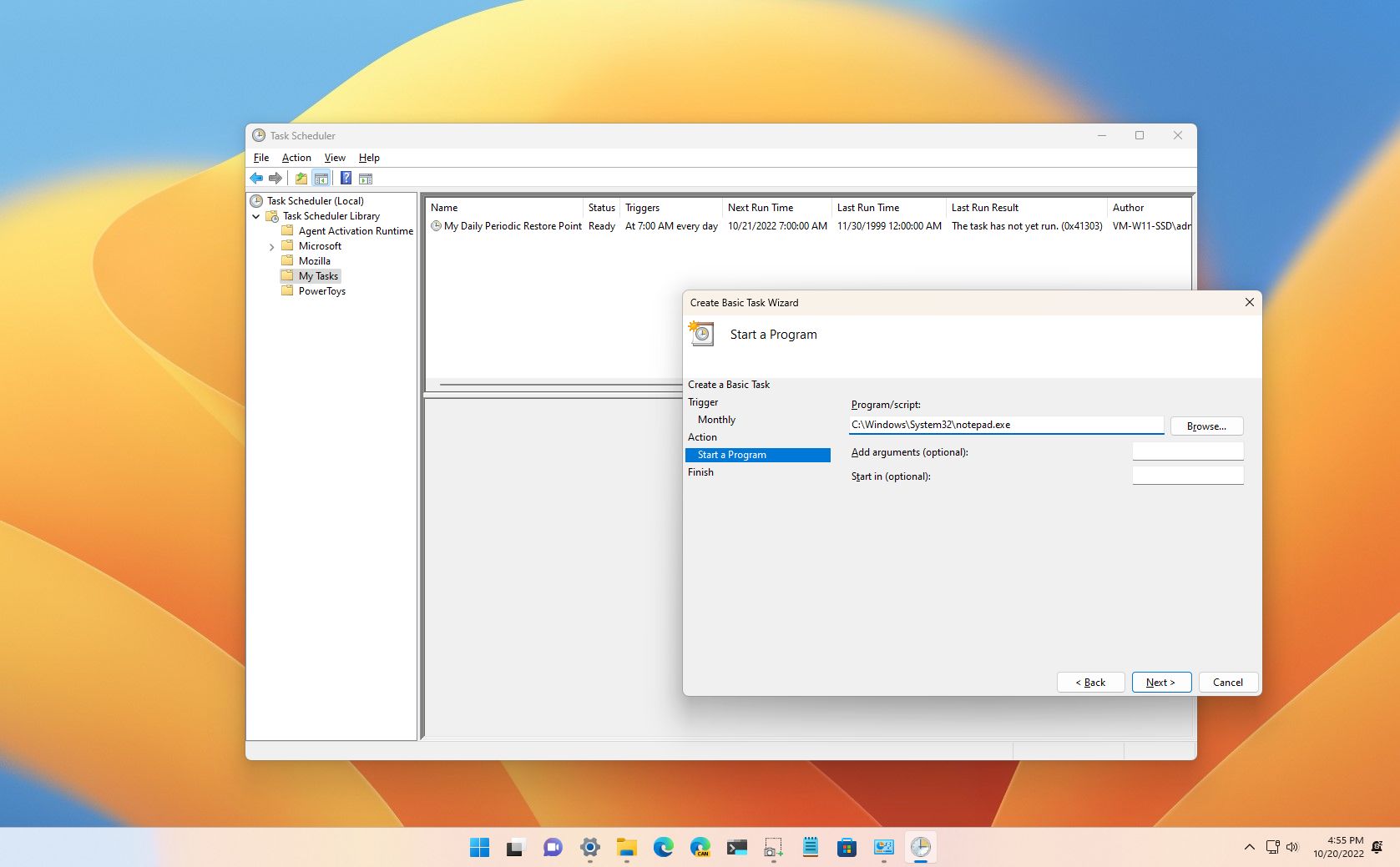
(Image credit: Future)
On Windows 11, Task Scheduler is an application that makes it easy to create and run routines automatically on your computer. For instance, you can create tasks to run commands, scripts, and programs at a specific date or when a condition is met.
The app monitors the time and events occurring on Windows 11 and triggers a task as soon as the condition matches. The system and many apps already use Task Scheduler to automate maintenance routines (for updates, storage maintenance, etc.). You can use it to create basic and advanced tasks to perform different actions at a specific time or when an event happens.
This guide will walk you through the steps to get started with the Task Scheduler experience to automate tasks on your computer.
How to create a basic task from Task Scheduler
To create a basic automated task on Windows 11, use these steps:
- Open Start.
- Search for Task Scheduler, and click the top result to open the app.
- Right-click the «Task Scheduler Library» branch, and select the New Folder option.
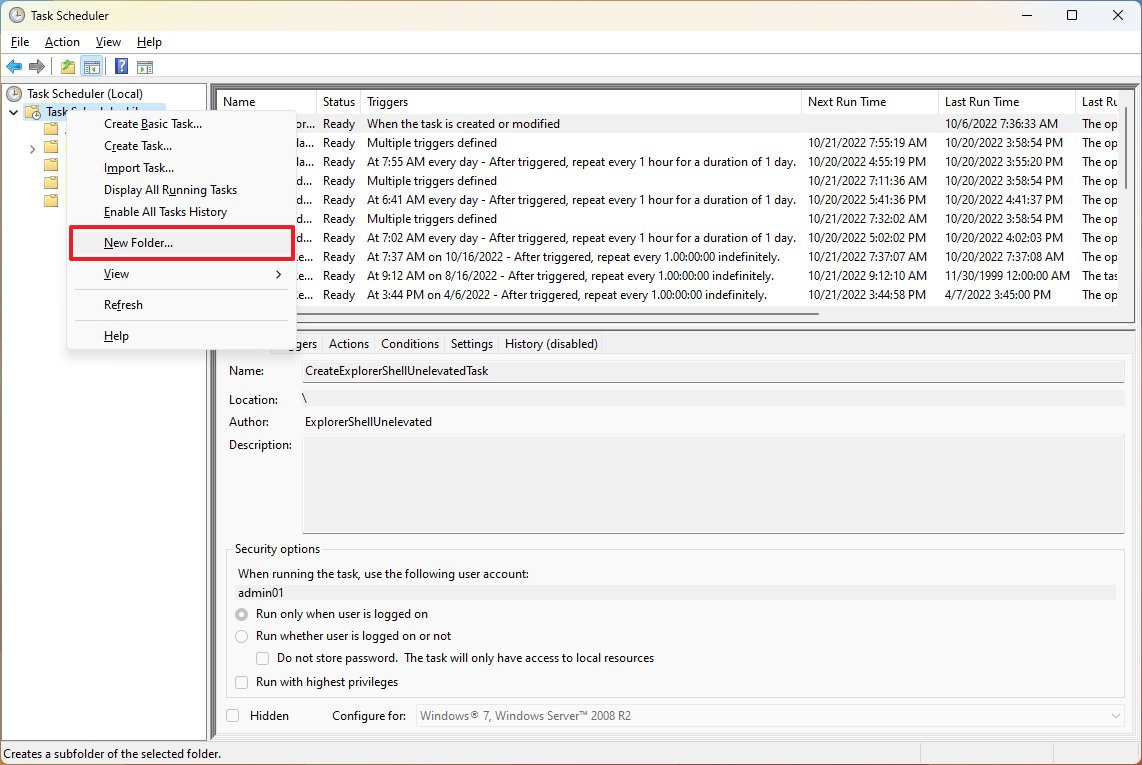
- Type a name for the folder — for example, MyTasks.
- Quick note: This step is recommended to keep the tasks separate from the system and apps tasks.
- Click the OK button.
- Expand the «Task Scheduler Library» branch, and select the MyTasks folder.
- Click the Action menu and choose the «Create Basic Task» option.
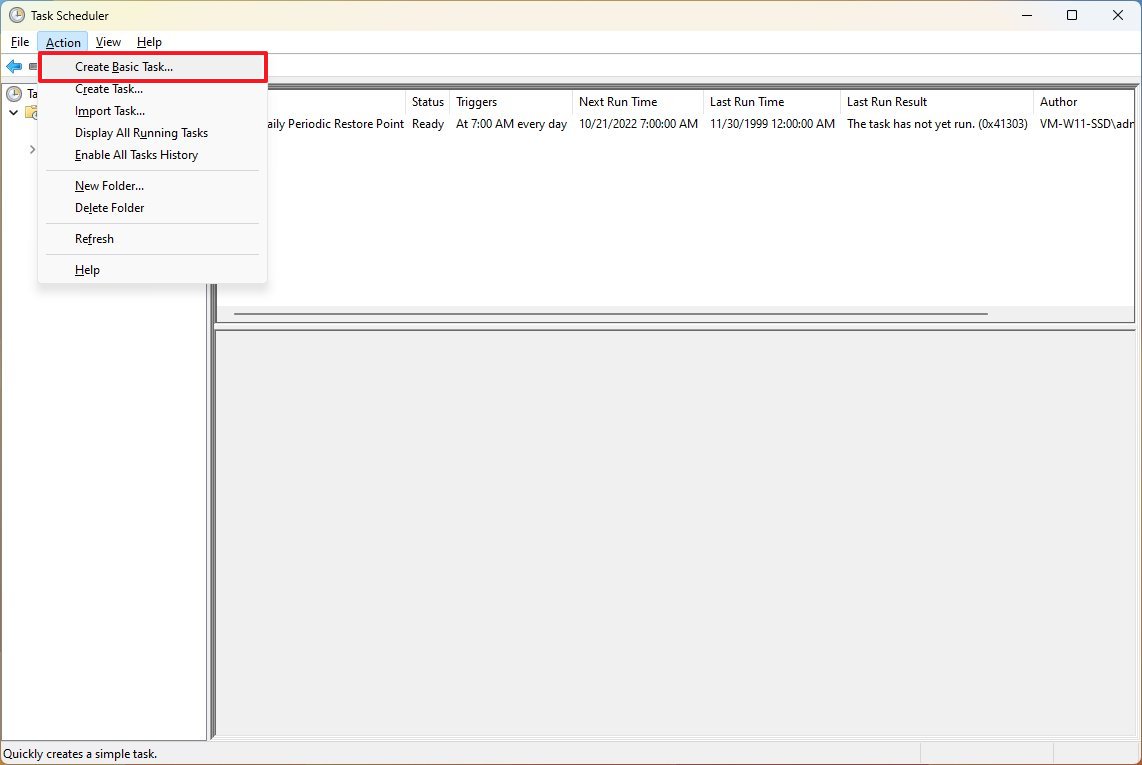
- Type a short descriptive name for the task, for example, Notepad Launcher, in the «Name» field.
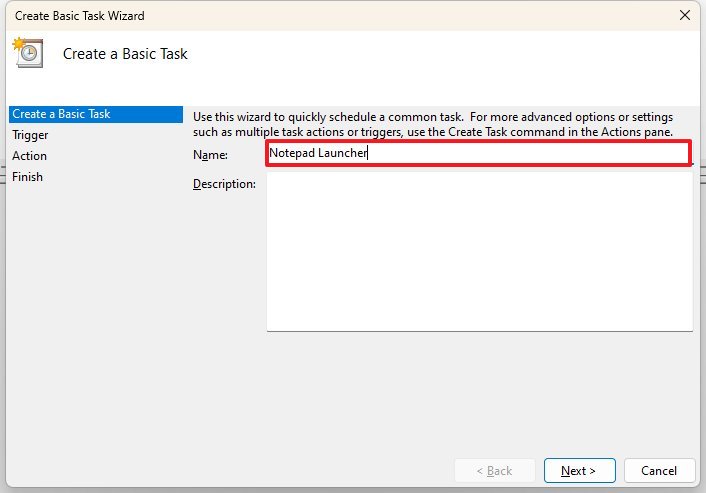
- (Optional) Compose a description for the task in the «Description» field.
- Click the Next button.
- Select the Monthly option.
- Quick note: Task Scheduler includes a number of triggers, including on a specific date, during startup, or when you or a particular user signs in. Depending on the trigger, you’ll need to configure additional parameters. In this case, we’ll select the option to run a task every month.
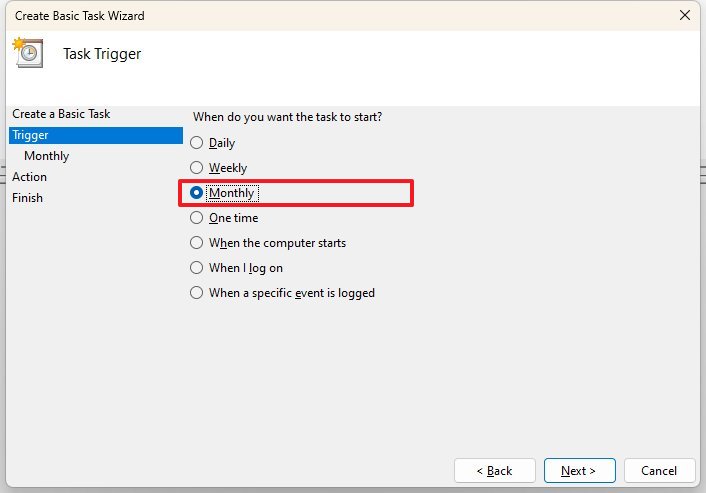
- Click the Next button.
- Specify when the task should start running and the time using the «Start» setting.
- Select the months of the year to run the task using the «Monthly» drop-down menu.
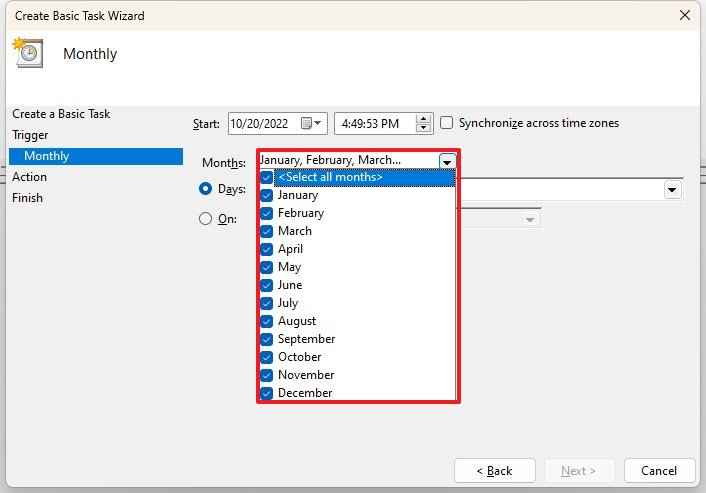
- Specify the days the task will run using the «Days» or «On» drop-down menus.
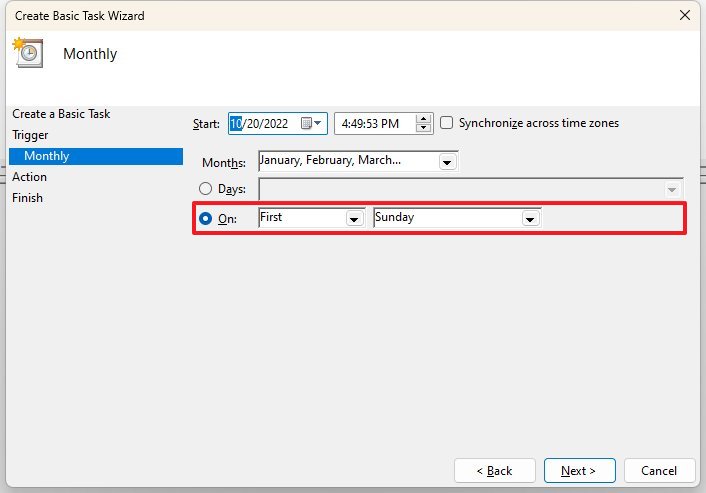
- Click the Next button.
- Select the Start a program option to launch an app, run a command, or execute a script file. The «Send an e-mail» or «Display a message» options are deprecated features. You can still use them, but they may not work.
- Send an e-mail: Triggers an email notification with a custom message on schedule, but it requires to specify an email server to work.
- Display a message: Displays a text message on the screen on schedule.
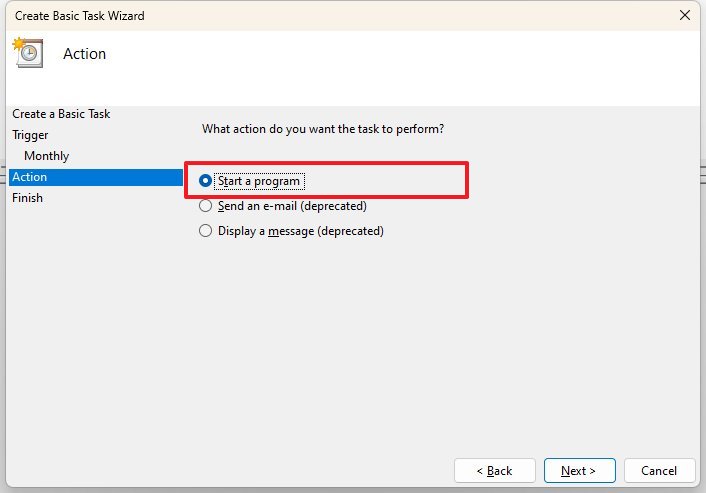
- Click the Next button.
- Specify the path for the app in the «Program/script» field.
- Quick tip: If you don’t know the path of the app, click the Browse button to find it.
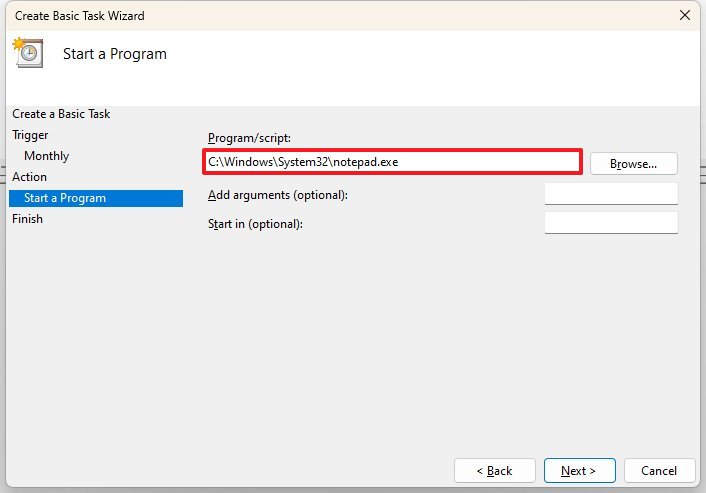
- (Optional) Specify the arguments to run the task with special instructions in the «Add arguments» field.
- (Optional) Specify the folder in which the program will start in the «Start in» field.
- Click the Finish button.
Once you complete the steps, the system will create and save the task, and it’ll run automatically on the schedule.
How to create an advanced task from Task Scheduler
To create an advanced task setting with the Task Scheduler on Windows 11, use these steps:
- Open Start.
- Search for Task Scheduler, and click the top result to open the app.
- Right-click the «Task Scheduler Library» branch, and select the New Folder option.
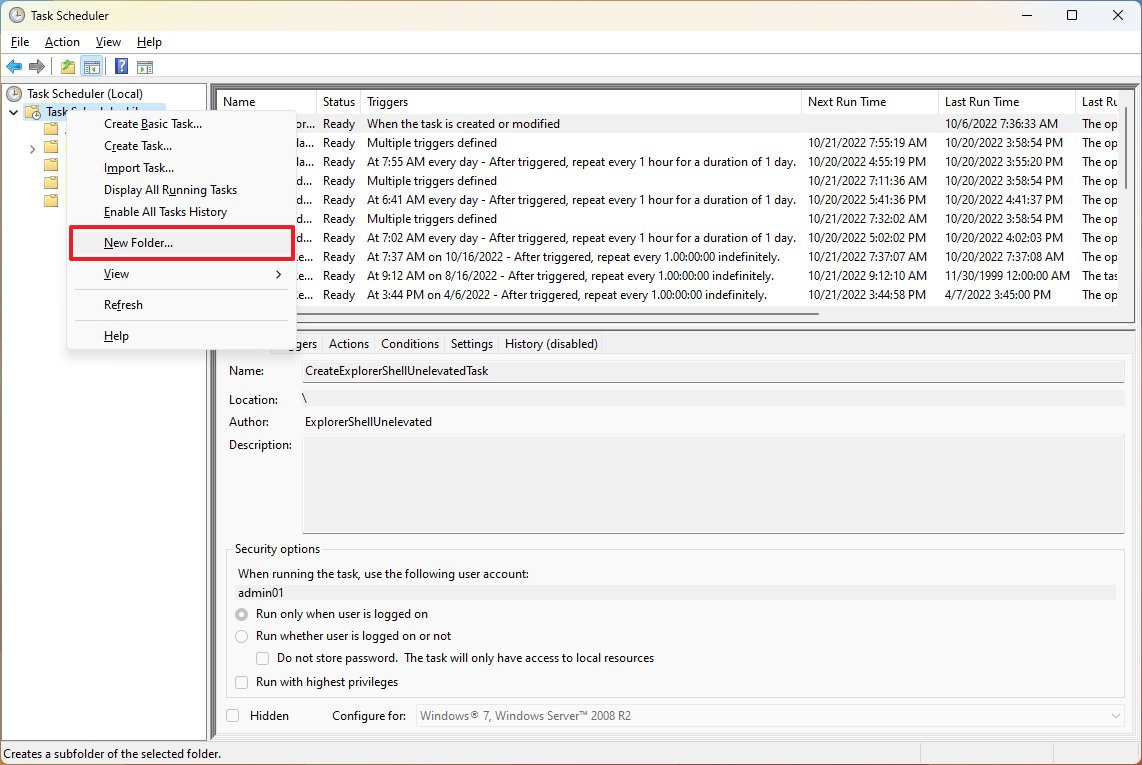
- Type a name for the folder — for example, MyTasks.
- Click the OK button.
- Expand the «Task Scheduler Library» branch, and select the MyTasks folder.
- Click the Action menu and choose the Create Task option.
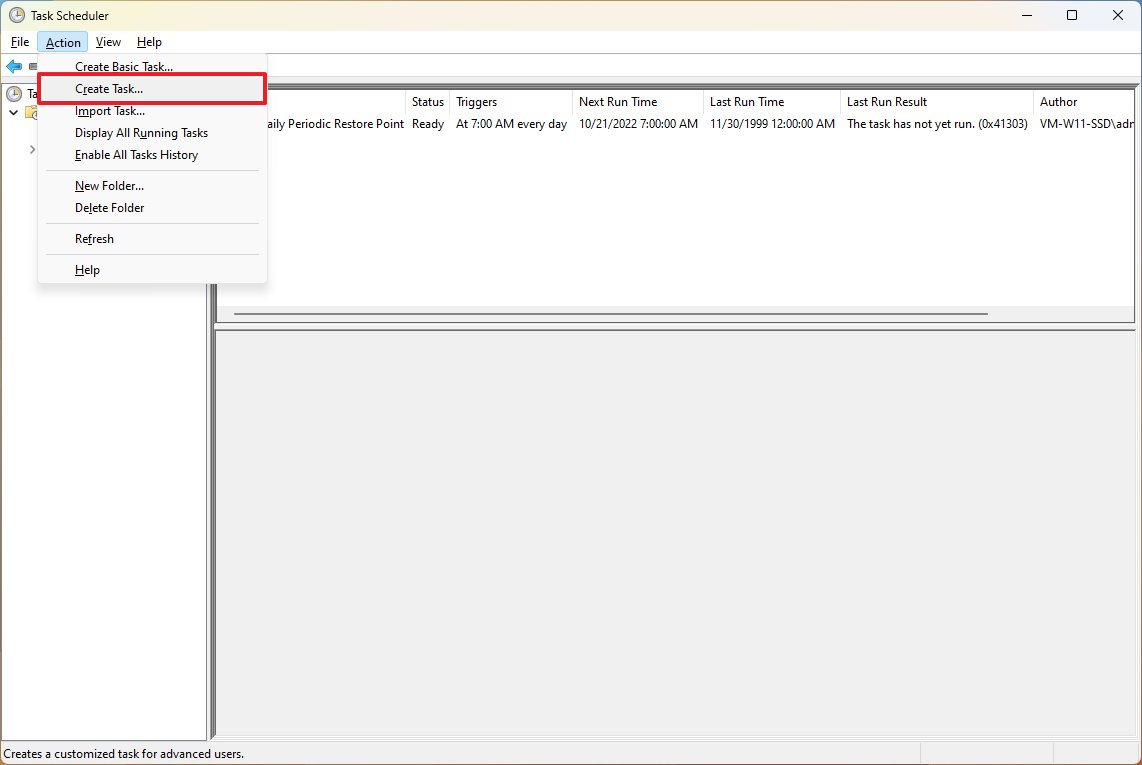
- Type a short descriptive name for the task, for example, My PowerShell Script, in the «Name» field.

- (Optional) Compose a description for the task in the «Description» field.
- In the «Security options» section, configure the administrator account to run the task.
- Quick tip: If you use an admin account, the default user should do the job. If you want to run a Command Prompt or PowerShell command, select the «Run whether user is logged on or not» option to prevent the command window from displaying when the task runs automatically.

- (Optional) Check the «Run with highest privileges» option if the task requires elevated privileges.
- The «Configure for» settings should be left alone unless required.
- Click the Triggers tab.
- Click the New button.
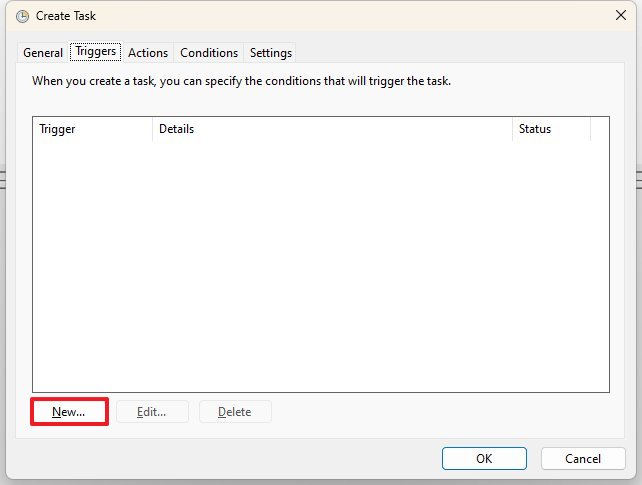
- Use the «Begin the task» drop-down menu to select one of the many triggers — for example, On a schedule.
- Specify when the task should start running and the time using the «Start» setting.
- Select the Monthly option from the left side.
- Select the months to run the task using the «Months» drop-down menu.
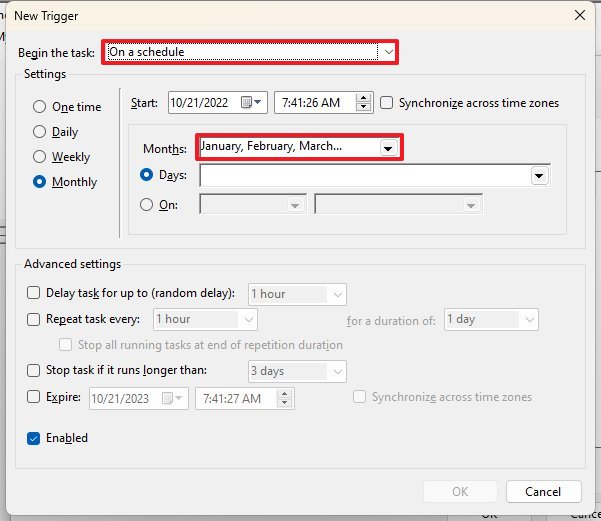
- Specify the days to run the task using the «Days» or «On» drop-down menus.
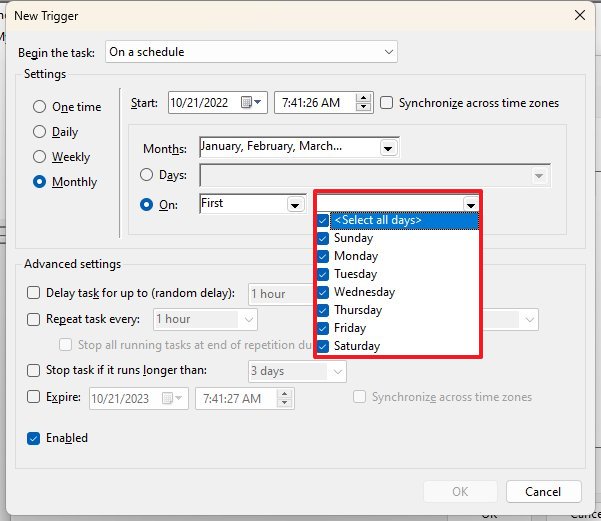
- (Optional) In the «Advanced settings» section, select options to delay, repeat, stop and expire a task.

- Check the Enabled option (if applicable).
- Click the OK button.
- Click the Action tab.
- Click the New button.
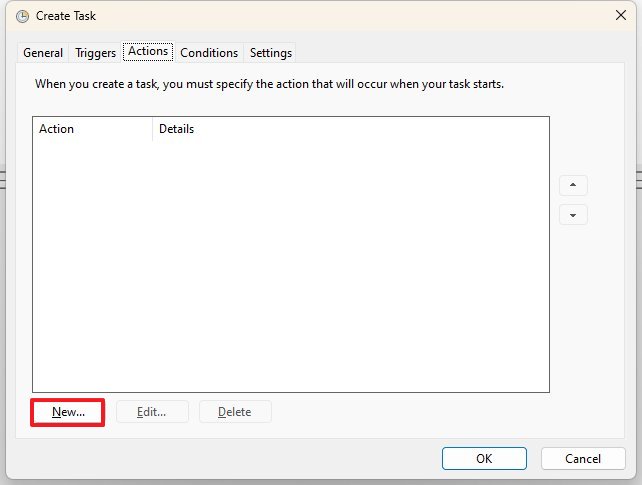
- Select the Start a program option using the «Action» drop-down menu.
- Under the «Settings» section, in the «Program/script» field, specify the path for the application — for example powershell.exe.
- Quick tip: If you don’t know the path of the app, click the Browse button to find it. Also, if it’s a known program like PowerShell or Command Prompt, you only need to specify the name of the executable.
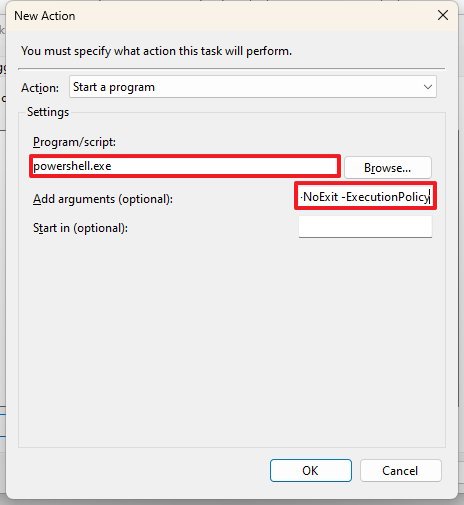
- (Optional) Specify arguments to run with the task in the «Add arguments» field — for example: -NoExit -ExecutionPolicy Bypass C:\PATH\TO\SCRIPT\first_script.ps1
- Quick note: The «powershell.exe» command and the above argument will run the script named «first_script.ps1.» The argument «-ExecutionPolicy Bypass» ensures that the script runs successfully, and the «-NoExit» argument will prevent the window from closing after running the script.
- (Optional) Specify the folder in which the program will start in the «Start in» field.
- Click the OK button.
- Click the Conditions tab.
- (Optional) In the «Conditions» tab, you don’t have to modify these settings for a basic task. However, you want to ensure the Power settings are configured as needed.
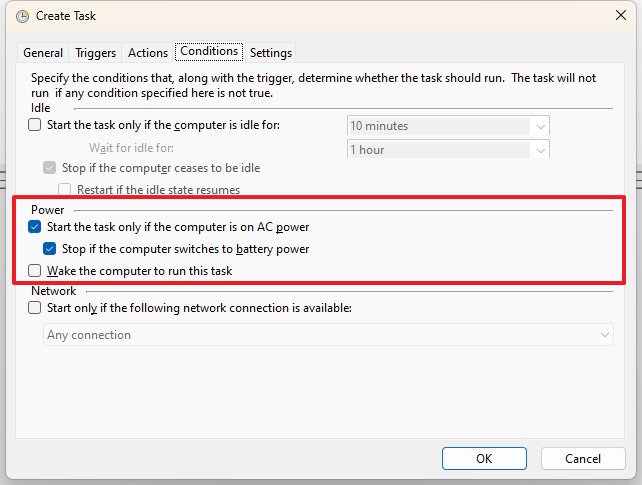
- Click the OK button.
- Click the Settings app.
- (Optional) The «Settings» app includes additional options that will impact the task. Usually, it’s a good idea to check the following options:
- Run the task as soon as possible after a scheduled start is missed.
- If the task fails, restart every: (Use this option with the default selections.)
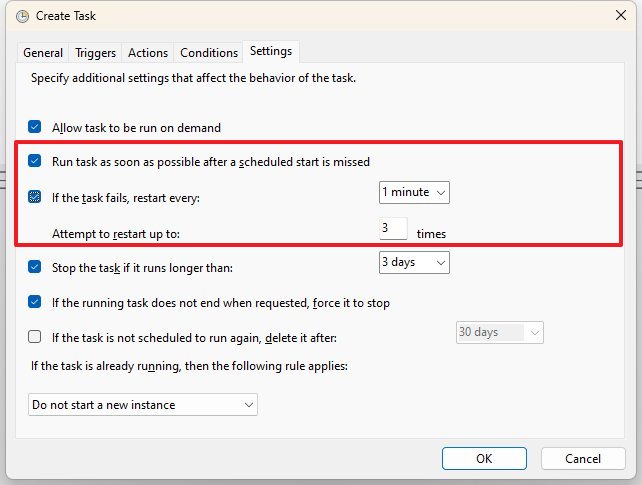
- Click the OK button.
After you complete the steps, confirm the account credentials, and the task will run automatically on the specified event or schedule.
All the latest news, reviews, and guides for Windows and Xbox diehards.
How to run and modify a task from Task Scheduler
To view, exit, or run a task on Windows 11, use these steps:
- Open Start.
- Search for Task Scheduler, click the top result to open the app.
- Expand the Task Scheduler Library branch.
- Select the folder that contains the task.
- To run a task on demand, right-click it and select the Run option.
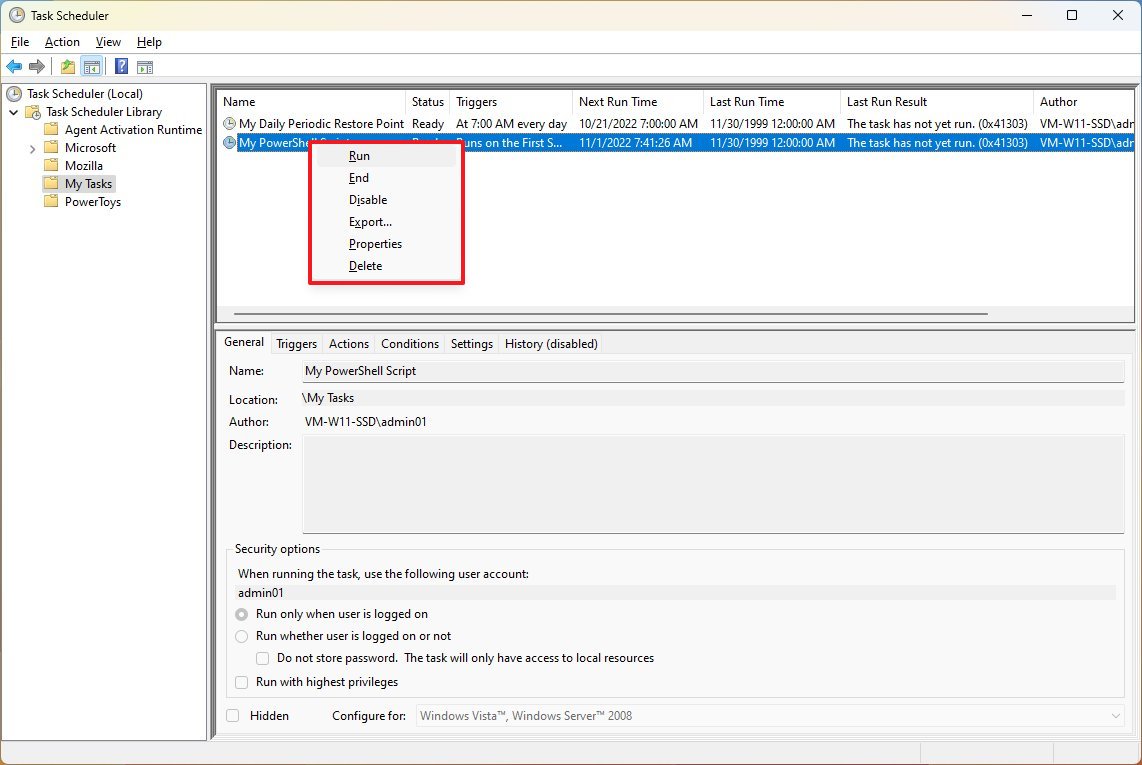
- To edit a task, right-click it and select the Properties options.
- To delete a task, right-click it and select the Delete option.
While the task is selected, you can also see the task information, including triggers, the last time the task was run, and when it’ll run again.
Also, you can select the task, and use the right pane to perform different actions, such as run, end, disable, and edit the task.
More resources
For more helpful articles, coverage, and answers to common questions about Windows 10 and Windows 11, visit the following resources:
- Windows 11 on Windows Central — All you need to know
- Windows 10 on Windows Central — All you need to know
Mauro Huculak has been a Windows How-To Expert contributor for WindowsCentral.com for nearly a decade and has over 15 years of experience writing comprehensive guides. He also has an IT background and has achieved different professional certifications from Microsoft, Cisco, VMware, and CompTIA. He has been recognized as a Microsoft MVP for many years.
Помимо классического «Планировщика задач», встроенного в Windows, существует масса сторонних программ с аналогичным, а то и превосходящим функционалом. Рассмотрим десять лучших альтернатив.
Windows Task Scheduler
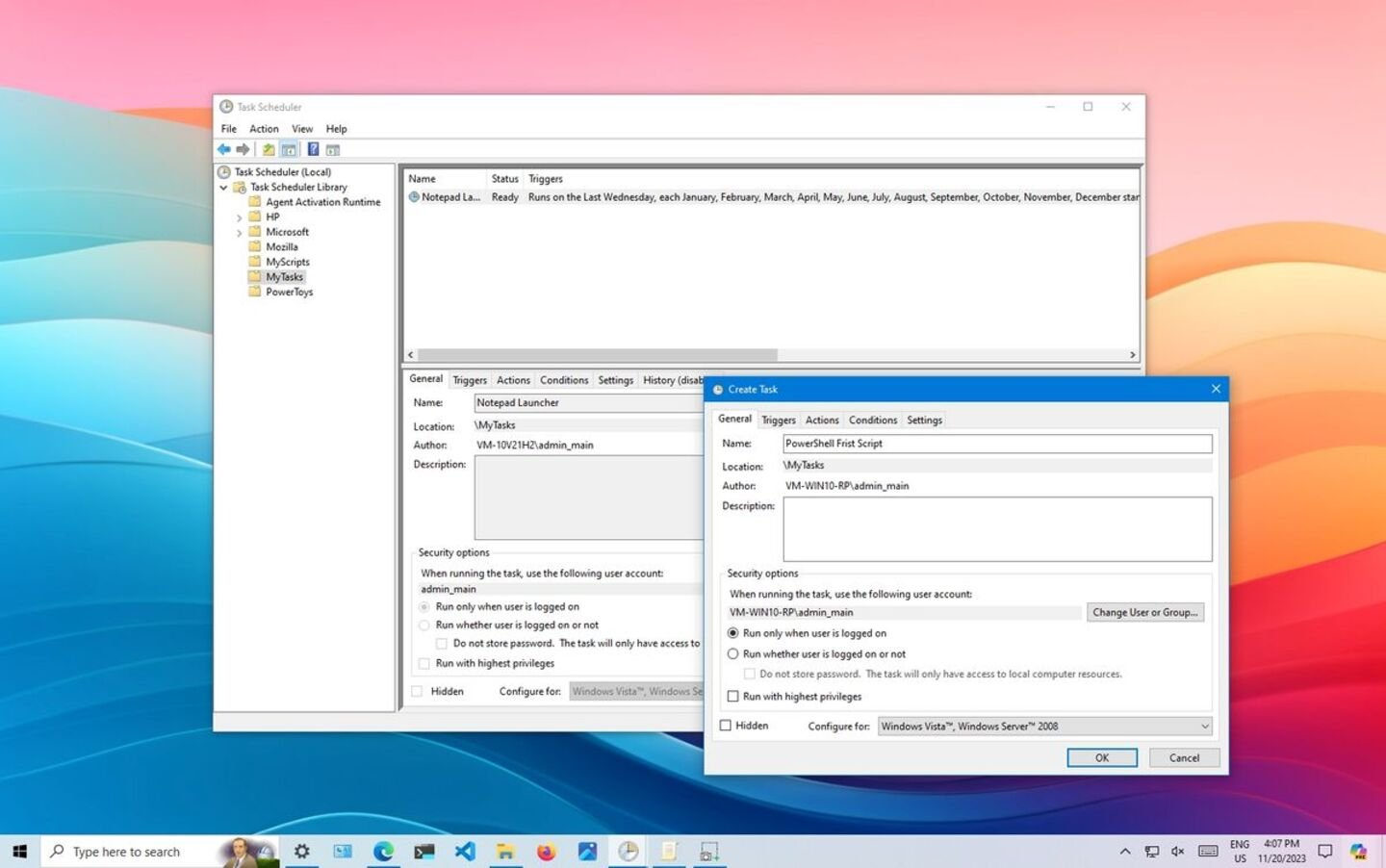
Источник: YouTube / Windows Task Scheduler
- Разработчик: Microsoft
- Официальный сайт
Встроенная в Windows утилита, позволяющая автоматизировать выполнение различных задач на ПК. С ее помощью можно:
- Автоматизировать рутинные задачи — запускать приложения, проверять обновления, выполнять резервное копирование;
- Управлять системными процессами — поддерживать работоспособность ОС, запуская очистку диска, дефрагментацию и другие процессы;
- Настраивать триггеры и условия — запускать задачи по конкретным условиям (например, при простое системы или в определенные дни недели);
- Следить за состоянием задач — получать уведомления и отчеты о выполнении.
Redwood RunMyJobs
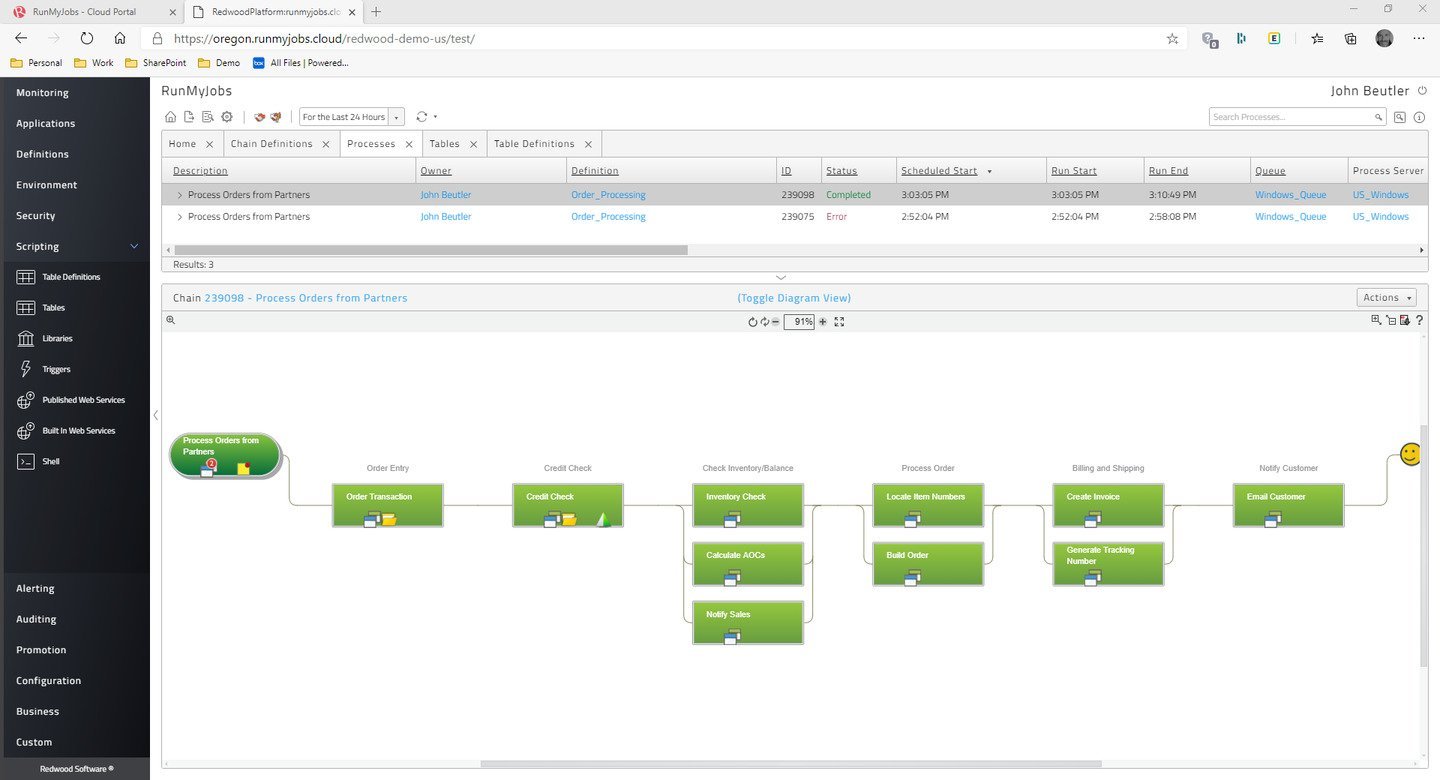
Источник: Redwood Software / Redwood RunMyJobs
- Разработчик: Redwood Software
- Официальный сайт
Облачная платформа для автоматизации и управления бизнес-процессами, задачами и потоками данных. Позволяет централизованно планировать и отслеживать рабочие задачи, устраняя ручные процессы, а также интегрируя различные приложения и системы.
Еще RunMyJobs помогает упростить комплексные задачи: обработку данных, управление IT-процессами, задачи финансового учета и многое другое. Платформа особенно полезна для организаций, нуждающихся в надежной автоматизации с функциями мониторинга и уведомлений в реальном времени.
JAMS Scheduler
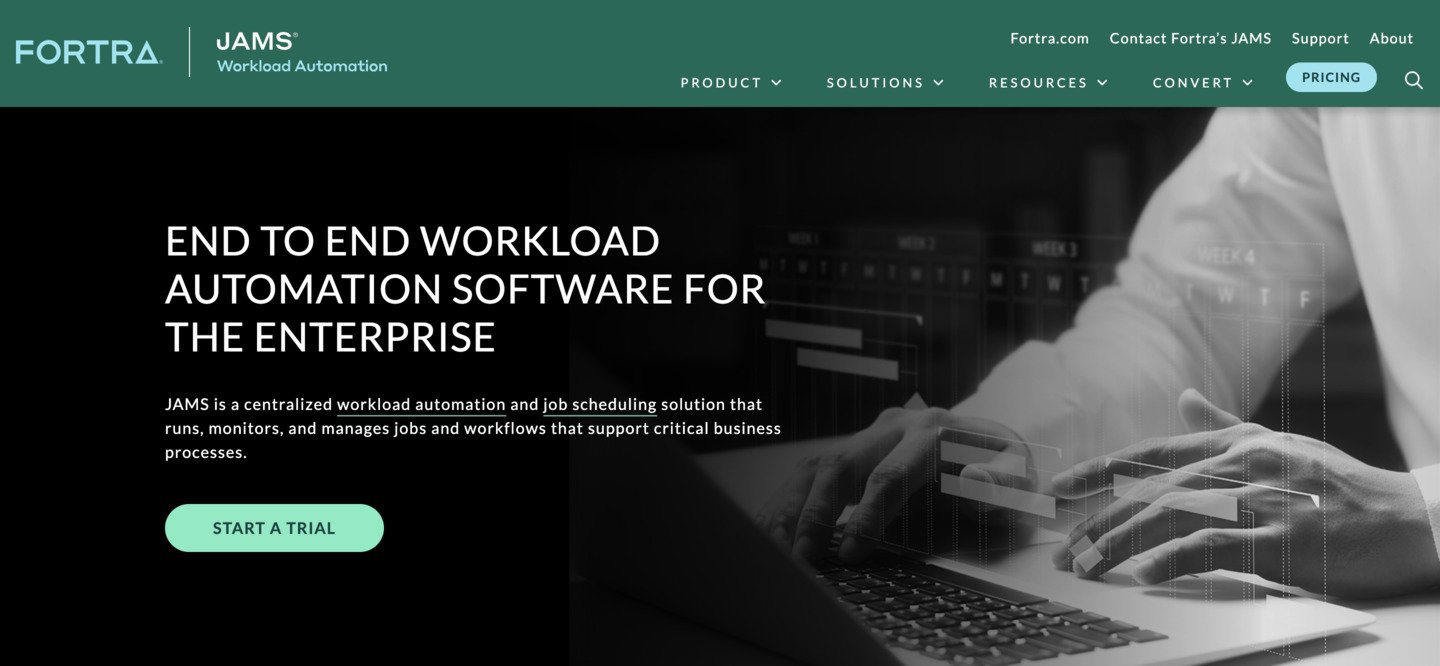
Источник: jamsscheduler / JAMS Scheduler
- Разработчик: Jobs Automated Management Solutions
- Официальный сайт
Корпоративное решение для автоматизации рабочих процессов и управления заданиями, разработанное компанией Fortra. Предназначено для организации и контроля выполнения задач. С помощью JAMS Scheduler можно создавать сложные расписания с учетом ряда факторов и условий, что особенно важно для ряда бизнес-проектов.
Zapier
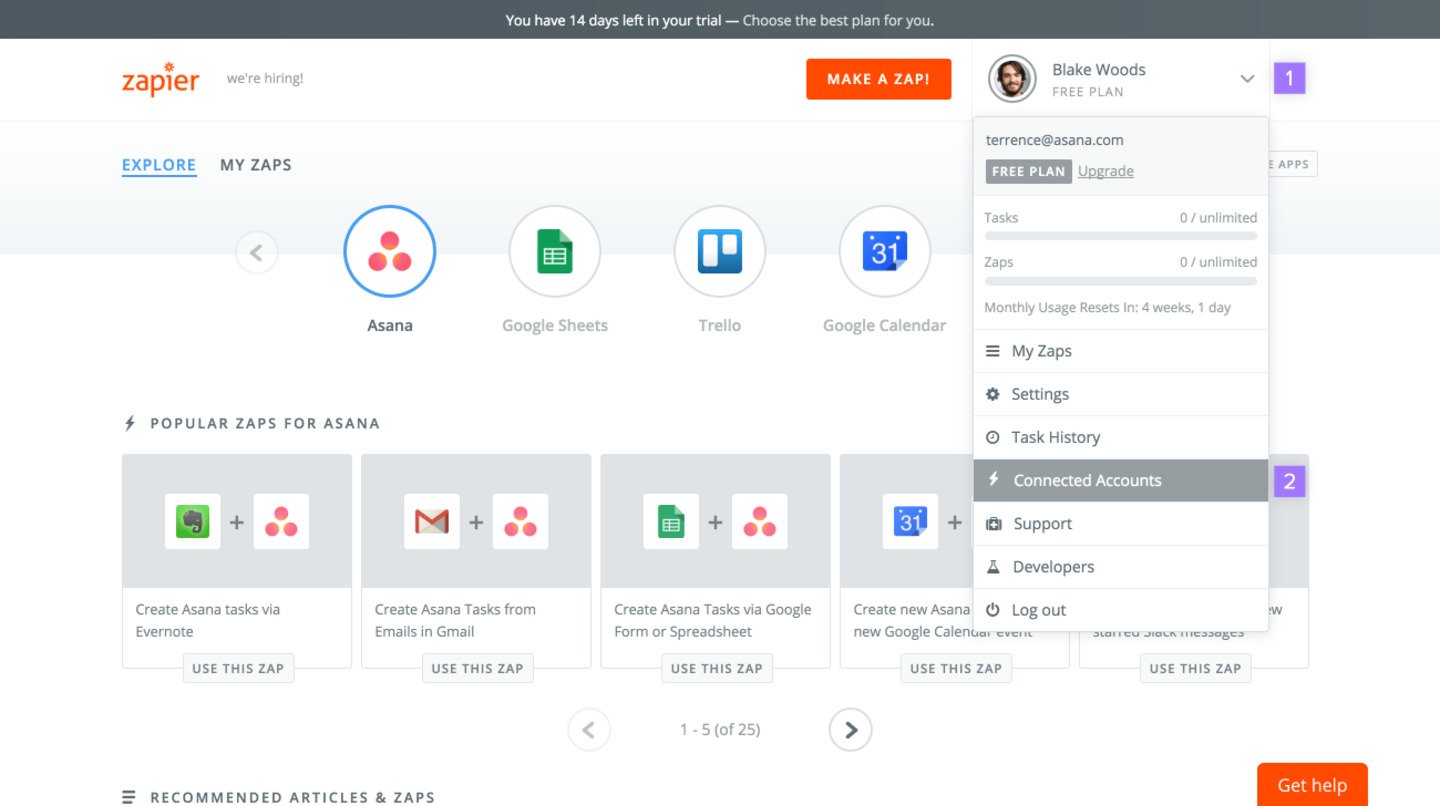
Источник: Zapier / Zapier
- Разработчик: Zapier, Inc
- Официальный сайт
Веб-сервис для автоматизации задач между онлайн-приложениями. Данная облачная платформа позволяет пользователям интегрировать, а также связывать различные приложения и сервисы без необходимости программирования.
С помощью Zapier можно автоматизировать обмен данными между популярными веб-приложениями: Gmail, Slack, Google Sheets, Trello, Salesforce и тысячами других.
Основной принцип работы Zapier строится на создании автоматизированных цепочек действий, которые запускаются при определенных условиях.
Task Till Dawn
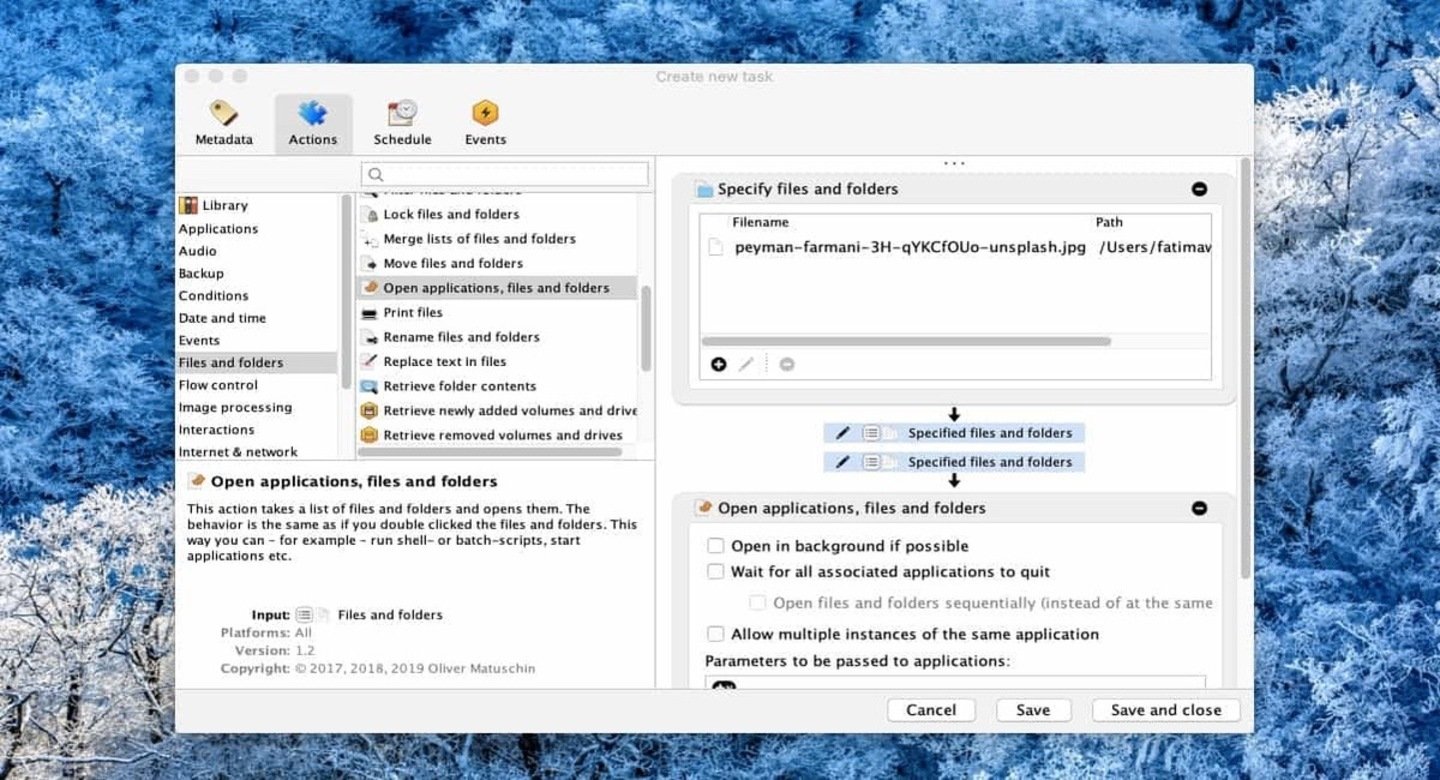
Источник: YouTube / Oliver Matuschin
- Разработчик: Oliver Matuschin
- Официальный сайт
Бесплатная программа для автоматизации задач на Windows и macOS. Очень похожа на встроенный планировщик задач Windows, но при этом отличается более гибким и удобным интерфейсом.
Позволяет пользователям настраивать и запускать задачи по расписанию или на основе определенных условий, вроде запуска приложения или загрузки системы.
ActiveBatch
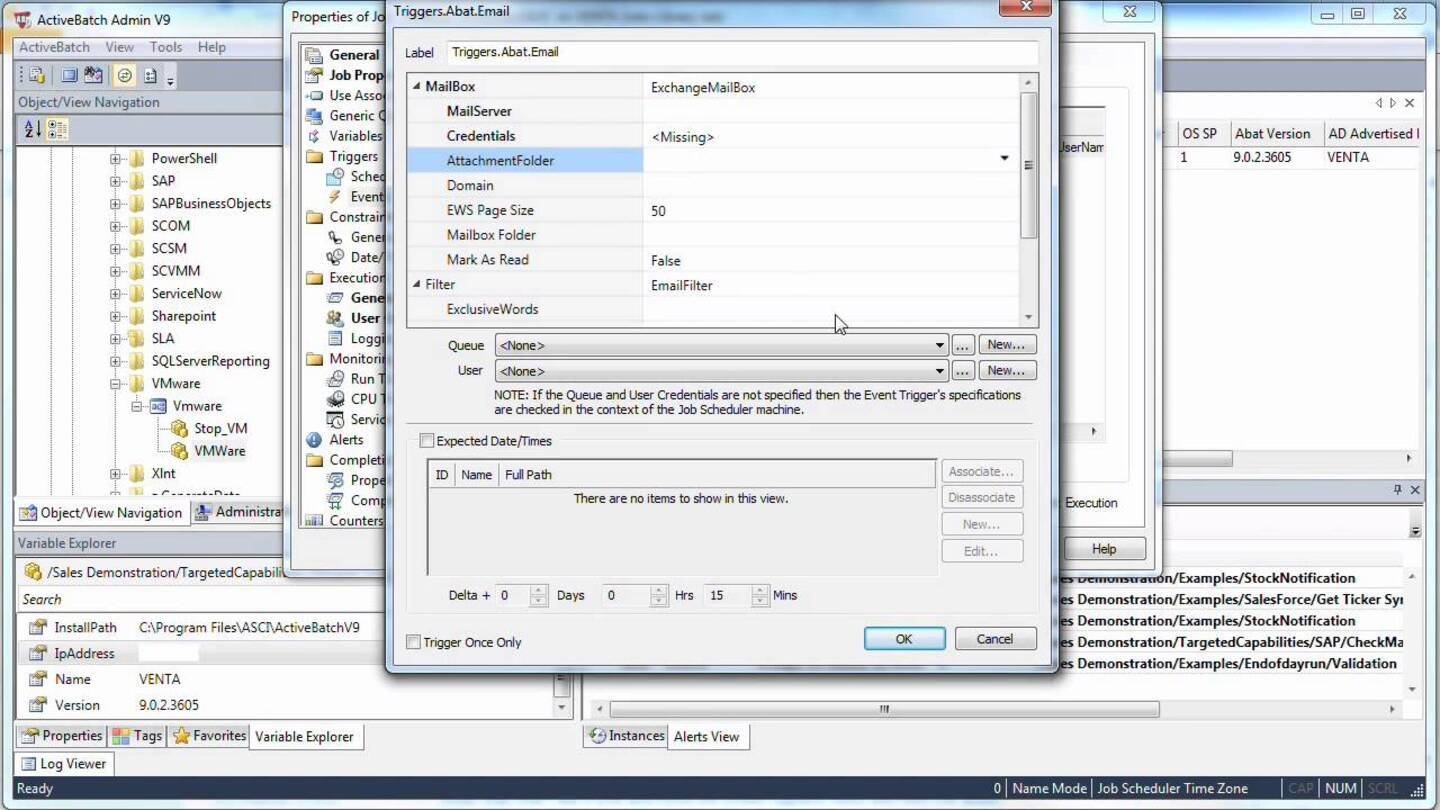
Источник: YouTube / Active Batch
- Разработчик: IMU Andreas Baumann
- Официальный сайт
Мощная система для управления заданиями и рабочими процессами, предназначенная для автоматизации и координации задач в различных приложениях. Поддерживает создание и планирование сложных сценариев, которые могут включать задачи в нескольких средах. Имеется интеграция с множеством приложений и баз данных, включая API и веб-сервисы.
ActiveBatch позволяет осуществлять мониторинг в реальном времени, предоставляя детальную аналитику. Присутствует здесь система уведомлений и оповещений для быстрого реагирования на вносимые в задачи изменения.
Z-Cron
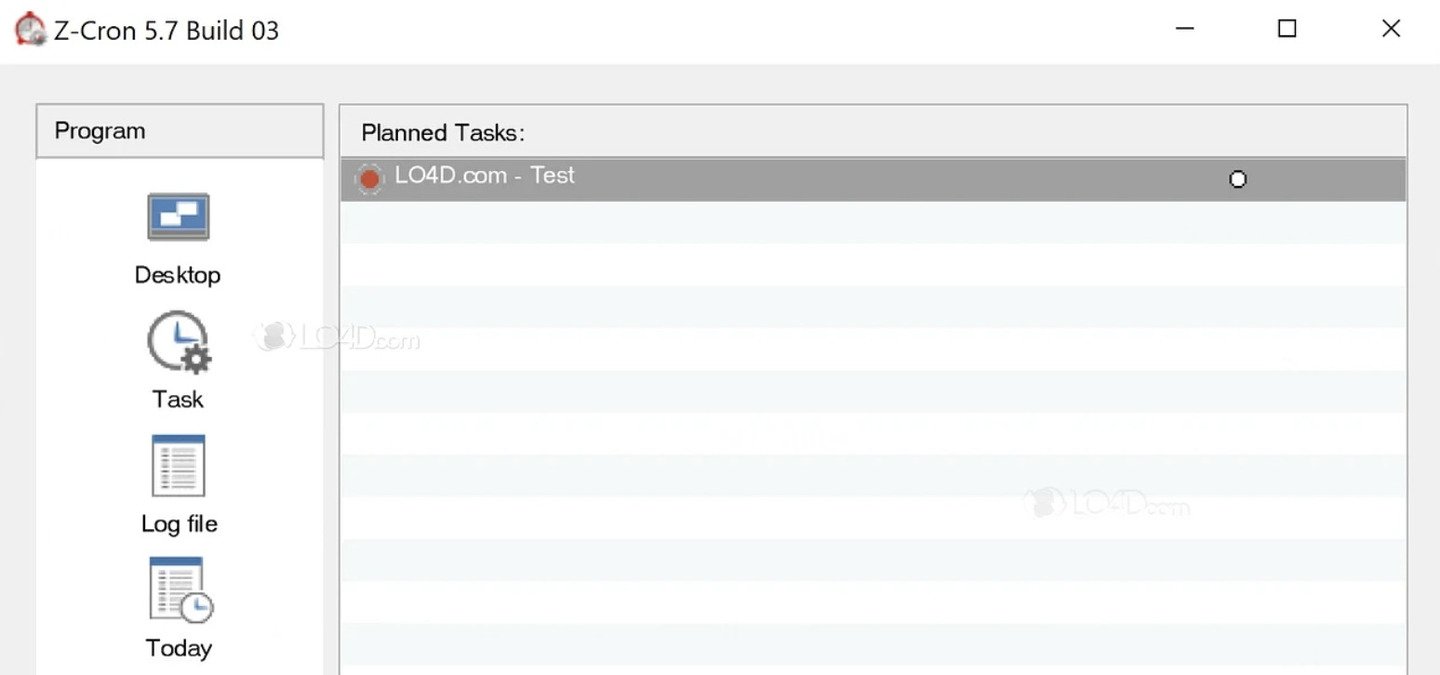
Источник: Z-Cron / Z-Cron
- Разработчик: IMU Andreas Baumann
- Официальный сайт
Программа для автоматизации и планирования задач в операционной системе Windows. Позволяет настроить выполнение различных команд и приложений по расписанию. Z-Cron особенно полезна для выполнения рутинных задач, которые могут запускаться автоматически без вмешательства пользователя.
Advanced Task Scheduler
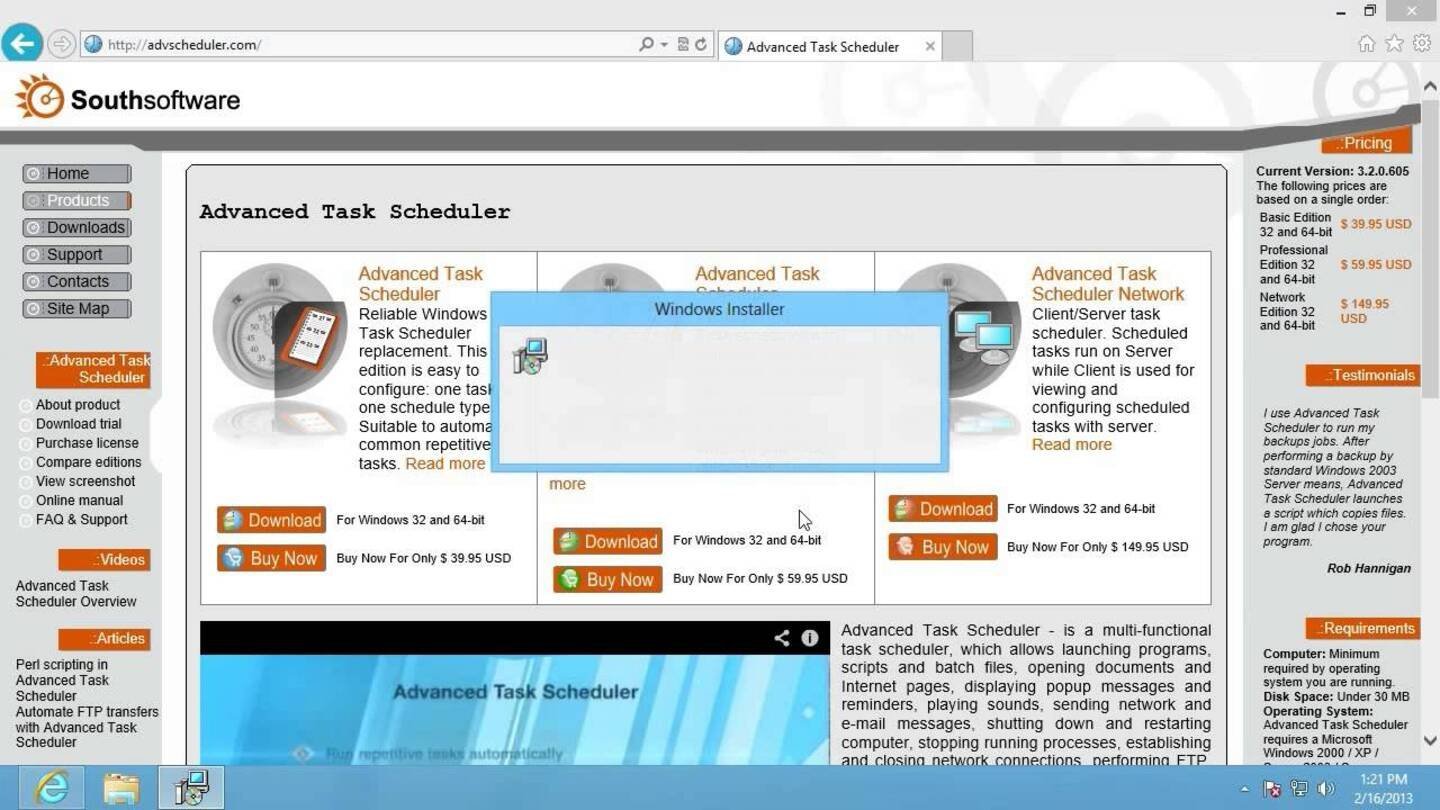
Источник: Southsoftware / Advanced Task Scheduler
- Разработчик: Southsoftware
- Официальный сайт
Универсальная программа для автоматизации задач и рутинных действий, вроде запуска приложений, завершения работы компьютера, установки сетевых соединений и многого другого. Программа предоставляет расширенные функции планирования, позволяя настраивать задачи с учетом различных факторов.
Advanced Task Scheduler доступна в нескольких версиях: базовой, Professional и Network. Вторая включает функции шифрования, позволяет назначать несколько расписаний для одной задачи и поддерживает выполнение по праздникам. Третья же построена по архитектуре клиент/сервер, что позволяет управлять задачами на удаленных серверах и использовать их в корпоративных сетях.
System Scheduler
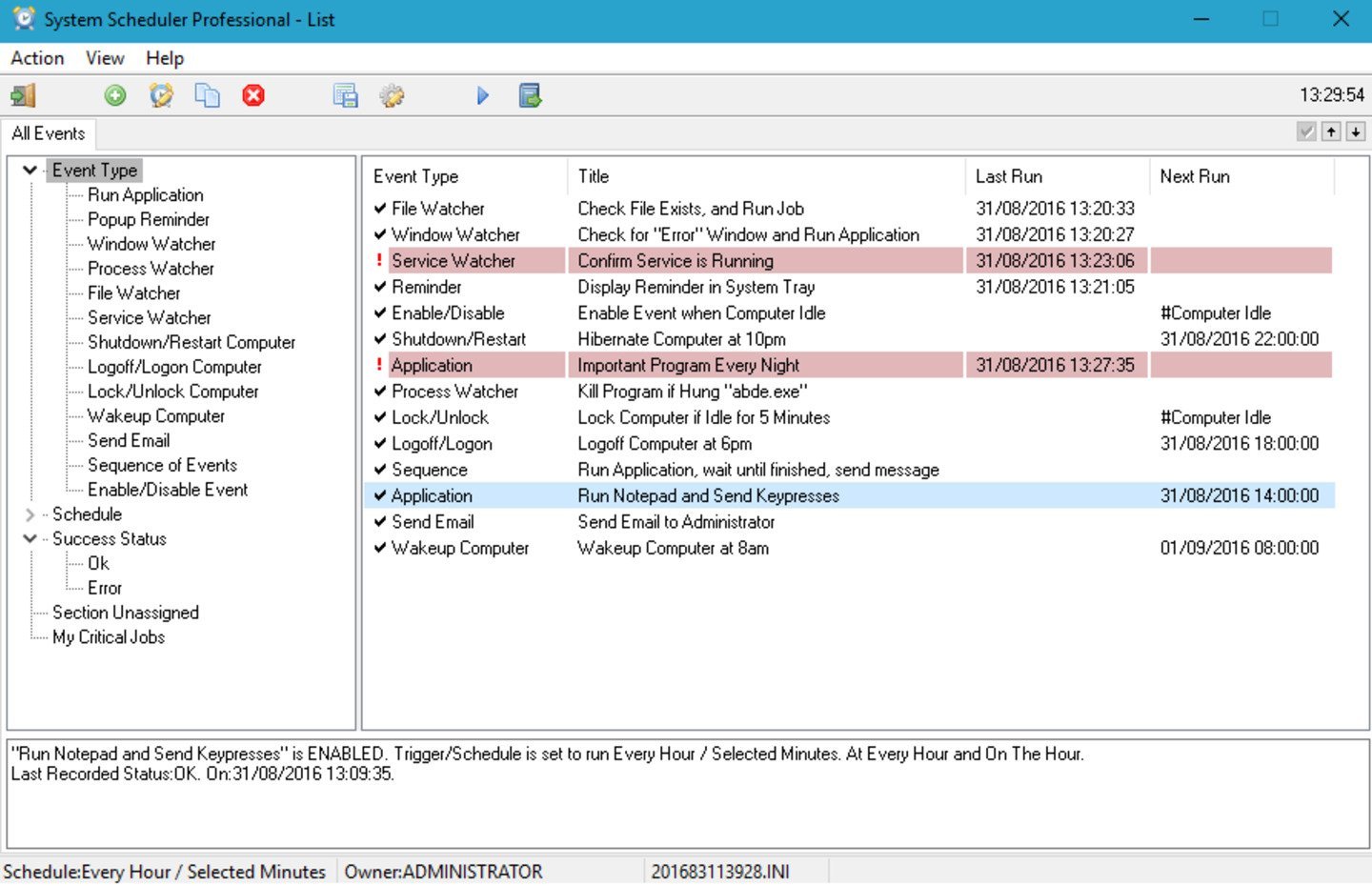
Источник: YouTube / System Scheduler
- Разработчик: Splinterware
- Официальный сайт
System Scheduler предназначен для автоматического запуска приложений и вывода уведомлений по заданному расписанию. Также ей можно доверить ряд рутинных действий. Например, автоматическое закрытие «подвисших» окон. Существует в двух версиях — платной и бесплатной. Функционала последней большинству пользователей хватит с лихвой.
RoboTask
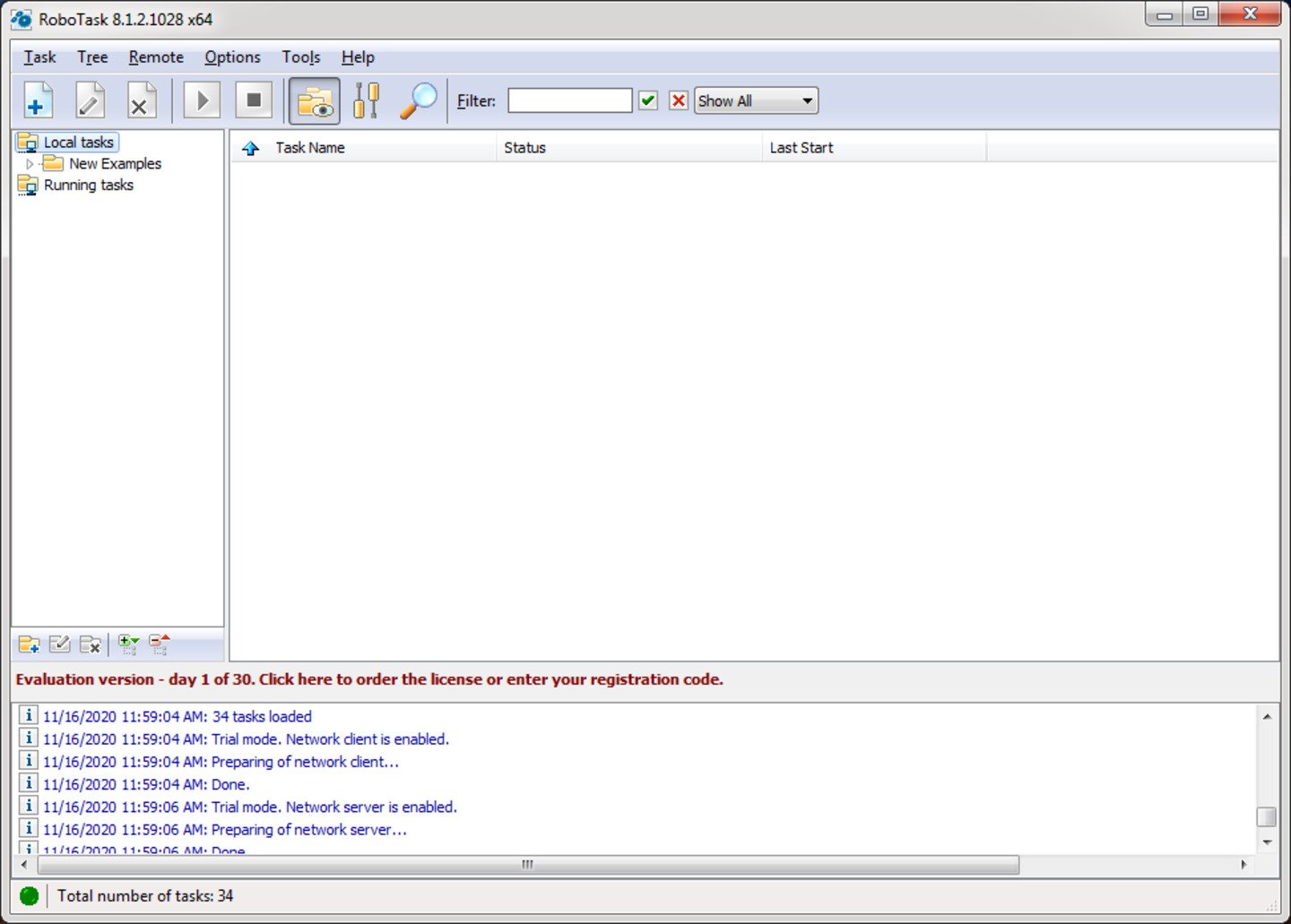
Источник: YouTube / RoboTask
- Разработчик: Neowise Software
- Официальный сайт
Программа для автоматизации различных задач на компьютере. Позволяет создавать и настраивать скрипты для выполнения рутинных задач без необходимости программирования.
RoboTask поддерживает автоматизацию таких действий, как файловые операции, управление запущенными программами, взаимодействие с электронной почтой и так далее. Также софт отлично подойдет для создания сложных автоматизированных сценариев.
Заглавное фото: ScreenCloud
Читайте также:
- Как настроить клавиатуру на Windows 10
- Что такое TrustedInstaller в Windows
- Что такое Runtime Broker в Windows
- Windows 10 LTSB — что это такое и где скачать
- Windows Boot Manager — что это такое и как отключить
