Last Updated :
08 Feb, 2021
Windows 10 was released in 2015 almost everyone liked the new interface. However, it removed the volume mixer shortcut which was available earlier. Using that one could easily adjust the volume for each application directly from the volume level control icon in the taskbar.
Default Volume Mixer in Windows 10
Windows 10 moved the volume mixer feature to the settings menu (Shortcut: Windows Key + I).
Settings -> System -> Sound -> Advanced Sound Options -> App volume and device preferences
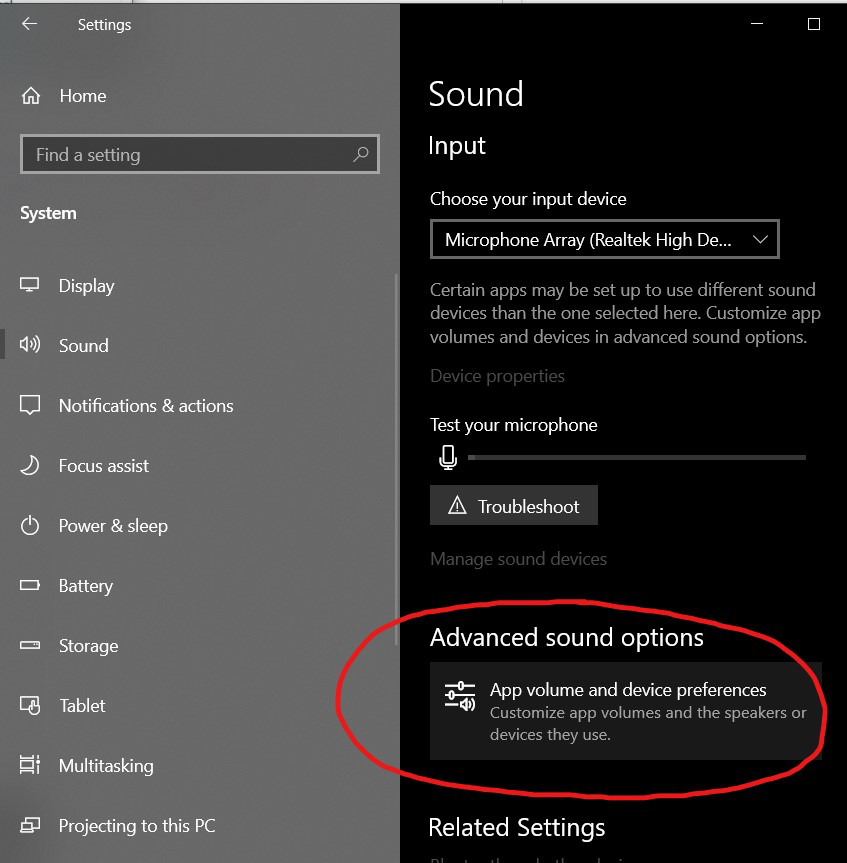
Settings Menu
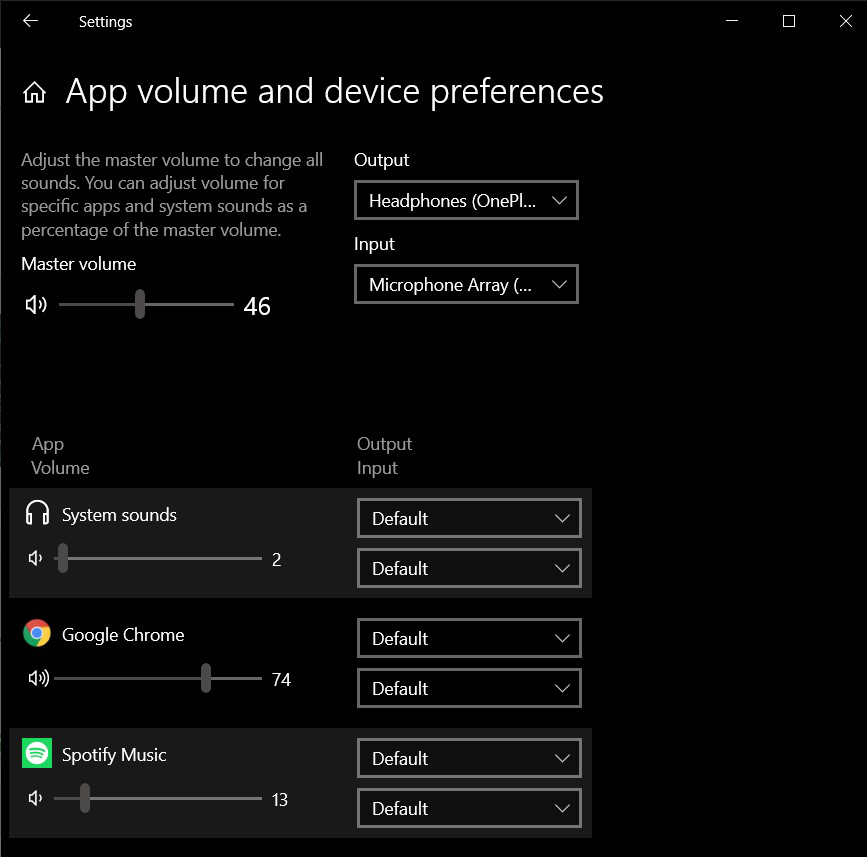
Default Volume Mixer in Windows 10
However, opening the settings menu every time to change the volume levels for different applications is quite cumbersome.
So, a better approach is to use the old legacy volume mixer which was available on the older versions.
Legacy Windows Volume Mixer
It can be enabled in Windows 10 in some simple steps. Here we will be editing the Windows Registry and any unintended changes can cause your computer to stop functioning. So, please follow the steps very carefully.
1. Open the Registry Editor
- Open the Run window (Windows Key + R). Type regedit there and press Enter to open the Registry Editor.
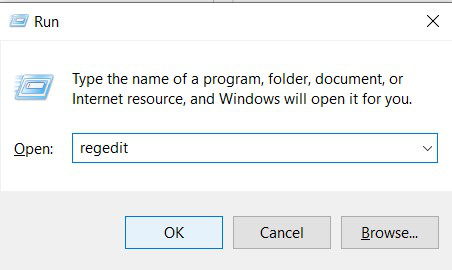
Run -> regedit
- Search for ‘Registry Editor’ in the windows start menu.
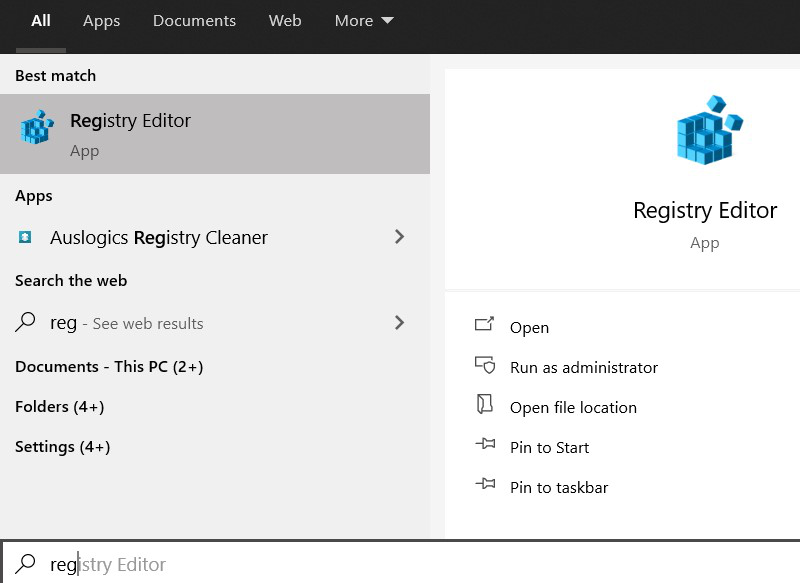
Open Registry Editor using the start menu
Select Yes, if any prompt asks for permission then run the application.
2. Navigate to the following directory:
Computer\HKEY_LOCAL_MACHINE\SOFTWARE\Microsoft\Windows NT\CurrentVersion
You can just paste it in the address box and press enter.
3. Right-click on CurrentVersion and then go to New -> Key and name it MTCUVC.
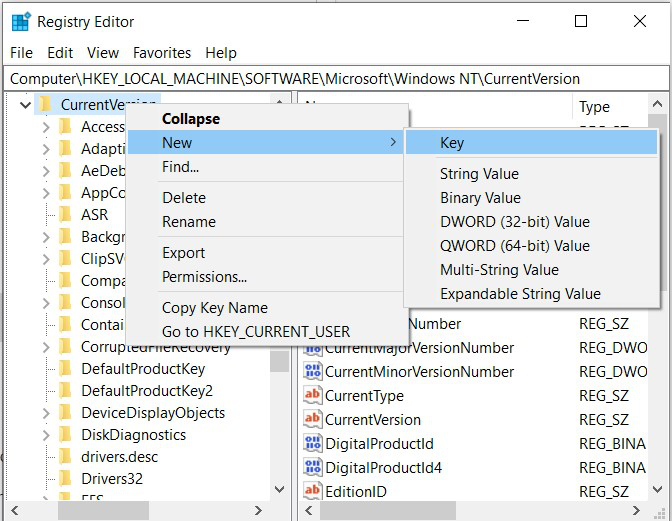
Create New Key
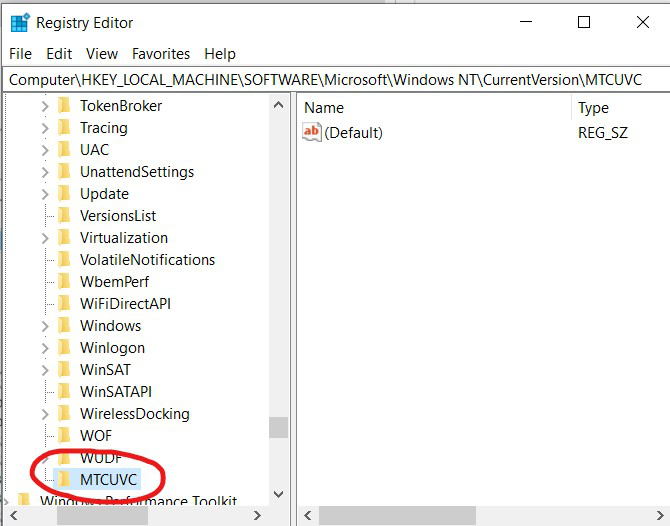
Name the Key
4. Right-click on MTCUVC and then click on New -> DWORD(32-bit) Value. Name it as EnableMtcUvc.
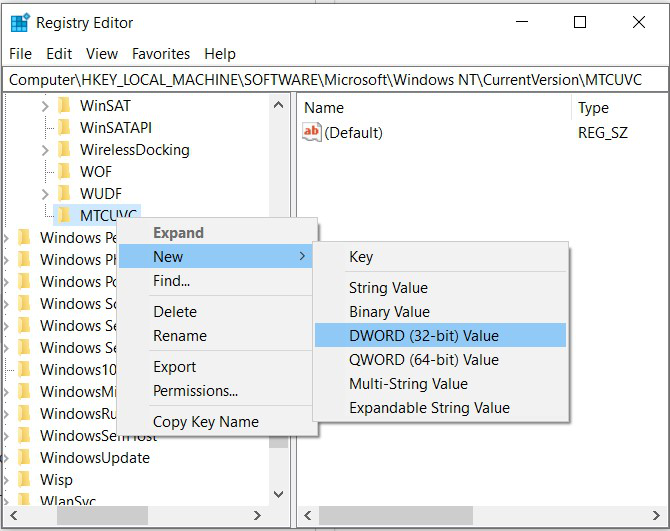
Create New DWORD
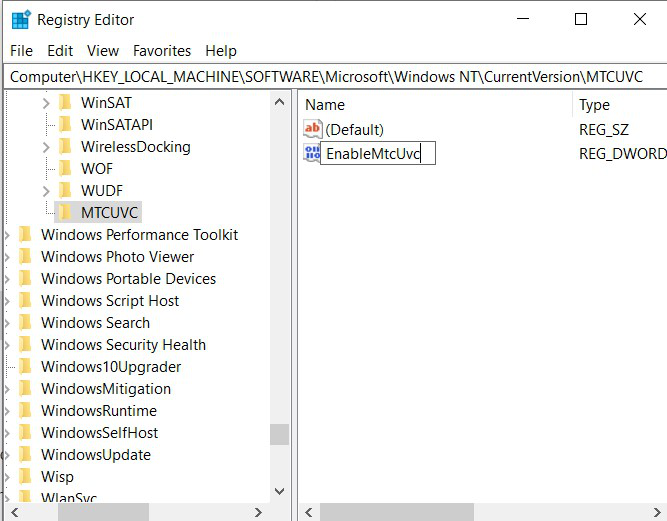
Name DWORD
5. Open it and ensure the default Value Data is 0.
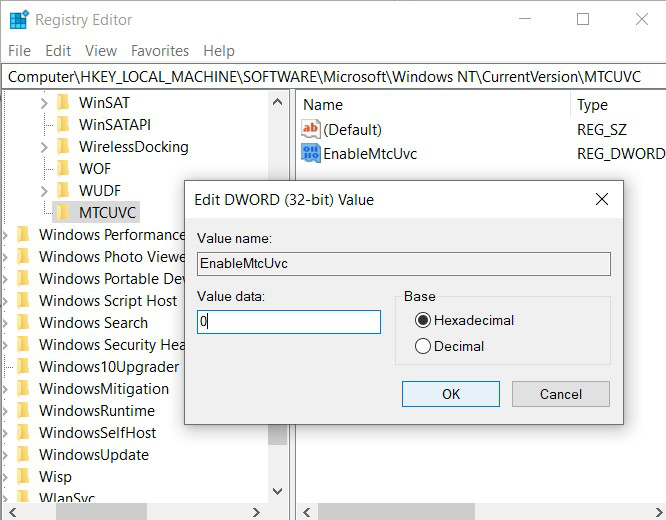
Ensure Value Data is 0
6. Now just close the Registry Editor window and by clicking on the speaker icon on the taskbar, you get the older volume control.
You get the old volume control
Reverting Back
In case you want to revert the changes, simply delete the MTCUVC Key created in the Registry Editor.
EarTrumpet
An alternative approach is to use the open-source EarTrumpet application available on the Microsoft Store, which gives a better-looking UI for the same task.
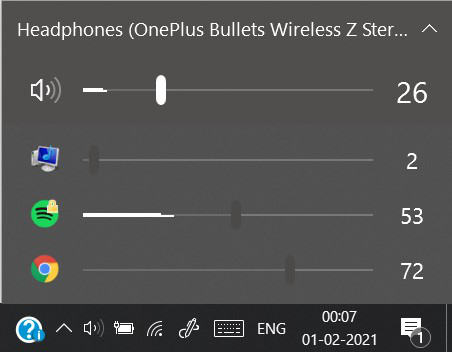
EarTrumpet UI
Все способы:
- Способ 1: Панель задач
- Способ 2: «Панель управления»
- Способ 3: «Командная строка»
- Способ 4: «PowerShell»
- Способ 5: «Выполнить»
- Способ 6: «Диспетчер задач»
- Способ 7: Системный поиск
- Способ 8: «Параметры»
- Вопросы и ответы: 4
«Микшер громкости» — стандартная оснастка в Windows, предоставляющая возможность настройки звука в операционной системе и отдельных приложениях, работающих в ее среде. В этой статье расскажем о том, как его вызвать в «десятке», тем более что в данной версии есть два компонента с таким названием.
Читайте также: Как настроить звук на компьютере с Windows
Способ 1: Панель задач
Наиболее простой и удобный метод запуска «Микшера громкости» заключается в использовании контекстного меню элемента управления звуком, расположенного на панели задач. Просто кликните по значку рупора правой кнопкой мышки и выберите пункт «Открыть микшер громкости».
Читайте также: Настройка панели задач в Виндовс 10
Способ 2: «Панель управления»
Название данного компонента операционной системы говорит само за себя – в нем содержатся элементы управления. Интересующий нас в рамках настоящей статьи «Микшер громкости» — один из таких.
- Откройте «Панель управления», например, воспользовавшись для этого окном «Выполнить» (вызывается клавишами «WIN+R») и командой
control, а затем нажав «ОК» или «ENTER» для подтверждения. - Выберите режим просмотра «Категория» и откройте раздел «Оборудование и звук».
- В блоке «Звук» кликните по ссылке «Настройка громкости».
Микшер будет открыт в отдельном окне.



Читайте также: Как открыть «Панель управления» в Windows 10
Способ 3: «Командная строка»
Консоль обычно используется для тонкой настройки операционной системы и устранения различных проблем, но с ее помощью также можно запускать различные системные компоненты и приложения.
Читайте также: Список полезных команд для удобной работы с консолью в Виндовс 10
- Вызовите «Командную строку». Проще всего это сделать через меню дополнительных действий кнопки «Пуск» — нажмите на ее значок правой кнопкой мышки и выберите соответствующий пункт.
- Введите указанную ниже команду и нажмите «ENTER» для ее выполнения.
sndvol - «Микшер громкости» будет открыт.


Читайте также: Как открыть «Командную строку» в Windows 10
Способ 4: «PowerShell»
Данная оболочка представляет собой продвинутый аналог «Командной строки» и поддерживает те же команды. Следовательно, с ее помощью также можно запустить микшер. Саму же PowerShell можно найти в меню «Пуск», в папке с названием «Windows PowerShell».
Дальнейшие действия те же, что и в консоли – вводите команду sndvol и нажимаете «ENTER».

Способ 5: «Выполнить»
Команды вызова приложений Windows могут использоваться не только в «Командной строке» и «PowerShell», но и в окне «Выполнить». О том, как его открыть, мы писали во втором способе. Сделав это, просто введите sndvol и нажмите «ОК» или «ENTER».

Читайте также: Как открыть строку «Выполнить» в Виндовс 10
Способ 6: «Диспетчер задач»
«Диспетчер задач», который обычно используется для мониторинга состояния системы и экстренной остановки процессов, помимо этого, предоставляет и возможность их запуска. Для такой цели в нем имеется аналог окна «Выполнить».
- Нажмите клавиши «CTRL+SHIFT+ESC» для вызова «ДЗ» или кликните правой кнопкой мышки по панели задач и выберите в появившемся меню соответствующий пункт.
- Вызовите меню «Файл» и «Запустите новую задачу».
- Введите в открывшееся окно команду
sndvol, после чего щелкните «ОК» или «ENTER».



Читайте также: Как открыть «Диспетчер задач» в Windows 10
Способ 7: Системный поиск
Встроенный в Виндовс 10 поиск позволяет довольно быстро находить различные приложения и компоненты ОС и сразу же их запускать. Просто нажмите по расположенному на панели задач значку лупы или воспользуйтесь клавишами «WIN+S» и введите в появившееся поле команду, знакомую по предыдущим способам — sndvol.

Читайте также: Как в Windows 10 открыть поиск
Способ 8: «Параметры»
Как мы уже сказали во вступлении, в Виндовс 10 есть два «Микшера громкости», и второй интегрирован в «Параметры» операционной системы. Он предоставляет те же возможности управления уровнем звука, что и стандартная оснастка, дополнительно позволяя выбирать устройства ввода/вывода аудиосигнала.
- Вызовите «Параметры», воспользовавшись значком на боковой панели меню «Пуск» или нажав клавиши «WIN+I». Перейдите к разделу «Система».
- На расположенной слева панели откройте вкладку «Звук» и пролистайте ее содержимое в самый низ. Кликните по пункту «Параметры устройств и громкости приложений», расположенному в блоке «Дополнительные параметры звука».
- Это действие откроет раздел настроек, представляющий собой тот же «Микшер громкости». При этом для каждого отдельного приложения, как и для системы в целом, можно указать устройство ввода и вывода звукового сигнала.



Совет: «Параметры устройств и громкости приложений» могут быть запущены и более простым способом – просто начните вводить в расположенную на панели задач поисковую строку запрос
микшер, а затем запустите появившиеся в результатах «Параметры микшера звука».

Мы рассмотрели то, каким образом можно открыть стандартный «Микшер громкости» и его расширенный аналог на компьютерах и ноутбуках с ОС Windows 10.
Наша группа в TelegramПолезные советы и помощь
EarTrumpet
для Windows
EarTrumpet — удобное приложение для Windows 10/11, позволяющее управлять громкостью звука любого открытого приложения из единой панели. Как известно, начиная с Windows 10 разработчикам разрешили встраивать функцию регулировки громкости звука прямо в сами программы. Однако, если у Вас открыто несколько таких приложений, то чтобы изменить звучание каждого из них, придется открывать соответствующее окошко, что не всегда удобно. Так вот эта утилита как раз и поможет Вам сделать такую регулировку звуков более комфортной и быстрой.
Эта программа после установки размещается в системном трее и стилизована под стандартный регулятор громкости. Она анализирует каждое открытое приложение и если оно использует звуковое сопровождение (браузеры, аудио-, видеоплееры, игры и т.д.), то кликнув на иконку приложения, Вы увидите значок такого приложения и шкалу громкости. Перемещая ползунок нужной программы, добейтесь требуемого звучания — вот и все.
В общем, получилось довольно-таки интересно, удобно и стильно — управляйте звуками всех приложений быстро и комфортно из одного лаконичного окошка.
ТОП-сегодня раздела «Утилиты, Плагины»
Sound Booster 1.12.0.538
Sound Booster – утилита, способная усилить громкость звука в операционной системе до 500% по сравнению с обычным звучанием…
Equalizer APO 1.4.1
Параметрический многополосный эквалайзер для Windows, использующий технологию Audio Processing Object…
PC Equalizer 1.3.3.3
Графический интерфейс пользователя для Equalizer APO, параметрического эквалайзера для Windows. PC…
FxSound 1.1.27.0
FxSound позволяет значительно улучшить качество звучания ваших любимых программ и…
EarTrumpet 1.3.2.0 / 2.2.1.0
EarTrumpet — удобное приложение для операционки Windows 10, позволяющее управлять громкостью звука любого открытого приложения из единой панели…
Отзывы о программе EarTrumpet
Дмитрий про EarTrumpet 1.3.2.0 / 2.2.1.0 [05-09-2023]
Бред какой-то. Это тоже самое, что и микшер громкости, который вызывается щелчком правой кнопки мыши по значку динамика(Громкость) рядом с часами!
7 | 24 | Ответить
Для настройки звука в Windows предназначены специальные инструменты: Микшеры звука и громкости. Предпочитаю командную строку (причины объяснил), но рассмотрел и способы открыть микшер через графический интерфейс.
Командой
Содержание
- Командой
- Первый способ – PowerShell
- Второй способ – Командная строка
- Третий способ – прямой переход к микшеру
- Перейти в параметры микшеров звука и громкости: методы (GUI)
- Через поиск
- Через Панель управления
- Посредством Диспетчера задач
Системные администраторы и опытные пользователи применяют командную строку для настройки ОС, исправления ошибок, запуска программных инструментов и программ.
В «десятке» предусмотрены четыре инструмента для управления системой командами:
- PowerShell;
- классическая командная строка;
- строка «Выполнить».
Меня спрашивают: «Игорь, почему сисадмины, когда подсказывают способы исправления системных ошибок, предлагают команды? Нельзя ли проще: подсказать, как сделать то, что нужно в графическом интерфейсе?»
Главное преимущество подхода: универсальность. Не зависит от внешнего вида операционной системы, темы и настроек кастомизации. Считается, что сложнее. По сути проще, поскольку специалисту достаточно подсказать пользователю команду, ввод которой приведет к однозначному и воспроизводимому на большинстве ПК результату.
Поэтому, мне достаточно сказать, что командная строка (PowerShell) открывается через контекстное меню кнопки «Пуск» (в данном случае в режиме администратора). Для доступа к меню — щелчок правой кнопкой мыши.
Первый способ – PowerShell
Напечатайте команду:
sndvol
Примените ее, нажав клавишу Enter. Используйте микшер громкости для настройки параметров звука.

Второй способ – Командная строка
Найдите классическую «Командную строку» с использованием поиска по ОС, интерфейс которого располагается на Панели задач. В поле ввода напечатайте:
командная строка
Запустите приложение в режиме администратора.
Если поля ввода справа от «Пуска» нет, кликните по «увеличительному стеклу».

Напечатайте команду sndvol и нажмите Enter на клавиатуре ПК. Произведите необходимые настройки.

Третий способ – прямой переход к микшеру
Запустите строку выполнения команд из контекстного меню кнопки «Пуск».
Команду sndvol:
- напечатайте в поле ввода;
- примените нажатием кнопки «OK».

На экране компьютера — микшер громкости.

Перейти в параметры микшеров звука и громкости: методы (GUI)
Через поиск
Последовательность действий:
- Откройте поисковую строку на Панели задач щелчком по значку-«лупе». Вариант: строка ввода уже отображается справа от кнопки главного меню.
- Напечатайте: параметры микшера звука.
- Откройте параметр двойным щелчком по нему. Альтернатива: используйте расположенную в правой части окна кнопку «Открыть».

Перейдите в расширенные настройки звукового оборудования и громкости программного обеспечения.

Через Панель управления
Откройте строку «Выполнить». Перейдите в соответствующий пункт контекстного меню кнопки «Пуск». Контекстное меню открывается щелчком правой кнопки мыши по элементу интерфейса ОС.
Дополнительный способ открытия строки ввода команд: сочетание клавиш Win и R.
В окошке со строкой ввода пользователю необходимо:
- напечатать: control;
- применить команду нажатием экранной кнопки «OK» или аппаратной клавиши Enter.

Примените поисковую строку на Панели задач. Если не видна, откройте щелчком по значку-«лупе». Напечатайте в поле ввода: панель управления
Откройте Панель управления:
- щелчком по найденному элементу ОС;
- кнопкой «Открыть» в правой части окна.

Необходимый раздел — «Оборудование и звук».

Для перехода в микшер громкости кликните по ссылке «Настройка громкости» в подразделе «Звук».

Посредством Диспетчера задач
Запустите Диспетчер задач. Необходимо открыть соответствующий пункт контекстного меню, которое открывается кликом правой кнопки мыши на кнопке «Пуск».
Для создания новой задачи используйте соответствующий подпункт из пункта «Файл» текстового меню программы.

Напечатайте sndvol в поле после слова «Открыть» и щелкните по виртуальной кнопке «OK» в окошке формирования задачи.

Мешают системные звуки, отвлекают от работы и домашних дел? Писал, как отключить или оптимизировать аудиосигналы ОС. Рассмотрел беспроводные наушники с шумоподавлением 1MORE TWS ANC. Пользователь слышит собеседника или музыку, а не окружающие его звуки.
Предпочитаете графический интерфейс или командную строку для доступа к настройкам параметров ОС? Поделитесь своим мнением в комментариях.
Windows 10 launched in 2015, and several users have appreciated the new interface. Volume Mixer in Windows 10 and Windows 11 has been an ancient feature of the operating system that has allowed users to control the volume of each application discretely.
With the Volume Mixer, users have been able to mute notifications, lower the volume of music and change the volume of video games while watching a YouTube video on Chrome at full audio volume.
Table of Contents
Traditional Volume Mixer in Windows 10 and Windows 11
- Click right on the volume icon in the Windows taskbar
- Choose Open Volume Mixer
Since Microsoft has removed the Volume Mixer shortcut that has been available earlier in the taskbar. Volume Mixer in Windows 10/11 has been replaced with an advanced interface in the setting app. Technocrats feel that the new Volume Mixer helps users to manage the volume of different apps but it might not have an easily reachable taskbar interface.
Access to Windows Volume Mixer (Latest)
- Open Settings
- Click on the System option
- Select Advanced Sound options
- Tick on the App Volume and device preferences tab
Well, the good thing is that there are many third-party Windows Volume Mixer alternatives such as Audio Slider, EarTrumpet, Volume2, Volumouse, Volume Concierge, and 3RVX. Let us discuss how viable these Windows Volume Mixer replacements are for users.
1. EarTrumpet
It is a free and open-source Windows 10 app. It is one of the most suitable Windows volume mixer alternatives available. It includes some more efficient new features as well.
Features
- Users can easily shift different audio outputs for each app.
- Users will have a smooth interface for watching and managing individual volume levels for modern apps.
- It comes with a default playback device management system.
- Users will receive automatic updates via Microsoft Store.
- This powerful volume control app has configurable hotkeys.
- It has a separate Volume Mixer.
- Users will get support for light/dark mode along with all accent colors.
- It has a modern context menu.
2. Sound Lock
Features
- It works as a sound output limiter.
- Users can set the limit of the sound output for each playback app running on the system.
- This Windows Volume Mixer can regulate the system volume of up to 14 channels.
- It can lower the volume on its own during loud scenes while users watch a movie.
- It makes sure that quieter sound volume is audible to users.
- It does not require a lot of system resources.
3. Volume2
It is considered a sophisticated Windows Volume Mixer replacement for the regular volume mixer in Windows 10. It allows users to modify the audio volume by rotating or moving the mouse on the screen border of the system. Users can change the sound volume with keyboard hotkeys as well.
Features
- It lets users change the volume by moving the mouse on the screen edges.
- It comes with a superior audio mixer with enhanced volume control support.
- It offers a scheduler and an on-screen display.
- Users will have command line support as well.
- It can store and recall various unlimited presets via just one mouse click or keyboard hotkeys.
- Volume2 supports a wide range of languages as well such as German, Russian, Serbian, Spanish, Japanese, French, Italian, Polish, Arabian, and Chinese.
- The installation of the app is easy and hassle-free. Volume2 does not have the main application window; therefore, users will have a configuration panel that will help them manage all aspects of the app including volume-changing tasks.
4. Volumouse
Users can manage the sound volume of their systems only by spinning the mouse wheel. However, at times, users want to use their mouse wheel for other tasks as well, thus, Volumouse helps users to make some intricate rules, which identify exactly when users would want to tweak the sound volume of their systems.
Features
- Volumouse can adjust the sound volume for all channels by default.
- Users can also control the sound volume of a specific application as well.
- Users can spin the mouse wheel to make other changes along with window transparency. For example, With Volumouse running in the background, users can easily turn the current window, less or more transparent with these simple steps.
- Users can set 12 different rules that will decide when and the mouse wheel will be utilized to control the sound volume.
- There are two default rules in this app:
- Hold down the Alt key
- Roll the mouse wheel
- Users can set 12 different rules that will decide when and the mouse wheel will be utilized to control the sound volume.
- There are two defaults rules in this app:
- When the Alt button is down
- When the left side of the mouse button is downwards
- Users can customize the rules on their own.
- The program comes with a Screen Indicator as well. Users can see the on-screen indicator whenever the sound volume level is changed.
- It will allow users to hold any key while spinning the mouse wheel and make changes in the sound volume.
Four Basic Fields of Some Rules
- Use the wheel when: The field is the vital one of the rules. If users choose ‘Alt key is pressed’ then the rule will be applicable only when the ‘Alt key is pressed’. They can disable the rule by choosing disabled in this field.
- Component: It selects the sound component that needs to be controlled with a particular rule. The most useful section of the system is Master Volume.
- Channels: ‘All Channels’ is the most functional option in this field. It will help users to alter the sound volume of both right and left channels in the same way.
- Steps: Users can allocate the number of steps according to which they can adjust the volume for one movement of the mouse wheel. Increasing the number of steps will lead to faster alteration of the sound volume.
5. Volume Concierge
This Windows Volume Mixer alternative can automatically adjust the sound volume of the system to different levels at a certain time of the day. It has been launched in 2011. Since then it has become one of the most helpful Windows Volume Mixer replacements for controlling sound volume.
Features
- Users can easily make rules for specific days and define the preferred volume level of the system.
- It comes with a customization feature that will allow users to set up rules for their schedule according to weekdays, weekends, or each day of the week.
- Customers can select any time interval with any volume levels varying from zero to 100 percent.
- This utility helps users set up more than 15 rules, however, it will send a warning if users set up contradictory rules.
6. 3RVX
It is another brilliant Windows Volume Mixer replacement available for users. It is an incredible Volume Mixer in Windows 10 with exciting features. All features of 3RVX can be easily integrated into the Windows Audio Control.
Features
- It works as an on-screen display (OSD) tool for Windows 10.
- It offers better animation right in the center of the system that will let users see precisely how much sound volume is being modified.
- With Toggle Hotkey, users can pick a hotkey in the keyboard for every volume function such as mute and sound volume up and down. Two methods can be applied for this: using only keyboard hotkeys and using the keyboard and mouse collectively.
- Users can control the volume via a skinnable slider that helps users customize the display using great-looking skins, which use alpha blend and fade effects.
- It is a free open-source program.
7. Audio Slider
The app offers numerous advanced features apart from controlling the sound volume of the system. It is considered one of the best Volume Mixer for Windows 10. It is a far more feature-rich app as compared to the regular Windows version.
Features
- Controlling features given in the app consist of treble levels, bass levels, volume auto-hide, and auto roll-up.
- It has preset storage of various audio levels for different tasks.
- It comes with customizable global hotkeys for changing volume levels.
- As a replacement for the regular control panel, the app has trigger presets customizable on-screen display.
- It provides multiple sound cards for system support.
- Users can enjoy a skinnable interface with this Volume Mixer in Windows 10.
- Some hotkeys given on this app can hide out the window, mute, reduce, and increase the sound volume of the system.
- It supports various languages and mixers
8. Sound Volume View
It is considered one of the most suitable Volume Mixer in Windows 10 systems. It is a simple tool that is used for sound volume control on a very large scale. The app performs on the basis of commands.
Features
- Users can give a command to make some changes in their systems immediately with the help of this app.
- The app provides extensive command-line support to allow users to save or load profiles, alter volumes of each sound element without showing any user interface.
- People can save sound profiles in cfg formats that can be utilized for another sound component with the same settings later.
- If users do not want to wish to use the command box to manage sound volume, they can control volume by choosing certain keys.
- Users can choose one or more items from the core window of Sound/VolumeView and then unmute, mute, reduce, and increase the volume of chosen items using Accelerator Keys.
Accelerator Keys in Sound Volume View:
- F7 = Mute
- F8 = Unmute
- Ctrl + Numeric Value = Reduce or Increase the volume
Frequently Asked Questions
How do I fix the Windows Volume Mixer?
Users can update the audio driver, reset the sound settings, check Windows services, or configure the Taskbar notification settings. However, the quickest way to fix the issue is to restart the Window Explorer.
1. Open Task manager Ctrl + Shift + Esc
2. Click on the Processes Tab
3. Select Window Explorer
What is the best Volume Mixer for Windows 10?
EarTrumpet is considered the best Windows Volume Mixer alternative.
How do I change the sound mixer in Windows 10?
Users can follow the steps to change the volume mixer in Windows 10.
1. Click right on the speaker icon on the taskbar
2. Choose Open Volume Mixer
3. Drag the sliders to change the sound volume for each app
4. If the speaker icon of the app is disabled, it means the app is mute, enable it to unmute it.
Why is my volume icon not working?
The issue is probably caused by UI interaction or Window explorer. Follow the ways to fix the issue.
1. Restart the Window explorer
2. Update Audio Driver
3. Reset Audio Services
4. Run Audio Troubleshooter
When I click on the volume icon nothing happens?
Open Windows 10 settings > Click On Update & Security > Select Troubleshoot
With the system file checker (SFC) and DISM tools, users can temporarily fix the issue. However, it is not a 100 percent sure shot solution; they might have to try it again rebooting the system.
Conclusion
These are some great Volume Mixer alternatives for Windows 10 with excellent accessibility features. Therefore, users who want to try something new other than the standard Windows Volume Mixer can opt for these apps. They can choose any of these Windows Volume Mixer replacements to get the best audio experience.
Disclosure: Content published on TechRT is reader-supported. We may receive a commission for purchases made through our affiliate links at no extra cost to you. Read our Disclaimer page to know more about our funding, editorial policies, and ways to support us.

