Настраиваем рабочее место: полезные инструменты для разработчиков и не только
Уровень сложностиПростой
Время на прочтение12 мин
Количество просмотров8.5K
В статье расскажу про некоторые инструменты и настройки, которые помогают сделать рабочий процесс более комфортным и производительным. Что-то будет о встроенных в Windows фишках, что-то – о сторонних программах. Полезно всем – не только разработчикам.
Дисклеймер: часть настроек и инструментов есть только в Windows 11 версии не ниже 23H2.
Расширенный буфер обмена
Расширенный буфер обмена можно включить в настройках Параметры > Система > Буфер обмена > Журнал буфера обмена. Для его вызова нужно использовать хоткей Win + V. Можно закрепить слово – тогда оно не будет очищаться при переполнении истории. Можно вставлять эмодзи – пригодится, чтобы поставить в статус ? перед отпуском. В истории также автоматически сохраняются скриншоты из Ножниц. Недавно появилась удобная фича: можно вставлять текст с очисткой форматирования, потому что не все проги (передаем привет Word-у) поддерживают вставку без форматирования через Ctrl + Shift + V.

Удобные скриншоты
Многие пользуются LightShot, это окей. Однако есть и те, кто до сих пор используют сервисы для скриншотов, которые предполагают открытие картинки по ссылке. Помимо того, что это просто сильно неудобно, в корпоративной среде такие сервисы вызывает вопросы еще и с точки зрения безопасности.
Можно вообще не использовать сторонние сервисы. В Windows есть Ножницы, и это классная штука. Киллер фича – распознавания текста сразу со скриншота. Можно скопировать текст со скрина даже с сохранением форматирования (например, скопировать список с переносами строк) и вставить в документ без лишних телодвижений.

Ножницы позволяют настроить создание скриншота с задержкой в 3, 5 и 10 сек. Вы можете выделить прямоугольную область, окно программы или весь экран. После создания снимка можно сразу же его отредактировать: выделить маркером важное, замазать конфиденциальное или обрезать лишнее.
Если по работе приходится часто делать скриншоты, то можно использовать клавишу Print Screen или сочетания клавиш Win + Shift + S. А если у вас мышь с дополнительными кнопками, то можно привязать создание скриншота на одну из них.
Еще в Ножницах можно сделать запись экрана, чем я и воспользовался при подготовке статьи. Записанное видео можно подредактировать через бесплатное приложение Microsoft Clipchamp.
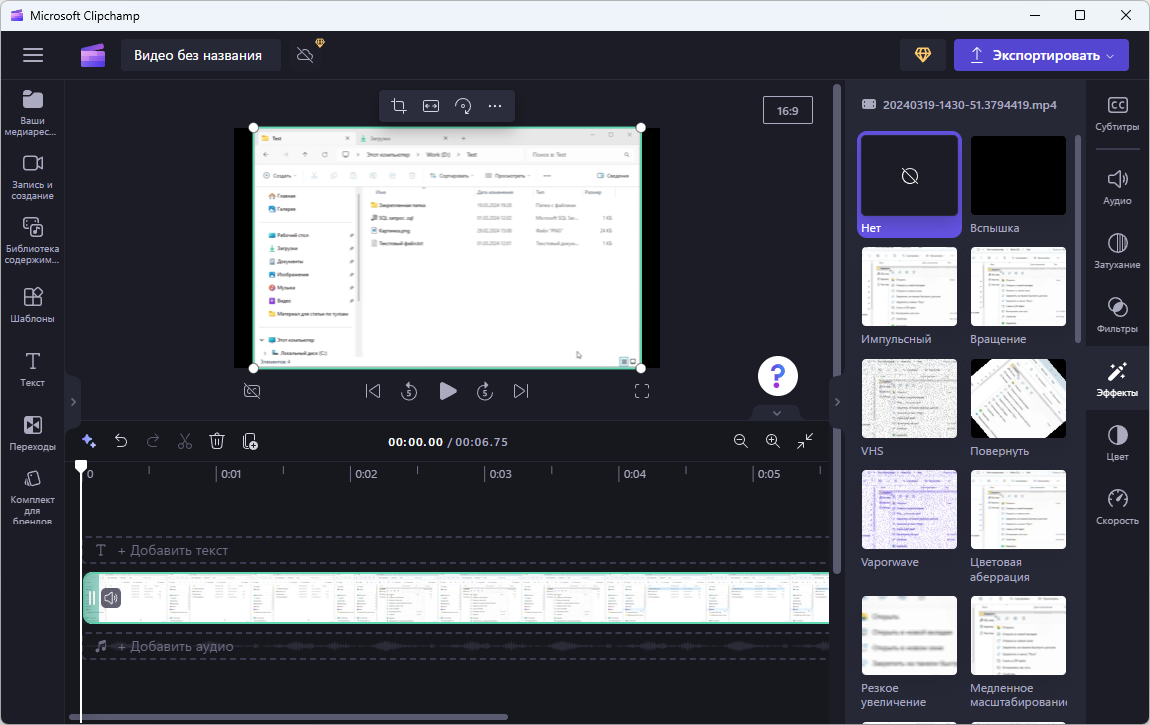
Контекстное меню и комбинации клавиш
С одной стороны, не хочется капитанить, а с другой… С другой стороны, для многих кнопка контекстного меню и клавиатурные навигационные шорткаты – до сих пор неизвестный инструмент. Между тем, с их помощью гораздо удобнее работать с текстом, чем кликать мышью по словам для исправления опечаток. Сюда же сочетания Ctrl + {стрелка влево/вправо} для передвижения по словам и Ctrl + Shift + {стрелка влево/вправо} для выделения. Не забываем также про клавиши Home и End для передвижения в начало и конец строки, которые совместно с клавишей Ctrl позволяют перемещаться в начало и в конец всего документа.
Кстати, тройной клик левой кнопкой мыши по слову выделит текст внутри текущего контекста. Если это ячейка таблицы – то весь текст в ячейке, если это абзац – то весь абзац в документе.
Google Chrome
Для автоматического открытия заранее заданных вкладок можно зайти в настройки Chrome, перейти в раздел «Запуск Chrome» и там задать определенный список страниц. В случае Google Календаря и Google Почты это поможет не пропустить важные уведомления о письмах или начавшихся событиях.

Для быстрого переключения между вкладками удобно использовать хоткей Ctrl + {цифра от 1 до 8}. Цифра «8» – это не очепятка, потому что сочетание Ctrl + 9 зарезервировано для перехода на последнюю вкладку. Сочетания Ctrl + Tab и Ctrl + Shift + Tab позволяют перейти на следующую/предыдущую вкладку соответственно.
Есть ряд других быстрых клавиш, которыми я пользуюсь ежедневно. Для чего нам нужен браузер? Правильно, чтобы открывать новые вкладки – для этого используется сочетание клавиш Ctrl + T. А если нужно открыть вкладку в новом окне, то вам в помощь Ctrl + N. В случае, когда вкладку наоборот нужно закрыть, можно использовать сочетание Ctrl + W. Но если удобнее закрыть вкладку с помощью мыши, то нет смысла целиться на крестик – это обречено на провал с той же вероятностью, что и встретить на улице динозавра (то есть с вероятностью 50%). Лучше закрыть вкладку, кликнув на нее средней кнопкой мыши (колесиком).
Я думаю, у каждого случалась ситуация, когда случайно закрываешь нужную вкладку. В этом случае на помощь придет хоткей Ctrl + Shift + T, позволяющий восстанавливать закрытые вкладки.
Вспомните, как вы забрели в самую глубь леса сайта и выбирались оттуда с помощью мха с использованием истории переходов (кнопок назад/вперед). Оказывается, на этот случай есть горячие клавиши Alt + {стрелка влево/вправо}.
Если начать поиск на странице с помощью Ctrl + F выделив при этом текст, то он подставится в поисковую строку.
Ознакомиться с полным списком быстрых клавиш можно вот тут.
Проводник
Если вы пользуетесь лучшим файловым менеджером (да-да, речь про Проводник), то для вас есть отличные новости: Microsoft в одном из последних обновлений добавил поддержку нескольких вкладок. Теперь не нужно в течение дня держать открытыми 100500+ окон Проводника. Приятно, что для работы со вкладками используется точно такой же набор хоткеев, что и для Chrome: Ctrl + T открывает новую вкладку, Ctrl + N открывает новое окно, Ctrl + {цифра от 1 до 9} осуществляет быстрый переход на соответствующую вкладку, Ctrl + Tab переходит на следующую вкладку, Ctrl + Shift + Tab переходит на предыдущую вкладку, а Ctrl + W закрывает текущую вкладку.
Разберем еще несколько горячих клавиш. Например, чтобы быстро создать новую папку, можно использовать сочетание клавиш Ctrl + Shift + N. Если нужно исправить имя файла, то достаточно нажать клавишу F2. Для открытия свойств файла/папки, можно использовать сочетание Alt + Enter. Чтобы вернуться к предыдущей папке (назад по истории), используем Backspace. Также навигация по истории доступна комбинацией Alt + {стрелка влево/вправо}.
Если в папке стоит сортировка файлов по имени, и вы только что переименовали файлик, то он сразу же не переместится на нужное место. В этом случае поможет клавиша F5 – она позволяет обновить страницу с текущей папкой.
Бывает ситуация, когда в текущей папке много файлов/папок, но известно имя целевого файла/папки – в этом случае можно ввести первую букву имени и быстро перевести курсор к элементам, начинающимся с этой буквы.
Если есть необходимость скопировать полный путь до файла, то достаточно нажать сочетание Ctrl + Shift + C, либо сделать это через контекстное меню: пункт «Копировать как путь».
Из неожиданного: в Проводнике можно открыть старую-добрую консоль в текущей папке. Для этого в строку текущего пути достаточно ввести cmd.
Древней и классной фишкой Проводника является возможность закрепить любую папку в панели быстрого доступа, которая находится слева. Для этого необходимо на нужной папке вызвать контекстное меню и выбрать пункт «Закрепить на панели быстрого доступа». Таким образом, например, можно закрепить папку со своим проектом.

Ознакомиться со списком быстрых клавиш для Проводника (и не только) можно вот тут.
Панель задач Windows
У каждого человека есть набор приложений, которыми он пользуется ежедневно. Также есть набор приложений, которые нужны несколько раз в неделю. Есть возможность ускорить работу с часто используемыми приложениями – просто закрепите их на панели задач (панель снизу, на которой расположены иконки приложений и «Пуск»). Для этого нужно нажать правой кнопкой мыши на открытом приложении и выбрать пункт «Закрепить на панели задач». Приложение закрепится на том же месте, где оно находилось, но есть возможность перенести его в любое другое. После этого приложение будет всегда открываться на одном месте и вам будет проще его найти. Более того, если вы запомните расположение приложений, то с помощью хоткея Win + {цифра от 1 до 0} можно быстро переключаться/запускать соответствующее по порядку приложение (цифра 0 является десятым по счету приложением). А если все необходимые приложения закреплены, то они всегда будут на одном и том же месте!
Более редкие приложения имеет смысл закрепить в меню «Пуск». Для этого достаточно найти нужное приложение, вызвать контекстное меню и выбрать пункт «Закрепить на начальном экране».

Уведомления Windows
Иногда нужно сконцентрироваться на работе на некоторое время – в этом случае можно временно отключить уведомления приложений. Для этого нужно кликнуть на уведомления в нижнем правом углу, выбрать необходимое время и нажать кнопку «Фокусировка».
А если необходимо полностью отключить уведомления на неопределенное время, то можно использовать кнопку «Не беспокоить». Это может быть полезно в сценарии, когда вы делаете воркшоп и шарите весь экран – в этом случае не хочется, чтобы лишние уведомления появлялись в этот момент на экране.
Punto Switcher
Punto Switcher – это удобная тулза для тех, кому постоянно нужно переключаться между раскладками клавиатуры. Продукту уже много лет, но не все его используют. Да, при условии печатания вслепую, конечно, сразу замечаешь, что вместо нужных слов, не переключив раскладку, начинаешь печатать околесицу. Однако даже если непрожатая смена раскладки была замечена на первой паре букв, все равно нужно совершать микродействия, чтобы откатиться, переключиться и начать заново. А если напечатал целое предложение в другой раскладке? Не перепечатывать ведь его полностью ? «Из коробки» в Punto Switcher также есть автоисправление регистра.
Дисклеймер: Могут возникнуть вопросы по поводу безопасности использования Punto Switcher-а, так как он может куда-то отправлять введенные на клавиатуре данные. В этом случае можно ограничить доступ этой программы к интернету через Брандмауэр Windows или антивирус.

Удобство Punto Switcher за рамками его основной функциональности еще и в том, что его можно гибко настроить. Кажется, что все, кто пробовал этот инструмент, а потом подгорел и бросил, просто не смогли удобно сконфигурировать его под себя. Однозначно нужно задать программы-исключения, для которых автосвитч работать не будет (например IDE или игры).


Также можно вручную вызвать изменение языка даже в тех программах, которые добавлены в исключение. Например, когда в коде нужно написать комментарий на русском языке, то часто забываешь переключить раскладку. В этом случае можно перевести раскладку только что напечатанного текста хоткеем Pause Break, либо выделить нужный текст и использовать хоткей Shift + Pause Break. Клавиша Pause Break используется по умолчанию, но в настройках ее можно сменить на другую.

Еще один вариант помощи с раскладкой – это достаточно древняя настройка для Windows – привязка раскладки к текущему окну. Это очень удобно, когда вы программируете в IDE и используете в ней английскую раскладку, а в рабочем чате используете русскую раскладку. Тогда при переключении между этими окнами не придется переключать раскладку. Это включается в настройках Windows следующим образом: Параметры > Время и язык > Ввод > Дополнительные параметры клавиатуры > Позволить выбрать метод ввода для каждого окна приложения.

Автозапуск
Ускорение рабочего процесса начинается сразу со включения компьютера. Чтобы начать работать, мне нужно запустить ряд программ, а в некоторых из них сразу запустить определенные процессы. Часть программ не поддерживает автоматический запуск «из коробки», а для другой части нужно указать конкретные настройки. Чтобы каждое утро не клацать мышкой, дозапуская все окружение вручную, я настроил автозапуск для следующих программ:
-
Google Chrome с четырьмя вкладками: Google Почта, Google Календарь, Harvest и рабочая Jira;
-
Корпоративный Google Чат;
-
Fork (IDE для репозитория на GIT);
-
Rider (IDE для разработки на стеке .Net);
-
OpenVPN с автоматическим подключением к рабочему VPN.
Для этого можно открыть Диспетчер задач (Ctrl + Shift + Esc), перейти на вкладку «Автозагрузка приложений», нажать кнопку «Запустить новую задачу», ввести команду shell:startup и выполнить. Откроется папка, в которую можно добавлять ярлыки любых приложений.

Например в папку автозапуска можно добавить Chrome. Если у вас несколько аккаунтов, то можно запустить конкретный аккаунт, задав параметр «—profile-directory» в параметрах ярлыка.
OpenVPN Community я использую для подключения к сети заказчика. Его можно настроить так, чтобы он не требовал вашего участия для подключения к конкретному VPN. Для начала нужно добавить ярлык программы OpenVpn в папку автозагрузки и указать в параметре «—connect» имя необходимой конфигурации. Так, можно создать несколько ярлыков для автозагрузки с разными конфигурациями. Далее нужно вручную подключиться к VPN и при подключении запомнить логин и пароль. Последняя деталь – зайти в настройки OpenVpn, и на вкладке «Общие» включить «Тихое подключение», чтобы подключение происходило без вашего участия.
Дисклеймер: Я провел небольшое исследование по поводу безопасности хранения паролей и пришел к выводу, что пароли хранятся в защищенном хранилище Windows для текущего пользователя. Но на официальном сайте я не смог найти достоверной информации об этом. Поэтому, если это критично для вас, то не используйте сохранение паролей.

Microsoft Power Toys
Чтобы сделать свою работу гибче и удобнее, можно воспользоваться набором расширений для Windows под названием Power Toys. Среди них вы найдете самые разные штуковины, поддерживающие и упрощающие рабочую рутину. Например есть цветоподборщик с возможностью настройки отображения цветов и палитр, который будет полезен для фронтедеров. Другой пример – шаблоны разделения экрана FancyZones, с которым просто сегментировать большие дисплеи на рабочие зоны под свои нужды. Есть также классные штуки для быстрого переименования файлов, быстрого запуска приложений.

Если вы когда-то делали пранк по перемешиванию кнопок на клавиатуре и хотите повторить этот чудесный опыт, то для вас есть хорошие новости: с помощью Диспетчера клавиатуры можно поменять назначения клавиш или заменить хоткей
Ctrl + CнаCtrl + V. Подсказка: лучше менять местами всего пару букв, стоящих рядом – так человек не сразу поймет, что происходит ? Но есть и полезные сценарии: можно настроить действие «Play/Pause Media» на клавишуScroll Lockили отключить кнопкуCaps Lock.


В наборе инструментов есть еще одно полезное приложение – «Обзор». Оно включает быстрый просмотр файлов в Проводнике по сочетанию клавиш Ctrl + Пробел. Таким образом, можно быстро просмотреть картинку или текстовый файл, не открывая соответствующее приложение.

WinMerge
Если нужно сравнить два файла одного формата, то удобно делать это через WinMerge. Инструмент позволяет быстро сравнить один с другим и выявить отличия. Можно и скопировать контент в интерфейс, и загрузить файлы для сравнения целиком. Не нужно выискивать ничего глазами. Например можно скопировать данные из двух excel-документов и найти все различия. «Из коробки», в том числе есть поддержка сравнения csv-файлов – данные из них будут красиво отформатированы в виде таблицы.

Для этих же целей есть и онлайн-вьюшки, но по соображениям безопасности мы такими не пользуемся. Да и в онлайне можно не получить возможности доформатировать найденные различия.
Полезности для разработчиков
Fork
Fork – это клиент для GIT-репозиториев. Это платный инструмент, который с некоторыми оговорками доступен для бесплатного пользования (пояснение ниже). В нем есть все GIT-фичи, позволяющие выполнять стандартные команды более наглядно и быстро. Из классного – есть автофетч. Его удобно использовать для Code Review – Fork каждую минуту затягивает информацию о новых комитах, поэтому, когда вам скинули задачу на ревью, можно моментально встать на последние изменения.
На главной странице Fork-а написано, что программа платная и на данный момент стоит 59.99$. Но купить из России ее не получится – нужен Vpn и скорее всего зарубежная карта. На самом деле программа является условно платной, прямо как WinRar. Ее можно установить, начнется пробный период и раз в несколько недель будет появляться окно с просьбой о покупке. При этом никакого ограничения функциональности не будет. Себе я лицензию купил несколько лет назад, потому что Fork действительно крутой инструмент.

Remote Desktop Manager
Remote Desktop Manager незаменимая вещь для тех, кому приходится постоянно подключаться к удаленным рабочим столам. Программа поддерживает подключение к Windows и Unix-системам, а также интегрируется с широким набором технологий/протоколов (например FTP). В ней можно сохранять все данные подключения, в том числе логин и пароль, что особенно актуально в случае с Unix-системами. Все окна с активными сессиями открываются внутри программы, поэтому между ними удобно переключаться. Есть возможность группировать подключения по папкам и многое другое. Разработчики гарантируют безопасность хранения паролей.

Ngrok
Ngrok – тулза, позволяющая прокинуть локальный сервис в интернет. Может быть полезно, когда на компьютере разработчика надо протестировать интеграцию. Например, если сервис присылает колбэки, то на свой компьютер их никак не принять. Ngrok позволяет сгенерировать URL, который можно будет сконфигурировать в тестовой среде сервиса и потом принимать колбеки. Однако ни в коем случае не используйте эту штуку на проде, не забывайте про безопасность! На стейджинге также лучше не использовать.

Расширения для Docker Desktop
Многие пользуются докером для локальной разработки. В последнее время команда разработки Docker Desktop проделала большую работу над функциональностью приложения.
Уже довольно давно в Docker Desktop появилась поддержка расширений. Одним из самых полезных является «Disk usage» – в нем в пару кликов можно удалять ненужные данные, например неиспользуемые образы или build-кэш. Но если у вас интеграция через WSL, то после очистки место на диске может не освободиться, так как WSL использует виртуальный диск. Тогда можно настроить «разреженный» режим для виртуального диска (для WSL версии 2.0 и выше):
wsl --manage <distro> --set-sparse trueWindows Subsystem for Linux (WSL)
WSL – это классная и удобная штука, но хотелось бы контролировать ее ресурсы. Многим знакома ситуация, когда запущенные docker-контейнеры выжирают всю оперативную память или проц уходит в 100%. Особенно это заметно при разработке на ноутбуке. Для контроля ресурсов (и не только) существует возможность настройки WSL с помощью файла «.wslconfig», который лежит в папке текущего пользователя (%USERPROFILE%). Например с помощью следующих настроек можно ограничить использование памяти и процессора, а также настроить «разреженный» режим для всех виртуальных дисков:
[wsl2]
processors=4
memory=4GB
[experimental]
sparseVhd=trueНайти все доступные настройки можно вот тут.
Кстати, если вы активно используете Docker через WSL, то в Проводнике есть доступ к файловой подсистеме Linux дистрибутива. Очень удобно, если нужно просмотреть/подредактировать какие-то файлы.

Все эти фишки увеличивают производительность труда ? и сохраняют нервные клетки, которые, как известно, не восстанавливаются ?. Расскажите в комментариях о своих любимых фишках! Вместе дополним этот список ?

Applies ToWindows 11 Windows 10
Использование буфера обмена
При копировании содержимого на компьютер оно автоматически копируется в буфер обмена для вставки. Вы можете вставить несколько элементов из журнала буфера обмена, а также закрепить элементы, которые вы, как правило, используете все время, и синхронизировать журнал буфера обмена с облаком.
Ниже приведены ответы на некоторые вопросы, связанные с буфером обмена.
Открытие параметров буфера обмена
Чтобы включить буфер обмена в первый раз, выберите клавиши с логотипом Windows + V, а затем выберите Включить.
Чтобы синхронизировать элементы буфера обмена с компьютером, необходимо убедиться, что функция синхронизации включена.
-
Выберите Пуск > Параметры > системный > буфер обмена .
-
Установите переключатель журнал буфера обмена на всех устройствах в значение Вкл.
Примечание: Функция синхронизации привязана к вашей учетной записи Майкрософт или рабочей учетной записи, поэтому не забудьте использовать одни и те же данные для входа на всех устройствах.
Вы можете быстро очистить все, кроме закрепленных элементов, на устройстве и в облаке.
-
Выберите Пуск > Параметры > системный > буфер обмена .
-
В области Очистить данные буфера обмена выберите Очистить.
Вы также можете очистить журнал буфера обмена устройства, выбрав клавиши с логотипом Windows +V, а затем выбрав параметр Очистить все в верхней части экрана.
Вы можете очистить любой конкретный элемент в буфере обмена.
-
Выберите Клавиша с логотипом Windows + V.
-
Рядом с рассматриваемым элементом выберите Дополнительные сведения (…), а затем — Удалить .
Устранение неполадок с буфером обмена
Убедитесь, что вы включили журнал буфера обмена. Чтобы включить буфер обмена в первый раз, выберите клавиши с логотипом Windows + V и выберите Включить.
Журнал буфера обмена очищается при каждом перезапуске компьютера, за исключением закрепленных элементов.
Вы можете настроить автоматическую синхронизацию скопированных элементов с другими устройствами.
Примечание: Функция синхронизации привязана к вашей учетной записи Майкрософт или рабочей учетной записи, поэтому не забудьте использовать одни и те же данные для входа на всех устройствах.
-
Выберите Пуск > Параметры > системный > буфер обмена .
-
В разделе Журнал буфера обмена на устройствах установите переключатель в значение Вкл.
-
Выберите Автоматически синхронизировать текст, который я копируем.
Примечание: Параметр Вручную синхронизировать текст, который я копируем, означает, что вам нужно открыть журнал буфера обмена (клавиша с логотипом Windows + V) и вручную нажать кнопку синхронизации в элементе буфера обмена. Затем текст будет отправлен в облако и синхронизирован с другими устройствами.
Размеры элементов не должны превышать 4 МБ. Поддерживаются форматы файлов text, HTML и bitmap.
Журнал буфера обмена рассчитан не более чем на 25 скопированных записей. Система автоматически удаляет старые элементы(если они не закреплены), чтобы освободить место для новых.
Нужна дополнительная помощь?
Нужны дополнительные параметры?
Изучите преимущества подписки, просмотрите учебные курсы, узнайте, как защитить свое устройство и т. д.
Все способы:
- Способ 1: Вставка текущего содержимого
- Способ 2: Открытие журнала буфера обмена
- Способ 3: Просмотр журнала буфера обмена в сторонних приложениях
- Способ 4: Сторонние программы
- Clipdiary
- FreeClipViewer
- Вопросы и ответы: 0
Способ 1: Вставка текущего содержимого
Самый простой вариант просмотра текущего содержимого буфера обмена в Windows 11 — вставка его в удобном приложении. Стоит учитывать, что не все программы поддерживают вставку музыки или видео, ограничиваясь исключительно текстом и изображениями. Используйте стандартную горячую клавишу Ctrl + V или найдите кнопку «Вставка» либо «Paste» в используемой программе.

Если речь идет о проверке наличия в буфере обмена текстовых файлов, видео, музыки или объектов другого формата, можете открыть рабочий стол или любую папку на компьютере и использовать то же самое сочетание клавиш, чтобы посмотреть, что при это будет вставлено. Если объект довольно объемный и на экране показывается шкала прогресса, вставку можно в любой момент отменить.
Способ 2: Открытие журнала буфера обмена
Теперь давайте разберемся с тем, как открыть сам журнал буфер обмена, чтобы без вставки содержимого ознакомиться с тем, что было скопировано за последние несколько раз. При использовании этого метода учитывайте, что в списке отображается только текстовое содержимое и скриншоты, сделанные клавишей PrtSc. Если ранее вы копировали файлы разных форматов, отследить их через журнал буфера обмена не получится.
- Вызов же самого журнала буфера обмена осуществляется путем использования стандартного сочетания клавиш Win + V, после чего на экране появится соответствующее окно.
- Вы можете посмотреть на список с последним скопированным текстом и решить, нужно ли вставлять какой-то из них в текущий документ. Кстати, достаточно будет просто активировать курсор ввода в любом месте для набора текста, затем вызвать журнал буфера обмена и нажать левой кнопкой мыши по подходящему варианту для его быстрой вставки.
- Поддерживается кнопка «Вставить как текст», если вдруг содержимое было скопировано в специфическом форматировании, которое не поддерживается используемым вами приложением. Для очистки записи используйте кнопку с изображением корзины рядом.
- Вместе с этим разработчики предлагают доступ к другим вариантам вставки в виде эмодзи, гифок, специальных символов или смайликов, которые уже реализованы в виде обширной библиотеки.

Отметим, что по умолчанию журнал буфера обмена в Windows 11 включен, а для его вызова достаточно использовать упомянутую выше горячую клавишу. Однако может оказаться, что ранее вы выключили данное приложение или это произошло по каким-то другим причинам. Для его активации понадобится выполнить следующие действия:
- Откройте меню «Пуск» и нажмите по значку «Параметры», отыскав его в списке закрепленных.
- На панели слева выберите раздел «Система» и справа кликните по категории «Буфер обмена».
- Найдите компонент «Журнал буфера обмена» и переместите его переключатель в состояние «Вкл.».
- Если вы хотите синхронизировать журнал с другими устройствами, на которых выполнен вход в вашу учетную запись Microsoft, активируйте дополнительный переключатель и выберите, в каком режиме осуществлять синхронизацию.




Способ 3: Просмотр журнала буфера обмена в сторонних приложениях
Допустим, вы часто используете текстовые редакторы или программы для работы с электронными таблицами. Скорее всего, время от времени приходится копировать и вставлять содержимое в строках или ячейках. Большинство из таких программ поддерживают свой независимый буфер обмена, который запоминает последний скопированный текст или числа, а затем позволяет выбрать любую запись для вставки.
- В том же Microsoft Excel и других программах от этого разработчика понадобится открыть вкладку «Главная» и нажать по кнопке со стрелкой вниз возле надписи «Буфер обмена».
- Вы увидите список из всех записей, которые были добавлены в буфер обмена за время активной работы средства создания электронных таблиц.
- Если сейчас вы скопируете еще текст, возле панели задач появится уведомление, в котором говорится о том, что объект добавлен в буфер. В этом же уведомлении показано, сколько еще свободного места есть в этом списке.


Способ 4: Сторонние программы
Если по каким-то причинам функциональность стандартного журнала буфера обмена вас не устраивает или он не работает должным образом, можно обратиться за помощью к сторонним программам. Они не только позволяют просматривать список из всех последних копирований, но и использовать эти записи для быстрой вставки.
Clipdiary
Одним из самых продвинутых приложений такого рода является Clipdiary, поэтому и предлагаем остановиться на нем более детально.
Скачать Clipdiary с официального сайта
- На официальном сайте Clipdiary вы можете выбрать полную версию софта или скачать портативную, чтобы обойтись без предварительной установки, а сразу запускать ПО через исполняемый файл.
- Во время первого запуска на экране отобразится Мастер настроек, в котором понадобится нажать «Далее», чтобы перейти к следующему шагу.
- Выберите горячую клавишу, которая будет отвечать за вызов журнала буфера обмена Clipdiary. Если стандартное сочетание вам подходит, просто переходите далее.
- Теперь на экране появится инструкция о том, как осуществляется вызова самого окна, выбор записи для вставки и получение самих данных.
- В следующем шаге вам будет предложено немного попрактиковаться. Сначала скопируйте несколько шаблонных записей в буфер обмена через специально отведенную для этого кнопу. Далее активируйте курсор ввода в поле и нажмите Ctrl + D для вызова окна с журналом (используйте другую комбинацию клавиш, если изменяли ее ранее).
- В новом окне отыщите запись, которую хотели бы вставить, выделите ее левой кнопкой мыши и нажмите Enter для подтверждения.
- Точно таким же образом осуществляется и последующее взаимодействие Clipdiary. Вам понадобится только активировать курсор ввода в любом используемом приложении, затем вызвать журнал и выбрать одну из записей для вставки. Если вы поняли, как работать с софтом, отметьте галочкой соответствующий пункт и переходите далее.
- Дополнительно будет предложено поменять дополнительные клавиши, которые отвечают за перенос предыдущих или следующих записей в текущий буфер обмена для быстрой вставки.
- После выхода из окна Мастера настроек еще раз попробуйте попрактиковаться с Clipdiary, открыв совершенно любой текстовый документ, после чего переходите к штатной работе с компьютером и используйте журнал буфера обмена по необходимости.









FreeClipViewer
В конце этого материала предлагаем ознакомиться с еще одной бесплатной, но более простой программой, которая называется FreeClipViewer. Она предназначена для просмотра последнего скопированного содержимого из буфера обмена с возможностью переключения в разные форматы. Вместе с этим поддерживается сохранение файла, который далее можно будет импортировать в софт, чтобы получить доступ к записи в буфере обмена.
Скачать FreeClipViewer с официального сайта
- FreeClipViewer распространяется в портативном виде, поэтому вам достаточно будет скачать архив с официального сайта и распаковать находящийся в нем исполняемый файл в любое место на компьютере.
- После запуска программы вы сразу же увидите запись, которая сейчас сохранена в буфере обмена. Можете отредактировать ее или сразу переходить к сохранению файла, если это нужно.
- Для этого нажмите кнопку «Сохранить» на верхней панели и выберите место на ПК, куда сохранить файл в фирменном формате.
- Для просмотра содержимого буфера обмена в другом формате используйте кнопки для переключения на панели слева.




Наша группа в TelegramПолезные советы и помощь
Всё, что нужно знать о полезной функции для более продуктивной работы.
Что такое журнал буфера обмена
Стандартный буфер, который все привыкли использовать через контекстное меню «Скопировать» и «Вставить» или через сочетания Ctrl + C, Ctrl + V, имеет лишь одну «ячейку памяти». Чего бывает очень мало. Начиная с Windows 10 Microsoft внедрила журнал буфера обмена, который умеет запоминать до 25 элементов. Копировать и вставлять при этом можно текст, ссылки, изображения и другой контент.
Как включить журнал буфера обмена Windows 10 и Windows 11
По умолчанию функция неактивна. Её можно активировать следующим образом.

Удерживая клавишу Win (с символом «окошка»), нажмите V на клавиатуре. Вы увидите предложение включить журнал буфера обмена с помощью соответствующей кнопки.

Если при нажатии Win + V ничего не происходит, то активировать функцию можно в настройках. Для этого сделайте правый клик по меню «Пуск» и выберите «Параметры». Далее в разделе «Система» → «Буфер обмена» включите тумблер как на скриншоте выше.
Как просмотреть буферы обмена Windows 10 и Windows 11
После включения система начнёт хранить всё, что вы копируете или вырезаете, в буфере обмена.

Для просмотра журнала нажмите Win + V. На экране отобразится плавающее окошко со списком сохранённых элементов, которое можно переместить в удобное место. Запомнить сочетание легко — как обычная вставка, только вместо Ctrl используется клавиша Win.
Как вставить куда-то скопированный элемент

Для вставки элемента в документ или, например, в строку поиска достаточно кликнуть по нужному тексту, ссылке или изображению в списке, после чего буфер автоматически закроется. Помимо этого можно использовать стрелки клавиатуры для навигации и Enter для вставки.
Как закрепить нужный элемент
Если вам часто приходится вставлять одинаковые данные вроде реквизитов, ссылок или номеров телефонов, можно закрепить их в буфере, чтобы они всегда были под рукой.

Для этого просто кликните по значку иголки напротив нужного элемента.
Как очистить журнал буфера обмена
Как упоминалось выше, в памяти буфера всего 25 ячеек. При их заполнении во время записи новых элементов самые старые стираются.

Каждую из них можно удалить по отдельности, кликнув на троеточие в списке и выбрав значок корзины. Для освобождения места во всём буфере используется кнопка «Очистить всё».
При этом буфер автоматически очищается после перезагрузки и выключения компьютера. Из памяти исчезают все элементы, кроме закреплённых.
По умолчанию, буфер обмена Windows 11 работает так же, как и в предыдущих версиях системы, однако, при желании, вы можете включить дополнительную функциональность: прежде всего — журнал или историю буфера обмена, но есть и интересные новые вещи.
В этом обзоре подробно о новых возможностях буфера обмена в Windows 11, как их включить и дополнительная информация, которая может быть полезной.
Включение истории буфера обмена, очистка, другие настройки
Прежде всего о том, как получить доступ к новым возможностям и включить историю буфера обмена. Для этого есть две возможности:
- Нажать клавиши Win+V на клавиатуре (Win — клавиша с эмблемой Windows), а затем нажать кнопку «Включить» в открывшемся окне.
- Перейти в Параметры — Система — Буфер обмена и включить пункт «Журнал буфера обмена».
В разделе Параметры — Система — Буфер обмена есть и дополнительные опции:
- Синхронизация буфера обмена с другими вашими устройствами с той же учетной записью Майкрософт.
- Полная очистка буфера обмена по кнопке «Очистить».
Возможности окна буфера обмена (Win+V), просмотр истории и очистка буфера обмена
При нажатии клавиши с эмблемой Windows в сочетании с клавишей V открывается окно управления буфером обмена на вкладке истории буфера, откуда вы можете быстро выбрать нужные элементы — текст или графику и вставить в текущем документе: вставка происходит в том поле ввода или документе, где вы использовали сочетание клавиш Win+V.
Здесь же можно очистить журнал буфера обмена или закрепить отдельные пункты (значок с изображением кнопки для закрепления), чтобы они не удалялись при очистке.
В этом же окне появились новые вкладки (значки вверху окна), позволяющие быстро вставить те или иные элементы не напрямую из буфера обмена в текущий документ:
- Эмодзи
- Анимированные GIF
- Классические текстовые смайлики
- Специальные символы
Для эмодзи и GIF предусмотрен поиск (работает и на русском и на английском языке), для текстовых смайликов и спецсимволов есть вкладки, разбивающие их по категориям — найти необходимый элемент для вставки сравнительно не сложно.
По мере использования, наиболее часто используемые элементы будут помещаться на первую вкладку для быстрого доступа:
Разобраться с использованием нового окна управления буфером обмена и вставки различных элементов будет не сложно: всё максимально упрощено для любого пользователя.

