Признаемся честно, не всегда Проводник Windows может помочь нам решить задачи быстро и эффективно. Но не обязательно совсем отказываться от него, заменяя его другим менеджером файлов, порой достаточно добавить к нему несколько бесплатных плагинов.
Заметим, что инсталляция каждого из плагинов теоретически может затормозить работу вашего Проводника, берите только то, что вам действительно нужно.
QTTabBar добавляет Проводнику вкладки
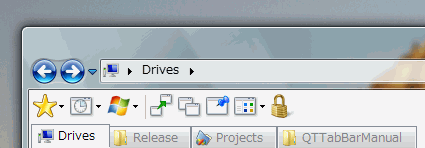
Наряду с вкладками этот плагин добавляет несколько других возможностей вроде истории и быстрого просмотра файлов. Плагин работает в Windows XP и Vista и требует установки .Net Framework 2.0.
Explorer Breadcrumbs добавляет возможность быстрой навигации по пути.
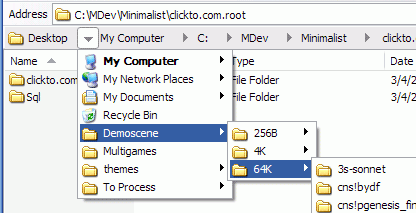
Навигация с таким инструментом становится много легче, здесь даже добавлять нечего — картинка говорит сама за себя, хотя некоторые пользователи отмечают её некоторую нестабильность. Работает плагин в Windows 2000 и XP.
Xentient Thumbnails заменяет стандартные для типа файла иконками небольшим изображением его содержимого.
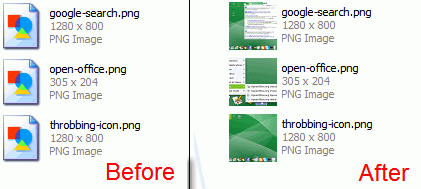
Приятная особенность позволяет легко отличать один файл от другого, доступная для Windows XP.
FileBox eXtender добавляет часто используемые папки прямо в строку заголовка.
FileBox eXtender работает также в диалогах открытия и сохранения файловв операционных системах Windows XP и Vista.
TeraCopy не просто ускоряет копирование большого количества информации,
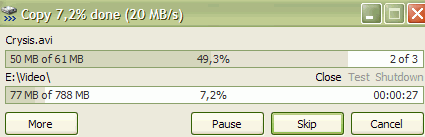
а позволяет приостанавливать и возобновлять копирование, а также восстанавливать незаконченные задания по копированию, при этом ускоряя сам процесс.
Folder Size добавляет возможность сортировки каталогов по их размеру

Странно, что разработчики Проводника сразу не подумали о такой полезной функции, хотя это может быть связано с производительностью. Плагин работает в Windows XP.
PlacesBar Editor позволяет изменять список папок для быстрого перехода в стандартных диалогах сохранения и открытия файлов.
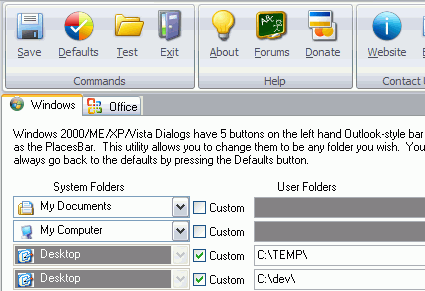
Программа работает не только со стандартными диалогами в 2000/ME/XP/Vista но также позволяет редактировать эти папки в диалогах Office.
InfoTag Magic показывает дополнительную информацию о файле при наведении на его иконку мышки.
Даже если само имя говорит вам мало, теперь можно заглянуть и в мета-информацию не открывая файла.
Надеемся, эти плагины смогут помочь вам прокачать ваш Проводник.
XnView Shell Extension — расширение для Проводника Windows, которое добавляет в контекстное меню ряд инструментов, связанных с изображениями, включая предварительный просмотр миниатюр, преобразование изображений в различные форматы, информацию об изображении, изменение размера изображения, редактирование метаданных IPTC изображения и другие функции.
Пользователь может выбрать функции, которые необходимо включить в меню, а также настроить размер предварительного просмотра миниатюр. Отличительной особенностью этого расширения является возможность пакетного конвертирования изображений, что избавляет вас от необходимости повторять те же процессы с каждым отдельным изображением.
Если вы много работаете с изображениями, но не хотите запускать полноценный редактор для быстрого изменения размера или конвертирования, это дополнение для контекстного меню выглядит вполне себе очень неплохо.
ТОП-сегодня раздела «Просмотр»
XnView 2.52.1 Standard
XnView — бесплатный аналог ACDSee, который предоставляет все необходимые инструменты для…
JPEGView 1.3.46.0
Крохотный и простой в использовании просмотрщик графических файлов для Windows,…
DjvuReader 2.0.0.26
DjVuReader — программа для просмотра файлов в формате djvu (электронные книги). Поддерживает…
Отзывы о программе XnView Shell Extension
Admin
Отзывов о программе XnView Shell Extension 4.1.11 пока нет, можете добавить…
Стандартная функциональность операционной системы Windows 10 не позволяет пользователю открывать новые директории в отдельных вкладках Проводника, что часто вызывает неудобства. Однако существуют сторонние средства в виде программного обеспечения, после установки которых в Виндовс добавляется данная функция. Сегодня мы предлагаем ознакомиться с четырьмя различными вариантами создания вкладок в Проводнике, чтобы в итоге выбрать подходящий и использовать его на постоянной основе.
Способ 1: Clover
Функциональность программы Clover сосредоточена именно на добавлении вкладок в Проводник. Их внешний вид реализован в стиле вкладок браузеров, поэтому многим пользователям даже не придется привыкать к изменениям. Единственная трудность возникает на этапе инсталляции, поскольку установщик Clover выполнен на китайском языке.
Скачать Clover с официального сайта
- На официальном сайте утилиты вас интересует «Free Download».
- После завершения загрузки исполняемого файла запустите его через браузер или место, куда он был помещен на локальном хранилище.
- Сейчас предстоит разобраться с двумя пунктами, которые по умолчанию отмечены галочками. Некоторые пользователи ошибочно полагают, что они отвечают за автоматическую установку рекламных приложений или ненужного контента, однако в данном случае это не так. При установке первой галочки подтверждаются условия лицензионного соглашения, а вторая отвечает за автоматический запуск Clover при старте операционной системы. Отметьте эти два пункта, а затем кликните по большой кнопке для начала инсталляции.
- Этот процесс не займет много времени, а за прогрессом можно будет следить при помощи полоски с процентами.
- После появится уведомление об успешном окончании инсталляции. Закройте данное окно и запустите Clover для того, чтобы вкладки в Проводник интегрировались автоматически.
- Слева возле вкладок появится значок гаечного ключа. Нажмите по нему для открытия всплывающего меню и перейдите в настройки.
- Здесь устанавливается русский язык интерфейса.
- Дополнительно ознакомьтесь со стандартными сочетаниями клавиш, которые позволяют быстро управлять утилитой, например, открывая новые вкладки или возвращая закрытые ранее.
- Если вы хотите открыть каталог в качестве новой вкладки, зажмите его ЛКМ и передвиньте на верхнюю панель.
- Вкладка автоматически добавилась. Теперь ее можно перемещать или закрыть по необходимости.










Способ 2: BrightExplorer
BrightExplorer — самая простая и легкая в освоении программа из нашего сегодняшнего списка, однако она может не понравиться некоторым пользователям из-за особенностей реализации внешнего вида. Если вас не устраивают рассмотренные выше варианты, следует обратить внимание на эту утилиту, установить ее и проверить работоспособность.
Скачать BrightExplorer с официального сайта
- Воспользуйтесь предыдущей ссылкой, чтобы перейти на официальный сайт BrightExplorer и загрузить оттуда данный софт.
- После скачивания следуйте простой инструкции по инсталляции, которая отобразится в соответствующем окне.
- При первом же запуске BrightExplorer будет интегрирована в Проводник. Здесь при помощи раздела «Favourites» вы можете настраивать панель быстрого доступа, добавляя различные каталоги и файлы.
- Новая вкладка открывается путем выбора соответствующего пункта из контекстного меню или перемещением каталога на верхнюю панель.




Больше никаких особенностей у BrightExplorer не имеется, но хотелось бы уточнить одну деталь. Если уже открыто одно окно Проводника и вы запускаете второе, например, выбрав раздел «Изображения» в Пуске или любую папку на рабочем столе, это расположение автоматически создастся в виде новой вкладке в уже активном окне, что не всегда является удачным решением.
Способ 3: Explorer++
В качестве последнего способа сегодняшнего материала хотим рассмотреть программу Explorer++, которая является заменой стандартного Проводника с расширенной функциональностью. Стоит учитывать, что этот софт не добавляет вкладки в обозреватель, а устанавливается параллельно и запускается как отдельное приложение.
Скачать Explorer++ с официального сайта
- При скачивании Explorer++ со страницы разработчиков учитывайте разную разрядность сборок, чтобы точно получить совместимую с операционной системой версию.
- Вы можете распаковать исполняемый файл из архива или каждый раз запускать его из этого каталога. Explorer++ работает в портативном режиме, поэтому не требует предварительной инсталляции.
- После запуска ПО обратите внимание на реализацию обозревателя. Все каталоги выполнены в древовидном виде, а на панели справа отображается текущее расположение и все активные вкладки.
- Щелкните ПКМ по любому из каталогов, чтобы открыть его в новой вкладке, выбрав для этого пункт «Open in New Tab» в соответствующем контекстном меню.
- Логический том жесткого диска только что открылся в новой вкладке, к которой можно переместиться и начать взаимодействие.
- Все настройки, связанные с работой Explorer++, находятся в разделе «Options», переход к которому происходит через меню «Tools».
- Здесь вы самостоятельно выбираете принцип открытия, закрытия вкладок и дополнительные параметры, связанные с ними.







Как видите, управление рассмотренным приложением не является чем-то сложным. Однако не всех пользователей устраивает подобная альтернатива стандартному Проводнику, поэтому мы поставили программу Explorer++ на последнее место.
Конечно, это были далеко не все программы, которые добавляют вкладки в обозреватель Виндовс 10, но их все мы не можем рассмотреть в рамках одного материала, поэтому и выбрали только самые интересные и популярные решения.
Наша группа в TelegramПолезные советы и помощь
Работа с документами, создание фотоальбомов, простой просмотр дисков, как и любая другая обработка информации, подразумевает под собой тесное взаимодействие с файловой системой компьютера. Чаще всего практически все задачи, связанные с носителями, решаются штатными средствами «Проводника» Windows 10 или же встроенным инструментарием используемых программ. Но что делать, если их функционала оказывается недостаточно? И чем вообще отличаются сторонние утилиты от системного решения Microsoft?
Сегодня мы поговорим о файловых менеджерах для Windows 10, а также рассмотрим лучшие из них.
- Зачем нужны сторонние файловые менеджеры?
- Расширения для «Проводника» Windows
- Total Commander
- SpeedCommander
- FreeCommander
- Multi Commander
- Far Manager
- Double Commander
- XYplorer
- Q-Dir
- Unreal Commander
- oMega Commander
Зачем нужны сторонние файловые менеджеры?
При всех своих недостатках и некоторой архаичности интерфейса, не особо изменившегося с эпохи первых графических версий Windows, «Проводник» остаётся самым используемым файловым менеджером, будучи достаточным решением для нетребовательных пользователей.
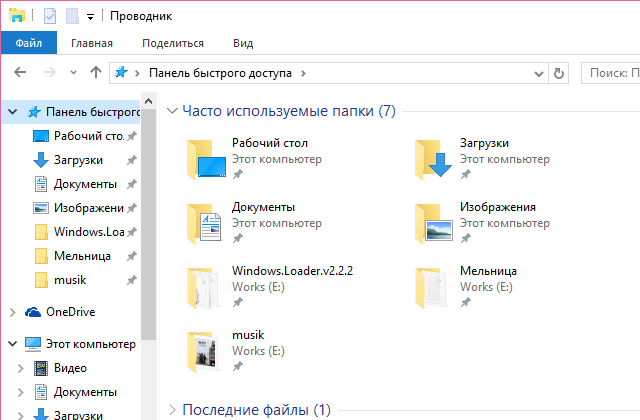
Проводник Windows 10
Кроме того, существует достаточно много функциональных расширений, позволяющих доработать некоторые раздражающие особенности программы – например, QTTabBar, добавляющий в стандартный интерфейс «Проводника» функционал вкладок, позволяющих организовать работу с несколькими папками в одном окне.
Но, к сожалению, не всё исправляется дополнениями, а если и исправляется, то не в полной мере. Среди важных недостатков «Проводника», заставляющих пользователей обращаться к сторонним решениям, следует выделить:
- маленькую скорость копирования,
- неудобный интерфейс,
- недостаточный функционал.
Рассмотрим наиболее функциональные и популярные аналоги стандартного «Проводника» Windows.
Несмотря на все преимущества сторонних утилит, не каждый захочет менять столь привычный и удобный интерфейс штатного решения Microsoft. Что делать в таком случае, если и замена приложения не представляется хорошим решением, а требования к функционалу больше не могут быть удовлетворены стандартными средствами?
На помощь приходят сторонние расширения для «Проводника», оставляющие на месте все основные особенности встроенного файлового менеджера, но дополняющие их новым функционалом. Среди таких дополнений, наиболее полезными и популярными являются:
- QTTabBar (аналог Clover, немного отличающийся интерфейсом). Одно из самых популярных дополнений, реализованных по умолчанию в практически всех файловых менеджерах от сторонних разработчиков. Вкладки позволяют существенно облегчить работу с несколькими расположениями, убирая лишние окна из интерфейса.
- TeraCopy. Надстройка, повышающая скорость копирования и перемещения информации. Помимо этого, она позволяет приостанавливать процесс и откладывать неоконченные задачи на потом.
- InfoTag Magic. С этим дополнением информация из метаданных будет автоматически выводиться при наведении мыши на файл.
А теперь перейдем к рейтингу лучших файловых менеджеров для Windows 10.
10 лучших файловых менеджеров
Несмотря на всё разнообразие дополнений для «Проводника», по-настоящему расширенный функционал может быть представлен только в других программах. Итак, поехали.
Total Commander
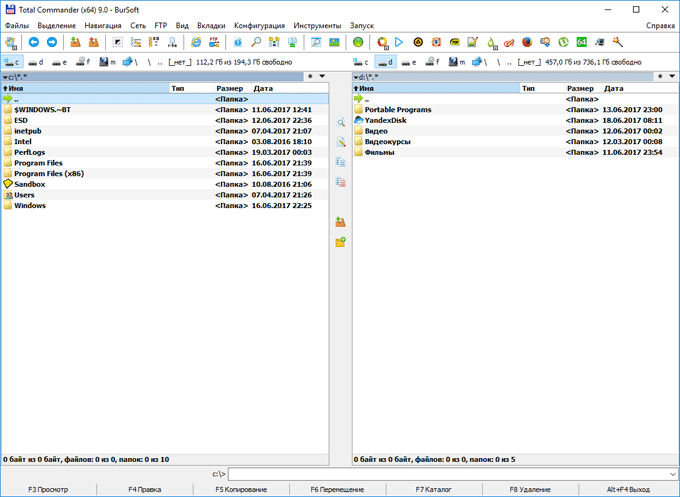
Меню самого известного файлового менеджера
Самый распространённый и известный файловый менеджер для Windows, также имеющий версии для Android, Windows Phone и давно забытой Windows CE/Mobile. Программа распространяется бесплатно в виде неограниченной демоверсии, обладает широким комьюнити и крайней нетребовательностью к системе (поддерживаются все версии Windows от 95).
Среди основных особенностей менеджера хочется выделить следующее:
- Цена полной версии – около 3 тысяч рублей. Бесплатная версия, тем не менее, не имеет каких-либо ограничений на использование.
- Двухпанельный интерфейс – возможность работы сразу с двумя папками в одном окне.
- Работа с сетевыми расположениями (в том числе защищёнными), наличие встроенной работы с архивами.
- Поддержка плагинов, позволяющих расширить и без того внушительный функционал программы.
- Официальная русификация и широкое фанатское комьюнити.
Плагины для Total Commander распространяются в формате отдельных приложений, не требующих особой настройки – достаточно запустить загруженный файл и следовать инструкциям установщика. Найти расширения возможно на официальном сайте программы в разделе «Addons».
Благодаря своей популярности и поддержке плагинов, менеджер довольно быстро обрёл множество функциональных сборок, включающих в себя наиболее полезные дополнения. Несколько наиболее популярных наборов:
- Total Commander PowerUser v67 – самый полный вариант, содержащий в себе все основные расширения. Подойдёт для взыскательных пользователей.
- Total Commander PowerPack – включает в себя основные программы для работы с дисками, мультимедиа, сетями.
- Total Commander 9.0 Extended – портативная сборка с оптимальным набором дополнений.
Total Commander – отличная замена «Проводнику» Windows, по личному опыту автора, в разы превосходящая штатную утилиту по скорости и удобству работы. Аналоги Total Commander для Linux и macOS.
SpeedCommander
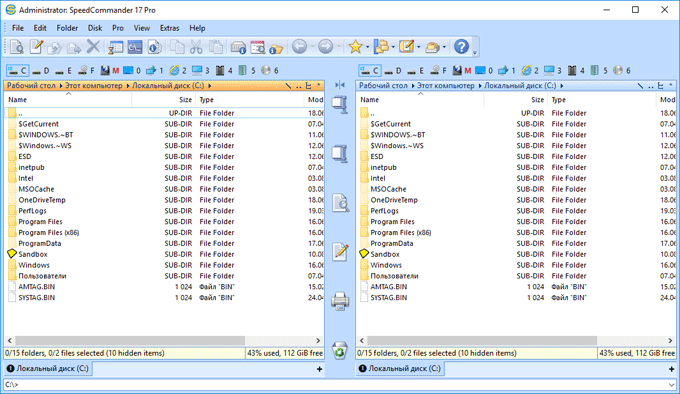
Файловый менеджер SpeedCommander
Двухпанельный менеджер файлов со схожим с Total Commander интерфейсом. Окно программы может быть разделено на две панели либо в горизонтальном, либо в вертикальном положении (для удобства на разных форматах мониторов).
Среди основных особенностей следует выделить:
- мультивкладочность – несколько вкладок в одном окне;
- поддержку основных архивных форматов (ZIP, ARJ, LZH, gzip, tar, RAR, ACE и прочие);
- работу с системами шифрования отдельных файлов и папок;
- гибкую работу с фильтрацией/сортировкой файлов, сравнение изменения данных в выбранных папках;
- возможность разделения и последующей сборки крупных файлов (работает не со всеми форматами).
Хороший аналог Total Commander и «Проводника» Windows, который подойдёт для выполнения почти всех стандартных задач.
Полезно знать: Лучшие программы для диагностики ноутбука.
FreeCommander
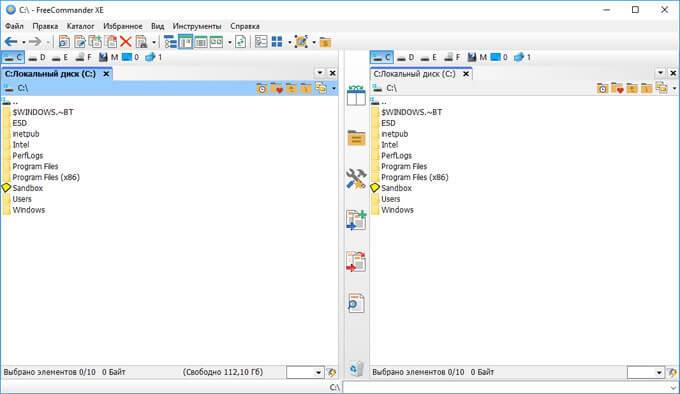
Free Commander
Полностью бесплатный файловый менеджер, даже не пытающий скрывать своего вдохновителя – Total Commander. Распространяется в трёх версиях – простой программе установки, наборе со справкой на английском языке и портативной версии. Программа доступна для бесплатной загрузки в 32-битной версии. Для получения 64-битного издания потребуется внести «пожертвование» в 5 евро – довольно элегантная маскировка покупки под добровольную помощь. Искренне надеемся, что такие уловки не повлияют на отношения разработчика с налоговыми службами.
Файловый менеджер разработан польским программистом Мареком Ясински и доступен для свободной загрузки на официальной странице проекта. Основные особенности FreeCommander:
- возможность переключения между одно- и двухпанельным режимами работы;
- поддержка архивов ZIP, RAR, и CAB;
- работа с сетевыми расположениями и встроенный FTP-клиент;
- текстовый режим работы во встроенной командной консоли DOS;
- поддержка всех Windows от XP (программа требует, как минимум, 2 Гб оперативной памяти).
Multi Commander
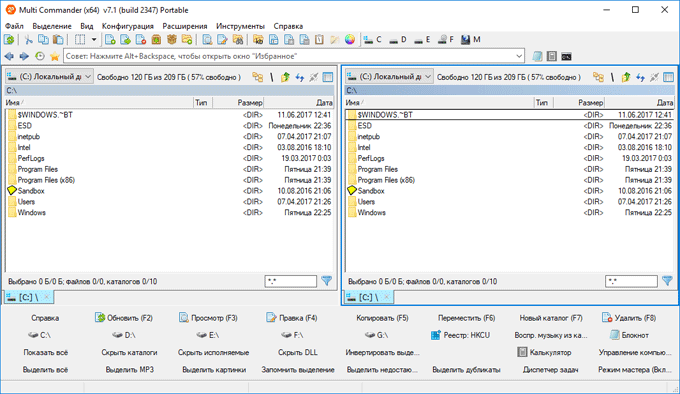
Multi Commander
Двухпанельный файловый менеджер, доступный на всех популярных системах– Windows, Linux, macOS и FreeBSD. Некоторое время назад окончательно перешёл на свободную модель распространения.
По задумке разработчиков менеджер должен был представлять из себя этакий «комбайн», содержащий в себе архиваторы, видео и аудио кодеки, редактор реестра, надстройки для работы с серверами FTP и прочие дополнения. Весь функционал настраивается при установке, но в процессе работы вы сможете отменить подключение ненужных вам опций.
В главных фишках Multi Commander стоит отметить:
- свободное распространение;
- есть официальная русификация;
- крайне широкий функционал, который настраивается при установке;
- очень гибкая настройка всех параметров программы;
- функция автоматического обновления (включается/отключается в настройках).
Решение «всё в одном»: простой и удобный аналог «Проводника» для любителей настраивать ПО под свои нужды.
Far Manager
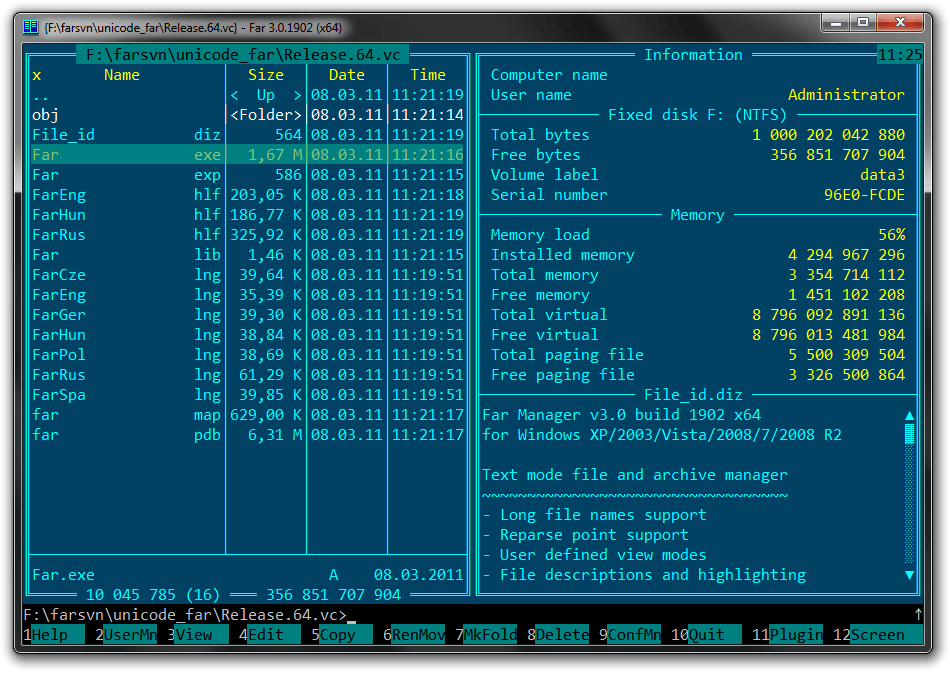
Far Manager — очень аутентичный менеджер
Для настоящих ценителей классики и тех, кто считает, что графический интерфейс – ненужная роскошь. Несмотря на крайне архаичный внешний вид, вызывающий воспоминания о лучших годах DOS, менеджер работает на последних версиях Windows. Программа является прямым наследником классического Norton Commander.
Опустим вопросы эстетики и сочетаемости, возникающие при использовании программы на Windows 10, и перейдём к основным особенностям:
- Крайне простой интерфейс. Двухпанельное отображение папок и применимые функции в нижней части экрана.
- Наличие официальной русификации. Для активации перейдём по следующему маршруту: F9 – Options – Languages – Русский.
- Поддержка плагинов. Бесплатные дополнения можно загрузить на официальной странице программы в разделе «PlugRing».
- Полностью бесплатен.
Интересный выбор для любителей DOS и эпохи псевдографических изображений. По функционалу – на уровне именитых аналогов, но особенности интерфейса могут отпугнуть некоторых пользователей.
Double Commander
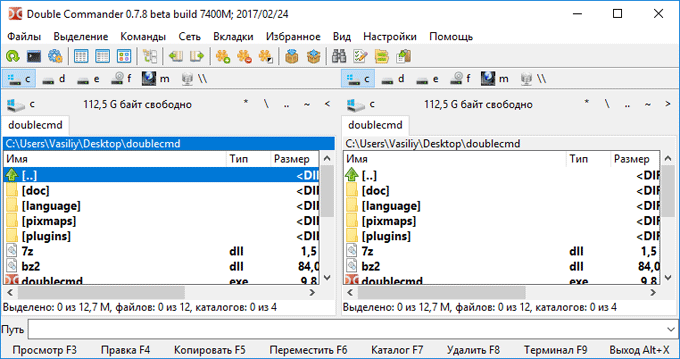
Так выглядит Double Commander
Утилита от разработчиков из России, представляющая собой попытку сделать «отечественный» аналог Total Commander. И, как бы это ни было удивительно, Double Commander представляет собой решение не хуже именитых аналогов.
Среди приятных особенностей хочется выделить:
- Двухпанельный интерфейс, дополняющийся работой с вкладками на каждой из частей экрана. Достаточно удобное решение, хоть и вызывающее ощущение некоторой перегруженности интерфейса.
- Частичную совместимость с плагинами для Total Commander.
- Расширенный функционал работы с группами файлов и папок – синхронизацию, переименование и прочее.
- Поддержку работы с основными архивными форматами.
Программа представляет собой интересный аналог Total Commander, пока что слабо конкурентный на фоне источника своего вдохновения. Тем не менее рекомендуем его попробовать.
XYplorer
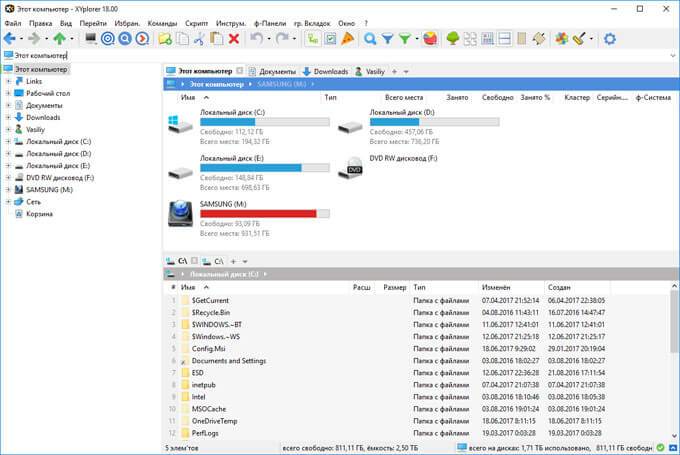
Меню XYplorer
Файловый менеджер с возможностью ставить метки (теги), во многом схожий с «Проводником» Windows. Распространяется в двух версиях: платное издание XYplorer Pro и издание с ограниченным функционалом. Тем не менее даже в бесплатной версии он представляет собой достаточно интересный аналог штатной утилиты Microsoft.
Среди основных особенностей выделяются:
- наличие русификации;
- работа в одно- и двухпанельном режимах;
- поддержка скриптов и пакетных операций;
- синхронизация каталогов;
- расширенный функционал поиска и группировки файлов;
- возможность ставить теги и подписи отдельным файлам и папкам.
Q-Dir
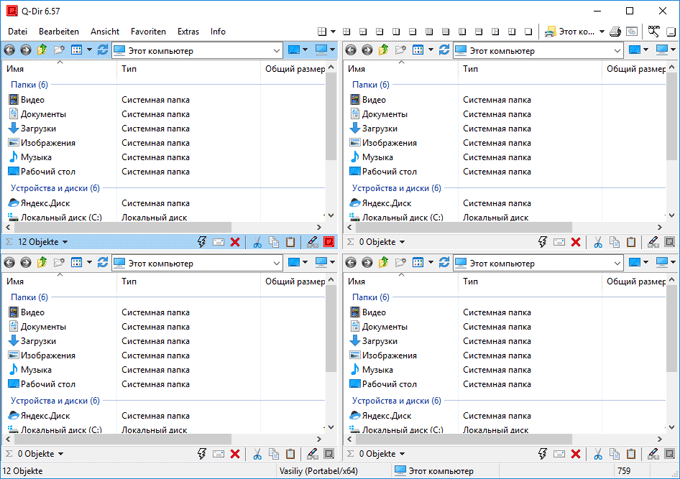
Главное меню Q-Dir
Пока все файловые менеджеры шли по пути разделения рабочего пространства на 2 окна, разработчики Q-Dir не стали мелочиться и добавили в программу сразу 4 активные панели, что сразу же выделило её на фоне остальных решений. Настолько ли это практично, как кажется – вопрос спорный (автору текста ближе разделение экрана по вкладкам).
Среди менее выделяющихся особенностей программы:
- наличие русификации;
- поддержка всех версий Windows от 98;
- полная бесплатность;
- возможность глубокой настройки интерфейса, в том числе и путем сокращения количества рабочих панелей.
Довольно интересное решение от разработчика из Германии. Вряд ли подойдёт всем, но можно попробовать.
Unreal Commander
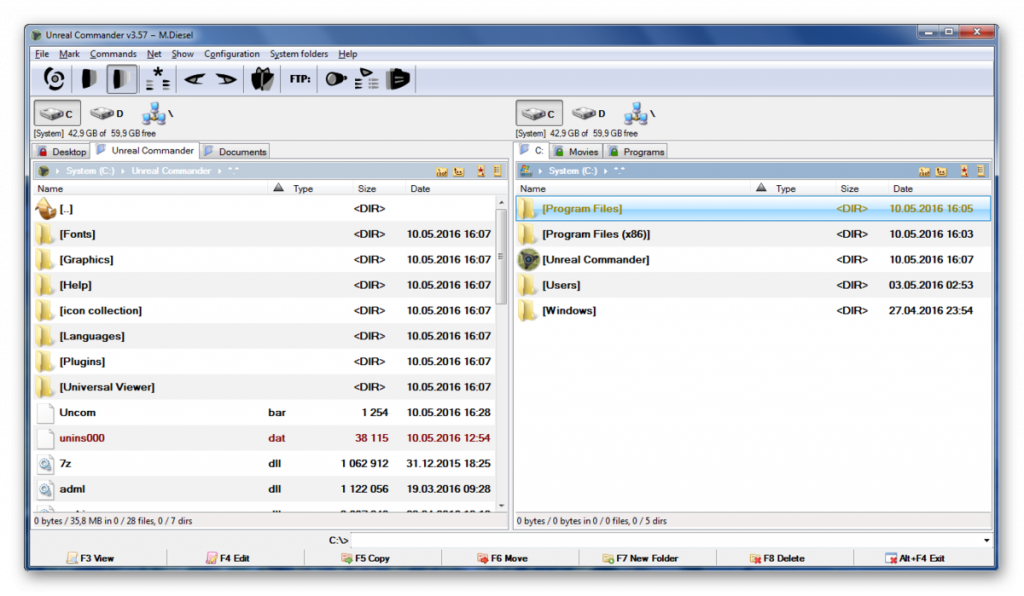
Интерфейс Unreal Commander
Unreal Commander – это бесплатный двухпанельный файловый менеджер с богатым выбором функций от разработчика Max Diesel. Внешне интерфейс программы похож на Total Commander, и к тому же – плагины для Total Commander также работают на Unreal за исключением плагинов файловой системы. Unreal Commander может синхронизировать папки, поддерживает основные типы архивов и функцию пакетного переименования файлов. Для работы с полнофункциональным режимом необходимо получить бесплатный лицензионный ключ.
Главные особенности менеджера:
- возможность работы в двухпанельном режиме;
- групповое переименование файлов и каталогов;
- поддержка основных архивных форматов ZIP, RAR, ACE, CAB, JAR, TAR и др.;
- синхронизация каталогов;
- встроенный FTP-клиент;
- поддержка WLX-плагинов и WCX-плагинов.
oMega Commander
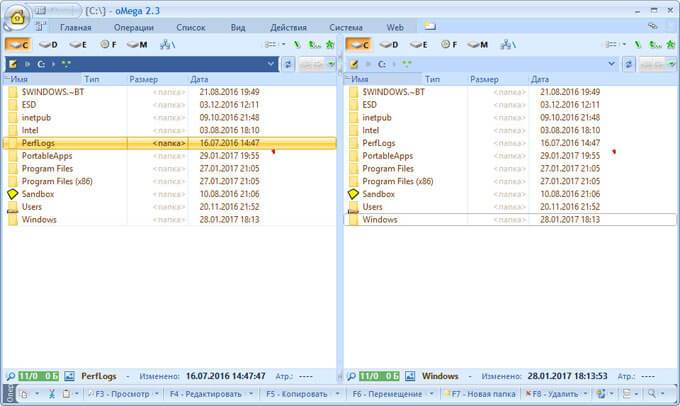
oMega Commander
«Мастер на все руки», обладающий крайне ярким интерфейсом и возможностью бесплатного использования без каких-либо ограничений. При желании поддержать разработчиков вы сможете купить официальную лицензию за 10$.
Хочется отметить общую дружелюбность oMega Commander к неопытным пользователям – сразу после запуска нас встречают многочисленные всплывающие подсказки, предлагающие ознакомить нас с основными особенностями интерфейса программы.
Главные особенности программы:
- официальная русификация,
- встроенная командная строка DOS,
- удобные настройки для обработки групп файлов или каталогов,
- работа с основными архивными форматами,
- безопасное удаление данных с невозможностью дальнейшего восстановления,
- разделение и сбор крупных файлов «по частям»,
- поддержка дополнений, расширяющих функционал программы – часть из них можно найти на официальной странице oMega Commander в разделе «Плагины», часть – на фанатских форумах.
Расширения программы представляют собой автоматические устанавливаемые пакеты, не требующие каких-либо дополнительных настроек перед запуском.
Заключение
На этом наш рейтинг подошел к концу. Какая программа лучше — решать только вам. Надеюсь, что мне удалось помочь вам выбрать файловый менеджер исходя из ваших потребностей.
Всего хорошего!
Загрузка …
Post Views: 39 988
One of the most frustrating things about Windows File Explorer is that you can’t have different folders open in separate tabs. It’s a great all-around solution to save time and declutter your desktop, but Windows has historically been against the change.
In 2019, Microsoft added the “Sets” tab management feature to Windows 10, but they soon removed the feature for good. So, what are your options? This article will share eight of the best Windows 10 file management tools that enable tabs in File Explorer.
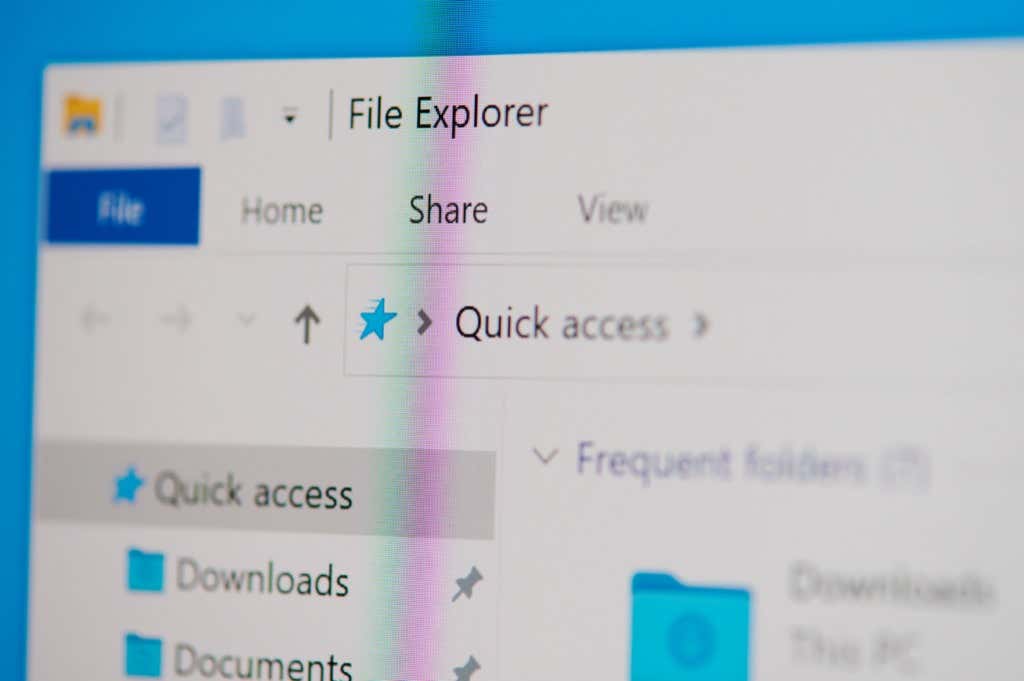
1. XYplorer
XYplorer is often cited as one of the best File Explorer alternatives and has been around for over 20 years. One of the benefits of XYplorer is that it’s an entirely portable app requiring no installation. This means you can transport it on a USB drive and quickly access it on any computer.
Besides a tabbed browser, XYplorer offers several functions, including an advanced search, a customizable interface, dual pane view, and support for scripts. XYplorer also has a very clean, modern UI and is easy to use. The latest version (22.50.0100) supports Windows Server 2003 to Windows 11.
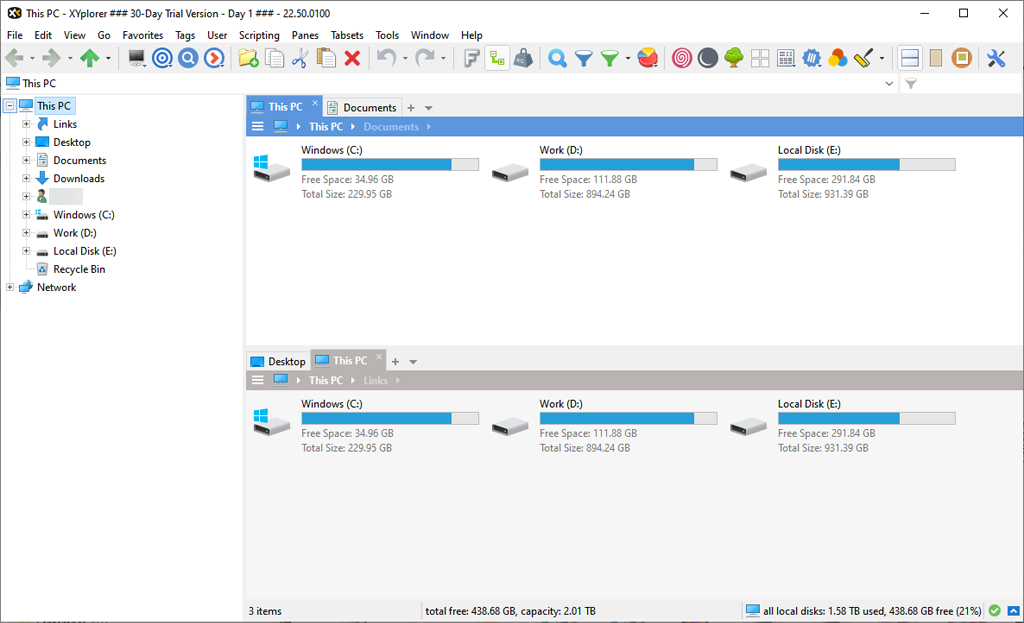
XYplorer is available as a 30-day free trial, and the full version has a one-time fee of $39.95.
2. Total Commander
Total Commander is probably the most well-known file manager for Windows and has been around for around the same time as XYplorer. It even has an Android version.
Total Commander offers several features that users find helpful, including a dual-pane view, an enhanced search function, a tabbed interface, and several tools for organizing and synchronizing directories. The downside is that Total Commander has an old-looking UI that’s cluttered and relatively confusing.
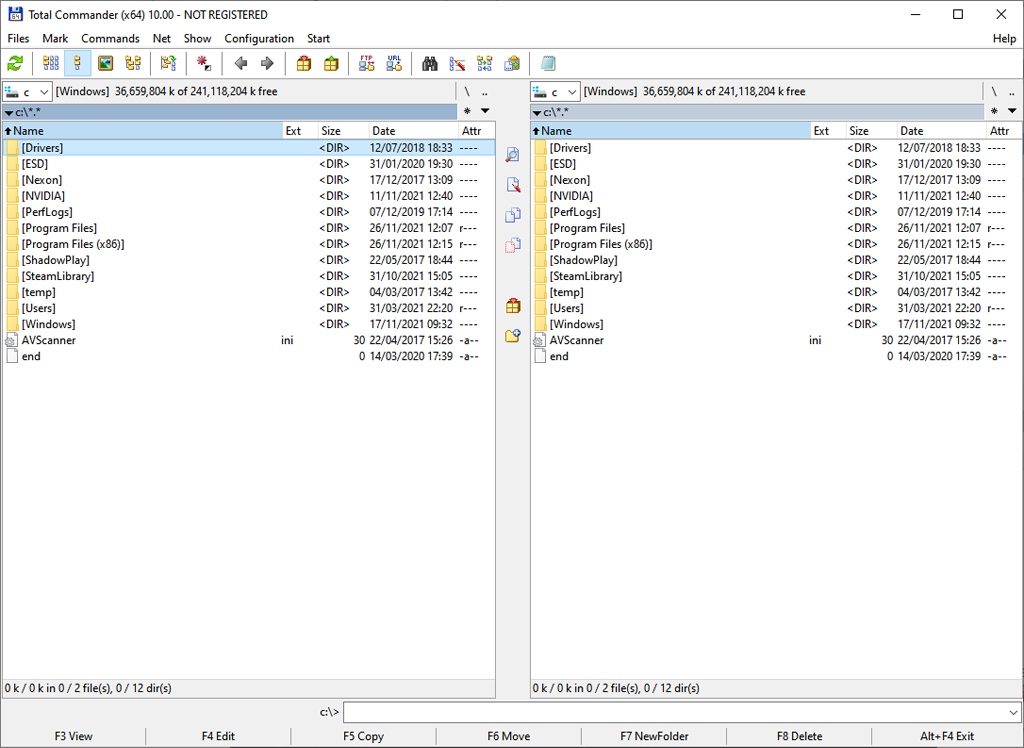
Total Commander version 10.00 is downloadable as a 5MB executable file and supports all versions of Windows up to Windows 11 (32-bit and 64-bit). Total Commander offers a functional demo of the program, which lasts for 30 days, then it must be registered. A lifetime registration costs approximately $42.00.
3. Directory Opus
Directory Opus has support from Windows Server 2003 to Windows 11. Its features are similar to Total Commander and XYplorer, including a dual-pane, tabbed interface, multiple customizations, powerful searching, support for various file types and archives, and a portable USB version.
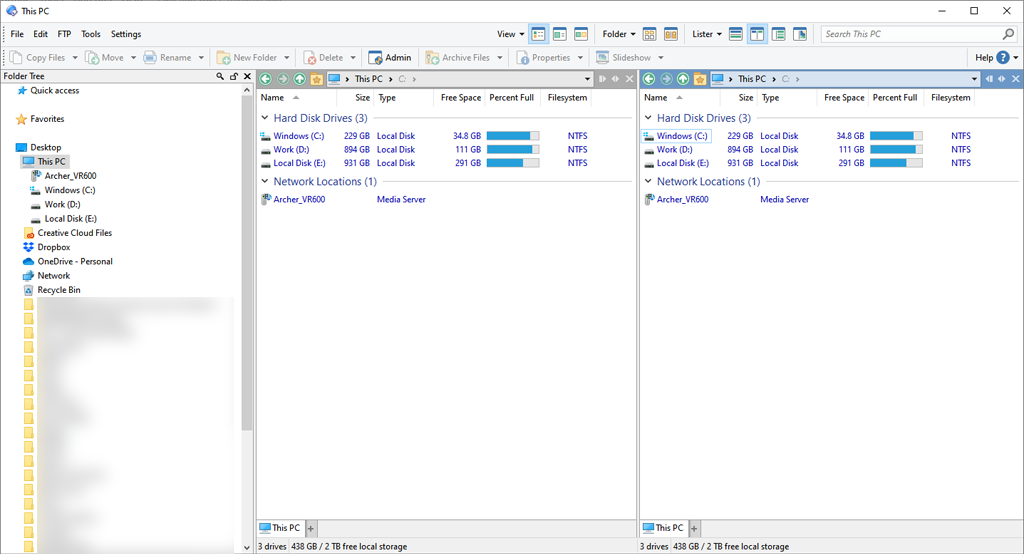
Directory Opus has two versions: Directory Opus Light ($40.00) and Directory Opus Pro ($70.00). The Light version includes all the features a home user needs, while the Pro edition contains highly configurable and much more complex functionalities. For the Pro version, dual and five computer licenses are also available at additional cost. Directory Opus also offers a 60-day free trial.
4. QTTabBar
While the first three apps in this list are standalone file managers, QTTabBar is an addition to File Explorer. Beyond a tabbed interface, it also supports plugins, scripting, and limited customizations.
To activate QTTabBar, download and install the program from their official download page. Next, open File Explorer and select the View tab.
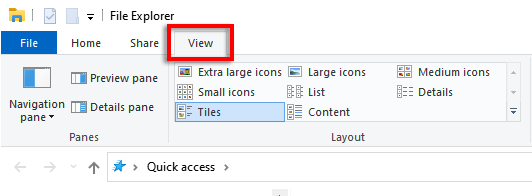
Then, select Options and click QTTabBar.
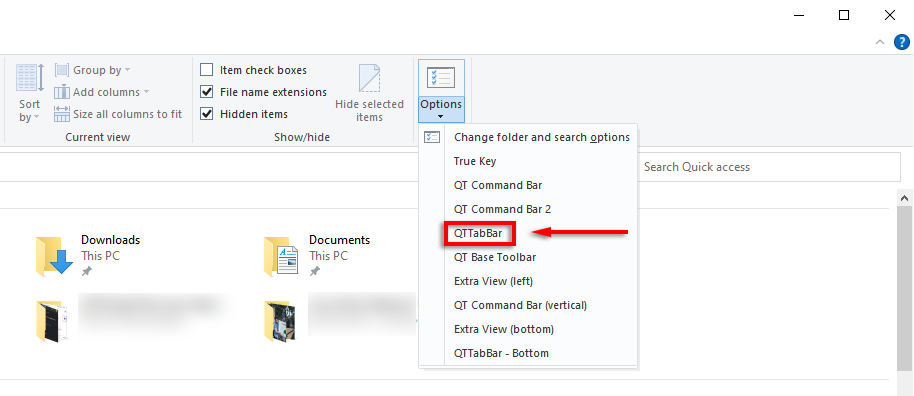
You will now have access to tabs in the normal Windows File Explorer.
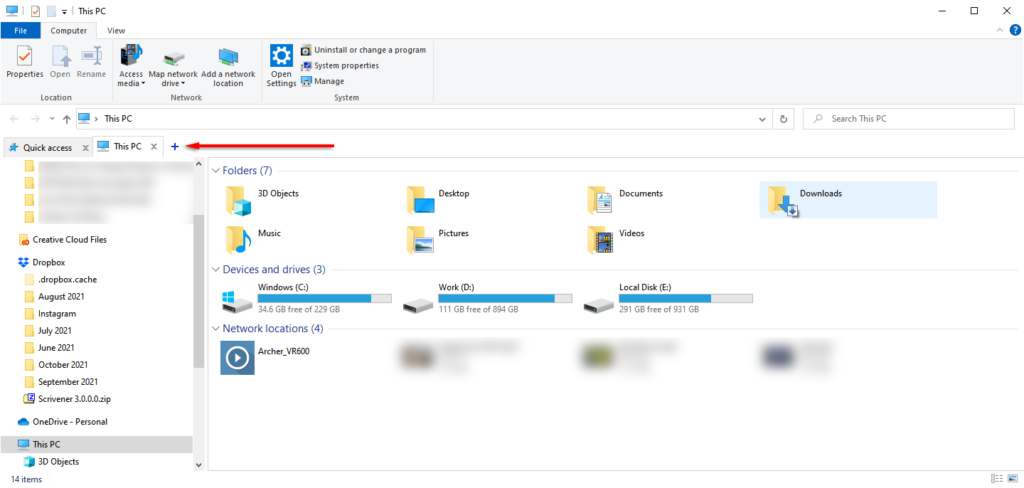
QTTabBar is free donationware available for Windows 7, 8, 8.1, 10, and 11.
5. Altap Salamander
Atlap Salamander is another free two-panel file manager for Windows. It looks similar to Total Commander, though much more modern, and has all the necessary features a light user would require.

Atlap stands out from its alternatives because it features a handful of networking features, including FTP, FTPS, SCP, and SCFP protocol support. It also integrates with a password manager and provides the option to encrypt files.
Atlap Salamander is a freeware that supports Windows 10, 8.1, and 7 (32-bit and 64-bit).
6. Free Commander
Free Commander is a great free alternative to some of the paid file managers we’ve listed. It has a stack of features, including a tabbed dual-pane interface, an optional tree view, a built-in file viewer, and much more.
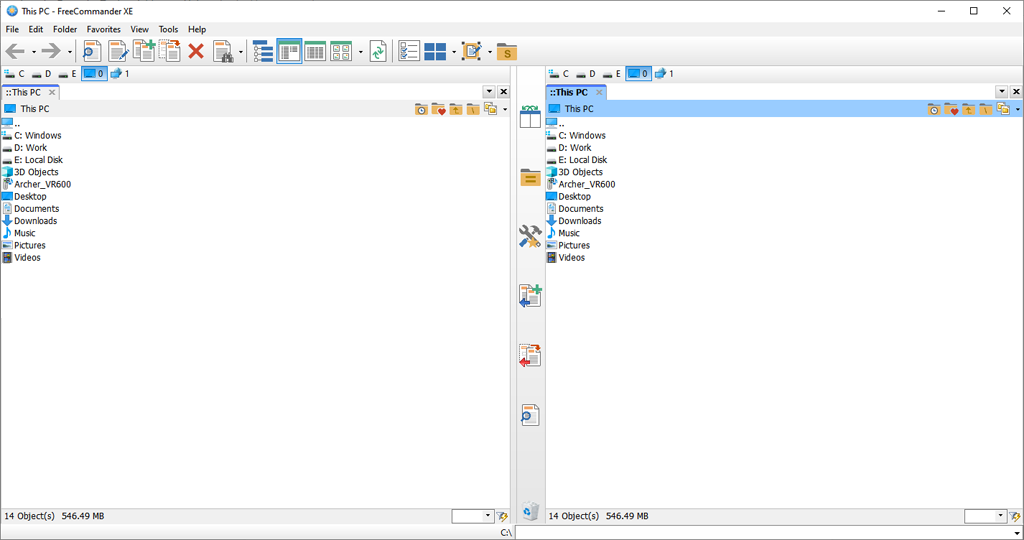
Free Commander’s straightforward interface resembles Total Commander or Atlap Salamander but is much cleaner. It takes a simple approach to adding features to Windows File Explorer without confusing elements that most people wouldn’t use.
Free Commander is entirely free, portable, and supports Windows XP, Vista, 7, 8, and 10 in 32-bit or 64-bit.
Explorer++ is another free tabbed interface file manager designed to increase your productivity in Windows without using system resources. It’s portable, lightweight, and effortless. It largely resembles File Explorer but has more features.

If you’re looking for a file manager that’s simply a more advanced File Explorer, this is the choice for you. It doesn’t have as many functions and customizations as other options on this list, but it’s a great introduction to file managers.
Since it’s entirely portable, Explorer++ is available for all versions of Windows. It’s also completely free.
8. Double Commander
Last but not least, we have Double Commander. Like Free Commander, Double Commander is a free and entirely open-source mimic of the original Total Commander.
If the UI of the alternatives wasn’t for you, Double Commander might be the right choice. It has all the necessary features, including a two-pane view, built-in file viewer, archive support, an extended search function, and support for commands and plug-ins.
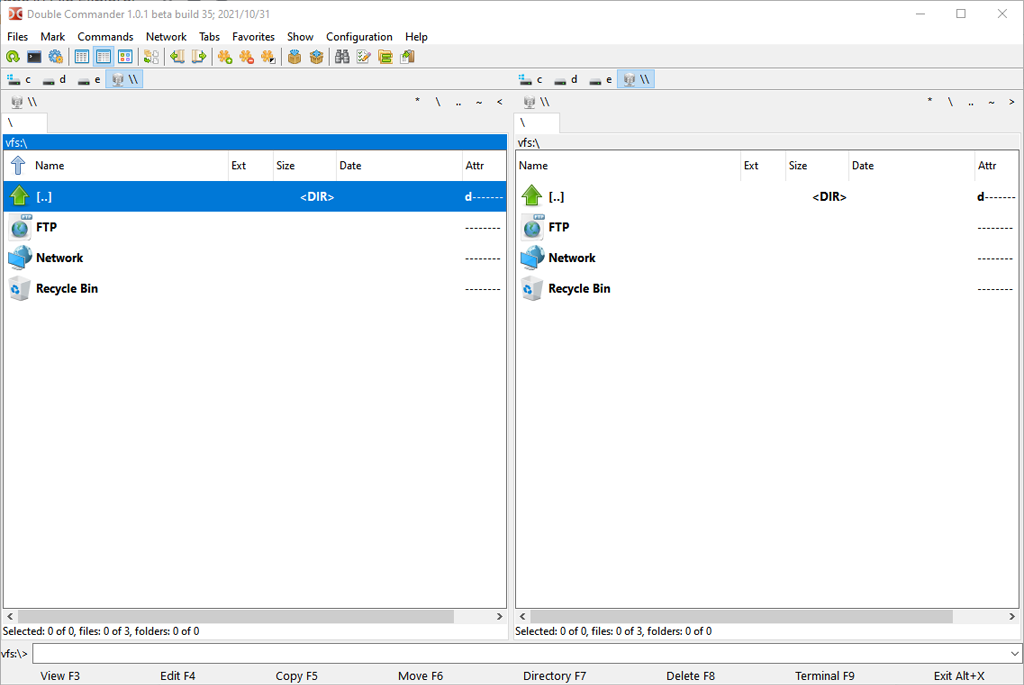
The most recent version is multi-platform and should work on all current versions of Windows, including Windows 10 and Windows 11. Double Commander also offers a portable version.
A New Level of Productivity
To the dismay of many users, File Explorer has remained essentially unchanged throughout the years. So if you’re looking for a file manager that can provide the features neglected by Windows Explorer, hopefully this list will help you decide.
Do you use a different file manager? Let us know in the comments!
Related Posts
- How to Fix a “This file does not have an app associated with it” Error on Windows
- How to Fix an Update Error 0x800705b4 on Windows
- How to Resolve “A JavaScript error occured in the main process” Error on Windows
- How to Fix the Network Discovery Is Turned Off Error on Windows
- How to Change Folder Icons in Windows
