Разработчик: Jean-loup Gailly
Описание формата TAR
Формат TAR (с англ. Consolidated Unix File Archive) содержит в себе общий архив, состоящий из нескольких файлов. Создаётся такой формат файла при помощи специализированных программных комплексов для Unix. Расширение TAR считается общепринятым расширением для стандартных форматов архивных файлов, находящихся в системе Расширение Unix.
Распространен файл .tar при передаче программного обеспечения. Достаточно часто, применение файла TAR можно наблюдать при формировании архивов файловой системы, что и является прямым назначением Archive File.
Файл TAR хранит всю требуемую подробную информацию, начиная от структуры каталогов, заканчивая временными метками.
Такое расширение файла берет своё начало от исходного кода программ в среде Unix и Linux. Файл в формате .tar, может быть использован в целях сжатия внешними утилитами, тогда файлы данных посещаются в gzip, bzip2 и т.д. Стоит отметить, что данный тип файла и в настоящее время представляет из себя основной архивный формат в среде Unix/Linux. Распространенное средство для работы с архивами TAR — это утилита, обладающая командной строкой GNU TAR, переносится на различные платформы, в том числе ОС Windows и Mac OS.
В среде операционной системы Windows, открыть файл TAR можно посредством таких программных комплексов, как Corel WinZip и E-merge WinAce, а также Acubix PicoZip и прочими, а значит открыть файл можно при помощи большинства графических архиваторов. Файлы Consolidated Unix могут распознаваться разнообразными платформами, содержимое архива включает в себя несколько файлов, помещенных в общий архив TAR.
Программы для работы с TAR в Windows
Mac
Linux
Android
Решение проблем с файлами TAR
Наиболее распространенная проблема — файл не открывается.
Мы подготовили набор программ, с помощью которых вы гарантированно сможете открыть нужный файл в вашей операционной системе.
Какой программой открыть TAR?
Если вам необходимо создать файл «с нуля» воспользуйтесь одной из программ с нужным функционалом. Вы найдете несколько вариантов программ для различных платформ по ссылке ниже.
Программы для создания TAR файлов
У вас есть нужный файл, но открыть его не получается и вы получаете ошибку о поврежденном файле? Не отчаивайтесь!
У нас есть несколько вариантов восстановления:
Как восстановить TAR файл?
Here is a list of best free extract TAR file software for Windows. TAR is a type of archive format which is used to collect and contain various types of files and data under one container. This archive file format is not supported by many file archive software compared to other popular archive file formats like ZIP, RAR, 7Z, etc. To resolve this problem, I have created this Extract TAR file software list using which users can extract TAR archive files.
Through most of these extractors, users can batch extract multiple TAR files at a time. Although, some software can only extract one TAR file at a time. Apart from TAR, these extractors are also capable to extract archive files of ZIP, RAR, BIN, 7Z, etc., formats. The process to extract TAR files is quite simple in all these software. Still, to help out novice users, I have included the necessary steps to extract TAR files in the description of each software.
Through these software, users can also create archives as most of these are standard archive creation software. Plus, additional tools like archive compression, self-extracted archives creation, password manager, etc., are present in some extractors. Go through the list to know more about these software.
My Favorite Extract TAR File Software For Windows:
PeaZip is my favorite software because it can create and extract archive files of various formats including TAR files. Plus, it also offers useful archiving tools like archive compression, archive encryption, etc.
You can also check out lists of best free WAR File Extractor, JAR File Extractor, and DMG Extractor software for Windows.
PeaZip
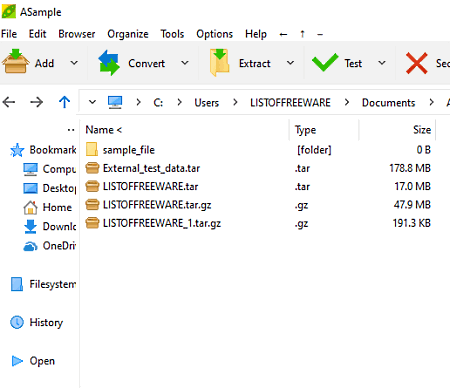
PeaZip is a free open source extract TAR file software for Windows. Using this software, users can easily extra TAR fils along with AEC, ARC, BZip2, GZip, etc., file formats. Apart from extracting archives, users can also use them to create and manage archives. I also like its ability to extract multiple TAR files at a time. Now, follow the below steps.
How to extract TAR files using PeaZip:
- Launch this software and use its internal file explorer to find TAR files.
- After finding the TAR files, select all the TAR files which you want to extract.
- Now, click on the Extract Button and specify the output folder.
- In the end, click on the OK button to start the TAR file extraction.
Additional Features:
- This software also comes with many additional features like a Password Manager, System Benchmark, Random Password Generator, Web Search, Compression, and more.
Final Thoughts:
It is one of the best free extract TAR files software through which users can also create and compress archive files of various formats.
UnZipper
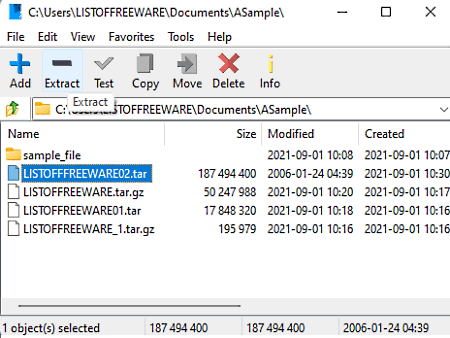
UnZipper is another free extract TAR file software for Windows. Using this software, users can extract multiple TAR archive files at a time. Apart from TAR, it can also be used to extract archives of CAB, BIN, DEB, 7Z, ARJ, etc., formats. Now, follow the below steps to extract TAR files using this website.
How to extract TAR files using UnZipper:
- Start this software and specify the TAR files path.
- Now, select one or more TAR files and press the Extract Button.
- Next, specify the destination location path and hit the OK button to start the TAR extraction process.
Additional Features:
- Split: Use it to split a file into two or more parts.
- Combine: Use it to join multiple files into one single file.
- Compress: It allows users to reduce the size of archives.
Final Thoughts:
It is another good extract TAR file software through which users can extract archive files of various formats including the TAR files.
Bandizip
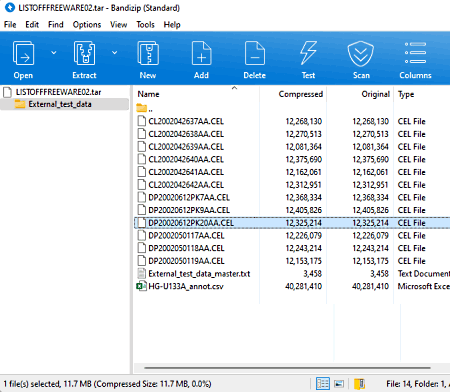
Bandizip is another free extract TAR file software for Windows and macOS. This software also offers tools to create new archive files of TAR, WAR, TGZ, 7Z, etc., formats. Now, to extract TAR files, it offers a basic extractor tool that only extracts one TAR file at a time. Now, follow the below steps to extract TAR files using this software.
How to extract a TAR file using Bandizip:
- Launch this software and click on the Open option to browse and load a TAR file.
- Now, go to the Extract menu and select an Extract file option (Extract Here, Extract to Documents), etc.
- Lastly, specify the destination location path and click on the OK button to start the TAR file extraction process.
Additional Features:
- Set Password: Use it to add password protection over output archive files.
- Repair Archive: Through this tool, users can repair damaged and corrupt archive files.
Final Thoughts:
It is another good extract TAR file software that can create as well as extract TAR files.
ZipGenius
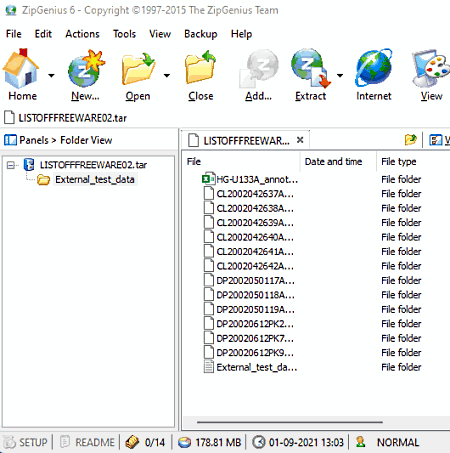
ZipGenius is another free extract TAR file extractor software for Windows. Through this software, users can batch extract multiple TAR, WAR, JAR, EXE, etc., archive file formats. It also lets users preview the contents of archive files without extracting them. Now, follow the below steps to extract TAR files using this software.
How to extract TAR files using ZipGenius:
- Start this software and click on the Open button to browse and load TAR files.
- Now, users can view tools preview TAR file data before extracting it.
- Next, go to the Extract menu and select the Extract or Extract All Files option.
- Lastly, specify the destination location path and hit the Extract button to start the TAR file extraction process.
Additional Features:
- Repair Archive: Use this tool to repair damaged and corrupted archive files of various formats.
- Encrypt Archive: It is a handy tool through which users can securely encrypt their archive files using Blowfish, AES, etc., encryption algorithms.
- Make SFX: Use it to create self-extracting archive files.
Final Thoughts:
It is another good extract TAR file software that offers all the essential tools to extract TAR and other supported archive files.
IZArc
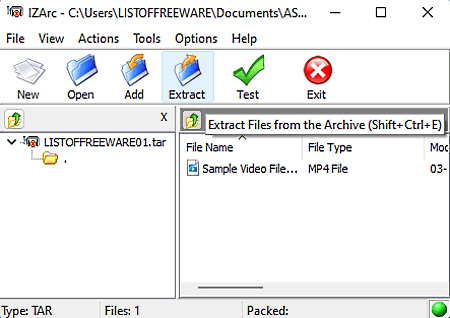
IZArc is another free extract TAR file software for Windows. Through this software, users can batch extract multiple TAR archive files. Apart from TAR, it can also batch extract archive files of JAR, ZIP, WAR, etc., formats. Through this software, users can also preview the content of TAR archives before extracting them. Now, follow the below steps.
How to extract TAR files using IZArc:
- Launch this software and click on the Open button to browse and select TAR files.
- Now, specify the destination location path.
- Lastly, press the Extract button to start the file extraction process.
Additional Features:
- Repair Archive: As its name implies, it is used to repair corrupted archive files of various formats.
- Make EXE File: It allows users to make self-extracting EXE archive files.
Final Thoughts:
It is a straightforward extract TAR file software that offers all the tools to quickly extract TAR and other supported archive files.
7-Zip
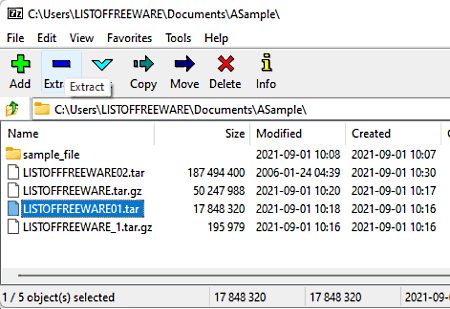
7-Zip is a free open source extract TAR file software for Windows. It is mainly a file archiving software through which users can create as well as extract archives of various formats like TAR, WIM, RAR, ZIP, and more. This software also attaches with the Windows Explorer that allows users to quickly access it from the Context menu. Plus, it also lets users compress archives. Now, follow the below steps to extract TAR files using this software.
How to extract TAR files using 7-Zip:
- First, browse and select one or more TAR files.
- After that, click on the right mouse button to open up the context menu.
- Now, go to the 7-Zip menu and choose one of the various available extract features to start the extraction process.
Additional Feature:
- Open Archive: Through this tool, users can look inside an archive file before actually extracting it.
Final Thoughts:
It is another good extract TAR file extractor software through which users can batch extract multiple TAR files.
Filzip
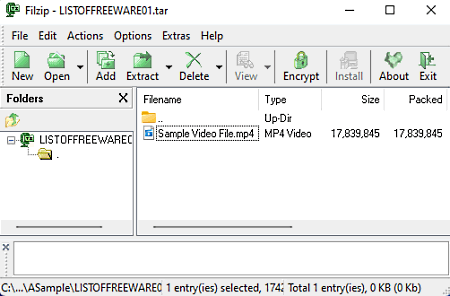
Filzip is another free extract TAR file software for Windows. According to its name, it is mainly a zip creator and extractor software. Although, users can also use it to create and extract archive files of TAR, RAR, GZ, ARC, etc., formats. The only negative thing about this software is its inability to extract multiple archive files at once. Now, follow the below steps.
How to extract TAR files using Filzip:
- Start this software and click on the Open button to browse and load a TAR file.
- Now, go to the Extract menu and specify the destination location path.
- In the end, click on the Extract button to initiate the TAR file extraction process.
Additional Features:
- Encrypt and Decrypt: Using these tools, users can encrypt and decrypt archive files.
- Repair Archives: Use it to repair corrupted and damaged archives.
- Convert Archives: Through this tool, users can change the format of archive files.
Final Thoughts:
It is another good extract TAR file software that anyone can use to extract one TAR archive at a time.
ExtractNow
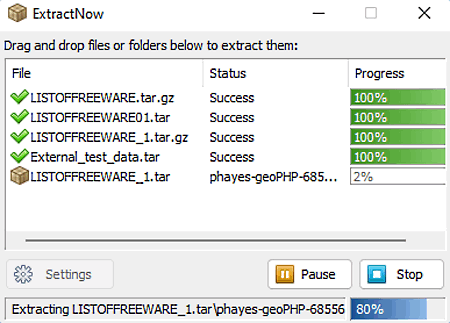
ExtractNow is a free archive extraction utility that can also be used as an extract TAR file software. Apart from TAR, it can also batch extract archives of RAR, ZIP. PEA, ISO, etc., formats. Now, follow the below steps to extract TAR files using this software
How to extract TAR files using ExtractNow:
- Launch this software and drop one or more TAR files on its interface.
- After that, press the Extract button to open up the browse for folder window.
- Lastly, specify the destination folder and press the OK button to start the extraction process.
Additional Features:
- After Completion Tasks: Use it to specify after completion tasks like open destination folder, run a program, shutdown computer, etc., as soon as extraction process gets completed.
- Exclude List: This feature gives you the ability to exclude some archives from the extraction process.
Final Thoughts:
It is another good extract TAR file software that anyone can use without much hassle.
Quick Zip
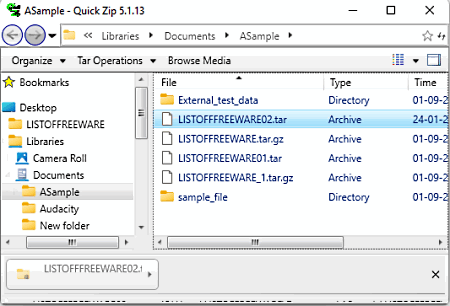
Quick Zip is another free extract TAR file software for Windows. It is mainly a ZIP creation and extraction tool that can also extract TAR archives. Plus, it also lets users extract multiple TAR files at a time. Now, follow the below step.
How to extract TAR files using Quick Zip:
- Start this software and use its internal file explorer to browse and select one or more TAR files.
- After that, go to the Archive Operation menu.
- Lastly, select an Extract to option to start the TAR extraction process.
Additional Feature:
- Test: Use it to test archives to find if they are corrupted or not.
Final Thoughts:
It is a straightforward extract TAR file software that anyone can use to quickly extract multiple TAR and ZIP files at a time.
CoffeeZip
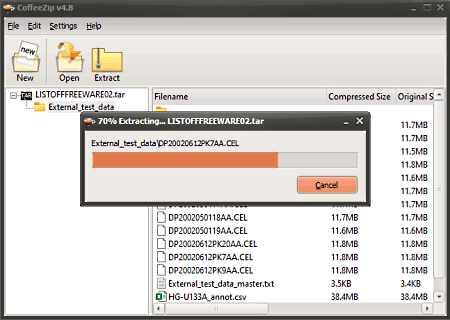
CoffeeZip is yet another free extract TAR file software for Windows. This software comes with its own file explorer through which users can browse and select archives like ZIP, TAR, RAR, etc., and extract them. Although, at a time, it can only extract one archive file. It also offers a New menu to create new archives of various formats. Now, follow the below steps.
How to extract a TAR file using CoffeeZip:
- Start this software and go to Open menu to browse for TAR archive files.
- After that, select a TAR file and hit the Extract button to specify the destination location path.
- Lastly, press the OK button to start the extraction process.
Final Thoughts:
It is another capable extract TAR software that anyone can use without much hassle.
PowerArchiver
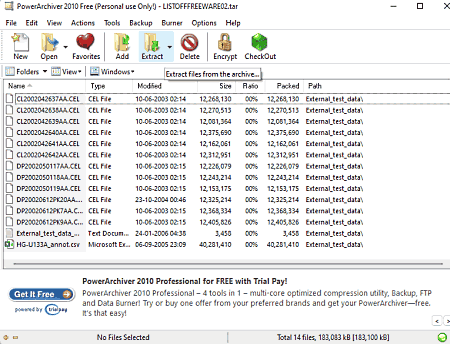
PowerArchiver is the last free extract TAR file software for Windows. Using this software, users can create as well as extract archives of various formats including the TAR format. It also comes with its own file explorer to select and extract TAR files. A handy Add feature is also present in it to add new files to existing archives. Now, check out the below steps.
How to extract TAR files using PowerArchiver:
- Start this software and use the Open option to browse for a TAR archive file.
- After that, go to the Extract menu and specify the destination location path.
- Lastly, hit the Extract button to start the extraction process.
Additional Features:
- Encrypt: Using this feature, users can encrypt archive files.
- SFX Wizard: Use it to create self-extracting archives.
- Repair ZIP Archive: Through this tool, users can repair corrupted and damaged ZIP archive files.
Final Thoughts:
It is another good extract TAR file software that offers all the essential tools to extract TAR archive files.
A .tar.gz file, also known as a tarball, is a compressed archive used in UNIX and Linux systems. This format involves multiple files bundled into a single archive and compressed using gzip compression.
Although .tar.gz is commonly associated with UNIX and Linux distributions, you can also extract these files in Windows using various third-party tools.
This tutorial will show you how to extract .tar.gz files in a Windows environment.
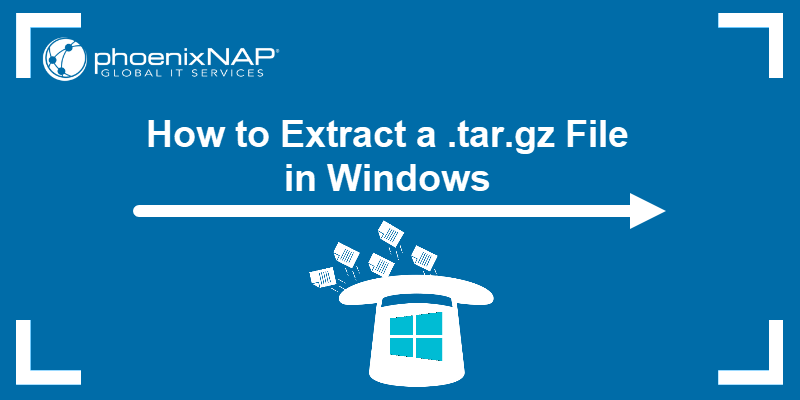
Requirements
- A Windows system (this tutorial uses Windows 11).
- WinRAR, WinZip, and 7-Zip installed (for specific examples).
- The tar tool (for some examples).
- Access to Command Prompt.
How to Extract .tar.gz File in Windows
Since Windows doesn’t natively support .tar.gz files, extracting involves third-party tools or non-native commands. The following text outlines the process of extracting a .tar.gz file in a Windows environment.
Extract .tar.gz File in Windows Using tar Command
The tar (tape archive) command is a command-line utility for archiving files.
The command bundles multiple files and directories into a single file archive but doesn’t compress data on its own. Therefore, it is often used with compression tools, such as gzip (tar.gz files) or bzip2 (tar.bz2 files), to reduce the overall archive size.
The tar command is not a native Windows command. It usually doesn’t come preinstalled in older Windows systems. However, newer versions (starting from Windows 10) have it preinstalled.
The following example shows how to extract a .tar.gzip file called archive_1 using the tar command. The archive_1 consists of three files: sample_file1, sample_file2, and sample_file3.
To extract the files using tar:
1. Open the Command Prompt.
2. Use the cd command to navigate to the directory the archive is in. In this case:
cd C:\files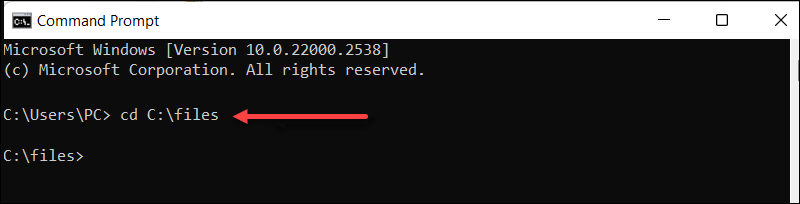
3. Use the following syntax to extract files:
tar -zxvf [archive_name.tar.gz]This command consists of:
-z.Specifies the input is compressed withgzip.-x. Stands for extract.-v. Enables verbose mode to provide detailed output during extraction.-f. Specifies the filename to be extracted.
For instance, in our case:
tar -zxvf archive.tar.gz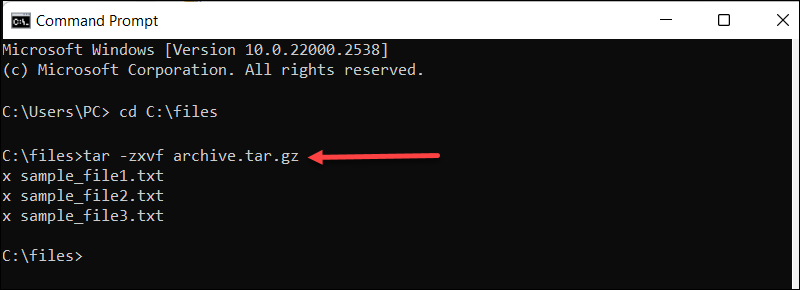
The output lists extracted files.
Note: Master the Command Prompt with our cmd commands guide which features a free downloadable cheat sheet.
Extract .tar.gz File in Windows Using 7-Zip
For a more GUI-friendly approach to extracting .tar.gz files, use 7-Zip.
Follow these steps to extract files from a .tar.gz archive:
1. Right-click the archive.
2. Find and hover over 7-Zip.
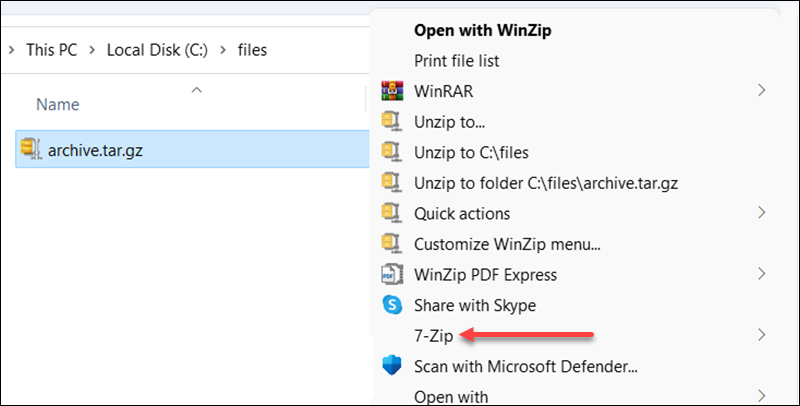
3. Choose Extract Here to extract files to the archive folder.
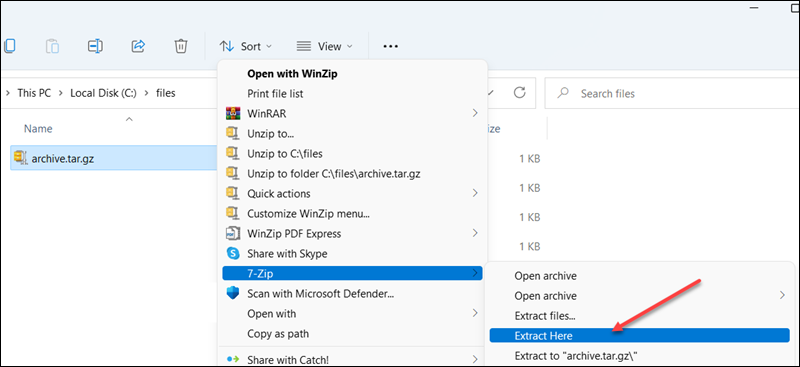
4. Alternatively, select Extract files to pick where to extract the files.
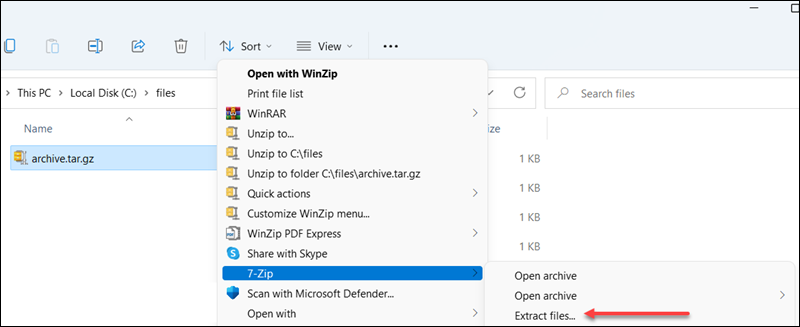
A new window opens to manage where and how to extract files.
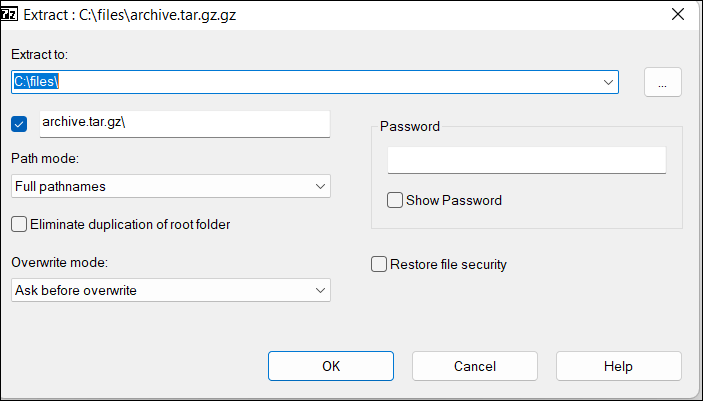
Extract .tar.gz File in Windows Using WinRAR
Another way to access archive files is to extract them via WinRar. To accomplish this, follow these steps:
1. Right-click the archive.
2. Hover over the WinRar icon.
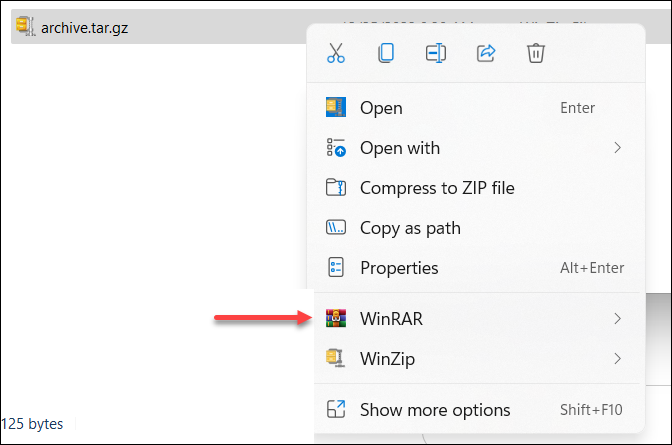
3. Choose Extract Here to extract the file to your current location.
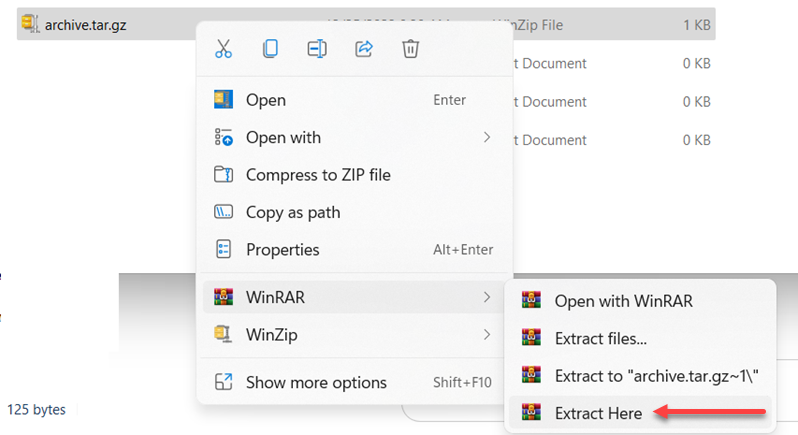
Alternatively, select one of the offered locations or set one up by clicking the Extract files… option.
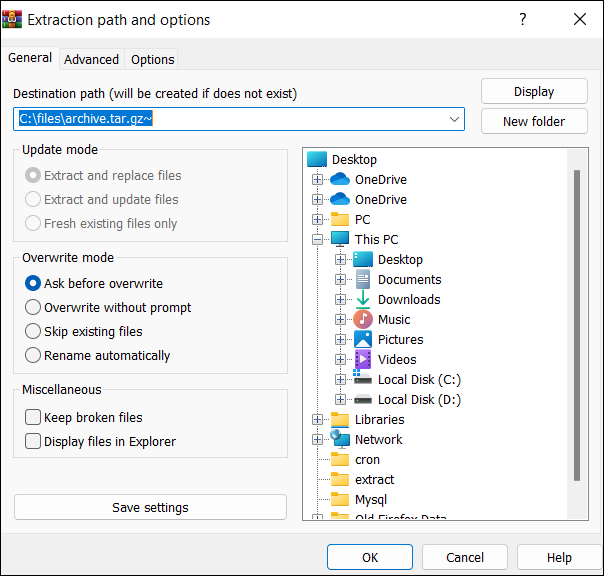
Extract .tar.gz File in Windows Using WinZip
Extracting .tar.gz files using WinZip is also quite straightforward.
To get the files, follow these steps:
1. Right-click the archive file and hover over WinZip.
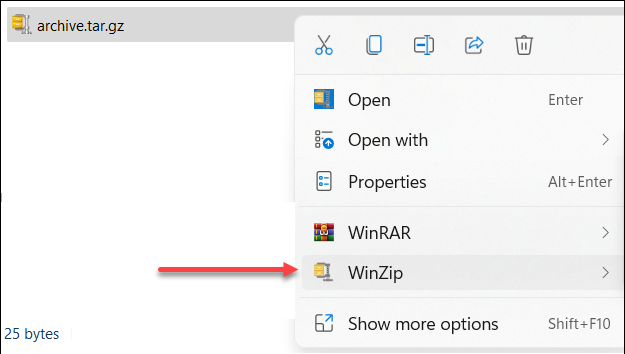
2. Choose whether to unzip to one of the offered locations or define one with the Unzip to… option.
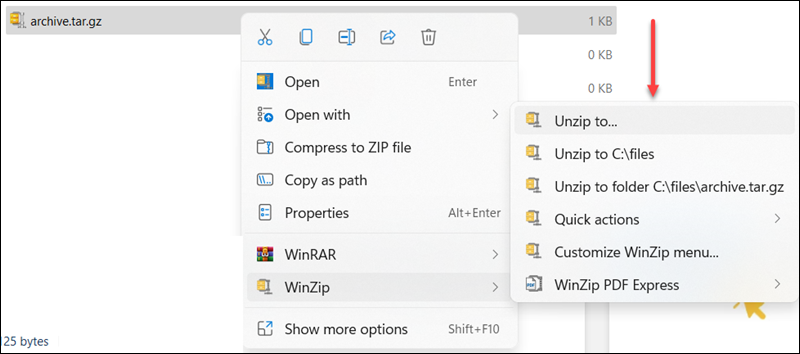
The Unzip to…option opens up another window with extra settings.
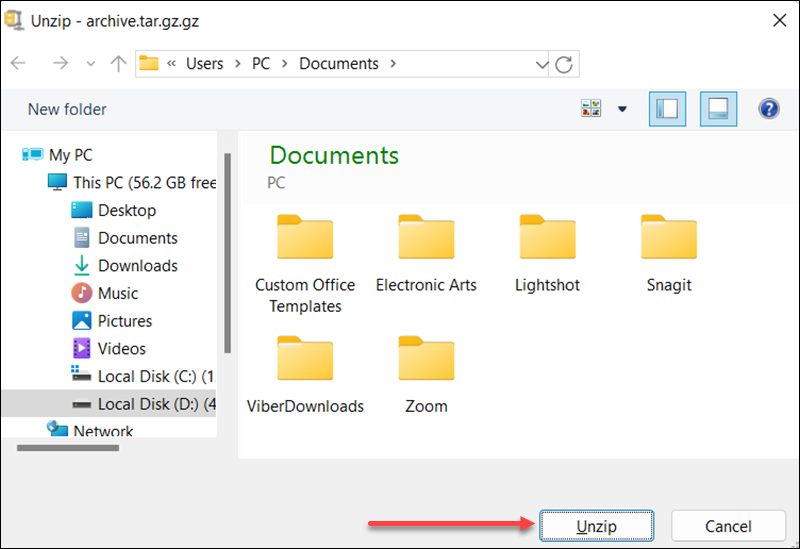
3. Select Unzip to start the process.
Conclusion
After reading this article, you know how to extract .tar.gz files in Windows using the tar command, 7-Zip, WinZip, or WinRAR.
Next, learn how to extract .tar.gz files in Linux.
Was this article helpful?
YesNo
If you solely use Microsoft operating systems on your computers and have never used UNIX or a Linux distro, you may not be familiar with the file types .TAR, .GZ, .TAR.GZ, or TGZ. It is because these file types are usually used in a Linux environment.
However, if you have found such a file with any one of the mentioned file extensions on a Windows computer, you can still access its contents by decompressing it (if compressed) and then extracting its contents.
Unfortunately, Windows does not natively support these file formats, so we need to use third-party tools and software to access such files. Continue reading this post to learn how to open TGZ, TAR, TAR.GZ, or GZ files on a Windows PC.
But before we do, it is important to understand what each of these files is.
Table of Contents
What is the TAR File
A TAR file, also known as a Tape Archive File, is a bundled UNIX archive file. An archive is a collection of multiple files consolidated into a single file, making it convenient to share and send over the internet.
In comparison, a TAR file can be compared to an ISO file within the Windows world – an ISO file is an archive of multiple files bundled up together.
Note: An archive is only a collection, and does not mean the contents within an archive are compressed.
What is a GZ File
The file with a .GZ extension is a compressed file done using the Gzip technology. Gzip is an open-source algorithm used to compress and decompress files. Compressed files are easier to download and upload, thus sharing over the internet, because of their smaller size.
What is a TAR.GZ/ TGZ File
A TAR.GZ is a compressed TAR archive file. This essentially means that an archive was created using multiple files and converted into a single file, which was then further compressed using the Gzip technology. TAR.GZ and TGZ are the same files with different file extensions.
In the Windows world, a TGZ file can be compared to a ZIP or RAR file, which are both archives as well as compressed.
The TAR.GZ file, also known as a “Tarball,” is a Gzipped TAR file which is commonly used to store source code. A TGZ file, also known as a “Slackpack,” is also a GZipped TAR file, but its contents are binary and it also contains a script to be used by “installpkg”, “removepkg” or “upgradepkg” to place the binary files where they need to go.
Therefore, a TAR.GZ file cannot be converted into TGZ file just by renaming the file’s extension (or vice versa). Some files may still work and the content within them may still be accessible, but if it contains any installation files, there’s a good chance that they can be corrupted.
Initially, only the TAR.GZ extension was used. However, web browsers had trouble processing these files because of the long string. These were then renamed TGZ. However, there was still a negligible difference between the two.
Now that you understand what a TGZ file is, let us now show you how to open it using the different third-party tools.
How to Open TGZ File on Windows
You can either directly open a TGZ file using one of the following third-party tools, or convert it into another format and then access the contents of the compressed archive.
Note: You can also open .TAR, .GZ, and .TAR.GZ files using the same methods given below.
Using WinRAR
WinRAR is free-to-use software that is used to create archives, compress, and decompress files of many different formats. Here is how to use this tool to extract and then open a TGZ file on a Windows computer:
-
Download and install WinRAR from here.
-
Once installed, open the app, click Options from the top menu, and then click Settings.
Open WinRAR settings -
In the Settings window, switch to the Integration tab. Here, check the boxes next to TAR and GZ, then click Ok.
Set WinRAR association -
Now use File Explorer and navigate to the TGZ file you want to open. There, right-click on the file and click Extract Files.
Extract TGZ file -
From the popup, select a location to extract the content and click Ok.
Select location to extract
That is it! The contents of the .TGZ file will now be extracted in a separate folder which you can now access using Explorer.
Using WinZip
Similar to WinRAR, WinZip can also be used to extract and open the contents of a TGZ file. However, it only provides a 21 day free trial at the moment.
-
Download and install WinZip from here.
-
Once installed, navigate to the TGZ file, right-click it, expand WinZip from the context menu, then click Unzip to here.
Unzip here
You should now see a simple folder in the same directory as the TGZ file, which you can now open and access the extracted contents of the compressed and archived file.
Using 7Zip
7Zip is another freeware used to compress and decompress different file types. Follow these steps to use 7Zip to extract and open a TGZ file:
-
Download and install 7Zip from here.
-
Now navigate to the TGZ file, right-click it, expand 7Zip from the context menu, then click Extract here.
Extract with 7Zip -
From the popup, select a location to extract the content and click Ok.
Select location
The TGZ file will now be extracted which you can easily access using File Explorer.
There are other third-party tools you can also use:
- File Viewer Plus
- Zipeg
- Smith Micro StuffIt Delux
These tools provide similar methods to open, or extract and open any TGZ file.
Convert TGZ to ZIP
Another way to access the contents of a TGZ file on a Windows PC is by converting the file into a .ZIP file, which is natively supported by Windows. There are several tools online that will do the conversion for you.
Follow these steps to use Convertio TGZ Converter to convert a TGZ file into a ZIP file.
-
Open the TGZ Converter in any web browser.
-
On the website, click Choose files, and then select the TGZ file you wish to convert.
Choose and upload TGZ file -
When the file is uploaded successfully, select ZIP from the drop-down menu in front of “To:” to convert the file into a ZIP file.
Select conversion format -
Now click Convert. The file will then begin the conversion and the process can take a moment (depending upon the size of the file).
-
When it successfully converts, click Download to obtain the converted ZIP file.
Download ZIP file -
When downloaded, all you need to do is to access the ZIP folder normally since Windows supports the ZIP format natively. You can also extract the content from the context menu by clicking Extract All.
FAQs
Is TAR.GZ the same as TGZ?
TGZ is a short version of TAR.GZ and are the same things. However, one cannot be converted into another simply by renaming the file extension.
Can Windows open TAR/ TGZ files without software?
TAR, TGZ, and TAR.GZ files are UNIX archive files, and therefore are not supported natively on any Windows version. However, you can use WinRAR, WinZip, and other third-party software to open such files on a Windows computer.
Can TGZ files be opened on MacOS?
MacOS is based on Unix, and thus, a TGZ or TAR file is supported natively on Mac. Simply double-clicking a TAR or TGZ file on MacOS will open it.
What is the difference between TGZ and ZIP?
TGZ is a compressed archive format used by Unix and MacOS, whereas the ZIP format is a compressed archive format used natively by Windows. However, both formats are supported by third-party applications like WinRar and WinZip.
How to Open TAR files on Windows 10: PC’s can store a large amount of data and this data is not limited to the files created on the same PC but you can also download files from the Internet, transfer files using USB or external hard disk, etc. You can possibly transfer this data using email also, but only if the size of the data is under 1 GB. But the questions arise, if you have thousands of files how should one send these files using email? Well, in this case you should take advantages of TAR files as sending the files separately will take a lot of time. Hence, to solve this problem TAR files were created.
TAR File: Tar File are also called tarball which is a collection of files where several files are wrapped up in one single file. So instead of keeping track of all the files separately, after creating TAR files, you need to keep track of only one file. Once the TAR files are created, the next logical step is compression which happens automatically. So not only you are saving the headache of managing all the files but also the bandwidth as sending smaller file will take less time and will also occupy less disk space. The extension of TAR file is .tar.gz.

TAR files are typically used in Linux & Unix operating systems. They are equivalent to Zip files in Windows. Now if you talk about accessing TAR files on Windows operating system then you will require a third-party program called 7-Zip (there are several others but we prefer 7-Zip). 7-Zip is a very lightweight third party app that does this job very well. Without a third-party application, you will be forced to use Command Prompt to access the TAR files which involves using some complex command which is not recommended for everyone.
Table of Contents
Make sure to create a restore point just in case something goes wrong.
To use 7-Zip, first, you need to download and install it.
How to Download & Install 7-Zip on Windows 10?
To download and Install 7-Zip follow the below steps:
1.Open the official website of 7-zip and then download 7-zip.
2.Once the download page opens up, you will see two download links. One for Windows (32-bit) and other for Windows (64-bit).

3.Click on the download link according to your System architecture. If you’re not sure then check if you have a 32-bit or 64-bit system.

Note: In the above image under System type you can it is clearly mentioned that it is a 64-bit operating system.
4.After you click on the download link, 7-zip will start downloading.
5.When the download is completed, double-click on the downloaded file.
6.Next, choose the destination folder where you want to install 7-zip, leave it, if you want to install it under the default directory.
Note: By default C drive is selected.
7.Click on the Install button to start Installation.
8.Once the Installation is completed, click on the close button.
9.Navigate to the folder where you have installed 7-zip and you should see something like this:

10.Copy the 7zFM application.

11.Finally, paste the copied item on the desktop. Now you will have a 7-zip icon on the desktop from where you can easily access the application anytime you want.
After completing the above steps, 7-zip is ready to use.
How to create TAR files using 7-zip?
TAR files are a collection of multiple files. To create a TAR file follow the below steps:
1.Double-click on the 7-zip shortcut on desktop which you just created.

2.Now click on the Browse symbol present on the left-hand side of the address bar.
3.Navigate to the location where all your files are present which will be combined to make a single TAR file.

4.Double-click on your folder.

5.Next, you can see all the files inside the folder.

6.Select the desired files which you want to include under the TAR file.

7.Next, click on the Add button icon available at the top left corner.

8.Once you click on the Add button the below dialog box will appear:

9.Under the archive address, type the name which you want to give to your TAR file.
10.From the Archive format dropdown menu, make sure to select tar if some other format is selected.

11.Finally, click OK to start the process.
You TAR file will be created under the same folder which you selected in step 4 i.e. this is the folder under which all your files are present which you selected while creating the TAR file. Visit that folder to see the created TAR file.

After completing the above steps your TAR file will be created.
How to open TAR files on Windows 10?
To open the TAR file which you have created or downloaded, follow the below steps:
1.Again open the 7-zip application by double-clicking on the desktop shortcut.
2.Now click on the Browse symbol present on the left-hand side of the address bar.
3.Navigate to the location of your TAR file.

4.Select the desired TAR file and then click on the Extract button.

5.Once you click on the Extract button, the below dialog box will appear.

6.Under the “Extract to:” path, type the exact path where you want to extract the files under TAR. Or you could simply click on the three dots button to manually navigate to the desired folder.

7.Next, click on OK to extract the files.
8.Navigate to the extracted folder under 7-zip.

9.Double-click on the extracted folder and you will see all the files which were used to create the TAR file will appear.

10.Now select the files which you want to extract to your PC.

11.Right-click on it and you will see the below dialog box:
12.Select 7-zip from the right-click context menu and click on Extract files to extract the files under a specific folder or click on Extract Here to extract the files under the same folder where the TAR file is present.

13.If you selected Extract files then you will need to enter the location where you want to extract the files and click OK.

14.After the extraction is 100% complete, click on Close button.

After completing the above steps, navigate to the location where you have extracted your files and you will find the extracted folder or files there.
How to open TAR Files using Command Prompt
Someone people don’t like to install any third-party application on their system, and if you’re among such people then don’t worry as we can access or open TAR files using Command Prompt.
To open TAR File using Command Prompt follow the below steps:
1.Type cmd in Windows search then right-click on Command Prompt and select Run as administrator.
2.Navigate to the location where your TAR file is present by utilizing the cd command:

Note: If you file is present under C:\Program Files then type cd C:\Program Files.
3.Now type the following command under cmd and hit Enter:
tar –xf TAR_file_name
Note: You need to replace the TAR_file_name with the actual name of your TAR file eg: tar -xf practice.tar

4.Your TAR file will be extracted under the same location.
Note: The TAR file will be extracted under the same location where the TAR file is present. And you cannot manually select the location where you want to extract the TAR file as you can using the 7-zip.
Recommended:
- Troubleshoot Internet Connection Problems in Windows 10
- What is DLNA Server & How to enable it on Windows 10?
- How to Create a Local User Account on Windows 10
- Check If Your Drive is SSD or HDD in Windows 10
I hope this article was helpful and you can now easily Open TAR Files (.tar.gz) on Windows 10 using 7-zip, but if you still have any questions regarding this tutorial then feel free to ask them in the comment’s section.










