Загрузите кодек MKV для Windows Media Player 12, чтобы получить воспроизведение MKV
Можно ли воспроизводить файлы MKV напрямую в проигрывателе Windows Media? Что ж, ответ — нет. Windows Media Player — это не ваш MKV-плеер. Если вы хотите воспроизводить файлы MKV в Windows 10, вам необходимо получить кодек MKV для проигрывателя Windows Media. Это ключевой момент для воспроизведения видео в Windows Media Player MKV. Конечно, вы можете конвертировать MKV в формат Windows Media Player или использовать видеоплеер MKV для воспроизведения видео MKV. Просто прочтите и получите 3 простых способа воспроизведения файлов MKV на вашем компьютере с Windows.
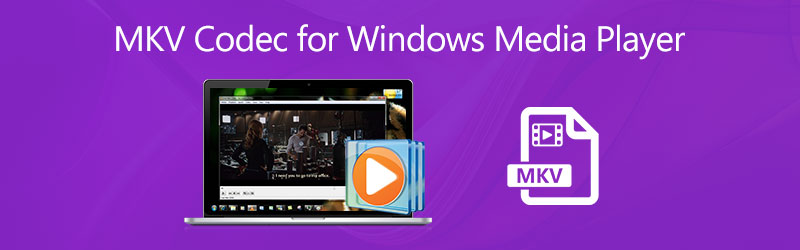
СОДЕРЖИМОЕ СТРАНИЦЫ
- Часть 1. Установка кодека MKV для проигрывателя Windows Media
- Часть 2: преобразование MKV в поддерживаемые форматы WMP
- Часть 3: Альтернатива Windows Media Player
- Часть 4: Часто задаваемые вопросы о кодеке MKV для проигрывателя Windows Media
Когда вы сталкиваетесь с проблемой отсутствия воспроизведения файла MKV, вам необходимо проверить, установлен ли кодек MKV или нет. Если нет, выполните установку пакета кодеков проигрывателя Windows Media, чтобы решить проблему.
Шаг 1: Щелкните правой кнопкой мыши видео MKV. Откройте его с помощью проигрывателя Windows Media.
Шаг 2: Вы получите уведомление Проигрыватель Windows Media не может воспроизвести файл. Щелкните значок Веб-справка вариант.
Шаг 3: В Справка по сообщению об ошибке проигрывателя Windows Media найдите и щелкните ссылку кодека под Кодек отсутствует.
Шаг 4: Скопируйте и вставьте http://shark007.net/ в поисковую систему. Вы можете получить плагин Windows Media Player MKV.
Шаг 5: После загрузки пакета кодеков MKV для проигрывателя Windows Media щелкните Бегать или Установить для завершения процесса установки WMP MKV.
Шаг 6: Теперь вы можете повторно открывать файлы MKV с помощью проигрывателя Windows Media в Windows 10 и более ранних версиях.
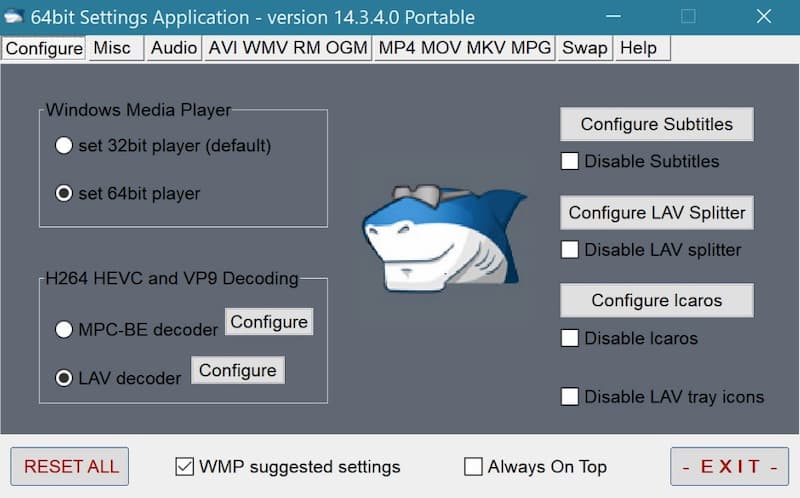
Часть 2: преобразование MKV в форматы, поддерживаемые проигрывателем Windows Media
Если вы настаиваете на использовании Windows Media Player в качестве видеоплеера по умолчанию, вы можете использовать Видео конвертер Vidmore чтобы исправить проблему несовместимости WMP MKV. Поддерживаемые форматы проигрывателя Windows Media включают WMV, 3GP, MPEG-4 и т. Д. Таким образом, вы можете преобразовать MKV для воспроизведения проигрывателя Windows Media здесь.
Видео конвертер Vidmore
- Конвертируйте видео MKV в формат Windows Media Player без потери качества.
- Широкая поддержка 200+ медиаформатов и 100+ пресетов для всех популярных устройств.
- Извращать высокое качество видео при минимальном размере файла.
- Поддержка пакетного преобразования видео MKV со скоростью в 50 раз быстрее.
Шаг 1: Запустите Vidmore Video Player после установки. Нажмите Добавить файлы и импортируйте ваше видео MKV.

Шаг 2: Щелкните Формат в правой части вашего видео MKV. Выберите предустановку в качестве альтернативы кодеку MKV для проигрывателя Windows Media Player.

Шаг 3: Если вы хотите изменить путь вывода, разверните Сохранить в список в нижней части видео конвертера MKV. Наконец, нажмите Конвертировать все для преобразования файлов MKV в Windows Media Player.

Часть 3: Воспроизведение MKV с помощью альтернативы Windows Media Player
Или вы можете получить лучший опыт воспроизведения MKV с Видмор Игрок. Плеер MKV совместим для воспроизведения всех типов видеоформатов, а также видео 4K UHD и 1080p / 720 HD. Кроме того, вы можете получить DVD без потерь и Воспроизведение Blu-ray видео в рамках программы.
- Воспроизведение видео в форматах WMV, MKV, AVI, MPEG, MTS, MXF и других видеоформатах без потерь.
- Сделайте быстрый снимок экрана с помощью значка моментального снимка или сочетания клавиш.
- Воспользуйтесь безупречным воспроизведением DVD и Blu-ray с высоким качеством изображения.
- Нет кодека для воспроизведения видео и аудио.
Шаг 1: Бесплатно скачайте, установите и запустите Vidmore Player.

Шаг 2: Щелкните Открыть файл для просмотра и импорта вашего видео MKV.

Шаг 3: Щелкните открыто для воспроизведения видео MKV без проигрывателя Windows Media.

Часть 4: Часто задаваемые вопросы о кодеке MKV для проигрывателя Windows Media
Какой кодек MKV для Windows Media Player 12 скачать?
Чтобы получить поддержку кодека MKV для Windows Media Player 12, вы можете загрузить CCCP (Combined Community Codec Pack), Matroska Pack Full и Media Player Codec Pack.
Есть ли бесплатная альтернатива проигрывателю Windows Media для воспроизведения MKV?
Да. Вы можете использовать VLC Media Player, KMPlayer, DivX Player, GOM Player и другие Альтернативы Windows Media Player для воспроизведения файлов MKV. Нет необходимости устанавливать дополнительный кодек MKV для проигрывателя Windows Media.
Почему в проигрывателе Windows Media нет звука с MKV?
Это потому, что ваш файл MKV поврежден. Вы можете использовать альтернативный видеоплеер WMP, чтобы открыть файлы MKV и попробовать.
Вот и все, чтобы загрузить кодек MKV для Windows Media Player 12. Вы также можете использовать конвертер и проигрыватель MKV для успешного воспроизведения файлов MKV. Теперь вы можете воспроизводить видео в формате .mkv напрямую на компьютере с Windows 10/8/7. Если вы все еще сталкиваетесь с проблемой отсутствия воспроизведения MKV, вы можете связаться с нами.
Без сомнения, проигрыватель Windows Media поддерживает воспроизведение широкого спектра медиафайлов, включая MKV. Однако вы все равно можете столкнуться с проблемами воспроизведения, поскольку в проигрывателе Windows Media нет всех кодеков, необходимых для файлов MKV. Но не волнуйтесь; вы можете загрузить дополнительный кодек на свою Windows 11/10/8/7. В этом посте кратко представлен кодек MKV для проигрывателя Windows Media и способы их загрузки для успешного воспроизведения фильмов MKV в Windows.
Знакомство с кодеком MKV для проигрывателя Windows Media
Вы когда-нибудь сталкивались с этим сообщением об ошибке при воспроизведении видео MKV, указывающим на то, что проигрыватель может не поддерживать тип файла или кодек для сжатия видеофайла? В этом случае вам необходимо загрузить специальный кодек MKV для проигрывателя Windows Media. Но прежде чем углубляться в это, давайте кратко познакомимся с видеофайлами MKV.
Видео MKV должны содержать такие кодеки, как AC3, HEVC, AV1, VP9, H.264, MPEG-4, DTS и другие. Microsoft Store предлагает кодеки MKV, такие как HEVC; для некоторых вам придется установить их из внешних источников. Эти кодеки MKV представляют собой часть программного обеспечения, которая позволяет декодировать и кодировать видео и аудио из файлов MKV. Таким образом, рекомендуется загрузить пакет кодеков MKV, который предоставит вам все кодеки MKV для проигрывателя Windows Media.
Как получить кодеки MKV для проигрывателя Windows Media
Не удается воспроизвести видео MKV в проигрывателе Windows Media? Ниже представлены четыре лучших пакета кодеков MKV для проигрывателя Windows Media. Вы можете скачать и установить нужный вам по своему усмотрению.
1. Полный пакет Матроски
Цена: Бесплатно
Системные Требования: Windows 10/8/7/Виста/ХР
Пакет Matroska — популярный пакет кодека MKV для проигрывателя Windows Media в Windows 10/8/7. Он охватывает две версии: Matroska Pack Full и Matroska Pack Lite. Версия Lite включает только базовые функции для воспроизведения файлов MKV с использованием звука Vorbis. Между тем, полная версия включает в себя набор компонентов для воспроизведения файлов MKV для видео и аудио в рамках DirectShow, включая Zoom Player, Windows Media Player и т. д. В нее также входят Haali Media Splitter, VSFilter, Matroska Shell Extension, CoreWavpack, ffdshow, RealMediaSplitter, декодер MPEG2 и т. д.
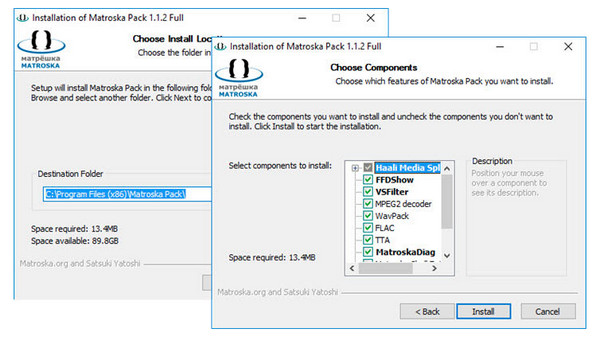
2. Пакет кодеков K-Lite
Цена: Бесплатно
Системные Требования: Windows 10/8/8.1/7/Виста
Еще один бесплатный кодек MKV для проигрывателя Windows Media — K-Lite Codec Pack. Этот пакет охватывает четыре версии, причем все они предоставляются бесплатно. Его базовая версия является самой маленькой, но включает большое количество аудиокодеков для MP3, FLAC, M4A, OGG и видеокодеков для Windows. Кроме того, он предоставляет ценные функции, такие как субтитры, обнаружение поврежденных кодеков и многое другое. Кроме того, этот пакет кодеков добавляет видео для Windows, а также фильтры DirectShow, позволяя другим проигрывателям DirectShow автоматически использовать этот пакет.
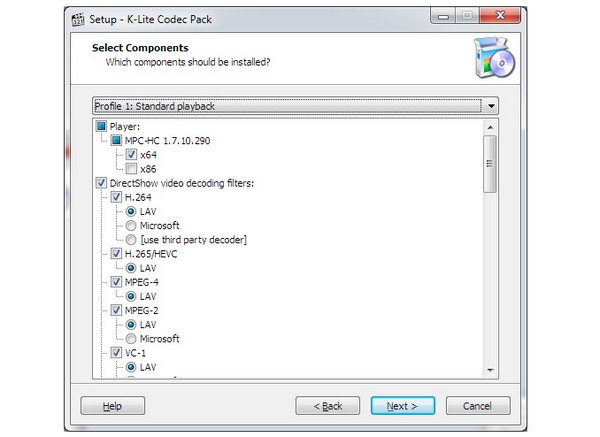
3. Пакет кодеков медиаплеера
Цена: Бесплатно
Системные Требования: Windows 11/10/8/7/Виста/XP
Следующее программное обеспечение, которое необходимо установить, чтобы получить необходимый кодек MKV для проигрывателя Windows Media, — это пакет кодеков Media Player. Помимо MKV, он также поддерживает большое количество форматов, включая MP4, WebM, AAC, OGG, 3GP и т. д., а также поддерживает видео до UHD 4K. Кроме того, он поддерживает три редакции для поддержки пользователей с различными требованиями: Standard, Plus и Lite Editions. Этот пакет кодеков определяет вашу операционную систему, процессор, графический процессор и уровень разрядности и устанавливает компоненты кодека, чтобы обеспечить наилучшую совместимость с медиаплеерами.
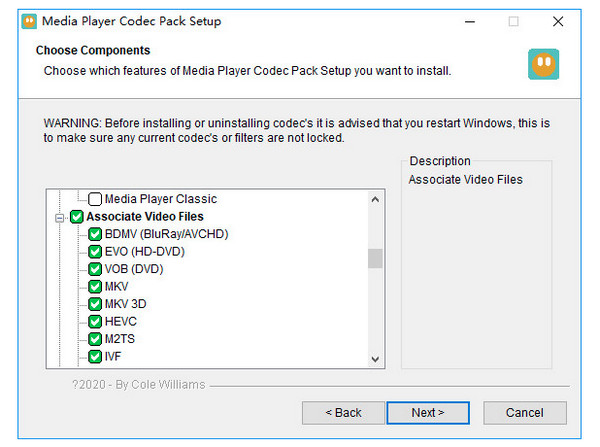
4. Расширения видео MKV
Цена: $9.99
Системные Требования: Windows 11/10/7
Переходим к следующему кодеку MKV для проигрывателя Windows Media — расширению MKV Video Extension. По сравнению с другим упомянутым пакетом кодеков это платное программное обеспечение. Это недавнее дополнение для воспроизведения файлов MKV в проигрывателе Windows Media и приложениях «Кино и ТВ» охватывает все основные современные кодеки MKV. Однако этот кодек не безупречен, поскольку некоторые пользователи жаловались, что проблемы в Windows 10 не работали с проигрывателем Windows Media. Несмотря на это, вы все равно можете попробовать и установить его на свою Windows 10 или 11.
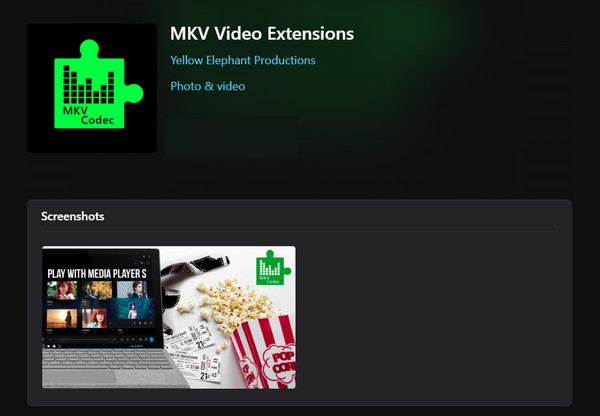
Легко воспроизводите видео MKV в проигрывателе Windows Media без кодека MKV
Если установка различных пакетов кодеков MKV кажется вам сложной, есть простой и быстрый способ воспроизвести видео MKV в проигрывателе Windows Media. Забудьте об установке кодека MKV для проигрывателя Windows Media и попробуйте получить AnyRec Video Converter конвертировать MKV в WMP-совместимые видео! Ты можешь конвертировать MKV в MP4, WMV и более 1000 форматов без потери исходного качества. Кроме того, вы можете использовать встроенный видеоредактор, чтобы внести больше изменений.
AnyRec Video Converter
Поддержка более 1000 видео, аудио и устройств для преобразования файлов MKV в WMP.
Кодирование Blu-Hyper для ускорения процесса преобразования от 30 до 50 раз.
Быстро конвертируйте пакет несовместимого кодека MKV для проигрывателя Windows Media.
Настраиваемые параметры профиля, включая качество, разрешение, частоту кадров и многое другое.
Шаг 1.Откройте «AnyRec Video Converter"». Нажмите кнопку «Добавить файлы», чтобы импортировать файл MKV.
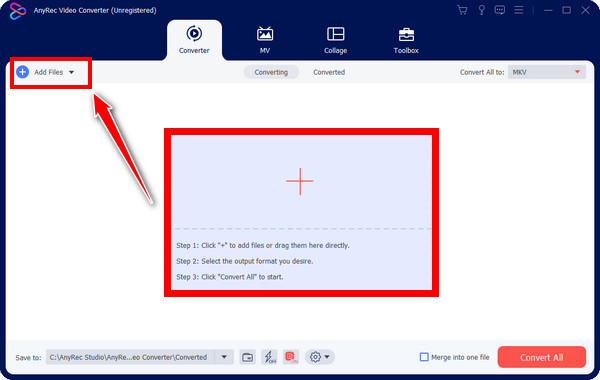
Шаг 2.Перейдите в меню «Преобразовать все в» в правом верхнем углу, чтобы выбрать нужный формат. Перейдите в раздел «Видео» и выберите «MP4» или «WMV» вместо MKV для проигрывателя Windows Media.
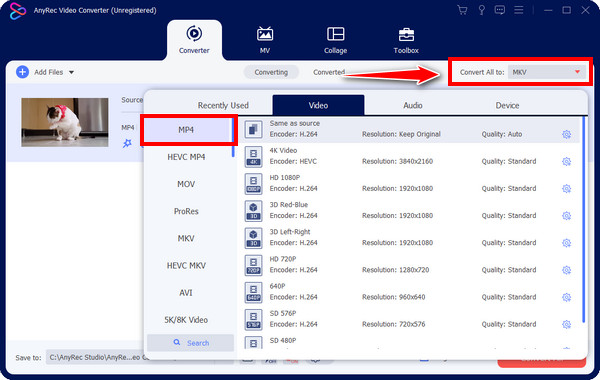
Разберитесь с настройками вывода в Настройках; там вы можете настроить «Разрешение», «Качество», «Частоту кадров» и другие. Нажмите «Создать новый», чтобы сохранить изменения.
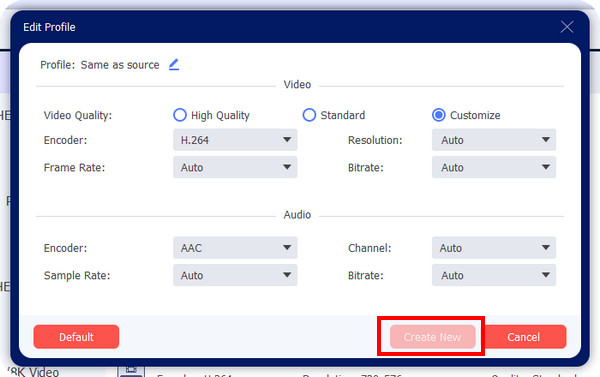
Шаг 3.Вы также можете установить разрешение, качество и частоту кадров в настройках «Пользовательский профиль». Вернитесь в основной интерфейс и нажмите «Преобразовать все», как только все будет сделано.
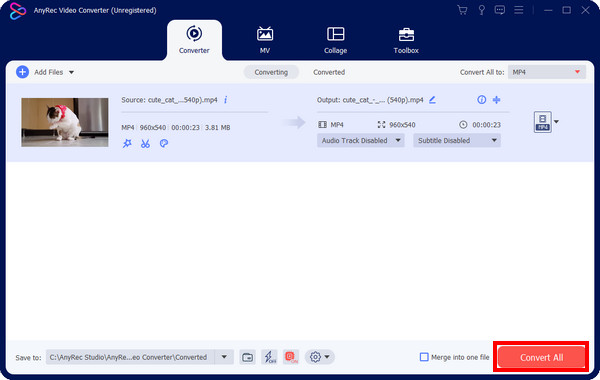
Кроме того, если у вас есть время искать других проигрывателей, воспроизводящих видео высокого качества, вы можете запустить команду Проигрыватель Blu-ray AnyRec как альтернатива MKV-плеер в проигрыватель Windows Media.
Часто задаваемые вопросы о кодеках MKV для проигрывателя Windows Media
-
В чем проблема с кодеком MKV проигрывателя Windows Media?
Если проигрыватель Windows Media не содержит необходимого кодека MKV, воспроизведение видео MKV будет невозможно, что бы вы ни делали. Вам необходимо установить необходимые кодеки MKV для проигрывателя Windows Media.
-
Какой кодек лучше всего подходит для файлов MKV?
Кодек, обеспечивающий наилучшее качество файлов MKV при соответствующем сжатии, — это H.264.
-
Как установить кодек MKV для проигрывателя Windows Media?
Медиаплеер не предоставляет официальный пакет кодеков MKV. Вместо этого вам необходимо перейти на официальный сайт выбранного вами пакета кодеков; рассмотрите те, которые упомянуты в этом посте. Затем, как и при установке другого программного обеспечения, дважды щелкните файл .exe и следуйте инструкциям на экране, чтобы установить кодеки.
-
Есть ли в Windows 10 поддержка воспроизведения файлов MKV?
Да. Встроенный медиаплеер Windows Movies & TV поддерживает воспроизведение формата MKV. Кроме того, VLC способен открывать файлы MKV и работает для всех операционных систем, таких как Windows, Mac, Android и iOS.
-
Как файлы MKV могут работать в Windows 11?
Первый метод, который вам следует попробовать, — это установить правильный кодек MKV в Windows. Или вы можете использовать альтернативный проигрыватель вместо текущего, который у вас есть прямо сейчас. Альтернативно конвертируйте файл MKV в гораздо более поддерживаемый формат, например MP4 и WMV.
Заключение
На рынке вы можете использовать множество пакетов кодеков MKV для получения подходящего кодека MKV для проигрывателя Windows Media. Включая упомянутые расширения MKV Video Extensions, K-Lite Codec Pack, Matroska Pack и т. д., поддерживают все кодеки MKV, поэтому обязательно выберите лучший. Если вы по-прежнему сталкиваетесь с проблемами воспроизведения MKV, лучший способ решить эту проблему — преобразовать его в гораздо более совместимый формат с помощью AnyRec Video Converter. Это программа, поддерживающая конвертацию многих видеоформатов, гарантирующая отличное качество. Не стесняйтесь загружать лучший видеоконвертер, который вы ищете.
Статьи по Теме:
Проигрыватель Windows Media не знаком пользователям, использующим Windows 7, 8.1 и 10.
Естественно воспроизводить видеофайл с помощью медиаплеера по умолчанию в Windows. Однако когда вы открываете некоторые видеофайлы, например MKV, с помощью проигрывателя Windows Media, вы будете прерваны сообщением об ошибке, что проигрыватель Windows Media не может воспроизвести файл. Проигрыватель может не поддерживать тип файла или кодек, который использовался для сжатия файла.
При возникновении проблемы с воспроизведением файлов MKV в проигрывателе Windows Media вам необходимо установить кодек MKC на компьютер с Windows для плавного воспроизведения файла MKV.
В этой статье мы покажем подробное руководство по кодеку MKC для проигрывателя Windows Media, в том числе, что такое кодек MKC, как загрузить/установить, а также решения, позволяющие избавиться от Кодек MKV в проигрывателе Windows Media.
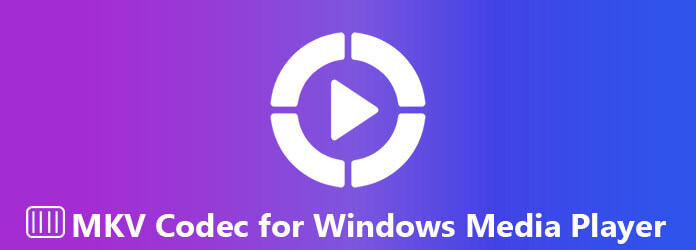
- Часть 1. Что такое кодек MKV для проигрывателя Windows Media
- Часть 2. Как загрузить и установить кодек MKV в проигрывателе Windows Media
- Часть 3. Как перекодировать MKV в проигрыватель Windows Media без загрузки кодека MKV
- Часть 4. Лучшая альтернатива проигрывателю Windows Media для плавного воспроизведения любого видео
- Часть 5. Часто задаваемые вопросы о кодеке MKV для проигрывателя Windows Media
Часть 1. Что такое кодек MKV для проигрывателя Windows Media
По умолчанию операционная система Windows и проигрыватель включают ряд наиболее популярных кодеков, таких как WMV, WMA и MP3, А проигрыватель Windows Media 12 имеет более широкую поддержку форматов .asf, .wma, .wmv, .wm, . asx, .wax, .wvx, .wmx, .wpl, .dvr-ms, .wmd, .avi, .mpg, .mpeg, .m1v, .mp2, .mp3, .mpa, .mpe, .m3u, . Mid, .midi, .rmi, .aif, .aifc, .aiff, .au, .snd, .wav, .cda, .ivf, .wmz, .wms, .mov, .m4a, .mp4, .m4v, .mp4v, .3g2, .3gp2, .3gp, .3gpp, .aac, .adt, .adts, .m2ts и .flac).

Хотя он поддерживает несколько кодеков, таких кодеков, как MKV, в списке нет.
Для воспроизведения файлов MKV в проигрывателе Windows Media необходимо установить соответствующий кодек, который сжимает или распаковывает мультимедийные файлы, такие как песни или видео.
Как установить кодек MKV в проигрыватель Windows Media?
Об этом мы поговорим в следующей части.
Часть 2. Как загрузить и установить кодек MKV в проигрывателе Windows Media
Чтобы загрузить кодек MKV в проигрыватель Windows Media, попробуйте поискать его в Интернете. Часто вы можете посетить веб-сайт производителя кодека, чтобы загрузить самую последнюю версию кодека.
https://www.mediaplayercodecpack.com/ — это сайт загрузки пакетов кодеков MKC.
Не только MKV в HD/4K, он также воспроизводит .BDMV, EVO, HEVC, AVI, FLV, WEBM, MP4, M4V, M4A, TS, OGM, .AC3, DTS, ALAC, FLAC, APE, AAC, OGG, OFR. , MPC и 3GP. Также будут поддерживаться такие типы сжатия, как x264, x265, h.265, HEVC, 10 бит x265, 10 бит x264, AVCHD, AVC, DivX, XviD, MP4, MPEG4, MPEG2 и т. д.
Загрузите пакет кодеков MKV для Windows 10/8/7/Vista/2008 здесь: https://www.mediaplayercodecpack.com/download.php?file=codecpack
Загрузите пакет кодеков MKV для Windows XP/2003/2000 здесь: https://www.mediaplayercodecpack.com/download.php?file=codecpacklegacy
После загрузки кодека MKV вам просто нужно выбрать «Простая установка» для простой установки и «Экспертная установка» для расширенной установки.
После этого вам просто нужно добавить файл MKV в проигрыватель Windows Media для прямого воспроизведения.
Внимание: при установке кодека MKV, который вы найдете в Интернете, рекомендуется удалить его, если у вас возникли проблемы с проигрывателем.
Часть 3. Как перекодировать MKV в проигрыватель Windows Media без загрузки кодека MKV
Существует риск установки кодека MKV в проигрывателе Windows Media, и это затрудняет службе поддержки Microsoft диагностику и устранение проблем с воспроизведением.
Есть ли способ воспроизвести файлы MKV без загрузки кодека MKV?
Да, и решением будет преобразование MKV в форматы, поддерживаемые проигрывателем Windows Media.
Видео конвертер Ultimate это программное обеспечение для преобразования MKV в Windows Media Player, поддерживается не только SD, HD, 4K, даже 3D MKV.
- • Он может легко конвертировать MKV в WMV, AVI, MOV, MP4, FLV, 3GP, MPG и т. д.
- • Он извлекает WMA, MP3, AIFF, M4A и т. д. из файлов MKV для воспроизведения звука.
- • Он поддерживает сжатие DivX, H.264, H.265, XviD и т. д.
- • Конвертируйте DVD в форматы, поддерживаемые проигрывателем Windows Media, для упрощения Воспроизведение DVD.
- • Позволяет добавлять субтитры в форматах SRT, SSA и ASS, а также дополнительную аудиодорожку из видеофайла MKV.
- • Отредактируйте файл MKV перед преобразованием, например поверните, настройте водяной знак, эффект, улучшение, обрезку, клип и т. д.
Шаг 1
Бесплатно скачайте и запустите Video Converter Ultimate на своем компьютере.
Шаг 2
Нажмите «Добавить файл» и добавьте МКВ видео в это программное обеспечение. Он поддерживает пакетное преобразование, поэтому вам разрешено импортировать более одного видеофайла MKV.
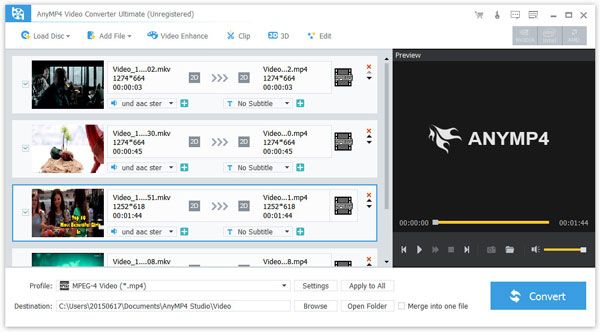
Если вам нужно, просто нажмите «Редактировать», чтобы начать редактировать файл MKV перед преобразованием, например настроить видеоэффект, повернуть/обрезать/улучшить видео или добавить водяные знаки по своему усмотрению.
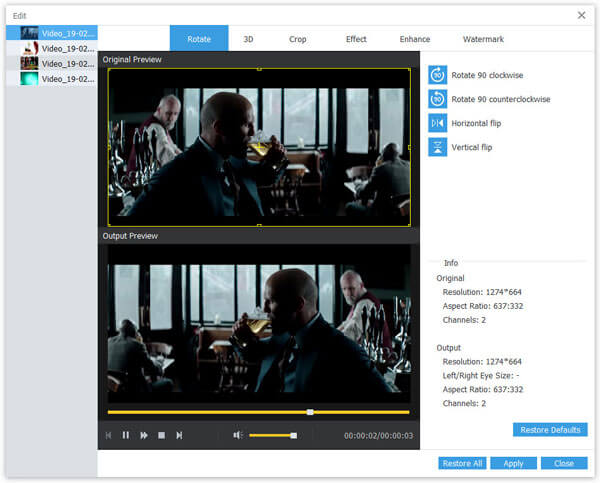
Шаг 3
Нажмите «Профиль» и выберите Проигрыватель Windows Media поддерживается WMV, WMA, МП3и т. д. Затем нажмите «Обзор» и определите выходную папку, в которой будет сохранено преобразованное видео MKV.
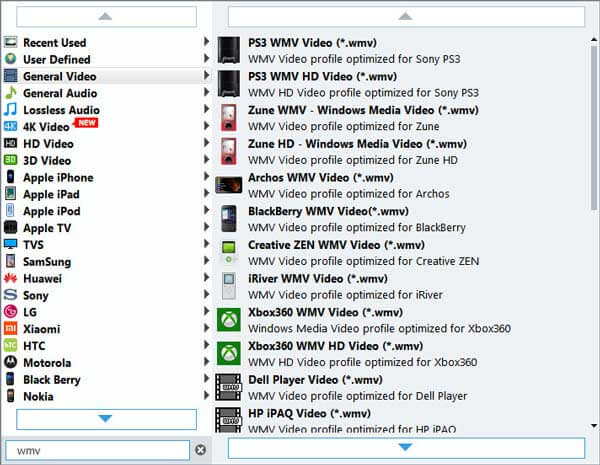
Нажмите кнопку «Конвертировать» в главном интерфейсе, подождите несколько минут, после чего вы сможете получить преобразованный файл MKV на свой компьютер.
Конечно, вы можете конвертировать MKV в другие форматы для Apple TV, iPad, Xbox 360, PS4 и т. д.
Часть 4. Лучшая альтернатива проигрывателю Windows Media для плавного воспроизведения любого видео
Хотя проигрыватель Windows Media является проигрывателем по умолчанию для пользователей Windows, вы должны признать, что он не так гладок, как другие медиаплееры, такие как VLC, PotPlayer, KMPlayer и т. д.
Чтобы избавиться от риска загрузки кодека MKV и неудобств, связанных с использованием проигрывателя Windows Media, лучшим решением будет поиск отличного видеоплеера.
Мастер Blu-ray Бесплатный проигрыватель Blu-ray это мощный бесплатный проигрыватель MKV. Он позволяет легко воспроизводить видео MKV в Windows 10/8/7/Vista/XP (SP2 или новее).
- • Воспроизведение MP4, AVI, WMV, MTS, TS, FLV, MTS, M2TS, WKV, TRP, MXF, MPEG и т. д.
- • Воспроизведение файлов FLAC, WAV, WMA, MP3, MP2, AAC, AC3, AIFF, M4A и т. д. на компьютере.
- • Легко воспроизводите диски Blu-ray/DVD на своем компьютере.
- • Свободно настраивайте параметры воспроизведения.
Шаг 1
Бесплатно загрузите это замечательное бесплатное программное обеспечение Blu-ray Player на свой компьютер, а затем следуйте инструкциям, чтобы немедленно установить и запустить его.
Шаг 2
Нажмите «Открыть файл» импортировать МКВ или другой видео/аудиофайл в это программное обеспечение. Затем это бесплатное программное обеспечение автоматически воспроизведет файл MKV.
Если вы хотите воспроизвести диск Blu-ray, просто нажмите «Открыть диск», чтобы загрузить файлы Blu-ray в программу.
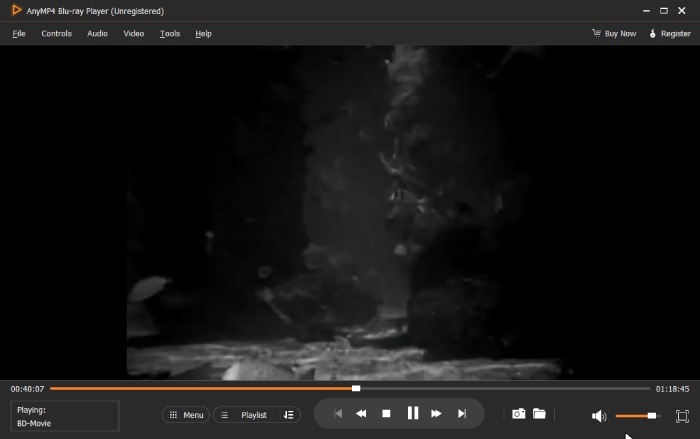
Часть 5. Часто задаваемые вопросы о кодеке MKV для проигрывателя Windows Media
1. Как обновить кодеки для проигрывателя Windows Media?
Вы можете проверить наличие последних обновлений с помощью автоматических обновлений. Если существуют новые или необходимые кодеки, они будут загружены и установлены с помощью функции автоматического обновления Windows Vista. Чтобы получить доступ к обновлениям Windows, нажмите «Пуск», нажмите «Панель управления», а затем нажмите «Обновления Windows». Вы увидите все важные и необходимые обновления.
2. Как узнать, какие кодеки установлены на моем ПК?
Откройте Windows Media Player и, если меню панели инструментов не отображается, щелкните правой кнопкой мыши в верхней части программы, чтобы открыть контекстное меню. Откройте «Справка» > «О проигрывателе Windows Media», затем нажмите ссылку «Информация о технической поддержке» внизу. Откроется веб-страница со списком нескольких фрагментов информации, включая установленные аудио- и видеокодеки.
3. Какой стандартный формат видеофайлов используется в Microsoft Windows?
Windows поддерживает следующие форматы видео: asf, wmv, wma, wm, avi, mpeg, mpg, mp2, mp3, m1v, mpe, mpa, m3u, mpv2, vob, mod, mp4, mp4v, m4v, 3g2. , 3gp, 3gp2, 3gpp и т. д.
4. Какой формат проигрывателя Windows Media лучше всего подходит?
Форматы файлов, которые можно воспроизводить во всех версиях проигрывателя Windows Media: asf, wmv, wma, wm, wmd, avi, mpg, m1v, mpeg, mp3, mp2, mpe, mpa, m3u, wmz, wmz, и т. д.
Заключение
На этой странице представлена полная информация о кодеке MKV для Windows Media Player. Windows Media Player не поддерживает воспроизведение MKV, и вам необходимо загрузить и установить кодек MKV для плавного воспроизведения, но загружать кодек MKV для использования в Windows Media Player рискованно. Чтобы устранить риск, вы можете преобразовать MKV в форматы, совместимые с Windows Media Player, с помощью Video Converter Ultimate. В качестве альтернативы вы можете отказаться от Windows Media Player, чтобы использовать Blu-ray Master Free Blu-ray Player для воспроизведения MKV и других видео/аудио файлов на компьютере с Windows 10/8/7, чтобы избавиться от всех проблем.
Теперь я хотел бы услышать, что вы скажете:
Вы воспроизводили файлы MKV в проигрывателе Windows Media?
Какой путь для вас лучший выбор?
Дайте мне знать, оставив комментарий ниже прямо сейчас.
Что вы думаете об этом посте.
- 1
- 2
- 3
- 4
- 5
Отличный
Рейтинг: 4,8 / 5 (198 голосов)
MKV, аббревиатура от Matroska Multimedia Container, представляет собой бесплатный и открытый формат файла-контейнера, который содержит несколько треков видео, аудио, изображений и субтитров в одном файле. Файлы MKV обычно используются для хранения видеоклипов, фильмов и телешоу. Некоторые пользователи Windows 8/7 жалуются, что они не могут воспроизводить видео MKV в видеопроигрывателе по умолчанию — проигрывателе Windows Media.
Правда в том, что Windows Media Player не поддерживает разделение (открытие) контейнеров MKV. Что ж, если вы все еще хотите воспроизводить видео MKV в проигрывателе Windows Media, вам следует установить правильный кодек MKV для проигрывателя Windows Media. В этой статье мы расскажем вам, где найти кодек MKV для проигрывателя Windows Media, а также другие способы воспроизведения видео MKV в проигрывателе Windows Media.
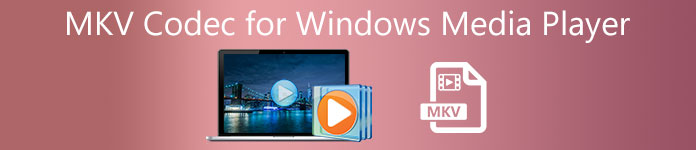
Часть 1. Где скачать кодек MKV для проигрывателя Windows Media
Если вы хотите воспроизводить видео MKV в Проигрыватель Windows Media, вам необходимо установить соответствующий кодек. Вот 3 популярных пакета кодеков для Windows Media Player. Вы можете загрузить и установить кодек MKV для проигрывателя Windows Media.
1. Пакет кодеков для медиаплеера
Media Player Codec Pack — это универсальный пакет кодеков для Windows Media Player. Он используется для хранения современных видео и аудио файлов. Он совместим с Microsoft Windows 10, 8.1, 8, 7, Vista, XP, 2000, 2008, 2003. Вы можете загрузить Media Player Codec Pack и получить такие кодеки, как MKV, XviD, VOB, EVO, HEVC, M2TS, IVF, BDMV, MP4, MOV, WEBM, FLV и т. Д. Для Windows Media Player 12, 11 или 10.
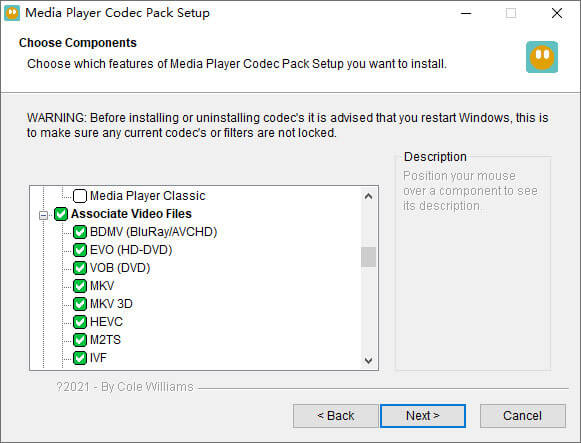
2. CCCP (объединенный пакет кодеков сообщества)
Combined Community Codec Pack — это пакет воспроизведения для Windows. Он предоставляет полный набор кодеков, которые могут воспроизводить любые видеофайлы, такие как MKV, MP4, MOV, VOB и т. Д., В проигрывателе Windows Media. Оно совместимо с Windows 10/8/7, WindowsVista, Windows XP, Windows 2000. Вы можете легко бесплатно скачать это приложение с официального сайта.
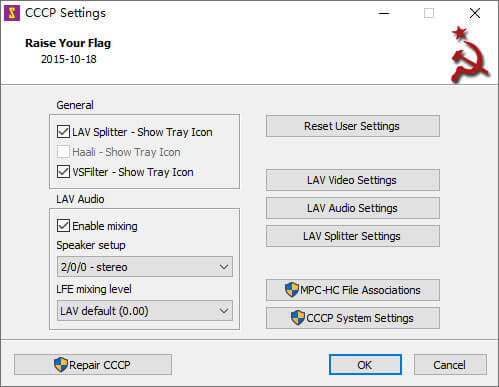
3. ffdshow
Ffdshow — это расширенный пакет воспроизведения для кодека Windows, который поддерживает большинство аудио- и видеоформатов. Вы можете установить правильный кодек для h.264, MPEG-4, H.263, VP3, Theora, SVQ3, MP3, AC3, DTS, AAC и других. Он также предоставляет фильтры для изменения размера, деинтерлейсинга, отображения субтитров и т. Д. Вы можете загрузить ffdshow и установить правильный кодек MKV для проигрывателя Windows Media.
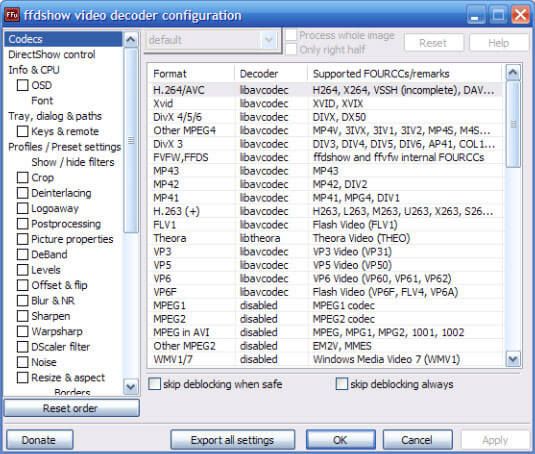
Часть 2. Преобразование MKV для воспроизведения в проигрывателе Windows Media
Хотя видео MKV не поддерживается проигрывателем Windows Media, вы можете преобразовать видео MKV в форматы, поддерживаемые проигрывателем Windows Media. Как мы знаем, Windows Media Player 12 имеет встроенную поддержку большинства видео и аудио форматов, таких как MPEG, WMV, AVCHD, WMA, AAC, 3GP и т. Д. Конвертер видео Ultimate, вы можете конвертировать видео MKV в любые видео / аудио форматы, включая MP4, AVI, MOV, WMV, MKV, MPEG, MP3, FLAC и т. д.
Шаг 1. Нажмите кнопку «Загрузить», чтобы загрузить Video Converter Ultimate на свой компьютер. Запустите этот конвертер MKV и щелкните значок Добавить файлы кнопку, чтобы добавить видео MKV в программу.

Шаг 2. Щелкните стрелку раскрывающегося списка рядом с Конвертировать все в, и выберите MP4 или другие форматы из видео таб.
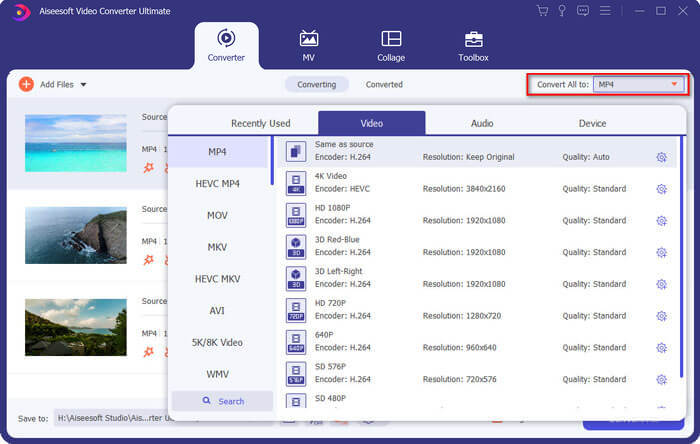
Шаг 3. Затем вы можете перейти в область «Сохранить в» внизу, чтобы выбрать путь для преобразованного видео MKV. Наконец, нажмите кнопку Конвертировать все кнопку, чтобы начать преобразование MKV в MP4 на вашем компьютере.
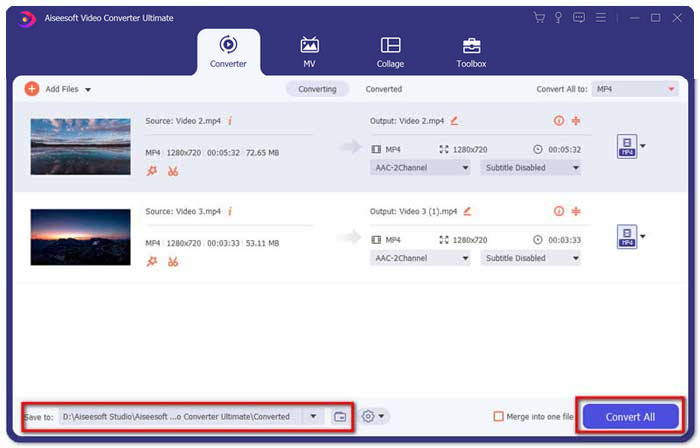
После завершения преобразования вы можете воспроизводить преобразованное видео MKV в проигрывателе Windows Media. Если вы хотите еще больше отполировать свое видео MKV перед преобразованием, вы можете щелкнуть значок «Редактировать» в главном интерфейсе, чтобы повернуть, обрезать, пометить видео MKV водяным знаком, добавить субтитры и применить другие фильтры.
Часть 3. Воспроизведение MKV с альтернативным проигрывателем Windows Media
Что, если Проигрыватель Windows Media не работает а у вас есть конвертированный файл MKV? Любые факторы могут препятствовать воспроизведению MKV в проигрывателе Windows Media. Если вы не хотите устанавливать определенный кодек для проигрывателя Windows Media, вы можете попробовать другой видеоплеер MKV. FVC бесплатный видеоплеер — это онлайн-видеоплеер MKV, который помогает вам воспроизводить любые мультимедийные файлы во всех форматах, таких как MKV, MP4, FLV, MOV, AVI, 3GP, MP3, AAC и т. д. Этот видеоплеер MKV, основанный на технологии HTML 5, плавно поддерживает воспроизведение всех файлов MKV. в вашем браузере. Нет необходимости в дополнительной загрузке, покупке или регистрации пакета.
Шаг 1. Перейдите на официальную веб-страницу FVC Free Video Player. Щелкните значок Играть Кнопка «Сейчас» для загрузки и установки программы запуска на свой компьютер.

Шаг 2. Вы можете нажать на Открыть файл в главном интерфейсе, чтобы добавить видео MKV в альтернативу проигрывателю Windows Media.

Шаг 3. После того, как вы импортировали видео MVK, оно будет автоматически воспроизведено на вашем компьютере. Во время воспроизведения вы можете перейти к Контроль Вкладка для воспроизведения, остановки, перемотки вперед или назад воспроизведения видео MKV.

Не пропустите: Как воспроизвести DVD на проигрывателе Windows Media?
Часть 4. Часто задаваемые вопросы о кодеке MKV для проигрывателя Windows Media
Какой медиаплеер может воспроизводить кодек MKV?
Есть много плееров, поддерживающих кодек MKV, включая VLC Media Player, Media Player Classic, KMPlayer, MX Player, MKPlayer, Zoom Player, 5K Player, GOM Player и т. Д.
Файлы MKV меньше MP4?
Файл MKV обычно имеет больший размер, чем MP4, из-за наличия нескольких звуковых дорожек, дорожек субтитров и других функций. Хотя файл MP4 имеет небольшой размер, он сохраняет высокое качество, как MKV. Это потому, что два формата контейнеров MKV и MP4 могут инкапсулировать одно и то же видео и аудио.
Воспроизводит ли VLC Media Player файлы MKV?
Да. VLC Media Player может распознавать и воспроизводить практически все видео и аудио форматы, включая MKV. Если файлы MKV не воспроизводятся в VLC Media Player, вы можете вместо этого установить кодек MKV или попробовать другие плееры MKV, такие как FVC Free Video Player.
Вывод
Файлы MKV могут поддерживать качество без потерь и содержать неограниченное количество изображений, видео и аудио. Раздражает то, что MKV не может воспроизводиться в Windows Media Player 12, медиаплеере по умолчанию для Windows. Вы можете попробовать установить кодек MKV для плавного воспроизведения или преобразовать MKV в другие видеоформаты. Если вы устали от Windows Media Player, вы можете попробовать другой видеоплеер MKV, например FVC Free Video Player. Надеюсь, что ваша проблема решена идеально.
- 1
- 2
- 3
- 4
- 5
Превосходно
Рейтинг: 4.9 / 5 (на основе голосов 122)
Больше чтения
- VLC Player не воспроизводит MKV, как это исправить
Поддерживает ли проигрыватель VLC файлы MKV? Почему VLC не воспроизводит MKV? В этом посте представлены 4 полезных совета по исправлению VLC-плеера, который не воспроизводит файлы MKV.
- Как играть в файлы MKV на iPad 2021
Как воспроизводить файлы MKV на iPad 2? Могу ли я конвертировать MKV в MP4 для воспроизведения на iPad Pro / Air / 2? В этом посте рассказывается о 2 простых способах играть в MKV на iPad.
- Проигрыватель Windows Media не воспроизводит MP4? 5 эффективных способов исправить это
Не удалось воспроизвести MP4 в проигрывателе Windows Media? Узнайте больше о причинах и оптимальных решениях для воспроизведения MP4 в проигрывателе Windows Media на компьютере с Windows 10.
In the vast ecosystem of multimedia consumption, formats reign supreme in ensuring compatibility and accessibility. Among these formats, MKV (Matroska Video) has gained significant popularity due to its capacity to hold an unlimited number of video, audio, picture, or subtitle tracks in one file. With Windows 10 and 11 being the official operating systems of millions, the ability of Windows Media Player to seamlessly handle MKV files becomes crucial for users. This article delves deep into the intricacies of playing MKV files in Windows Media Player on Windows 10 and 11, explores the capabilities and limitations of the player, and provides insights into alternative solutions.
Understanding MKV Format
The MKV format is a versatile multimedia container format, much like the popular AVI or MP4 formats. However, it distinguishes itself with features such as:
-
Flexible File Structure: MKV can contain multiple audio, video, subtitle tracks, and metadata, all within a single file. This flexibility allows it to support a wide array of applications, including feature-length films, documentaries, and home videos.
-
Extensive Codec Support: The MKV format natively supports various codecs such as H.264, H.265, and VP9 for video, and AAC and MP3 for audio. This widespread codec compatibility ensures that MKV files can deliver high-quality video and audio experiences across diverse devices and platforms.
-
Subtitles and Metadata: MKV files can store multiple subtitle tracks, allowing users to choose their preferred language. Moreover, rich metadata can be embedded into the files, such as descriptions and cover art, enhancing user experience during playback.
-
Open Source: Being an open-source format, MKV is not tied to any proprietary software or licensing fees, making it accessible for use and development across varied platforms.
The Significance of Compatibility
With the growing popularity of streaming services and digital downloads, users often encounter MKV files. Unfortunately, not all media players are equipped to handle this extensive format. Windows Media Player, the default media player for Windows operating systems, has historically struggled with MKV playback due to codec support issues. However, the evolution of Windows Media Player alongside Windows 10 and 11 has facilitated advancements in this area.
Windows Media Player: An Overview
Introduced by Microsoft in 1991, Windows Media Player (WMP) has undergone numerous revisions and updates. Here are key features of Windows Media Player:
-
User-friendly Interface: WMP features an intuitive interface that allows users to manage media libraries effortlessly, play music, and watch videos.
-
Library Management: It organizes media files into a library, facilitating easy access to your favorite tracks and videos.
-
Integration with Windows: Being part of the Windows OS, WMP is optimized for performance and offers seamless integration with other applications.
-
Playlist Creation: Users can easily create customized playlists based on their preferences, making their media experience personalized.
-
Streaming Support: WMP supports both local playback and streaming from online sources, enhancing the flexibility of media consumption.
Playing MKV Files in Windows Media Player
The ability for Windows Media Player to play MKV files in Windows 10 and 11 primarily hinges on codec support. Initially, users faced challenges when attempting to use MKV files due to the absence of built-in support. Here, we outline whether Windows Media Player can natively support MKV files and what users can do to remedy potential issues.
Native Support for MKV in Windows 10/11
As of recent updates, Windows Media Player in Windows 10 and 11 does offer some level of native support for MKV files. However, this support is not guaranteed for every MKV file, primarily due to the following reasons:
-
Codec Variations: While Windows Media Player can handle basic MKV files, its ability can be hindered if the encoding uses less common codecs or if the audio track is encoded in a format not supported by WMP.
-
Specific Codecs Needed: Windows Media Player is compatible with specific codecs like H.264 for video and AAC for audio. If an MKV file contains video encoded in a format like VP9 or audio in an unsupported codec, WMP may fail to play or may produce errors.
Verifying MKV Playback
To check if an MKV file will play smoothly in Windows Media Player:
-
Update Windows: Ensure your Windows 10 or 11 is up to date. Microsoft periodically releases updates that may enhance codec support.
-
Try Playing Different MKV Files: Experiment with various MKV files to identify which ones play smoothly and which ones do not.
-
Check Codec Information: Use media information apps like MediaInfo to examine the codecs used in the MKV file. Check if the codecs match those supported by Windows Media Player.
Alternatives to Windows Media Player
If Windows Media Player continues to struggle with MKV files, users have several alternatives at their disposal. These alternatives are often free, open-source, and equipped with extended format support.
-
VLC Media Player: VLC stands as one of the industry’s leading media players, renowned for its ability to play virtually any video format, including MKV. Its open-source nature makes it a favorite among users looking for versatility and robustness.
-
MPC-HC (Media Player Classic – Home Cinema): This lightweight media player closely resembles the classic Windows Media Player interface. It supports a wide range of formats and is equipped with built-in codecs to enhance functionality.
-
PotPlayer: This is a lesser-known option that offers extensive customization and exceptional codec support, including MKV files. Users can fine-tune playback settings to cater to their specific preferences.
-
KMPlayer: Similar in functionality to VLC, KMPlayer supports a multitude of formats and is often used for high-definition video playback.
-
Kodi: Originally designed as a media center application, Kodi supports MKV playback and offers extensive customization, allowing users to create a personalized media experience.
Installing Necessary Codecs
If users prefer sticking with Windows Media Player, installing necessary codecs can enhance playback capabilities. A couple of codec packs that can be useful include:
-
K-Lite Codec Pack: This comprehensive codec pack installs a wide array of codecs that enhance Windows Media Player’s functionality, allowing it to handle various video formats, including MKV.
-
Combined Community Codec Pack (CCCP): CCCP is an alternative codec pack optimized for media playback and can improve video playback for formats absent from the default installation.
Conclusion
The landscape of multimedia file formats illustrates the dynamic nature of digital content consumption. MKV files, with their flexible structure and extensive codec support, have become commonplace among users. Fortunately, advancements in Windows Media Player within Windows 10 and 11 provide users with a viable option for playback.
While native MKV support exists, it’s essential to be cognizant of codec limitations that may cause playback issues. Exploring alternative players that excel in handling a wide range of formats can further enhance the multimedia experience. For users determined to continue utilizing Windows Media Player, the installation of a codec pack may serve as a pragmatic approach to overcome MKV-related obstacles.
Ultimately, the choice may vary based on individual preferences, gameplay experiences, and multimedia requirements. With this knowledge at hand, users can navigate the realm of MKV files with ease, ensuring a seamless and enriching multimedia experience in Windows 10 and 11.
