Контекстные меню рабочего стола, файлов и папок — те элементы Windows 11/10, которые пользователи чаще других хотят настроить «под себя». Это осуществимо как вручную, в редакторе реестра, так и с помощью сторонних программ, причем второй вариант будет удобнее.
В этом материале — подборка лучших бесплатных редакторов контекстных меню Windows, их особенности и дополнительная информация.
EasyContextMenu
EasyContextMenu — возможно, самая популярная из бесплатных программ для редактирования контекстных меню Windows.
С помощью неё вы можете редактировать контекстные меню рабочего стола, значка «Этот компьютер», меню дисков, папок и файлов.
В программе присутствует русский язык интерфейса, а поддерживаются не только Windows 11 и 10, но и предыдущие версии системы. Подробная инструкция по использованию доступна здесь: Как редактировать контекстные меню Windows в EasyContextMenu.
ShellMenuView
ShellMenuView — очень простая утилита, с помощью которой можно легко отключить (удалить) ненужные пункты контекстного меню для различных типов файлов и расположений, а также быстро перейти к разделу реестра, где описан соответствующий пункт контекстного меню.

Ещё одна утилита от того же разработчика, ShellExView позволяет посмотреть и отключить расширения программ, которые также могут добавлять пункты в контекстные меню Windows.
Подробно об использовании ShellMenuView в инструкции Как удалить пункты контекстного меню Windows 10 (подойдет и для других версий ОС).
Nilesoft Shell
Nilesoft Shell — не просто редактор контекстных меню, а программа, полностью подменяющая контекстные меню на собственные с возможностью настроек своих пунктов, оформления и других нюансов, что позволяет реализовать почти любую задумку.

Использование может быть сложным для начинающих пользователей, а потому — подробная инструкция по использованию Nilesoft Shell.
Context Menu Tuner
Context Menu Tuner — утилита от Winaero, с помощью которой можно добавить новые действия к нужным контекстным меню (файлов и папок, рабочего стола, дисков, библиотек), в том числе к отдельным типам файлов.

Программа имеет русский язык интерфейса и сравнительно проста в использовании. Подробная инструкция и загрузка Context Menu Tuner.
Right Click Extender
В приложении Right Click Extender можно добавить полезные элементы в контекстное меню папок и файлов, рабочего стола, дисков или значка «Этот компьютер», в том числе с иконкой или только в контекстное меню при удерживании клавиши Shift.

К сожалению, русский язык интерфейса не предусмотрен, а элементы можно выбирать только из тех, которые есть в программе, добавление собственных недоступно. Скачать Right Click Extender можно с этой страницы.
- FileMenu Tools — условно бесплатная программа (работает ограниченное время) с поддержкой русского языка и возможностями как удалять пункты контекстных меню, так и добавлять их.
- Winaero Tweaker — твикер для Windows 11 и 10, который, помимо прочего, позволяет убрать ненужные элементы контекстных меню или включить классические контекстные меню в Windows 11
Возможно, у вас есть собственные находки, относящиеся к редактированию контекстных меню в Windows 11/10 и других версиях системы? Будет отлично, если вы сможете поделиться ими в комментариях ниже.

Добавляем собственный элемент в контекстное меню Windows. Я работаю в Windows 10, но инструкция подойдёт и для других версий операционной системы Windows. Естественно, не будем пользоваться сторонними утилитами, всё сделаем через Реестр Windows.
Если вы хотите добавить список элементов, то вам сюда:
Добавить список элементов в контекстное меню Windows
Контекстное меню — элемент графического интерфейса операционной системы, представляющий собой список команд, вызываемый пользователем для выбора необходимого действия над выбранным объектом.
Контекстное меню Windows можно вызвать несколькими способами:
- Правой кнопкой мыши.
- Клавишей ≣ Menu на клавиатуре.
- Сочетанием клавиш Shift + F10.
Как я уже сказал, для добавлять элементы в контекстное меню будем через Реестр Windows. Нажимаем Win + R и выполняем:
regedit
Откроется редактор реестра.

Выбор контекстного меню
Контекстное меню корзины отличается от контекстного меню файла. Поэтому сначала следует определиться, в какое контекстное меню будем добавлять элемент. В зависимости от этого, выберем для работы ветку реестра.
Контекстное меню любого файла:
\HKEY_CLASSES_ROOT\*\shell
Контекстное меню папки:
\HKEY_CLASSES_ROOT\Folder\shell
Контекстное меню «Этот компьютер»:
\HKEY_CLASSES_ROOT\CLSID\{20D04FE0-3AEA-1069-A2D8-08002B30309D}\shell
Контекстное меню корзины:
\HKEY_CLASSES_ROOT\CLSID\{645FF040-5081-101B-9F08-00AA002F954E}\shell
Контекстное меню рабочего стола:
\HKEY_CLASSES_ROOT\DesktopBackground\Shell
Контекстное меню запоминающих устройств:
\HKEY_CLASSES_ROOT\Drive\shell
Если контекстное меню нужно вызвать не для всех файлов, а для файла с определённым расширением, например, PNG, то так тоже можно сделать. В разделе \HKEY_CLASSES_ROOT находим нужное расширение «.png»:
\HKEY_CLASSES_ROOT\.png

Смотрим значение строкового параметра «(По умолчанию)». У меня это pngfile. Соответственно, нашей рабочей веткой будет:
\HKEY_CLASSES_ROOT\pngfile

Рабочую ветку выбрали, теперь можно переходить непосредственно к созданию новых элементов контекстного меню. Я для примера выбрал контекстное меню любого файла:
\HKEY_CLASSES_ROOT\*\shell

Добавить элемент в контекстное меню
Добавляем новый элемент в контекстное меню. Я добавлю новый элемент «Открыть в Google Chrome». При нажатии на него указанный файл будет открыт в браузере Google Chrome.
Добавляем новый раздел в рабочую ветку реестра. Нажимаем правой кнопкой мышки по папке «shell», в открывшемся списке выбираем Создать > Раздел.

Название раздела можно придумать любое. Я назвал «Открыть в Google Chrome».

В новом разделе создаём строковый параметр MUIVerb. Нажимаем правой кнопкой мышки по папке «Открыть в Google Chrome», в открывшемся списке выбираем Создать > Строковый параметр.

Указываем название параметра «MUIVerb».

Присваиваем значение параметру MUIVerb, делаем по нему двойной щелчок. Указываем значение параметра. Данный текст будет отображаться в контекстном меню. Я пишу «Открыть в Google Chrome».
Есть и другие необязательные параметры, которые можно указать для элемента контекстного меню:
- Position (строковый параметр) — можно изменить положение элемента контекстного меню. По умолчанию элемент отображается где-то в центре.
- Top — элемент вверху.
- Bottom — элемент внизу.
- Icon (строковый параметр) — иконка слева от элемента контекстного меню.
- C:\Program Files (x86)\Google\Chrome\Application\chrome.exe — можно указать путь к какой-либо программе, тогда будет отображаться иконка этой программы.
- %SystemRoot%\\regedit.exe,0 — у программы может быть несколько иконок, можно указать порядковый номер иконки в файле, начиная с нуля
- imageres.dll,275 — dll-файл с иконками и порядковый номер иконки в файле, начиная с нуля.
- %SystemRoot%\\system32\\imageres.dll,82 — путь к dll-файлу с иконками и порядковый номер иконки в файле, начиная с нуля.
- Extended (строковый параметр) — этот параметр делает элемент скрытым. Для отображения элемента нужно вызвать контекстное меню с зажатой клавишей Shift.
- Не нужно присваивать значение, пустая строка.
- SeparatorBefore (строковый параметр) — этот параметр добавляет разделитель выше.
- Не нужно присваивать значение, пустая строка.
- SeparatorAfter (строковый параметр) — этот параметр добавляет разделитель выше.
- Не нужно присваивать значение, пустая строка.
Добавлю несколько необязательных параметров.
Создаю строковый параметр Position со значением «Top», чтобы элемент оказался вверху контекстного меню.
Создаю строковый параметр Icon со значением «C:\Program Files (x86)\Google\Chrome\Application\chrome.exe», чтобы слева от элемента отобразилась иконка Google Chrome.
Вот что получилось:

Двигаемся дальше. Внутри раздела «Открыть в Google Chrome» создаём новый раздел. Нажимаем правой кнопкой мышки по папке «Открыть в Google Chrome», в открывшемся списке выбираем Создать > Раздел.

Указываем название раздела «command».

В новом разделе command меняем значение по умолчанию. Двойной клик мышкой по параметру «(По умолчанию)». Здесь нужно указать команду, которую нужно выполнить при выборе нашего элемента контекстного меню.

Мне нужно открыть файл в браузере Google Chrome. Пишу команду:
C:\Program Files (x86)\Google\Chrome\Application\chrome.exe "%1"
%1 — вместо этого значения будет подставляться путь к текущему файлу.

Проверяю результат. Нажимаю правой кнопкой мыши на файл. Верхний элемент — «Открыть в Google Chrome» с иконкой. При клике файл открывается в браузере.

The importance of the Windows context menu changes with the way you organize them. Also known as the right-click menu it is typically designed to make your task easier and effortless, but too many entries can make it cumbersome. A cluttered menu is hard to manage and at times you even fail to find the option that you are looking for. To deal with this you can opt for a powerful Context menu editor for your Windows 10, 11 device.
Although you can manually add and remove the menu items it might hurt the health of your Operating system if not done properly. Refer to our list and enjoy easy customization ability with the best context menu editors for Windows.
Top 16 Best Context Menu Editor For Windows 10, 11:
Here are our top choices for the best context menu editors in 2024.
1. Easy Context Menu
Are you looking for a straightforward and powerful tool that can effortlessly help you organize the entries on your system’s context menu? Then the Easy Context Menu can be a perfect choice.
Why Choose Easy Context Menu?
- Pick this free tool to get rid of old unwanted entries on your device context menu.
- With it you can easily modify various aspects of the right-click menu like the icon, parameter, title, etc.
- With it, you can enable all entries under one category in a single go.
- Enjoy easy access to frequently used applications at your fingertips.
- Add and delete various entries within seconds.
- It gives you easy access to multiple context menu items including Reduce Memory, Device Manager, Delete Temporary Files, Lock User, and much more.
Read More: Best Windows 10 Customization Software
2. Shell Menu View
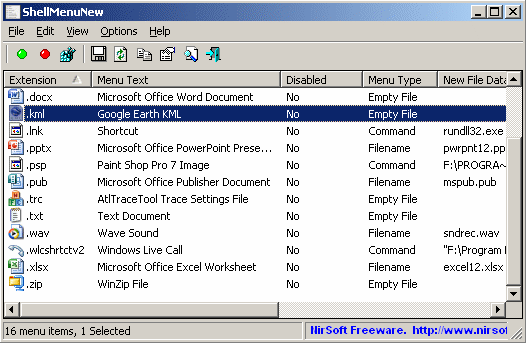
Next on our list of best context menu editors for Windows is this compact yet feature-rich tool. Enjoy effortless enabling and disabling of context menu items with a single right-click.
Why Choose Shell Menu View?
- No installation required.
- Freeware application that is compatible with major Windows versions.
- It also provides you with an option to view the right-click menu items on the main window.
- You can also use it to check and delete the extended functions available on your menu option.
3. CCleaner
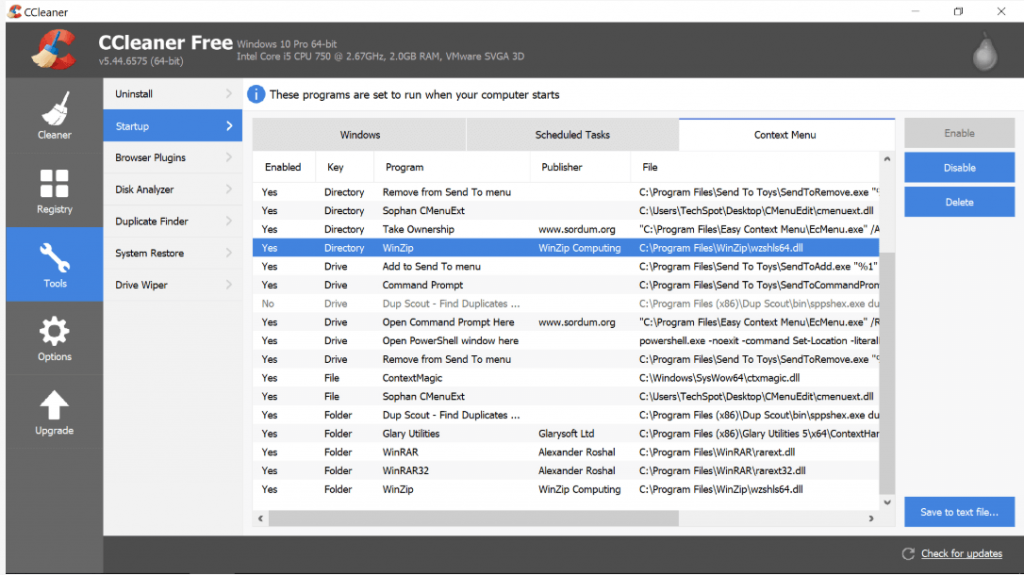
Next on our list of Best Context Menu Editors for Windows 10 is CCleaner. Known for its class-apart PC-tune up functionalities the tool also comes with incredible context menu optimizing and managing features.
Why Choose CCleaner?
- A safer and hassle-free way to manage context menu entries without messing them up.
- It is free to download.
- It is highly simple to use it, Launch CCleaner then open the Tool option followed by the Startup option to check the programs which will run when you launch a browser. Select the entries that you wish to disable/enable.
4. MenuMaid
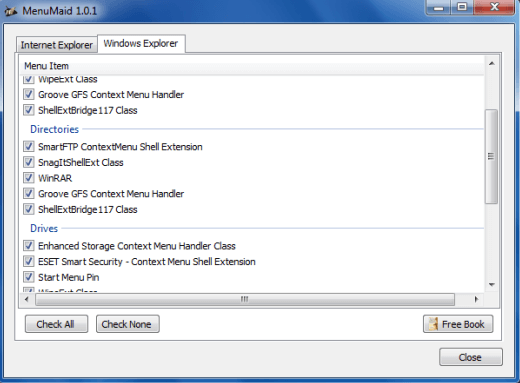
Are you annoyed with a cluttered and messy context menu? Try MenuMaid for a fast and easy tuneup.
Why Choose MenuMaid?
- Portable Freeware context menu editor.
- It allows you to check out your right-click menu, customize it, enhance, and extend it. Additionally, you can also use it to add, delete, and edit various right-click menu items.
- You can additionally use it to restore the disabled items in the future.
5. Context Edit
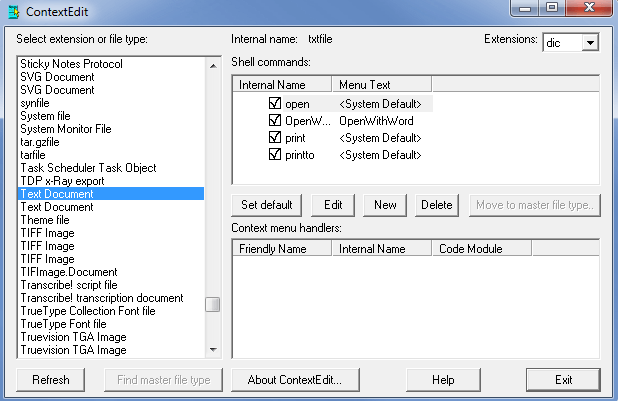
Next on our list of Best Context Menu Editors for Windows 10, is Context Edit. Although it is an old software it does not lack behind in functionality from the new-age tools.
Why Choose Context Edit?
- Keep your Context menu handlers and Shell commands well managed and mess-free.
- Enjoy greater flexibility with this powerful windows 10 context menu editor and create your own customized right-click menu list.
- It also allows you to edit menu items based on their extensions and file type.
- User-friendly and convenient application.
Read More: Best Free Driver Updater Software For Windows
6. Right-Click Extender
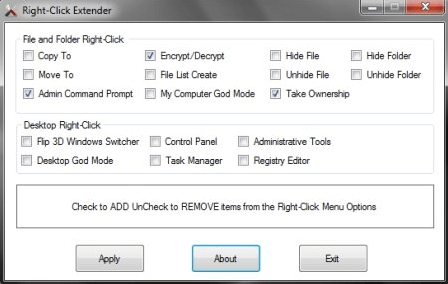
Developed by Windows Club, Right-Click Extender is another tool that you can pick for managing your context menu items. It is fully compatible with Windows 7,8 and 10.
Why Choose Right-Click Extender?
- It is powered with a clean and convenient interface with strong working.
- It gives you a choice to include an icon with respective right-click menu items.
- It covers all major categories in the Context menu including Files/folders, My Computer, Drives, and Desktop.
- Easily add and delete multiple entries.
- With it, you can also include items in the hidden menu and view them using the “Shift+Click” key.
7. Right Click Enhancer
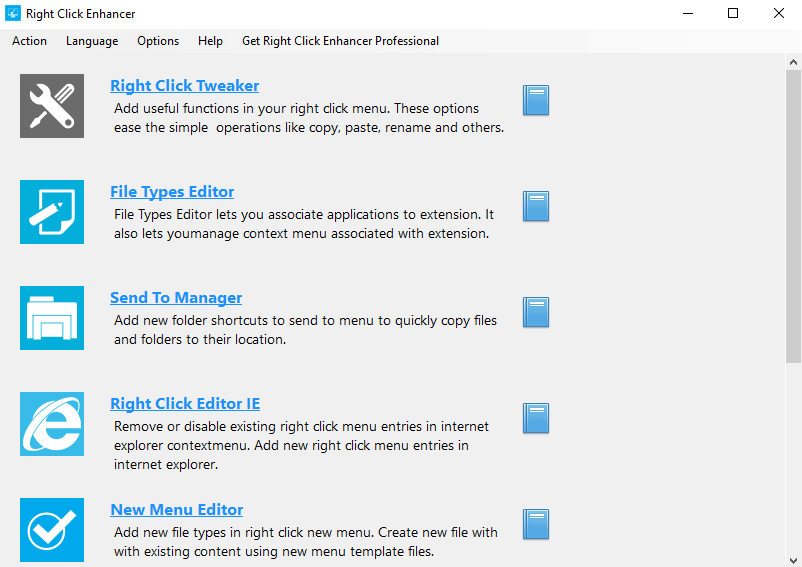
Another Context menu editor that you can pick for your windows 10 device is Right Click Enhancer. It comes in both free and a paid version with a fuller feature set.
Why Choose Right Click Enhancer?
- You can use it to disable and remove various right-click menu entries in a hassle-free manner.
- Use it to add folder and application shortcuts to your context menu. Additionally, you can also create several sub-menus and place them in relevant folders.
8. File Menu Tools
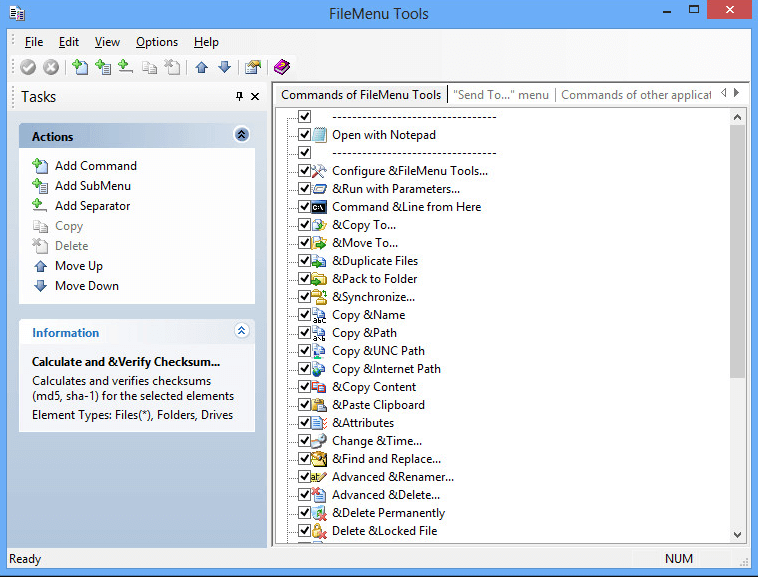
If you are still looking for the best Context Menu Editors for Windows 10 then File Menu Tools is worth a try.
Why Choose FileMenu Tools?
- It is known for its easy installation, simple interface, and powerful working.
- It is a lightweight tool and does not put unwanted pressure on your system resources.
- It allows you to organize, add, and delete various right-click menu commands with few simple clicks.
- It is powered with a responsive layout.
- Use it to add and delete various submenus, commands, items, and separators from your Context Editor.
9. ShellExView
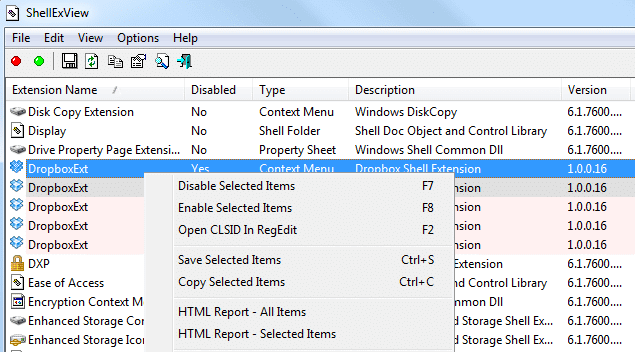
Another incredible and feature-rich windows 10 context menu editor is ShellExView. It is a highly customizable tool that can enhance the capabilities and functionality of your Windows Operating System.
Why Choose ShellExView?
- It is completely free from any installation requirements.
- It helps you to disable right-click menu items without any glitches and ensures optimal use of system resources.
- Enjoy enhanced control options with the incredible tool, use it to add/delete, enable/disable, and save/copy chosen menu items.
- It runs system scan to check for shell extensions and also provides detailed reports of files extensions including the file name, type, version, description, and much more.
10. Ultimate Windows Customizer
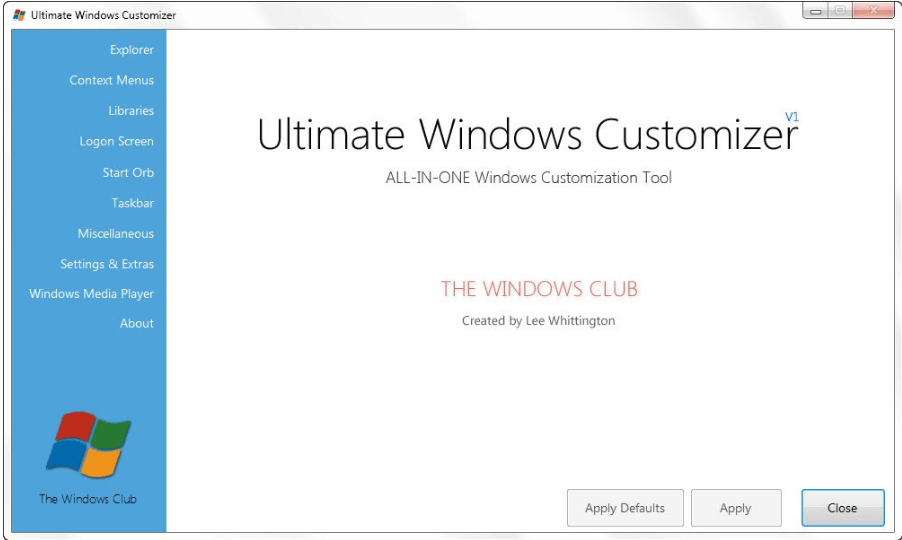
Adjust, modify, and customize various settings on your Windows device with this incredible context menu editor. It comes in a compact design and does not consume too much system resources.
Why Choose Ultimate Windows Customizer?
- It takes care of all your customization and tailoring needs for Windows including your right-click menu, Taskbar, Start Menu, and much more.
- Packed with an array of multiple features and added sub-features.
- Simple and easy to use the tool.
- Use it to add, delete, enable, and disable various items on your context menu.
- It is a freeware application and creates a system restore points before every change.
Read More: Best Free Task Scheduler Software For Windows
11. Glary Utilities
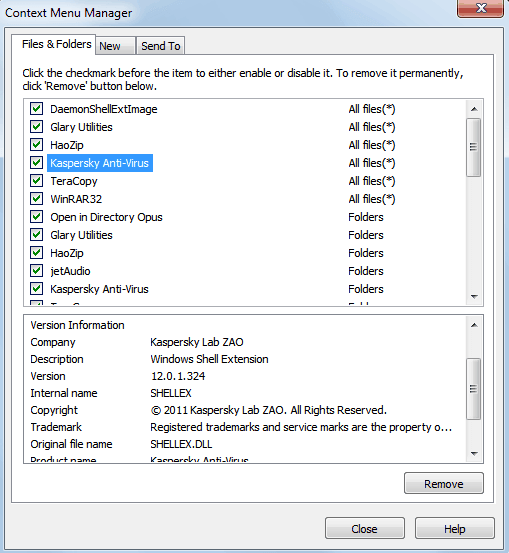
Known for its optimizing and system cleaning features, Glary Utilities also functions as an enabler and disabler of right-click menu items. It is available in both installers and a portable version and works perfectly well on the Windows platform.
Using it is fairly easy and requires a few simple steps:
- Launch Glary Utilities.
- Open the Modules tab.
- Click on ‘Optimize and Improve”.
- In the next step, choose the Context Menu Manager.
- A detailed list of all the entries along with their functions will be displayed on your device screen.
- If you untick the checkbox it will disable that particular item.
- In the same manner, you can also perform the New and Send To functions.
12. Fast Explorer
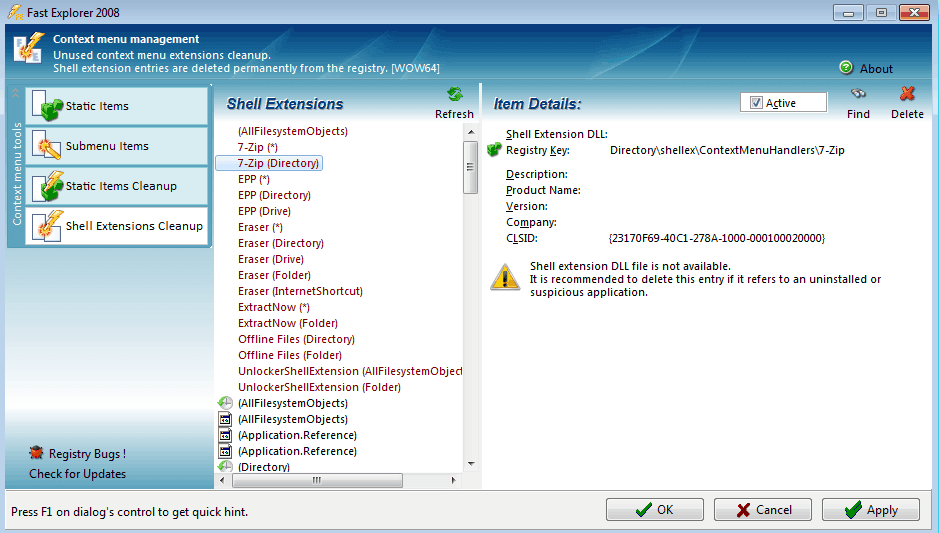
Still looking for the best context menu editors, Fast Explorer can be a good pick for you. The tool provides combined functionalities of both ShellMenuView and ShellExView.
It is compatible with Windows XP and above versions and can be used to clear, delete, disable various shell extensions and Context menu items.
13. Context Menu Tuner
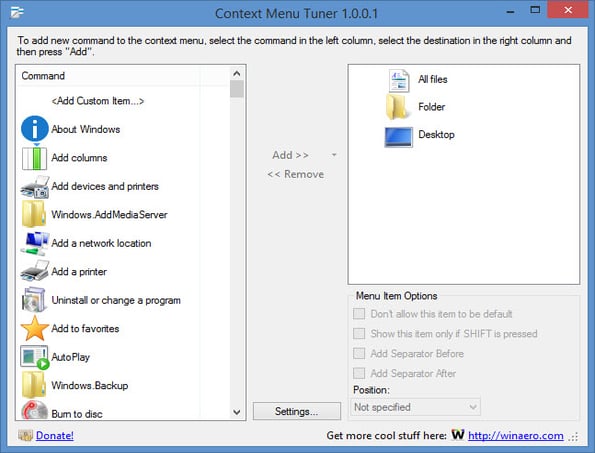
Context Menu Tuner is another context menu editor that you can try. The software offers users with full customization option for the menu. Other than just customizing the menu user can also customize the name, icon, and command-line parameters of the program. For your favorite or most used programs, you can create a separate menu.
Why Choose Context Menu Tuner?
- The software does not require any installation
- The user can add any custom command to the menu which they like
- Compatible with Windows 7, 8, 8.1 and 10
14. ContextEdit
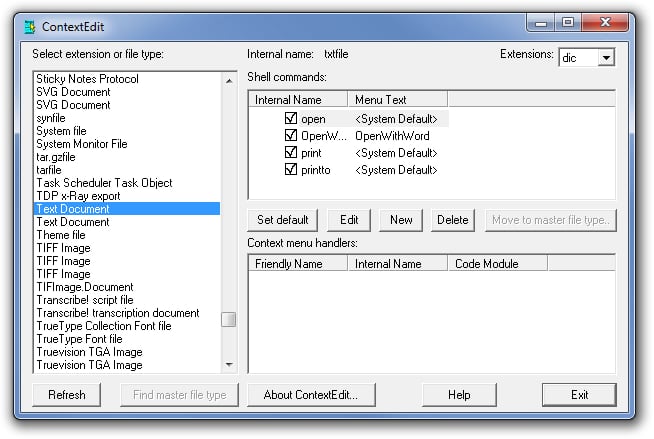
One of the oldest software for context menu editors which can edit the right-click menu pretty easily. The interface is kind of old but it has advanced features. The software reads the apps in the system and then clubs them into a list of similar ones. It can work with both file types and extensions.
Why Choose ContextEdit?
- Simple interface divided into three segments
- Easy to adjust, add and remove programs with this software
- You can work with file type as well as with extensions
15. Right Click Extender 2.0
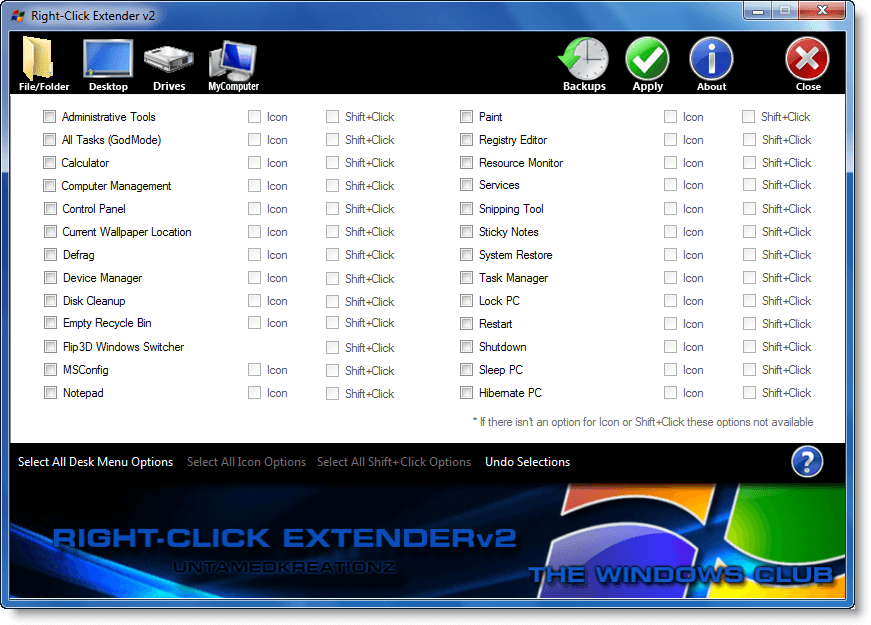
The next best context menu editor for Windows 10 is Right Click Extender 2.0. As the name specifies the tool allows users to extend the options for right-click menu. You can customize your right-click options depending on your needs or requirements. Beo we have listed some of the notable features of Right Click Extender 2.0 which make it a perfect choice for Context Menu Editor for your Windows 10 devices.
Why Choose Right Click Extender 2.0?
- The open-source tool is available for Free and enables editing right a click menu with simple steps.
- You can edit these options for the drive, hidden folders, etc.
- Simple and easy to use the tool.
- You can also create a restore point to roll back to prior settings and undo all the modifications.
- Simply open the tool and from the list check or uncheck the respective options from the list.
16. Moo0 RightClicker
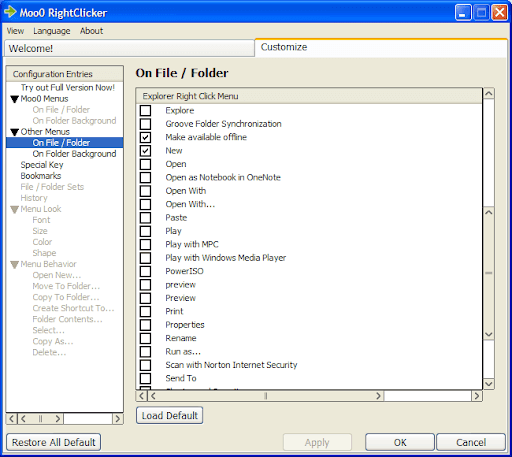
Moo0 RightClicker can be an excellent choice if you are looking for the best free context menu editors. With this easy tool, you can disable/enable the options present in the “Explorer context menu”, such as Send to, scan, properties, etc. Moreover, the following are some other factors contributing to the reasons you should choose this software.
Why choose Moo0 RightClicker?
- Allows customization of the context menu on the folder background
- User-friendly interface with a predefined function list to help you edit the context menu
- Lets you change the menu language to French, Spanish, Portuguese, German, etc.
Final Words: Customize Windows Context Menu With Ease
If you wish to declutter and clean your Context Menu, then the above tools will help you perform your job in a hassle-free manner. Refer to our details rundown of best Context Menu editors to delete and disable unwanted functions form your Windows and enhance its overall performance.
Все способы:
- Способ 1: Редактор реестра
- Контекстное меню для файлов
- Контекстное меню для папок
- Контекстное меню «Рабочего стола»
- Способ 2: Сторонние программы
- Easy Context Menu
- CCleaner
- Вопросы и ответы: 0
Способ 1: Редактор реестра
За отображение тех или иных опций в контекстных меню Windows 10 отвечают ключи реестра, соответственно, чтобы добавить, удалить или отредактировать пункт в контекстном меню, необходимо изменить управляющий ключ в системном реестре.
Контекстное меню для файлов
Как правило, в большинстве случаев редактирование контекстных меню файлов и папок предполагает либо скрытие пункта, либо его переименование.
- Откройте «Редактор реестра» командой
regedit, выполненной в диалоговом окошке, вызванном комбинацией Win + R. - Разверните ветку
HKEY_CLASSES_ROOT\*\shellex\ContextMenuHandlers. В правой колонке найдите пункт, который необходимо отредактировать. Обратите внимание, что все соответствующие элементы прописаны на английском языке. К примеру, «Open With» соответствует пункту меню «Открыть с помощью». - Чтобы скрыть ненужный пункт, откройте двойным кликом окошко редактирования значения по умолчанию и переименуйте его таким образом, чтобы при желании его можно было бы легко восстановить. Например, добавьте в начало значения параметра знак «-». Более жестким вариантом является удаление подраздела, соответствующего пункту меню.



Настройки должны вступить в силу немедленно, в отдельных случаях может потребоваться перезагрузка компьютера.
Контекстное меню для папок
Похожим образом редактируется контекстное меню каталогов. Для скрытия ставшего ненужным пункта выполните такие действия.
- Откройте «Редактор реестра» и проверьте содержимое следующих веток:
HKEY_CLASSES_ROOT\Directory\shellHKEY_CLASSES_ROOT\Directory\shellex\ContextMenuHandlersHKEY_CLASSES_ROOT\Folder\shellHKEY_CLASSES_ROOT\Folder\shellex\ContextMenuHandlers
- Выберите соответствующий названию пункта меню подраздел ключа и отредактируйте значение по умолчанию, как было показано выше, либо удалите подраздел целиком.

Контекстное меню «Рабочего стола»
Путем применения твиков реестра также можно редактировать контекстное меню «Рабочего стола». В большинстве случаев такая необходимость возникает, когда какая-то сторонняя программа добавляет в меню нежелательные для пользователя записи.
- Запустив «Редактор реестра», разверните ветку
HKEY_CLASSES_ROOT\DesktopBackground\Shell. Последний подраздел может содержать несколько вложенных каталогов, в том числе созданных прописавшимися в контекстное меню «Рабочего стола» сторонними программами. Как правило, название таких каталогов соответствует названию создавшей их программы. - Чтобы убрать из меню добавленный сторонней программой пункт, удалите соответствующий ей подраздел в указанном ключе реестра.
- Подтвердите действие в диалоговом окошке.


Помимо удаления ненужных пунктов контекстного меню «Рабочего стола», можно добавлять в него собственные пункты, например для быстрого запуска избранных программ.
- Открыв «Редактор реестра», разверните ветку
HKEY_CLASSES_ROOT\DesktopBackground\Shell, кликните правой кнопкой мыши по пустой области справа и выберите «Создать» → «Раздел». Название создаваемого раздела может быть произвольное, желательно на английском языке. - Точно так же вызовите контекстное меню уже в созданном разделе и выберите «Создать» → «Строковый параметр».
- Создайте строковые параметры «MUIVerb», «Icon», «Position».
- Откройте двойным кликом по параметру «MUIVerb» окошко редактирования его значения и впишите в него название пункта меню. Оно может быть как английское, так и кириллическое.
- Остальные параметры являются необязательными. «Icon» позволяет выбрать иконку для пункта меню, «Position» же задает место расположения пункта в меню. Далее в текущем подразделе необходимо создать дочерний подраздел и назвать его «command».
- Перейдите в созданный раздел, откройте двойным кликом окошко редактирования параметра по умолчанию и задайте в качестве его значения полный путь к исполняемому файлу программы или скрипта. Исключение составляют программы, исполняемые файлы которых находятся в системной папке. В этом случае можно указать только название исполняемого файла.






В результате описанных выше манипуляций в контекстном меню появится новый активный пункт, и таких пунктов можно создать сколько угодно.
Способ 2: Сторонние программы
Тем, кому способ редактирования контекстных меню с помощью «Редактора реестра» кажется сложным, можно порекомендовать специальные программы – редакторы контекстных меню.
Бесплатная портативная программа, предназначенная для расширения возможностей контекстных меню «Рабочего стола», «Этого компьютера», папок, дисков, исполняемых и неисполняемых файлов.
Скачать Easy Context Menu с официального сайта
- Скачайте архив с программой с сайта разработчика, распакуйте и запустите исполняемый файл EcMenu.exe.
- Выберите нужный раздел, отметьте флажками пункты, которые хотите добавить в контекстное меню.
- Выберите на вкладке «Файл» опцию «Применить изменения» или нажмите комбинацию клавиш Ctrl + S.
- Если нужно удалить нежелательный пункт, выберите на вкладке «Файл» опцию «Чистка контекстного меню».
- Выделите ненужный пункт в открывшемся списке и нажмите кнопку «Отключить» или «Удалить».

Дополнительно приложением Easy Context Menu поддерживается редактирование названий добавляемых пунктов меню, замена иконок по умолчанию, порядка расположения пунктов. Чтобы вызвать этот внутренний редактор, нажмите комбинацию клавиш Ctrl + E.
CCleaner
Если Easy Context Menu предназначена в основном для добавления в контекстные меню новых элементов, то для удаления ставших ненужными элементов контекстных меню вполне подойдет популярный чистильщик CCleaner.
Скачать CCleaner
- Скачайте программу с сайта разработчика, установите и запустите.
- Зайдите в раздел «Инструменты» → «Запуск» и переключитесь на вкладку «Контекстное меню».
- Выделите ненужный элемент контекстного меню мышкой и нажмите «Выключить» или «Удалить», если хотите избавиться от пункта навсегда.

Существуют также и другие программные средства редактирования контекстных меню Windows 10, но в большинстве случаев пользователям хватает возможностей описанных выше инструментов.
Наша группа в TelegramПолезные советы и помощь
In case you don’t know, Context Menu or the right-click menu is the one that opens up whenever you right-click on an application or a folder.
It is a convenient way to access the options which are hidden or hard to find. It provides us with a lot of options to manage our files and folder such as cut, copy, paste, delete, and rename. It also provides an option to run any application as an administrator.
To fix various Windows 10/11 problems, we recommend Outbyte PC Repair:
This software will repair common computer errors, protect you from file loss, malware damage, hardware failure, and optimise your computer for peak performance. In three simple steps, you can resolve PC issues and remove virus damage:
- Download Outbyte PC Repair Software
- Click Start Scan to detect Windows 10/11 issues that may be causing PC issues.
- Click Repair All to fix issues with your computer’s security and performance.
This month, Outbyte has been downloaded by 23,167 readers.
It is clear that the Context Menu is one of the best tools for Windows. However, on the flip side, it can also become a cause of frustration for the users. Several applications, after installation, append themselves to the Context menu, hence forming a cluttered box with many undesired options.
Adding or removing an option from the Context Menu is a tedious task, especially if you are not a regular user. Also, if done wrong, it can lead to system failure.
So, to help you with those tasks, many Context Menu editors are developed by numerous developers. We have listed out the 10 best from the clutter. Let us discuss them.
(1) Easy Context Menu

Regarded as the best Context Menu editor for Windows 10, this simple yet impactful application will provide you with a lot of options to tweak your Context Menu.
As per its name, it works to ease up your task to add or remove any commands or options from the context menu. Another added advantage is that it is portable. Just run it’s executable(.exe) file and that’s it.
If you use any application more often, this tool helps you to access them easily and quickly
(2) CCleaner

CCleaner is one of the most popular PC cleaner and optimization applications. It is loaded with many useful options such as registry optimization, duplicate file finder, startup optimizer, etc. One of its great options, which remains unnoticed is the ability to edit the Context Menu. []
To arrange context menu items, after installation, open it from the Start menu, navigate to Tools > Startup, and then pick the tab Context Menu. Here, choose the context menu item, you want to disable, and click on the Disable button. If you want to completely delete the item, click on the Delete button.
(3) Right-Click Extender

If you are looking for a simple straight forward tool, then Righ-Click Extender is just for you. It provides clear options to amend the Context Menu in just a few clicks.
The Interface looks very straight forward. Just check the options you want in the context menu and uncheck the ones you don’t want.
It also provides a system restore point. That is, in case, after the amendments, if something doesn’t work for you, you can restore to the initial point.
(4) Ultimate Windows Context Menu Customizer

It is another great Context menu editor application. Ultimate Windows Context Menu Customizer is the lightest in the list. It doesn’t require any installation and does it work perfectly. It is another portable application with just 25kb of size.
If you want to add an item on your context menu then simply run the app as an administrator
- Choose the location of the right-click menu from Context Menu Location list
- Enter the name for your context menu
- Enter the command you want to execute
- Enter the path of the option’s icon
- Choose the position of the item
- Tap Extended (in case you want to execute the command when you press Shift + Right Click)
- Click Add Item
- Your option will be successfully added to your context menu.
(5) MenuMaid

MenuMaid comes with the cleaning ability to tweak your Context Menu of Windows Explorer as well as Internet Explorer.
It is quite easy to use. After opening just uncheck the unwanted options on its interface and that’s it.
(6) FileMenu Tools

FileMenu Tools provides you with an option to create your own Context Menu. You also have the option to customize the built-in context menu. It comes in both portable and installer versions.
(7) Glary Utilities

Glary Utilities is one of the top-rated cleaning and optimizing tools for Windows 10. It is also bundled with the option of editing the context menu. To get to the context feature in Glary Utilities click on Modules -> Optimize and Improve -> Context Menu Manager.
(8) ContextEdit

ContextEdit is the oldest application in the list, yet one of the most advanced ones. The application can read the native & installed apps from Windows Registry and club them into a list, where you can modify the menu according to your preference.
(9) Fast Explorer

Fast Explorer provides you with both, static item cleanup function as well as a shell extensions cleanup option. However, as compared to others in the list it has a somewhat complex interface. Though, it does the work of editing the Context Menu efficiently.
(10) Context Menu Editor

It is a program from nifty which comes with handy options to arrange your context menu. It provides the option to change the icon and path of the commands/options present in the context menu.
- How to Fix Mouse Lag in Windows 10
- How to Fix Mouse Moving on Its Own
- How to Change Mouse Sensitivity in Windows 10
- How to Change Mouse Pointer Color and Size
- How to use Two Keyboards and Mice on One Computer
Peter is an Electrical Engineer whose primary interest is tinkering with his computer. He is passionate about Windows 10 Platform and enjoys writing tips and tutorials about it.

