6 лучших проигрывателей HEVC для открытия видео 4K/HD на Windows/Mac
Нет необходимости устанавливать кодек HEVC. Вы можете использовать эти 6 проигрывателей HEVC для воспроизведения видео HEVC/H.265 на всех компьютерах под управлением Windows и Mac. Кстати, если вы также хотите воспроизводить диски DVD/Blu-ray и видео 4K/8K, AnyRec Blu-ray Player может стать вашим универсальным решением.
Необходимо ли устанавливать HEVC-плеер вместо использования медиаплеера по умолчанию? Ответ: Да. Если вы хотите открыть файл HEVC в проигрывателе Windows Media, вам необходимо сначала установить видеокодеки HEVC. Что касается людей, которые используют macOS Higher Sierra (и более поздние версии), iPhone 7/8/X/XR/XS/SE/11/12/13/14/15, iPad 6th, iPad Pro и Android 5.0 (и более поздние версии), вы можете воспроизводить файлы HEVC без дополнительных инструментов. Но если вы используете старые устройства или хотите улучшить воспроизведение HEVC, вы можете получить что-то полезное от следующих проигрывателей HEVC.
HEVC (высокоэффективное кодирование видео), также известное как H.265 и MPEG-H Part 2, представляет собой стандарт сжатия видео. Это часть проекта MPEG-H, который также используется в качестве преемника передового кодирования видео. Поскольку это стандарт сжатия видео, HEVC предлагает лучшее сжатие данных от 25% до 50% с тем же качеством, в отличие от AVC. Он также может улучшить качество видео и скорость передачи данных, что делает его более удобным для потоковой передачи 8K UHD.
К сожалению, высокая эффективность сжатия видео сказывается на вычислительной сложности. Требование в 10 раз большей мощности компьютера, чем H.264, требует высокопроизводительной аппаратной системы, такой как ЦП и графический процессор с программным обеспечением для обработки x265 HEVC. Это одна из причин, почему сложно открыть и воспроизвести видео HEVC даже для обычного медиаплеера. Но если повезет, некоторые проигрыватели легко справятся с этим форматом файлов.
6 лучших проигрывателей HEVC для Windows и Mac
Узнав больше о HEVC и о том, почему открытие с помощью стандартного медиаплеера на вашем компьютере затруднено, вот некоторые из лучших проигрывателей, которые можно попробовать на Windows и Mac.
1. Проигрыватель Blu-ray AnyRec
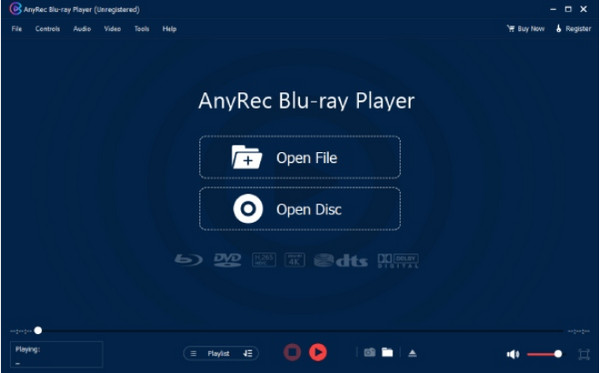
Проигрыватель Blu-ray AnyRec предназначен для обеспечения наилучшего воспроизведения Blu-ray и DVD без потери исходного качества видео. Он также поддерживает различные форматы видео, такие как MP4, VOB, HEVC, AVI, MKV и WMV. Помимо этого, программное обеспечение обеспечивает удобную навигацию благодаря простому интерфейсу с полным контролем воспроизведения. Для высококачественных звуковых эффектов проигрыватель Blu-ray оснащен Dts-HD Master Audio, аудиокодеком Apple без потерь и Dolby TrueHD, что дает пользователям звуковую дорожку стереофонического уровня. Получите профессиональный проигрыватель HEVC для Windows и Mac.
Проигрыватель Blu-ray AnyRec
Открывайте и воспроизводите видео во всех форматах, включая Blu-ray и HEVC.
Плавное воспроизведение с контролем скорости, деинтерлейсинга и т. д.
Поддержка воспроизведения HEVC в форматах 4K UHD и 1080p HD с высоким качеством.
Обеспечьте встроенную функцию скриншота и измените звуковые эффекты.
2. 5K-плеер
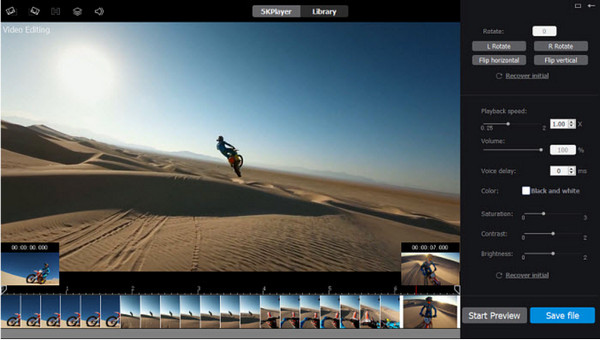
Проигрыватель H.265 HEVC обладает выдающимися характеристиками при воспроизведении файлов HEVC. Конечно, он также поддерживает другие форматы видео, включая MKV, AVI и даже видеофайлы с обзором на 360 градусов. Его ускорение графического процессора автоматически назначает интенсивные вычисления декодирования видео x265 HEVC для плавного и быстрого воспроизведения, избегая таких проблем, как сильные задержки и нагрев процессора.
- Поддерживает SD, HD, 4K и 8K в любом формате.
- Подходит для DVD с защитой кода региона.
- Прямая загрузка фильмов онлайн.
- Легкий и удобный.
3. DivX-плеер
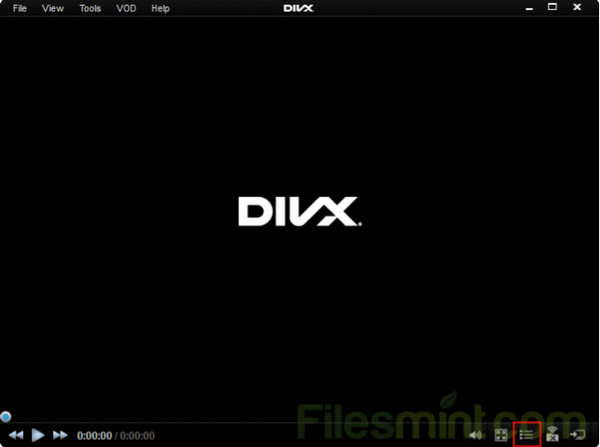
DivX — это проигрыватель HEVC для Windows и Mac. Это видеоплеер с высоким рейтингом, который поддерживает различные форматы видео, воспроизводит их в качестве 4K и обеспечивает аппаратное ускорение для декодирования HEVC. Кроме того, его уникальная плавная функция FF/RW может помочь при воспроизведении перейти к любой сцене или главе, которую вы хотите посмотреть.
- Воспроизведение видео с Google Диска и Dropbox.
- Создавайте новые плейлисты для разных видео.
- Настройте субтитры и настройте параметры звука.
- Подходит для контента HEVC H.265, HD и 4K.
4. Потплеер
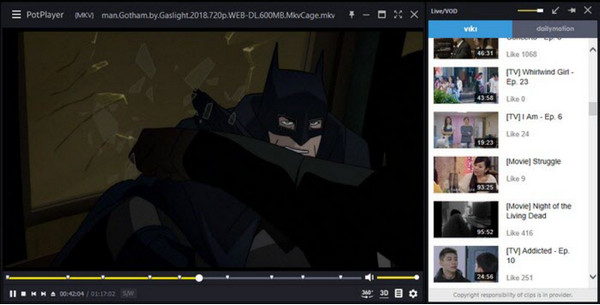
Еще одна бесплатная программа просмотра HEVC для Windows 10 и более ранних версий. PotPlayer с рейтингом 4,4 — это не только MP4-плеер но также такие известные проигрыватели, как VLC, GOM Player и KMPlayer. Самое приятное в этом — совместимость с различными кодеками, особенно с видеоформатом HEVC. ВП9/8, Х.264. и т. д.
- Поддержка воспроизведения популярного видео, аудио, DVD и Blu-ray.
- Управляйте файлами из локальных папок, URL-адресов и цифровых файлов.
- Загружайте и синхронизируйте субтитры в форматах ASS, SAA и других.
- Настраиваемый интерфейс с индивидуальным подходом.
5. PowerDVD
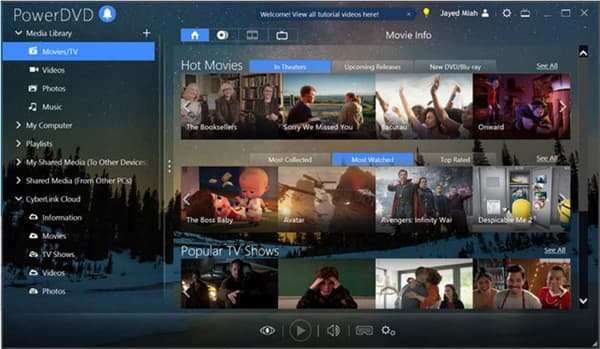
PowerDVD предоставляет простой способ для универсального средства открытия видео HEVC открывать различные файлы, такие как видео, фотографии и аудио. Это также DVD-плеер для Mac и Windows. Помимо поддержки всех популярных расширений файлов, приложение Cyberlink предлагает высокую производительность для AVCHD, XAVC-S и AVI с качеством без потерь.
- Высокая производительность для современных камер и фильмов.
- Обеспечьте плавное воспроизведение с ускорением графического процессора.
- Автоматическое улучшение видео с расширенными функциями обработки.
- Обеспечьте динамическую и реалистичную цветовую гамму для 4K и HDR.
6. ПДК-ХК
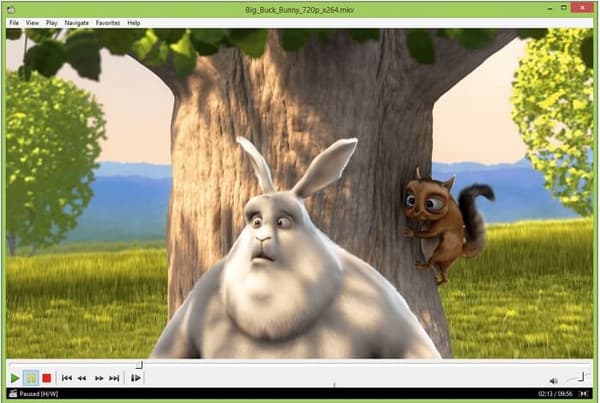
Этот бесплатный проигрыватель HEVC с открытым исходным кодом может воспроизводить стандартные видео- и аудиофайлы. Он декодирует графический процессор NVIDIA Cuda/Intel QSV, а вы также можете декодировать 4K HEVC, используя только ЦП. К сожалению, MPC-HC доступен только в Windows и лучше работает в более поздних версиях.
- Легкое и быстро обрабатываемое видео.
- Предоставьте параметры и настройки для настройки воспроизведения.
- Хорошо работает для высококачественных видео 1080p.
- Подходит для старых версий HEVC/Н.265.
Как воспроизводить видеофайлы HEVC на Windows 11/10/8/7 и Mac
Если вы хотите смотреть файлы HEVC напрямую, вы можете бесплатно скачать AnyRec Blu-ray Player. Его бесплатная пробная версия поддерживает воспроизведение самых популярных мультимедиа. Вы можете открывать видео HEVC в произвольном размере экрана с помощью настраиваемых инструментов. Вот 3 простых шага, чтобы использовать этот бесплатный видеоплеер HEVC на своем компьютере.
Шаг 1.Бесплатно скачайте, установите и запустите AnyRec Blu-ray Player. Нажмите кнопку «Открыть файл», чтобы загрузить целевой видеофайл HEVC.

Шаг 2.После загрузки видео HEVC начнет воспроизводиться автоматически. Здесь вы можете изменить скорость воспроизведения видео, измените субтитры, отрегулируйте громкость и другие детали в программе.

Шаг 3.Вы можете начать воспроизведение HEVC, нажав кнопку «Пауза» или «Стоп» в любое время.
Часто задаваемые вопросы о видеоплеерах HEVC
-
1. Как воспроизводить видео HEVC на Windows и Mac?
Вы можете установить один из рекомендуемых медиаплееров с высокой конфигурацией компьютера. В Windows используйте Intel Kaby Lake или аналогичный процессор. Для пользователей macOS выберите устройство с процессором A10 или более поздней версии.
-
2. Могу ли я открыть HEVC на своем смартфоне?
Да. Но только более новые версии Android и iOS поддерживают HEVC. Для контекста iOS 11.0, iPhone 7/7 и новее могут воспроизводить файлы HEVC. Между тем, вы можете воспроизводить видео этого типа на Android 5.0 и выше. В него входят Samsung, Google Pixel, Huawei, LG и др.
-
3. Поддерживает ли VLC формат HEVC?
Да. Если вы столкнулись с ошибками при открытии HEVC с помощью медиаплеера по умолчанию, вы можете использовать VLC в качестве бесплатного проигрывателя HEVC. Достаточно дважды щелкнуть файл и выбрать VLC в меню «Открыть с помощью».
-
4. Как конвертировать HEVC в MP4?
Используйте надежный конвертер видео. Вы также можете использовать онлайн-конвертеры, такие как Convertio, Online Video Converter и AnyRec Free Video Converter. Последний онлайн-инструмент гарантирует отличное качество при высокой скорости процесса.
-
5. Можно ли воспроизводить HEVC на телевизоре?
Да. Формат широко используется на телевизорах 4K и 8K. Вы можете воспроизводить видео на Sony, Samsung и LG, так как у них есть декодеры HEVC. Указанные бренды также поддерживают другие кодеки, такие как H.264, AVCHD, Xvid, WMV MKV, MOV, FLV и MVC.
Заключение
Этот пост дал рекомендуемый HEVC-плееры для Windows и Mac. Но даже если они высоко оценены миллионами пользователей, какой из них лучше для вас? Если вам нужны дополнительные разъяснения, попробуйте AnyRec Blu-Ray Player в качестве проигрывателя HEVC и посмотрите его профессиональные результаты. Он совместим с расширением видео HEVC и другими с плавным воспроизведением видео HEVC. Нажмите кнопку Скачать бесплатно кнопку, чтобы попробовать сейчас.
Статьи по Теме:
Ощущали ли вы ограничение, связанное с невозможностью выполнения функциональности из-за отсутствия Расширения видео HEVC на устройстве? HEVC, или H.265, — это видеоформат, который обеспечивает более высокую степень сжатия и улучшенное качество воспроизведения, чем другие традиционные форматы при воспроизведении видео высокого разрешения и более высокого класса 4K или 8K. Если вы хотите воспроизводить эти видео на Windows 11 или конвертировать их в видео HEVC, вам нужны правильные приложения. В этой статье мы обсудим, что такое расширения видео HEVC, их преимущества, как их можно установить в Windows и как легко конвертировать видео с помощью AVAide Video Converter.
Часть 1. Что такое расширение видео HEVC
HEVC Video Extension — программный компонент, предназначенный для воспроизведения видео HEVC или H.265 на устройствах, совместимых с HEVC, таких как ПК и смартфоны. Кодек широко используется для сжатия видеофайлов с высоким разрешением, например 8K и Разрешение 4К, в файлы меньшего размера, сохраняя при этом качество изображения.
Поскольку расширение видео HEVC может быть дополнительным приложением, которое большинство медиаплееров и операционных систем, в основном на ОС Windows, должны поддерживать установку таких требований к формату видео, некоторые из них предоставляются бесплатно. Существуют бесплатные версии расширения и версии, доступные за небольшую плату в виде Microsoft Store.
Часть 2. Каковы преимущества HEVC
HEVC (High-Efficiency Video Coding), также известный как H.265, предлагает несколько преимуществ, особенно в отношении сжатия и качества видео. Вот основные преимущества:
| Преимущество | Описание |
| Улучшенная эффективность сжатия | Уменьшает размер файлов до 50% по сравнению с H.264, экономя дисковое пространство и полосу пропускания. |
| Поддерживает более высокие разрешения | Обрабатывает видео 4K и 8K, сохраняя при этом управляемые размеры файлов. |
| Лучшее качество видео | Обеспечивает превосходное качество видео при той же скорости передачи данных, что и H.264, обеспечивая более четкие изображения. |
| Оптимизированная потоковая передача | Обеспечивает более плавную потоковую передачу контента высокого разрешения при меньшей пропускной способности. |
| Эффективная обработка HDR-контента | Поддерживает HDR, увеличивая глубину цвета и контрастность для более насыщенного просмотра. |
| Улучшенная компенсация движения | Лучше обрабатывает быстро движущиеся объекты и сцены, что обеспечивает более плавное воспроизведение видео и меньшее количество артефактов. |
| Энергоэффективность | Более эффективна на новом оборудовании, снижает потребление энергии при воспроизведении и обработке видео. |
Часть 3. Как установить HEVC на Windows
Способ 1. Установка официальных расширений HEVC для видео в Windows 11
Для этого метода необходимо приобрести официальные расширения HEVC Video Extensions в магазине Microsoft Store по цене $0.99, что позволит обеспечить поддержку и воспроизведение видео HEVC на устройстве.

Шаг 1нажмите Начинать кнопку, введите Microsoft Store и откройте приложение. Если вы не вошли в систему, используйте свою учетную запись Microsoft.
Шаг 2В верхней области находится кнопка с возможностью ввода ключевых слов, ввод Расширения видео HEVC, и ударяя по Входить ключ. Выберите Расширения видео HEVC — Приложение Microsoft Corporation из списка доступных приложений.
Шаг 3Удар Купить на странице информации и потратьте $0.99 на покупку расширения. Выполните необходимые шаги для осуществления платежа. Убедитесь, что вы настроили средства, такие как кредит, для осуществления платежей.
Шаг 4После совершения этой покупки нажмите кнопку Установить кнопку для загрузки расширения.
Шаг 5После завершения установки воспроизведите любое видео HEVC/H.265 для проверки установки. Видео HEVC теперь могут корректно воспроизводиться различными медиаплеерами на устройствах Windows 11.
Способ 2. Загрузите бесплатный кодек HEVC для Windows 11
Если кто-то не хочет тратить деньги на официальное расширение, доступны бесплатные кодеки HEVC. Ниже приведены три из этих наиболее распространенных альтернатив:
1. Установите Libde265 (кодек с открытым исходным кодом)
Libde265 — еще один в своем роде, который не принадлежит оригинальному теоретику и специализируется на стандарте HEVC/H.265 в полном 4K/8K. Однако его установка может быть затруднительной для нетехнических пользователей.

Шаг 1В веб-браузере перейдите на официальную страницу Libde265 GitHub.
Шаг 2Прочитайте и следуйте инструкциям на странице GitHub, чтобы загрузить и скомпилировать Libde265, подходящий для вашей системы.
Шаг 3Для завершения установки и настройки кодека следуйте инструкциям, применимым к вашей платформе.
Шаг 4Проверьте правильность установки Libde265, воспроизведя видео HEVC.
2. Установите медиаплеер VLC
VLC бесплатен и полностью способен воспроизводить видео HEVC без необходимости использования сторонних проигрывателей. Программа использует декодер ×265 для файлов HEVC/H.265.

Шаг 1Максимальные значения VLC можно найти на его официальном сайте. Нажав Скачать VLC не приведет ни к чему, за исключением загрузки программы.
Шаг 2После загрузки ожидаемого файла нажатие на значок установит VLC на Windows 11, как указано в инструкции.
Шаг 3Запустите VLC и добавьте видеофайл HEVC методом перетаскивания или воспроизведите его с помощью Средства массовой информации > Открыть файл вариант.
Шаг 4Определите, можно ли будет с легкостью просматривать высококачественные видео HEVC, например 4K или 8K, на проигрывателе VLC.
Часть 4. Простая конвертация видео с помощью кодека HEVC
Если вы ищете отличный универсальный инструмент для конвертации видео в кодек HEVC, то вам больше не нужно искать, так как Конвертер видео AVAide это как раз то, что вам нужно. Этот универсальный видеоконвертер позволяет вам конвертировать, редактировать и сжимать видео без потери качества. Он поддерживает более 300 популярных форматов, включая HEVC (H.265), и оптимизирует скорость конвертации.
Шаг 1Перейдите на официальную страницу AVAide Video Converter и загрузите программное обеспечение. Установите программу на компьютер Windows или Mac.
Шаг 2Откройте приложение и выберите Добавить файлы функция загрузки видео, предназначенного для экспорта. Также возможна загрузка нескольких видеофайлов методом перетаскивания.

Шаг 3Выберите нужный вам формат вывода, щелкнув раскрывающийся список рядом с MP4 кнопка. Нажмите на видео вкладку и в дополнительных настройках оптимизированного преобразования выберите HEVC/H.265 из параметров видеокодека.

Шаг 4После того, как указанная выше информация будет изменена по мере необходимости, нажмите кнопку Конвертировать все кнопку, и процесс начнется. В течение короткого периода ваши видео будут преобразованы и сохранены в выбранном вами формате.

Вывод
Поэтому важно иметь надлежащее Расширения видео HEVC для Windows 11 устройства для воспроизведения высококачественного видео в формате 4K или даже 8K. Вы можете использовать официальное расширение HEVC или не менее хорошую бесплатную версию для повышения производительности ваших видео, для чего вам потребуется включить опции поддержки HEVC. Импорт – пользователи Mac, которые хотят преобразовать свои видео в кодек HEVC, найдут хорошую помощь в AVAide Video Converter, который работает быстро. Он также поддерживает пакетное преобразование и редактирование и другие дополнительные функции для повышения производительности.
Доброго времени суток, товарищи, при монтировании видео в одной из популярных программ для обработки видео, я столкнулся с ошибкой «Media Offline». Проблема касалась только видеофайлов, которые были закодированы при помощи кодека H.265 или HEVC. Удалось выяснить, что данный формат сжатия видео не установлен у меня, также как и большинства пользователей ОС Windows 10/11. Процесс установки показался мне нетривиальным, поэтому инструкцию, актуальную на 19.05.2024 я оставлю здесь.
1. Переходим по ссылке https://www.free-codecs.com/guides/how_to_download_hevc_video_extension_for_free.htm и бегло ознакамливаемся с содержимым. На данном ресурсе обновляются статьи по установке кодеков.
2. Переходим на Adguard и в свободное поле вставляем ссылку на страницу HEVC кодека из магазина Microsoft. (Вот сама ссылка для копирования: https://www.microsoft.com/en-us/p/hevc-video-extensions-from-device-manufacturer/9n4wgh0z6vhq). Нажимаем на галочку и получаем 2 ссылки.

3. Теперь необходимо скачать файл, который заканчивается на .appxbundle и весит 7MB. Просто так сделать это у Вас не получится, поэтому применим небольшую хитрость, которой воспользовался я. Наводим курсор на ссылку, нажимаем правую кнопку мыши и выбираем пункт «Открыть ссылку в новой вкладке». Далее, в открывшейся вкладке просто обновляем страницу нажав на F5 или на символ обновления страницы в верхнем левом углу. Файл начнет загружаться. Возможно необходимо будет подтвердить скачивание непроверенного файла.
Стоит отметить, что я использую браузер Google Chrome, в другом браузере данный финт может не сработать.
4. Теперь переходим в проводник (Win + E) -> загрузки и видим наш установочный файл. (Советую его сразу переименовать на 123 или что-то подобное, это упростит установку). Установить его просто кликнув по нему не выйдет, поэтому немного поиграем с PowerShell.
Нажимаем Win + X и выбираем пункт Windows PowerShell (администратор).
Убедитесь, что установка из непроверенных источников разрешена:
-
Выполните следующую команду для проверки состояния:
Get-ExecutionPolicy -
Если возвращенный результат — «Restricted», измените его на менее ограничительный режим, выполнив:
Set-ExecutionPolicy Bypass -Scope Process
Теперь начнём установку, выполнив следующую команду: Add-AppxPackage .\YourAppName.appxbundle
Не забудьте изменить «YourAppName» на имя вашего файла, которое я советовал поменять.
5. Поздравляю, нам осталось только перезагрузить компьютер и радоваться возможности работать с HEVC.
В актуальных версиях обновлений Windows 10 по умолчанию не имеется установленный кодек для формата HEIF/HEVC, необходимый для просмотра и воспроизведения подобных фото/видео. Именно в таком формате фото и видео создаются на iPhone/iPad, начиная с iOS 11, если не указаны иные настройки.
Проверить это легко, достаточно перейти в Настройки — Камера — Форматы. Если выбран вариант «Высокоэффективный», то используется формат HEIF/HEIVC или H.265, который не будет открываться на Windows 10 без необходимого дополнения с кодеками. Если же «Наиболее совместимый» — JPEG/H.265, то все будет открываться.
Необходимый кодек имеется в официальном магазине Microsoft и стоит один доллар:
Ранее данный кодек был доступен бесплатно, однако сейчас даже купить его не получится, так как Microsoft приостановила все продажи в РФ. При попытке покупки выводится соответствующее сообщение:
Что же делать, если необходимо просматривать и редактировать видео в формате HEVC, а с подозрительных сайтов устанавливать не хочется? Для российских пользователей есть легальный способ, установка бесплатной версии дополнения по прямой ссылке — необходимо набрать в любом браузере и нажать Enter:
ms-windows-store://pdp/?ProductId=9n4wgh0z6vhq
Откроется страница бесплатной версии дополнения, которую можно без проблем установить по нажатию Install или Установить (у меня Open, т.к. уже установлено):
Готово! Теперь с форматами файлов HEIF/HEVC можно работать и на Windows 10.
Источник: Reddit
5 ведущих видеоплееров HEVC для Windows 10/11, macOS и мобильных устройств
Мы стали свидетелями достижений в технологии воспроизведения видео с ростом популярности видео. Видеокодек — это одно из достижений, обеспечивающих плавный просмотр. Высокоэффективное кодирование видео, или HEVC, — это специализированный стандарт сжатия видео. Это часть проекта MPEG-H и преемник широко используемого расширенного кодирования видео. С появлением видео высокой и сверхвысокой четкости на сцену выходит HEVC.
Этот пост предоставит исчерпывающую информацию о формате и различных HEVC-видеоплееры вы можете использовать. Без дальнейших церемоний, пожалуйста, проверьте их.
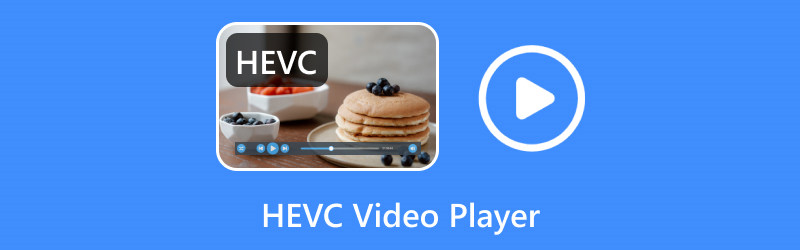
Высокоэффективное кодирование видео, или HEVC, — это передовой и эффективный кодек, подходящий для потоковой передачи видео 4K/8K. Он предназначен для обеспечения лучшего качества видео с более низким битрейтом, чем AVC, предшественник. Сжатие 50% более структурировано, чем AVC, сохраняя вдвое или вдвое лучшее качество видео при том же битрейте. Идея HEVC состоит в том, чтобы обеспечить тот же уровень или уровень качества изображения, что и AVC, но с лучшим сжатием.
HEVC обеспечивает то же качество видео, что и H.264, при меньшем размере файла или более высокое качество видео при том же размере файла. Он может кодировать и декодировать видео с разрешением до 8K, что делает его пригодным для экранов с высоким разрешением. Он работает лучше, чем H.264, в отношении большого количества движений, быстрых действий или сложного визуального контента. Кроме того, он может сохранять больше информации и уменьшать заметные искажения качества видео, что повышает качество просмотра.
HEVC широко используется в нескольких приложениях, включая службы потокового видео, мобильные устройства, видеоконференции и вещание. Однако уровень поддержки может различаться в зависимости от конкретной программы или версии устройства.
Часть 2. Видеоплееры HEVC для Windows и Mac
1. Видмор Плеер
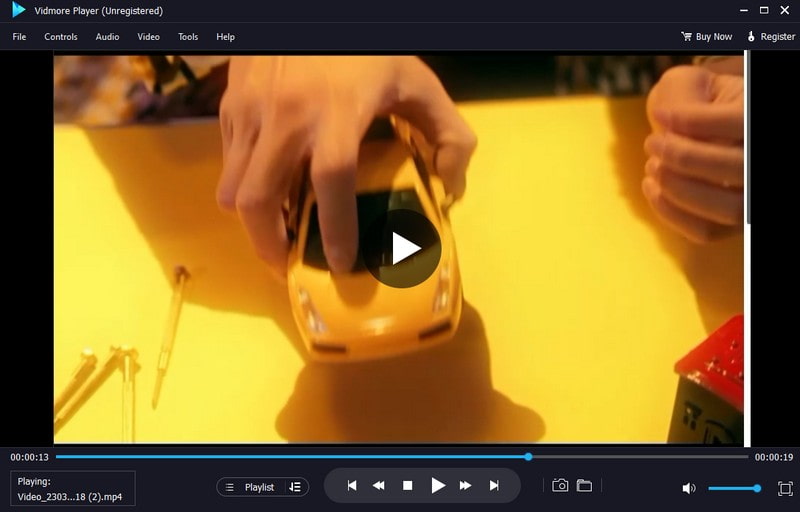
Ведущим видеоплеером H265/HEVC для настольных ПК, который может воспроизводить HEVC, является Видмор Игрок. Этот видеоплеер представляет собой универсальный медиаплеер, который может воспроизводить фильмы Blu-ray, аудио- и видеоформаты, DVD-диски, папки и файлы ISO.
Vidmore Player позволяет вам управлять видео, которое вы воспроизводите. Вы можете изменить экран просмотра на полноэкранный, нормальный размер, половинный размер, двойной размер, по размеру экрана и т. д. Вы можете изменять аудио- и видеодорожки, эффекты, канал, субтитры и т. д. Кроме того, вы можете управлять меню, заголовком, главой, громкостью и воспроизведением при воспроизведении видео. Вдобавок ко всему, он обеспечивает идеальную обработку звука и качественное воспроизведение изображения. Вы можете настроить эффекты изображения, такие как яркость, оттенок, контрастность, насыщенность и гамма. Знаете ли вы, что можете сделать скриншот во время воспроизведения видео? Потому что в этом видеоплеере есть опция моментального снимка, где вы можете сделать снимок всего, что находится на вашем экране.
Этот проигрыватель 4K HEVC, несомненно, предлагает широкий спектр возможностей воспроизведения мультимедиа для обеспечения исключительного качества воспроизведения. И так, чего же ты ждешь? Смело устанавливайте программу на свое устройство.
Плюсы:
- Он позволяет пользователям воспроизводить видео HEVC без каких-либо ограничений.
- Он поддерживает множество форматов видеофайлов и может воспроизводить формат HEVC.
- Он совместим с Mac и ПК с Windows.
- Он позволяет пользователям делать снимки экрана и настраивать эффекты изображения.
- Это позволяет пользователям воспроизводить видео, используя разные видеоэкраны.
Минусы:
- Он воспроизводит диски Blu-ray с водяными знаками.
- Это ограничения бесплатной версии на воспроизведение дисков Bly-ray/ISO/папок.
2. VLC Media Player
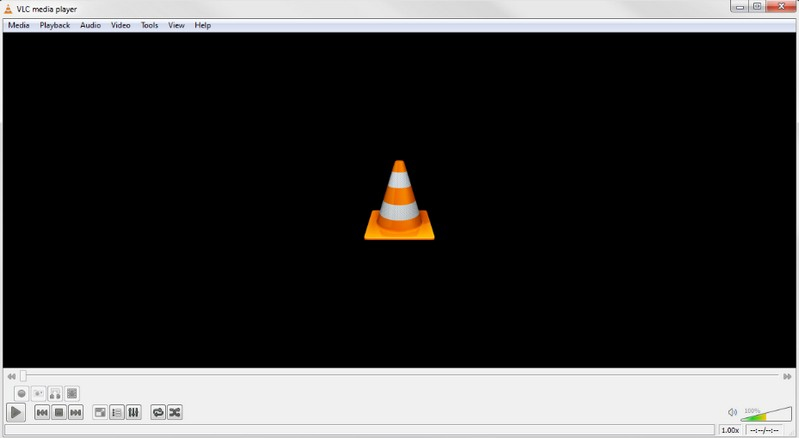
VLC Media Player может быть вам знаком, поскольку он является всемирным медиаплеером практически на всех платформах. Эта программа поддерживает различные форматы видео, включая HEVC, и является одним из лучших бесплатных видеоплееров HEVC для Windows 11 и более поздних версий. Однако старая версия программы не может воспроизводить этот формат, поэтому пользователям необходимо загрузить конкретную версию x265. Это бесплатная программная библиотека для кодирования видеопотоков в формат сжатия H.265/MPEG-H HEVC. Поэтому пользователям необходимо обновить VLC Media Player до последней версии, чтобы воспроизводить видео без проблем.
Плюсы:
- Он может воспроизводить бесплатные медиафайлы, диски и потоки на мультиплатформе.
- Он поддерживает множество форматов видеофайлов, включая HEVC.
- Он может конвертировать аудио, видео, синхронизировать субтитры и многое другое.
- Скорость загрузки мультимедиа высокая.
Минусы:
- Требуется загрузить кодеки для некоторых аудио и видео форматов.
- Старая версия программы не может воспроизводить в формате HEVC.
3. Проигрыватель Windows Media
Многие задаются вопросом: может ли проигрыватель Windows Media воспроизводить HEVC? Согласно официальной странице Microsoft, проигрыватель Windows Media изначально не поддерживает файлы HEVC. Они удалили кодек H.265 из Windows 10 с обновлением Fall Creators Update 1709. Если вы хотите использовать проигрыватель Windows Media для воспроизведения видео H.265/HEVC, вы обычно получаете пустой экран. К счастью, вы все равно можете установить кодек HEVC в Windows 11/10 для воспроизведения файлов HEVC через проигрыватель Windows Media. Например, Microsoft Store предлагает пакет кодеков H.265 под названием HEVC Video Extensions от производителя устройств.
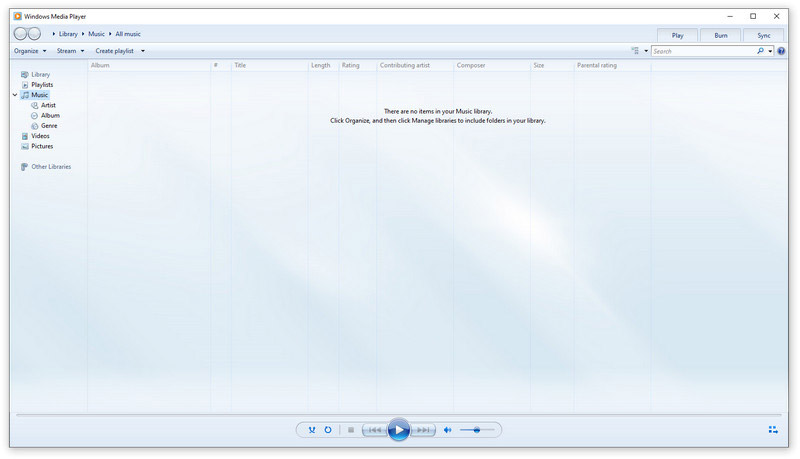
Плюсы:
- Он поддерживает воспроизведение видео 4K и Ultra HD HEVC в Windows 10.
- Плеер бесплатен для всех пользователей Windows.
- Он позволяет пользователям выполнять базовое редактирование аудио и видео, например управление списками воспроизведения.
- Это позволяет пользователям контролировать скорость воспроизведения аудио/видео.
Минусы:
- Для воспроизведения видео HEVC необходимо установить дополнительный кодек H.265.
- Воспроизведение видео большого размера замедлит работу вашего компьютера.
Часть 3. Видеоплееры HEVC для Android и iPhone
1. МХ-плеер Pro
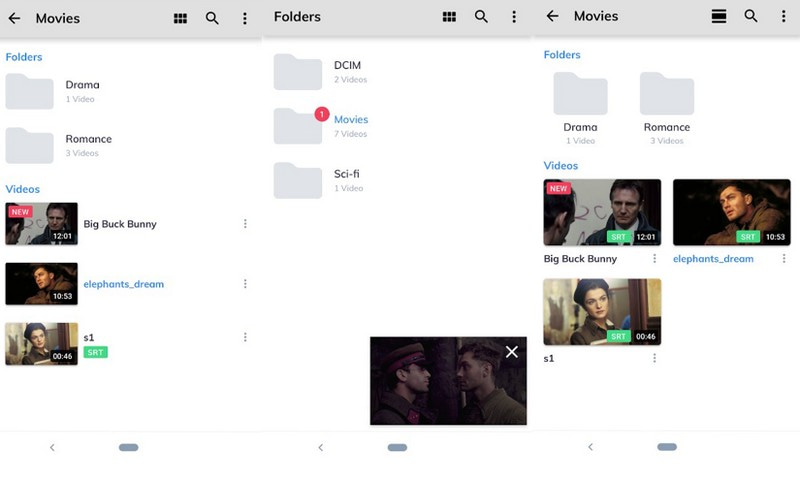
Еще один известный проигрыватель HEVC, который вы можете использовать для воспроизведения видео HEVC на своем Android, — это MX Player Pro. Это хороший видеоплеер, поддерживающий видеоформаты HEVC. Этот проигрыватель Android HEVC легкий, но без проблем поддерживает тяжелые видеоформаты. Он поддерживает многоядерное декодирование, улучшая производительность приложения при воспроизведении различных видео. Если вы ищете высокопроизводительный видеоплеер, MX Player — хороший вариант.
Плюсы:
- Он имеет аппаратное ускорение и поддерживает декодирование с несколькими поддержками.
- Он поддерживает максимальное количество типов видеофайлов.
- Он предоставляет все виды настройки для пользователей.
Минусы:
- У него есть рекламный баннер, который отвлекает пользователей от его использования.
- Это требует, чтобы пользователи использовали платную версию для приложения с бесплатной рекламой.
2. HD-плеер
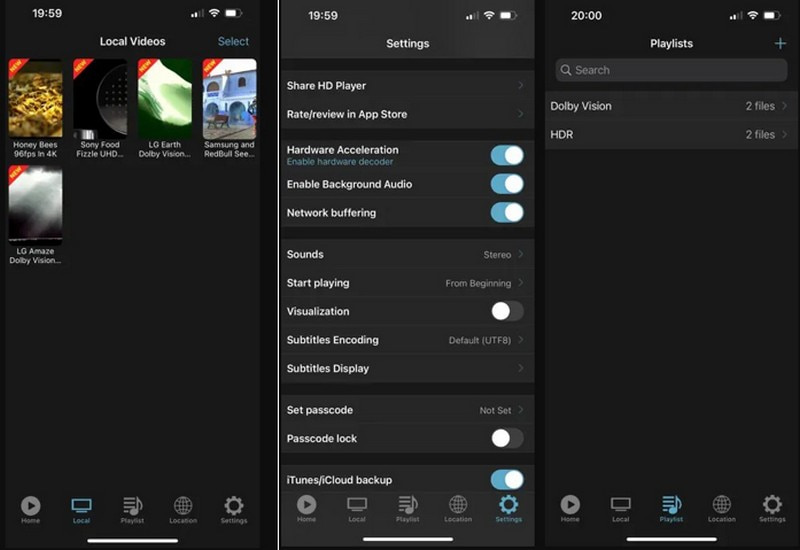
Вы можете положиться на HD Player, если предпочитаете видеоплеер, поддерживающий большинство аудио- и видеокодеков. Это приложение поддерживает видео Dolby Vision, видео HDR10+ и декодер HEVC с аппаратным ускорением. Он поддерживает множество режимов воспроизведения, таких как стандартный, повтор и случайное воспроизведение. При этом вы можете выбрать, в каком режиме воспроизведения вы хотите воспроизводить видео. Кроме того, поддерживается многоядерное декодирование, обеспечивающее удовлетворительное качество просмотра. Кроме того, он может воспроизводить видеоформат HEVC, потому что видеоплеер поддерживает тяжелые форматы.
Плюсы:
- Он может защитить ваши видео паролем.
- Он может начать играть с самого начала или там, где вы остановили воспроизведение.
- Пользователи могут управлять своими видео, создавая список воспроизведения.
Минусы:
- На экране появляется много рекламы.
- Воспользуйтесь платной версией, чтобы разблокировать другие функции.
Часть 4. Часто задаваемые вопросы — воспроизведение HEVC
Является ли HEVC хорошим качеством?
HEVC предлагает лучшее сжатие и качество видео, поскольку он разработан для отображения видео высокого разрешения сверхвысокой четкости с более низкой скоростью передачи данных.
Что такое уровень качества HEVC?
Качество HEVC делится на два: основное и высокое. Эти два уровня предназначены для работы с приложениями, которые отличаются максимальным битрейтом.
Какие браузеры воспроизводят HEVC?
Браузеры, которые могут воспроизводить HEVC, — это Google Chrome, Safari, Opera, Internet Explorer, Firefox и Edge.
Может ли YouTube читать HEVC?
К счастью, да! Youtube теперь поддерживает загрузку видео HEVC, что позволяет пользователям загружать видео, закодированные с помощью кодека HEVC, на Youtube.
Почему Chrome не поддерживает HEVC?
Chrome не поддерживает расширение файла HEVC, так как требует обширного процесса лицензирования. В конце концов, HEVC — это не бесплатный кодек с открытым стандартом; только те программы или устройства с лицензией имеют доступ к декодированию формата.
Как воспроизводить файлы HEVC в Windows 11?
Перейдите в Microsoft Store и найдите кодек H.265: HEVC Video Extensions. Установите его на свой компьютер с Windows. Затем вы сможете воспроизводить любой формат HEVC/H.265 в Windows 11.
Может ли Plex воспроизводить файлы HEVC?
Да. Согласно объявлению Plex, Plex поддерживает воспроизведение 4K HEVC в контейнерах MP4 и MKV. Однако, если скорость транскодирования HEVC низкая или ваш компьютер недостаточно мощный для обработки видео 4K HEVC, Plex не сможет воспроизводить ваши файлы HEVC.
Может ли PS4 воспроизводить HEVC?
Нет, PS4 поддерживает только видео 4K, закодированные в H.264/AVC, а видео HEVC — в H.265.
Вывод
Вот оно! Вы узнали, какие лучшие видеоплееры HEVC из вышеуказанных частей. В этом посте представлены видеоплееры, которые могут воспроизводить форматы HEVC, к которым вы можете получить доступ на компьютере и мобильных устройствах. Но если вам нужен лучший видеоплеер HEVC, рассчитывайте на Vidmore Player. Его отличные функции позволяют управлять воспроизведением видео и делать скриншоты. Попробуй это сейчас!
