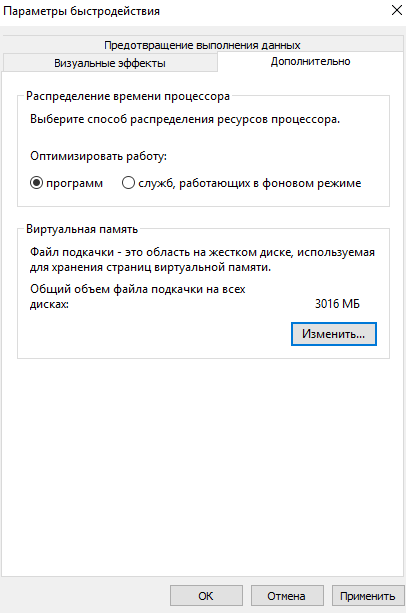Все способы:
- Запуск меню быстродействия
- Обзор возможностей
- Визуальные эффекты
- Распределение времени процессора
- Виртуальная память
- Предотвращение выполнения данных
- Вопросы и ответы: 2
Запуск меню быстродействия
Перейти в меню быстродействия в Windows 10 можно из окна свойств операционной системы. Открывается оно множеством способов, но ниже будет приведена универсальная инструкция, работающая вне зависимости от пользовательской кастомизации графического оформления оболочки.
-
Откройте меню «Пуск», кликнув по соответствующей кнопке на панели задач. В списке всех приложений найдите и разверните папку «Служебные — Windows», а затем запустите утилиту «Панель управления».
В качестве альтернативы нужное меню можно открыть посредством ввода поискового запроса или путем выполнения специальной консольной команды. Если при использовании ранее обозначенного способа возникли трудности, рекомендуем ознакомиться с другой статьей, где детально рассмотрены озвученные методы.
Подробнее: Запуск «Панели управления» в Windows 10
- В открывшемся окне измените режим просмотра рабочей области, выставив в верхнем правом углу значение «Категория». После этого перейдите по ссылке «Система и безопасность».
- В новом меню щелкните по пункту «Система».
- В появившемся новом окне, находясь в разделе «О программе», пролистайте страницу в основной области до низа, после чего кликните по гиперссылке «Дополнительные параметры системы».
- В раскрывшемся меню перейдите во вкладку «Дополнительно» и нажмите по кнопке «Параметры», которая расположена в блоке «Быстродействие».





Обзор возможностей
Меню быстродействия системы поделено на три вкладки, в каждой из которых есть набор параметров для настройки основных функций, косвенно или напрямую влияющих на производительность компьютера.
Визуальные эффекты
На вкладке «Визуальные эффекты», расположенной в окне «Параметров быстродействия», можно включить или отключить определенные графические надстройки, которые никак не влияют на работу операционной системы, но способны существенно замедлить производительность, особенно на слабых устройствах.
В основной области меню располагается перечень визуальных эффектов с возможностью их деактивации. Здесь можно вручную менять каждый параметр, тем самым отдавая предпочтение полезным функциям, отключая лишние, нагружающие центральный процессор компьютера.

При необходимости можно воспользоваться заранее предустановленными шаблонами. Например, опция «Обеспечить наилучший вид» единовременно активирует все графические улучшения, но требует больше ресурсов на обработку эффектов. Опция «Обеспечить наилучшее быстродействие», наоборот, в угоду повышения скорости работы устройства жертвует качеством отображения некоторых элементов интерфейса.
Обратите внимание! Обладателям среднего по характеристикам компьютера рекомендуется настраивать каждый параметр вручную. Это позволит снизить нагрузку на процессор, но не исказит изначальное визуальное представление операционной системы. Из существенно влияющих опций можно выделить следующие:
- Сглаживание неровностей экранных шрифтов;
- Вывод эскизов вместо значков;
- Отображение содержимого окна при перетаскивании.

Распределение времени процессора
Перейдя на вкладку «Дополнительно» окна «Параметры быстродействия», можно наблюдать два блока параметров, которые отвечают за периферийные функции компьютера, направленные на обработку процессов в фоновом режиме. Всего есть две опции «Распределения времени процессора», выбор которых определяет, чему в системе будет отдано предпочтение — программам или фоновым службам.

Важно! При выборе обозначенных параметров следует отталкиваться от логики работы за ПК. Если больший упор сделан на стороннее программное обеспечение, что подразумевает под собой его ежедневное использование, следует перевести переключатель в положение «программ». Если операционная система служит некоторым буфером обработки данных, выступая по своей сути сервером, предпочтительнее активировать опцию «служб, работающих в фоновом режиме».
Виртуальная память
Область параметров «Виртуальной памяти» служит для просмотра и редактирования настроек файла подкачки — компонента, под который в памяти постоянного накопителя выделяется заданный пользователем объем свободного пространства. В него будут выгружаться данные из оперативной памяти в случае ее переполнения. Файл подкачки требуется любому ПК, так как способен предотвратить появление критических ошибок, а слабому по характеристикам устройству он жизненно необходим.
На вкладке «Дополнительно» окна «Параметры быстродействия» в блоке «Виртуальная память» можно наблюдать только краткое определение обозначенного компонента, общий объем выделяемой памяти и непосредственно кнопку для перехода в меню редактирования параметров.

После нажатия по кнопке «Изменить» откроется дополнительное окно, в котором и производится настройка файла подкачки. По умолчанию там установлена отметка напротив пункта «Автоматически выбирать объем файла подкачки», которая блокирует доступ ко всем элементам интерфейса этого меню. Отключение этой опции позволит совершать следующие операции:
- выбрать раздел, на котором будет размещаться файл подкачки;
- определить исходный и максимальный размер выделяемого дискового пространства;
- отключить виртуальную память полностью.

При необходимости внести коррективы в параметры виртуальной памяти, чтобы повлиять на скорость работы компьютера, предварительно рекомендуем ознакомиться с сопутствующими материалами на нашем сайте, где подробно рассматривается каждая опция, обозначенная ранее.
Подробнее: Как включить / отключить / увеличить файл подкачки в Windows 10

Немаловажным также является верно указывать исходный и максимальный размер файла подкачки, так как в случае выхода за условные рамки ПК может начать работать нестабильно, что повлечет за собой появление множества ошибок. На нашем сайте есть инструкция, в которой на примере стороннего программного обеспечения демонстрируется метод расчета всех объемов выделяемой памяти на основе индивидуальных характеристик компьютера.
Подробнее: Как рассчитать оптимальный размер файла подкачки в Windows 10

Предотвращение выполнения данных
Последняя вкладка окна «Параметры быстродействия» — «Предотвращение выполнения данных». Представленные в ней параметры косвенно влияют на производительность ПК и не способны существенно повысить скорость его работы. Зато они обеспечивают дополнительную защиту операционной системы, снижая риск выполнения вредоносного программного обеспечения. Безопасность повышается за счет технологии Data Execution Prevention (DEP), которая постоянно проверяет незадействованные ячейки памяти компьютера и при обнаружении в них данных незарегистрированного приложения блокирует его инициализацию.
По умолчанию доступны всего две опции управления этими параметрами — включение только для основных программ и служб операционной системы или исключение из этого списка определенного программного обеспечения. Все действия выполняются в основном меню на вкладке «Предотвращение выполнения данных».

Обратите внимание! Несмотря на полезность описанной функции, она может являться причиной возникновения ошибок при инициализации некоторого программного обеспечения. В таких случаях рекомендуется отключить DEP, чтобы нормализовать работу ПК.

Наша группа в TelegramПолезные советы и помощь

К параметрам быстродействия относятся: визуальные эффекты, использование процессора, оперативной и виртуальной памяти. Для изменения текущих параметров необходимо обладать правами администратора. Параметры быстродействия позволяют обеспечить наилучшее быстродействие путем отключения эффектов, настройки виртуальной памяти и отключением функции предотвращение выполнения данных.
Данная статья расскажет как можно увеличить быстродействие компьютера на Windows 10. Рассмотрим как отключить визуальные эффекты в Windows 10, какие настройки виртуальной памяти задать и функцию предотвращения выполнения данных.
Отключение визуальных эффектов позволяет увеличить быстродействие компьютера на Windows 10 в целом. В пользователя есть возможность выбрать параметры оформления и быстродействия Windows для компьютера.
Среди доступных значений есть возможность выбрать восстановление значений по умолчанию, обеспечение наилучшего вида, обеспечение наилучшего быстродействия или же особые эффекты, которые задаются пользователем самостоятельно.
Как настроить или отключить визуальные эффекты в Windows 10:
- Нажимаем правой кнопкой мыши на значок компьютера и в контекстном меню выбираем пункт Свойства.
- Дальше переходим в пункт Дополнительные параметры системы, где нажимаем кнопку Параметры… быстродействия.
- Во вкладке Визуальные эффекты выбираем пункт Обеспечить наилучший вид или Обеспечить наилучшее быстродействие.
Если на рабочем столе у Вас отсутствует значок мой компьютер, тогда рекомендуем ознакомиться с инструкцией: Как добавить Мой компьютер на рабочий стол Windows 10.
Настройка виртуальной памяти Windows 10
Файл подкачки — это область на жестком диске, используемая для хранения страниц виртуальной памяти. Именно настройка виртуальной памяти позволяет увеличить файл подкачки в Windows 10, о котором мы уже вспоминали ранее.
Для оптимальной производительности рекомендуем разрешить системе автоматически выбирать объем файла подкачки. По умолчанию размер файла подкачки устанавливается по выбору системы. Пользователь при необходимости может отключить файл подкачки или увеличить размер виртуальной памяти.
- Выполняем команду sysdm.cpl в окне Win+R.
- Дальше переходим в раздел Дополнительно и нажимаем кнопку Параметры… быстродействия.
- В открывшемся окне параметров быстродействия откройте вкладку Дополнительно и нажмите кнопку Изменить…
- В окне настройки виртуальной памяти задайте размер файла подкачки для любого с локальных дисков или активируйте автоматический выбор объему файла подкачки.
А также в текущем расположении можно задать распределение времени процессора. Есть возможность выбрать способ распределения ресурсов процессора, чтобы оптимизировать работу программ или служб работающих в фоновом режиме. По умолчанию установлен вариант оптимизации работы программ.
Другие полезные команды можно найти в статье: Команды Выполнить в Windows 10.
Предотвращение выполнения данных
Предотвращение выполнения данных (DEP) помогает защитить компьютер от вирусов и других угроз безопасности. Операционная система с помощью DEP помечает все ячейки памяти, используемые приложениями, как не исполняемые «только для данных», если ячейка не содержит исполняемого кода в явном виде.
Если приложение пытается выполнить код со страницы памяти, помеченной как не исполняемая, процессор может генерировать исключение и предотвратить исполнение кода.
В окне параметров быстродействия во вкладке Предотвращение выполнения данных пользователь имеет возможность Включить DEP только для основных программ и служб Windows или Включить DEP для всех программ и служб, кроме выбранных ниже программ.
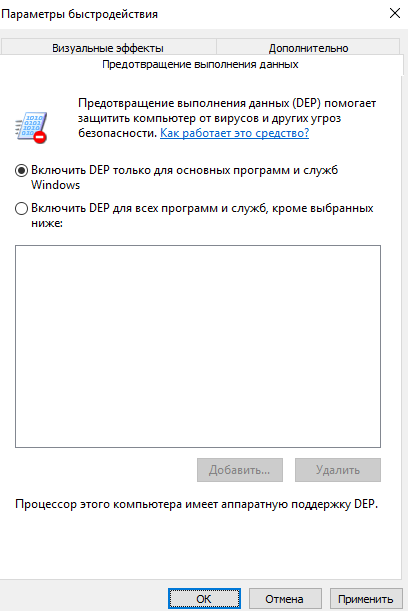
В текущем окне можно узнать имеет ли процессор Вашего компьютера аппаратную поддержку DEP.
Заключение
Для увеличения быстродействия компьютера на Windows 10 необходимо настроить визуальные эффекты, виртуальную память, предотвращение выполнения данных. Все текущие средства доступны в операционной системе Windows 10 любой версии и предыдущих версиях операционной системы Windows.
А также стоит рассмотреть сторонние лучшие программы для оптимизации компьютера Windows 10. Программы для оптимизации позволяют повысить быстродействие системы путем удаления хвостов от программ, временых файлов и реестра.
(2 оценок, среднее: 5,00 из 5)
Администратор и основатель проекта Windd.pro. Интересуюсь всеми новыми технологиями. Знаю толк в правильной сборке ПК. Участник программы предварительной оценки Windows Insider Preview. Могу с лёгкостью подобрать комплектующие с учётом соотношения цены — качества. Мой Компьютер: AMD Ryzen 5 3600 | MSI B450 Gaming Plus MAX | ASUS STRIX RX580 8GB GAMING | V-COLOR 16GB Skywalker PRISM RGB (2х8GB).
На чтение 4 мин Просмотров 1.2к. Опубликовано
Параметры быстродействия Виндовс помогают пользователю сделать настройку системы по своему желанию. Эта возможность присутствует в 10 и 11 версиях ОС. Каждый настраиваемый элемент оказывает влияние на производительность компьютера, поэтому появляется способ сделать устройство более быстрым. Но где находятся эти настройки и как ими пользоваться? Расскажем подробнее в нашей статье.
Содержание
- Как открыть Параметры быстродействия?
- Через команду “Выполнить”
- Через Параметры
- Как настраивать параметры?
- Визуальные эффекты
- Распределение времени процессора
- Виртуальная память
- Предотвращение выполнения данных
Как открыть Параметры быстродействия?
Где находятся Параметры быстродействия? Они не спрятаны далеко от пользователей. Попасть в нужное меню можно двумя путями: через команду и с помощью Параметров.
Через команду “Выполнить”

Наиболее легкий метод открыть настройки — прибегнуть к окну “Выполнить”.
Для этого вам потребуется следующая последовательность:
- Зажмите одновременно кнопки на клавиатуре Win и R, также вы можете перейти через “Пуск” в непосредственно в “Выполнить”.
- Напишите в появившееся окно значение “sysdm.cpl”, подтвердите действия с помощью Ok.
- Проследуйте до подраздела “Дополнительно”, войдите в свойства и кликните на “Параметры”.
- Затем перейдите в категорию “Быстродействие”.
- Готов. Вы можете задавать нужные вам характеристики работы.
Через Параметры

Следующий способ открыть Параметры быстродействия 11 Виндовс такой:
- Войдите во вкладку “Параметры”.
- Проследуйте в категорию “Системы”.
- Затем перейдите в “Доп.параметры” и в “Сопутствующие”.
- Далее найдите категорию с дополнительными свойствами, там будет “Быстродействие”.
Как настраивать параметры?
Мы разобрали, как попасть в Параметры быстродействия Windows 11, но как грамотно их отрегулировать? Интерфейс разделен на несколько категорий, каждая из которых отвечает за конкретную настройку. Это может быть визуальная составляющая, опции процессора и другие моменты. Рассмотрим их подробнее.
Визуальные эффекты

Начнем с визуала. Перейдите в категорию с названием “Визуальные эффекты”. В ней пользователь может менять графическое отображение. Чем его сделать сложнее (повысить четкость и т.д.), чем больше нагрузки ляжет на систему, то есть производительность упадет.
Каждый параметр задается ручным методом, вы можете убрать ненужные процессы, чтобы облегчить работу ПК. Также есть шаблоны по настройке, они имеются прямо в настройках. Например, “Наилучший вид” автоматом сделает графику мощнее, но он подойдет компьютерам с сильной начинкой, так как потребует большой скорости для обработки данных. “Наилучшее быстродействие” выполнит все в обратную сторону, снизив до минимума все характеристики, качество визуальной составляющей будет хуже.
Если у вас компьютер со средними возможностями, то лучше все параметры ставить самому. Найдя оптимальное сочетание, вы сохраните высокий уровень графики и обеспечите хорошую производительность.
Распределение времени процессора

Следующая вкладка отвечает за периферию вашего ПК, то есть за те опции, которые происходят в фоновом режиме. Здесь предусмотрено два момента настройки. Первый предполагает отдать предпочтение программам, а второй — фоновым службам. Выбирать значимость следует, исходя из того, как и для чего вы используете компьютер. Настройка выглядит просто — потребуется перевести переключатель в сторону одного из пунктов.
Виртуальная память

Пункт посвящен файлам подкачки. Это элемент, который занимает определенное место на диске, а объем определяет сам пользователь. Он станет областью, где при перегрузке оперативки будут копиться данные. Главная задача компонента — не допускать критические ошибки.
В настройках есть возможность обозначить нужную величину для данного процесса и указать путь к нему. По стандарту в пункте стоит автоматическое определение отводимого объема.
Предотвращение выполнения данных

Данная категория оказывает незначительное воздействие на производительность ПК, поэтому сильно ускорить действие она не может. Но в разделе можно улучшить защиту системы от вирусов и других нежелательных воздействий извне.
В основе работы лежит технология DEP. Она берет на себя задачу проверки системы на вредоносные элементы. Если будет найден подозрительный объект, то она его заблокирует. Вы можете настроить, где будет происходить проверка (в операционных службах/основных программах/сделать исключения).
Добро пожаловать! Сегодня мы обсудим важную тему – распределение времени процессора в операционной системе Windows 10. Если вы знакомы с компьютерной техникой, наверняка слышали о роли процессора в работе компьютера. Как опытный копирайтер и эксперт, я помогу вам разобраться и выбрать наиболее эффективный способ его распределения.
Что такое распределение времени процессора?

Прежде чем приступить к выбору оптимального варианта, полезно разобраться в основах. Распределение времени процессора – это процесс, при котором операционная система управляет работой и использованием ресурсов процессора. От того, как происходит распределение времени процессора, зависит быстродействие компьютера и производительность системы в целом.
Windows 10 предлагает несколько способов распределения времени процессора: балансировка производительности и балансировка энергосбережения. Рассмотрим каждый из них подробнее.
Балансировка производительности
Если вы активно используете компьютер для вычислительных задач или игр, то балансировка производительности – ваш выбор. Она приоритетно распределяет время процессора на процессы, требующие высокой производительности. Это, в свою очередь, может повысить скорость работы приложений и увеличить производительность системы.
Балансировка производительности, однако, может потреблять больше энергии и приводить к снижению времени автономной работы ноутбука. Если вы владелец ноутбука и хотите продлить его время работы без подзарядки, вам стоит рассмотреть балансировку энергосбережения.
Балансировка энергосбережения
Балансировка энергосбережения нацелена на уменьшение энергопотребления вашего компьютера. Если вы используете компьютер для работы, просмотра интернета и других повседневных задач, то этот режим будет оптимальным для вас. Он позволяет эффективно использовать ресурсы процессора, снижая его загрузку при низкой активности и экономя батарею ноутбука.
Однако стоит учесть, что балансировка энергосбережения может снизить производительность компьютера при выполнении тяжелых задач. Если вам необходимо выполнять такие задачи с высоким приоритетом, лучше воспользоваться балансировкой производительности.
Итог
Теперь, когда вы знакомы со способами распределения времени процессора в Windows 10, выбор за вами. Если вам важна высокая производительность и скорость работы, рекомендуется использовать балансировку производительности. Если же вам важно энергосбережение и продолжительное время работы ноутбука без подзарядки, балансировка энергосбережения – ваш выбор.

Запомните, что выбор способа распределения времени процессора зависит от ваших потребностей и предпочтений. Не бойтесь экспериментировать и изменять настройки, пока не найдете оптимальный вариант.
Удачи в настройке и оптимизации вашего компьютера с помощью правильного распределения времени процессора! Будьте продуктивны и энергоэффективны!
Распределение времени процессора Windows 10: что лучше?
Windows 10 — одна из самых популярных операционных систем, которую используют миллионы пользователей по всему миру. Среди множества функций и настроек, которые предлагает Windows 10, распределение времени процессора является одной из ключевых. От этого зависит производительность вашего компьютера и плавность работы приложений. В этой статье я рассмотрю различные способы распределения времени процессора в Windows 10 и подтвержу, что настройка ядер процессора является оптимальным решением.
Распределение времени процессора в Windows 10: проблемы и их решения

При неправильном распределении времени процессора пользователь может столкнуться с различными проблемами: низкая производительность, зависание приложений, высокая нагрузка на систему и многое другое. Однако, Windows 10 предлагает несколько способов решения этих проблем.
- Выделение приоритета процессам: Одним из методов распределения времени процессора является выделение приоритета различным программам. Вы можете установить высокий приоритет для приложений, требующих больше вычислительных ресурсов, и низкий приоритет для фоновых программ. Таким образом, процессор будет эффективнее использовать свои ресурсы и приложения будут работать более плавно.
- Изменение аффинности процессора: Аффинность процессора отвечает за распределение вычислительных ресурсов между физическими ядрами процессора. С помощью настройки аффинности вы можете указать, какие программы должны выполняться на конкретных ядрах. Это позволяет добиться баланса нагрузки на процессор и повысить производительность системы.
- Использование технологии Hyper-Threading: Если ваш процессор поддерживает технологию Hyper-Threading, вы можете включить ее в настройках Windows 10. Эта технология позволяет одному физическому ядру процессора выполнять две нити одновременно. В результате производительность вашей системы значительно повысится.
Настройка ядер процессора
Оптимальным решением для распределения времени процессора в Windows 10 является настройка ядер процессора. Это позволит более гибко использовать ресурсы процессора и повысить общую производительность системы.
Процесс настройки ядер процессора в Windows 10 несложен, но требует определенных знаний и навыков. Рекомендуется обратиться к профессионалам, чтобы провести настройку максимально эффективно.
Для настройки ядер процессора в Windows 10 выполните следующие шаги:
- Нажмите сочетание клавиш Win + R, чтобы открыть окно «Выполнить».
- Введите «msconfig» и нажмите Enter.
- Перейдите на вкладку «Загрузка».
- Нажмите на кнопку «Дополнительные параметры».
- В появившемся окне выберите ядра, которые вы хотите использовать, и нажмите «ОК».
- Перезагрузите компьютер для применения изменений.

После процедуры настройки ядер процессора вам следует заметить улучшение производительности и плавность работы системы. Это наиболее оптимальный и эффективный способ распределения времени процессора в Windows 10.
Итог
Распределение времени процессора является важной составляющей для оптимизации производительности системы Windows 10. Выделение приоритета, изменение аффинности процессора и использование технологии Hyper-Threading — все эти методы способствуют более эффективному использованию ресурсов процессора. Однако, настройка ядер процессора является наиболее оптимальным решением. Следуя простым инструкциям, вы сможете настроить ядра процессора и получить более плавную и производительную работу вашей системы Windows 10.
Распределение времени процессора в Windows 10: Что лучше?
Windows 10, операционная система от Microsoft, предлагает всевозможные функции для оптимизации работы процессора. Сегодня мы рассмотрим вопрос о распределении времени процессора и постараемся понять, что же лучше для вашего устройства.
Значение распределения времени процессора

Прежде чем мы погрузимся в дебри настроек Windows 10, давайте поговорим о самом понятии распределения времени процессора. Этот параметр определяет, какой процесс получает больше ресурсов и больше времени работы на вашем компьютере.
Корректное распределение времени процессора может существенно повлиять на общую производительность вашего устройства. Если система неправильно разделяет ресурсы, то многие процессы будут ждать своей очереди на выполнение. Это может привести к заиканиям, тормозам и другим негативным последствиям.
Планировщик работы процессора в Windows 10
В Windows 10 основным инструментом для распределения времени процессора является планировщик работы процессора. Это умное программное обеспечение, которое следит за активностью процессов и распределяет ресурсы в соответствии с их приоритетами.
Планировщик работы процессора в Windows 10 предлагает несколько режимов работы:
- Высокая производительность
- Экономия энергии
- Автоматический режим
Какой из этих режимов лучше выбрать для своего устройства? Этот вопрос сложный и зависит от ваших потребностей и требований к производительности вашего компьютера.
Режим «Высокая производительность»
Если вам важна максимальная производительность вашего устройства, то режим «Высокая производительность» будет оптимальным выбором. При выборе этого режима планировщик работы процессора обеспечит максимальное использование ресурсов процессора для активных процессов.
Режим «Высокая производительность» может быть полезен, например, для геймеров, требовательных к высокой частоте кадров и быстрой отклика системы. Однако, стоит помнить, что этот режим может снизить срок работы от аккумулятора на ноутбуке, так как процессор будет работать на полную мощность.
Режим «Экономия энергии»
Если вы нацелены на экономию энергии и хотите продлить автономную работу вашего ноутбука или планшета, то режим «Экономия энергии» будет лучшим решением. В этом режиме планировщик работы процессора будет стараться снизить потребление энергии путем сокращения времени работы активных процессов.
Режим «Экономия энергии» может быть полезен в условиях, когда у вас ограниченные ресурсы электроэнергии или когда вы работаете вдали от розетки. Однако, стоит помнить, что в этом режиме некоторые приложения и процессы могут работать медленнее, что может повлиять на общую производительность системы.
Автоматический режим
Если вы не хотите заморачиваться с выбором режима работы планировщика, то Windows 10 также предоставляет возможность использовать автоматический режим. В этом случае планировщик самостоятельно будет определять наилучший режим для ваших потребностей в определенный момент времени.
Автоматический режим может быть оптимальным решением для большинства пользователей, так как он позволяет балансировать между производительностью и энергосбережением в зависимости от текущей нагрузки на систему.
Итог
Какой же режим распределения времени процессора лучше в Windows 10? Ответ на этот вопрос зависит от ваших потребностей и особенностей использования устройства.

Если вам важна максимальная производительность, выберите режим «Высокая производительность». Если вы хотите экономить электроэнергию, выберите режим «Экономия энергии». А если вы предпочитаете удобство и не хотите самостоятельно настраивать параметры, выберите автоматический режим.
Все эти режимы имеют свои плюсы и минусы, и важно понимать, что выбор режима должен соответствовать вашим индивидуальным требованиям. Экспериментируйте, настраивайте и находите оптимальное распределение времени процессора для вашего Windows 10!
На чтение9 мин
Опубликовано
Обновлено
В операционной системе Windows 10 можно настроить способ распределения ресурсов процессора, чтобы повысить производительность и оптимизировать работу компьютера. Правильное распределение процессорного времени может помочь улучшить скорость работы программ и приложений, а также снизить нагрузку на процессор и снизить его температуру. В данной статье мы рассмотрим рекомендации и советы по выбору оптимального способа распределения ресурсов процессора в Windows 10.
Перед тем как приступить к настройке способа распределения ресурсов процессора, необходимо определить, какие задачи требуют большего процессорного времени. Если вы занимаетесь графическим дизайном, видеомонтажем или играми, то, скорее всего, вам потребуется больше ресурсов процессора для обработки сложных графических операций. Если же вы работаете с текстовыми документами, серфингом в Интернете и другими простыми задачами, то вам может хватить стандартного способа распределения ресурсов.
Определение приоритетов задач позволит вам выбрать оптимальный способ распределения ресурсов процессора в Windows 10. В операционной системе Windows 10 доступны два основных способа: «Background services» и «Programs». «Background services» предоставляет больше ресурсов процессора фоновым службам и системным процессам, в то время как «Programs» уделяет больше внимания работе программ и приложений, которые вы запускаете.
Избыточное распределение ресурсов процессора может привести к увеличению нагрузки на систему и снижению ее производительности. Поэтому рекомендуется выбрать оптимальный способ распределения ресурсов, исходя из ваших нужд и требований.
Как выбрать способ распределения ресурсов процессора в Windows 10
Вот несколько рекомендаций и советов о том, как выбрать правильный способ распределения ресурсов процессора в Windows 10:
- Используйте режим «Высокая производительность»: В Windows 10 есть несколько предустановленных режимов энергосбережения, таких как «Сбалансированный» и «Экономия энергии». Однако, если вам важна максимальная производительность, рекомендуется выбрать режим «Высокая производительность». Это позволит использовать все доступные ресурсы процессора и ускорит работу вашей системы.
- Измените приоритеты процессов: В Windows 10 вы можете изменять приоритеты работы процессов. Если вам требуется, чтобы определенные приложения получали больше ресурсов процессора, откройте диспетчер задач (нажмите клавиши Ctrl+Shift+Esc), перейдите на вкладку «Подробности» и щелкните правой кнопкой мыши на нужном процессе. Затем выберите «Установить приоритет» и выберите нужный уровень приоритета. Будьте осторожны при изменении приоритетов, чтобы не привести к зависанию системы или несовместимости приложений.
- Используйте аффинные ядра: Одним из способов распределить ресурсы процессора является использование аффинных ядер. Это означает, что вы можете назначить определенным приложениям или процессам работу только на определенных ядрах процессора. Это полезно, если у вас есть задачи, которые требуют очень высокой производительности или конкретных ресурсов. Чтобы использовать аффинные ядра, откройте диспетчер задач, найдите нужное приложение или процесс, щелкните правой кнопкой мыши и выберите «Процессор» в контекстном меню. Затем выберите нужные ядра процессора для работы с этим приложением или процессом.
Важно помнить, что изменение настроек распределения ресурсов процессора может иметь разные эффекты в зависимости от вашей конкретной конфигурации и требований. Рекомендуется провести тестирование и отслеживать производительность системы после внесения изменений.
Следуя этим рекомендациям и советам, вы сможете выбрать оптимальный способ распределения ресурсов процессора в Windows 10, чтобы обеспечить максимальную производительность своей системы.
Процессор в Windows 10: обзор возможностей
- Автоматическое распределение ресурсов процессора: Операционная система Windows 10 имеет встроенный механизм автоматического управления распределением ресурсов процессора. Это позволяет оптимально использовать процессор, автоматически переключая ресурсы в зависимости от текущей нагрузки на систему.
- Приоритеты процессов: В Windows 10 можно установить приоритеты для запущенных процессов. Процессы с более высоким приоритетом получают больше ресурсов процессора, что позволяет повысить их скорость выполнения. Как определить приоритеты процессов — это зависит от задач, которые вы выполняете.
- Набор инструментов разработчика: Разработчики программ могут воспользоваться специальными инструментальными средствами, предоставляемыми Windows 10, чтобы управлять использованием ресурсов процессора в своих приложениях. Это им позволяет оптимизировать работу программ и повысить производительность.
- Управление энергопотреблением: Windows 10 предлагает возможность управления энергопотреблением процессора. В настройках можно настроить режимы энергосбережения, чтобы процессор работал в нужном режиме и потреблял оптимальное количество энергии.
В целом, Windows 10 предоставляет различные возможности для эффективного использования ресурсов процессора. Она может автоматически управлять распределением ресурсов, позволяет устанавливать приоритеты процессов, предоставляет инструменты для разработчиков и дает возможность настроить энергопотребление процессора. Все это позволяет оптимизировать работу системы и повысить производительность компьютера.
Влияние способа распределения ресурсов процессора на производительность
В Windows 10 предусмотрены два способа распределения ресурсов процессора: «Балансировка энергопотребления» и «Высокая производительность». По умолчанию, операционная система использует режим «Балансировка энергопотребления», который старается поддерживать баланс между производительностью и энергосбережением.
Однако, в некоторых случаях, использование режима «Высокая производительность» может привести к улучшению производительности компьютера. Этот режим активирует более высокие частоты работы процессора и позволяет ему работать на полную мощность без ограничений.
Когда следует выбирать режим «Высокая производительность»? Прежде всего, это может быть полезно при выполнении тяжелых вычислительных задач или запуске ресурсоемких приложений, таких как игры или видеоредакторы. В таких случаях, использование этого режима может помочь достичь более плавного и быстрого исполнения приложений.
Однако, стоит помнить, что постоянное использование режима «Высокая производительность» может привести к увеличению энергопотребления и повышенной тепловыделению компьютера. Поэтому рекомендуется использовать данный режим только в тех случаях, когда это действительно необходимо, а в остальное время предпочитать режим «Балансировка энергопотребления».
В целом, выбор способа распределения ресурсов процессора зависит от конкретных потребностей пользователя. Если вам необходима максимальная производительность и вы готовы пожертвовать некоторой энергоэффективностью, то выбор режима «Высокая производительность» может быть оптимальным. В других случаях, режим «Балансировка энергопотребления» предоставит более сбалансированное сочетание производительности и энергосбережения.
В любом случае, важно иметь возможность выбора оптимального способа распределения ресурсов процессора, чтобы достичь наилучшей производительности в соответствии с вашими потребностями.
Рекомендации по выбору способа распределения ресурсов процессора
Существует несколько методов распределения ресурсов процессора в операционной системе Windows 10. Выбор подходящего способа влияет на производительность и эффективность работы вашего компьютера. В данном разделе мы рассмотрим рекомендации, которые помогут вам выбрать оптимальный вариант для вашей системы.
1. Режим «Высокая производительность»
Если ваша задача требует максимального использования процессора, например, при играх или выполнении ресурсоемких задач, то режим «Высокая производительность» будет наиболее подходящим выбором. В этом режиме процессор будет работать на максимальной частоте и нагрузке, не обращая внимания на энергосберегающие возможности.
2. Режим «Балансировка»
Режим «Балансировка» является рекомендуемым режимом для большинства пользователей. Он обеспечивает хорошее сочетание между производительностью и энергоэффективностью. Процессор будет работать на оптимальной частоте и нагрузке, основываясь на текущих потребностях системы.
3. Режим «Энергосбережение»
Если ваша задача не требует максимального использования процессора, и экономия энергии является важным фактором, то режим «Энергосбережение» будет подходящим выбором. В этом режиме процессор будет работать на минимальной частоте и нагрузке, что позволит снизить энергопотребление.
4. Пользовательские настройки
Windows 10 также позволяет настраивать распределение ресурсов процессора вручную. В этом случае вы можете установить желаемую частоту и нагрузку для работы процессора. Однако, для большинства пользователей, рекомендуется использовать предустановленные режимы, так как они обеспечивают оптимальное соотношение производительности и энергоэффективности.
Выбор способа распределения ресурсов процессора зависит от ваших потребностей и предпочтений. Следуйте данным рекомендациям, чтобы максимально оптимизировать работу вашего компьютера под ваши задачи.
Полезные советы при использовании режима распределения ресурсов процессора
При использовании режима распределения ресурсов процессора в Windows 10, существует ряд полезных советов, которые помогут вам получить наибольшую отдачу от этой функции:
|
1. Активируйте режим распределения ресурсов процессора Перед тем как начать использовать режим распределения ресурсов процессора, убедитесь, что функция активирована в настройках системы. Настройки данной функции можно найти в панели управления Windows. |
|
2. Ознакомьтесь с режимами распределения В Windows 10 доступно несколько режимов распределения ресурсов процессора. Исследуйте каждый из них, чтобы выбрать подходящий для ваших потребностей и конкретной ситуации. |
|
3. Мониторьте использование ресурсов Регулярно отслеживайте использование ресурсов процессора и анализируйте его влияние на производительность системы. Если замечаете несоответствия или проблемы, рассмотрите варианты изменения настроек распределения ресурсов. |
|
4. Настройте приоритеты задач Используйте возможности настройки приоритетов задач для оптимизации работы вашего компьютера. Установите наиболее важным задачам более высокий приоритет, чтобы обеспечить их более эффективное выполнение. |
|
5. Подстраивайте настройки под свои нужды Не бойтесь экспериментировать с настройками режима распределения ресурсов процессора. Каждая система уникальна, поэтому возможно вам потребуются индивидуальные настройки, чтобы достичь оптимальной производительности. |
Эти советы помогут вам использовать режим распределения ресурсов процессора в Windows 10 наиболее эффективно и обеспечить максимальную производительность вашей системы. Имейте в виду, что каждая ситуация может требовать индивидуального подхода, поэтому не бойтесь экспериментировать и настраивать режим для достижения наилучших результатов.
Максимальная производительность процессора: секретные настройки
Вы уже знаете о том, как выбрать способ распределения ресурсов процессора в Windows 10, но существует еще несколько секретных настроек, которые помогут достичь максимальной производительности процессора. В этом разделе мы рассмотрим некоторые из этих настроек.
1. Увеличьте максимальную производительность
В Windows 10 есть режим максимальной производительности, который можно включить в настройках питания. Данная настройка позволяет процессору работать на полную мощность, не снижая тактовую частоту. Чтобы включить этот режим, перейдите в раздел «Параметры системы» > «План питания» и выберите режим «Максимальная производительность».
2. Отключите ненужные фоновые процессы
Чтобы снять дополнительную нагрузку с процессора и увеличить его производительность, отключите или закройте все ненужные фоновые процессы и программы. Для этого воспользуйтесь диспетчером задач, который позволяет управлять активными процессами на компьютере.
3. Проверьте температуру процессора
Высокая температура процессора может привести к снижению его производительности. Постарайтесь поддерживать нормальную температуру процессора, регулярно очищайте систему от пыли, проверяйте работу вентиляторов и используйте специальные программы для мониторинга температуры.
4. Обновите драйверы процессора
Очень часто причиной снижения производительности процессора являются устаревшие драйверы. Регулярно обновляйте драйверы процессора с помощью специальных программ или вручную с официальных сайтов производителей.
Внимательное следование этим советам поможет вам достичь максимальной производительности процессора в Windows 10. Не забывайте также регулярно проводить обслуживание системы и удалять ненужные файлы, чтобы освободить место на жестком диске. Удачи вам!