Горыныч

Характеристики
Описание
Версии
Обновлено
Совместимость
Windows XP, Windows Vista, Windows 7
Описание
Горыныч — программа распознавания русской речи и набора текста путем диктовки. Очень проста в использовании. В ее основе лежат российские разработки в области распознавания устной речи.
Используя эту утилиту, вы сможете набирать текст просто зачитывая его в микрофон. Горыныч же в свою очередь может выводить диктуемый текст практически в любой текстовый редактор или другие программы. Тренировать слова можно непосредственно в процессе диктовки.
Кроме того, с помощью программы Горыныч вы можете управлять отдельными функциями ОС Windows. Программа использует встроенный словарь, который вы можете постоянно пополнять новыми словами, и базу команд для выполнения несложных операций (открытие файла, копирование, вставка и т.д.).
Программа Горыныч проста в настройке, обладает удобным интерфейсом и работает практически с любыми моделями микрофонов. Настройка микрофона также не вызывает сложностей и выполняется в считаные минуты.
Версии
Нет официального представителя разработчика на сайте
Нажмите, для быстрой оценки
Оставить отзыв
А мне инструкции пишет только так : ?????№№№№?????? Невозможно пользоваться ! Кто знает , как включить нормальные русские буквы ?
Помнится мне эта прога, помнится. Ещё в начале нулевых баловались ею.
А может это у вас микрофоны за семь копеек? Или говорили спохмелья? )
Программа Х… полная, не распознала ни одного слова, вместо распознавания открывала блокнот и писала всякую ХЕ…НЮ. При попытке добавить слова в список вылетает ошибка и закрывается
реальное Говно! с большой буквы а не прога.
Похожие приложения
Актуальные статьи
Представляем четыре способа преобразовать речь в текст, используя бесплатные программы и приложения.
Преобразование речи в текст непосредственно в Word
С помощью Microsoft Dictate вы можете диктовать и даже переводить текст прямо в Word.
- Скачайте и установите бесплатную программу Microsoft Dictate.
- Затем откройте Word – в нем появится вкладка Dictation. Кликнув на нее, вы увидите значок микрофона с командой Start.
- Рядом находится выбор языка. Выберите русский язык и начните запись. Старайтесь произносить слова максимально четко, и они появятся прямо в документе.
Превращаем речь в текст с помощью Speak a Message
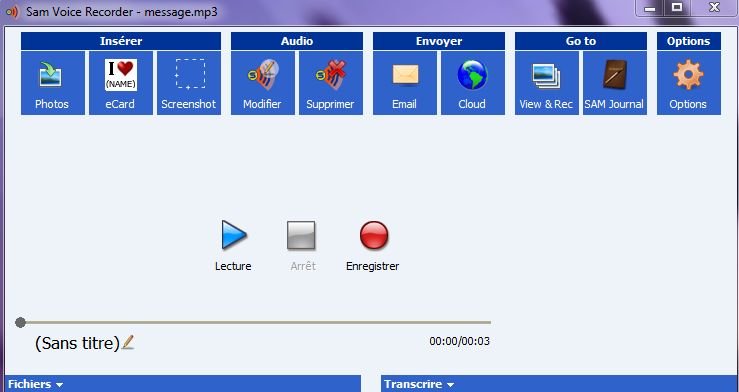
Бесплатная программа Speak A Message записывает произнесенный текст, а затем расшифровывает его. Основные языки программы — английский, немецкий, испанский и французский, но есть и мультиязычная версия.
- Установите программу и нажмите кнопку «Запись». Произнесите весь текст, а затем кликните «Стоп».
- Под кнопкой записи рядом с записанными файлами вы найдете функцию «Транскрипция» — «Речь в текст».
- Скопируйте готовый текст и вставьте его в нужный текстовый редактор. Но не забудьте проверить то, что записала программа — иногда она допускает ошибки.
Преобразуем речь в текст без специальных программ
В операционной системе Windows 8 и 10 вам не требуется дополнительное программное обеспечение для преобразования голоса в текст.
- Нажмите на клавишу Windows и введите «Распознавание речи». Затем откройте совпадающий с запросом результат и следуйте указаниям программы.
- После завершения настройки запустите приложения и диктуйте текст прямо в документе Word. Для этого просто нажмите на кнопку микрофона и начните говорить.
Преобразование речи в текст через приложение
Если вы хотите диктовать тексты и получать их в напечатанном виде прямо на ходу, используйте специальные приложения.
- Android и iOS уже интегрировали в свои системы функцию распознавания речи. Когда вы открываете приложение для создания заметок и начинаете набирать текст, используйте значок микрофона, чтобы запустить распознавание голоса.
- Есть и другие приложения для аналогичной цели, например Dragon Dictation, доступное для Android и iOS.
Читайте также:
- Как в Outlook организовать быструю вставку текстовых фрагментов с помощью шаблонов
- Как преобразовать голосовое сообщение в текст в WhatsApp?
Фото: компания-разработчик
Редактор направлений «Мобильные устройства» и «Техника для дома»
Друзья, на днях мы рассматривали одно из новшеств, привнесённых в Windows 10 обновлением Fall Creators Update – штатную возможность голосового ввода данных на английском языке. Поддержку голосового ввода на русском языке компания Microsoft обещает в будущем, но не уточняет, близко или далеко это будущее обозримо. Возможно, это будет тогда, когда и Кортана сможет говорить, а главное, понимать по-русски. Ждать, пока Microsoft научит Windows 10 понимать наших не стоит. Если чего-то нет в среде самой системы, это практически всегда можно реализовать за счёт сторонних программных средств. Собственно, о них мы и будем говорить в этой статье. Ниже рассмотрим различные способы, как можно с помощью встроенного в ноутбук или подключённого к ПК микрофона вводить голосом поисковые запросы и надиктовывать текст документов.
{banner_google1}
Возможность голосового ввода поисковых запросов давным-давно присутствует в поисковике Google.

Непонятно, почему компания Google до сих пор не интегрировала эту технологию в интерфейс YouTube. Но в любом случае видеоролики можно искать в самом поисковике, проговаривая ключевые запросы. Просто затем нужно будет в результатах выдачи переключаться на вкладку «Видео». Львиная доля поисковых выдач по известным причинам всё равно будет с YouTube.
Успевшим уже познакомиться с Алисой – нашумевшим голосовым помощником от Яндекса – и вовсе не нужно отправляться на сайт поисковика в окне браузера. После установки программы поисковое поле Яндекса с возможностью голосового ввода запросов появится прямо на панели задач Windows. А на редкие несложные вопросы Алиса сможет ответить и без поисковика, не выходя за пределы своего диалогового окошка.
У технологии Web Speech API, посредством которой в поисковике Google реализован голосовой ввод запросов, есть свой веб-интерфейс по адресу:
https://www.google.com/intl/ja/chrome/demos/speech.html
Функционал сервиса миинималистичен: в нём присутствует кнопка включения микрофона и результирующее поле, где затем будет отображаться распознанный текст.

Но в этом результирующем поле нельзя вносить правки. По итогу получим результаты распознавания как есть. И сможем отредактировать их только в каком-то текстовом редакторе или форме ввода данных. Кнопка ниже результирующего поля «Copy and Paste» завершает текущую сессию ввода и на весь распознанный текст автоматически ставит блок выделения. Так сделано для удобства копирования в буфер.

Для распознанного текста доступна ещё одна возможность, реализованная кнопкой создания электронного письма. Она запускает почтовый клиент, установленный в среде Windows таковым по умолчанию, создаёт новое письмо и переносит в него распознанный текст.
Примечательно, что Web Speech API может распознавать некоторые знаки препинания, как минимум точку и запятую. Так что во время диктовок в местах вставки точек и запятых их можно просто проговаривать.
{banner_google1}
Отсутствие возможности редактирования текста внутри результирующего поля делает использование интерфейса Web Speech API не совсем удобным для больших объёмов набора текста. Для длительных диктовок лучше использовать веб-интерфейс сервиса «Google Документы», в который технология Web Speech API встроена. В «Google Документах» можно и вводить текст голосом, и тут же править его, и ещё попутно форматировать документ.
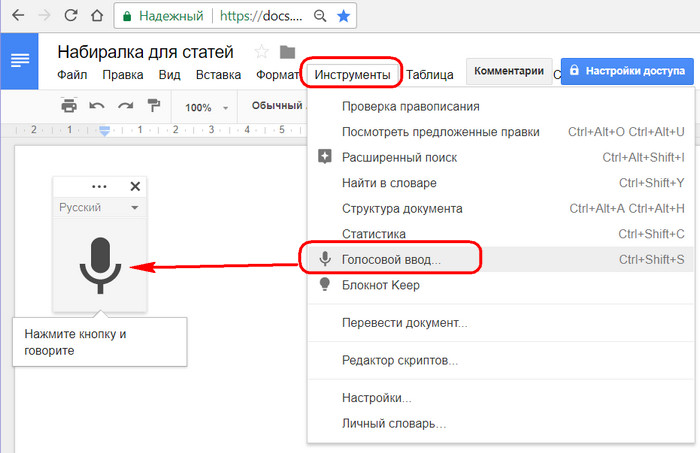
На базе технологии Web Speech API работает ещё сайт — самый популярный и самый функциональный в Рунете сервис голосового ввода данных «Голосовой блокнот». В числе основных его функций:
- Поддержка нескольких языков, включая русский и украинский;
- Результирующее поле распознавания голоса с возможностью правки текста, его перевода на другие языки, выгрузки результатов в TXT-файл;
- Вывод распознанных фраз в буфер обмена;
- Транскрибация;
- Интеграция в веб-формы Chromium-браузеров;
- Интеграция в среду Windows и Linux.
Плюс к этому всему, в «Голосовом блокноте» опция ввода голоса включается и отключается только по нажатию соответствующей кнопки. Эта опция не деактивируется сама по себе, как только мы на время призадумаемся в поисках точной формулировки мысли, как это происходит в прочих сервисах на базе Web Speech API.
Чтобы начать использовать возможности «Голосового блокнота», необходимо авторизоваться на сайте сервиса. Для этого нужно либо пройти регистрацию, либо задействовать имеющийся аккаунт Яндекса.

Далее активируем прослушивание микрофона кнопкой «Включить запись».

И отслеживаем в результирующем поле распознанный текст.
У «Голосового блокнота» есть расширение для Chrome и браузеров, поддерживающих работу с контентом из его магазина.

После внедрения этого расширения в контекстном меню веб-форм ввода текста появится пункт «Speechpad». Жмём эту кнопку и говорим в микрофон. Таким образом можем, например, надиктовывать заметки в Google Keep.

Или общаться с людьми в соцсетях.

Единственное «но» — расширение «Голосового блокнота» работает не во всех веб-формах сайтов.
Возможности веб-сервиса «Голосовой блокнот» можно интегрировать в среду Windows. И осуществлять набор текста голосом в любой программе операционной системы – штатном блокноте, Microsoft Word, прочих текстовых редакторах. Распознанная речь без посредничества веб-сервисов или буфера обмена будет вставляться прямо в редактируемые документы. Однако такая функция Speechpad.Ru не бесплатна, и стоит она 100 руб. в месяц. Предусматриваются варианты экономии: при оплате услуг сразу за квартал стоимость будет составлять 250 руб., а предоплата за год обойдётся в 800 руб. Каждый зарегистрированный пользователь может прежде протестировать интегрированный в среду своей операционной системы функционал сервиса. Создатели Speechpad.Ru предлагают двухдневный тестовый период бесплатно. Как непосредственно осуществляется интеграция «Голосового блокнота» в операционные системы, в частности, в Windows, подробно описывается на сайте самого Speechpad.Ru. Кликаем знак вопроса возле опции интеграции.

И проходим все описываемые в инструкции шаги:
- Устанавливаем вышеупомянутое расширение сервиса;
- Скачиваем пакет файлов интеграции;
- Распаковываем архив и запускаем файл install_host.bat;
- На сайте Speechpad.Ru заходим в кабинет пользователя;

Жмём кнопку «Включить тестовый период».

Здесь же, ниже располагаются и способы оплаты услуг сервиса, если во время тестового периода работа с ним понравится. Далее возвращаемся на главную страничку Speechpad.Ru, активируем опцию «Интеграция с OS» и жмём кнопку «Включить запись».

И так каждый раз, когда нужно активировать голосовой ввод. Вот, собственно, и всё. Теперь можно открывать Microsoft Word, LibreOffice Writer, прочие текстовые редакторы и начинать диктовку. Распознанный текст будет появляться в окне любого активного приложения, поддерживающего ввод данных.
Важно: чтобы использовать интегрированный в систему Speechpad, нельзя закрывать вкладку его сайта в окне браузера. Закрытие последней деактивирует голосовой ввод.
Какие могут быть бесплатные альтернативы интеграции в среду Windows русскоязычного голосового ввода данных?
Вариант №1
Совершенно бесплатно на сайте Speechpad.Ru можно использовать опцию вывода распознанной речи в буфер обмена. Жмём на сайте кнопку «Включить запись» и перемещаемся в любое приложение Windows.

Теперь можем проговаривать отдельные фразы и вставлять их из буфера клавишами Ctrl+V. Как только сделаем паузу в речи, услышим писк Speechpad, свидетельствующий о том, что фраза распознана и скопирована в буфер обмена. Такой способ работы с голосовым вводом имеет свои преимущества: при вставке отдельных фраз можно попутно редактировать текст начисто.
Как и при полноценной интеграции «Голосового блокнота» в среду операционной системы, сайт Speechpad.Ru должен быть открыт в одной из вкладок браузера.
Вариант №2
Работающим с приложениями офисного пакета компания Microsoft может предложить свою наработку по внедрению голосового ввода – надстройку Dictate, интегрирующую в Word, Outlook и PowerPoint дополнительную вкладку меню с инструментом распознавания речи. Надстройка может распознавать речь на 20 языках, включая русский, и позволяет попутно переводить текст на 60 языков.
Сайт скачивания Dictate:
http://dictate.ms
После установки надстройки в систему необходимо перезапустить Word, если он открыт, и активировать Dictate в настройках редактора. В меню «Файл» кликаем «Параметры», далее — «Надстройки». Из перечня надстроек выбираем WordDictate и кликаем внизу «Перейти».
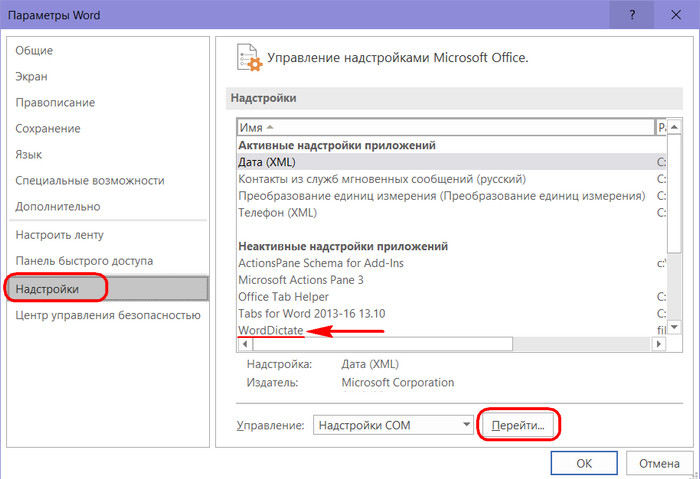
Активируем WordDictate.

Всё – можем тестировать голосовой ввод. Открываем любой документ Word и перемещаемся на вкладку «Dictation». Устанавливаем русский в качестве исходного языка, кликам кнопку со значком микрофона и говорим.

Однако наряду с бесплатностью и удобством реализации голосового ввода таким образом, увы, получим и обратную сторону медали – ужасное качество самой технологии распознавания речи. Технология Microsoft по качеству всерьёз отстаёт от Web Speech API компании Google.
***
Ещё один бесплатный способ голосового ввода текста – запись речи в аудиофайл с дальнейшей автоматической транскрибацией (расшифровкой в текст). Далеко на каждый может сразу изложить свои мысли структурированным литературным языком, да ещё и попутно править ошибки распознавания, проставлять знаки препинания. При записи же речи на диктофон можно полностью сконцентрироваться на сути излагаемого материала, а в процессе транскрибации уже всю концентрацию внимания направить на красноречие и грамотность подачи этого материала. Но, друзья, автоматизация транскрибации аудиозаписей – это тема уже другой, отдельной статьи.
Продолжение в статьях:
- Автоматизация расшифровки (транскрибации) аудио — и видеозаписей
- Браузеры с функцией воспроизведения текста голосовым движком
Голосовой ввод — удобная, хотя и по-прежнему далекая от совершенства функция, выступающая альтернативой традиционному набору текста. Рассказываем о пяти лучших программах для Windows, позволяющих «наболтать» статью.
Microsoft 365
Данный вариант лучше всего подойдет тем, кто активно пользуется Microsoft 365. Благо бесплатная версия программы предоставляет весь необходимый функционал, да и алгоритм действий максимально прост:
- Откройте сайт Microsoft 365 и войдите в собственную учетную запись или создайте новую, если таковой у вас нет;
- В левой панели кликните на значок Word, а затем выберите новый документ;

Источник: CQ / Открытие нового документа в Microsoft 365
- На верхней панели выберите опцию «Диктовать»;
- После звукового сигнала начните диктовать текст. В окне «Параметры» можно выставить требуемые настройки записи;
- Повторно укажите на значок в виде микрофона, чтобы остановить все. Если нажать любую кнопку на клавиатуре или перейти на другую вкладку, процесс автоматически остановится.
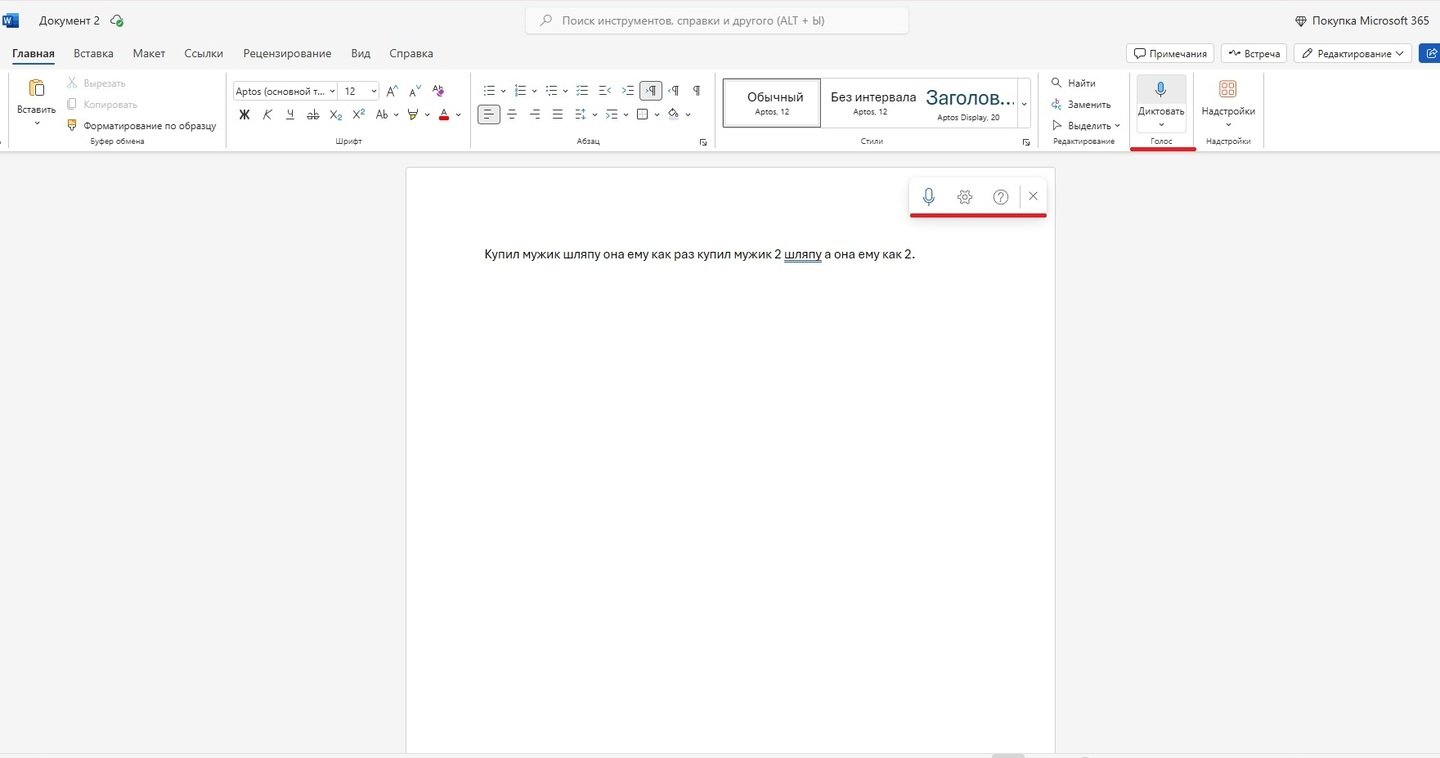
Источник: CQ / Голосовой набор текста в Microsoft 365
Вот и все, готовый материал можно редактировать по своему усмотрению. Кстати, сюда же доступ открывается через сервис OneDrive. Для этого зайдите в это облачное хранилище и запустите нужный или новый документ. После этого откроется тот же самый редактор с теми же самыми функциями.
Google Документы
«Google Документы» радуют своей универсальностью и богатым функционалом. В их числе и распознавание текста. Их преимущество кроется в том, что знаки препинания расставляются самостоятельно, а интеграция с остальными гугловскими сервисами позволяет быстро делиться файлами. Делается все следующим образом:
- Авторизуйтесь в «Google Документах» или пройдите регистрацию с нуля;
- Нажмите на «Пустой документ», чтобы открылась чистая страничка;
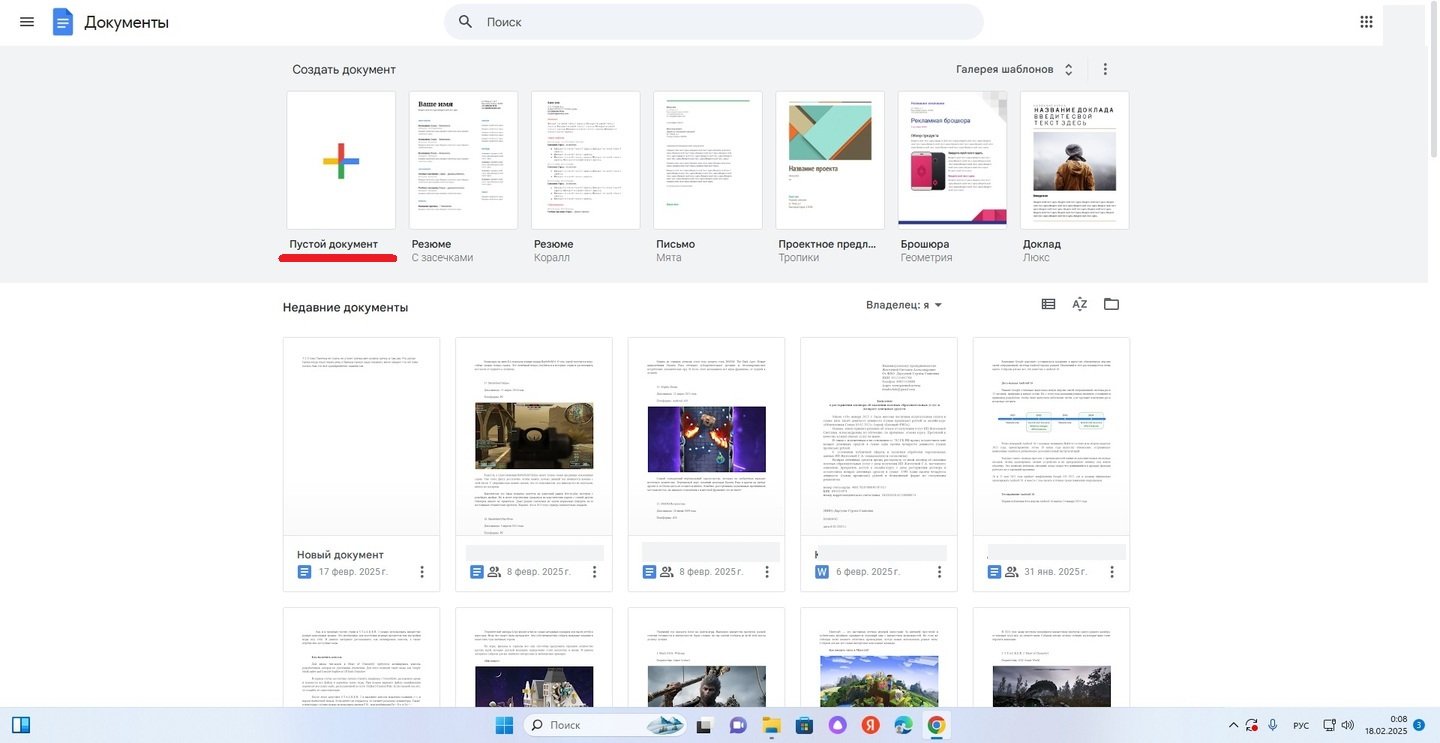
Источник: CQ / Кнопка «Пустой документ» в Google Документах
- На верхней панели в меню «Инструменты» выберите «Голосовой ввод»;
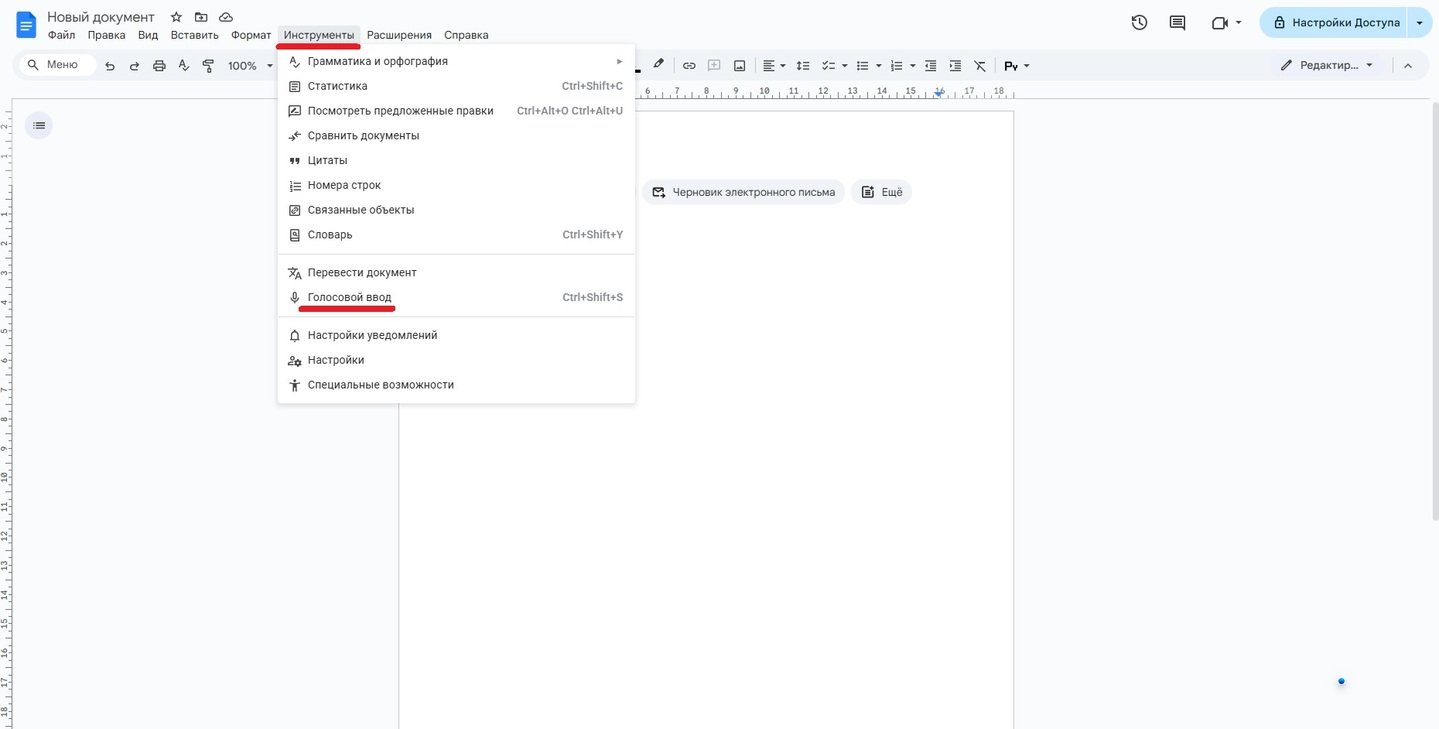
Источник: CQ / Включение голосового ввода в Google Документах
- Расположите кнопку записи на удобное для вас место и один раз кликните по ней;
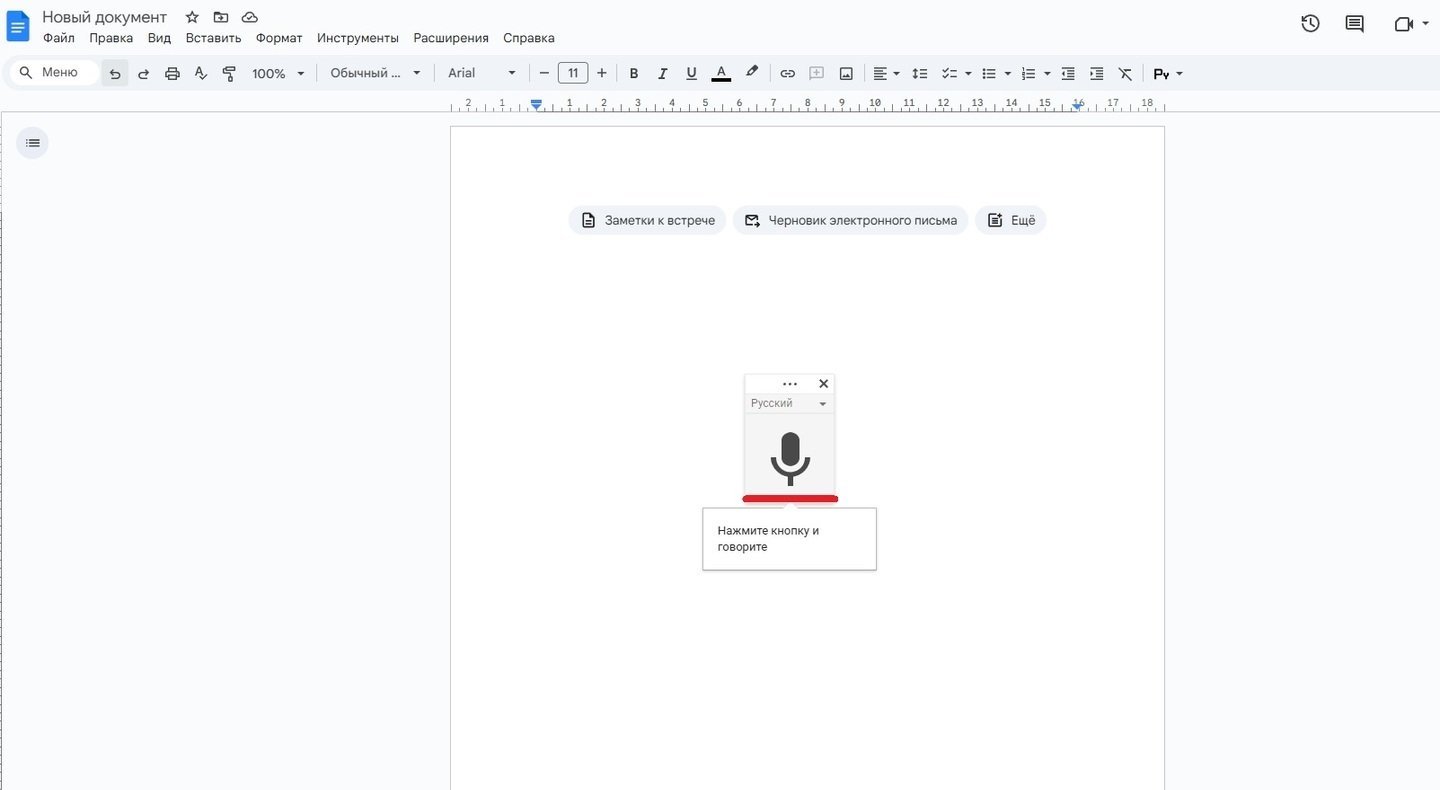
Источник: CQ / Кнопка голосового ввода в Google Документах
- При необходимости выдайте все требуемые разрешения;
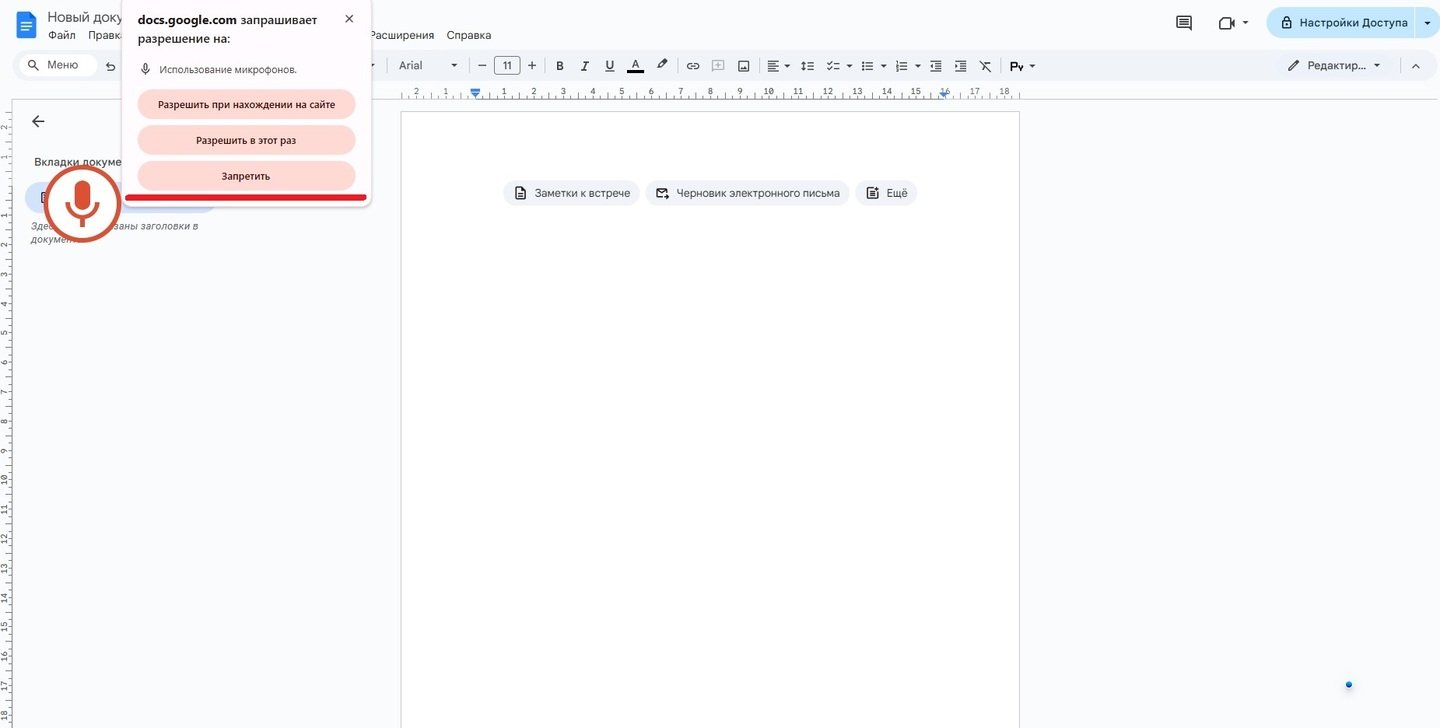
Источник: CQ / Разрешение на доступ к микрофону
- Спокойно продиктуйте текст. Следите за тем, как система распознает слова, чтобы тут же исправить ошибки;
- Еще раз нажмите на иконку в виде микрофона, чтобы остановить запись.
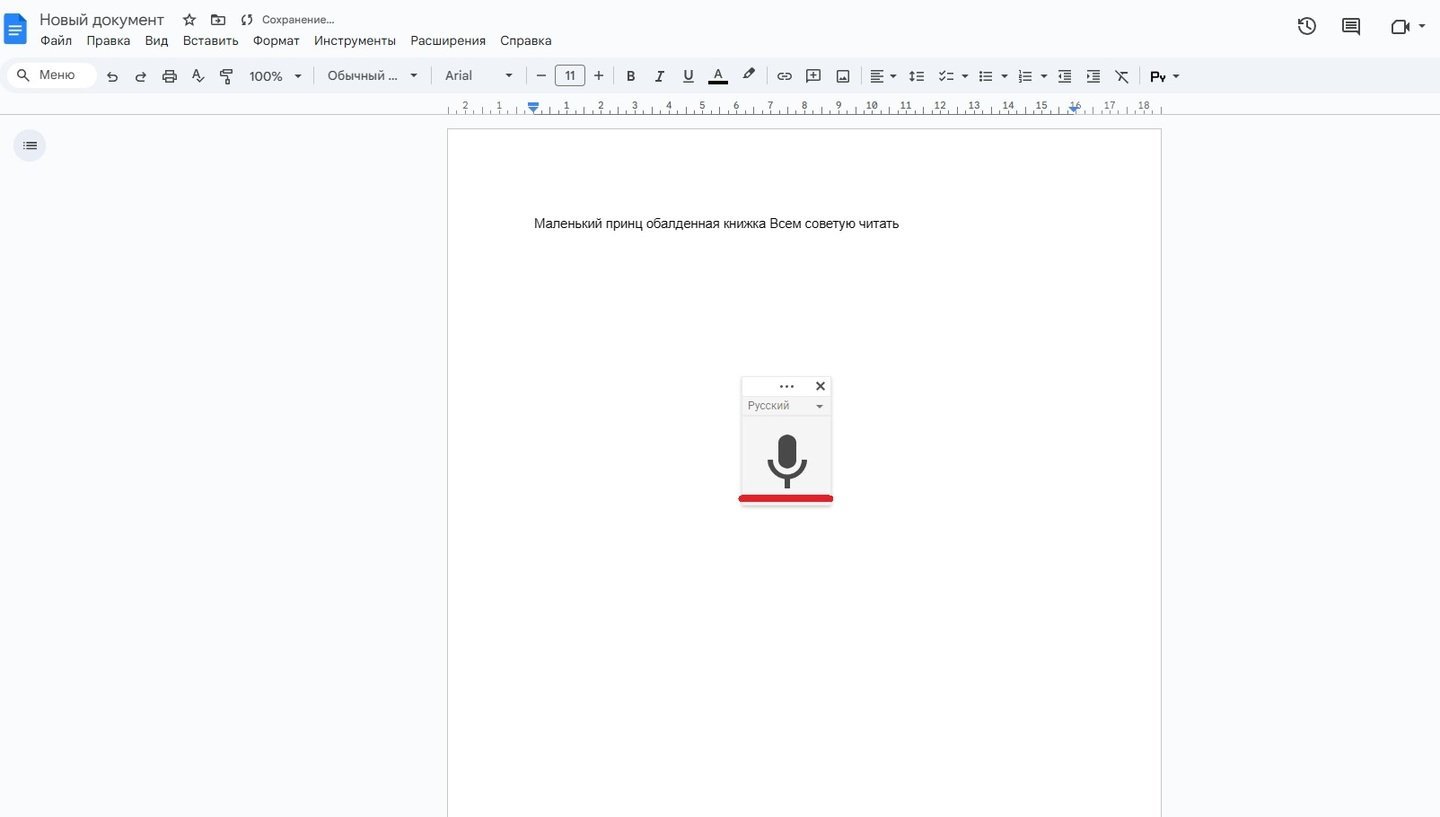
Источник: CQ / Набранный текст в Google Документах
После этого с файлом можно продолжить работу в обычном режиме. А еще, дополнительно позволяется выбрать язык ввода в случае, если слова распознаются неправильно.
В последнюю на данный момент версию Windows добавили много специальных функций, включая поддержку голосового ввода. Никаких сторонних приложений для этого не требуются, не считая самого Microsoft Word и микрофона, а все необходимые параметры легко регулируются через знак шестеренки.
- Запустите программу и поместите курсор в нужную часть документа;
- На клавиатуре выставьте русскую раскладку и одновременно нажмите на Win + H;
- Внизу, в окне «Прослушивание…» кликните на значок микрофона и озвучьте весь материал;
- В конце еще раз прожмите кнопку в виде микрофона, чтобы остановить запись.
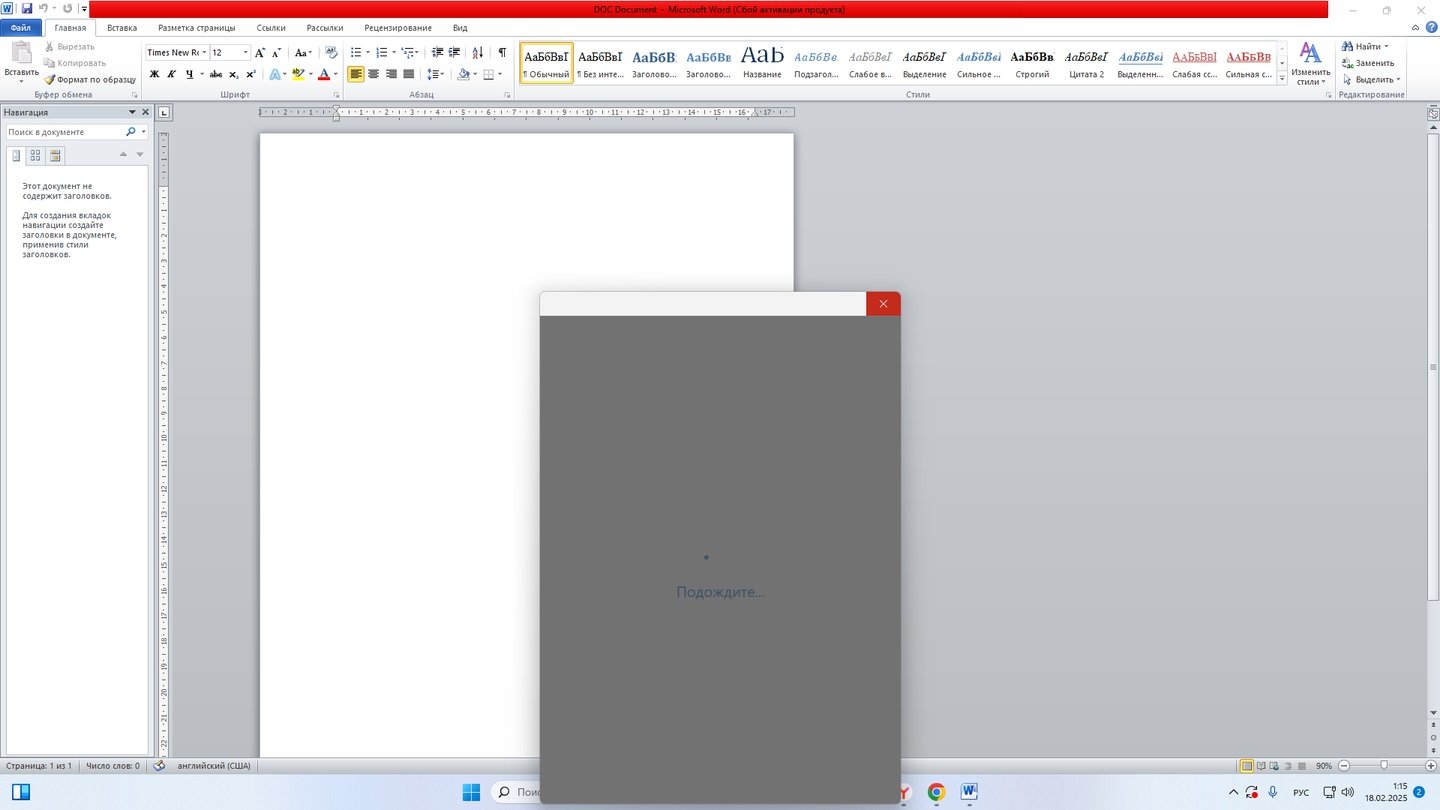
Источник: CQ / Загрузка голосового набора
Главный недостаток способа кроется в том, что распознавание на русском языке не работает, хотя сам ввод его поддерживает. Из-за того придется изрядно вывернуться, чтобы заставить его работать так, как надо вам.
Сервис Speech Pad
В сети можно найти много различных сервисов, позволяющих надиктовать необходимый текст. Из их большого числа хочется отдельно отметить Speech Pad. Несмотря на устаревший внешний вид его интерфейс интуитивно понятен, а сам ресурс прекрасно преобразовывает аудио в слова с минимумом ошибок.
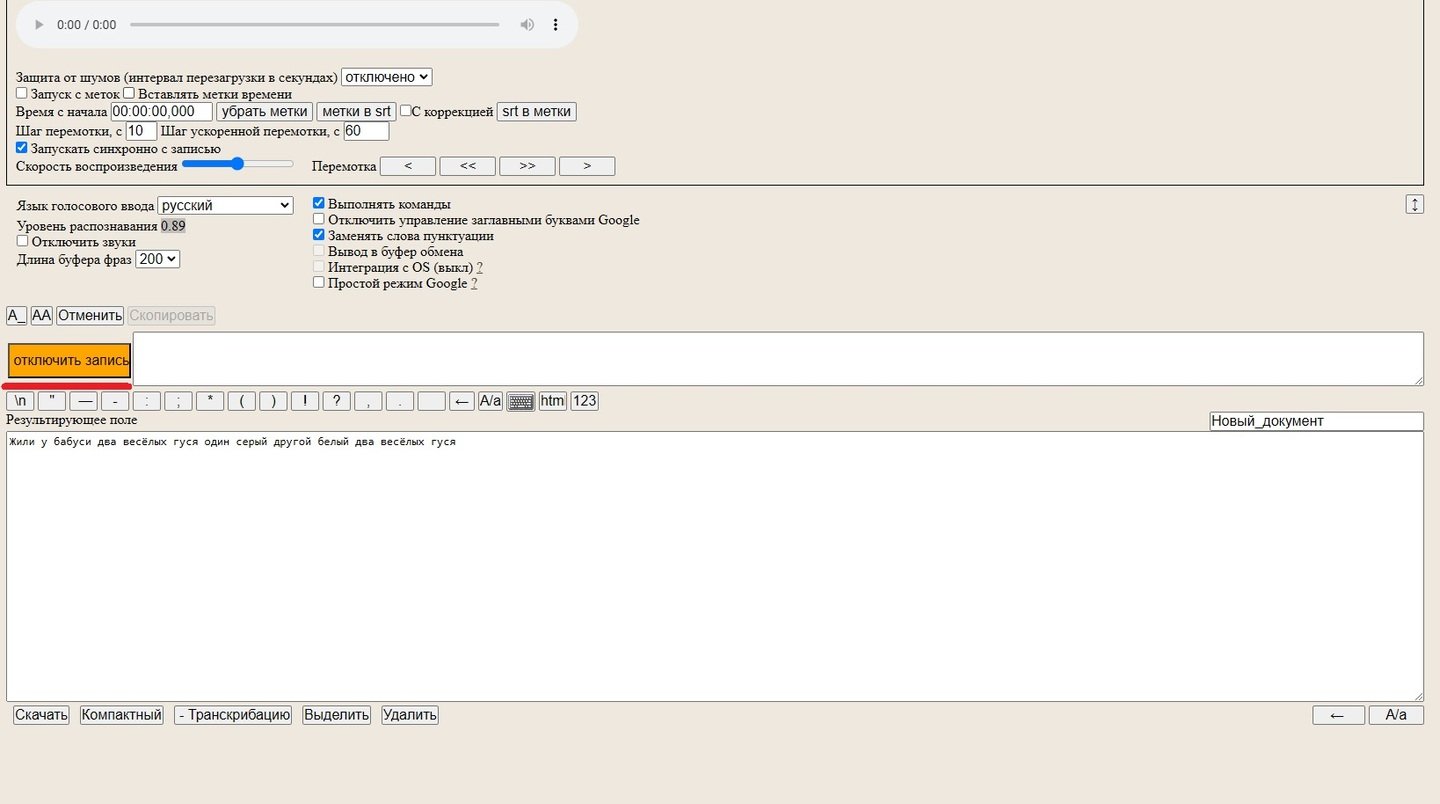
Источник: CQ / Набор текста в Speech Pad
Все, что требуется от пользователя это зайти на , нажать на кнопку «Включить запись» и начать говорить. В верхнем поле отображается то, как распознались все слова. Спустя немного времени предложения перекидываются в основное поле, где доступно редактирование. Итоговый результат можно скачать в формате TXT или вручную скопировать и вставить в Word.
Сервис PDF2GO
Онлайн-конвертер PDF2GO служит не для голосового набора, а для распознавания и перевода уже записанной речи в текстовый формат. Конечно, изначально сервис предназначен для работы с PDF-файлами, но и со всеми остальными операциями он справляется на «отлично».
- Озвучьте нужный текст и сохраните его на компьютере в формате MP3;
- Перейдите на сайт и из представленных вариантов выберите категорию «Речь в текст»;
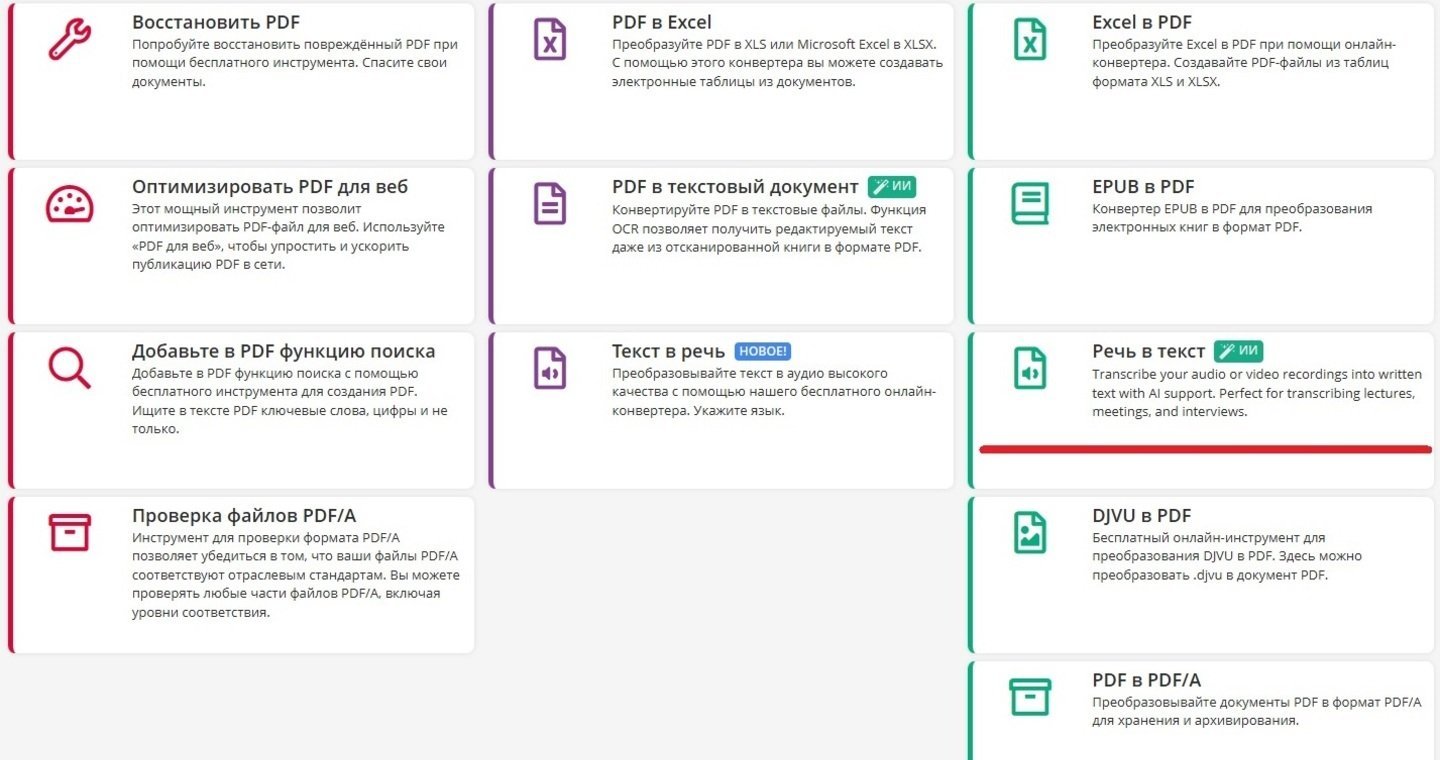
Источник: CQ / Категория «Речь в текст» на PDF2GO
- Загрузите готовый аудиофайл и кликните «Начать» чтобы запустить преобразование;
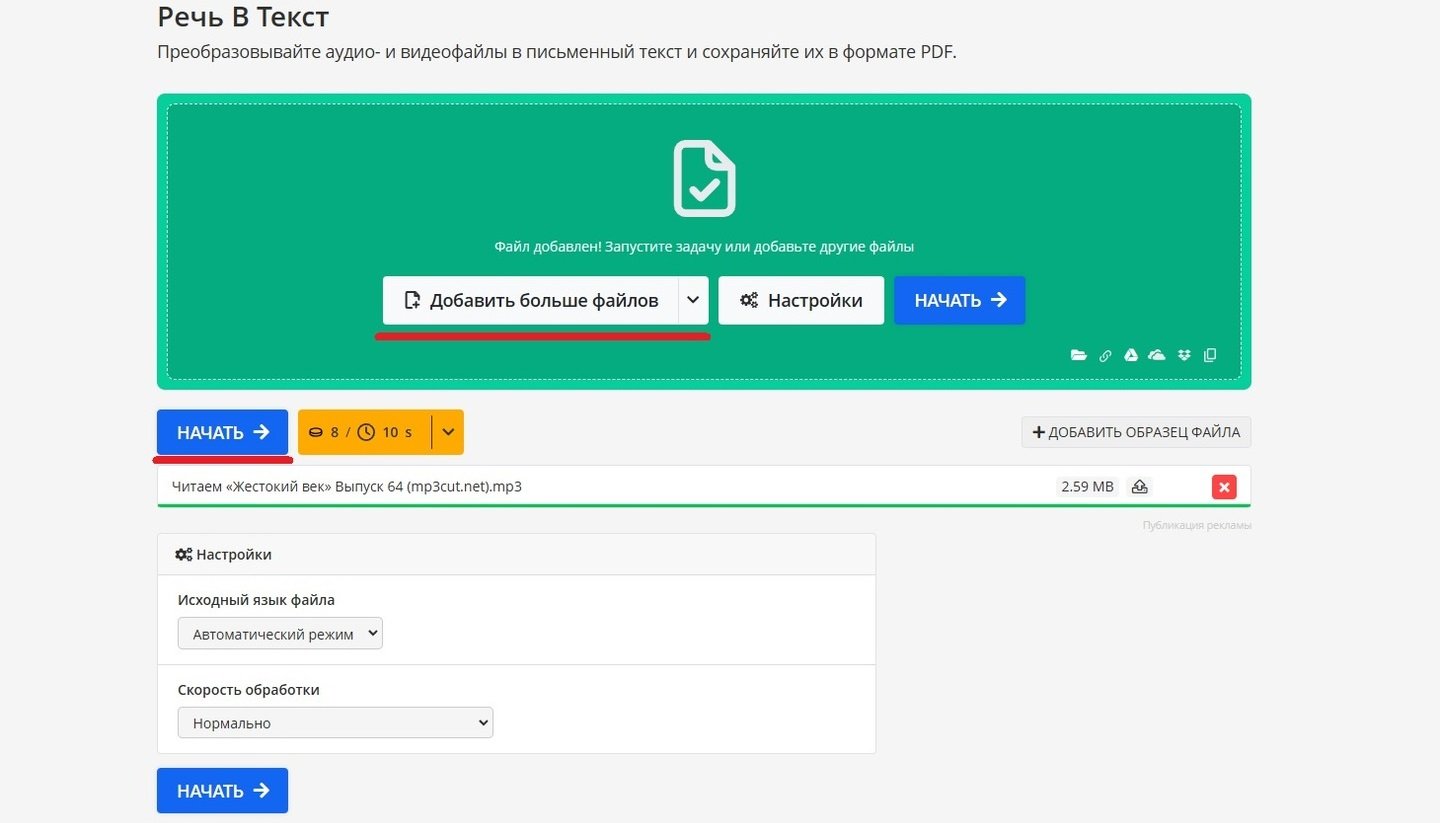
Источник: CQ / Загрузка записанного аудио на PDF2GO
- После окончания процедуры нажмите «Скачать», чтобы получить готовый результат в TXT-файле.
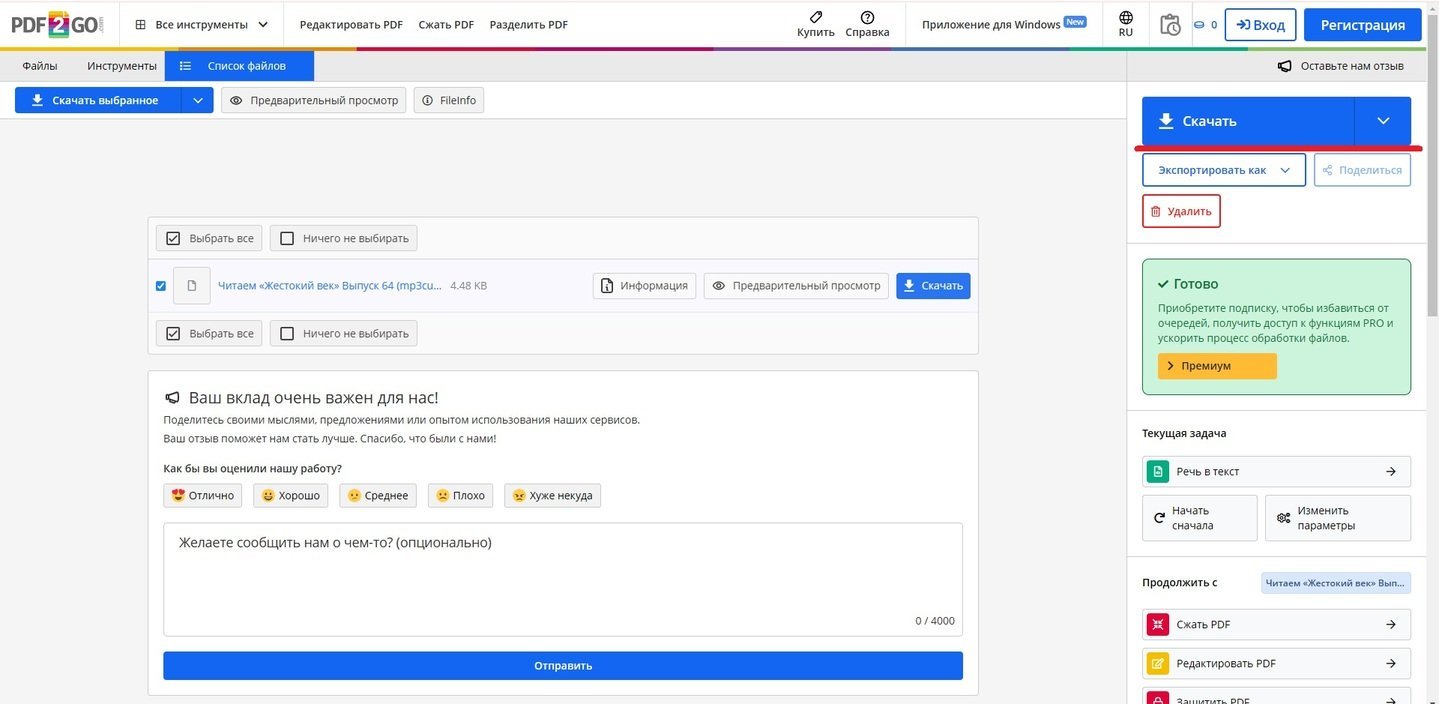
Источник: CQ / Загрузка готового результата на PDF2GO
Чтобы конечный файл получался сразу в формате Word вызовите меню «Экспортировать как» и выберите «DOCX».
Полезные советы
Поскольку с функцией голосового ввода знакомы далеко не все пользователи, необходимо помнить о следующих моментах:
- Заранее подготовьте хороший микрофон, который следует подключить к компьютеру и проверить его работоспособность;
- Текст следует говорить четко и без спешки, иначе запишутся совсем другие слова;
- Знаки препинания произносите вслух. Также говорите «Новая строка», чтобы перейти на новый абзац;
- Если сказать «Удалить это», то последнее набранное слово исчезнет;
- Когда сервис просит доступ к микрофону, обязательно соглашайтесь. Иначе ничего не получится.
И помните: голосовой ввод вовсе не означает, что о печатании пальцами можно забыть. Метод еще далеко от совершенства и пока подходит для создания набросков или каркаса будущей статьи. Все еще обязательно требуется ручное допиливание более привычными способами.
Читайте также:
- Как сделать текст в Roblox Studio
- Как войти в безопасный режим в Windows 10 и 11
- 6 лучших аналогов Microsoft Word для iPhone
- Как скопировать текст на смартфоне
- Как создать текстовый файл на ПК и смартфоне
- Как добавить текст на фото на iPhone и Android
Заглавное фото: IQ in IT
Любой пользователь компьютера может столкнуться с ситуацией, когда необходимо голосом ввести какой-либо текст на компьютере. Помимо стандартных решений Windows, существуют сторонние приложения, позволяющие сделать это. Предлагаем рассмотреть лучшие из них.
MSpeech
Первым делом рассмотрим бесплатную утилиту MSpeech от независимого разработчика Михаила Григорьева, распространяющего свой продукт бесплатно с открытым исходным кодом. В основе решения лежит технология Google Voice API, предназначенная для распознавания человеческой речи и дальнейшего ее преобразования в текст. Распознанный текст вводится в специальное окно, откуда его можно легко перенести в другие приложения разными способами. Поддерживается порядка 50 различных языков, включая русский. Доступны горячие клавиши для удобной активации и завершения записи.

Предусмотрен простой текстовый редактор, в котором можно выполнить первичную коррекцию полученного текста: заменить определенные слова другими или изменить первые буквы предложений на прописные. В качестве источника звука можно использовать любое устройство, подключенное к компьютеру. Если их несколько, то MSpeech предложит выбрать подходящее. Меню программы поддерживает русский язык. Помимо этого, она совместима со следующими интерфейсами: Microsoft SAPI, Google Text-to-Speech, iSpeech Text-to-Speech, Yandex Text-to-Speech и др.
Скачать MSpeech
Читайте также: Голосовой ввод текста на компьютере
Lossplay
На очереди еще одно простое приложение для транскрибации, которое изначально создавалось командой разработчиков с разных стран. Сейчас в качестве создателя выступает один независимый программист, продолжающий развивать его. LossPlay можно использовать не только для перевода голоса в текст, но и в качестве обычного плеера для прослушивания музыки и других аудиофайлов. Решение поддерживает любое актуальное расширение от MP3 до WMA. Управление воспроизведением осуществляется с помощью настраиваемых горячих клавиш.
LossPlay оптимизирован для работы с текстовыми документами Microsoft Word. Распознаваемый текст вводится в программе без участия пользователя. Помимо этого, предусмотрена функция автоматической вставки тайм-кодов всех фраз. Интерфейс рассматриваемого решения представлен в виде привычного плеера с дополнительными функциями. При этом с меню справится даже начинающий пользователь. LossPlay распространяется на бесплатной основе на русском языке.
Скачать LossPlay
Читайте также: Набираем текст голосом в Документах Гугл
Transcriber-Pro
Transcriber-Pro — программа от российских разработчиков, предназначенная для ручной расшифровки аудио и видеофайлов в текст. Присутствует встроенный текстовый редактор со всеми необходимыми функциями для качественной транскрибации: вставка временных меток и дикторов, простая навигация по записи, коррекция без повторного прослушивания, формирование профессиональное стенограммы и др. Управление осуществляется с помощью настраиваемых горячих клавиш, что делает решение более удобным.

Рассматриваемое приложение позволяет работать в команде над одним проектом. Предусмотрена оперативная техническая поддержка для обладателей платной лицензии. Подписка оформляется на год. На официальном сайте можно ознакомиться с системными требованиями, посмотреть наглядный видеоролик по работе с Transcriber-Pro, а также увидеть подробное руководство пользователя.
Скачать Transcriber-Pro
Читайте также: Программы для озвучки текста
Express Scribe
Express Scribe — многофункциональный инструмент для ручной расшифровки аудиозаписей, представленный в виде удобного плеера с дополнительными возможностями. В одном интерфейсе сосредоточен звуковой и текстовый модуль, что избавляет пользователя от необходимости переключаться между окнами. Среди примечательных особенностей стоит отметить возможность переключаться между звуковыми дорожками, переходить к конкретным ее частям, а также добавлять заметки с тайм-кодами.

Для открытия файла можно использовать директорию компьютера, FTP-сервер, компакт-диск, электронное письмо или внешние накопители. Помимо этого, Express Scribe поддерживает портативное аудиозаписывающее оборудование. Рассматриваемое решение работает с огромным количеством звуковых форматов: WAV, MP3, WMA, VOX, AU, DSS и др. Поддерживаются расширения диктофонов Philips Digital Recorder, GSM 6.10, ALaw, DSP и т. д. Стоит отметить, что некоторые форматы недоступны в демо-версии, а русский язык здесь вообще не предусмотрен.
Скачать Express Scribe
Это были наиболее надежные и популярные средства для перевода голоса в текст. Одни из них работают в автоматическом режиме, где достаточно загрузить аудиофайл или воспользоваться микрофоном, другие же представляют собой лишь вспомогательный инструмент, значительно упрощающий ручную транскрибацию.
Наша группа в TelegramПолезные советы и помощь
