Applies ToWindows 10
Голосовой доступ заменил функцию распознавания речи Windows (WSR) в Windows 11 22H2 и более поздних версиях в сентябре 2024 года. WSR доступен в старых версиях Windows. Дополнительные сведения о голосовом доступе см. в статье Использование голосового доступа для управления компьютером и создания текста с помощью голоса.
Настройка микрофона
Перед настройкой распознавания речи убедитесь, что у вас настроен микрофон.
-
Выберите (Пуск) > Параметры > время & язык > речь.
-
В разделе Микрофоннажмите кнопку Начать.
-
Откроется окно мастера распознавания речи , и настройка запускается автоматически. Если мастер обнаружит проблемы с микрофоном, они будут перечислены в диалоговом окне мастера. В диалоговом окне можно выбрать параметры, чтобы указать проблему и помочь мастеру в ее решении.
Помогите компьютеру распознавать ваш голос
Вы можете научить Windows 11 распознавать свой голос. Настройка приложения
-
Нажмите клавишу с логотипом Windows +CTRL+S. Откроется окно Мастера настройки распознавания речи с введением на странице Добро пожаловать в распознавание речи .
Совет: Если вы уже настроили распознавание речи, нажмите клавишу с логотипом Windows +CTRL+S , и вы готовы к использованию. Если вы хотите переучить компьютер для распознавания голоса, нажмите клавишу с логотипом Windows, введите Панель управления и выберите Панель управления в списке результатов. На панели управления выберите Специальные возможности > распознавание речи > Обучить компьютер, чтобы лучше понимать вас.
-
Выберите Далее. Следуйте инструкциям на экране, чтобы настроить распознавание речи. Мастер поможет вам выполнить инструкции по настройке.
-
После завершения настройки можно воспользоваться учебником, чтобы узнать больше о распознавании речи. Чтобы использовать это руководство, выберите Запустить учебник в окне мастера. Чтобы пропустить учебник, выберите Пропустить учебник. Теперь вы можете приступить к использованию распознавания речи.
См. также
Команды распознавания речи Windows
Нужна дополнительная помощь?
Нужны дополнительные параметры?
Изучите преимущества подписки, просмотрите учебные курсы, узнайте, как защитить свое устройство и т. д.
Друзья, на днях мы рассматривали одно из новшеств, привнесённых в Windows 10 обновлением Fall Creators Update – штатную возможность голосового ввода данных на английском языке. Поддержку голосового ввода на русском языке компания Microsoft обещает в будущем, но не уточняет, близко или далеко это будущее обозримо. Возможно, это будет тогда, когда и Кортана сможет говорить, а главное, понимать по-русски. Ждать, пока Microsoft научит Windows 10 понимать наших не стоит. Если чего-то нет в среде самой системы, это практически всегда можно реализовать за счёт сторонних программных средств. Собственно, о них мы и будем говорить в этой статье. Ниже рассмотрим различные способы, как можно с помощью встроенного в ноутбук или подключённого к ПК микрофона вводить голосом поисковые запросы и надиктовывать текст документов.
{banner_google1}
Возможность голосового ввода поисковых запросов давным-давно присутствует в поисковике Google.

Непонятно, почему компания Google до сих пор не интегрировала эту технологию в интерфейс YouTube. Но в любом случае видеоролики можно искать в самом поисковике, проговаривая ключевые запросы. Просто затем нужно будет в результатах выдачи переключаться на вкладку «Видео». Львиная доля поисковых выдач по известным причинам всё равно будет с YouTube.
Успевшим уже познакомиться с Алисой – нашумевшим голосовым помощником от Яндекса – и вовсе не нужно отправляться на сайт поисковика в окне браузера. После установки программы поисковое поле Яндекса с возможностью голосового ввода запросов появится прямо на панели задач Windows. А на редкие несложные вопросы Алиса сможет ответить и без поисковика, не выходя за пределы своего диалогового окошка.
У технологии Web Speech API, посредством которой в поисковике Google реализован голосовой ввод запросов, есть свой веб-интерфейс по адресу:
https://www.google.com/intl/ja/chrome/demos/speech.html
Функционал сервиса миинималистичен: в нём присутствует кнопка включения микрофона и результирующее поле, где затем будет отображаться распознанный текст.

Но в этом результирующем поле нельзя вносить правки. По итогу получим результаты распознавания как есть. И сможем отредактировать их только в каком-то текстовом редакторе или форме ввода данных. Кнопка ниже результирующего поля «Copy and Paste» завершает текущую сессию ввода и на весь распознанный текст автоматически ставит блок выделения. Так сделано для удобства копирования в буфер.

Для распознанного текста доступна ещё одна возможность, реализованная кнопкой создания электронного письма. Она запускает почтовый клиент, установленный в среде Windows таковым по умолчанию, создаёт новое письмо и переносит в него распознанный текст.
Примечательно, что Web Speech API может распознавать некоторые знаки препинания, как минимум точку и запятую. Так что во время диктовок в местах вставки точек и запятых их можно просто проговаривать.
{banner_google1}
Отсутствие возможности редактирования текста внутри результирующего поля делает использование интерфейса Web Speech API не совсем удобным для больших объёмов набора текста. Для длительных диктовок лучше использовать веб-интерфейс сервиса «Google Документы», в который технология Web Speech API встроена. В «Google Документах» можно и вводить текст голосом, и тут же править его, и ещё попутно форматировать документ.
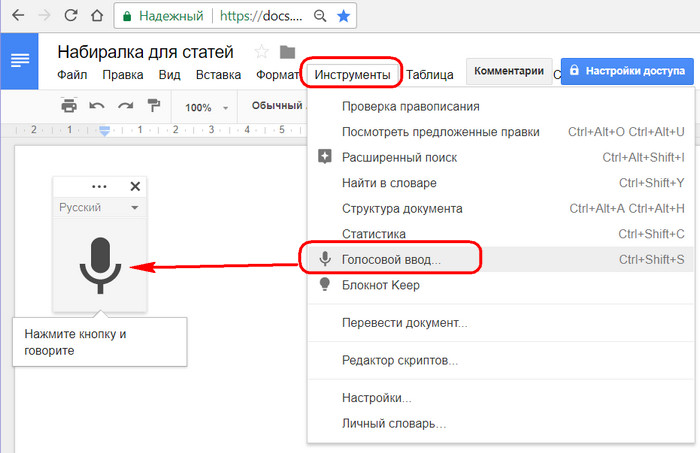
На базе технологии Web Speech API работает ещё сайт — самый популярный и самый функциональный в Рунете сервис голосового ввода данных «Голосовой блокнот». В числе основных его функций:
- Поддержка нескольких языков, включая русский и украинский;
- Результирующее поле распознавания голоса с возможностью правки текста, его перевода на другие языки, выгрузки результатов в TXT-файл;
- Вывод распознанных фраз в буфер обмена;
- Транскрибация;
- Интеграция в веб-формы Chromium-браузеров;
- Интеграция в среду Windows и Linux.
Плюс к этому всему, в «Голосовом блокноте» опция ввода голоса включается и отключается только по нажатию соответствующей кнопки. Эта опция не деактивируется сама по себе, как только мы на время призадумаемся в поисках точной формулировки мысли, как это происходит в прочих сервисах на базе Web Speech API.
Чтобы начать использовать возможности «Голосового блокнота», необходимо авторизоваться на сайте сервиса. Для этого нужно либо пройти регистрацию, либо задействовать имеющийся аккаунт Яндекса.

Далее активируем прослушивание микрофона кнопкой «Включить запись».

И отслеживаем в результирующем поле распознанный текст.
У «Голосового блокнота» есть расширение для Chrome и браузеров, поддерживающих работу с контентом из его магазина.

После внедрения этого расширения в контекстном меню веб-форм ввода текста появится пункт «Speechpad». Жмём эту кнопку и говорим в микрофон. Таким образом можем, например, надиктовывать заметки в Google Keep.

Или общаться с людьми в соцсетях.

Единственное «но» — расширение «Голосового блокнота» работает не во всех веб-формах сайтов.
Возможности веб-сервиса «Голосовой блокнот» можно интегрировать в среду Windows. И осуществлять набор текста голосом в любой программе операционной системы – штатном блокноте, Microsoft Word, прочих текстовых редакторах. Распознанная речь без посредничества веб-сервисов или буфера обмена будет вставляться прямо в редактируемые документы. Однако такая функция Speechpad.Ru не бесплатна, и стоит она 100 руб. в месяц. Предусматриваются варианты экономии: при оплате услуг сразу за квартал стоимость будет составлять 250 руб., а предоплата за год обойдётся в 800 руб. Каждый зарегистрированный пользователь может прежде протестировать интегрированный в среду своей операционной системы функционал сервиса. Создатели Speechpad.Ru предлагают двухдневный тестовый период бесплатно. Как непосредственно осуществляется интеграция «Голосового блокнота» в операционные системы, в частности, в Windows, подробно описывается на сайте самого Speechpad.Ru. Кликаем знак вопроса возле опции интеграции.

И проходим все описываемые в инструкции шаги:
- Устанавливаем вышеупомянутое расширение сервиса;
- Скачиваем пакет файлов интеграции;
- Распаковываем архив и запускаем файл install_host.bat;
- На сайте Speechpad.Ru заходим в кабинет пользователя;

Жмём кнопку «Включить тестовый период».

Здесь же, ниже располагаются и способы оплаты услуг сервиса, если во время тестового периода работа с ним понравится. Далее возвращаемся на главную страничку Speechpad.Ru, активируем опцию «Интеграция с OS» и жмём кнопку «Включить запись».

И так каждый раз, когда нужно активировать голосовой ввод. Вот, собственно, и всё. Теперь можно открывать Microsoft Word, LibreOffice Writer, прочие текстовые редакторы и начинать диктовку. Распознанный текст будет появляться в окне любого активного приложения, поддерживающего ввод данных.
Важно: чтобы использовать интегрированный в систему Speechpad, нельзя закрывать вкладку его сайта в окне браузера. Закрытие последней деактивирует голосовой ввод.
Какие могут быть бесплатные альтернативы интеграции в среду Windows русскоязычного голосового ввода данных?
Вариант №1
Совершенно бесплатно на сайте Speechpad.Ru можно использовать опцию вывода распознанной речи в буфер обмена. Жмём на сайте кнопку «Включить запись» и перемещаемся в любое приложение Windows.

Теперь можем проговаривать отдельные фразы и вставлять их из буфера клавишами Ctrl+V. Как только сделаем паузу в речи, услышим писк Speechpad, свидетельствующий о том, что фраза распознана и скопирована в буфер обмена. Такой способ работы с голосовым вводом имеет свои преимущества: при вставке отдельных фраз можно попутно редактировать текст начисто.
Как и при полноценной интеграции «Голосового блокнота» в среду операционной системы, сайт Speechpad.Ru должен быть открыт в одной из вкладок браузера.
Вариант №2
Работающим с приложениями офисного пакета компания Microsoft может предложить свою наработку по внедрению голосового ввода – надстройку Dictate, интегрирующую в Word, Outlook и PowerPoint дополнительную вкладку меню с инструментом распознавания речи. Надстройка может распознавать речь на 20 языках, включая русский, и позволяет попутно переводить текст на 60 языков.
Сайт скачивания Dictate:
http://dictate.ms
После установки надстройки в систему необходимо перезапустить Word, если он открыт, и активировать Dictate в настройках редактора. В меню «Файл» кликаем «Параметры», далее — «Надстройки». Из перечня надстроек выбираем WordDictate и кликаем внизу «Перейти».
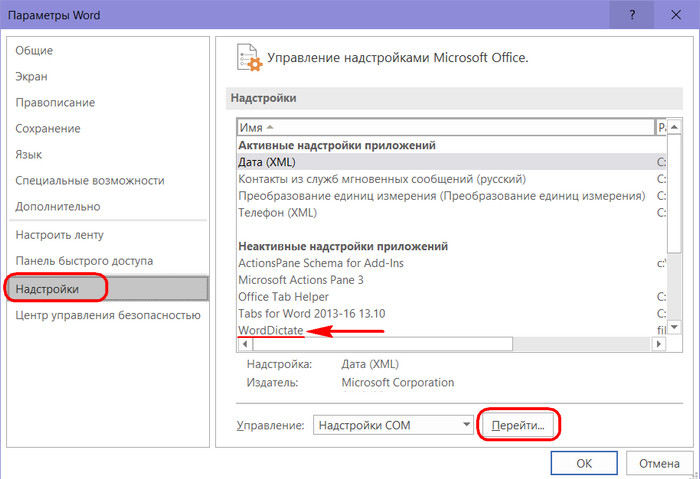
Активируем WordDictate.

Всё – можем тестировать голосовой ввод. Открываем любой документ Word и перемещаемся на вкладку «Dictation». Устанавливаем русский в качестве исходного языка, кликам кнопку со значком микрофона и говорим.

Однако наряду с бесплатностью и удобством реализации голосового ввода таким образом, увы, получим и обратную сторону медали – ужасное качество самой технологии распознавания речи. Технология Microsoft по качеству всерьёз отстаёт от Web Speech API компании Google.
***
Ещё один бесплатный способ голосового ввода текста – запись речи в аудиофайл с дальнейшей автоматической транскрибацией (расшифровкой в текст). Далеко на каждый может сразу изложить свои мысли структурированным литературным языком, да ещё и попутно править ошибки распознавания, проставлять знаки препинания. При записи же речи на диктофон можно полностью сконцентрироваться на сути излагаемого материала, а в процессе транскрибации уже всю концентрацию внимания направить на красноречие и грамотность подачи этого материала. Но, друзья, автоматизация транскрибации аудиозаписей – это тема уже другой, отдельной статьи.
Продолжение в статьях:
- Автоматизация расшифровки (транскрибации) аудио — и видеозаписей
- Браузеры с функцией воспроизведения текста голосовым движком
Распределенное обучение с TensorFlow и Python
AI_Generated 05.05.2025
В машинном обучении размер имеет значение. С ростом сложности моделей и объема данных одиночный процессор или даже мощная видеокарта уже не справляются с задачей обучения за разумное время. Когда. . .
CRUD API на C# и GraphQL
stackOverflow 05.05.2025
В бэкенд-разработке постоянно возникают новые технологии, призванные решить актуальные проблемы и упростить жизнь программистам. Одной из таких технологий стал GraphQL — язык запросов для API,. . .
Распознавание голоса и речи на C#
UnmanagedCoder 05.05.2025
Интеграция голосового управления в приложения на C# стала намного доступнее благодаря развитию специализированных библиотек и API. При этом многие разработчики до сих пор считают голосовое управление. . .
Реализация своих итераторов в C++
NullReferenced 05.05.2025
Итераторы в C++ — это абстракция, которая связывает весь экосистему Стандартной Библиотеки Шаблонов (STL) в единое целое, позволяя алгоритмам работать с разнородными структурами данных без знания их. . .
Разработка собственного фреймворка для тестирования в C#
UnmanagedCoder 04.05.2025
C# довольно богат готовыми решениями – NUnit, xUnit, MSTest уже давно стали своеобразными динозаврами индустрии. Однако, как и любой динозавр, они не всегда могут протиснуться в узкие коридоры. . .
Распределенная трассировка в Java с помощью OpenTelemetry
Javaican 04.05.2025
Микросервисная архитектура стала краеугольным камнем современной разработки, но вместе с ней пришла и головная боль, знакомая многим — отслеживание прохождения запросов через лабиринт взаимосвязанных. . .
Шаблоны обнаружения сервисов в Kubernetes
Mr. Docker 04.05.2025
Современные Kubernetes-инфраструктуры сталкиваются с серьёзными вызовами. Развертывание в нескольких регионах и облаках одновременно, необходимость обеспечения низкой задержки для глобально. . .
Создаем SPA на C# и Blazor
stackOverflow 04.05.2025
Мир веб-разработки за последние десять лет претерпел коллосальные изменения. Переход от традиционных многостраничных сайтов к одностраничным приложениям (Single Page Applications, SPA) — это. . .
Реализация шаблонов проектирования GoF на C++
NullReferenced 04.05.2025
«Банда четырёх» (Gang of Four или GoF) — Эрих Гамма, Ричард Хелм, Ральф Джонсон и Джон Влиссидес — в 1994 году сформировали канон шаблонов, который выдержал проверку временем. И хотя C++ претерпел. . .
C# и сети: Сокеты, gRPC и SignalR
UnmanagedCoder 04.05.2025
Сетевые технологии не стоят на месте, а вместе с ними эволюционируют и инструменты разработки. В . NET появилось множество решений — от низкоуровневых сокетов, позволяющих управлять каждым байтом. . .

В современном мире технологии развиваются семимильными шагами, и одной из самых захватывающих новинок является распознавание речи. Эта технология позволяет пользователям взаимодействовать с компьютером, используя только свои голосовые команды. Ее применение в повседневной жизни становится все более широким, и сегодня мы рассмотрим, как сделать русское распознавание речи на Windows 10.
Шаг 1: Проверить наличие Windows 10
Первым шагом является убедиться, что у вас установлена операционная система Windows 10. Распознавание речи на русском языке поддерживается только в этой версии Windows.
Шаг 2: Проверить наличие микрофона
Для использования распознавания речи вам понадобится микрофон. Убедитесь, что ваш компьютер или ноутбук имеют встроенный микрофон или подключите внешний микрофон через соответствующий разъем.
Шаг 3: Включить распознавание речи
Теперь перейдем к самому важному шагу — включению распознавания речи на вашем компьютере с Windows 10. Для этого следуйте этим простым шагам:
- Щелкните правой кнопкой мыши по значку «Пуск» в нижнем левом углу рабочего стола, а затем выберите «Панель управления».
- В окне «Панель управления» найдите и выберите категорию «Распознавание речи».
- В открывшейся панели нажмите на ссылку «Настроить распознавание речи».
- Перейдите к вкладке «Распознавание речи» и нажмите на кнопку «Включить».
Шаг 4: Установить русский язык

Теперь, когда вы включили распознавание речи, необходимо установить русский язык для распознавания. Операционная система Windows 10 уже предлагает широкий выбор языков, включая русский. Чтобы установить русский язык, следуйте этим шагам:
- Нажмите на кнопку «Настройки» в меню «Пуск».
- В открывшемся окне «Настройки» выберите раздел «Время и язык».
- Перейдите на вкладку «Регион и язык» и нажмите на кнопку «Добавить язык».
- Найдите русский язык в списке и выберите его, а затем нажмите на кнопку «Сделать основным».
Итог
Теперь вы знаете, как сделать русское распознавание речи на Windows 10. Эта впечатляющая технология позволит вам управлять своим компьютером голосовыми командами и значительно упростит вашу работу. Просто убедитесь, что у вас установлена Windows 10, есть микрофон, распознавание речи включено и русский язык установлен. Наслаждайтесь комфортом и эффективностью взаимодействия с компьютером с помощью русского распознавания речи на Windows 10!
Как сделать русское распознавание речи на Windows 10

В наше время технологии развиваются семимильными шагами, и наша операционная система Windows 10 не является исключением. Одной из самых интересных и полезных функций, которую можно добавить на Windows 10, является русское распознавание речи. Это отличный способ сделать ваш компьютер более доступным и удобным для использования.
Шаг 1: Установка необходимых программ

Первым шагом для создания русского распознавания речи на Windows 10 является установка необходимых программ. Для этого вам понадобится скачать и установить программу «Microsoft Speech Platform — Runtime» и «Русский пакет языков Microsoft Speech Platform — Runtime».
Вы можете найти эти программы на официальном сайте Microsoft и загрузить их бесплатно. После завершения загрузки вам достаточно запустить установочные файлы и следовать инструкциям на экране.
Шаг 2: Настройка русского распознавания речи
После успешной установки программ вам нужно настроить русское распознавание речи на Windows 10. Для этого следуйте следующим шагам:
- Откройте «Панель управления» на вашем компьютере и найдите раздел «Распознавание речи».
- В меню «Распознавание речи» выберите «Настроить распознавание речи».
- Выберите «Добавить язык распознавания» и найдите «Русский» в списке доступных языков.
- Нажмите кнопку «Далее» и дождитесь завершения процесса настройки.
Шаг 3: Проверка русского распознавания речи
После завершения настройки вы можете проверить, насколько хорошо работает русское распознавание речи на вашем компьютере. Для этого откройте любое приложение, которое позволяет вводить текст с помощью голоса, например, Microsoft Word.
Начните говорить на русском языке, и вам необходимо увидеть, как ваша речь преобразуется в текст на экране. Если распознавание речи работает должным образом, поздравляю, вы успешно настроили русское распознавание речи на Windows 10.
Сегодня я рассказал вам о том, как сделать русское распознавание речи на Windows 10. Это удобная и полезная функция, которая может упростить вашу работу с компьютером. Следуйте шагам, указанным выше, и вы сможете настроить русское распознавание речи легко и быстро. Желаю вам успехов и приятной работы!
Как сделать русское распознавание речи на Windows 10

Добро пожаловать в нашу статью, где мы расскажем вам о том, как настроить распознавание русской речи на операционной системе Windows 10. Эта функция может быть очень полезна для тех, кто хочет облегчить свою работу с компьютером или просто хочет попробовать что-то новое. Вместе мы разберемся в процессе настройки и дадим несколько полезных советов.
Шаг 1: Подготовка
Первым шагом, которым нужно заняться, является проверка наличия соответствующего оборудования на вашем компьютере. Для успешной работы русского распознавания речи вам потребуется микрофон. Убедитесь, что ваш компьютер оснащен встроенным микрофоном или подключите внешний микрофон через аудиоразъем. Также убедитесь, что ваш компьютер имеет доступ к интернету, так как необходимо будет загрузить соответствующий языковой пакет.
Шаг 2: Включение русского распознавания речи
Настройка распознавания речи на Windows 10 очень проста. Чтобы включить функцию русского распознавания речи, выполните следующие действия:
- Перейдите в «Панель управления» и выберите раздел «Распознавание речи».
- Нажмите на кнопку «Настроить распознавание речи».
- Выберите «Включить распознавание речи» и следуйте инструкциям на экране для завершения настройки.
Шаг 3: Обучение системы
Чтобы возможности распознавания речи были наиболее точными и эффективными, рекомендуется обучить систему распознаванию вашего голоса. Чтобы это сделать, выполните следующие действия:
- Перейдите в «Панель управления» и выберите раздел «Распознавание речи».
- Нажмите на кнопку «Обучение компьютерного распознавания речи» и следуйте инструкциям на экране.
Вам будет предложено произнести несколько предложений, чтобы система могла записать ваш голос и адаптироваться к нему. Поэтому будьте громкими и четкими, демонстрируя свою интонацию и выражения.
Шаг 4: Настройка параметров
Теперь, когда ваша система готова к распознаванию русской речи, вы можете настроить некоторые параметры для лучшей работы с функцией. Рекомендуется выполнить следующие действия:
- Перейдите в «Панель управления» и выберите раздел «Распознавание речи».
- Нажмите на кнопку «Настройка распознавания речи» и настройте параметры в соответствии с вашими предпочтениями.
Вы можете выбрать скорость распознавания, громкость голоса и другие параметры для наиболее комфортной работы с функцией.
Итог

В данной статье мы рассмотрели простые шаги по настройке русского распознавания речи на операционной системе Windows 10. Не забывайте использовать подходящее оборудование и проходить обучение системы для достижения наилучших результатов.
Распознавание речи — это потрясающая технология, которая может значительно упростить вашу работу с компьютером. Будьте громкими и ясными, чтобы система могла вас лучше понять. Настройте параметры так, чтобы функция соответствовала вашим потребностям. Удачи в использовании русского распознавания речи на Windows 10!
Если вы видите это сообщение, значит, произошла проблема с загрузкой файлов в стилей (CSS) нашего сайта. Попробуйте сбросить кэш браузера (Ctrl+F5).
Если это не поможет, а вы находитесь в регионе, где возможны ограничения интернет-трафика с российских серверов — воспользуйтесь VPN.
|
Записываю видео с монитора ноутбука, звук видео слышен, а моего голоса не слышно, я решила настроить звук, на что мне выходит сообщение «Распознавание речи WINDOWS не поддерживается для данного языка интерфейса». Я попробовала сменить язык на английский и изменить настройки, но все безрезультатно. В настоящее время распознавание речи поддерживается только для английского языка, а также для упрощенного китайского и японского языков. Для распознавания русского языка нужно либо иметь русскую (не русифицированную) версию ОС, либо скачивать доп. пакеты с Майкрософта. Попробуйте поискать ответ здесь(сайт microsoft): https://answers.micr Знаете ответ? |

