Когда в нашу жизнь стали входить компьютеры, все острее становилась проблема оцифровки рукописных и печатных текстов. Не достаточно просто сфотографировать или отсканировать страницу — поиск, копирование и редактирование, как в «обычном» документе, работать не будут. Решением стали OCR-программы.
OCR — сокращение от «Optical Character Recognition», что означает «оптическое распознавание символов». Его алгоритмы анализируют визуальные образы и «подменяют» подходящими цифрами, буквами и другими символами. Технология OCR. доступна обычным пользователем. Рассмотрим 10 наиболее интересных приложений, в которых она реализована.
PDF Commander
Редактор PDF-документов с функцией OCR. Также умеет открывать изображения в наиболее распространенных графических форматах: PNG, JPEG, BMP, TIFF и GIF. Извлеченные тексты PDF Commander может экспортировать как PDF-, DOCX-, XLS- или RTF-файл, в котором сохраняется форматирование оригинала. Если же оформление не имеет значения, а в приоритете минимальный размер, то доступен TXT.
Плюсы:
- Разрабатывается российской компанией, поэтому интерфейс изначально на русском, и у вас не возникнут проблемы с обновлениями и поддержкой.
- В этой же программе можно отсканировать документ.
- Позволяет настраивать уровни доступа к файлу с помощью паролей, например, запретить редактирование или просмотр.
Минусы:
- Нет версии для компьютеров Apple.
- Распознавание выполняется только на двух языках — русском и английском.
PDFelement
PDF-редактор, а по совместительству — программа оптического распознавания текста. Может извлекать данные в исходный документ либо экспортировать их в форматах MS Office, электронных книг и веб-страниц. Алгоритмы OCR в этом приложении неплохо справляются с таблицами. У решений от конкурентов иногда возникают проблемы с разметкой строк, столбцов и отдельных ячеек.
Плюсы:
- Встроенная нейросеть для автоматического перевода, проверки орфографии, краткого пересказа содержания.
- Извлечение текста на более чем 25 языках, включая русский.
- Опция пакетной обработки сразу нескольких файлов.
Минусы:
- Недоступен на Linux.
- Без подписки (от 2990 руб. в квартал) OCR и ряд других функций заблокированы.
- После установки самого приложения в ОС добавляется несколько утилит. Периодически они выводят окна с рекламой другого софта от того же разработчика.
PDF24
Больше известен как одноименный онлайн-сервис с различными инструментами для работы с PDF-документами. Среди них есть и бесплатная программа для распознавания текста. Весь этот функционал доступен офлайн — в виде десктопного приложения. После установки появится два лаунчера: Toolbox и Launcher. В них нужно выбрать «PDF OCR» или «Распознать текст» соответственно.
Плюсы:
- Умеет автоматически исправлять неверную ориентацию страниц.
- Помимо русского, поддерживает десятки других языков.
- Доступно сканирование документов.
Минусы:
- Если потребуются дополнительные манипуляции с файлами PDF, придется сохранять промежуточные результаты и заново импортировать в другом инструменте.
- Неполный перевод интерфейса.
- Список документов для обработки отображаются в виде таблицы. В ней не показывается содержимое, поэтому легко ошибиться и случайно добавить ненужный файл.
PDF Reader Pro
Продвинутый редактор. В качестве исходного контента можно загружать изображения и PDF-файлы. Также поддерживается работа со сканерами. Текстовое наполнение извлекается в TXT или в новые PDF-документы. Есть несколько других полезных функций. Например, есть конвертер в форматы Word, Excel и PowerPoint.
Плюсы:
- Собственная нейросеть, которая умеет делать переводы и краткие изложения.
- Пакетный режим.
- Запоминает страницу, на которой вы остановились, когда в прошлый раз просматривали файл.
Минусы:
- Ошибки в переводе интерфейса.
- Нужно регистрировать аккаунт.
- Для доступа к OCR нужна действующая подписка (от $79,99 в год).
WPS PDF
Приложение из офисного пакета WPS Office (китайский аналог LibreOffice, MS Office и подобных). Предлагает несколько вариантов системы оптического распознавания.
Первый — «стандартный» для многих PDF-редакторов. Обработка выполняется сразу во всем документе или на выбранных страницах. Второй — извлечение наполнения из скриншотов (делаются сразу после активации инструмента) или изображений. Далее тексты сохраняются в виде таблицы, с исходным форматированием или без форматирования.
Плюсы:
- Нейронная сеть для перевода на другие языки, автоматического исправления ошибок и пересказов.
- Экспорт в TXT, а также в форматы Word, Excel и PowerPoint.
- К PDF-документам можно прикреплять клипы и аудиозаписи.
Минусы:
- Без подписки (от 499 руб. в месяц) OCR заблокировано.
- Часть элементов интерфейса осталась без перевода.
- Нельзя приобретать или устанавливать только одно приложение, вместо всего пакета.
EaseUS PDF Editor
Простой PDF-редактор. Опцию распознавания можно запускать двумя способами. Первый — с помощью соответствующей кнопки на стартовом экране. Она открывает инструмент пакетного преобразования с OCR. Второй — непосредственно в процессе редактирования документа. В этом случае можно вручную исправлять ошибки, которые допускает автоматический алгоритм.
Плюсы:
- Поддерживает 29 языков.
- Умеет извлекать в PDF, TXT, DOCX, PPTX, XLSX.
- Расширенный режим OCR — длится дольше, но обеспечивает большую точность.
Минусы:
- В бесплатной версии можно обрабатывать до трех файлов за раз, в каждом из которых не более трех страниц.
- Ошибки в локализации интерфейса.
Фотографии Windows
Стандартный просмотрщик изображений в ОС от Microsoft. После установки всех актуальных обновлений для Windows 10 или 11 в нем появляется функционал программы для распознавания текста с картинки. Обработку запускает кнопка внизу окна. Далее можно выделять и копировать нужные фрагменты.
Плюсы:
- Высокая точность — верно определяет текстовые блоки, если снимок сделан при плохом освещении или камера находилась под углом.
- Обработка выполняется почти мгновенно даже на слабых компьютерах.
- Программа поддерживает синхронизацию с облачными хранилищами iCloud и OneDrive.
Минусы:
- Работает только с графическими форматами (фотографиями и другими изображениями), но не с PDF-файлами.
- Для редактирования текста понадобится сторонняя программа.
- Не передает оригинальное форматирование.
Image Scan OCR
Бесплатное приложение для OCR. Выпущено под Windows и доступно в Microsoft Store. Результат обработки выводится на панели справа, где его можно отредактировать. Для внутреннего словаря задействует тот же список языков, что и сама операционная система для своего интерфейса. То есть, если в вашем случае Windows на английском, распознавание на русском может быть недоступным.
Плюсы:
- Предусмотрено пакетное преобразование отсканированных документов.
- Извлечение происходит мгновенно.
- Может делать скриншоты (опция «Capture»).
Минусы:
- Странная реализация импорта. Фото достаточно перетащить в окно приложения. В случае с PDF-документом сперва нужно перейти в папку, где он находится, через опцию «Open Folder», и выбрать нужный материал. Далее содержимое отобразится в виде нескольких файлов — отдельно для каждой страницы.
- Экспортирует только в TXT.
- Интерфейс на английском.
Image to Text
Приложение умеет извлекать надписи из презентаций, PDF-документов и изображений. Результат отображается на панели справа. Его можно копировать в буфер обмена и вставлять в другое ПО, например, в строку для отправки сообщений в мессенджере.
Плюсы:
- Доступно более 100 языков.
- Одновременная обработка до 20 файлов.
- Темная и светлая тема интерфейса.
Минусы:
- Без Premium-версии ($2,69 в месяц или $8,99 в год) нельзя импортировать файлы с размером более 5 МБ.
- Не определяет некоторые специфические символы, например, буквицы.
- Интерфейс не русифицирован.
Photo to Text

Минималистичное приложение, которое умеет определять тексты на снимках и другой графике. Результат выводится в правой половине окна, где его можно подредактировать и скопировать.
Плюсы:
- Умеет делать снимки на камеру, подключенную к компьютеру.
- Без регистрации, подписки и платных опций.
- Результат можно напрямую отправлять по e-mail (опция «Share»).
Минусы:
- Всего два доступных для распознавания языка — русский и английский.
- Интерфейс без перевода.
- Отображает баннер с рекламой в нижней части окна.
Заключение
Вы познакомились с технологией OCR. Она качественно реализована в программе для распознавания текста со сканера и документов PDF Commander. Также можно воспользоваться встроенным просмотрщиком Windows — приложением Фотографии, или одним из инструментов PDF24. Этот софт сэкономит уйму времени, ведь вам не придется вручную перепечатывать страницы, чтобы внести одну небольшую правку или поменять форматирование.
|
В «Ножницах» в Windows появилась функция распознавания текста. Этот инструмент, появившийся в 2002 г., предназначен для создания снимков экрана, и теперь, если на них попадается текст, то его можно распознать в два клика, а затем скопировать в мессенджер или текстовый редактор. Раньше для этого нужно было использовать либо онлайн-сервисы, либо громоздкие и зачастую не бесплатные системы распознавания текста, например, Abbyy Finereader. А за «Ножницы» платить не требуется – они входят в состав Windows по умолчанию. Поддержка распознавания русского языка в «Ножницах» не упомянута – есть вероятность, что ее нет.
Windows стала еще лучше
Корпорация Microsoft продолжает радовать пользователей тем, что не ухудшает компоненты Windows, как она любит делать, а, наоборот, улучшает их. Всего несколько дней назад она «прокачала» знаменитый редактор Paint, превратив его в Photoshop начального уровня, а теперь очередь дошла до «Ножниц».
Инструмент «Ножницы», они же Snipping Tool, предназначен для быстрого создания скриншотов экрана – как всей его площади, так и ее части. Теперь же он умеет еще и распознавать текст, пишет портал Bleeping Computer – если в области экрана, попавшей на скриншот, есть текст, то «Ножницы» распознают его, после чего его можно будет редактировать.
Новшество наверняка окажется очень полезным
По сути, Microsoft создала бесплатный аналог FineReader – мощной утилиты для распознавания лиц, разработанной компанией Abbyy с российскими корнями. В начале весны 2022 г. она ушла с российского рынка. Сам FineReader распространяется отнюдь не на бесплатной основе, но только не в России, учитывая любовь россиян к пиратскому ПО.
Как использовать
Новая функция «Ножниц» получила название Text Actions. После установки обновленного приложения в нем появится одноименная кнопка, по нажатию которой текст, если он присутствует на изображении, будет распознан автоматически.
Получившийся результат можно скопировать в любую другую программу – в окно чата в мессенджере, в фоторедактор или текстовый редактор WordPad, который Microsoft хочет удалить из Windows вопреки воле пользователей.
Кроме того, обновленные «Ножницы» имеет возможности редактирования текста – это может пригодиться для удаления со скриншота конфиденциальной информации, пишет Bleeping Computer. Например, в обновленном приложении на панели инструментов есть кнопка «Быстрое редактирование» (Quick Redact), при помощи которой можно автоматически скрыть адреса электронной почты и номер телефонов во всем массиве распознанного текста. Или же можно выделить часть текста, которую необходимо скрыть, после чего нажать правую кнопку мыши и в появившемся контекстном меню выбрать пункт «Редактировать текст» (Redact Text).
Новшество для всех. Почти
Все перечисленные «фишки» появились в приложении «Ножниц» версии 11.2308.33.0. На 15 сентября 2023 г. она была доступна исключительно участникам программы Windows Insider, то есть бета-тестерам, но не за горами релиз глобального обновления 23Н2, и обновленные «Ножницы» могут стать его частью.
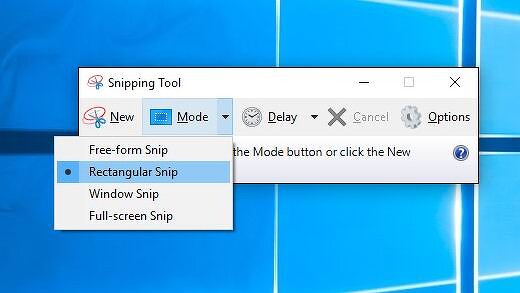
Классические «Ножницы» в ранних сборках Windows 10
Microsoft не уточняет, есть ли в «Ножницах» поддержка распознавания русского языка. Компания отвернулась от России и регулярно вводит новые санкции против ее граждан, так что вполне может оказаться, что поддержку кириллицы инструмент не получит. Редакция CNews занимается изучением этого вопроса, но россияне в настоящее время отлучены от программы тестирования Windows, а также от обновлений для нее. Теоретически, получить доступ можно путем подмены IP-адреса на иностранный, а последний запрет можно обойти при помощи всем известных сайтов с развалами нелицензионных версий Windows.
Эволюция длиною в 21 год
Сам по себе инструмент «Ножницы» очень старый – он появился в ноябре 2002 г. в составе ранних версий сборника бесплатных инструментов Microsoft PowerToy. В состав Windows его впервые встроили в 2005 г. с выходом пакета дополнений Experience Pack для Windows XP Tablet PC Edition, а с релизом Windows Vista в 2007 г. «Ножницы» вошли в число основных компонентов ОС Microsoft.
До 2018 г. «Ножницы» почти не развивались – от Windows к Windows список их функций почти не пополнялся, но все изменилось с приходом Windows 10 версии 1809, когда вся логика работы инструмента была переработана. Из встроенной в ОС программы «Ножницы» превратились в отдельное «универсальное приложение» (universal app) под названием «Набросок на фрагменте экрана» (Screen Sketch), но при этом оригинальная программа удалена не была.
Microsoft продолжила обновлять только «Набросок на фрагменте экрана» – приложение перекочевало в бета-версию Windows 11 под этим названием, но с релизом очередной тестовой сборки с индексом 22000.132 в августе 2021 г. ему было возвращено прежнее наименование – Snipping Tool или «Ножницы». Теперь это полноценное «универсальное приложение», доступное для скачивания в магазине Microsoft Store и поставляемое вместе с Windows 11.
Microsoft постепенно расширяет список возможностей «Ножниц». Например, в начале 2023 г. утилита научилась делать не только скриншоты, но и видеозаписи происходящего на экране – скринкасты.
С Microsoft что-то случилось
«Ножницы» – не единственная штатная утилита Windows, которую Microsoft внезапно решила улучшить. За несколько дней до этого она добавила в Paint возможность удаления фона с изображения, притом реализовано это, как показала практика, на достаточно высоком уровне. Функция доступна только бета-тестерам, но, опять же, есть шанс увидеть обновленный Paint в составе ожидаемого обновления 23Н2.
Microsoft встала на путь исправления?
Также изменениям подверглась программа Windows Photos для просмотра изображений, она же «Фотографии» в русскоязычной версии Windows. Отныне она умеет размывать фон на изображении, чтобы выделить объекты на переднем плане. Это тоже одна из функций полнофункциональных фоторедакторов.
- Подобрать оптимальный тариф на IaaS на ИТ-маркетплейсе Market.CNews среди десятков поставщиков
There are many reasons or instances where you would want to copy text from an image or screenshot on your Windows 10 or 11 computer. You want to copy contact details or addresses from banner ads, email id, that delicious cooking recipe, or any other data point. Copying text from images or screenshots is not immediately clear but Windows does offer a native way to do so.
Let’s begin.
How to Copy Text from Images on Windows 10 and 11
Windows 10 and 11 don’t come with a dedicated OCR app. In fact, the feature is also not present in the Photos app, Windows default image viewer. Instead, OCR is built into Bing Image Search as well as Edge browser. Let’s take a look at both ways.
Grab Text from Image Using Bing Image Search
Bing has come a long way and its image search prowess is well-known. What users don’t know is that it also comes with a powerful OCR tool built-in to capture text from any image you upload within seconds.
1. Open Bing Image Search in your favorite browser. Doesn’t have to be Edge either.
2. Click on Search using an image button next to the search bar on the right.

3. You can now either upload the image or screenshot from your local drive, paste the URL if it is uploaded to a cloud storage service, or use the webcam to capture in real time. I will upload a screenshot. For that, click on the Browse button.

4. In the pop-up window that opens, navigate to the folder where the image is saved and double-click on the same to open it in Bing Image Search.

5. Bing will immediately process the image and capture all the text accurately. You will see the image on the left and the text on the right.

It can also process URLs however the link is not clickable directly inside. Click on the Text tab and you will see a few more options. Here you can copy the text, search the web using Bing Search for the text, or enter the Text mode. The last one will allow you to highlight lines so you can choose what you want to see and copy from the image.

Tip: There are dedicated OCR apps for Android and iOS in case you want to grab text from images on your smartphone.
Copy Text From Image Using Visual Search in Edge
Microsoft has integrated its powerful Visual Search feature in the Edge browser too. Open any image in your browser tab. It can be a file on Google Drive or an image on Instagram. Simply right-click on the image and select Visual Search from the context menu.

What is impressive in the above screenshot is that Visual Search is able to capture text in the background too and not just at the bottom of the screen which is obvious.
FAQs
1. Are there any OCR software to copy text from an image on Windows for desktop?
We understand that you are not comfortable uploading sensitive images on the web for security and privacy reasons. That’s why we have covered some of the best OCR apps for Windows.
2. Can you copy text from images or screenshots on Windows using the Snipping Tool?
Sadly, no. While that would be an ideal solution for both online and offline usage, OCR is still missing from the otherwise perfect screenshot utility tool.
3. Are there any browser extensions for the job?
Yes, there are many browser extensions that can copy text from images but we don’t recommend them. Why? Because they will reduce your browser and computer’s performance. It is generally advisable to have a bare number of extensions installed.
A Picture Is Worth a Thousand Words
The Visual Search feature is also embedded in the Windows Search icon in the Taskbar. However, it is not intuitive enough and not really necessary. Bing Image Search can be opened in any browser on any computer. All you need to do is upload the image and voila! OCR will do its job and you will have the text ready to copy in an instant.
Gaurav Bidasaria
Gaurav is an editor here at TechWiser but also contributes as a writer. He has more than 10 years of experience as a writer and has written how-to guides, comparisons, listicles, and in-depth explainers on Windows, Android, web, and cloud apps, and the Apple ecosystem.
He loves tinkering with new gadgets and learning about new happenings in the tech world.
He has previously worked on Guiding Tech, Make Tech Easier, and other prominent tech blogs and has over 1000+ articles that have been read over 50 million times.
Quick Answer
- In a few seconds, your text will be extracted in a textbox, you can click Copy to the clipboard or Save as a document, as per your requirement.
- You need to upload the image on Google Drive, and then with the help of Google Docs, you can extract texts from the image.
- If you have an image that contains some text and wants to extract a portion of such text from the photo/pdf what would you do.
We often come to a point where we want to extract some data from an image file. To solve this, we try to convert the file, but the data is sometimes disturbed. To solve this issue, we would like to draw your attention to some methods to copy or extract text from any Image on Windows PC. Additionally, you can learn how to copy Instagram Comments and captions.

How to Copy or Extract Text From Images?
If you have an image that contains some text and wants to extract a portion of such text from the photo/pdf what would you do? In such cases usually, we open that image/pdf and note down the text. Here we have explained some of the best solutions to copy or extract text from images on a PC.
Using OneNote app
OneNote is a note-taking app from Microsoft and comes built-in with Windows 10/11 out of the box. In order to copy or extract text from an image using this app, follow the steps given below.
1. Open OneNote app from the Start menu.
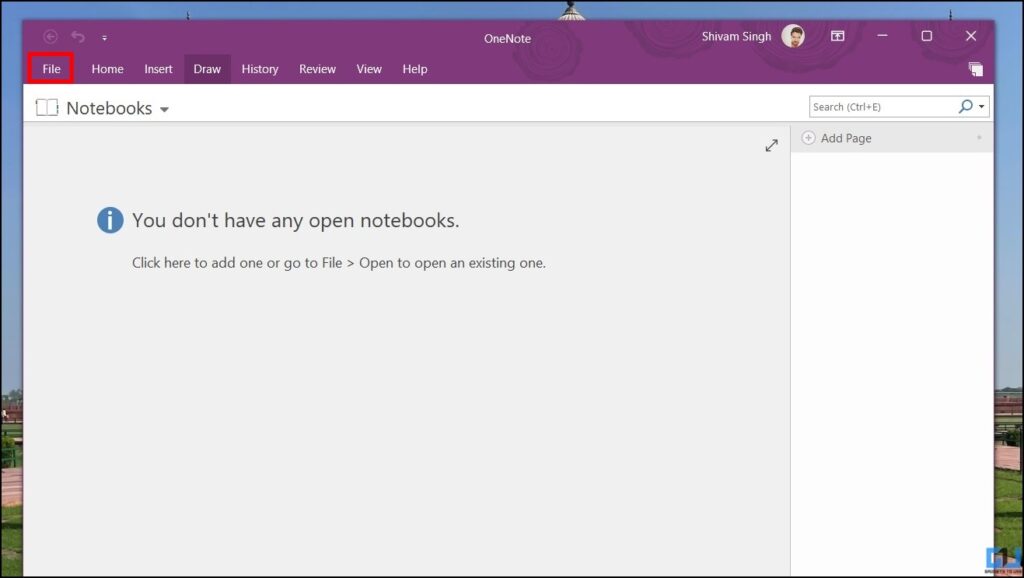
2. Now create a new note by clicking on File > New and then type the name of the note. Click on Create Notebook to create a new page.
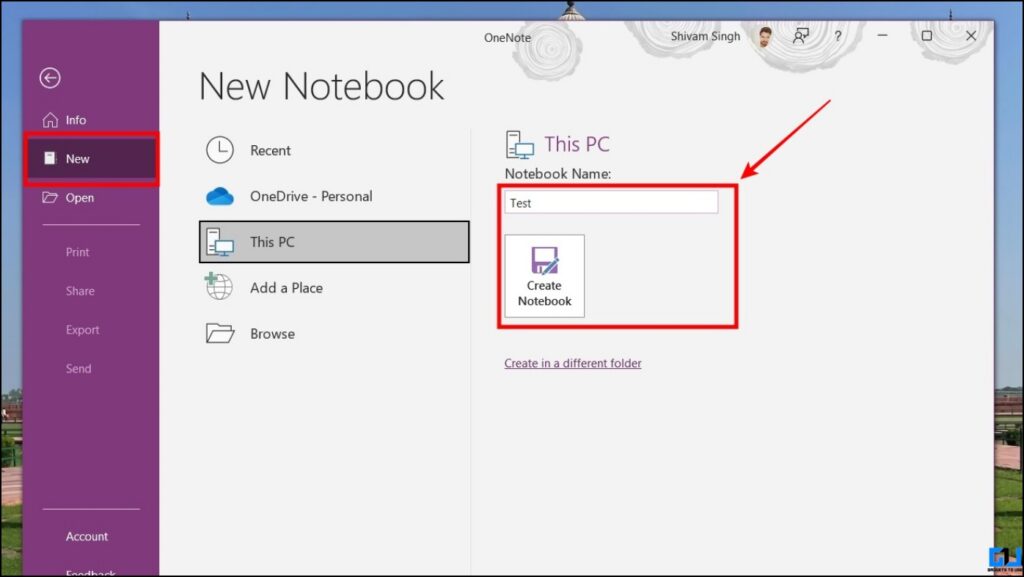
3. Now, Switch to the Insert tab and click on Pictures to insert the picture you wish to extract text from.

4. Once the picture is loaded, right-click on the picture and select Copy Text from Picture and the text will be copied to clipboard.
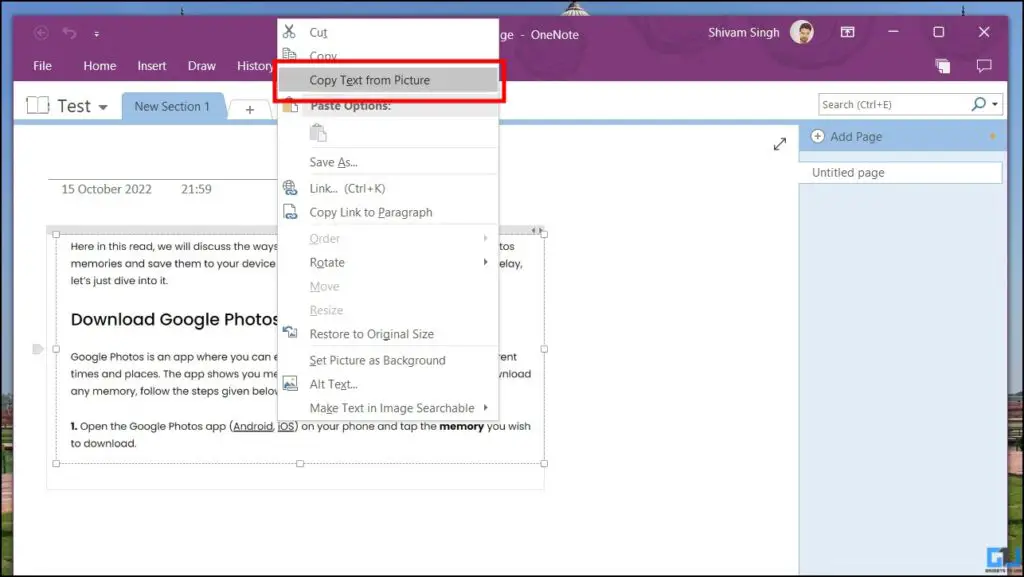
5. Now, you can simply paste it anywhere, like the Notepad app on your PC.
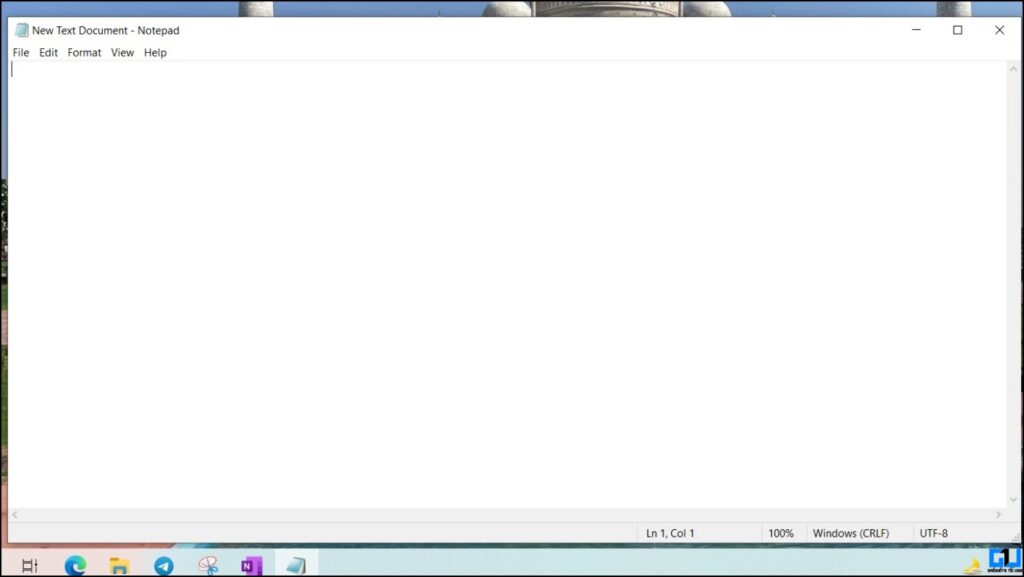
6. Once in the notepad app, right-click and select Paste (Or alternatively Ctrl+V) to paste the copied texts to the NotePad app.
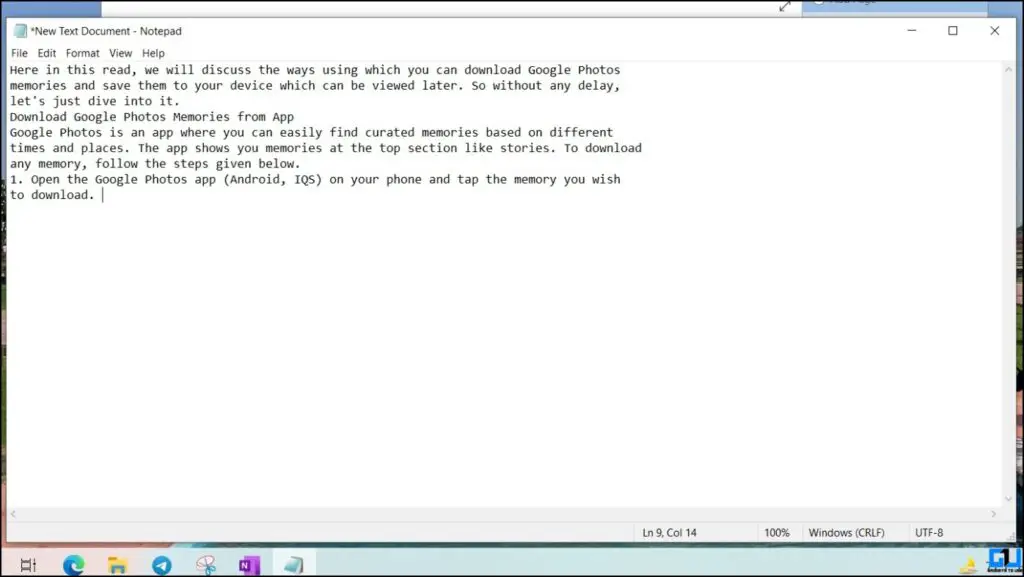
Using Google Drive/Google Docs
Another method to copy or extract text from an image, on windows is via Google Drive. You need to upload the image on Google Drive, and then with the help of Google Docs, you can extract texts from the image. this method is easy and requires a working internet connection. Here’s how it works:
1. Open Google Drive in your browser and log in with your credentials.
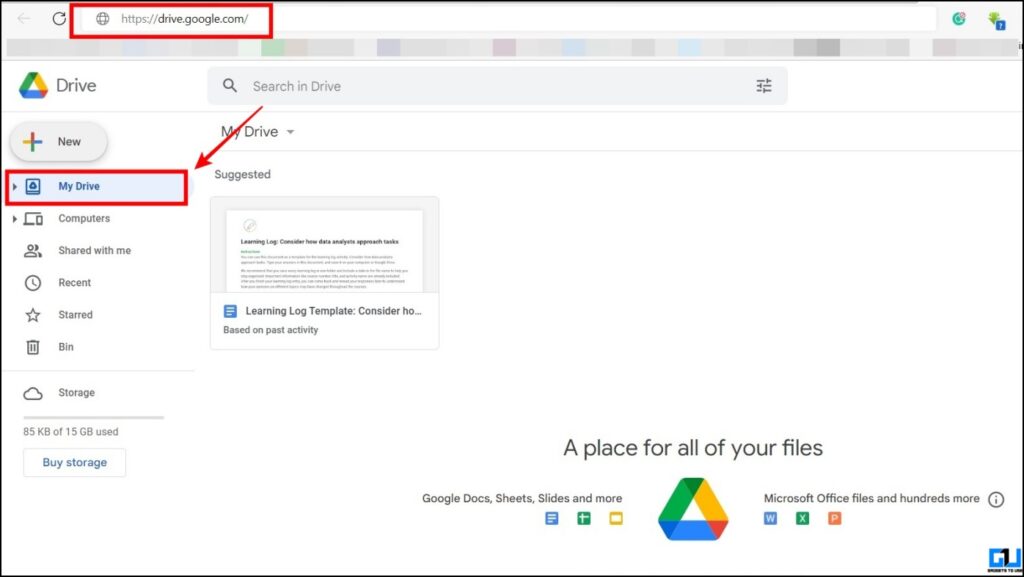
2. Click on the “+ New” button and then select File Upload to upload the image to Google Drive.
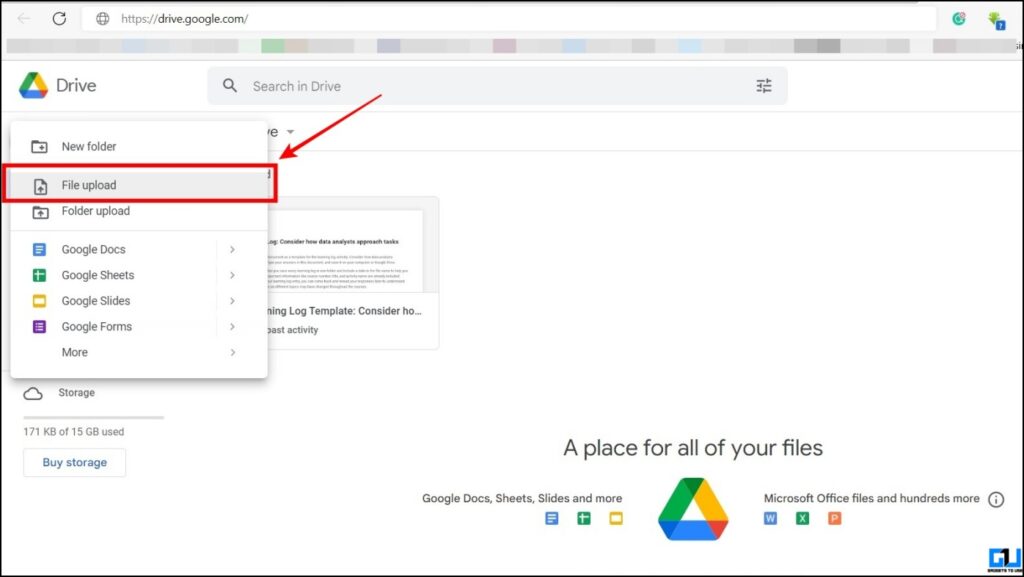
3. Once the image is uploaded to Google Drive, right-click on it and select Open With > Docs to open it with Google Docs.
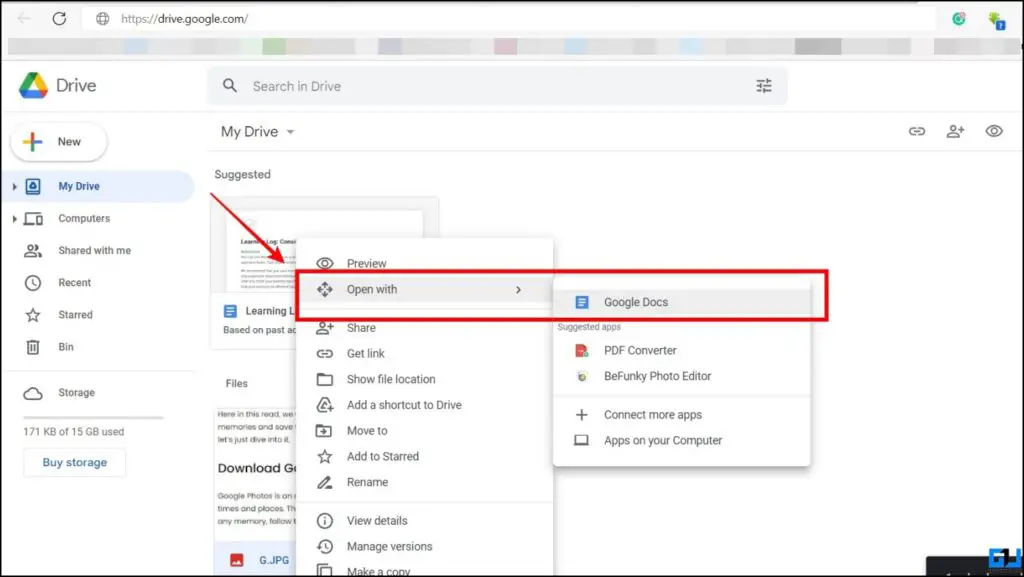
4. Your uploaded image will now be opened in Google Docs and the complete text is also extracted just below the image.
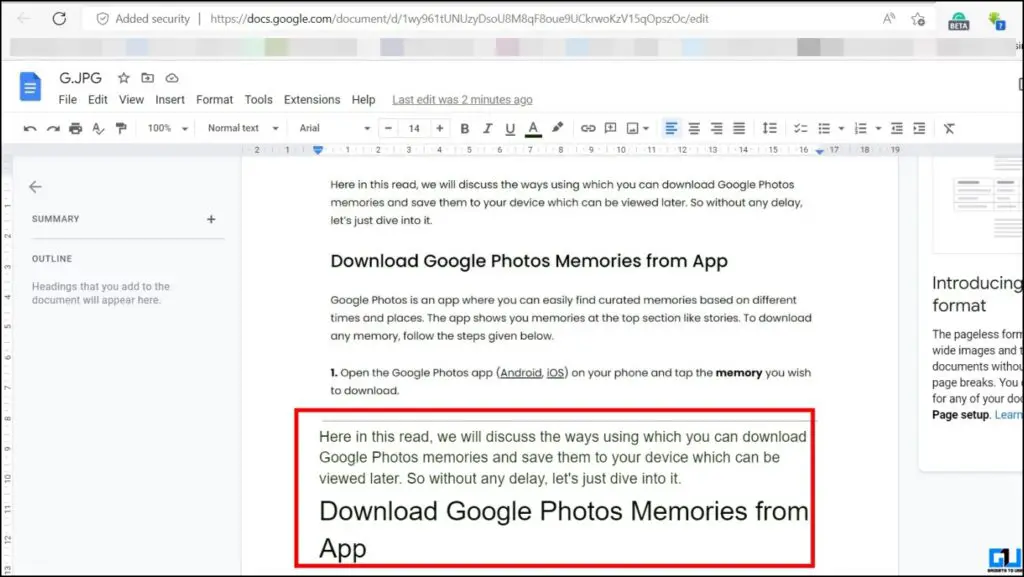
Using Image To Text
Another easy method to copy or extract text from an image requires an active internet connection. Since this is a web-based service, you can simply open it in your browser and extract text data from an image. Here’s how it works:
1. Visit the Image To Text website in your browser.
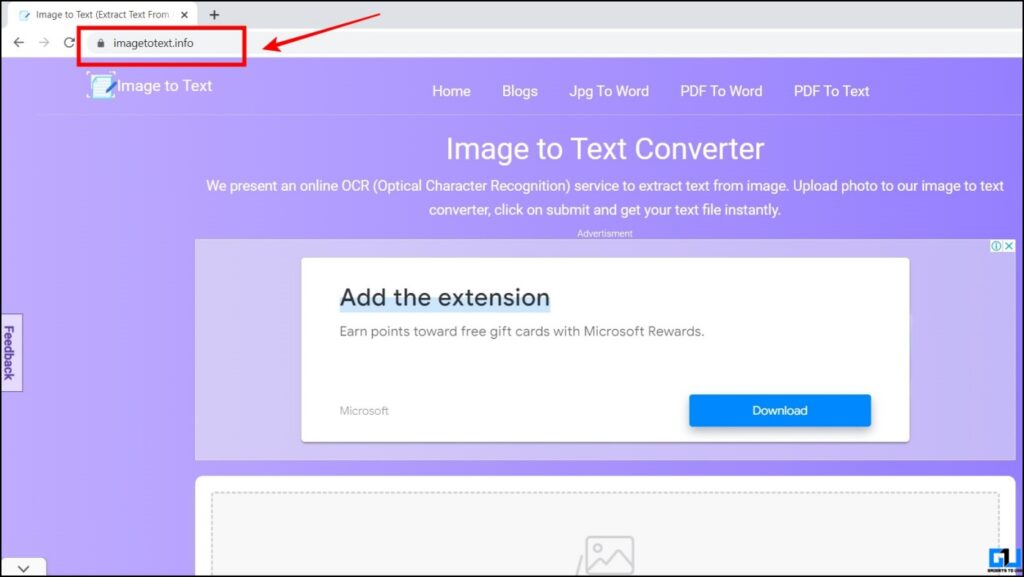
2. Click the Browse button to upload the image of your choice.
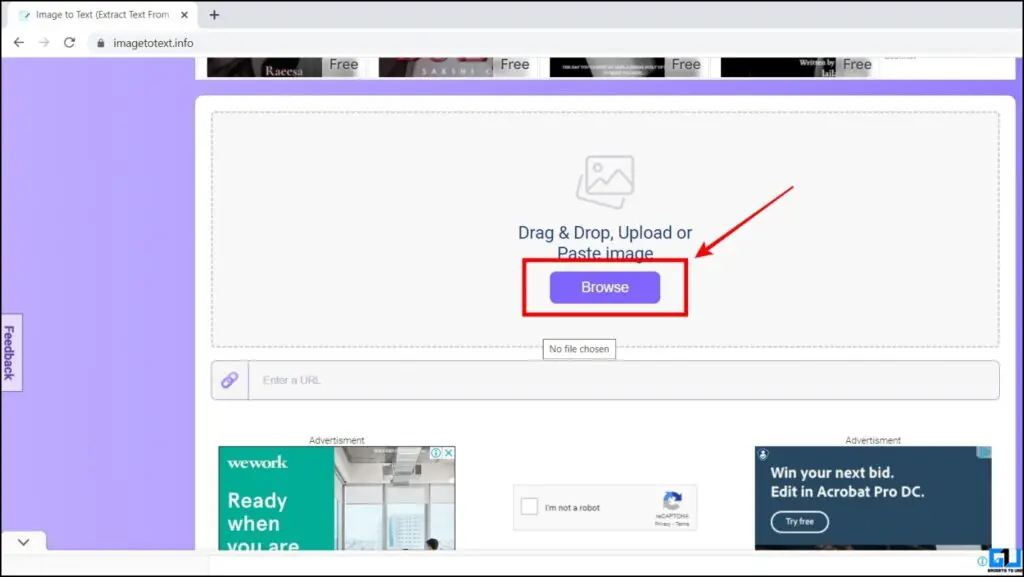
3. Once the image is uploaded, check the Captcha button and click on Submit.
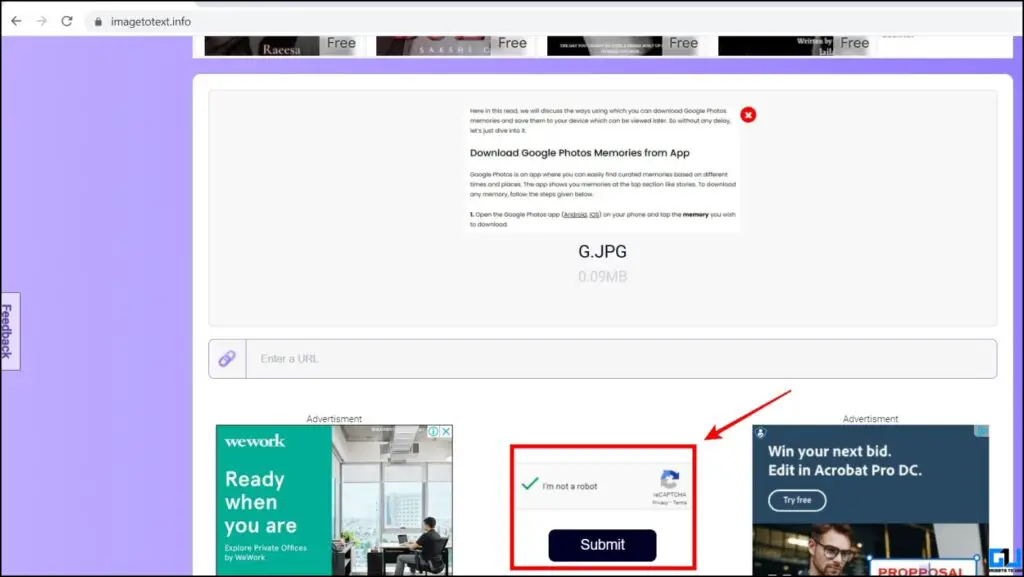
4. In a few seconds, your text will be extracted in a textbox, you can click Copy to the clipboard or Save as a document, as per your requirement.
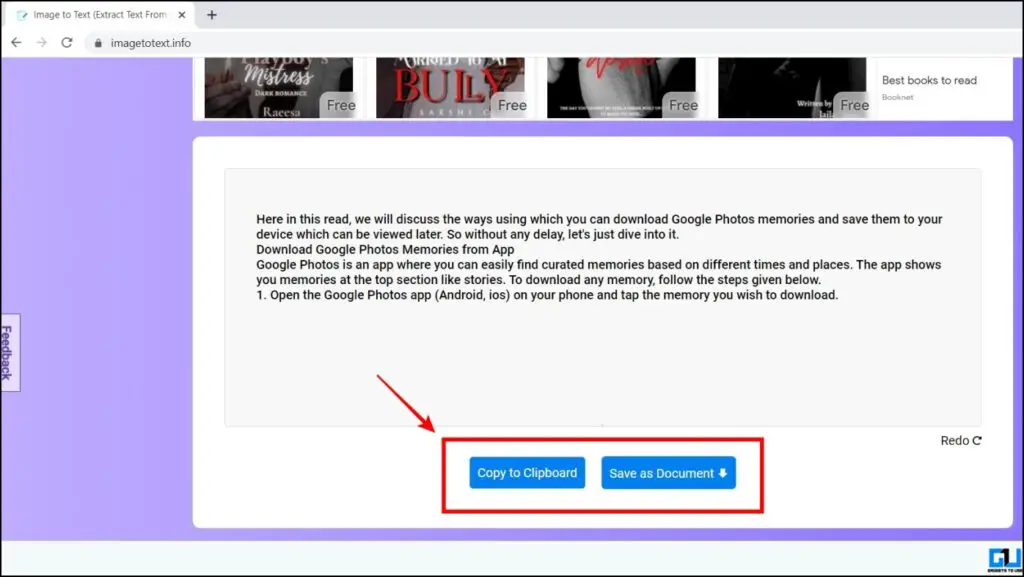
Using Image To Text(OCR) extension
You can also use a browser extension to copy or extract text from an image, on your windows or mac PC. Here’s how to use it.
1. Visit the Image To Text (OCR) extension page on the chrome web store.
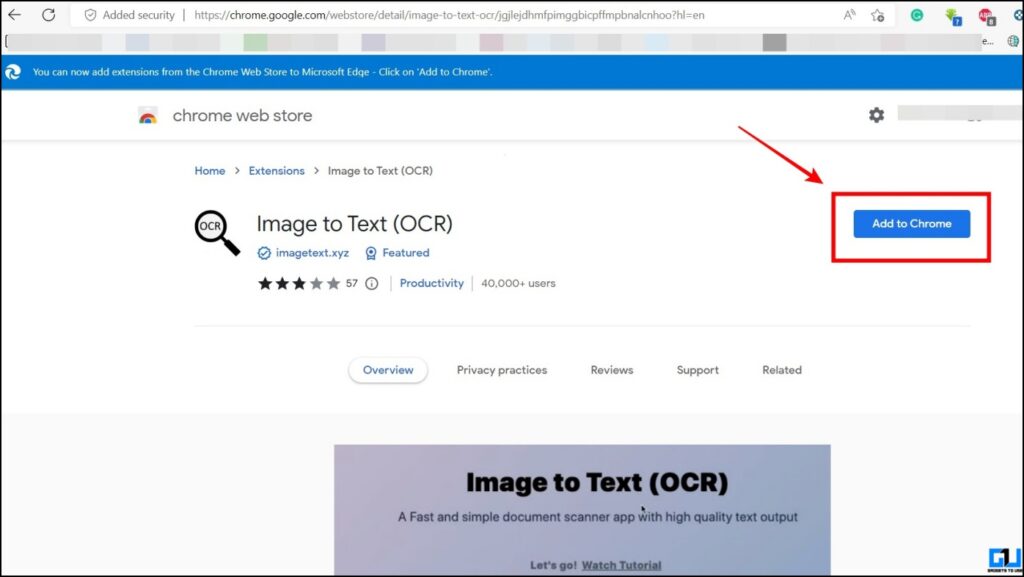
2. Once on the Extension page, click the Add to Chrome button to add it to your browser.
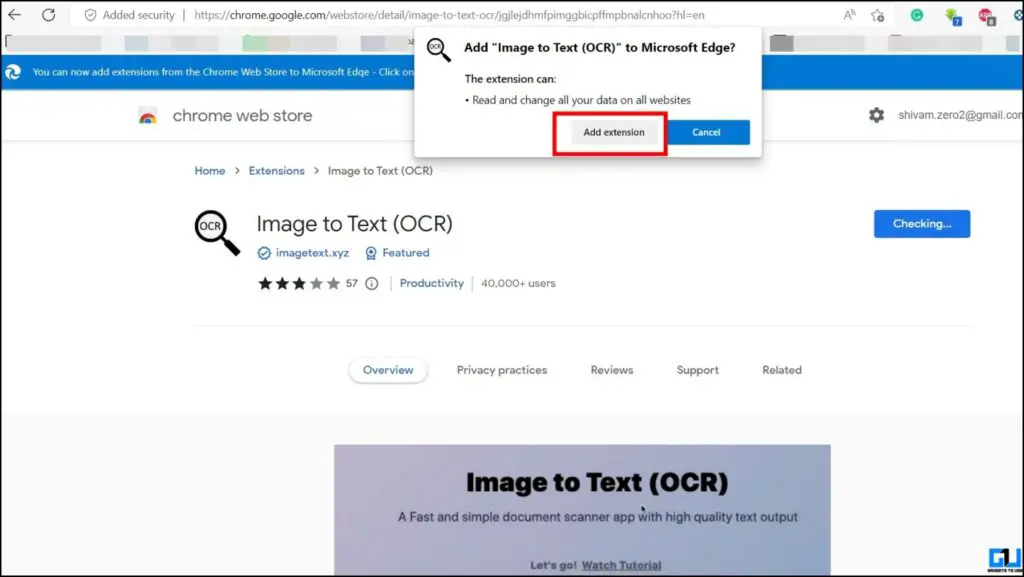
3. Now, click the Extension icon from the top right corner to launch it.
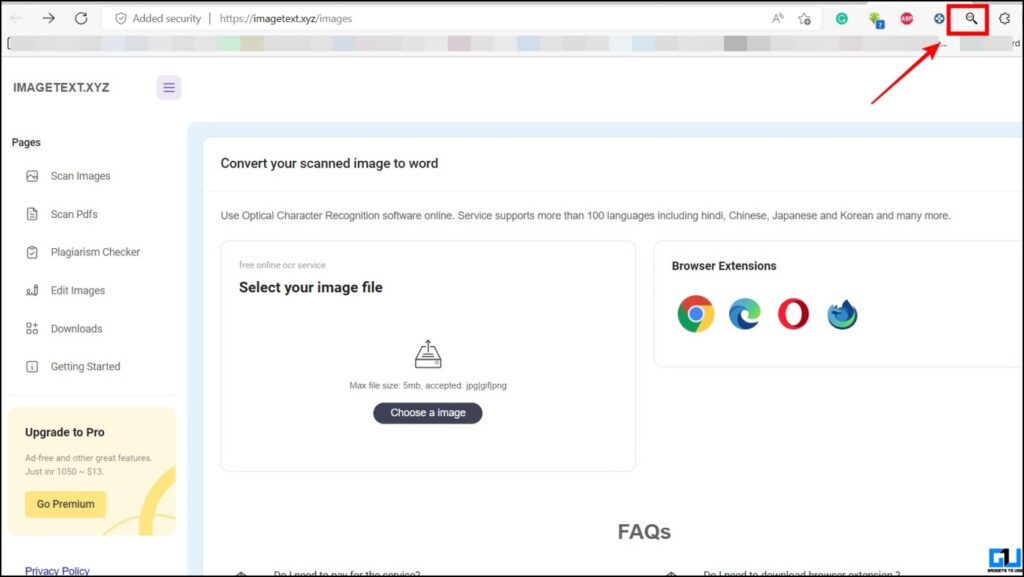
4. Here click Choose an Image to upload the image you wish to extract.
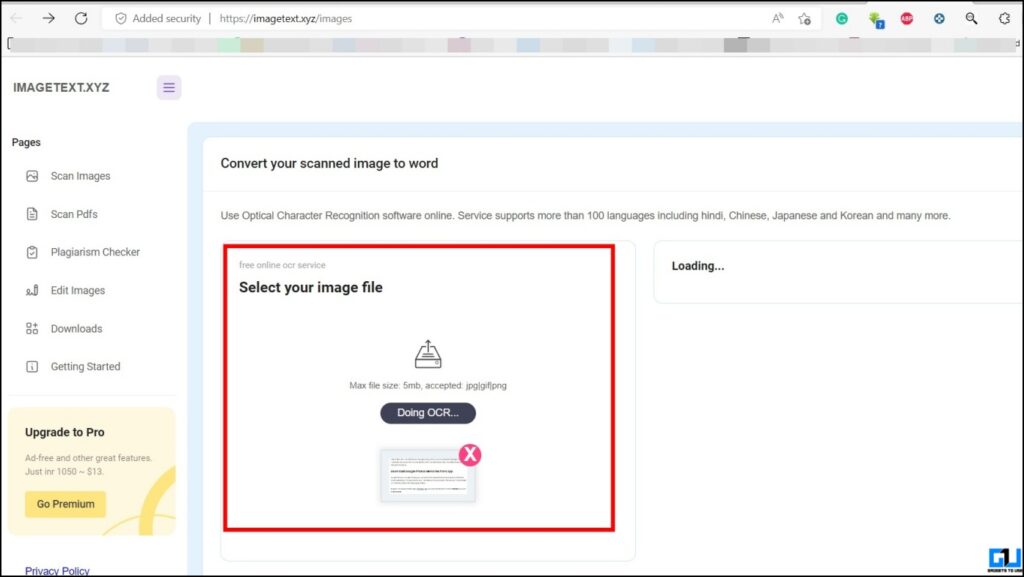
5. Once the image is uploaded, you will see a text version on the right side of it.
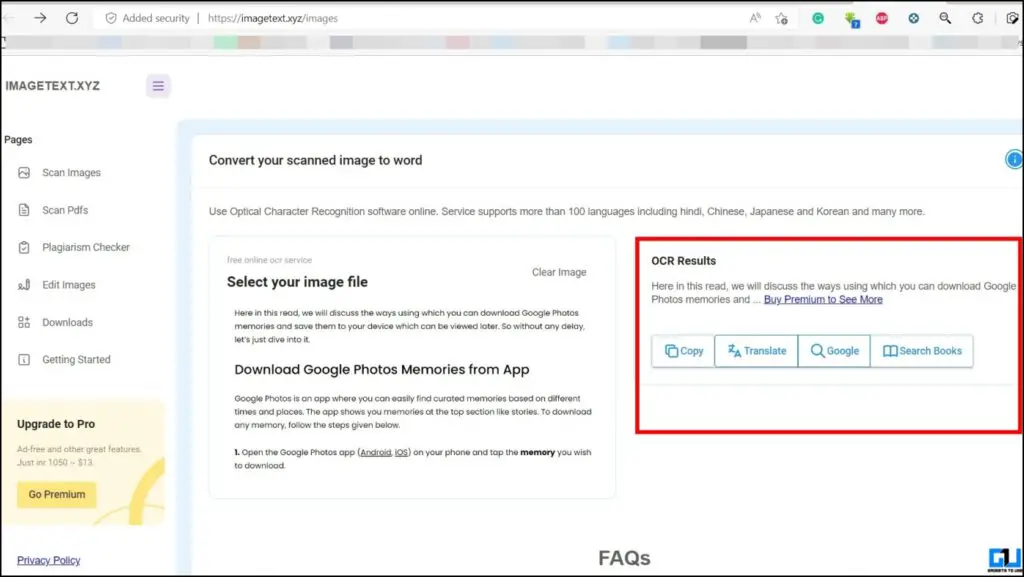
Wrapping Up
In this article, we talked about methods using which you can extract text from an image. Some methods mentioned here require an active internet connection, while some work offline. I hope you found this guide useful; if you did, press the like button and share it. Check out other useful tips linked below, and stay tuned for more tech tips and tricks.
You might want to have a look at these:
- 3 Ways to Search Using Text Inside Image on Android and PC
- 2 Ways To Add Text, Images, or Links As QR Code in Google Docs
- Top 5 Ways To Copy Text From Any App, Website, or Image On Android
- 3 Quick Ways to Copy Text from Images on Android, iPhone, and PC
You can also follow us for instant tech news at Google News or for tips and tricks, smartphones & gadgets reviews, join GadgetsToUse Telegram Group or for the latest review videos subscribe GadgetsToUse YouTube Channel.
Was this article helpful?
YesNo
