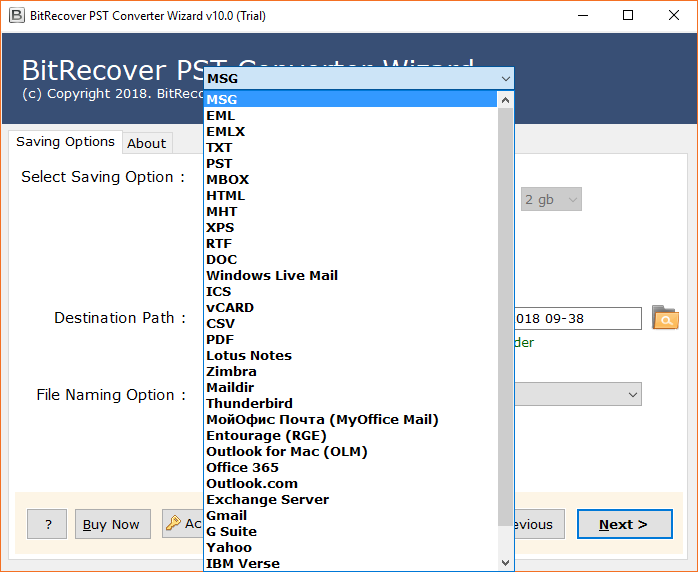I just installed New Outlook on my computer and wondered where exactly it got installed.
I don’t see it in the Office installation folder (where outlook.exe is as well), nor anywhere else in Program Files. The shortcut doesn’t reveal anything either.
How can I determine where New Outlook is installed and open the installation folder?
New Outlook has its own installation folder which is separate from the Office installation folder.
In fact, the installation folder of New Outlook changes with each update as the version number is part of the installation folder. This has the benefit that New Outlook can be updated without interruption. The next time that you start New Outlook after an update, it will automatically use the new folder; There is no need to close New Outlook while the update is being installed. This is also why a special shortcut is being used, or otherwise it would break with each update.
Nonetheless, it is still very easy to determine and open the installation folder of New Outlook.
PowerShell
By far the most versatile way to obtain the installation directory and other installation information about New Outlook is to use the Get-AppxPackage PowerShell command.
Simply open the Terminal application from the Start Menu and type the following to get all installation information about New Outlook;
Get-AppxPackage Microsoft.OutlookForWindows
To only see the installation folder use;
Get-AppxPackage Microsoft.OutlookForWindows | fl InstallLocation
To directly open the installation folder of New Outlook in File Explorer use;
Get-AppxPackage Microsoft.OutlookForWindows | Select-Object -ExpandProperty InstallLocation | Invoke-Item

Registry
New Outlook is also a so-called “Registered app”, meaning that you can just type olk.exe in the Run command (keyboard shortcut: Windows logo key + R) or Search field of the Start Menu to start it.
This is stored with the Registry in the following location;
HKEY_CURRENT_USER\Software\Microsoft\Windows\CurrentVersion\App Paths\olk.exe
You don’t actually have to open the Registry Editor to find this location as you can query the Registry via a command line as well by typing the following in Terminal or an “old fashioned” Command Prompt;
reg query "HKCU\Software\Microsoft\Windows\CurrentVersion\App Paths\olk.exe" /v Path

Task Manager
Yet another way to determine and open the installation directory of New Outlook is via Task Manager (keyboard shortcut: CTRL + SHIFT + ESC). However, this does require you to have New Outlook running already.
Within Task Manager, switch to the Details module and right click on olk.exe. From the context menu choose; Open file location

Extra Tip! What is in the installation folder of New Outlook?
Currently, there isn’t much need to go into the installation folder of New Outlook. Unlike Classic Outlook, there are not (yet?) any supporting tools in here such as scanpst.exe or selfcert.exe.
There are a couple of interesting files and folders though, if you’re into those kind of things 
- olk.exe
Main file that launches New Outlook - AppManifest.xml
File containing the (technical) description about and various properties of the application. - locales
Folder containing all the currently supported languages. You can open the json files in Notepad to see the translated strings. - assets
Folder containing lots of png-files (mainly the New Outlook icon) in various sizes and colors. Also contains a single ico file of New Outlook.
How to Find Outlook PST File Location and Locate Them?
Outlook PST files are stored in a default location on your local system. However, the Outlook PST file location can also vary based on the versions of Windows, and Outlook you are using. If you are confused about where are Outlook data files stored in Windows 10, 11, and all earlier editions, Don’t worry! This comprehensive guide will help you locate PST files in Windows 10 and 11. We will provide you with several techniques to easily locate Outlook PST file in all the versions of Windows OS. Let’s get started.
When a user sets up their account with Windows Outlook, it stores all email data for each tab in a personal storage table (PST file), but figuring out Outlook PST file location Windows 11, 10, etc depends on the version of Outlook you’re using.
Also, the data will be saved in OST file format if you are connected to the Microsoft Exchange server. Both OST and PST files include all meta items, including Inbox, Drafts, Sent Items, Contacts, Calendars, Notes, and many other things.
The following blog section will get four different methods to help you locate Outlook PST file in Windows 11, 10, and other versions. Additionally, users will learn how to see hidden app data from MS Outlook profiles. So, continue with the blog until the end.
Outlook PST files are typically located in the user’s AppData folder on Windows. The PST file paths in Windows 10 and 11 are C:\Users\[YourUsername]\AppData\Local\Microsoft\Outlook. Hence in earlier editions like Windows 7 and 8, Outlook PST file location is the same as in Windows 10 and 11. Moreover, if the user has upgraded from an older version of Windows then the PST file can be found in C:\Users\[YourUsername]\Documents\Outlook Files. These are the default locations where are Outlook PST files stored Windows 11, 10, and earlier. Hence users can change these storage paths via Outlook settings. To access the AppData folder, enable the hidden files in File Explorer.
The following details will help you to understand how to locate Outlook PST file in Windows 11, 10, 8, 8.1, 7, XP, Vista in a better way:
1. Outlook 2000, 2003, 2007
- Windows XP:
C:\Documents and Settings\[UserName]\Local Settings\Application Data\Microsoft\Outlook
2. Outlook 2007
- Windows Vista, 7, 8, 8.1, 10, 11:
C:\Users\[UserName]\AppData\Local\Microsoft\Outlook
3. Outlook 2010
- Windows XP:
My Documents\Outlook Files - Windows Vista, 7, 8, 8.1, 10, 11:
Documents\Outlook Files
4. Outlook 2013, 2016, 2019, 2021
- Windows Vista, 7, 8, 8.1, 10, 11:
C:\Users\[UserName]\AppData\Local\Microsoft\Outlook
How to Locate Outlook PST File? Multiple Solutions
Multiple manual solutions are available to find where are Outlook data files stored Windows 10 and 11. Here, users will learn some default solutions available in Outlook and Windows OS.
1. Find Outlook PST File Location Windows 10 and 11 Using Open File Location
The Open file location is the most straightforward technique to find PST file location Windows 10, 11, etc in Outlook 2013. Users need to follow the steps mentioned below:
- Start Outlook.
- In the left pane of Outlook, select the configured mail Id.
- Then right-click and select “Open File Location.”
- Now, your file explorer will start flashing, and click on it to see Outlook PST file location Windows 11, 10.
2. Locate Outlook PST File Path Using Outlook Account Settings
- Launch Outlook and navigate to “File Menu.”
- Now, click on “Account and Networking Settings” >> “Account Settings.”
- In the “Account Settings Tab,” click on the “Data Files” tab, and click on “Open File Location.”
For older editions of windows, users have to follow these sequences:
drive: \Documents and Settings\\Local Settings\Application Data\Microsoft\Outlook.
If you are unable to get the Outlook PST file location using the above steps, then you can continue with the Control Panel.
3. Find Outlook PST File Path Using Control Panel
The Control Panel of Windows allows users to view and change system settings and know where are Outlook PST files stored Windows 10, 11. It consists of features to change accessibility and other networking settings.
So, let’s check out the steps to find the Outlook PST file location Windows 11 and 10 using the control panel.
- Click “Search Tab” in Windows 10 or 11 and open “Control Panel” from there.
- Now click on the “Users Accounts” >> “Mail 32-bit.”
- In the next pop-up, you will see “Mail Setup” settings and click on the “Data Files.”
- Now, Click on the “Data Files Tab” and “Open file location” to locate PST file Windows 10 and 11.
That’s how you can find Outlook data file in Windows 10 and 11 using the Control Panel. However, this solution has some limitations. It doesn’t allow you to see Outlook AppData because it’s hidden. So, let’s explore how to view hidden app data in MS Outlook 2013, and 2016.
MS Outlook also stores OST files in an exact location, depending on which Outlook edition you use. The manual solution to locate where are Outlook data files stored Windows 10, 11, etc is quite a lengthy procedure. Thus, we have an expert solution to locate Outlook PST file Windows 10 and 11 to deal with it.
4. Automated Way to Find Outlook PST File Location in Windows All Versions
If you don’t want to waste your time on a manual solution, we have an automated solution for you, i.e., BitRecover PST Converter Wizard. It is an advanced PST finder approach that automatically detects the Outlook PST file location Windows 11, 10, and all other versions from the source. Moreover, users will get the location of all configured accounts in MS Outlook.
Not only this, the software is helpful when your Outlook is not responding or crashes due to some other reasons. In such scenarios, the automated solution will be the perfect solution as it allows you to export Outlook PST data files to across multiple platforms without any failure.
Steps of Automated Solution to Locate PST File Windows 11, 10 & Earlier
- Once you successfully install the software on your system, you will encounter the welcome Window. Click “Next” to continue.
- Now, you will see solution will automatically locate Outlook PST file location Windows 11, 10, etc. Else you can use the “Add file” or “add folder” option.
- Note: If you want to transfer PST data filer to any other platform, continue with the following steps.
- Next, the software will begin to scan your account and quickly generate a directory of data stored in the account.
- Finally, Users can select the multiple saving options per requirement in the next Window, fill up the necessary data fields, and click on the “Next” button.
That’s all about the automated solution to locate PST file Windows 10 and 11 for good. Now, let’s explore some Frequently asked question by users.
People Also Ask Questions
In the above post, we have covered most users’ queries on “How to Find Outlook PST file location Windows 10 or 11.” Also, this post is helpful for those users who want a solution for the following questions:
- Where can I find Outlook data file?
- How to find outlook data file (.pst)
- Where do I find my Outlook PST file?
- Outlook can’t find data file. What to do?
- Where are Outlook PST Files Stored in Windows 10 or 11?
- Where are PST Files stored on Windows 10 & 11?
So There You Have It
In summary, The procedure to find Outlook PST file location Windows 11, 10, and earlier versions is a straightforward process. If you let BitRecover Solutions help you. With the help of an automated solution, users can easily view where are Outlook PST files stored Windows 10 and 11. Also, If you opt for the automated solution to locate Outlook PST file, users will get the power to store their PST files to across multiple platforms for good.
Similar Read:
- Guide to Import PST File in Outlook 365
- Easy solution to Open PST file in Office 365 Account
Основные данные Microsoft Outlook хранятся в файле PST, что очень удобно при переносе данных с одного
компьютера на другой. Но есть некоторые настройки, которые хранятся в отдельных файлах, список которых
предлагается Вашему вниманию. Стоит заметить, что некоторые директории могут быть скрытыми и их не
видно при стандартных настройках Windows. Некоторые файлы создаются только при определенных
настройках Outlook, поэтому их может не быть.
ФАЙЛЫ ДАННЫХ MICROSOFT OUTLOOK (PST)
C:\Documents and Settings\[пользователь]\Local Settings\Application Data\Microsoft\Outlook
ФАЙЛ АВТОНОМНЫХ ПАПОК (OST)
C:\Documents and Settings\[пользователь]\Local Settings\Application Data\Microsoft\Outlook
ЛИЧНАЯ АДРЕСНАЯ КНИГА (PAB)
C:\Documents and Settings\[пользователь]\Local Settings\Application Data\Microsoft\Outlook
АВТОНОМНАЯ АДРЕСНАЯ КНИГА (.OAB)
C:\Documents and Settings\[пользователь]\Local Settings\Application Data\Microsoft\Outlook
ФАЙЛ НАСТРОЙКИ ПАНЕЛИ КОМАНД И МЕНЮ (.DAT)
C:\Documents and Settings\[пользователь]\Application Data\Microsoft\Outlook
ФАЙЛ НАСТРОЙКИ ОБЛАСТИ ПЕРЕХОДОВ (.XML)
C:\Documents and Settings\[пользователь]\Application Data\Microsoft\Outlook\Outlook.xml
Этот файл включает ссылки на ярлыки, календарь и контакты.
ФАЙЛ ЗАРЕГИСТРИРОВАННЫХ РАСШИРЕНИЙ MICROSOFT EXCHANGE
(.DAT)
C:\Documents and Settings\[пользователь]\Local Settings\Application Data\Microsoft\Outlook
ПСЕВДОНИМЫ КОНТАКТОВ MICROSOFT OUTLOOK (.NK2)
C:\Documents and Settings\[пользователь]\Application Data\Microsoft\Outlook
ПРАВИЛА (RWZ)
C:\Documents and Settings\[пользователь]\Application Data\Microsoft\Outlook
При обновлении программы Outlook до версии 2002 на жестком диске компьютера может остаться файл с
расширением .rwz. Этот файл больше не используется, так как сведения о правилах для учетных записей
электронной почты Microsoft Exchange хранятся на сервере, а для учетных записей электронной почты POP3
и IMAP — в файле личных папок (pst). Этот файл можно удалить.
При использовании функции экспорта или импорта набора правил, файл с расширением .rwz по умолчанию
располагается по адресу C:\Documents and Settings\[пользователь]\Мои документы.
СТИЛИ ПЕЧАТИ (ФАЙЛ OUTLPRNT БЕЗ РАСШИРЕНИЯ)
C:\Documents and Settings\[пользователь]\Application Data\Microsoft\Outlook
ПОДПИСИ (.RTF, .TXT, .HTM)
C:\Documents and Settings\[пользователь]\Application Data\Microsoft\Signatures
БЛАНКИ (.HTM)
C:\Documents and Settings\[пользователь]\Application Data\Microsoft\Stationary
НЕСТАНДАРТНЫЕ ФОРМЫ
C:\Documents and Settings\[пользователь]\Local Settings\Application Data\Microsoft\Forms
СЛОВАРЬ (.DIC)
C:\Documents and Settings\[пользователь]\Application Data\Microsoft\Proof
ШАБЛОНЫ (OFT)
C:\Documents and Settings\[пользователь]\Application Data\Microsoft\Template
НАСТРОЙКИ ОТПРАВКИ/ПОЛУЧЕНИЯ (SRS)
C:\Documents and Settings\[пользователь]\Application Data\Microsoft\Outlook
СООБЩЕНИЕ (MSG, HTM, RTF)
C:\Documents and Settings\[пользователь]\Мои документы
EXTEND.DAT — УСТАНОВЛЕННЫЕ ПЛАГИНЫ
С:\Documents and Settings\[пользователь]\Local Settings\Application Data\Microsoft\Outlook
FRMCACHE.DAT — ЛИЧНЫЕ ФОРМЫ
С:\Documents and Settings\[пользователь]\Local Settings\Application Data\Microsoft\FORMS
OUTCMD.DAT — SYMBOLBOARDS И MENUEBOARD
C:\Documents and Settings\[пользователь]\Application Data\Microsoft\Outlook
КАТЕГОРИИ
HKEY_Current_User\Software\Microsoft\Office\11.0\Outlook\Categories
ПРОФИЛИ
HKEY_CURRENT_USWER\SOFTWARE\MICROSOFT\WINDOWSNT\CURRENTVERSION\WINDOWS MESSAGING SUBSYSTEM\PROFILES
Outlook stores your email (and attachments), calendar and contacts together in one file that uses the extension «PST». Unless you tell Outlook to use a different pst stored somewhere else, Outlook creates the *.pst under your Windows user account directory.
In Outlook 2010 and Outlook 2013, the default *.pst location for POP3 accounts in new profiles is My Document\Outlook Files. If you upgraded to Outlook 2010 or 2013 and kept the old profile, the *.pst file is not moved. IMAP and Outlook Hotmail Connector data files remain in the local appdata \microsoft\outlook folder.
If Outlook is open, you can open Windows Explorer to the pst location from the File, Data File Management menu. (File, Account settings, Data files tab in Outlook 2010 or 2013.) Select the PST and click Open folder. You can close the Data File Management dialog (and Outlook, if desired) once Windows Explorer is open.
Windows 7/8 and Vista:
If you are using Windows 7, 8 or Vista, the default location for the PST is
C:\Users\username\AppData\Local\Microsoft\Outlook
Instead of browsing for the folders, you can copy or type the following lines into Windows Explorer address bar or in the Start menu’s search folder and press Enter to open Explorer to the correct folder. (This method does not require you to change the Hidden Files and Folders setting.)
In Windows 7/8 or Vista, use this shortcut to access the pst file and other files in the local app data folder:
%localappdata%\Microsoft\Outlook
Outlook support files (xml, srs, outlprnt, VBA, etc):
Other Outlook files, like the Navigation pane customization file (*.xml), toolbar customization file (outcmd.dat), send and receive customizations (*.srs), and print customizations (outlprnt) are at
C:\Users\username\AppData\Roaming\Microsoft\Outlook
To access the folder holding the toolbar, Outlprnt, VBA, navigation pane, and nickname files in Windows 7/8 or Vista, use the following shortcut line:
%appdata%\Microsoft\Outlook
Windows XP or Windows 2000:
If you are using Windows XP or Windows 2000, the files are in the following locations:
C:\Documents and Settings\username\Local Settings\Application Data\Microsoft\Outlook
To see the PST files in Windows XP, paste this line on the address bar of Windows Explorer:
%USERPROFILE%\Local Settings\Application Data\Microsoft\Outlook
Outlook support files (xml, srs, outlprnt, VBA, etc):
The folder holding the toolbar, Outlprnt, VBA, rules, and nickname files is
C:\Documents and Settings\username\Application Data\Microsoft\Outlook
You can use the following shortcut in the Windows Explorer address bar in Windows XP:
%USERPROFILE%\Application Data\Microsoft\Outlook
Searching for the files
By default, Windows hides a lot of files and folders, including these files. In order to find hidden files using Search, you need to use the Advanced search option to search all hidden files and folders and all system files. (Windows XP search shown in screenshot; for Vista, choose Advanced Search in the search results window.)
In Win 7 and 8, open Windows explorer and type the file name in the Search field on the right.
Browsing for the files:
To browse for the pst using Windows Explorer, you need to show all hidden files and folders.
To show all hidden files and folders in Windows 8, look on the View ribbon in Windows Explorer and add a check to Hidden items.

To show all hidden files and folders in Windows 7 or Vista, open Windows Explorer and click on the Organize button on the left, then select Folder and Search Options from the menu.
In Windows XP, open Windows Explorer and go to it’s Tools, Folder Options menu.
Click on the View tab and change the settings to show all hidden files and folders.
After changing the setting, you can use Windows Explorer to navigate to your user folder then to the folder containing the files.
Windows 98/ME
Windows 98/ME store the files in a different location but they are not hidden, so Search (Find) will find them or you can browse for them using Windows Explorer. On Windows 98/ME without individual user logins, look for:
C:\Windows\Application Data
On a Windows 98 system with individual user logins, look for
C:\Windows\Profiles\user name\Application Data
C:\Windows\Profiles\user name\Local Settings\Application Data
Published December 1, 2005. Last updated on May 5, 2017.