Привет друзья, сегодняшняя статья о восстановлении Windows 10. Так как система новая и в стадии активного тестирования, то самое первое, чем нужно овладеть в этой системе, так это средством восстановления. Надо сказать, что на данном этапе оно мало отличается от уже знакомого средства восстановления Windows 8.
Чаще всего при различных проблемах с новой операционной системой, вам придётся применять простой откат с помощью точки восстановления. Поэтому в первую очередь рассмотрим его.
Друзья, если Вы совсем не знаете что такое восстановление системы, то просто читайте статью и всё поймёте по ходу дела.
В двух словах, восстановление системы работает как машина времени, то есть Windows 10 втайне от Вас делает моментальные снимки самой себя. Снимки эти представляют из себя резервные копии критически важных системных файлов и драйверов. Точки восстановления создаются системой перед каким-нибудь значимым событием. Чаще всего таким событием бывает установка нами какой-нибудь программы или драйвера. Также мы сами можем создавать точки восстановления тогда, когда нам захочется и произвести восстановление системы с помощью этой точки, если нам что-то не понравится в работе Windows.
Щёлкаем правой мышью в левом нижнем углу рабочего стола и выбираем Панель управления
Система и безопасность

Система

Защита системы

Убеждаемся, что восстановление системы включено для раздела, на котором установлена Windows 10, обычно (C:). Выделяем диск C: левой мышью и жмём Настроить
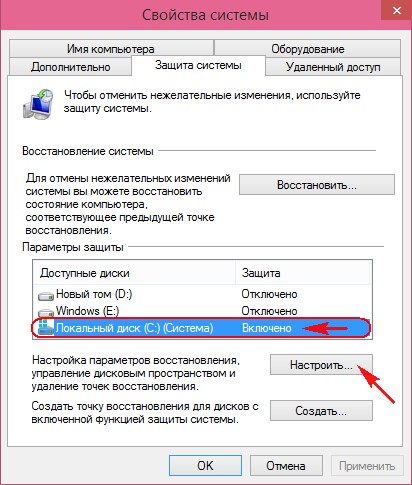
Отмечаем пункт Включить защиту системы. Выделяем для хранения точек восстановления 15% дискового пространства. Применить и ОК.

Теперь мы точно знаем, что восстановление включено для диска C:. Создаём точку восстановления

Точку восстановления можете назвать как хотите, но лично я называю её датой создания.

Точка восстановления успешно создана.
Когда применяют восстановление системы? Например, Вы установили программу и Вам не нравится как стал работать после этого компьютер. Или Вы поймали вирус в обед, но с утра перед работой создали точку восстановления, применим откат с помощью этой точки и вирус исчезнет.
Нажимаем Восстановить

- 30, May 2023
- #1
Для поиска образа системы в Windows 10 вы можете воспользоваться инструментом «Восстановление системы». Вот пошаговая инструкция:
- Откройте «Панель управления» в Windows 10. Для этого щелкните правой кнопкой мыши по кнопке «Пуск» в левом нижнем углу экрана и выберите «Панель управления» из контекстного меню.
- В «Панели управления» выберите категорию «Система и безопасность», а затем выберите «Система».
- В окне «Система» выберите «Защита системы» в левой части окна.
- В открывшемся окне «Свойства системы» выберите вкладку «Восстановление системы».
- На вкладке «Восстановление системы» нажмите кнопку «Открыть восстановление системы».
- В появившемся окне «Восстановление системы» выберите опцию «Выбрать другой образ восстановления» и нажмите «Далее».
- В следующем окне выберите «Образ системы» и нажмите «Далее».
- Если на вашем компьютере доступны образы системы, они будут отображены. Выберите нужный образ системы и нажмите «Далее».
- Прочтите предупреждение о том, что восстановление системы заменит текущее состояние системы на выбранный образ. Убедитесь, что выбрали правильный образ системы, и нажмите «Далее».
- Продолжите следовать инструкциям на экране, чтобы завершить процесс восстановления системы.
Обратите внимание, что для использования функции восстановления системы в Windows 10 требуются соответствующие резервные копии и образы системы. Если вы не создавали образ системы заранее, вам может потребоваться использовать другие методы восстановления или обратиться к специалисту.
На чтение6 мин
Опубликовано
Обновлено
Windows 10 — операционная система, разработанная Microsoft. Как правило, при установке системы на компьютер требуется образ диска или USB-накопителя. Но иногда возникают ситуации, когда официального образа установочного диска не удается найти, или он был утерян. В таких случаях можно обратиться к Интернету в поисках неофициальной копии системы Windows 10. В данной статье мы рассмотрим несколько способов поиска образа системы Windows 10 в сети.
Первый способ — поиск на официальном сайте Microsoft — https://www.microsoft.com/ru-ru/software-download/windows10. На этой странице можно скачать официальный образ с последними обновлениями для создания установочного носителя или использования в качестве образа виртуальной машины.
Второй способ — поиск на специализированных сайтах. В Интернете существует множество сайтов, где можно найти образы системы Windows 10. Однако, нужно быть осторожным, так как на таких сайтах может находиться неофициальный или модифицированный образ, содержащий вредоносное ПО. Рекомендуется загружать образы только с надежных и проверенных источников.
Третий способ — поиск на торрент-трекерах. В последние годы все больше пользователей предпочитают скачивать программное обеспечение через торренты. Для поиска образа системы Windows 10 на торрент-трекерах можно воспользоваться специализированными поисковиками торрентов. Однако, в этом случае также необходимо быть осторожным, чтобы не скачать поддельный или зараженный образ системы.
Важно помнить, что загрузка и использование неофициального образа системы Windows 10 может нарушать авторские права и/или сопровождаться наличием вредоносного ПО. Рекомендуется всегда использовать официальные и проверенные источники.
Поиск образа системы Windows 10: подробная инструкция
Если вам необходимо скачать образ системы Windows 10 с официального сайта Microsoft или других источников в сети, следуйте этой подробной инструкции.
Шаг 1: Выбор источника образа
Первым шагом в поиске образа системы Windows 10 является выбор источника, с которого вы хотите скачать образ. Два основных источника:
- Официальный сайт Microsoft: На официальном сайте Microsoft есть страница, где вы можете скачать оригинальный образ системы Windows 10. Перейдите на страницу загрузки, выберите нужную версию Windows 10 и нажмите на кнопку «Скачать».
- Другие надежные источники: Вы также можете обратиться к другим надежным источникам, таким как официальные партнеры Microsoft или проверенные файловые хостинги. Важно убедиться, что источник является надежным и предоставляет оригинальный образ системы Windows 10.
Шаг 2: Загрузка образа
Когда вы выбрали подходящий источник, перейдите на соответствующую страницу или файловый хостинг для загрузки образа системы Windows 10. На странице загрузки обычно предлагаются несколько вариантов образов, отличающихся по версии и языку.
- Выберите нужную версию и язык образа системы Windows 10. Убедитесь, что выбранная версия совпадает с требованиями вашего компьютера или устройства.
- Нажмите на кнопку «Скачать» или ссылку, чтобы начать загрузку образа системы Windows 10. Образ будет загружаться в виде файлового архива (.iso).
Шаг 3: Подготовка образа
После успешного завершения загрузки образа системы Windows 10, вам может потребоваться дополнительно распаковать архив и подготовить образ к дальнейшей установке или использованию. Для этого выполните следующие действия:
- Если архив представлен в файле с расширением .iso, вам понадобится программное обеспечение для монтирования образа. Такие программы, как PowerISO, DAEMON Tools Lite или VirtualBox, позволяют создавать виртуальные диски и монтировать в них образы для доступа к их содержимому.
- Запустите программу для монтирования образа и выберите файл образа Windows 10 с расширением .iso. Затем монтируйте образ на виртуальный диск.
- После успешного монтирования образа у вас появится доступ к его содержимому, включая файлы и папки операционной системы Windows 10.
Теперь вы готовы использовать скачанный образ системы Windows 10 для установки на компьютер или виртуальную машину, или для других целей, в зависимости от ваших потребностей.
Что такое образ системы Windows 10 и зачем он нужен?
Основная цель создания образа системы Windows 10 — обеспечить возможность быстрого и простого восстановления операционной системы в случае непредвиденных ситуаций, таких как вирусные атаки, сбои в работе оборудования или неправильные настройки системы.
При использовании образа системы Windows 10, вы можете восстановить операционную систему в точно таком же состоянии, в котором она была на момент создания образа. Это значит, что все ваши программы, настройки и файлы будут восстановлены без необходимости повторной установки и настройки.
Образ системы Windows 10 также облегчает процесс переустановки операционной системы при обновлении железа или при покупке нового компьютера. Вместо установки ОС и всех программ по одному, вы можете просто восстановить образ системы и быть готовым к работе в кратчайшие сроки.
Заранее создавайте образ системы Windows 10 и храните его на отдельном накопителе, чтобы иметь гарантию безопасности ваших данных и возможность быстрого восстановления операционной системы в случае необходимости.
Как найти образ системы Windows 10 в сети: основные источники
Поиск образа системы Windows 10 в сети может стать полезным в различных ситуациях, например, если необходимо переустановить операционную систему или создать резервную копию. Существует несколько основных источников, где можно найти образы системы Windows 10.
Официальный сайт Microsoft
Первым источником, который следует проверить, является официальный сайт Microsoft. На сайте компании можно найти различные версии образов системы Windows 10, включая основные редакции, такие как Home и Pro, а также специализированные версии для разработчиков и бизнеса. Образы, предоставляемые на официальном сайте Microsoft, обычно являются самыми надежными и свежими.
Торрент-трекеры
Если образ системы Windows 10 необходим для некоммерческого использования и вы хотите найти его бесплатно, можно обратиться к торрент-трекерам. Там можно найти множество различных версий образов Windows 10, включая активированные и модифицированные версии. Однако, следует быть внимательным и осторожным при скачивании с торрент-трекеров, так как некоторые файлы могут содержать вредоносное программное обеспечение.
Платные интернет-магазины
Если вам требуется лицензионная версия образа Windows 10, то можно обратиться к платным интернет-магазинам, которые предлагают официальные лицензионные ключи и образы системы Windows 10. При этом, следует убедиться в надежности и репутации магазина.
Примечание: незаконное скачивание и использование пиратской версии Windows 10 является нарушением закона и может повлечь за собой юридические последствия.
В заключение, для поиска образа системы Windows 10 в сети следует обратиться в первую очередь к официальному сайту Microsoft, где можно найти самые надежные и свежие версии. Однако, если вам требуется бесплатная или модифицированная версия, можно обратиться к торрент-трекерам. При этом стоит помнить о возможных рисках и быть внимательным при скачивании с них. А если важна лицензионная версия, то следует обратиться к платным интернет-магазинам с хорошей репутацией.
Возможные проблемы при поиске и скачивании образа системы Windows 10
В процессе поиска и скачивания образа системы Windows 10 пользователи могут столкнуться с рядом возможных проблем. Ниже перечислены некоторые из них:
| Проблема | Возможное решение |
|---|---|
| Отсутствие официального источника | Лучше всего скачивать образ системы Windows 10 с официального сайта Microsoft. В таком случае можно быть уверенным в его подлинности и отсутствии вредоносного кода. |
| Низкая скорость скачивания | Если скорость скачивания образа низкая, можно попробовать использовать программу-утилиту, которая может увеличить скорость загрузки файлов, например Download Accelerator Plus. |
| Ограничения доступа или блокировка сайта | В некоторых случаях сайт, с которого вы пытаетесь скачать образ системы Windows 10, может быть заблокирован вашим провайдером или правительством. В таком случае можно попробовать использовать прокси-сервер или виртуальную частную сеть (VPN) для обхода блокировки. |
| Поврежденный или неполный образ | Скачанный образ системы Windows 10 может быть поврежден или неполный, что может привести к проблемам при установке. Чтобы избежать таких ситуаций, всегда следует проверять целостность файла с помощью хэш-суммы и использовать надежный источник для скачивания. |
| Проблемы с загрузкой на флеш-накопитель | При записи образа системы Windows 10 на флеш-накопитель могут возникнуть проблемы, такие как ошибки записи или некорректная работа. Рекомендуется использовать программу Rufus или аналогичное ПО для создания загрузочного флеш-накопителя. |
В случае возникновения проблем при поиске и скачивании образа системы Windows 10 рекомендуется обращаться за помощью к проверенным источникам, форумам или сообществам, где опытные пользователи могут подсказать решение проблемы и предоставить необходимую информацию.
Содержание
- Как восстановить Windows 10 из резервной копии образа диска
- Как восстановить Windows 10 из резервной копии образа диска, если система не загружается.
- Как восстановить Windows 10 из резервной копии образа диска, если система загружается.
- Как восстановить Windows 10 из резервной копии образа диска, если система не загружается. Режим автоматического восстановления.
- Восстановление компьютера из образа: пошаговая инструкция, настройка, советы и рекомендации
- Для чего нужно создание образа системы?
- Как сделать образ одного или нескольких разделов?
- Восстановление компьютера из образа Windows 7: стандартный вариант запуска процесса
- Восстановление компьютера из образа системы при невозможности загрузки Windows
- Windows 10: процедура восстановления
- Запуск автоматического восстановления с выбором образа
- Как использовать файл образа, расположенный в сетевом окружении?
- Частичное восстановление файлов
- Недостатки стандартной методики
- Сторонние программные продукты
- Послесловие
Как восстановить Windows 10 из резервной копии образа диска

В данной статье показаны способы, с помощью которых можно восстановить Windows 10 из резервной копии образа диска.
Встроенная в операционную систему Windows 10 функция резервного копирования и восстановления позволяет создать резервную копию образа диска и в дальнейшем при возникновении различных неполадок восстановить систему из созданной копии образа диска.
Далее в статье рассмотрены способы как восстановить Windows 10 из резервной копии образа диска. Данная публикация написана в продолжении темы рассмотренной в статье Как создать резервную копию образа диска Windows 10
Как восстановить Windows 10 из резервной копии образа диска, если система не загружается.
Если операционная система не загружается, то для её восстановления из заранее созданной резервной копии образа диска, компьютер необходимо загрузить в среду восстановления. Для этого потребуется установочная флешка (диск) с Windows 10 или диск восстановления.
Если вы загрузились с установочной флешки (диска) Windows 10, то на экране выбора языка нажмите кнопку Далее .

На следующем экране нажмите Восстановление системы.

Если вы загрузились с диска восстановления, то вы увидите экран Выбрать раскладку клавиатуры, на котором выберите нужный язык.

Далее, на экране Выбор действия выберите Поиск и устранение неисправностей.

Затем, на экране Диагностика выберите Дополнительные параметры.

В окне Дополнительные параметры выберите Восстановление образа системы.

На следующем экране Восстановление образа системы выбираем операционную систему которую нужно восстановить (в данном примере установлена одна операционная система).

В следующем окне Восстановление компьютера из образа, система предложит использовать последний доступный образ системы, нажмите кнопку Далее > . Если у Вас несколько образов для восстановления системы, выберите тот который нужен.

В следующем окне можно выбрать установку драйверов (для этого нужно вставить диск с драйверами), также нажав на кнопку Дополнительно.. можно отменить автоматическую проверку дисков по окончании восстановления системы. Сделав выбор, нажмите кнопку Далее > .

В следующем окне нажмите кнопку Готово .

Далее появится окно с предупреждением о том, что все данные на восстанавливаемых дисках будут заменены данными из образа системы, соглашаемся и нажимаем кнопку Да .

Затем начнется процесс восстановления системы из резервного образа диска.

По окончании процесса восстановления, компьютер перезагрузится и вернется к тому состоянию, в котором он был на момент создания резервной копии образа диска.

Как восстановить Windows 10 из резервной копии образа диска, если система загружается.
Если операционная система загружается, но работает не стабильно с какими-либо ошибками, и к примеру восстановление системы с помощью точек восстановления не привело к нужному результату, то с помощью заранее созданной резервной копии образа диска можно восстановить работоспособность системы. Чтобы это сделать, нам также нужно загрузиться в среду восстановления.
Если операционная система загружается, то для восстановления системы не требуется установочная флешка (диск) с Windows 10 или диск восстановления.
Если резервная копия образа диска хранится на внешнем носителе, то подключите его и далее выполните действия по восстановления системы описанные ниже.
Далее показаны способы загрузки в среду восстановления.
Чтобы загрузить компьютер в среду восстановления, воспользуйтесь приложением Параметры, для этого откройте Параметры Windows ⇒ Обновление и безопасность ⇒ Восстановление и в разделе Особые варианты загрузки нажмите кнопку Перезагрузить сейчас. После перезагрузки компьютера, выполните действия показанные ниже на скриншотах с номерами 1-11

Также, чтобы загрузить компьютер в среду восстановления, откройте меню «Пуск», нажмите кнопку Выключение и, зажав клавишу Shift на клавиатуре, выберите пункт Перезагрузка. После перезагрузки компьютера, выполните действия показанные ниже на скриншотах с номерами 1-11

Также эти действия можно выполнить и на экране входа в систему, для этого, на экране входа в систему нажмите кнопку Выключение и, зажав клавишу Shift на клавиатуре, выберите пункт Перезагрузка.

После перезагрузки компьютера, на экране Выбор действия выберите Поиск и устранение неисправностей.

Далее на экране Диагностика выберите Дополнительные параметры.

В окне Дополнительные параметры выберите Восстановление образа системы.

На экране Восстановление образа системы выберите учетную запись.

На следующем экране, при необходимоcти введите пароль и нажмите кнопку Продолжить .

В следующем окне Восстановление компьютера из образа, система предложит использовать последний доступный образ системы, нажмите кнопку Далее > . Если у Вас несколько образов для восстановления системы, выберите тот который нужен.

В следующем окне можно выбрать установку драйверов (для этого нужно вставить диск с драйверами), также нажав на кнопку Дополнительно.. можно отменить автоматическую проверку дисков по окончании восстановления системы. Сделав выбор, нажмите кнопку Далее > .

В следующем окне нажмите кнопку Готово .

Далее появится окно с предупреждением о том, что все данные на восстанавливаемых дисках будут заменены данными из образа системы, соглашаемся и нажимаем кнопку Да .

Затем начнется процесс восстановления системы из резервного образа диска.

По окончании процесса восстановления, компьютер перезагрузится и вернется к тому состоянию, в котором он был на момент создания резервной копии образа диска.

Как восстановить Windows 10 из резервной копии образа диска, если система не загружается.
Режим автоматического восстановления.
И ещё один способ загрузить компьютер в среду восстановления для дальнейшего восстановления системы из резервного образа. Этот режим называется Автоматическое восстановление.
Здесь сценарий такой, Вы ранее создали резервную копию образа диска, но операционная система не загружается, у Вас нет установочной флешки (диска) с Windows 10 или диска восстановления и нет возможности их создать.
Чтобы запустить автоматическое восстановление в Windows 10, достаточно 3 раза подряд прервать загрузку системы кнопкой отключения питания.
На 4 раз запустится среда автоматического восстановления системы, и на экране Автоматическое восстановление нажмите кнопку Дополнительные параметры.

Далее, для восстановления Windows 10 из резервной копии образа диска, выполните действия показанные выше на скриншотах с номерами 1-3 и 6-11
Восстановление компьютера из образа: пошаговая инструкция, настройка, советы и рекомендации
Кто из пользователей Windows-систем не сталкивался с ситуацией, когда «операционка» дает сбои и ее нужно восстанавливать? Подавляющее большинство непосвященных юзеров полагается на автоматизированные инструменты Windows, однако такие действия очень часто приводят только к тому, что при появлении критических ошибок и сбоев система попросту сообщает, что восстановить компьютер не удалось. Именно поэтому восстановление компьютера из образа, созданного средствами ОС или при помощи сторонних программ, выглядит более предпочтительным, поскольку позволяет привести систему в работоспособное состояние в короткий промежуток времени и со стопроцентной гарантией (если только внешний съемный носитель, на котором образ был предварительно записан, не поврежден). И съемные диски или USB-накопители использовать нужно не всегда.
В некоторых случаях сохранить резервную копию можно непосредственно в логическом разделе другого диска, входящего в RAID-массив (если его восстановление в дальнейшем не предусматривается), или, если есть такая возможность, в сетевой папке с открытым общим доступом на другом компьютере.
Для чего нужно создание образа системы?
Прежде чем приступать к рассмотрению восстановления компьютера из образа Windows, кратко остановимся на том, для чего вообще нужно создавать такие копии и как это все работает. При создании файла образа, имеющего расширение VHD (как у файлов виртуальных дисков), например, для раздела с установленной операционной системой в него копируются абсолютно все системные объекты и самой операционной системы, и установленных программ, и пользовательские данные. При использовании стандартной процедуры с задействованием инструментария Windows файл в обязательном порядке копируется на съемный носитель или внешний жесткий диск, поскольку логический раздел может находиться на том же физическом диске, что и архивируемый (потом его можно скопировать в любое другое место).
Когда запускается восстановление компьютера из образа, в разделе, для которого выполняется такая процедура, производится полная перезапись всего содержимого с форматированием, вследствие чего абсолютно все файлы и каталоги (даже поврежденные) заменяются на те, которые были сохранены в образе. Нетрудно догадаться, что в итоге пользователь получает работоспособную систему в том виде, в котором она была до появления сбоев или неустранимых ошибок.
Как сделать образ одного или нескольких разделов?
Теперь несколько слов о том, как подготовиться к восстановлению компьютера из образа. Само собой разумеется, что этот образ заранее нужно создать, выбрав раздел, для которого может потребоваться выполнение таких операций. Во всех модификациях Windows для это в «Панели управления» имеется специальный раздел архивации (резервного копирования) и восстановления, в котором выбирается создание образа.

После инициации процедуры указывается место сохранения образа, архивируемый раздел и запускается основная процедура. Обратите внимание, что при выборе в качестве носителя DVD-дисков их может потребоваться чрезвычайно много. Поэтому лучше всего сохранять образ либо на внешнем HDD, либо в Сети.
Примечание: иногда можно воспользоваться пунктом настройки архивации, после чего указать системе, на каком диске будут храниться создаваемые копии.
Восстановление компьютера из образа Windows 7: стандартный вариант запуска процесса
Итак, предполагаем, что образ создан. Теперь можно переходить непосредственно к процедуре восстановления компьютера из образа, если это требуется. В работающей системе для этого в Windows 7 и ниже используется вышеуказанный раздел, где поочередно выбираются пункты восстановления системных параметров и расширенных методов восстановления.

После этого указывается использование ранее созданного образа, а пункт архивации пропускается. На последнем этапе подтверждается перезапуск компьютера. Наконец, после этого выбирается языковая раскладка, пользователь, и вводится пароль доступа, если он установлен. При появлении окна с параметрами восстановления в нем отмечается пункт восстановления образа, а затем производится поиск последнего доступного образа.

После выполнения всех предварительных действий остается только подтвердить операцию (настройку дополнительных параметров в виде исключения дисков, повторной разбивки на разделы или установку драйверов можно пропустить).
Восстановление компьютера из образа системы при невозможности загрузки Windows
Теперь стоит рассмотреть ситуацию, когда в системе возникли какие-то необратимые сбои, но образ был предварительно создан и сохранен на съемном носителе.

В этом случае сначала потребуется войти в специальное стартовое меню, вызываемое в Windows 7 и ниже клавишей F8, выбрать пункт устранения неполадок и пройти вышеописанную процедуру.
Можно поступить еще проще, предварительно выставив в настройках BIOS/UEFI аварийный носитель с образом в качестве первого устройства для старта. Такие действия больше необходимы для восстановления компьютера из образа Windows 8 и выше. В процессе точно так же выбирается раскладка и файл образа, после чего подтверждается выполнение восстановления. В случае если нужный файл хранится в логическом разделе, но средство восстановления его самостоятельно не находит, необходимо указать его местоположение. Обычно это каталог WindowsImageBackup.
Windows 10: процедура восстановления
Восстановление компьютера из образа Windows 10 может производиться путем выполнения описанных действий.

Но в случае самостоятельной активации процесса в работающей системе придется использовать пункт особых вариантов загрузки (чтобы добраться до стартового меню, которое клавишей F8 при загрузке не вызывается), а только потом использовать созданный ранее образ.
Запуск автоматического восстановления с выбором образа
Нередко можно встретить ситуации, когда пользователь изначально полагается на использование автоматизированного отката системы до предыдущего состояния, но после выполнения всех действий на экране появляется сообщение о том, что компьютер запущен некорректно, а восстановить систему не удалось. Запуск автовосстановления обычно осуществляется троекратным принудительным выключением компьютера или ноутбука с повторным включением и прерыванием загрузки. На четвертый раз стартует откат.

Но при появлении указанного уведомления многие не обращают внимания на то, что в окне имеется кнопка дополнительных параметров. Ее нужно нажать, а затем, как и во всех предыдущих случаях, выбрать соответствующий пункт с использованием ранее созданного образа.
Как использовать файл образа, расположенный в сетевом окружении?
Наконец, восстановление компьютера из образа в сетевом окружении выполнить можно точно так же просто. Изначально сам файл как раз и можно сохранить на жестком диске другого терминала, но для самой папки с образом (образами) нужно будет выставить общий доступ, а также разрешить обнаружение самого компьютерного терминала в Сети (например, при беспроводном соединении). В этом случае восстановление компьютера из образа в сетевой папке времени может занять несколько больше, что связано с некоторыми ограничениями скорости самого сетевого подключения, что сказывается на копировании данных. Но выполняемые действия практически ничем не отличаются от того, что было представлено выше.
Примечание: если в каталоге имеется несколько образов, при выборе исходного файла будьте особо внимательны, поскольку вместо своей системы можно получить чужую с установленными в ней ненужными программами и пользовательскими файлами.
Частичное восстановление файлов
Но использование образов только приведенными действия не ограничивается, ведь операционную систему иногда восстанавливать может и не потребоваться, а вернуть необходимо только утраченные или некоторые поврежденные файлы. В такой ситуации файл образа можно использовать в качестве обычного виртуального жесткого диска. Для этого достаточно вызвать управление компьютером через ПКМ на значке компьютера (в Windows 10 он находится непосредственно в «Проводнике», а не на «Рабочем столе», после чего воспользоваться средством работы с жесткими дисками. Проще всего вызвать его из консоли «Выполнить» командой diskmgmt.msc.

Далее в меню «Действие» следует выбрать подключение виртуального жесткого диска и указать путь к файлу с расширением VHD (к тому самому ранее созданному образу). После этого нужно всего лишь выбрать искомый файл и нажать кнопку открытия. Диск появится в «Проводнике», и с него можно будет скопировать нужную информацию, как из обычного логического раздела.
Недостатки стандартной методики
Увы, стандартная методика многим пользователям, мягко говоря, доверия не внушает, поскольку имеет ряд существенных недочетов. Основной состоит в том, что архивацию с использованием автоматического режима в полной мере настроить не представляется возможным (для этого могут потребоваться дополнительные утилиты). И при таком подходе, в зависимости от объема самого системного или логического раздела, резервная копия может занимать достаточно много места. К примеру, при размере системного раздела с «десяткой» 235 Гб и занятым пространством на уровне 80 Гб для создания образа необходимо 164 Гб. Тут остается только использовать внешний носитель в виде USB-HDD, поскольку ни на какую флешку такой объем данных не поместится. А об оптических носителях речь не идет вообще. Вы представляете себе, сколько дисков (пусть даже двуслойных) понадобится, не говоря уже о затраченном на копирование файлов времени?
Сторонние программные продукты
Что же касается специализированных программ от сторонних разработчиков, наиболее актуальной выглядит утилита True Image от Acronis. В ней и создать образ, и восстановить систему намного проще, нежели с использованием штатного инструментария Windows.

Как считается, одной из самых главных «фишек» программы является возможность прямого сохранения образа в облачном сервисе Acronis, хотя многие отмечают, что данный сервис является платным и фактически просто навязывается пользователям. К тому же сохранение образа на удаленном сервере – не самое лучшее и безопасное решение, особенно если в файле образа будет присутствовать важная конфиденциальная информация. Естественно, в программе можно настроить и автоматическую архивацию и заранее создать загрузочный носитель для восстановления. А вот это уже явный плюс.
Послесловие
Это вкратце и все, что касается восстановления работоспособности компьютера с использованием ранее созданного образа. Основной упор был сделан исключительно на средства и инструменты Windows-систем, поскольку у многих пользователей специальных приложений сторонних разработчиков под рукой может попросту не оказаться. А в такой ситуации выполнить откат можно с весьма высокой долей вероятности успешного восстановления системы.
Содержание
- Сетевая папка образа системы Windows 10 — восстановление и безопасность
- Что такое сетевая папка образа системы Windows 10 восстановление?
- Как создать сетевую папку образа системы Windows 10 восстановление
- Преимущества использования сетевой папки образа системы Windows 10 восстановление
- Как восстановить систему Windows 10 с использованием сетевой папки образа
- Методы резервного копирования системы Windows 10 для создания сетевой папки образа
- Восстановление сетевой папки образа системы Windows 10 на нескольких устройствах
Сетевая папка образа системы Windows 10 — восстановление и безопасность
Сетевая папка образа системы Windows 10 — это важный аспект для обеспечения безопасности и восстановления данных на вашем компьютере. Если вы случайно удалили файлы или ваша система была повреждена, наличие резервных копий образа поможет восстановить систему в исходное состояние.
В этой статье мы рассмотрим, как восстановить сетевую папку образа системы Windows 10. Мы обсудим различные методы и инструменты, которые могут помочь вам восстановить данные сетевой папки образа на вашем компьютере.
Первым шагом восстановления сетевой папки образа является определение резервной копии образа, которую вы хотите использовать. Вы можете использовать инструменты резервного копирования Windows 10 или специальное программное обеспечение для создания резервной копии вашей системы и хранения ее в сетевой папке.
Когда вы определите резервную копию образа, вы можете приступить к восстановлению. Существует несколько способов восстановления сетевой папки образа, включая использование инструментов восстановления Windows 10 и сторонних приложений.
Восстановление сетевой папки образа системы Windows 10 может занять некоторое время, особенно если у вас большой объем данных для восстановления. Поэтому важно быть терпеливым и дождаться завершения процесса восстановления.
Будьте ответственными и регулярно создавайте резервные копии образов вашей системы, чтобы минимизировать риск потери данных и обеспечить безопасность вашего компьютера.
Что такое сетевая папка образа системы Windows 10 восстановление?
Сетевая папка образа системы Windows 10 восстановление представляет собой удобный способ сохранения настроек и данных вашей операционной системы. Это своеобразный резервный файл, который можно использовать для восстановления Windows 10 в случае сбоев или потери данных.
Папка образа системы Windows 10 восстановление находится на удаленном сервере и доступна через локальную сеть или интернет. В нее автоматически копируются системные файлы, настройки, драйверы и пользовательские данные, позволяя вам быстро и легко восстановить свою операционную систему без необходимости переустановки или настройки с нуля.
Сетевая папка образа системы Windows 10 восстановления является надежным способом обеспечения безопасности и сохранности вашей операционной системы. Если ваш компьютер перестанет работать или потеряет данные из-за неизвестных причин, вы всегда сможете восстановить все до последнего сохраненного образа и быть уверены в безопасности своих данных.
Как создать сетевую папку образа системы Windows 10 восстановление
Для тех, кто хочет узнать, как создать сетевую папку образа системы Windows 10 восстановление, в этой статье вы найдете подробную информацию и инструкции. Этот процесс может быть полезным, если вам нужно восстановить систему после сбоя или других проблем.
Шаг 1: Первым делом, у вас должна быть рабочая сеть, чтобы создать сетевую папку образа системы Windows 10 восстановление. Убедитесь, что ваш компьютер подключен к сети и имеет доступ к другим компьютерам в сети.
Шаг 2: Далее, откройте Панель управления, перейдите в «Система и безопасность» и выберите «Резервное копирование и восстановление».
Шаг 3: В меню «Резервное копирование и восстановление» выберите «Создание образа системы». Затем выберите место, где хотите сохранить образ системы. Если хотите создать сетевую папку, выберите опцию «Сетевое расположение».
Шаг 4: Введите путь к сетевой папке, в которой вы хотите сохранить образ системы Windows 10 восстановление. Убедитесь, что у вас есть разрешение на запись в эту папку.
Шаг 5: После выбора папки, нажмите кнопку «Далее» и дождитесь завершения процесса создания образа системы. Затем вы сможете использовать этот образ для восстановления системы в случае необходимости.
Преимущества использования сетевой папки образа системы Windows 10 восстановление
Восстановление системы Windows 10 может быть иногда непростой задачей, особенно если у вас нет доступа к физическому носителю с образом системы. Однако, с использованием сетевой папки образа системы Windows 10 восстановление становится более удобным и эффективным процессом.
Одним из основных преимуществ использования сетевой папки образа системы Windows 10 восстановление является удаленный доступ к образу. Это означает, что вы можете восстанавливать систему даже без физического доступа к носителю с образом. Вы можете просто подключиться к сети и загрузить образ системы с удаленного сервера, что упрощает процесс восстановления и экономит время.
Кроме того, сетевая папка образа системы Windows 10 восстановление также обеспечивает централизованное хранение и управление образами системы. Вы можете создать одну сетевую папку, в которой будут храниться все образы системы Windows 10, и легко управлять ими. Это упрощает процесс обновления и переустановки системы, поскольку все необходимые образы доступны в одном месте.
Использование сетевой папки образа системы Windows 10 восстановление также позволяет обеспечить надежность и безопасность данных. Образы системы могут быть скопированы и защищены с помощью сетевых технологий, таких как резервное копирование и шифрование данных. Это гарантирует сохранность образов системы и предотвращает потерю данных в случае сбоев или хакерских атак.
В общем, использование сетевой папки образа системы Windows 10 восстановление предоставляет ряд преимуществ, включая удобство, централизованное управление и безопасность данных. Это делает процесс восстановления системы более гибким и надежным, что особенно важно в современном информационном мире.
Как восстановить систему Windows 10 с использованием сетевой папки образа
Восстановление системы Windows 10 с использованием сетевой папки образа является отличным способом вернуть операционную систему к предыдущему состоянию без необходимости переустановки системы или потери важной информации. Процесс восстановления основан на использовании образа системы, который содержит полную копию всех системных файлов и настроек.
Для начала процедуры восстановления с использованием сетевой папки образа, вам понадобится подключение к интернету. При включении компьютера удерживайте клавишу F11 (или другую указанную клавишу, зависящую от производителя вашего компьютера), чтобы войти в раздел восстановления. Далее выберите пункт меню «Отладка» и выберите опцию «Восстановление системы».
Убедитесь, что ваш компьютер подключен к сети Wi-Fi или сетевому кабелю, чтобы создать соединение с сетевой папкой образа. Далее следуйте инструкциям на экране, выберите нужный образ системы из сетевой папки и запустите процесс восстановления. После завершения процесса компьютер будет перезагружен и вы сможете продолжить работу с восстановленной операционной системой Windows 10.
Восстановление системы Windows 10 с использованием сетевой папки образа может быть полезным в случае возникновения серьезных проблем с системой. Этот метод позволяет сохранить важные данные и настройки, а также вернуть операционную систему к предыдущему рабочему состоянию. Убедитесь, что перед восстановлением у вас есть надежное интернет-соединение и образ системы, чтобы успешно выполнить процедуру восстановления Windows 10.
Методы резервного копирования системы Windows 10 для создания сетевой папки образа
Создание сетевой папки образа позволяет сохранить полную копию операционной системы и всех ее данных на удаленном сервере или другом сетевом устройстве. Это удобно, так как позволяет хранить данные вне компьютера, что обеспечивает дополнительную защиту от потери информации в случае физического повреждения или кражи компьютера. Кроме того, такой метод резервного копирования позволяет осуществлять восстановление системы даже при полном отказе жесткого диска.
Для создания сетевой папки образа в Windows 10 можно воспользоваться встроенным инструментом «Создание образа системы». Этот инструмент позволяет создать точную копию операционной системы и всех установленных программ. Для создания образа системы необходимо иметь доступ к удаленной сетевой папке, куда будут сохранены данные. После создания образа системы его можно использовать для восстановления операционной системы и всех данных с помощью инструмента «Восстановление системы».
Также для создания сетевой папки образа можно использовать специальные программы от сторонних разработчиков. Такие программы часто предоставляют более широкие возможности и настройки для резервного копирования системы. Некоторые из них также позволяют автоматизировать процесс создания и восстановления резервных копий, что делает их использование более удобным и эффективным.
- Преимущества создания сетевой папки образа:
- Защита от потери данных в случае сбоя системы или физических повреждений компьютера;
- Возможность восстановления операционной системы и всех данных при поломке жесткого диска;
- Удобство хранения данных вне компьютера;
- Быстрота и простота восстановления системы с помощью резервной копии;
Воспользовавшись одним из методов резервного копирования системы Windows 10, создание сетевой папки образа станет простой и надежной процедурой для защиты ваших данных. Важно выбрать подходящий инструмент или программу и правильно настроить процесс резервного копирования, чтобы обеспечить безопасность и доступность восстановления информации в случае необходимости.
Восстановление сетевой папки образа системы Windows 10 на нескольких устройствах
Сетевая папка образа системы Windows 10 может быть полезным инструментом для восстановления операционной системы на нескольких устройствах. Она позволяет создать образ системы, который можно использовать для восстановления компьютеров в случае сбоев или других проблем. Однако, работа сетевой папки образа может вызывать определенные сложности, и важно знать, как правильно выполнить процесс восстановления.
Первым шагом при работе с сетевой папкой образа системы Windows 10 на нескольких устройствах является создание самого образа. Для этого можно использовать встроенное средство «Создание образа системы», которое доступно в настройках компьютера. Во время создания образа необходимо выбрать сетевую папку в качестве места сохранения.
После создания образа его можно использовать для восстановления операционной системы на других устройствах. Для этого необходимо загрузить компьютер с помощью запуска сетевого образа, выбрав его в качестве источника восстановления. Через некоторое время система будет восстановлена с использованием сохраненного образа.
Важно отметить, что при работе сетевой папки образа системы Windows 10 на нескольких устройствах могут возникнуть некоторые трудности. Например, необходимо обеспечить доступность сетевой папки на всех устройствах, которые планируется восстанавливать. Также важно учесть возможные различия в конфигурации устройств и учесть их при восстановлении системы.
