Войдите с помощью учетной записи Майкрософт
Войдите или создайте учетную запись.
Здравствуйте,
Выберите другую учетную запись.
У вас несколько учетных записей
Выберите учетную запись, с помощью которой нужно войти.
Applies ToWindows 11
Windows предназначена для поддержки производительности, творчества и простоты использования для всех. Узнайте о специальных возможностях для зрения, слуха, ловкости, мобильности, фокусировки и многого другого. Если вам не нужная помощь, посетите службу ответов для инвалидов.
Зрение
-
Упрощение просмотра Windows
-
Увеличение элементов с помощью экранной лупы
-
Сочетания клавиш в Windows
-
Сочетания клавиш в приложениях
-
Сочетания клавиш Windows для специальных возможностей
-
Изменение контрастности цвета в Windows
-
Полное руководство по использованию экранного диктора
-
Использование приложения «Кино и ТВ» с помощью экранного диктора
-
Работа с DVD-проигрывателем Windows с использованием экранного диктора
-
Использование цветовых фильтров в Windows 10
Слух
-
Упрощение прослушивания Windows
-
Использование текста или визуальных альтернатив звукам
Подвижность и мобильность
-
Сенсорный экран и Windows
-
Введите с помощью экранной клавиатуры (OSK)
-
Команды распознавания речи Windows
-
Использование распознавания речи в Windows
-
Использование компьютера в качестве планшета
-
Сведения о приложении Windows Hello и его настройке
-
Упрощение использования мыши, клавиатуры и других устройств ввода
-
Откройте сенсорную клавиатуру
-
Использование режима диктовки для ввода текста голосом, а не с клавиатуры компьютера
-
Начало работы с функцией управления глазами в Windows 10
Фокусировка
-
Простая концентрация на задачах
-
Использование панели задач в Windows 10
-
Включение текстовых предложений в Windows
Использование Windows с помощью средства чтения с экрана
-
Навигация и просмотр панели задач Windows
-
Использование средства чтения с экрана для обзора меню «Пуск» в Windows и перемещения по нему
-
Использование средства чтения с экрана для обзора проводника в Windows и перемещения по нему
-
Использование средства чтения с экрана для обзора параметров в Windows и перемещения по ним
-
Использование средства чтения с экрана для записи экрана с помощью панели Xbox Game Bar
-
Выполнение основных задач в Центре отзывов с помощью средства чтения с экрана
-
Отправка отзывов в Центре отзывов с помощью средства чтения с экрана
-
Выполнение основных задач с новостями и интересами с помощью средства чтения с экрана
-
Использование средства чтения с экрана для навигации по средствам поддержки Windows
Нужна дополнительная помощь?
Нужны дополнительные параметры?
Изучите преимущества подписки, просмотрите учебные курсы, узнайте, как защитить свое устройство и т. д.
Спасибо за ваш отзыв!
×
В этой публикации, друзья, предлагаю рассмотреть специфический функционал Windows 11 — специальные возможности для людей с особыми потребностями. Как заявляет Майкрософт, Windows 11 — самая инклюзивная версия Windows, она более других версий доступна людям, у которых есть те или иные проблемы со здоровьем. Однако по факту, помимо голосового ввода на русском, ничего нового в числе специальных возможностей у Windows 11 не появилось, всё унаследовано от Windows 10. Просто инклюзивный функционал более толково реализован в системных параметрах. А опции включения самых значимых для людей с особыми потребностями функций перенесены в быстрые настройки в системном трее. Давайте же посмотрим на специальные возможности Windows 11.
Улучшение организации специальных возможностей в Windows 11 – это дань взятому компанией Microsoft курсу на расширение инклюзивных возможностей в своих программных продуктах. Как заявляют в компании, той или иной сложности форма инвалидности есть более чем у 1 млрд. человек во всём мире. Плюс к этому, у многих бывают временные трудности со здоровьем. Людям с ограниченными возможностями, обусловленными состоянием здоровья, сложнее устроиться в жизни – социализироваться, получить образование, иметь работу с достойным заработком. Но в числе таких людей есть много талантливых, и им нужно помочь развить себя и интегрироваться в общество. Microsoft заверяет, что путём реализации в Windows специальных возможностей вот уже как 25 лет заботится о людях с особыми потребностями. И будет делать это впредь, улучшая инклюзивный функционал в своих продуктах. Интересный факт: в создании дизайна Windows 11 и организации в ней специальных возможностей принимали люди с инвалидностью.
В общем, друзья, Microsoft поставила задачу сделать Windows 11 максимально доступной людям с ограниченными возможностями, и, как компания утверждает, она выполнила эту задачу. Правда, в Microsoft не учли, что во многих странах мира далеко не все люди с инвалидностью имеют финансовые возможности апгрейдиться до современного железа, на котором может официально работать Windows 11 из-за своих ужесточённых системных требований.
Специальные возможности в Windows 11 традиционно для Windows реализованы на экране блокировки операционной системы.
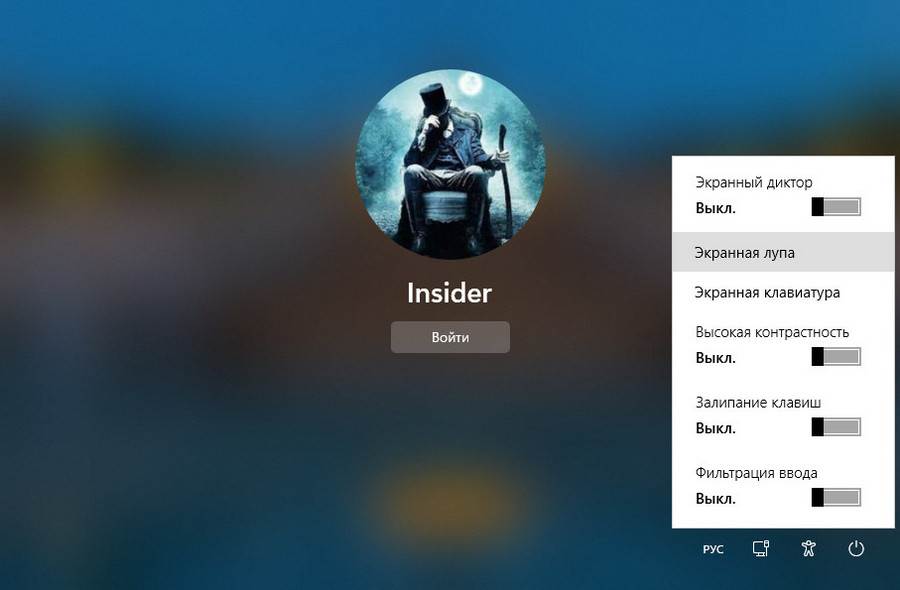
А как организован инклюзивный функционал внутри 11-й Windows?
Самое главное новшество специальных возможностей в Windows 11 – это реализация доступа к отдельным из них в быстрых настройках системного трея (области задач в конце панели задач). Запускаем быстрые настройки их кнопкой в трее, либо клавишами Win+A. И здесь видим блок специальных возможностей.
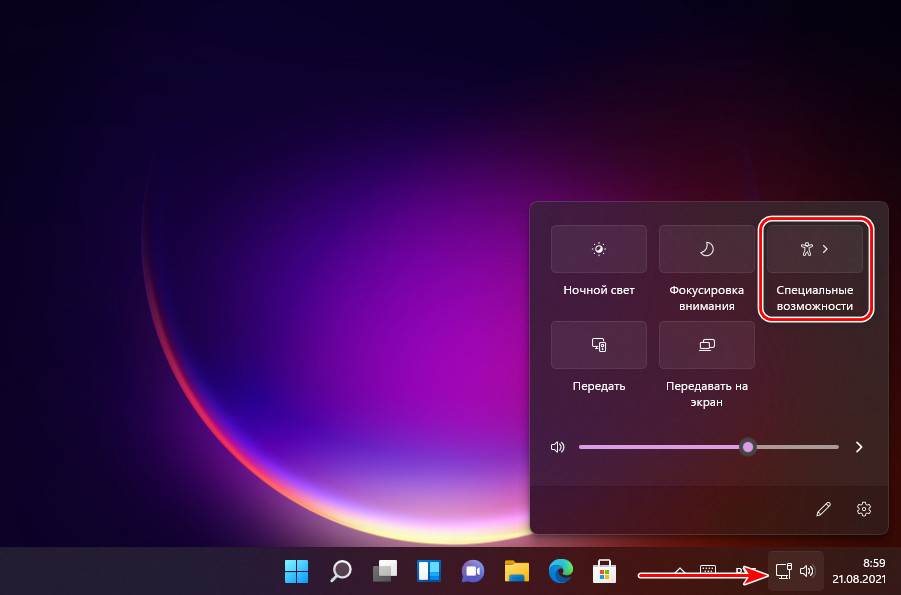
В этом блоке можно включить экранную лупу, экранного диктора, цветовые фильтры, монозвук и залипание клавиш. Т.е. реализовано включение функций, необходимых людям с проблемами зрения, слуха и у которых есть трудности с одновременным нажатием клавиш клавиатуры. Чуть ниже в блоке у нас имеется отсылка на весь раздел специальных возможностей в системном приложении «Параметры».
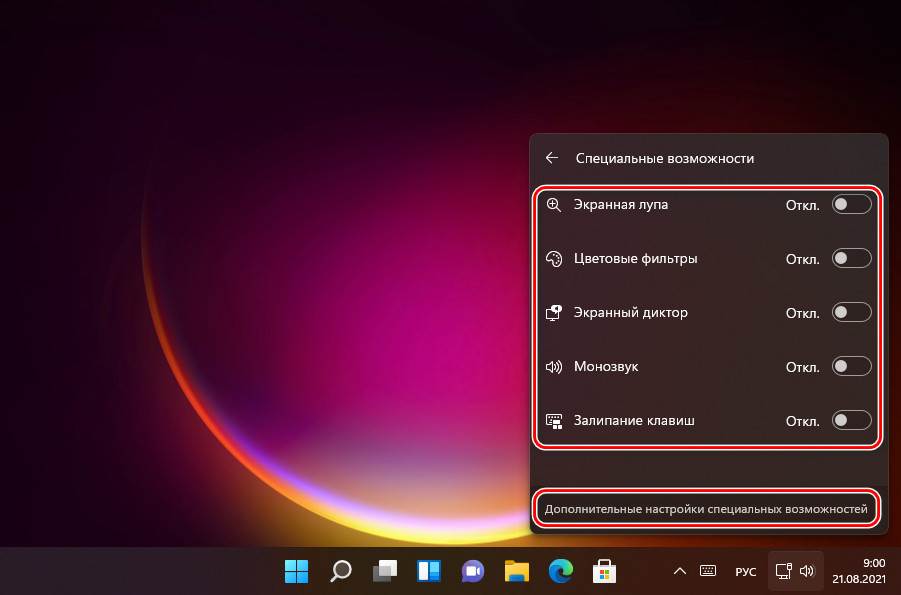
Собственно, вот это та системная рокировка, которая и позволяет Microsoft утверждать, что Windows 11 – самая инклюзивная операционная система компании. Людей с проблемами здоровья уважили, им теперь не нужно искать необходимые им функции в дебрях системных настроек, всё что нужно первой необходимости и отсылка на большее есть в быстром доступе.
В разделе специальных возможностей в приложении «Параметры» тоже есть некоторые изменения со времён Windows 10. Во-первых, само это приложение усовершенствовано. Во-вторых, непосредственно специальные возможности лучше организованы. В-третьих, есть некоторые улучшения реализации самих специальных возможностей.
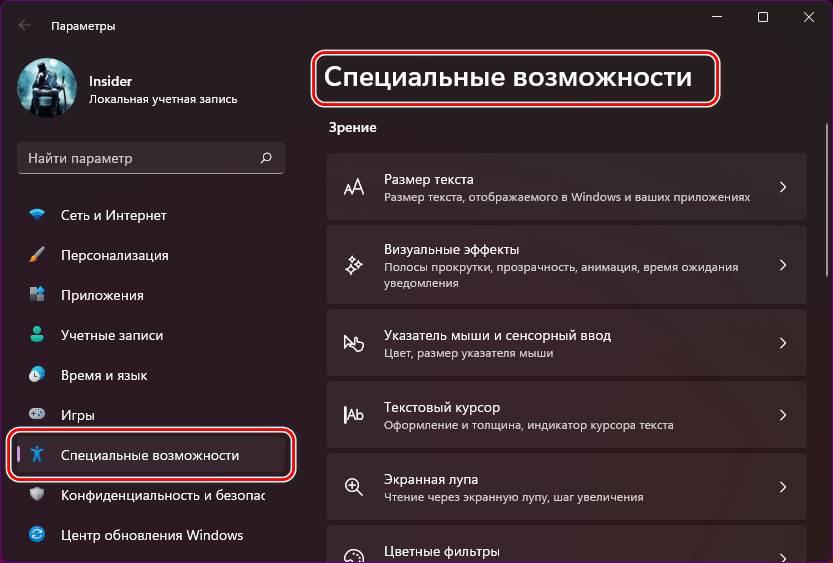
Давайте подробнее об этом.
Людям с проблемами зрения Microsoft предоставляет возможность настроить под своё предпочтение размер текста системного интерфейса, убрать эффекты интерфейса, настроить показ полос прокрутки в окнах, где полосы по умолчанию отключены, настроить удобное время показа системных уведомлений. Эти возможности перекочевали из Windows 10 в Windows 11, но тогда как в первой они были сбиты в кучу, во второй аккуратно рассортированы по подразделам. Для размера текста предусмотрен свой подраздел, здесь настраивается только размер системных шрифтов, и есть отсылка на параметры дисплея, где можно настроить в целом больший масштаб изображения экрана и внести прочие настройки экрана.
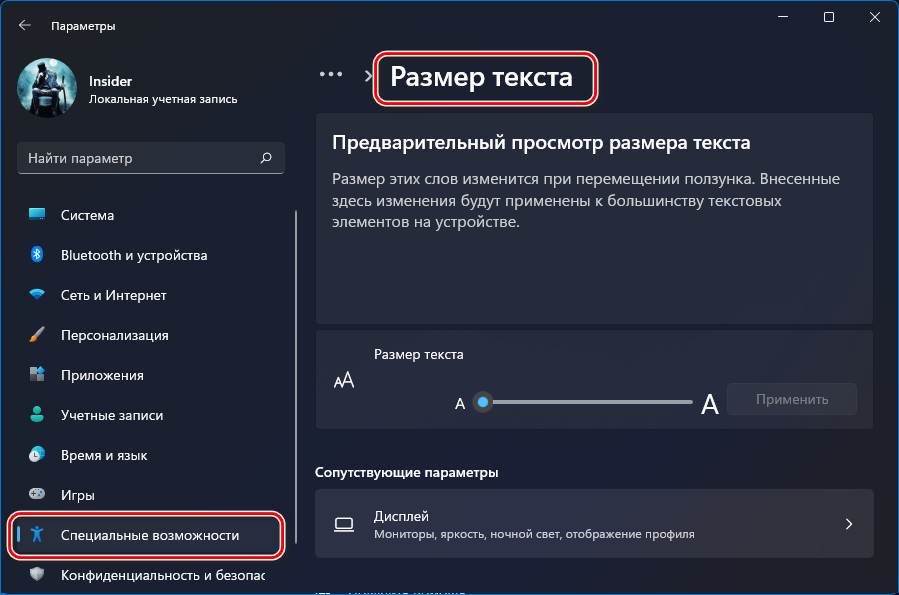
Настройки полос прокрутки, эффектов анимации и прозрачности, установки времени показа системных уведомлений собраны в подразделе «Визуальные эффекты».
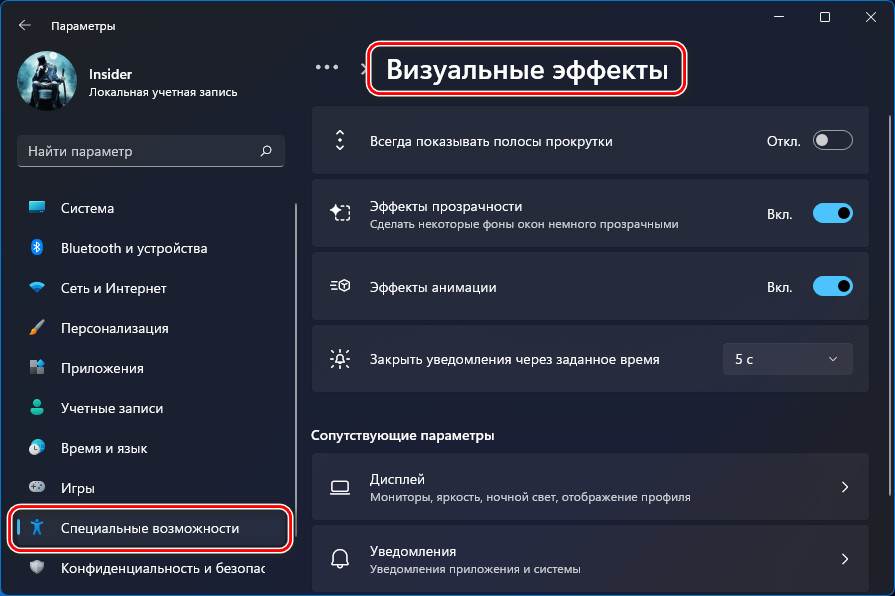
Без изменений Windows 11 унаследовала от Windows 10 настройки указателя мыши и сенсорного ввода. В их подразделе можно отличным от системных настроек персонализации образом настроить стиль и цвет курсора мыши. Вплоть до гигантских размеров и с выбором ярчайших цветов.
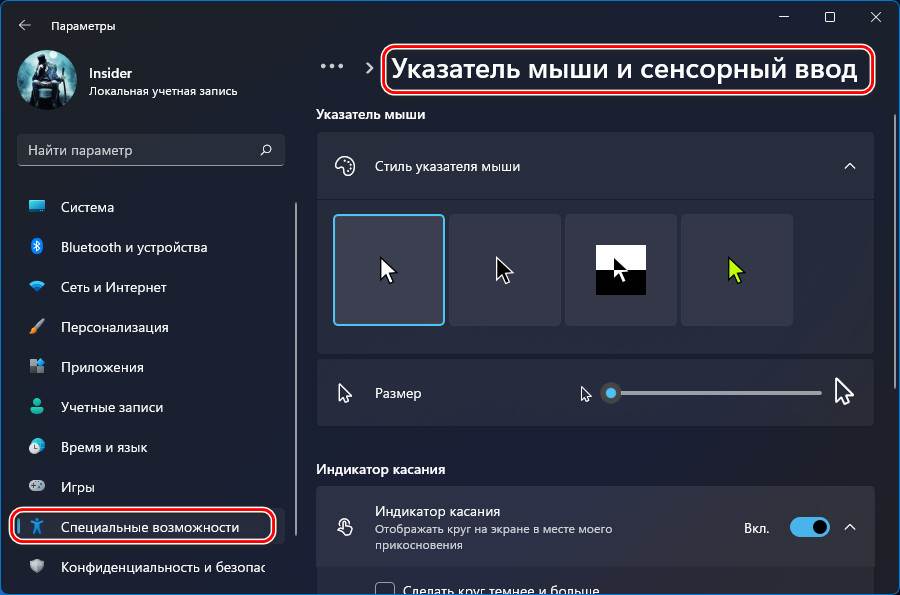
На сенсорных устройствах можно сделать индикатор (круг) касания пальцами больше. Настройки текстового курсора со времён Windows 10 также не изменились. В их подразделе можно настроить индикатор текстового курсора, выбрать его размер и цвет, выбрать толщину.
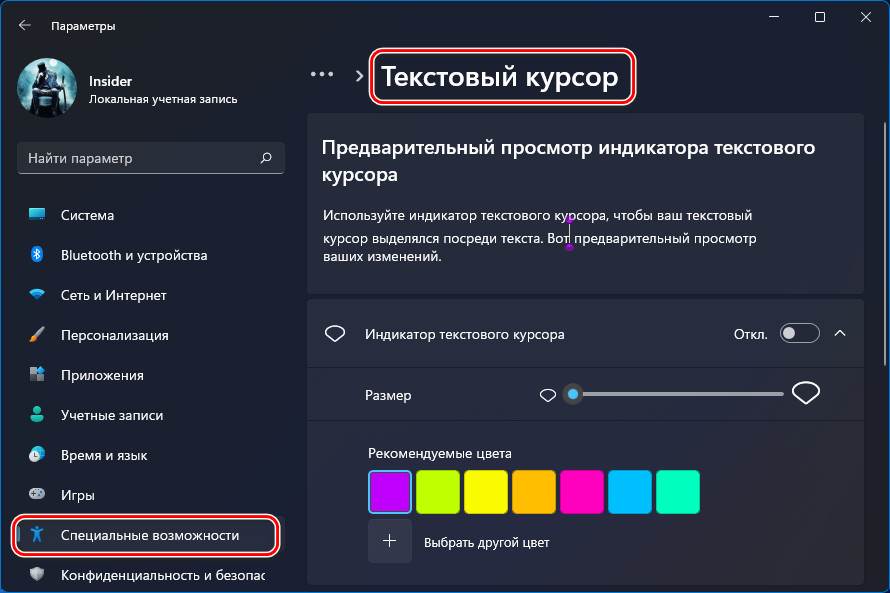
Экранная лупа – системный инструмент из числа специальных возможностей для увеличения объектов на экране или отдельных областей на экране. В Windows 11 увидим те же её настройки, что и в Windows 10.
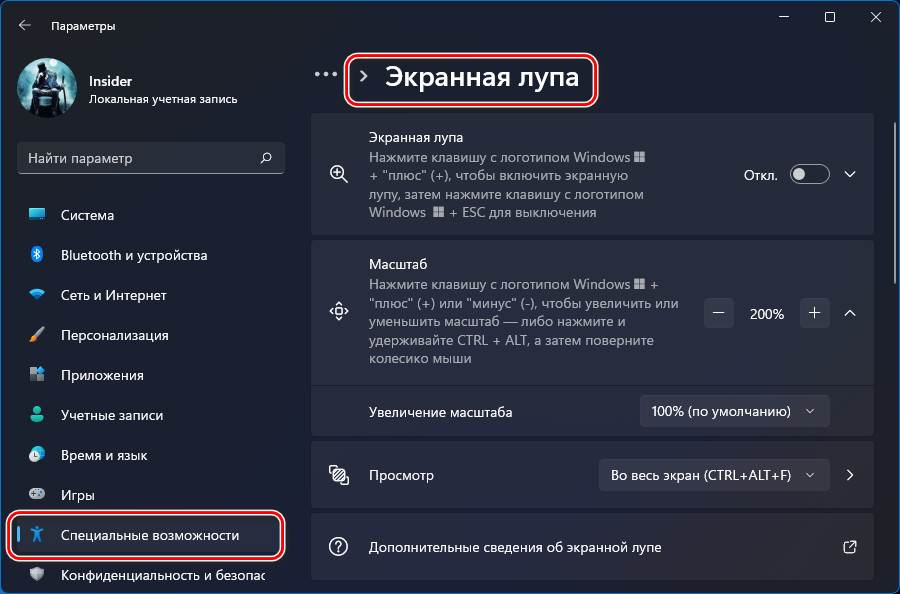
Цветные фильтры в числе специальных возможностей помогают людям с проблемами зрения – людям с нарушением восприятия цветов и прочими особенностями зрения. Эти фильтры накладывается на экран, и человек с особенностями зрения может лучше взаимодействовать с операционной системой, с учётом своих особенностей. Цветные фильтры появились в Windows 10, их шесть, они разработаны с учётом существующих отклонений восприятия цветов.
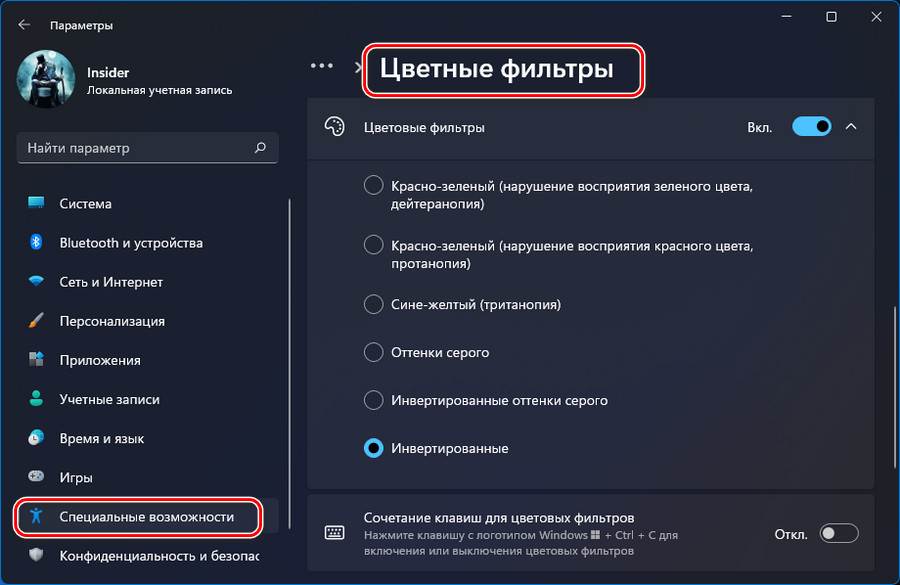
Цветовые фильтры Windows 11 без изменений унаследовала от Windows 10, но в первой улучшена реализация этого функционала: для фильтров появилась дополнительная шкала цветов и тестовая картинка, чтобы при применении фильтров тут же, в их настройках можно было посмотреть эффект.
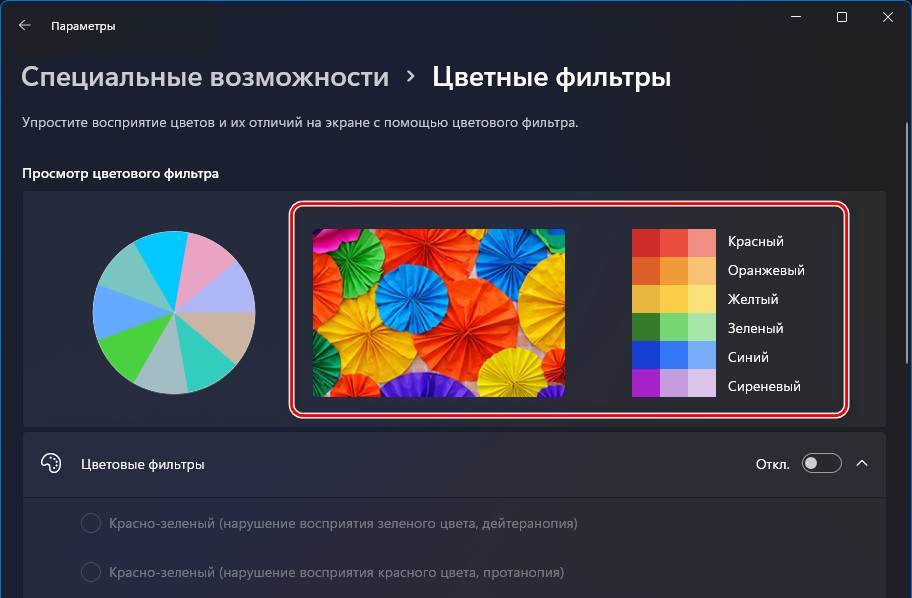
А вот контрастные темы получили толковый апгрейд в реализации в Windows 11. Контрастные темы упрощают системный интерфейс, убирают эффекты и концентрируют всё на экране в нескольких акцентных цветах, контрастирующих друг с другом для лучшей видимости. Контрастные темы — это не только специальные возможности для людей с ослабленным зрением, эти темы полезно использовать тем, кто много работает за компьютером. Такие темы хороши для концентрации внимания, они сохраняют зрение. В Windows 10 контрастные темы являли собой четвёрку пресетов светлой и тёмных тем с броскими цветами отделки системных элементов. В Windows 11 эта четвёрка пресетов превратилась в темы со своим названиями и превью. В основе своей это те же светлая и три тёмные темы, но с кардинально пересмотренными цветами отделки элементов. Эти цвета неброские, более мягкие, под стать мягкости интерфейса всей Windows 11.
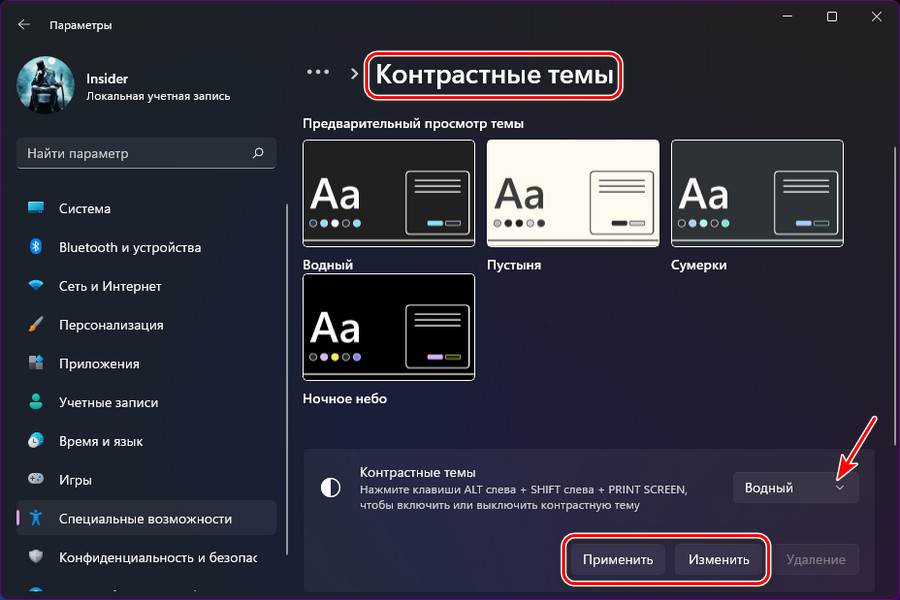
Экранный диктор – важнейшая функция в составе специальных параметров, это функция озвучивания экранного содержимого, она позволяет работать с компьютером вообще незрячим людям. Экранный диктор эволюционировал в Windows 10, Windows 11 же просто унаследовала все возможности этой функции.
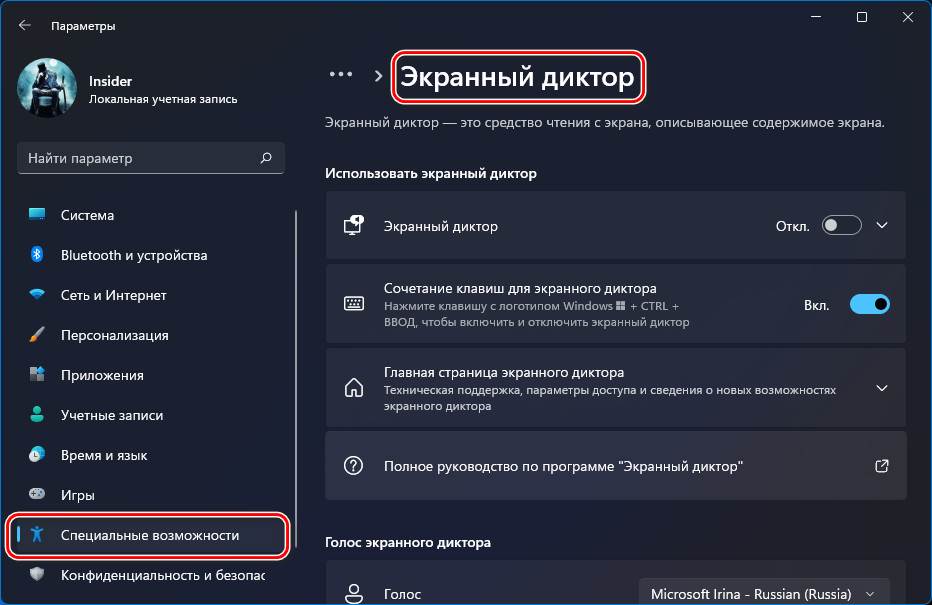
В числе звуковых параметров специальных возможностей – таковые, что могут быть актуальны для людей с проблемами слуха. Это настройка монозвука — слияние в единый канал стерерозвука. И это настройка мигания экрана при поступлении системных уведомлений, альтернатива звуковому оповещению. Всё это как есть перешло к Windows 11 из Windows 10.
А вот функционал субтитров — текстовое сопровождение видеоряда для плохо слышащих и изучающих иные языки — получил иную реализацию. В отличие от Windows 10, где предлагались просто настройки отображения субтитров, в Windows 11 сделаны стили с настройками, которые можно менять и на базе них создавать свои стили.
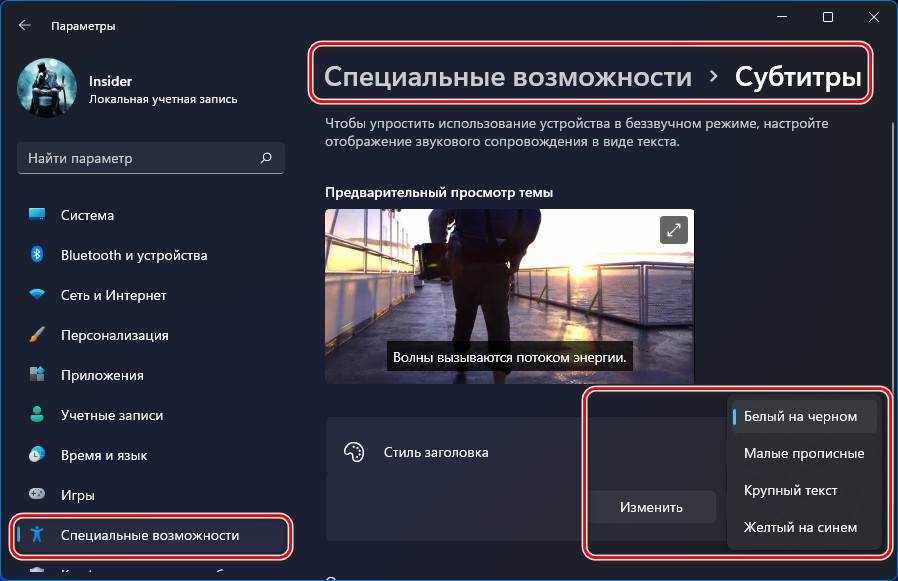
В числе прочих специальных возможностей – унаследованные от Windows 10 настройки мыши, клавиатуры, голосовой ввод, управление глазами.
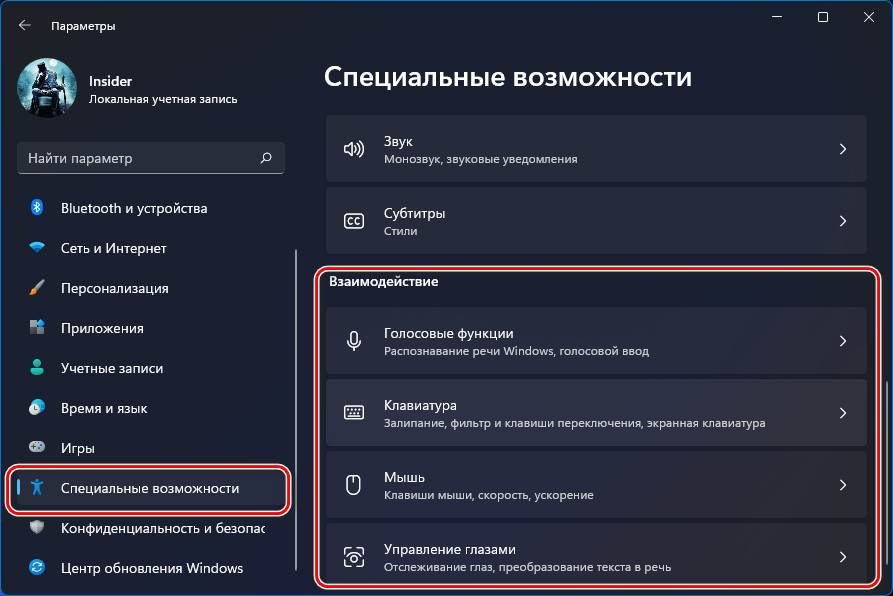
Из них всех в Windows 11 изменения коснулись только голосового ввода. Увы, в русскоязычной локализации Windows 11, как и в Windows 10, по-прежнему недоступно управление компьютером голосовыми командами. Однако в русскоязычной локализации Windows 11 появился голосовой ввод на русском, который в Windows 10 недоступен. Голосовой ввод в Windows 11 улучшен, он использует новейшие технологии распознавания речи Microsoft и умеет расставлять знаки препинания. Голосовой ввод – это решение не только для людей с проблемами подвижности, это также инструмент для изучающих иные языки или правописание. Детально об этой системной возможности, друзья, смотрите в статье «Голосовой ввод в Windows 11».
Windows – это всеобъемлющая операционная система с множеством скрытых функций. В этой статье поговорим о том, как использовать ее на полную мощь.
Windows 10 – это самая популярная десктопная операционная система в мире. Хотя Windows 11 уже вышла, большинству из нас все равно придется работать с «десяткой» еще долгое время. И даже если вы используете ее каждый день, вы найдете много нового для себя в этой статье.
Возможно, вы не считаете себя опытным пользователем или совсем недавно перешли с macOS на Windows. Независимо от того, что привело вас сюда, наши советы помогут вам использовать Windows 10 на полную мощь. Некоторые скрытые возможности ОС были доступны и в старых версиях Windows, в то время как другие – являются новыми для данной итерации.
«Секретное» меню Пуск
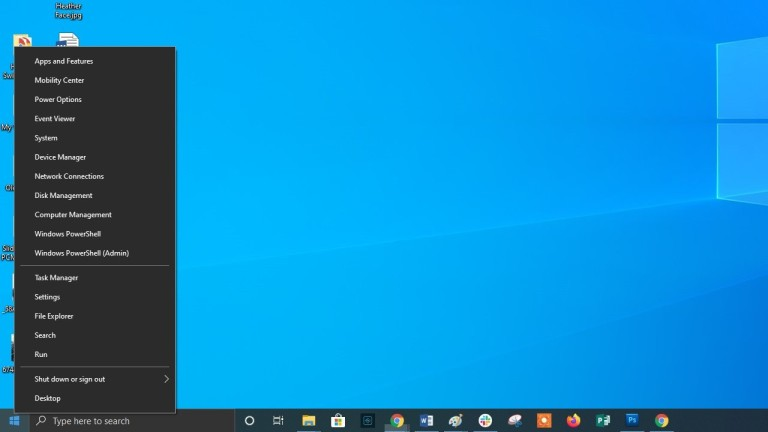
Если вы поклонник старых версий Windows (до добавления интерактивных сменяющихся «плиток»), вы можете получить доступ к ностальгическому меню Пуск. Для этого щелкните правой кнопкой мыши на значок Windows в левом нижнем углу экрана. Перед вами появится текстовое меню со списком знакомых пунктов назначения, включая приложения и функции, поиск и запуск программ. Все эти опции доступны и через стандартный интерфейс меню Пуск, но здесь вы можете получить к ним более быстрый доступ.
Кнопка «Показать рабочий стол»
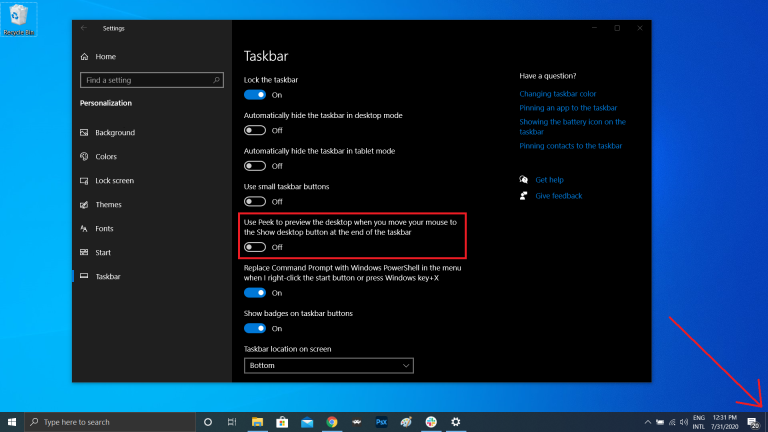
Вам не нужно сворачивать все открытые окна по отдельности, чтобы посмотреть на свой рабочий стол. В правом нижнем углу панели задач есть секретная кнопка. Не видишь ее? Она находится за пределами текущей даты и времени. Там есть маленький кусочек «невидимой кнопки». Нажав на нее, пользователь может мгновенно свернуть все открытые окна; нажав на нее еще раз, он вернет их обратно на экран.
Можно также свернуть все окна при наведении указателя мыши на эту кнопку, а не при нажатии на нее. Перейдите по следующему пути: «Настройки» > «Персонализация» > «Панель задач», а затем активируйте параметр «Показывать рабочий стол при наведении указателя на кнопку «Свернуть все окна» в конце панели задач».
Расширенный поиск в Windows 10
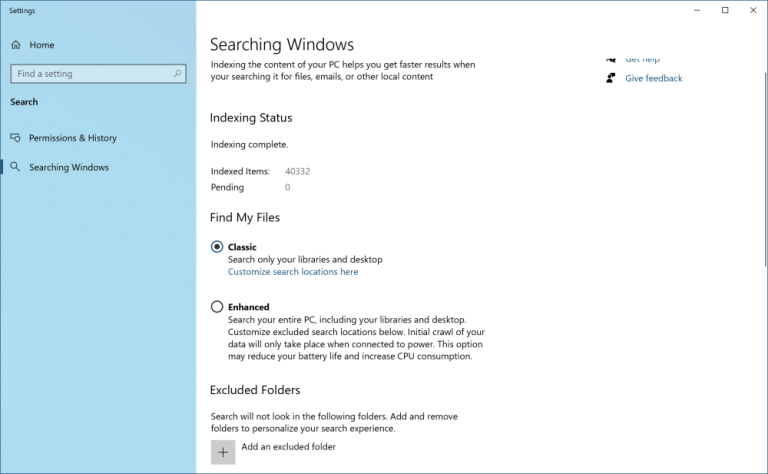
Если стандартный поиск в Windows занимает слишком много времени, сузьте его область. Это можно сделать, если перейти по следующему пути: «Настройки» > «Поиск» > «Поиск Windows». Установите для поиска значение «Classic» — это будет означать, что вы ищете только в библиотеках и на рабочем столе ОС. Расширенный поиск охватывает всю систему и может занять достаточное количество времени. Вы можете сузить область поиска, выбрав определенные папки или сняв галочку у каталогов, где искать точно не нужно.
Убрать беспорядок на экране
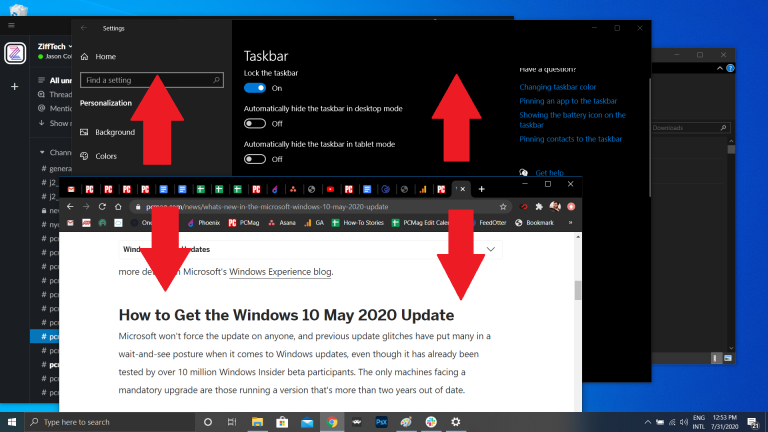
Пользователи Windows 7 должны знать об этом маленьком трюке. Если у вас много открытых окон одновременно, вы можете убрать этот беспорядок, захватив верхнюю часть любого из них и «встряхнув» его. Таким образом, вы свернете все остальные окна. «Встряхните» еще раз – и все свернутые окна вновь появятся перед вашими глазами.
Быстрое выключение
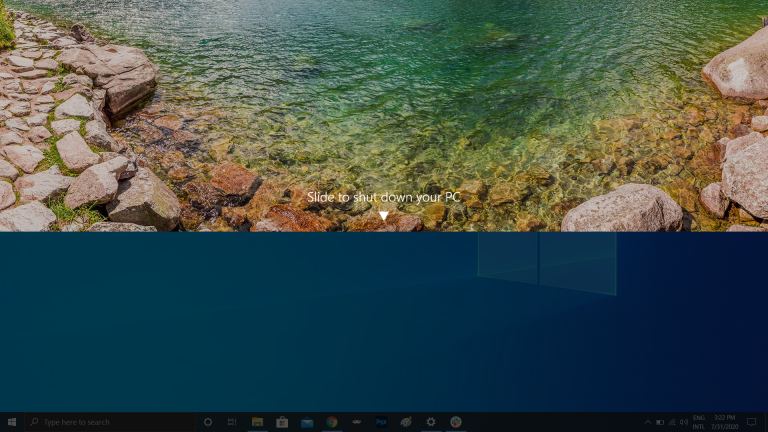
Те, у кого есть планшет на базе Windows 10 или ноутбук с сенсорным экраном, могут воспользоваться функцией быстрого выключения девайса. Пользователям нужно просто провести пальцем по экрану вниз. Однако и в стандартных ПК с операционной системой Windows 10 есть похожая опция. Существует несколько способов ее активации, но создание ярлыка на рабочем столе, вероятно, лучший из них.
Щелкните правой кнопкой мыши на рабочем столе и выберите: «Создать» > «Ярлык». Во всплывающем окне введите «SlideToShutDown» в качестве местоположения файла. Переименуйте файл и нажмите на кнопку «Готово», чтобы создать кликабельный ярлык на рабочем столе. Теперь щелкните правой кнопкой мыши на файл и перейдите в его свойства. Выберите сочетание клавиш, которое будет активировать данный ярлык, и нажмите на кнопку «Применить».
Теперь вы можете дважды щелкнуть по ярлыку или ввести комбинацию клавиш, чтобы активировать его и вывести специальное окно на экран. Используйте мышь, чтобы перетащить его в нижнюю часть экрана – это мгновенно выключит ваш компьютер. Стоит помнить о том, что это полное выключение ПК, а не режим сна.
«Режим Бога»
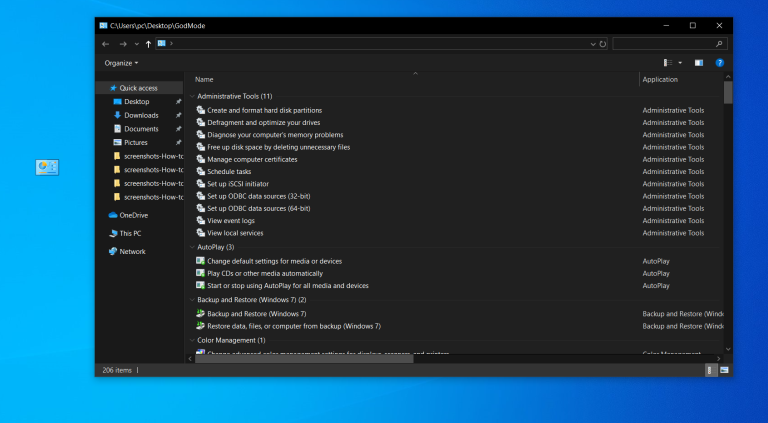
Этот режим будет не интересен для обычных пользователей, но если вы ИТ-специалист или хорошо разбираетесь в компьютерах, вы можете получить доступ ко всем панелям управления Windows из одной папки. Щелкните правой кнопкой мыши на рабочем столе и выберите: «Создать» > «Папка». Переименуйте новую папку с помощью данного фрагмента кода:
GodMode.{ED7BA470-8E54-465E-825C-99712043E01C}
Чтобы перейти в «режим Бога» (или в Windows Master Control Panel — ее официальное название), дважды щелкните левой кнопкой мыши по созданной папке.
Закрепить окно
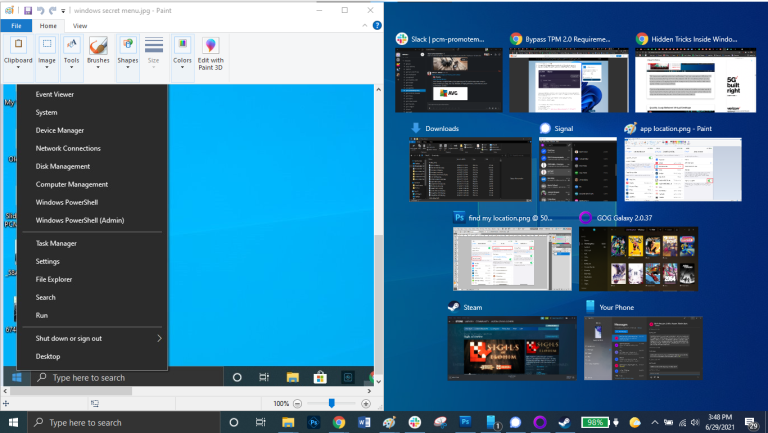
Большинству людей приходится выполнять несколько задач одновременно. Windows 10 может упростить вам жизнь, позволив закрепить определенные окна в разных частях экрана. Возьмите любое окно и перетащите его на левую или правую границу экрана. Оно займет эту сторону вашего дисплея. Вы также можете переместить окно в любой из четырех углов, чтобы закрепить его там. Аналогично, в выбранной части экрана, объединив клавишу Windows и любую из стрелок направления, пользователь может переместить нужное ему окно. Например, переместите каталог в левую часть экрана с помощью сочетания клавиш «Win + стрелка влево». Затем используйте комбинацию «Win + стрелка вверх или вниз», и окно будет перемещено в нужный вам угол.
Быстрый переход между виртуальными рабочими столами
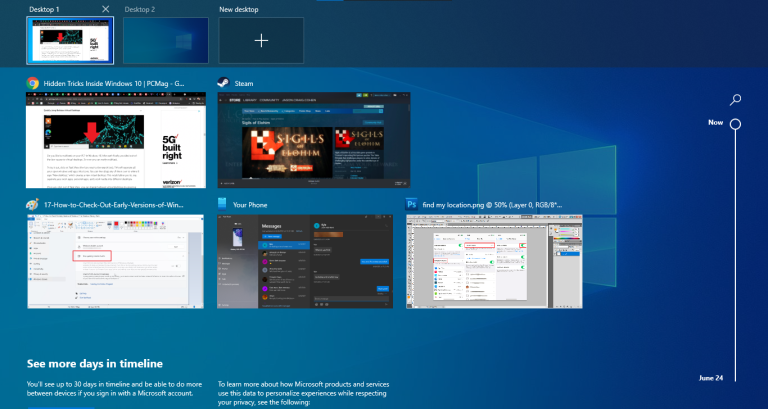
Быстро переключайтесь между несколькими виртуальными рабочими столами, когда нужно использовать приложения для работы и социальные сети одновременно, но в разных ОС. Нажмите на значок просмотра задач на панели задач (тот, который выглядит как маленький прямоугольник), чтобы увидеть все открытые окна.
Вы можете перетащить любое из них к параметру, который имеет название «Создать новый рабочий стол». Как только новый виртуальный рабочий стол будет создан, вы сможете переключаться между ним и своей ОС, нажимая на сочетание клавиш «Windows + Ctrl + стрелка вправо/влево».
Кастомизация командной строки
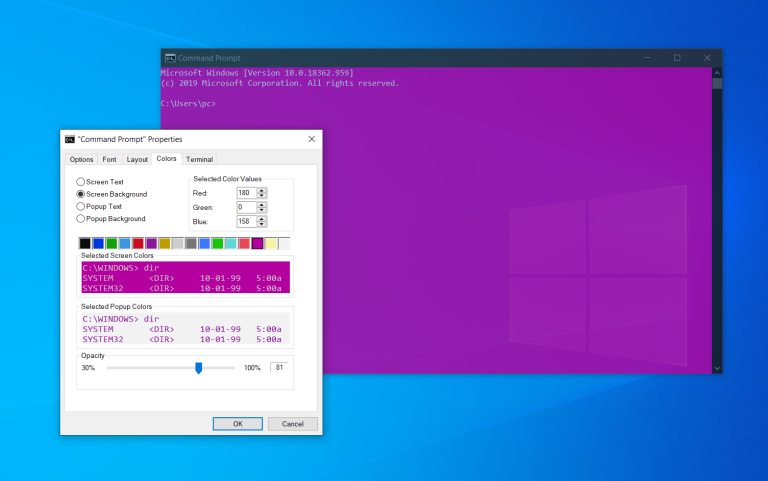
Если вам нравится копаться «под капотом» Windows с помощью командной строки, вы будете рады узнать, что можно настроить этот инструмент. Откройте командную строку, щелкните правой кнопкой мыши на верхней панели окна и перейдите в ее свойства, чтобы персонализировать интерфейс программы.
В свойствах командной строки можно изменить элементы управления, шрифт, макет, цвет и вид курсора. Вы также можете сделать само окно прозрачным, открыв вкладку «Цвет» и переместив ползунок у параметра «Непрозрачность» в нужную сторону. Это дает возможность пользователю заниматься программированием и наблюдать за рабочим столом одновременно.
Бесшумные уведомления с помощью Focus Assist
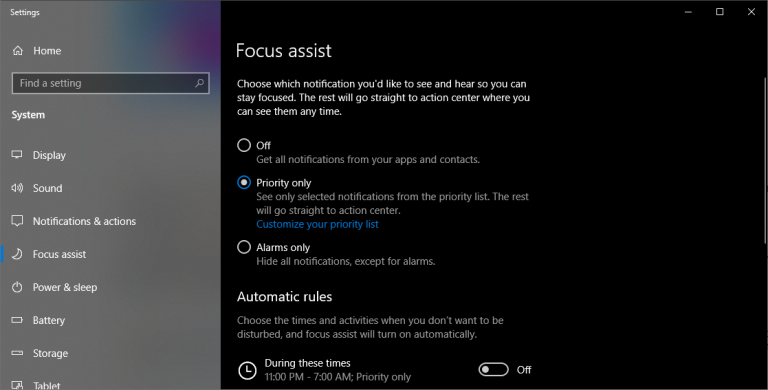
Focus Assist («Фокусировка внимания») предоставляет вам контроль над уведомлениями, которые вы получаете на своем экране. Перейдите по следующему пути: «Настройки» > «Система» > «Фокусировка внимания» и отключите самые раздражающие уведомления, чтобы вы могли спокойно работать. Вы даже можете настроить эту функцию на включение в указанное время, чтобы пропускать только определенные уведомления.
Опция «Nearby Sharing»
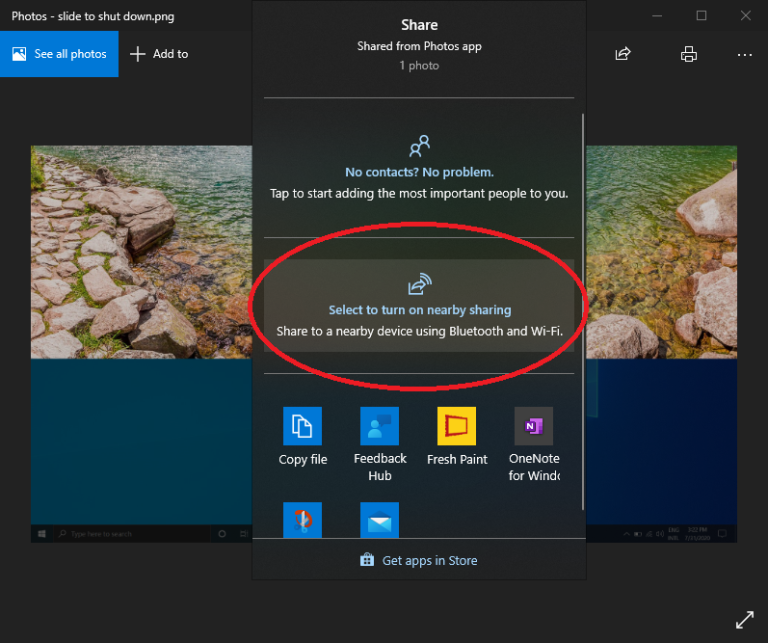
Вы можете поделиться открытым документом или фото напрямую с близлежащими устройствами (по такому же принципу работает AirDrop от Apple). Щелкните на значок «Общий доступ» на панели инструментов документа или фотографии, чтобы открыть нужное меню, а затем выберите параметр «Включить Nearby Sharing», чтобы отправить файлы на другое устройство. Управляйте этой функцией, перейдя по следующему пути: «Настройки» > «Система» > «Общий доступ», чтобы включить и выключить ее. Вы также можете выбрать файл для совместного использования с другими пользователями или вашими устройствами.
Запись текста под диктовку
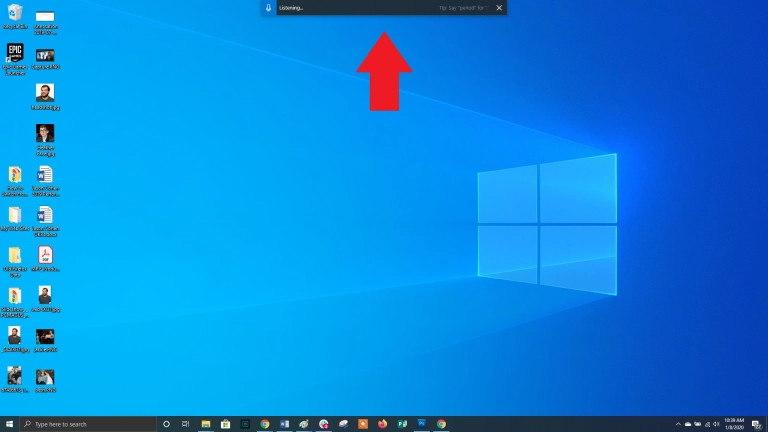
Microsoft уделяет много времени разработке инструментов по распознаванию речи, особенно это касается Windows и Office. Вы можете использовать комбинацию клавиш «Win + H», чтобы открыть специальное окно для записи вашего голоса через микрофон компьютера. Речь будет отображена в текущем текстовом поле. Конечно, вам все равно придется добавить знаки препинания вручную, но вы можете сэкономить время при наборе текста, отправке электронных писем и сообщений в социальных сетях.
Темная и светлая темы
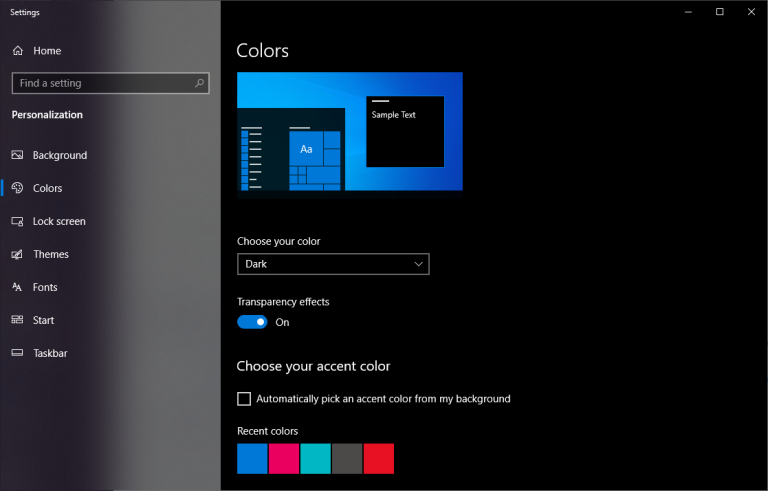
Windows 10 предоставляет пользователю возможность полностью контролировать цветовую гамму его ОС. Перейдите по следующему пути: «Настройки» > «Персонализация» > «Цвет» — здесь вы сможете выбрать темную или светлую тему. Они изменяют цвет меню Пуск, панели задач, проводника файлов, меню настроек и любых других совместимых программ.
Более того, можно установить одну тему для системных меню, а другую – для сторонних приложений. Предпочитаете более яркие цвета? На выбор доступны шаблоны тем, которые помогут вашей ОС выглядеть стильно и выразительно.
«Облачный» буфер обмена
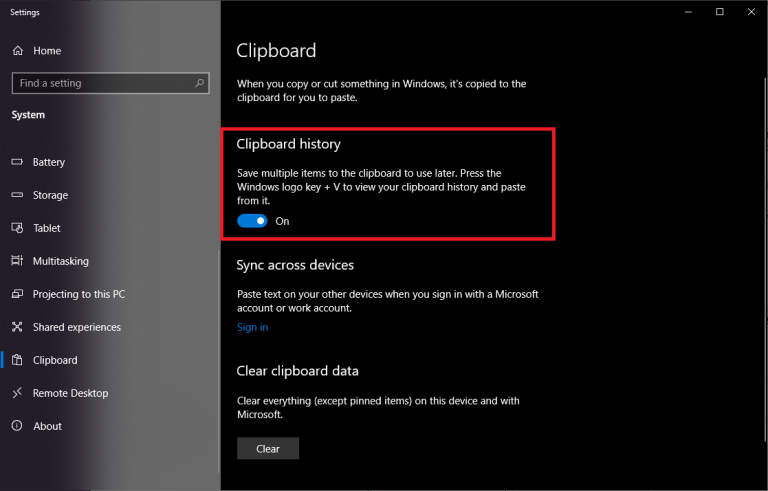
Мы все используем буфер обмена Windows для вырезания и вставки файлов, но знаете ли вы, что можно сохранить в нем сразу несколько элементов и отправить их на разные устройства? Используйте комбинацию клавиш «Win + V» для просмотра последних вырезанных файлов, сохраненных в буфере обмена. Перейдите по следующему пути: «Настройки» > «Система» > «Буфер обмена», чтобы настроить данную опцию. Вам следует войти в свою учетную запись Майкрософт для использования одного и того же буфера обмена на разных устройствах одновременно.
Обновленный инструмент захвата экрана
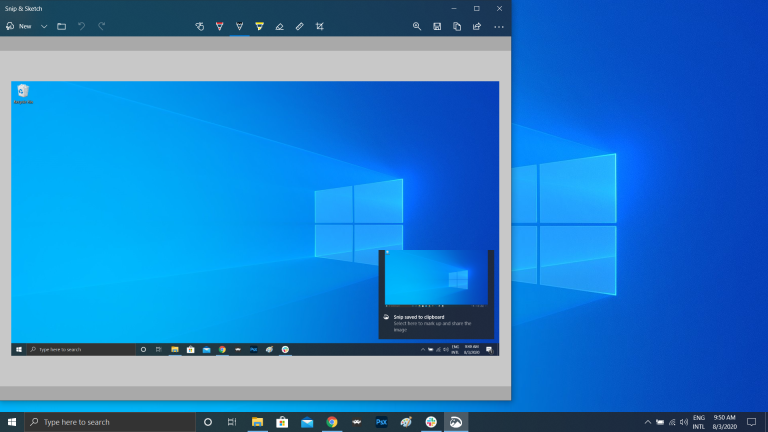
В течение многих лет инструмент «Ножницы» был единственным программным обеспечением для захвата экрана, встроенным в Windows, но приложение Snip & Sketch навсегда изменило принцип создания скриншотов в Windows 10. Используйте сочетание клавиш «Shift + Win + S» для выбора между прямоугольным, произвольной формы, окном или полноэкранным снимком экрана. Более того, инструмент имеет встроенный редактор изображений, полностью независимый от Microsoft Paint.
Тестирование файлов и приложений в «песочнице»
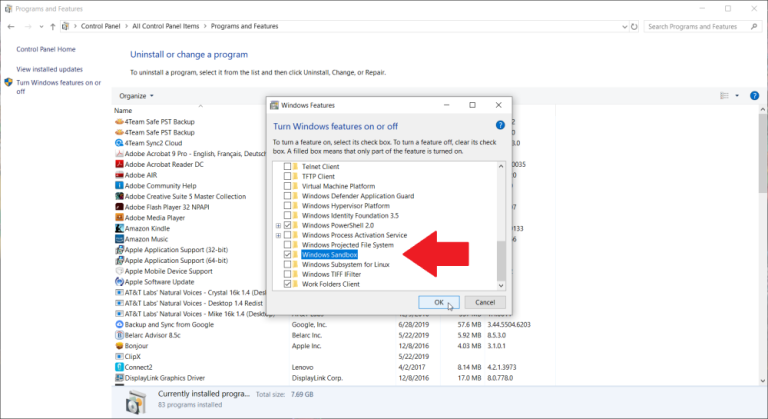
У пользователей Windows 10 Pro есть дополнительное ПО для защиты от опасных приложений и файлов. Если вы откроете «песочницу Windows» из панели управления, то создадите виртуальный экземпляр Windows внутри своей ОС. Там вы можете открыть все файлы и программы, в которых до конца не уверены, прежде чем установить их на свой ПК. Как только вы выйдете из «песочницы», ее содержимое исчезнет, не навредив вашему компьютеру.
Панель «Xbox Game Bar»
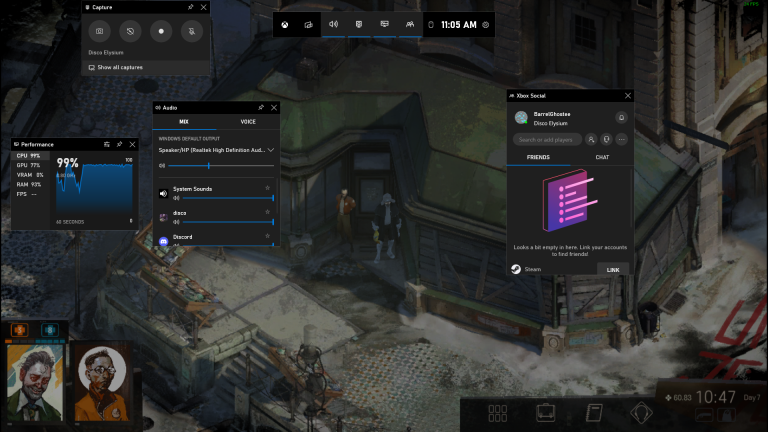
С помощью комбинации клавиш «Win + G» вы можете открыть панель «Xbox Game Bar», которая позволяет записывать и транслировать игровые сеансы, управлять звуком, отслеживать нагрузку процессора, подключать сторонние учетные записи и просматривать список друзей из Xbox.
Вы можете перейти по следующему пути: «Настройки» > «Игры» и выбрать нужные вам сочетания клавиш для включения и выключения микрофона, захвата экрана, установки таймера записи и многого другого во время игры. Есть также настройки самой записи игрового процесса, возможность включения режима с повышенной производительностью и активации мониторинга сети.
Приостановка скачивания обновлений
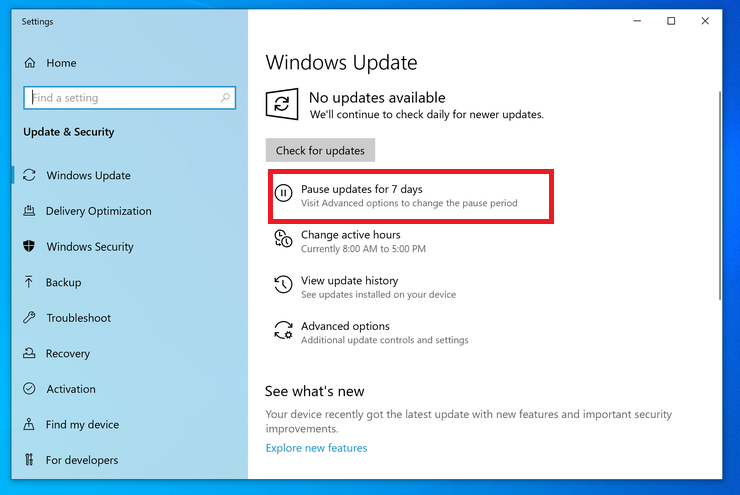
Мы все знаем, что обновления очень важны для ОС. Они включают в себя новейшие функции и исправления проблем безопасности Windows. Но иногда так хочется, чтобы подобные уведомления оставили вас в покое, чтобы вы не видели непрерывно всплывающие окна о предстоящем обновлении системы. Перейдите по следующему пути: «Настройки» > «Обновления и безопасность» > «Центр обновлений Windows», чтобы временно приостановить загрузку обновлений.
«Облачный» сброс настроек
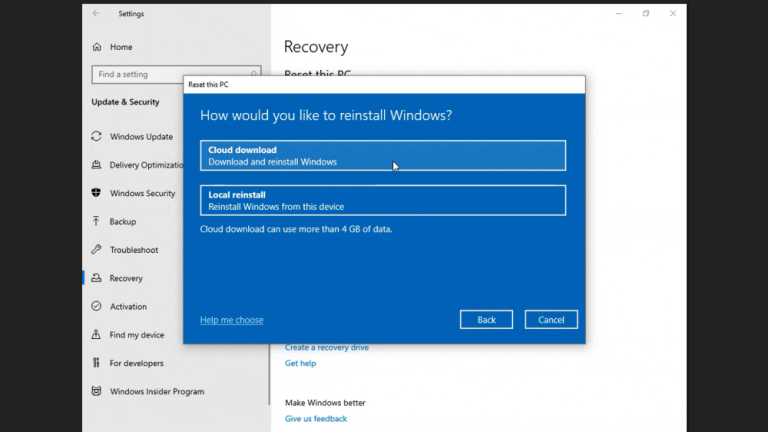
Хотите сбросить настройки вашего ПК в Windows 10? Облачная функция сброса настроек от Microsoft помогает пользователям при сбое системы, когда нет диска или USB-накопителя для восстановления ОС. Этот параметр позволяет переустановить Windows, чтобы откатить систему до былого состояния. К сожалению, файлы и установленные программы будут удалены во время выполнения отката. Эту опцию можно найти по следующему пути: «Настройки» > «Обновления и безопасность» > «Восстановление системы».
Использование каомодзи и особых символов
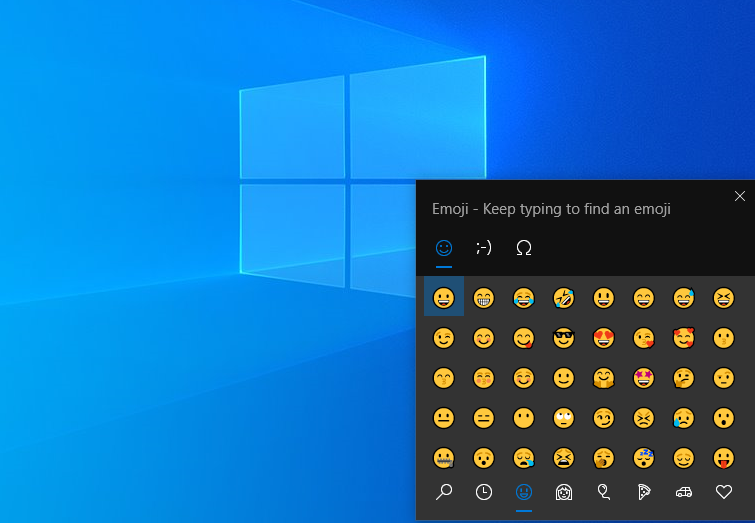
Ввод комбинации клавиш «Win + точка (.)» открывает расширенное меню со смайликами, каомодзи (созданными из символов Юникода) и широким набором различных знаков.
Выполнение вычислений и измерений
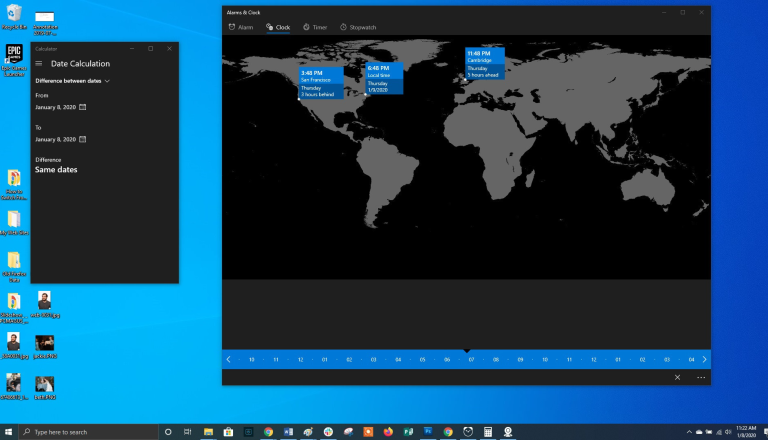
В Windows есть несколько встроенных приложений, которые могут выглядеть сперва бесполезными, но они имеют невероятные скрытые функции. Например, приложение «Калькулятор» может рассчитать разницу в годах между двумя датами, а также конвертировать значения практически в любой системе измерений, включая время, энергию, температуру, массу и даже валюту.
Приложение «Alarms & Clock» может рассчитать разницу во времени между двумя точками на карте (даже в будущем). Откройте программу, перейдите на вкладку «Часы» и кликните на значок плюса внизу, чтобы добавить нужные местоположения. Нажмите на значок сравнения, чтобы открыть временную шкалу. При прокрутке временной шкалы время будет меняться в различных точках на карте, что позволит с точностью отследить разницу во времени.
Просмотр расширений файлов
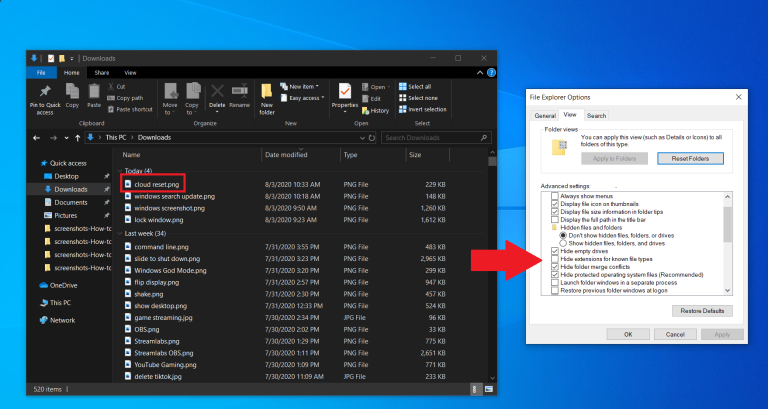
По умолчанию Windows скрывает расширение файла. Для его просмотра нужно открыть свойства определенного элемента. Но вы можете настроить вашу ОС таким образом, чтобы она автоматически показывала вам расширение файлов. Откройте Проводник, в его настройках перейдите на вкладку «Вид». Прокрутите страницу вниз до опции «Скрывать расширение для известных типов файлов» и снимите флажок у данного параметра. Нажмите на кнопку «Применить», чтобы изменения вступили в силу. Теперь вы сможете видеть расширения файлов сразу после их названия.
По материалам PCmag.
Подписывайся на Эксплойт в Telegram, чтобы не пропустить новые компьютерные трюки, хитрости смартфонов и секреты безопасности в интернете.
В этой статье мы расскажем о функциях доступности Windows. Функции доступности Windows – это функции в каждой версии Windows, которые позволяют упростить навигацию через операционную систему, и их можно найти, открыв панель управления и нажав « Легкость доступа» . В версиях Windows, предшествующих Windows 8, просто нажмите « Пуск» , а затем « Панель управления», чтобы перейти к панели управления. В Windows 8 существует много разных способов: мы рекомендуем щелкнуть правой кнопкой мыши в левом нижнем углу экрана в режиме рабочего стола и нажать «Панель управления» в меню быстрого доступа. Или вы можете открыть экран «Пуск» и ввести « Панель управления» .
Поскольку функции доступности Windows являются итеративными (поскольку Microsoft хочет расширить доступность для более широкой аудитории с каждой версией), мы рассмотрим список тех, которые содержатся в Windows 8. Большинство из них присутствуют в более старых версиях Windows, но одна из они новы. Вот так!
Все функции доступности Windows могут быть закреплены на панели задач в Windows 7 и 8, а в более ранних версиях Windows – в главном меню или на рабочем столе.
увеличительное стекло
Лупа – это утилита, которая позволяет изменять размер шрифта, размер и размер плитки или просто увеличивать часть экрана, если у вас возникли проблемы с чтением или просмотром того, что вам нужно. Лупа может использоваться для более внимательного просмотра выбранных элементов (на разных уровнях увеличения) или просмотра негативных цветов.

Лупа в действии.
На экранной клавиатуре
Экранная клавиатура позволяет вводить без клавиатуры, с помощью мыши, джойстика или даже сенсорного экрана, однако эта функция обычно включается автоматически на планшетах с сенсорным экраном. Его можно настроить в Windows 8 с помощью панели прелестей. Экранная клавиатура может использоваться для ввода данных без клавиатуры или для замены сломанной клавиатуры.

Экранная клавиатура в рабочем режиме.
рассказчик
Рассказчик заставляет ваш компьютер читать текст на экране, что полезно, если оно неразборчиво или у вас зрение. Обязательно включите эту функцию, если слепой друг или родственник должен что-то сделать на компьютере. Вы можете использовать эту функцию, включив ее в режиме «Простота доступа» и прочитав все, что на экране или что-то выделенное.
Распознавание речи
Распознавание речи используется, чтобы вы могли вовремя взаимодействовать с вашим компьютером, диктовать текст и давать команды другим способом. Используйте его, если вы хотите работать без мыши или предпочитаете говорить набрав – это может сэкономить вам сотни долларов на программах распознавания речи, и, пока у вас есть хороший микрофон и вы готовы сделать случайную коррекцию, вы должны будь умницей. Это эксклюзивно для Windows 8.
воплощение
Персонализация позволяет вам настроить панель задач вашего компьютера, фон, плитки, разрешение экрана, размер шрифта и экранную заставку, среди множества других функций. Измените это, если вы предпочтете другую эстетику или у вас проблемы с навигацией по вашей системе, как сейчас. Персонализацию можно получить, щелкнув правой кнопкой мыши на вашем рабочем столе и нажав « Персонализировать» , или « Внешний вид» и «Персонализация» на панели управления, или выбрав « Персонализация» в меню «Простота доступа».

Экран «Персонализация» в Windows 8.
Горячие клавиши
Ярлыки клавиш позволяют быстро выполнять задачи, которые в противном случае потребовали бы много работы. Попробуйте Alt + Tab для переключения ваших текущих программ!
Липкие клавиши
Sticky Keys позволяет вам активировать сочетания клавиш по одному ключу за раз, вместо того, чтобы нажимать их одновременно – полезно, если у вас сложная клавиатура для использования. Важные ключи, как и все остальное в этой статье, можно включить в меню «Простота доступа».
Фильтрующие клавиши
Фильтрующие клавиши используются для игнорирования непреднамеренных нажатий клавиш – если у вас есть проблемная клавиатура, которая продолжает печатать вещи, которые вы не связываете, вы можете посмотреть на это. Фильтрующие клавиши могут помочь вам диагностировать, какие именно клавиши дают вам проблемы, или предотвратить дальнейшие проблемы, не приобретая заменяемую клавиатуру.
Клавиши мыши
Клавиши мыши позволяют использовать клавиши со стрелками или цифровую клавиатуру вместо мыши. Полезно, если вы потеряете или сломаете мышь, и вам все равно нужно перемещаться без нее.
Наряду с возможностью навигации по Windows с использованием сломанного оборудования, функции доступности также хороши для людей, которые по-разному обходятся, чем другие. Благодаря использованию этих функций многие другие люди имеют доступ ко всему опыту Windows.
В мире настольных ПК и ноутбуков Windows 10 – с огромным отрывом преобладающая операционная система, и пользоваться ей умеет практически каждый. Но как и в любой ОС, здесь есть ряд скрытых, но очень полезных функций, о наличии которых вы могли даже не догадываться.
Например, вы знали, что можно быстро перейти к документу или веб-странице, которую вы открывали несколько дней назад, более эффективно организовать открытые приложения, легко делать скриншоты и видео из игр, вести заметки, которые затем можно просматривать на других устройствах?
В этой статье я расскажу о том, что это за функции и как их найти в Windows 10. Они не так широко известны, но точно помогут вам работать эффективнее.
1. Игровой режим

Начну, пожалуй, с наиболее ценной фишки лично для меня, как для геймера. Это специальная среда под названием «Игровой режим» для любителей провести час-другой за убийствами виртуальных монстров и спасением мира.
Активируется этот режим так: Параметры (клавиши Win+I) — Игры – пункт «Режим игры».
Игровой режим позволяет повысить быстродействие, перераспределяя ресурсы системы. А по комбинации клавиш Win+G можно запустить Игровую панель, которая позволяет записывать игровые ролики, делать скриншоты, общаться с друзьями из сервиса Xbox Live и даже стримить.
2. Настройки конфиденциальности

Microsoft наконец-то смогла нормально реализовать настройку параметров конфиденциальности, но не особо рассказывает, как правильно ими пользоваться. По умолчанию Windows 10 собирает тонны информации о вас и бессовестно хранит всё на своих серверах.
Чтобы по минимуму делиться своими данными с «мелкомягкими», нужно пройти по пути Параметры (клавиши Win+I) – Конфиденциальность.
Далее желательно запретить ВСЕ пункты, особенно в разделах «Общие», «Речь, рукописный ввод и ввод текста» и «Расположение».
3. Режим Бога

Одна из самых скрытых и самых мощных функций под пафосным названием «Режим бога» (GodMode) позволяет вам получить доступ к специальному меню.
Здесь в одном месте собрано множество тонких настроек системы, включая некий аналог TimeMachine. Открыть это меню не так просто – нужно создать в корне системного диска новую папку и переименовать ее в GodMode.{ED7BA470-8E54-465E-825C-99712043E01C}.
У нее поменяется значок, а при открытии запустится симпатичная продвинутая панель управления.
4. Виртуальные рабочие столы

Работа с виртуальными рабочими столами – одно из лучших нововведений Windows 10 по сравнению с предыдущими версиями. Уже сам факт их поддержки – значительный шаг вперед, потому что у пользователей Mac OS X и Linux такая возможность есть уже давно.
Теперь вы можете, например, разместить какие-то окна и задачи на одном рабочем столе, электронную почту и Twitter – на другом, а серфинг в интернете – на третьем.
Чтобы воспользоваться этой функцией, кликните по значку Представление задач на панели задач (сразу справа от поля поиска), или нажмите Win+Tab.
На экране вы увидите надпись Создать рабочий стол, под которой будет пустая область с плюсиком. Можно просто по ней кликнуть, а можно сразу перетащить на нее какое-нибудь приложение.
5. Печать в PDF

При помощи виртуального принтера Microsoft Print to PDF вы можете «распечатать» (фактически просто сохранить) документ в PDF без необходимости использовать сторонние приложения.
Просто выберите соответствующий «принтер» в диалоговом окне печати любого приложения. Это полезно для сохранения и распространения документов без возможности редактирования.
6. Скроллинг неактивных окон

Когда-нибудь сталкивались с тем, что вы наводите курсор мыши на окно и пытаетесь его прокрутить, но не можете, потому что оно неактивно?
Это можно исправить. Включите функцию Прокручивать неактивные окна при наведении на них в окне Параметры – Устройства – Мышь и сенсорная панель.
7. «Встряска» для быстрого сворачивания всех окон
Если у вас открыто много окон, можно навести курсор на строку заголовка любого из них, зажать левую кнопку мыши и «встряхнуть» его.
Тут же все остальные окна будут свернуты.
Возможно, потребуется немного потренироваться – у меня, например, с первого раза не получилось. Если повторить встряхивание, окна снова развернутся.
8. Секретное меню «Пуск»

Интерфейс Windows 10 визуально отличается от предыдущих версий операционной системы, но в целом все работает одинаково.
Правый клик по значку Windows в нижнем левом углу (или комбинация клавиш Win+X) открывает контекстное меню. Оно позволяет быстро осуществлять доступ к многим функциям управления (Программы и компоненты, Командная строка, Сетевые подключения и т.д.).
Это секретное меню избавит от необходимости пробираться к этим параметрам через лабиринты панелей и меню.
9. Быстрый обмен файлами с устройствами поблизости

Открытым документом или фотографией можно быстро поделиться с устройствами неподалеку, наподобие AirDrop у Apple.
Для использования этой возможности включите параметр Обмен с устройствами поблизости в разделе Параметры – Система – Общие возможности.
После этого вы должны видеть доступные для передачи устройства поблизости при любом нажатии кнопки Поделиться везде, где она есть.
10. Темная тема и другие цвета

В Windows 10 у вас значительно больше возможностей по управлению цветовыми темами.
Откройте Параметры – Персонализация – Цвета, и сможете выбрать светлую или темную тему. Она изменяет цвета меню Пуск, панели задач, проводника, меню параметров и любых других программ, использующих системные настройки.
Можно даже выбрать для Windows одну тему, а для приложений – другую. Причем помимо темной и светлой тем можно раскрасить операционку на свой вкус: разнообразие цветовых решений просто поражает.
11. Облачный буфер обмена

До обновления в октябре 2018 года буфер обмена Windows 10 ничем не отличался от того, что было раньше.
Но сегодня вы можете сохранять туда по несколько объектов и вставлять их на разных устройствах. Для включения этого режима откройте Параметры – Система – Буфер обмена и включите параметры Журнал буфера обмена и Синхронизация между устройствами.
12. Временная шкала

Нажав на кнопку Представление задач, вы увидите временную шкалу с образами различных действий, которые вы недавно выполняли на своем компьютере, таких как работа с документами и посещение веб-сайтов. Если она отсутствует, включите ее в параметрах системы, как показано ниже.

Эта история упорядочена по времени. Она начинается с текущего момента и отматывается назад. Здесь вы можете найти документ, над которым вы работали пару дней назад, или открытую на прошлой неделе веб-страницу, и снова туда зайти.
13. Записки на рабочем столе

О том, что в Windows 10 есть встроенное приложение для ведения записей под названием OneNote, знает практически каждый. Но иногда весь его мощный функционал не требуется – нужно просто быстро что-то записать и сохранить на будущее, как на бумажных стикерах.
Здесь и поможет это приложение. Оно позволяет создавать короткие заметки, которые, в отличие от бумажных наклеек, можно синхронизировать между всеми устройствами с Windows 10.
Для запуска просто введите в строке поиска Записки и кликните по предложенному варианту. Чтобы синхронизировать записки между несколькими устройствами с Windows 10 под одной учётной записью,, при первом запуске потребуется привязка к аккаунту Microsoft.
Да, со времен «Висты» Windows стала практически удобной для ежедневного использования, не в последнюю очередь благодаря этим мелким нюансам. Признавайтесь, знали о них до прочтения?
(156 голосов, общий рейтинг: 4.74 из 5)

iPhones.ru
Да это же почти как у Apple!
Рустам Багримов
@Monty_L
Геймер, олдфаг. Фанат консолей и китайских телефонов. С детства мечтал сделать свою игру, теперь пишу про чужие.
