Не так давно совершил переход с Mac на Windows. До этого почти десять лет работал с macOS и на уровне подкорки запомнил все хоткеи, которые используются в этой ОС: Cmd + Space для смены раскладки, Shift + 6 для запятой, двоеточие через Shift + 5, Cmd + V, X, C и так далее.
Немного поковыряв интернет, нашел скрипт, который заменяет стандартные клавиши Windows на Mac-подобные, а если добавить к этому клавиатуру Magic Keyboard, то переход на Windows произойдёт ещё мягче.
1. Скачиваем и устанавливаем программу AutoHotKey (она бесплатная):
2. Открываем блокнот и вставляем туда этот скрипт:
;==========================================
;Смена раскладки клавиатуры через cmd+Shift+Space
;==========================================
#+sc039::PostMessage, 0x50, 2, 0,, A
;#sc039::PostMessage, 0x50, 2, 0,, A ; Cmd+Space работает в Windows XP
;======================================================
;Выполнение команд независимо от языка через cmd+{Key}:
; Undo, Cut, Copy, Paste, Save, Find
;======================================================
#sc02C::SendInput ^{sc02C} ; Undo cmd+z
#sc02D::SendInput ^{sc02D} ; Cut cmd+x
#sc02E::SendInput ^{sc02E} ; Copycmd+c
#sc02F::SendInput ^{sc02F} ; Paste cmd+v
#sc031::SendInput ^{sc031} ; New cmd+n
#sc01E::SendInput ^{sc01E} ; Select All cmd+a
#sc01F::SendInput ^{sc01F} ; Save cmd+s
#sc021::SendInput ^{sc021} ; Find cmd+f
#sc018::SendInput ^{sc018} ; Open cmd+o
#sc011::SendInput ^{F4} ; Close cmd+w
#sc014::SendInput ^{sc014} ; New Tab cmd+t
#sc013::SendInput ^{sc013} ; Reload cmd+r
;==============================================================
;Выполнение команд независимо от языка в MS Office через cmd+{Key}:
; Bold, Italic
;==============================================================
#sc030::SendInput ^{sc030} ; Bold cmd+b
#sc017::SendInput ^{sc017} ; Italic cmd+i
;==============================================================
;Корректное отображение символов в соответсвии с RU/ENG Apple Keyboard
;==============================================================
$+5::CheckRus(«:»,»%») ; Двоеточие через Shift+5
$+6::CheckRus(«,»,»^») ; Запятая через Shift+6
$+7::CheckRus(«.»,»&») ; Точка через Shift+7
$+8::CheckRus(«;»,»*») ; Точка с запятой через Shift+8
$+/::CheckRus(«?»,»?») ; Вопрос через Shift+/
CheckRus(rus,eng)
{
SetFormat, Integer, H
WinGet, WinID,, A
ThreadID:=DllCall(«GetWindowThreadProcessId», «Int», WinID, «Int», 0)
InputLocaleID:=DllCall(«GetKeyboardLayout», «Int», ThreadID)
if(InputLocaleID == «0x4190419»)
{
Send %rus%
}
if(InputLocaleId == «0x4090409»)
{
SendRaw %eng%
}
Return
}
3. Сохраняем файлик в расширением .ahk и запускаем.
Все, теперь у вас привычная среда для работы с хоткеями.
Чтобы добавить скрипт автозапуск, откройте Explorer и введите туда:
C:\Users\%username%\AppData\Roaming\Microsoft\Windows\Start Menu\Programs\Startup
И в эту папочку поместите ярлык на *.ahk файл.
mac4win11
Does your Mac keyboard turn into an Enigma machine when used on Windows? Fix it with this!
A custom keyboard layout for Windows 11, mapped for Mac keyboards and compiled using Microsoft Keyboard Layout Creator 1.4
Backwards compatible with Windows 7, 8 and 10
Instructions
- Download the «mac4win11.zip» compressed file to your local machine
- Unzip it
- Scan the files using Windows Defender (because you always should)
- Run the setup.exe to install the keyboard layout
- Navigate to:
- Settings
- Typing Settings (use search if you can’t see it)
- Advanced Keyboard Settings
- Set your keyboard layout to «United Kingdom — Mac for Windows 11»
- That’s it!
«#» and «€» can be accssed by pressing Ctrl/Control and Alt/Option then 2 or 3 respectively, or use the right-side Alt/Option key (which counts as both Ctrl and Alt), either works.
If you wish to remove the keyboard layout, first change your selected layout to something else, then remove it via «add or remove programs»
Source file included if you wish to make any changes — requires Microsoft Keyboard Layout Creator 1.4 to open it
Enjoy 
Клавиатура от Apple была приобретена для использования с хакинтошем, но с OS X в тот момент не срослось и основной системой для меня осталась Windows. Но не все так просто, как оказалось, работа под Windows собпряжена с несколькими проблемами:
1) Для вызова клавиш F2-F12, требется зажатие модификатора (Fn).
2) Раскладка на клавиатуре не совпадает с системной (коды клавиш используются стандартные).
3) Некоторые клавиши в принципе не работали (например, PrintScreen).
Установка Boot Camp решала первую проблему и даже клавиша выброса диска заработала, но появились неприятные фризы при старте системы и проблему раскладки она не решала. После недолгих копаний, был найден ключ реестра, отвечающий за работу функциональных клавиш и программа, позволяющая редактировать раскладки.
Результатом этого стал данный установщик, в котором содержится:
- Драйвер от Apple из дистрибутива Mac OS X Leopard 10.5.4
- Файл реестра, изменяющий параметр, ответсвенный за клавиши F2-F12
- Установщики раскладок клавиатуры (для русского и английского языков)
Набор проверен на 32-битных версиях Windows Vista и Windows 7, в принципе, и под Windows XP тоже должно работать.
Раскладки добавляются автоматически, чтобы полностью заменить стандартные:
1) Укажите одну из новых раскладок, в качестве языка ввода по-умолчанию:
2) Перенесите новые раскладки вверх списка:
3) Нажмите «Применить» и удалить стандартные раскладки.
Также вы можете скачать раскладки отдельно (для 32 и 64-разрядных ОС): Русская, Английская
UPDATE:
Последняя версия драйвера из Boot Camp 5.0:
yadi.sk/d/TcAobagLM58Bf
В этом случае вам будет необходимо вручную установить раскладки клавиатуры и внести следующие изменения в ветке HKEY_LOCAL_MACHINE\SYSTEM\CurrentControlSet\services\KeyMagic\:
1. Для возвращения привычного поведения клавишам F1-F12 измените значение OSXFnBehavior на 00.
2. Чтобы сместить Print Screen на законное место (F13): «Keymap»=hex:68,46,69,47,6a,48
В качестве бонуса: можно увеличить ток на встроенном USB-хабе до 500 мА:
На свой страх и риск
Windows Registry Editor Version 5.00
; Изменяем название хаба в диспетчере устройств
[HKEY_LOCAL_MACHINE\SYSTEM\CurrentControlSet\Enum\USB\VID_05AC&PID_1006\000000000000]
«DeviceDesc»=«Apple Keyboard Hub»
; Увеличиваем ток на хабе до 500 мА
[HKEY_LOCAL_MACHINE\SYSTEM\CurrentControlSet\Enum\USB\VID_05AC&PID_1006\000000000000\Device Parameters]
«ForcePortPower»=dword:000001f4
macOS and Windows have different keyboard layouts, which means that certain keys may not function the same way on both systems. To address this issue, Parallels Desktop offers a feature that enables you to choose keyboard layouts from macOS to your Windows virtual machine, ensuring that your keyboard functions as expected regardless of the operating system you are using.
Resolution
In order to resolve this issue, you need to install Parallels Tools from Parallels icon > Actions > Install Parallels Tools menu item and do the following:
In Windows virtual machine go to Start button > Settings > Time & Language > Language & Region > Press three little dots like on screenshot > Language options:
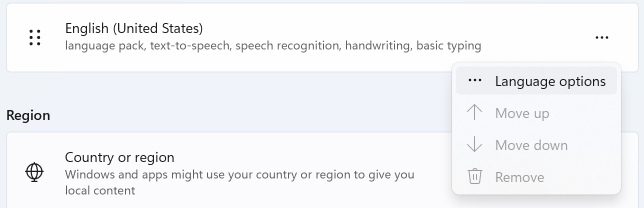
In Installed keyboard option click on Add a keyboard to unwrap the list of the following keyboard input languages available for Apple layout:
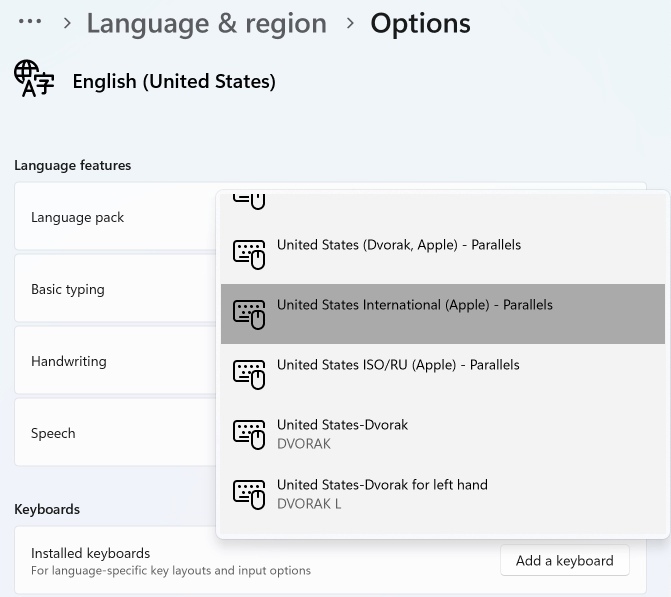
- English Japanese
- United Kingdom
- United States
- United States (Dvorak)
- United States International
- United States ISO/RU
- Belgian (period)
- Canadian French
- Czech
- Danish
- Dutch
- Finnish
- French
- French (Numerical)
- German
- Italian
- Norwegian
- Polish (Programmers)
- Portuguese
- Portuguese (Brazil)
- Spanish
- Swedish
- Swiss French
- Swiss German
NOTE: Language with Apple keyboard layout is marked as (Apple) — Parallels in the list.
Related article:
- Keyboard layouts in Parallels Desktop for Mac
Если захотелось работать на ортопедической клавиатуре от APPLE, а для этого посвятиться в маководы нет желания, то просто берем клавиатуру от Мака и подключаем к компьютеру. Но как оказывается, привычных клавиш типа print screen на новой супер клавиатуре нет, без них тяжело. На помощь придет небольшая манипуляция, которая решит данный вопрос:
Прописывем в реестре по адресу «HKLM\SYSTEM\CurrentControlSet\Control\Keyboard Layout»
следующий ключик
«Scancode Мap»=hex:00,00,00,00,00,00,00,00,08,00,00,00,52,e0,64,00,54,00,65,00,5d,e0,66,00,21,e0,67,00,46,e0,68,00,22,e0,69,00,20,e0,6a,00,00,00,00,00
Расшифровка:
F13 — INSERT (52,e0,64,00)
F14 — PRINT SCREEN (54,00,65,00)
F15 — APPLICATION (5d,e0,66,00)
F16 — CALC (21,e0,67,00)
F17 — BRAKE (46,e0,68,00)
F18 – PLAY/PAUSE (22,e0,69,00)
F19 — MUTE (20,e0,6a,00)
От теперь можно работать.
Раскладка клавиатуры для использования в Microsoft Windows
Ниже описание функций клавиатуры APPLE, сравнительно с клавиатурой для Windows Microsoft, и эквивалентных ключевых комбинаций, поскольку они иначе отображены на клавиатурах APPLE.
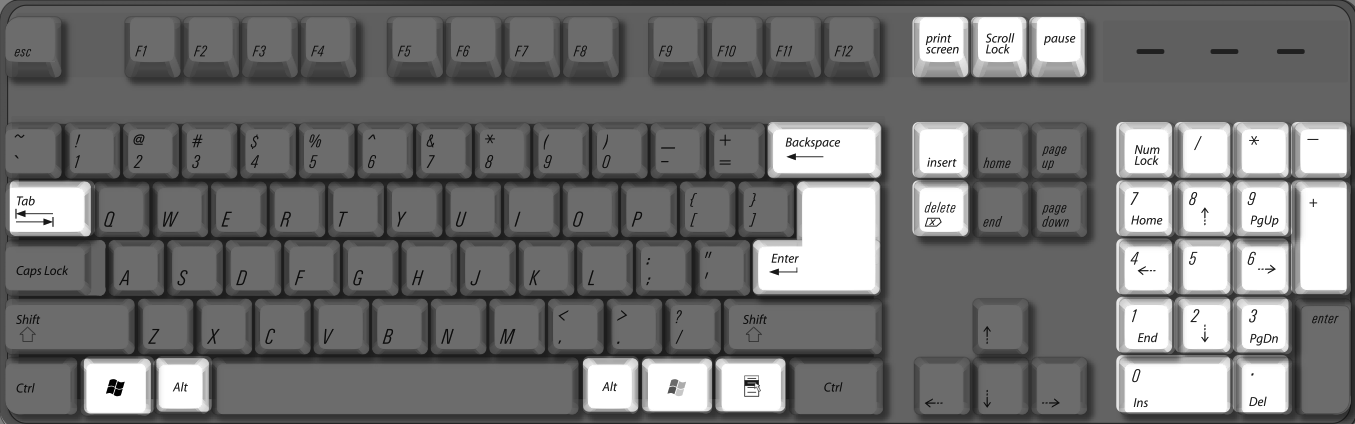
Раскладка клавиатуры для использования в BOOT CAMP

