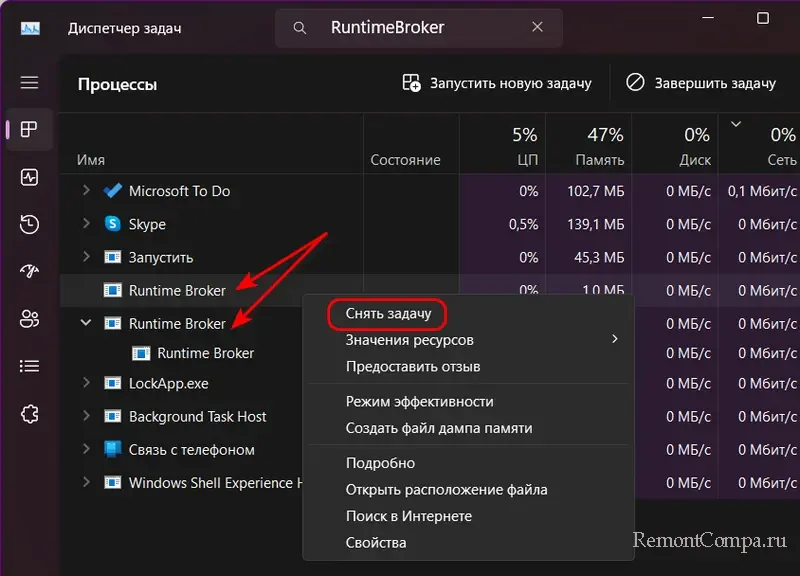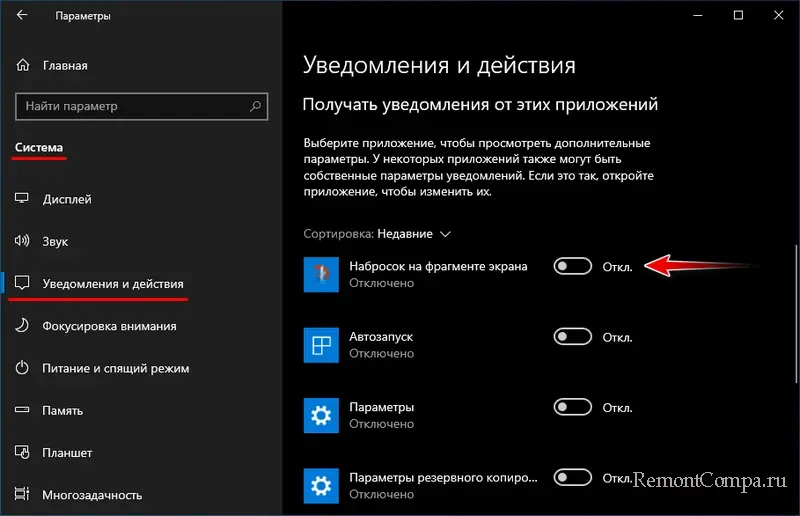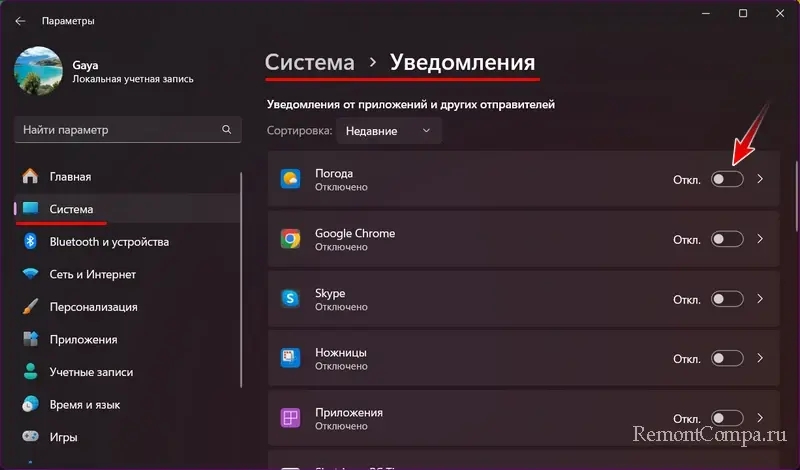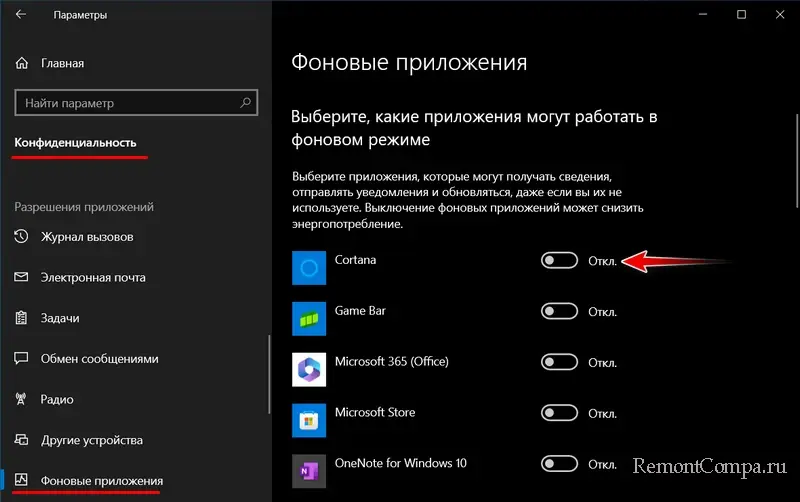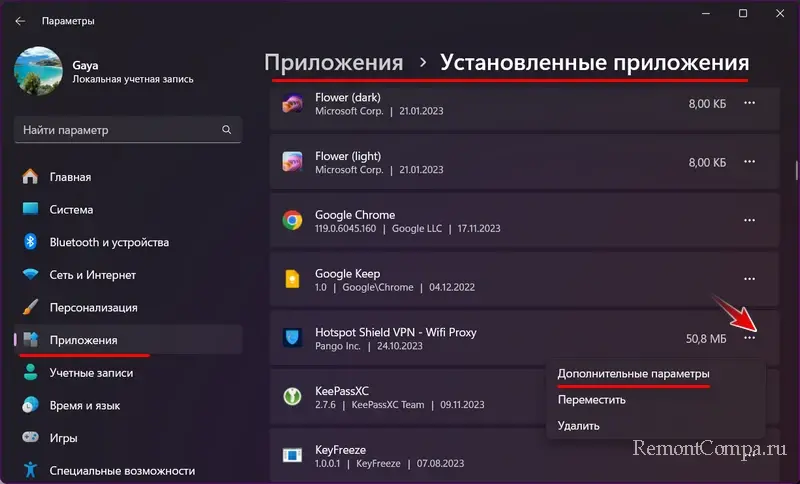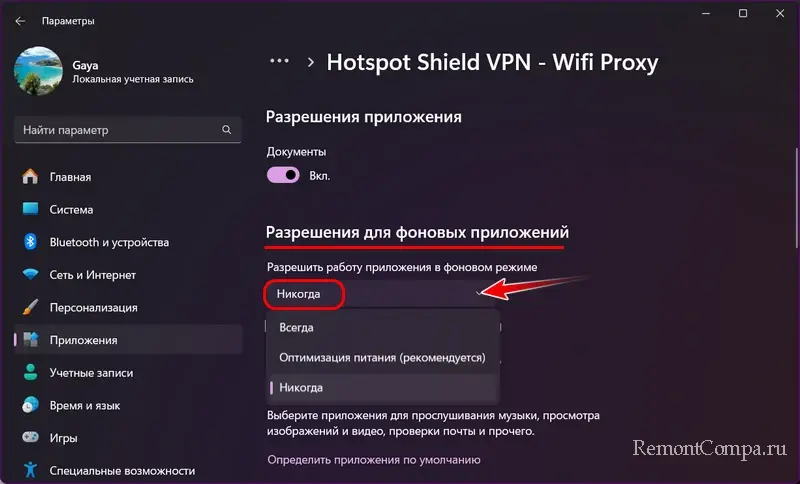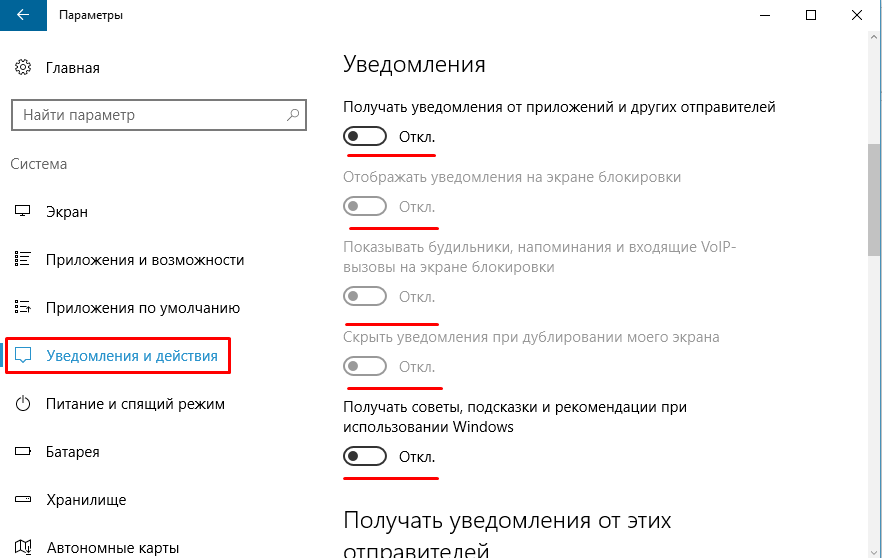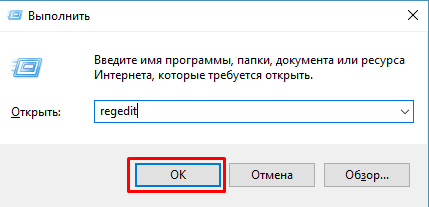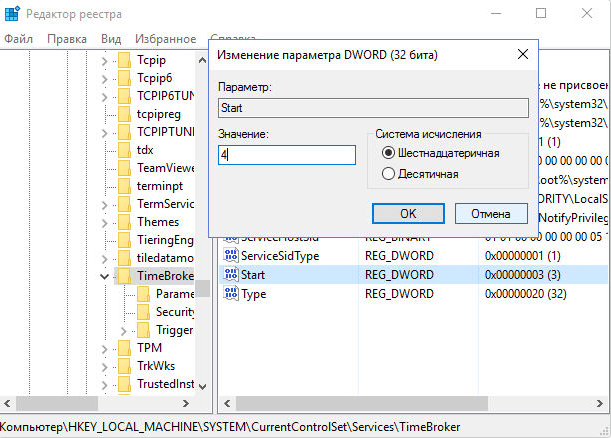В Windows 10 в диспетчере задач вы можете увидеть процесс Runtime Broker (RuntimeBroker.exe), впервые появившийся еще в 8-й версии системы. Это системный процесс (обычно не является вирусом), но иногда может вызывать высокую нагрузку на процессор или оперативную память.
Сразу о том, что такое Runtime Broker, точнее за что отвечает этот процесс: он управляет разрешениями современных UWP приложений Windows 10 из магазина и обычно не занимает значительного объема памяти и не использует заметного количества других ресурсов компьютера. Однако, в некоторых случаях (часто из-за неправильно работающего приложения), это может оказаться не так.
Исправление высокой нагрузки на процессор и память, вызываемой Runtime Broker
Если вы столкнулись с высоким использованием ресурсов процессом runtimebroker.exe, есть несколько способов исправить ситуацию.
Снятие задачи и перезагрузка
Первый такой способ (для случая, когда процесс использует много памяти, но может использоваться и в других случаях) предлагается на официальном сайте Майкрософт и очень прост.
- Откройте диспетчер задач Windows 10 (клавиши Ctrl+Shift+Esc, или правый клик по кнопке Пуск — Диспетчер задач).
- Если в диспетчере задач отображаются только активные программы, нажмите кнопку «Подробнее» внизу слева.
- Найдите в списке Runtime Broker, выберите этот процесс и нажмите кнопку «Снять задачу».
- Перезагрузите компьютер (выполните именно перезагрузку, а не завершение работы и повторное включение).
Удаление вызывающего проблему приложения
Как уже было отмечено выше, процесс имеет отношение к приложениям из магазина Windows 10 и, если проблема с ним появилась после установки каких-то новых приложений, попробуйте удалить их, если они не являются необходимыми.
Удалить приложение можно используя контекстное меню плитки приложения в меню Пуск или в Параметры — Приложения (для версий до Windows 10 1703 — Параметры — Система — Приложения и возможности).
Отключение функций приложений магазина Windows 10
Следующий возможный вариант, способный помочь в исправлении высокой нагрузки, вызываемой Runtime Broker — отключить некоторые функции, имеющие отношение к приложениям магазина:
- Зайдите в Параметры (клавиши Win+I) — Конфиденциальность — Фоновые приложения и отключите работу приложений в фоновом режиме. Если это сработало, в дальнейшем можно включать разрешение работать в фоновом режиме для приложений по одному, пока не будет выявлено проблемное.
- Зайдите в Параметры — Система — Уведомления и действия. Отключите пункт «Показывать советы, подсказки и рекомендации при использовании Windows». Также может сработать отключение уведомлений на этой же странице настроек.
- Перезагрузите компьютер.
Если ничто из этого не помогло, можно попробовать проверить, а действительно ли это системный Runtime Broker или (что в теории может быть) — сторонний файл.
Проверка runtimebroker.exe на вирусы
Чтобы узнать, является ли запущенный runtimebroker.exe вирусом, вы можете выполнить следующие простые действия:
- Откройте диспетчер задач Windows 10, найдите в списке Runtime Broker (или runtimebroker.exe на вкладке «Подробности», нажмите по нему правой кнопкой мыши и выберите «Открыть расположение файла».
- По умолчанию файл должен располагаться в папке Windows\System32 и, если нажать по нему правой кнопкой мыши и открыть «Свойства», то на вкладке «Цифровые подписи» вы увидите, что он подписан «Microsoft Windows».
Если расположение файла иное или нет цифровой подписи, выполните его проверку на вирусы онлайн с помощью VirusTotal.
Все способы:
- Что это такое
- Способ 1: «Диспетчер задач»
- Проверка, не является ли Runtime Broker вирусом
- Способ 2: Отключение фоновых процессов
- Способ 3: Деактивация подсказок системы
- Способ 4: Удаление проблемного приложения
- Способ 5: «Редактор реестра»
- Вопросы и ответы: 2
Что это такое
Runtime Broker – это системный процесс, работу которого можно было заметить еще в Windows 8. Иногда он сильно грузит компоненты ПК — центральный процессор и ОЗУ, — что может вызывать зависания и дискомфорт при работе. Но такое происходит лишь в том случае, если процесс работает некорректно, поскольку он только отвечает за стабильную работу приложений из магазина Microsoft, а точнее — за их разрешения и функцию обработки и отображения информативных окон.
Если вы заметили, что Runtime Broker нагружает систему, то в первую очередь проверьте, не вирус ли замаскировался под данный процесс. Если нет, то исправить ситуацию можно несколькими способами, но полностью удалить только системное средство нет возможности — только вместе со связанным приложением.
Способ 1: «Диспетчер задач»
Через встроенный менеджер процессов Windows 10 можно ознакомиться с тем, насколько сильно процесс грузит комплектующие компьютера. Также через него завершаются практически любые задачи, и так как на работу ОС в целом отключение Runtime Broker практически никак не повлияет, его можно отключить в несколько кликов:
- Щелкните правой кнопкой мыши по нижней панели и выберите «Диспетчер задач».
- Если диспетчер запустился в небольшом окне, то развернуть его можно, кликнув по кнопке «Подробнее».
- На вкладке «Процессы» отыщите задачу «Runtime Broker», выделите ее, затем нажмите на кнопку внизу «Снять задачу». Также можно вызывать контекстное меню, щелкнув по названию процесса правой кнопкой мыши, и выбрать в нем опцию завершения задачи. Следует отметить, что их может быть несколько.



Чтобы настройки вступили в силу, нужно перезагрузить систему. Причем не выключить и включить, а именно перезагрузить. После последующего включения системный процесс вновь будет запущен. Это не является решением проблемы, а лишь только временное отключение процесса.
Проверка, не является ли Runtime Broker вирусом
Если приложения Microsoft не работают или после перезагрузки процесс «Runtime Broker» продолжает грузить систему, то стоит задуматься, не вирус ли это. Проверить это несложно:
- В «Диспетчере задач» через контекстное меню задачи выберите пункт «Открыть расположение файла».
- Приложение Runtime Broker по умолчанию располагается в системной папке
Windows\System32. Если в открывшемся «Проводнике» отобразилась именно она, то процесс не является вирусом. - Также если открыть через контекстное меню «Свойства», то на вкладке «Цифровые подписи» должно быть «Microsoft Windows», что говорит о подлинности средства.



Если исполняемый файл располагается в другом месте на диске, или он никак не подписан, то значит, что это вирус. Удалите его с помощью встроенных средств защиты или стороннего софта.
Читайте также: Методы удаления вируса с компьютера под управлением Windows 10
Способ 2: Отключение фоновых процессов
Можно попробовать отключить фоновые приложения. Даже если они не используются в данный момент, они продолжают работать и потреблять ресурсы системы, что увеличивает нагрузку на центральный процессор, в особенности когда используют Runtime Broker.
- Перейдите в «Параметры» и выберите раздел «Конфиденциальность».
- На панели слева отыщите «Фоновые приложения» и переключитесь. В центральной части окна отобразится список софта, работающего в фоне. Отключите все с помощью тумблера.


Затем перезагрузите компьютер, после чего можно поочередно включать работу приложений в фоне, чтобы найти то, которое использует Runtime Broker. Держать отключенными все программы из списка не стоит, потому что некоторые из них могут отвечать за важные уведомления об обновлениях и другие функции.
Способ 3: Деактивация подсказок системы
В некоторых случаях снижает нагрузку на центральный процессор отключение подсказок Windows:
- Откройте приложение «Параметры» и выберите раздел «Система».
- Слева щелкните по вкладке «Уведомления и действия», а в основной области окна отыщите пункт «Получать советы, подсказки и рекомендации при использовании Windows». Передвиньте ползунок в неактивное состояние.


Далее останется перезагрузить систему и проверить, работает ли Runtime Broker через «Диспетчер задач». Еще здесь можно посмотреть, насколько сильно он грузит Windows 10 после выключения подсказок.
Способ 4: Удаление проблемного приложения
Проблемы с работой системы, связанные с Runtime Broker, могут быть следствием установки какого-либо приложения из магазина Microsoft. Вероятно, это происходит из-за конфликтов с установленными или штатными средствами или из-за сбоев во время инсталляции, но в любом случае выход один – полное удаление проблемного софта, скачанного из фирменного магазина.
- Кликните по кнопке «Пуск» и выберите системные «Параметры». В отобразившемся окне перейдите в раздел «Приложения».
- На вкладке «Приложения и возможности» отыщите в списке установленного софта проблемное приложение. Щелкните по нему левой кнопкой мыши и выберите «Удалить».


Как только приложение будет удалено, система должна автоматически заработать стабильно, а процесс перестанет нагружать компоненты. После этого можно попробовать снова установить софт из магазина. Если неполадка вызвана каким-либо сбоем, то при повторной установке проблемного приложения она может исчезнуть.
Способ 5: «Редактор реестра»
Отключить Runtime Broker также можно и еще одним способом – редактированием системного реестра. Как и в случае с «Диспетчером задач» это не решает проблему, а лишь ограничивает работу приложения из магазина Windows. Проделав такие изменения, вы не сможете запустить проблемный софт, но зато процесс пропадет из списка активных, перестав нагружать систему.
- Используйте клавиши «Win + R», чтобы вызывать диалоговое окно «Выполнить». В текстовом поле пропишите команду
regeditи выполните команду кнопкой «ОК». - Перейдите по следующему пути:
HKEY_LOCAL_MACHINE\SYSTEM\CurrentControlSet\Services\TimeBrokerSvcна левой панели. Также можно вставить этот адрес в строку вверху. В центральной части окна дважды кликните по параметру под названием «Start». - Задайте значение «4» параметру, затем сохраните настройку. Таким образом получится полностью деактивировать Runtime Broker.


После редактирования реестра нужно перезагрузить компьютер. Даже после включения системы этот процесс уже не запустится до тех пор, пока вы вручную не измените значение параметра в реестре с «4» на «3» или «2», что обозначает выключение и включение процесса вручную.
Наша группа в TelegramПолезные советы и помощь
В этой публикации, друзья, рассмотрим такой вопрос: RuntimeBroker — что за процесс. В современных версиях Windows в диспетчере задач можем видеть некий процесс Runtime Broker (RuntimeBroker.exe). Это системный процесс, относится к компонентам Windows Runtime. Давайте подробно об этом процессе — что являет собой, почему иногда нагружает оперативную память, процессор и прочие ресурсы компьютера. А главное — не маскируется ли под него вирус.
RuntimeBroker — что за процесс
Процесс RuntimeBroker.exe играет роль посредника между универсальными UWP-приложениями Windows и различными системными службами. Его основная функция — обеспечивать безопасность и изоляцию приложений Windows от основной системы. Этот процесс контролирует доступ к Windows API, проверяет разрешения на доступ приложений к камере, микрофону и прочим устройствам.
Обычно Runtime Broker работает себе в фоне операционной системы, никаким образом не беспокоя нас — не занимает значительного объёма оперативной памяти, не нагружает сильно ресурсы компьютера. Но иногда этот процесс может вызывать высокую нагрузку на процессор, сеть или диск. Это может произойти, если какое-то универсальное приложение требует дополнительных ресурсов. Или если Runtime Broker столкнулся с какими-то проблемами, например, из-за неправильно работающего приложения. Это что касается подлинного процесса RuntimeBroker. Под него, как и под любой иной системный процесс Windows, могут маскироваться вирусы.
При возникновении проблем с высокой нагрузкой от RuntimeBroker, друзья, в первую очередь проверьте, не является ли процесс вирусом. Можете запустить антивирусные утилиты и проверить как минимум активные области операционной системы. Также можете отдельно проверить файл процесса, не является ли он вредоносным. Клавишами Ctrl+Shift+Esc запускаем системный диспетчер задач, для RuntimeBroker в его контекстном меню открываем расположение файла процесса.
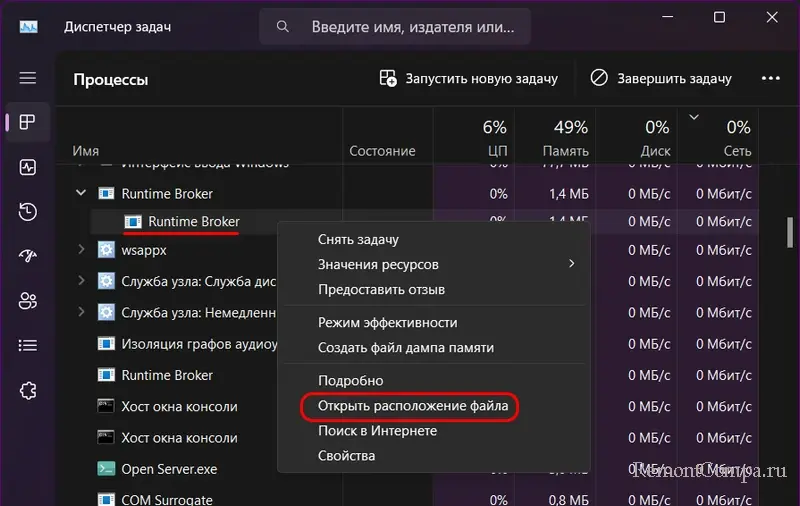
И проверяем файл с помощью различных бесплатных антивирусных сервисов – VirusTotal, от Kaspersky или Dr.Web.
Если процесс не является вирусом, чтобы решить вопрос с его чрезмерной активностью, вот что можно предпринять:
- Для начала закрыть процесс с помощью диспетчера задач — в контекстном меню процесса жмём «Снять задачу»;
- Перезагрузить компьютер;
- Установить обновления Windows. Обновления могут включать исправления такого рода проблем. Также нужно обновить все UWP-приложения в Microsoft Store;
- Удалить UWP-приложение, после установки которого начались проблемы с процессом;
- Отключить уведомления для UWP-приложений – всех или предположительно тех, которые могут вызывать проблемы с процессом. Делается это в системном приложении «Параметры». В Windows 10 по пути «Система → Уведомления и действия»;
В Windows 11 по пути «Система → Уведомления».
- Отключить фоновую работу UWP-приложений – всех или предположительно тех, которые могут вызывать проблемы с процессом. Делается это в системном приложении «Параметры». В Windows 10 по пути «Конфиденциальность → Фоновые приложения».
-
В Windows 11 по пути «Приложения → Установленные приложения». Но здесь нужно будет пересмотреть весь установленный в системе софт, выбрать UWP-приложения, зайти в дополнительные параметры каждого.
И установить значение «Никогда» в блоке «Разрешения для фоновых приложений».
-
Что такое RuntimeBroker.exe?
-
Как оптимизировать процесс?
Сегодня мы рассмотрим системный процесс, на который не раз жаловались пользователи Windows 10. Проблема заключается в появляющихся уведомлениях с текстом «ошибка при выполнении приложения сервера» и переменной загруженностью процессора без видимых на то причин. Итак, рассмотрим, что это за процесс RuntimeBroker.exe и как его отключить.
RuntimeBroker.exe – это исполняющий файл, отвечающий за службу отображения всплывающих сообщений в metro-стиле. Также он регулирует «шпионские» функции, присутствующие в Windows 10.
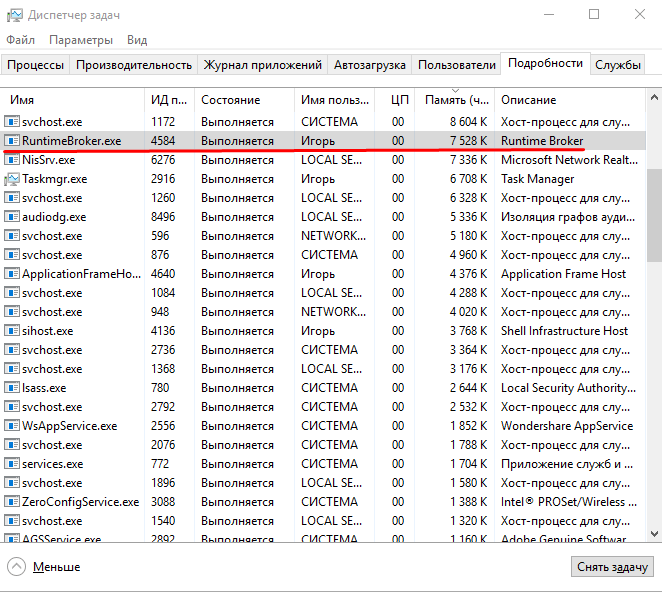
Процесс включается при запуске операционной системы и работает постоянно в фоновом режиме, не используя большого количества ресурсов. Если же runtimebroker.exe грузит процессор и ведет себя нестабильно, это сигнализирует о наличии дефектов.
Изучив ряд тематических форумов, я пришел к выводу, что проблема с Runtime Broker объясняется системными сбоями или ошибками внутри Windows и не связана с заражением вирусом или трояном. Но учитывая темпы развития и мутирования нежелательных программ, исключать подобный вариант не стоит.
Как оптимизировать процесс?
Основываясь на информации о предназначении модуля, чтобы оптимизировать runtimebroker.exe:
- Перейдите в «Пуск» – «Параметры» – «Система».
- В подгруппе «Уведомления и действия» отключите все активные функции.
Теперь нужно проверить, уменьшилась ли загруженность процессора. Если результат положительный – радуйтесь и забывайте о проблеме, иначе – следуйте нижеописанным инструкциям:
- Запускаем окно выполнения команд путем нажатия Win+R.
- Вводим в поле
regeditи подтверждаем кнопкой «ОК». - В окне редактора реестра переходим по пути
HKEY_LOCAL_MACHINE\SYSTEM\CurrentControlSet\Services\TimeBroker. - Меняем параметр Start с dword:00000003 на dword:00000004.
- Нажимаем кнопку «ОК», закрываем окна и перезагружаем компьютер.
Если же и этот способ не сработал, остается только отключить «шпионские» функции. Подробная инструкция доступна по этой ссылке.
Что такое процесс «Runtime Broker»? За что он отвечает и почему тормозит работу операционной системы? Что с этим делать? Ответы на эти вопросы Вы сможете найти в статье.

Содержание
- Как увидеть процесс «Runtime Broker»?
- Как узнать, что за процессом «Runtime Broker» не скрывается вирус?
- Какие могут быть проблемы с процессом «Runtime Broker»?
- Отключение процесса «Runtime Broker»
Для корректной и стабильной работы операционной системы Windows, используется множество сторонних процессов, которые необходимы для нормального функционирования различных модулей системы. Все они выполняют самые разнообразные функции, детальное описание которых можно обнаружить в свободном доступе в сети. Одним из таких процессов является «Runtime Broker» — узкоспециализированный процесс, нужный для работы UPW-приложений системы.
Таким образом процесс «Runtime Broker», впервые добавленный в Windows 8, напрямую связан с приложениями, установленными с магазина Windows Store. Он работает при запуске любого софта из магазина, а также занимается проверкой лицензии, запущенных приложений.
Как увидеть процесс «Runtime Broker»?
Чтобы увидеть все активные процессы на компьютере, достаточно нажать правой кнопкой мыши по кнопке «Пуск» и выбрать пункт «Диспетчер задач».
В открывшемся окне, на вкладке «Процессы» можно обнаружить процесс «Runtime Broker».
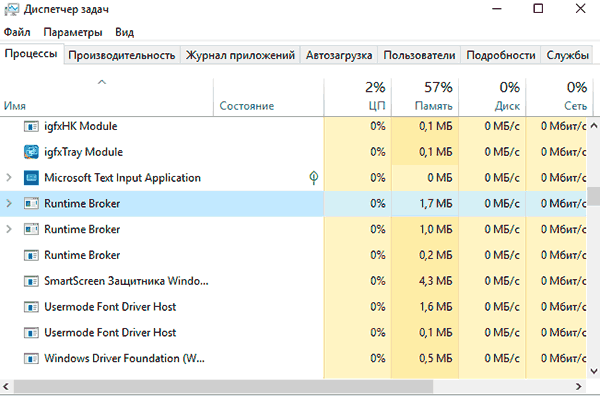
В диспетчере задач можно отключить данный процесс, нажав по нему ПКМ и выбрав соответствующий пункт, но в скором времени процесс будет вновь запущен.
Как узнать, что за процессом «Runtime Broker» не скрывается вирус?
Чтобы определить происхождение процесса «Runtime Broker» достаточно перейти в диспетчер задач, найти данный процесс, нажать по нему ПКМ и выбрать пункт «Открыть расположение файла».
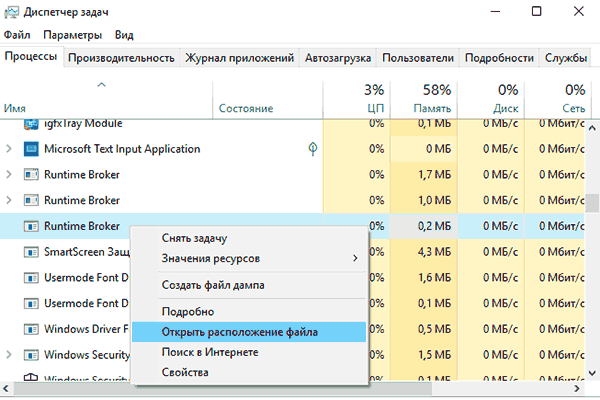
Оригинальный файл процесса всегда находится в папке «C:\Windows\System32».
Какие могут быть проблемы с процессом «Runtime Broker»?
Как правило, процесс «Runtime Broker» не использует много ресурсов компьютера в ходе своей работы. Однако в некоторых ситуациях (запуск приложений из магазина Windows, демонстрация системных оповещений и т.д.) загрузка ОЗУ данным процессом может достигать до 1 гигабайта, что значительно замедляет работу всего компьютера.
Некоторые пользователи считают, что такая резкая загрузка системы сторонним процессом может означать заражение системы вирусами, но такая работа процесса является вполне нормальной. Это обусловлено тем, что процесс «Runtime Broker» выступает посредником при запуске приложений и демонстрации оповещений, повышая нагрузку на центральный процессор и ОЗУ.
Существует способ частичного снижения нагрузки от процесса, путем отключения советов и подсказок Windows. Чтобы сделать это, необходимо:
Шаг 1. Нажимаем правой кнопкой мыши ко кнопке «Пуск» и выбираем пункт «Параметры».
Шаг 2. В открывшемся окне выбираем пункт «Система».
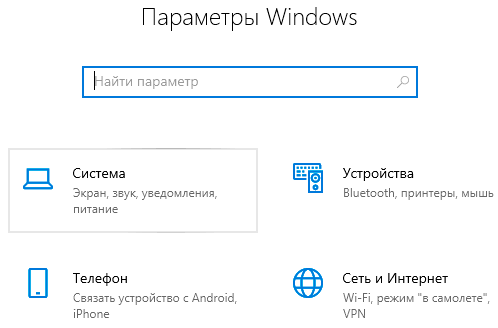
Шаг 3. Переходим в раздел «Уведомления и действия» и отключаем пункт «Получать советы, рекомендации и подсказки при использовании Windows».
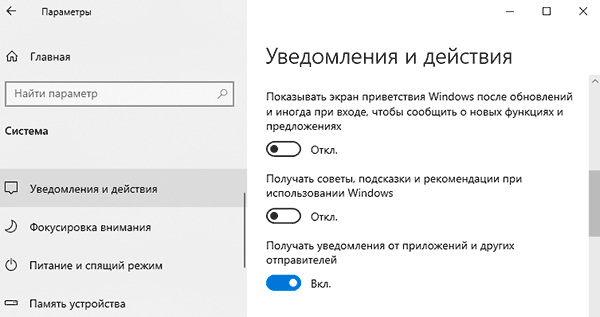
Если проблема перегрузки системы процессом «Runtime Broker» не исчезла, следует определить в какой момент процесс начинает брать слишком много ресурсов. Как правило это происходит в момент запуска проблемных приложений из магазина. Если такое приложение было обнаружено, лучше удалить его и использовать альтернативное ПО от сторонних разработчиков.
Отключение процесса «Runtime Broker»
В данный момент не существует способа для отключения процесса «Runtime Broker». Стоит отметить, что отключение, как таковое и не требуется, поскольку данная задача отвечает за множество других важных функций, связанных с безопасностью системы. При удалении файла, отвечающего за данный процесс, система будет выдать ошибку и перестанет работать. Чтобы избежать перегрузки компьютера данным процессом, можно поступить иным способом, отключив фоновые приложения из магазина и другие уведомления от программ.
Чтобы сделать этого, необходимо в меню «Параметры», «Уведомления и действия», отключить вручную те приложения и настройки, от которых не требуется получение дополнительных уведомлений.
Также любой пользователь может дополнительно разгрузить свой компьютер, ознакомившись со списком функций, которые можно отключить в Windows 10.
Часто задаваемые вопросы
Runtime Broker это специальный процесс Windows, который занимается проверкой лицензии ля программ из Windows Store. Кроме того, он необходим для корректной работы многих функций безопасности Windows.
Определить не инфицирован ли Runtime Broker вирусами можно проверив его местоположение. откройте диспетчер задач, найдите нужный процесс, щелкните на нем правой кнопкой мышки и выберите «Открыть расположение файла». Он должен находится в папке Windows-System32. Если он находится в другой папке – значит это вирус, маскирующийся под Runtime Broker.
Подключите ваш жесткий диск к любому работающему компьютеру и восстановите нужные файлы при помощи RS Partition Recovery. Программа проста в использовании и позволяет восстановить утерянные данные даже после форматирования накопителя, либо если файловая система диска повреждена.
Если процесс Runtime Broker начал занимать большое количество оперативной памяти (1 Гб или больше) – скорее всего дело в вирусах. Проверьте вашу операционную систему на наличие вредоносного ПО. Сделать это можно при помощи любого антивируса.
Чисто теоретически вы можете отключить Runtime Broker. Однако делать это настоятельно не рекомендуется, так как от этого процесса зависят многие функции, отвечающие за безопасность операционной системы. Соответственно отключение Runtime Broker может стать причиной выхода ОС из строя.
Обновлено:
Проверено Adam Bean
Адам — редактор сайта. У него более 12 лет опыта в области цифровой экспертизы и восстановления данных. Он также продолжает исследовать и делиться последними достижениями в области восстановления данных и безопасного хранения