Все способы:
- Способ 1: Перезагрузка компьютера
- Способ 2: ATM
- Способ 3: RAMMap
- Способ 4: Системные средства
- Вопросы и ответы: 6
ОС семейства Виндовс кэшируют данные запущенных приложений в оперативную память для ускорения их запуска. Устаревшие сведения обычно выгружаются автоматически, однако иногда требуется проводить их очистку самостоятельно. Сегодня мы рассмотрим то, как выполняется эта процедура в Windows 10.
Способ 1: Перезагрузка компьютера
Самый простой вариант решения озвученной задачи заключается в банальной перезагрузке компьютера, поскольку во время неё модули RAM кратковременно обесточиваются, что и удаляет кэшированное содержимое. Несмотря на свою простоту, этот метод доступен далеко не всегда, поэтому если рестарт компьютера невозможен, воспользуйтесь одним из способов ниже.
Способ 2: ATM
Следующий метод очистки кэша RAM заключается в использовании сторонних решений, одним из которых является программа ATM.
Скачать ATM с официального сайта
- Загрузите приложение, воспользовавшись ссылкой «Download ATM».
- Его не нужно устанавливать на компьютер – достаточно просто распаковать ZIP-архив. Там есть две папки, «x64» и «x86», воспользуйтесь последней, поскольку 64-разрядная версия работает нестабильно.
Запустите исполняемый файл с именем ATM.exe.
- Главное окно средства мало что скажет неопытному пользователю, однако нам нужны только две кнопки – «Flush Cache WS» и «Flush All Standby», последовательно нажмите их.



Рассмотренная утилита хорошо решает поставленную нами задачу, но обладает довольно громоздким интерфейсом и не имеет локализации на русский язык.
Способ 3: RAMMap
Компания Майкрософт знает о случаях бесконтрольной утечки пространства ОЗУ в кэш, поэтому создала приложение для решения этой проблемы, которое называется RAMMap.
Скачать RAMMap с официального сайта
- Как и в случае первой упомянутой программы, РАММап не требуется устанавливать на компьютер, для работы нужно запустить один из исполняемых файлов.
- Для очистки кэша воспользуйтесь пунктами «Empty» – «Empty Standby List».
- Проверьте результативность процедуры посредством вкладки «Производительность» в «Диспетчере задач» – скорее всего, кэш будет очищен.


Способ 4: Системные средства
Очистку кэша ОЗУ можно произвести и системными средствами, с помощью одной из системных утилит.
- Вызовите окно «Выполнить» комбинацией клавиш Win+R. Когда оно появится, введите запрос:
C:\\windows\system32\rundll32.exeДля 64-разрядных версий «десятки» запрос выглядит так:
C:\\windows\SysWOW64\rundll32.exeПроверьте правильность ввода и нажмите «ОК».
- Запущенное средство работает в фоновом режиме без каких-либо уведомлений, поэтому нужно подождать около 10 секунд, после чего кэш должен быть очищен.

Системные средства довольно эффективны, и обычно не возникает потребности в установке сторонних программ.
Мы рассказали вам о методах очистки кэша оперативной памяти в Windows 10.
Наша группа в TelegramПолезные советы и помощь
Introduction
Navigating a sluggish computer can be a daily struggle, but did you know that clearing your RAM cache can offer an instant performance boost? In this comprehensive guide, we’ll walk you through the steps to safely and effectively clear your RAM cache on Windows 10 and 11 systems. By using Microsoft’s nifty RAMMap utility, you’ll learn how to reclaim valuable memory space, enhancing your computer’s speed and responsiveness. Whether you’re a tech guru or a casual user, get ready to give your PC the jumpstart it needs.
Check Current RAM Usage
To kickstart your memory optimization journey, open Task Manager on your Windows system. Simply type ‘Task Manager’ in the Start menu search bar and click to open it. Head over to the ‘Performance’ tab and click on ‘Memory.’ This dashboard will show you the current state of your RAM usage, including cache and free space.

Task Manager > Performance > Memory
Download and Install RAMMap
Next, you’ll want to download Microsoft’s lightweight utility called RAMMap to clear your RAM cache. Visit this official Microsoft page and download the RAMMap installer, which will only take up a minuscule 700KB of your storage.
Once downloaded, navigate to your ‘Downloads’ folder—you can easily find it by clicking on the ‘Downloads’ icon in your web browser. Once there, right-click on the downloaded ZIP file and choose ‘Extract All’ to uncompress the file.
By following these two sets of instructions, you’ll be well on your way to optimizing your Windows PC’s performance.
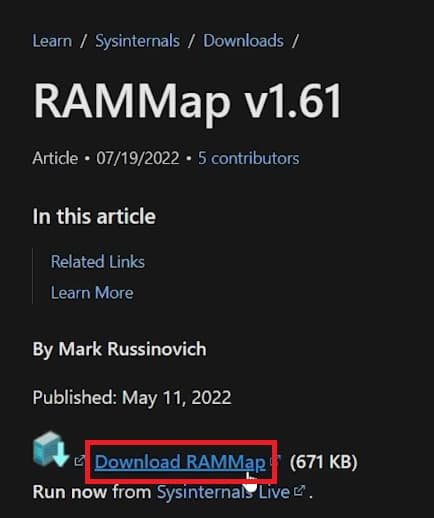
Microsoft Page > Download RAMMap
Execute RAM Cache Clearance with RAMMap
Once you’ve extracted the RAMMap files, locate the RAMMap.exe application—it’s typically the largest file in the folder. Right-click on it and choose ‘Run as administrator.’ If it’s your first time using the utility, a prompt will ask for your agreement. Click ‘Agree’ to proceed with the installation. A compact window will appear on your screen, signaling that RAMMap is now operational.

Downloads Folder > Extract RAMMap file
In the RAMMap interface, locate the ‘Empty’ tab at the top and click on it. A drop-down menu will appear, from which you should select ‘Empty Standby List.’ Doing so will instantly clear your RAM cache.
To verify the success of this process, revisit your Task Manager under the ‘Performance’ tab; you’ll notice a significant decrease in RAM usage.
While you have the option to uninstall RAMMap after use, retaining it on your system is advisable. As a Microsoft-certified tool, RAMMap could be useful for future system optimizations.

RamMap > Empty > Empty > Standby List
-
RAMMap is a utility software developed by Microsoft that allows you to clear your RAM cache. Clearing the RAM cache can help improve your computer’s performance by freeing up memory resources.
-
Yes, RAMMap is a Microsoft-certified tool, making it a secure option for clearing your RAM cache on Windows 10/11 systems.
-
After executing the ‘Empty Standby List’ command in RAMMap, you can open your Task Manager and navigate to the ‘Performance’ tab to see a noticeable decrease in RAM usage.
-
While it is possible to uninstall RAMMap, it’s recommended to keep it installed for future use. It’s a small-sized utility and will not consume much disk space.
-
Yes, there are other methods like using command prompt or third-party software, but RAMMap provides an easy and secure way to accomplish this on Windows 10/11.
Even a veteran system admin can be challenged when investigating Windows memory issues. The free RamMap and VMMap tools remove much of the guesswork.
Troubleshooting Windows memory issues requires an in-depth understanding of the operating system along with a working knowledge of how to utilize the Windows Debugger or Performance Monitor. If you’re trying to get details such as the kernel stack size or driver memory consumption, you’ll need intricate experience with debugger commands and kernel data structures. Even the most veteran system administrator can be challenged when peering into a process address space to determine private versus shared memory utilization or heap size.
Fear not: RamMap and VMMap make troubleshooting memory issues easy. You can download these free tools from the Sysinternals website. Both tools were written by Mark Russinovich (writer of the Process Explorer and Notmyfault tools, and author of Windows Internals) and Bryce Cogswell.
RamMap
RamMap is used to display system and process memory statistics and utilization. It provides a summary tab called «Use Counts,» which lists all the various system memory regions such as paged and nonpaged pool, process private, shareable, driver space, kernel stack, and mapped files. It also displays the amount of cache file space referred to as Metafile.
All of these regions are then further categorized into the different types of physical memory consumption such as active, standby, modified, transition, zeroed, free or bad. Each of these columns can be sorted by clicking on the column header. All of these terms are explained in Russinovich’s Windows Internals book. As you can see in Figure 1, the data is neatly presented in a graphical, tabular view:
Figure 1: Use Count data in RamMap (click to enlarge)
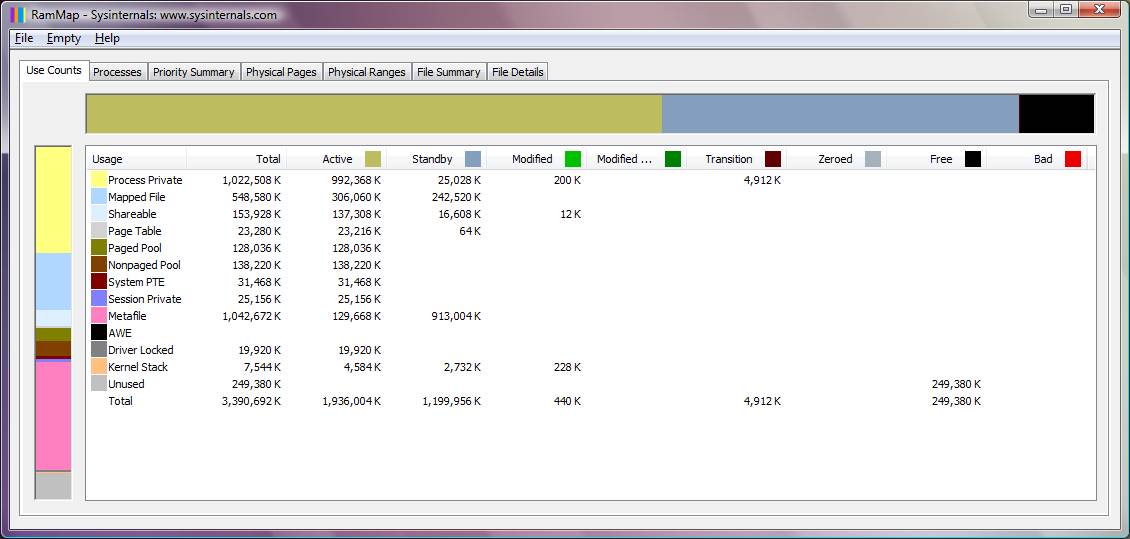
RamMap also reveals process memory utilization on the «Processes» tab. Here you will find all the processes listed, along with their corresponding private memory utilization. The data also includes any process memory that is occupying the standby or modified page list, and the amount of memory used for page table entries.
Figure 2: RamMap Processes tab (click to enlarge)
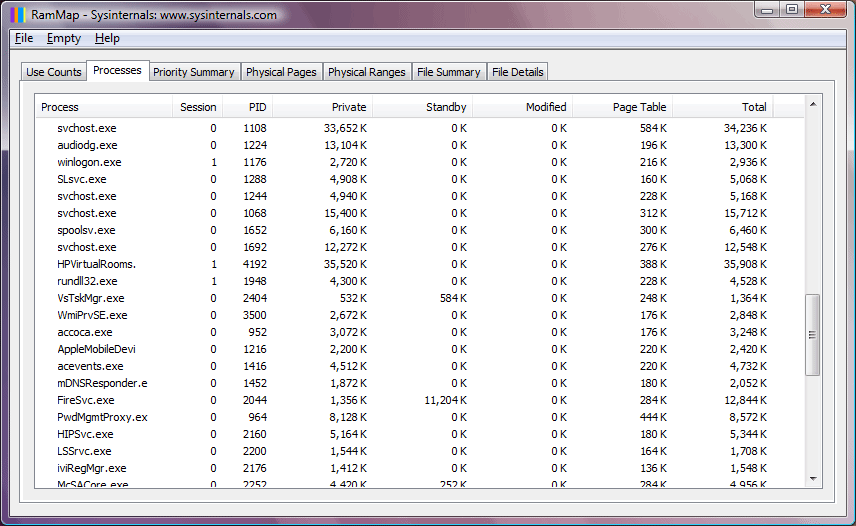
Another use for RamMap is to display the actual, physical memory usage, page by page, identifying attributes such as the memory list, use, filename, process, virtual address and pool tags. Each of these columns can be sorted and there is a filter feature which allows you to selectively analyze the data.
Figure 3: RamMap Physical Pages tab (click to enlarge)
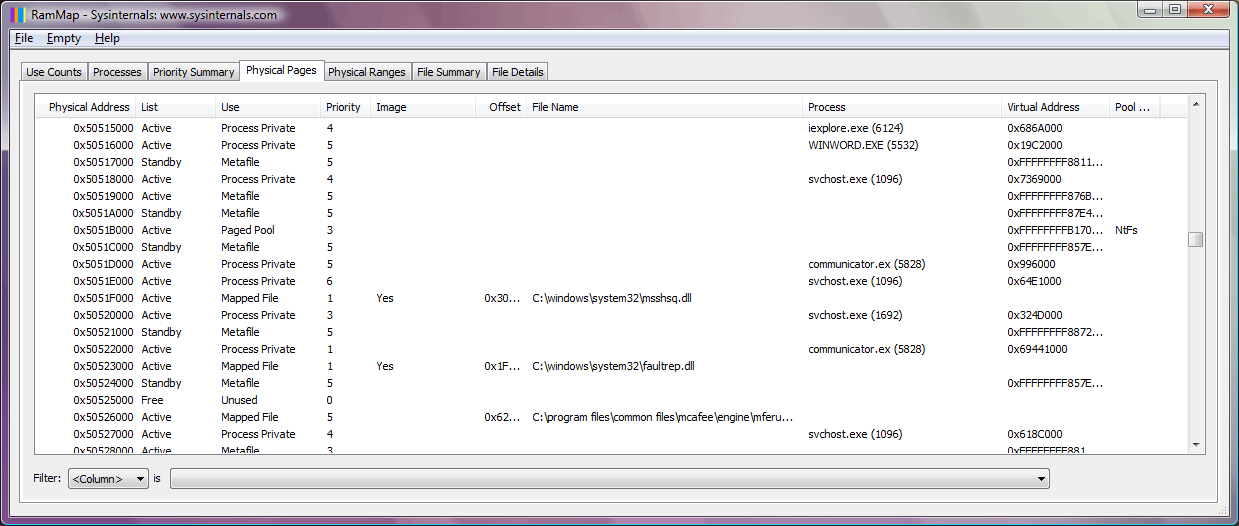
Finally, RamMap does an excellent job of revealing cached file activity and data. You can use the «File Summary» and «File Details» tabs to drill down on the system file cache to determine what is occupying the space. As seen in Figure 4, you can determine the file path, the size it is occupying, and whether the corresponding memory is on the active, standby, or modified page list.
Figure 4: RamMap File Summary tab (click to enlarge)
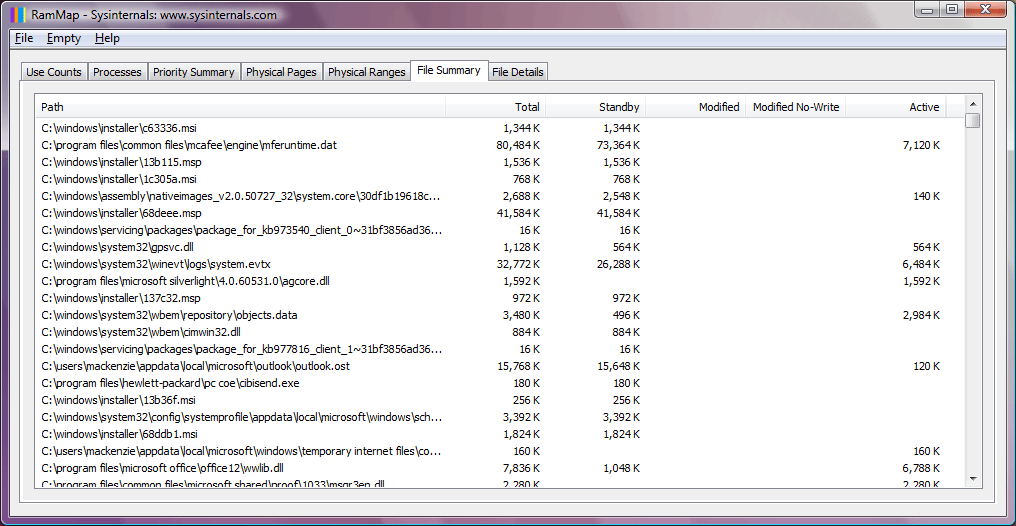
VMMap
Up until now, we have seen how RamMap can reveal system and process memory usage. If the memory issue you are troubleshooting appears to be related to a particular process or application, it may be necessary to take a closer look by using VMMap. VMMap is a process-oriented tool that allows you to view an existing process or trace a new one and observe its memory usage in far greater detail than RamMap.
When VMMap launches, it prompts you to select an existing process you want to investigate, or to start a new one. If you launch a new process, you will be able to trace memory utilization such as heap and virtual allocations. In Figure 5 below, I selected the communicator.exe process.
Figure 5: VMMap display (click to enlarge)
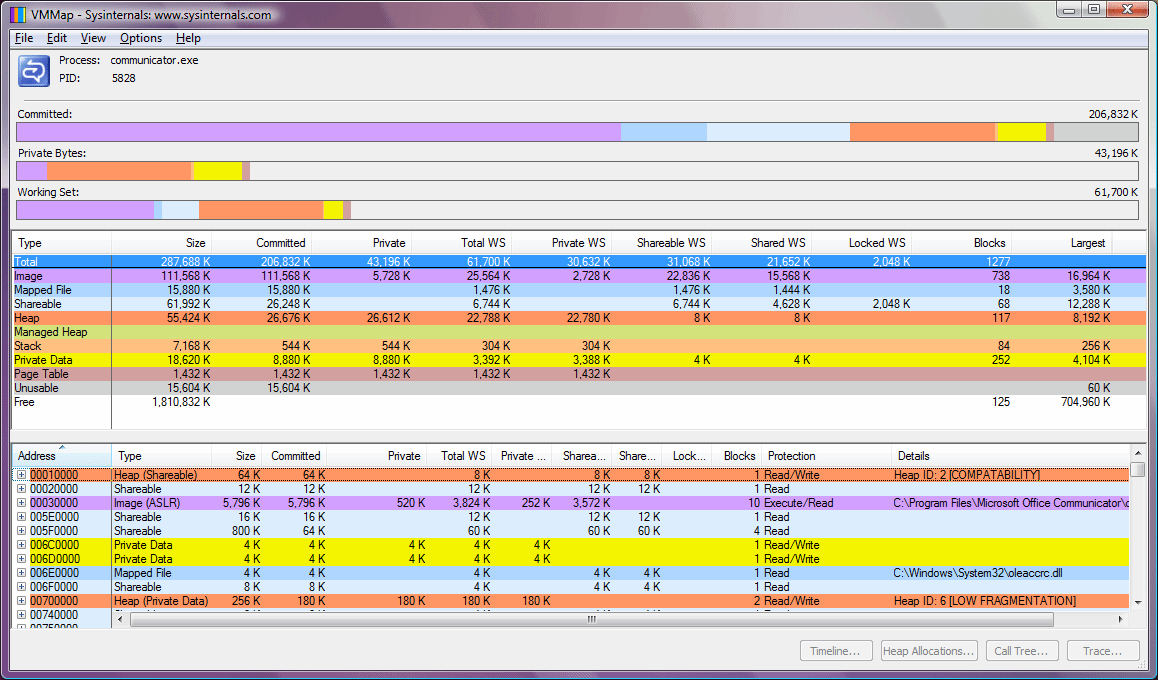
Once the main window of VMMap is displayed, you can see the screen is divided into sections. The top section is a graphical summary view of the process memory consumption. It is divided into committed space, private bytes, and the working set. In the middle portion of the screen, the memory utilization is categorized in terms of use such as private data, shareable, image, mapped files and heap size. Finally, the lower portion of the screen reveals for each virtual address what the corresponding page type is, the size, amount of working set used, page protection, any blocks, and details of the region. The color coding allows you to quickly see how much space a particular type of memory is consuming.
VMMap provides two additional views of the process address space including a «strings» view and a «fragmentation» view. The strings view allows you to search for any character readable strings that are present in the address space. The fragmentation view displays the process virtual address space in a color-coded fashion so you can see the various allocations, their size, and how contiguous they are.
You can follow searchwindowsserver on Twitter @WindowsTT
ABOUT THE AUTHOR
Bruce Mackenzie-Low is a master consultant at Hewlett-Packard providing third-level worldwide support on Microsoft Windows-based products, including clusters and crash dump analysis. He has taught extensively throughout his career always leaving his audience energized with his enthusiasm for technology.
Dig Deeper on Microsoft cloud computing and hybrid services
-
Deep Learning Analyzes Genetics For Aortic Aneurysm Risk
-
Windows troubleshooting tools to improve VM performance
By: Brian Kirsch
-
How do you fix Outlook display issues?
By: Adam Fowler
-
If you’re not using Windows Sysinternals tools, you should be
By: Margaret Jones

Introduction: Why RAMMap?
Memory management is critical for the smooth performance of your Windows system. If you are facing
performance issues or simply want to understand how your system is utilizing RAM, RAMMap by
Sysinternals (Microsoft) is a powerful utility for you. This tool provides an in-depth analysis of how
Windows manages memory. In this article, we’ll guide you on using RAMMap to monitor and optimize your
system’s RAM usage.
What is RAMMap?
RAMMap is a Windows utility developed by Sysinternals that allows you to view detailed information about
your system’s physical memory (RAM). It provides insights into how much memory is used, which applications
are consuming it, and what kind of data occupies the memory.
Key Features of RAMMap
- Physical Memory Usage Breakdown: RAMMap gives a visual representation of memory usage across different categories.
- Memory Analysis by Type: RAMMap categorizes memory by file types, drivers, and more.
- Detailed Information: From page lists to active memory, the tool offers a complete breakdown of how memory is being used.
Step-by-Step Guide: How to Use RAMMap
Step 1: Download and Install RAMMap
- Go to the official Microsoft Sysinternals download page for RAMMap
Download RAMMap
- Click on the Download RAMMap link to download the
.zipfile. - Extract the zip file and run the
RAMMap.exefile to start the tool.
Note: RAMMap doesn’t require any installation; it’s a portable executable.
Step 2: Understanding the Interface
When you open RAMMap, you’ll see multiple tabs, each showing a different aspect of memory usage:
- Use Counts: Displays usage of RAM across various types like Active, Standby, Modified, etc.
- Processes: Shows how much memory each process is consuming.
- File Summary: Breaks down memory usage by files, giving you insights into which files are using the most RAM.
- File Details: Provides detailed information on individual files and their impact on RAM.
Step 3: Analyzing Memory Usage
- Use Counts Tab: This is the most detailed view and is categorized by Active, Standby, Free, and Zeroed pages.
- Processes Tab: Helps identify memory-heavy processes. If a specific process is consuming too much RAM, you can decide whether to end it or optimize its performance.
- Physical Pages: This gives you a map of physical memory usage across different types, showing what is occupying your RAM.
- File Summary: Allows you to identify which files and folders are utilizing the most memory, so you can clean up if needed.
Step 4: Optimize System Performance
After analyzing memory usage, you can make decisions such as:
- Stopping unnecessary processes.
- Freeing up standby memory.
- Identifying memory leaks in applications or services.
Conclusion
RAMMap is an advanced but user-friendly tool for those who want deeper insights into how Windows handles
memory. Whether you’re troubleshooting performance issues or just curious about what’s happening behind the
scenes, RAMMap provides the detailed data you need. Use it to monitor your system, optimize performance, and
ensure your PC is running at peak efficiency.
Frequently Asked Questions (FAQs)
Is RAMMap free to use?
Yes, RAMMap is completely free and developed by Microsoft’s Sysinternals.
Does RAMMap support all Windows versions?
RAMMap works on all modern Windows versions, including Windows 10 and Windows 11.
Can I safely end processes using RAMMap?
Yes, but ensure you know what the process is before ending it, as stopping essential system processes can cause instability.
RAMMap for Windows 10 – Learn how to download & install RAMMap on Windows 10 PC/laptop in simple way. RAMMap is an advanced physical memory usage analysis software. Now, this Benchmarking app is available for Windows 7 / Windows 8 / Windows 10 PC/laptop.
RAMMap is an advanced physical memory usage analysis software
Table of Contents
RAMMap Latest Version Overview
RAMMap is a Benchmarking application like MSI Gaming, SystemInfo, and Sysinternals from Microsoft SysInternals. RAMMap is an efficient software that is recommended by many Windows PC users. It has a simple and basic user interface, and most importantly, it is free to download.
Although there are many popular Benchmarking software, most people download and install the Freeware version. RAMMap works with most Windows Operating System, including Windows 7 / Windows 8 / Windows 10. Don’t forget to update the programs periodically.
RAMMap has unique and interesting features, unlike some other Benchmarking apps. This app is a fast, small, compact and innovative Freeware Benchmarking app for Windows PC. It is developed to be simple for beginners and powerful for experts. You can get RAMMap free and download its latest version for Windows 7 / Windows 8 / Windows 10 PC from below.
RAMMap Technical Details
It’s better to know the app’s technical details and to have a knowledge background about the app. Therefore, you can find out if RAMMap will work on your Windows device or not.
| App Name: | RAMMap |
| Developer: | Microsoft SysInternals |
| Version: | RAMMap 1.52 |
| Updated: | April, 4th 2019 |
| Category | Benchmarking |
| File Size: | 307.2 KB |
| File Type: | EXE file |
| Requirement: | PC/laptop/tablet running Windows (Windows 7 / Windows 8 / Windows 10) |
| License: | Freeware |
Download RAMMap for Windows 10 (64/32-bit) PC/laptop
Download RAMMap (latest version) free for Windows 10 (64-bit and 32-bit) PC/laptop/tablet. Safe Download and Install from the official link!
RAMMap 64-bit and 32-bit download features:
- Compatible with Windows 10 64-bit and 32-bit
- Latest version update
- RAMMap direct, free and safe download
- Download RAMMap for your PC or laptop
RAMMap Setup Installer
Download & install the latest offline installer version of RAMMap for Windows PC/laptop. It works with both 32-bit & 64-bit of Windows 7 / Windows 8 / Windows 10.
✔ Safe & Free Download for Windows PC/laptop – 307.2 KB
Safety (Virus) Test:
✔ Tested and is 100% Safe to download and install on your Windows 7 / Windows 8 / Windows 10 device (PC/laptop/tablet).
What is New in the RAMMap Latest Version?
✓ Compatibilities improvement for new Windows update.
✓ Fixes bugs.
How to download and install RAMMap for Windows 10 PC/laptop
Now let’s just move to the next section to share the steps you have to follow to download RAMMap for Windows PC. So here we go:
- Download the RAMMap installer file from the link above.
- Save the downloaded file to your computer.
- Double-click on the downloaded RAMMap installer file.
- Now, a smart screen might appear and ask for a confirmation.
- Click “Yes” to confirm.
- Finally, follow the installation instructions until you get a confirmation notification of a successful installation process.
So those are all the processes that you have to follow to download RAMMap for Windows PC. Then let’s go on to the next section where we will discuss RAMMap itself. So you can understand the application and its features. So here we go:
Best Features of RAMMap for Windows PC
RAMMap is one of the most popular Benchmarking alongside Fraps, TreeSize Free, and WinDirStat. This app has its advantages compared to other Benchmarking applications. RAMMap is lightweight and easy to use, simple for beginners and powerful for professionals. RAMMap application is free to download and offers easy-to-install, easy-to-use, secure, and reliable Benchmarking applications.
This application’s primary functions are comprehensive and go beyond the features offered by others that can be considered as its rivals.
- RAMMap for PC – fast, reliable, and robust by Microsoft SysInternals.
- RAMMap Free & Safe Download.
- RAMMap latest version for the best experience.
- User-friendly Interface.
- Easy to Use.
- Lightweight and consume low resources.
- It works/compatible with almost all Windows versions, including Windows 7 / Windows 8 / Windows 10.
- Free of Cost!
- Privacy and Security!
- Best for Benchmarking application.
- PC User’s choice!
How to uninstall RAMMap in Windows PC/laptop?
Steps to uninstall RAMMap in Windows 10 / Windows 8 / Windows 7 / Windows Vista
- Click the Windows Start menu.
- Locate and select the Control Panel menu, then select Programs.
- Under Programs, click the Uninstall a Program.
- Select RAMMap and then right-click, select Uninstall/Change.
- Then click Yes to confirm the RAMMap uninstallation process.
Steps to uninstall RAMMap in Windows XP
- Click the Windows Start menu.
- Locate and select the Control Panel menu, then select Add or Remove Programs icon.
- Select the RAMMap and then click Remove/Uninstall.
- Then click Yes to confirm the RAMMap uninstallation process.
Steps to uninstall RAMMap in Windows 95, 98, Me, NT, 2000
- Click the Windows Start menu.
- Locate and select the Control Panel menu, then double-click the Add/Remove Programs icon.
- Select the RAMMap and then right-click, select Uninstall/Change.
- Then click Yes to confirm the RAMMap uninstallation process.
Top RAMMap Alternative Apps for Windows
Isn’t RAMMap what you were looking for? We prepared a list of similar apps below!
- Fraps
- TreeSize Free
- WinDirStat
- AMD Ryzen
- SIW
Fraps, TreeSize Free, and WinDirStat is the strong competitor of RAMMap. Otherwise, AMD Ryzen and SIW also quite good as the alternative of this software. There are also other similar apps such as Sysinternals, SystemInfo, and MSI Gaming that also need to try if you want to find the best alternative of RAMMap.
In Conclusion
The RAMMap for Windows PC is unquestionably the best Benchmarking that you can find nowadays. It also is the most reliable when it comes to performance and stability. You can find that out for yourself. That is why a lot of PC users recommend this app.
Get superb and impressive experience using this RAMMap application developed by Microsoft SysInternals. RAMMap nowadays are already getting better each time.
If you have some questions related to this app, feel free to leave your queries in the comment section. Or you can share with us your experience when using this RAMMap on your Windows 10 PC. And if you know other people who want to experience RAMMap for Windows PC, you can share this article to help them. Enjoy using RAMMap for Windows PC.
Find other interesting articles that will help you how to download Fraps for Windows 10 PC, install TreeSize Free for Windows 10, WinDirStat review, or about best AMD Ryzen alternative apps for Windows 10.
RAMMap FAQ (Frequently Asked Questions)
Q: What is RAMMap for PC?
A: For more information about this app, please go to the developer link on the above of this page.
Q: Is RAMMap free? If not, how much does it price to download this app?
A: Absolutely no cost! You can download this app from official websites for free by this website—any extra details about the license you can found on the owner’s websites.
Q: How do I access the free RAMMap download for Windows PC?
A: It is easy! Just click the free RAMMap download button in the above of this page. Clicking the download button will start the installer to download RAMMap free for a PC/laptop.
Q: Is this RAMMap will typically run on any Windows?
A: Yes! The RAMMap for PC will typically work on most recent Windows operating systems, including Windows 7 / Windows 8 / Windows 10 64-bit and 32-bit.
Q: What’s the difference between 64-bit and 32-bit versions of RAMMap?
A: The RAMMap 64-bit version was specially designed for 64-bit Windows Operating Systems and performed much better on those. The RAMMap 32-bit version was initially intended for 32-bit Windows Operating Systems, but it can also run on 64-bit Windows Operating Systems.
Q: What’s the importance of downloading the latest version of RAMMap?
A: We recommend downloading the latest version of RAMMap because it has the most recent updates, which improves the quality of the application.
Disclaimer
RAMMap is an application that builds by Microsoft SysInternals. All trademarks, product names, company names, and logos mentioned here are their respective owners’ property. This site (autotechint.com) is not affiliated with them directly. All information about applications, programs, or games on this website has been found in open sources on the Internet.
We don’t host or store RAMMap on our servers. Downloads are done through the Official Site. We are firmly against piracy, and we do not support any sign of piracy. If you think that the application you own the copyrights is listed on our website and want to remove it, please contact us.
We are always compliant with DMCA regulations and respect the application owners. We are happy to work with you. Please find the DMCA / Removal Request page below.





