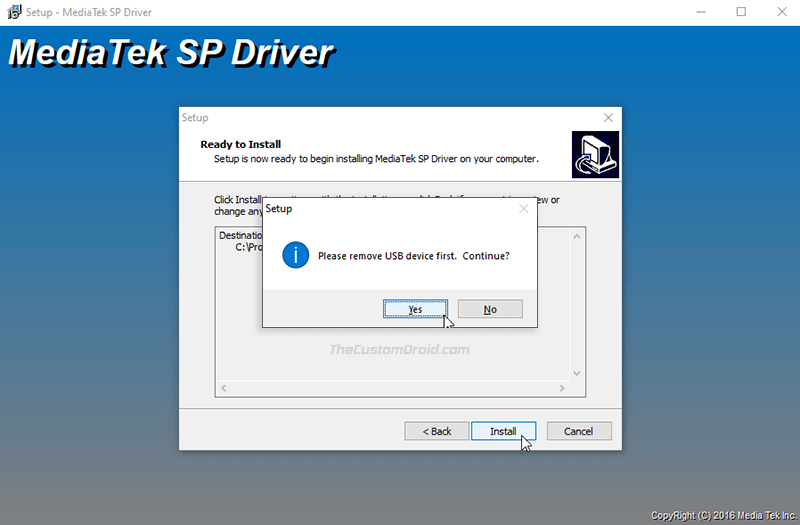MTK7601 Driver is a driver software for MediaTek wireless receiver hardware that you must install when you use this wireless receiver on your Windows. MTK7601 is a popular version because of its ease of use, minimalist shape, and very cheap price compared to its competitors.
Usually Wireless receivers MTK7601 used on PCs that do not have WiFi channel receivers. So to receive a WiFi connection, an additional Wireless receiver is needed like this from MediaTek. For this reason, this device is needed and quite popular among PC users.
How to Install Driver for WiFi Receiver MTK7601
1. Plug the USB WiFi Receiver MTK7601 into your Windows.
2. Download drivers for MTK7601 via the link below this article.
3. Double-click on the file “mtk7601driver-win7.8.10.11_***.exe“.
4. Continue the installation by following the guide.
5. After the installation is complete, it may take you a minute for the device to detect the available WiFi channels.
Most of the latest operating systems can install drivers and detect them automatically including on these MTK7601 devices, but some of you still have to install them manually, especially the purchase of WiFi receiver devices MTK7601 not include driver software in the purchase package.
You don’t need to look for drivers for MTK7601 WiFi receiver, we provide it for you, and we make sure we get this software driver from the official website and safe to use, we have also used it repeatedly on various Windows PCs.
For those of you who are looking for driver software for WiFi Receiver MTK7601 devices, you can get it through the following link.
File Size: 42.8 MB
Driver: MTK7601 WiFi Receiver
OS: Windows 7/8/10/11 or above
Maybe you liked other articles too?
В этой статье мы разберемся, как восстановить загрузчик Windows 10 или 11 на современном компьютере, на котором используется UEFI интерфейс вместо классического BIOS и таблица разделов диска GPT (вместо MBR). Повреждение загрузчика Windows может быть вызвано установкой второй ОС (Dual Boot — конфигурация), повреждением файловой систему, некорректным восстановлении Windows после сбоя, удалением скрытых разделов, вирусом-вымогателем и рядом других причин.
Данная статья содержит подробную пошаговую процедуру восстановления поврежденного или удаленного загрузчика ОС в Windows 11/10/8.1 и Windows Server 2022/2019/2016/2012R2 на компьютерах, которые работают в нативном (не legacy) режиме UEFI. Инструкцию можно использовать как для восстановления бинарных файлов загрузчика Windows, так и конфигурационного файла загрузчика EFI\Microsoft\Boot\BCD (в случаях, когда Windows не загружается из-за отсутствия или повреждения файла конфигурацией загрузка BCD.
Содержание:
- Не загружается Windows: Boot configuration data is missing EFI\Microsoft\Boot\BCD
- Автоматическое восстановление загрузчика Windows
- Ручное восстановление загрузчика Windows с помощью BCDBoot
Не загружается Windows: Boot configuration data is missing EFI\Microsoft\Boot\BCD
UEFI компьютер с Windows, установленной в наивном режиме, не сможет загрузиться при повреждении EFI загрузчика Windows. При попытке загрузиться с диска с повреждённым или отсутствующим EFI загрузчиком появится BSOD (синий экран смерти) с ошибкой:

The boot configuration data for your PC is missing or contains errors. File :\EFI\Microsoft\Boot\BCD Error code: 0xc000000f
или
Error code: 0xc000014c
В русской версии Windows ошибка может быть такая:
Ваш компьютер нуждается в ремонте Данные конфигурации загрузки для вашего ПК отсутствуют или содержат ошибки Файл:\EFI\Microsoft\Boot\BCD Код ошибки: 0xc000000f
Эта ошибка говорит о повреждении или даже полном удалении конфигурации загрузчика Windows — Boot Configuration Data (BCD). Если вы попытаетесь восстановить загрузчик на UEFI компьютере с помощью утилиты
bcdedit
, вы получите такую ошибку:
The boot configuration data store could not be found. The requested system device cannot be found.
Дело в том, что если Windows 10/11 установлена в нативном режиме UEFI на GPT диск, то EFI загрузчик Windows (Windows Boot Manager) хранит программу управления загрузкой и конфигурацию BCD на отдельном скрытом разделе EFI (размером 100 мб с файловой системой FAT32). Утилита bcdedit не видит этот EFI раздел, и соответственно не может управлять конфигурацией загрузчика на нем.
Если при загрузке Windows появляется только черный экран с надписью “Operating System not found”, скорее всего у вас полностью удален загрузчик Windows. Следуйте инструкции по ссылке.
Автоматическое восстановление загрузчика Windows
Процедура автоматического восстановления загрузчика, зашитая в среду восстановления Windows (WinRe), как правило, в таких случаях бессильна. Но попробовать все-же стоит:
- Загрузитесь с диска загрузочного диска, диска восстановления или установочной флешки с Windows 10 или 11;
- На экране установки нажмите кнопку Восстановление системы;
- Затем выберите пункт Поиск и устранение неисправностей -> Восстановление при загрузке и выберите ОС, загрузчик которой нужно попытаться восстановить;
- Но скорее всего результат будет отрицательный: Восстановление при загрузке не удалось восстановить компьютер
Ручное восстановление загрузчика Windows с помощью BCDBoot
Перейдем к процедуре ручного восстановления EFI загрузчика Windows на UEFI компьютере.
Для восстановления конфигурации загрузчика (BCD), вам нужно загрузить компьютер с оригинального установочного диска с Windows (диска восстановления или специально подготовленной установочной USB флешки с Windows ). После загрузки в среде восстановления нужно открыть окно командной строки: выберите Восстановление системы -> Диагностика -> Командная строка (System Restore -> Troubleshoot -> Command Prompt).
Командную строку также можно запустить, если у вас под рукой есть только установочный диск с Windows. Для этого достаточно на самом первом этапе установки Windows (при выборе языка и раскладки клавиатуры) нажать комбинацию клавиш Shift+F10 (или Shift+Fn+F10 на некоторых моделях ноутбуков).

В открывшейся командной строке выполните запустите утилиту управления дисками, набрав команду:
diskpart
Выведите список дисков в системе:
list disk
На этом этапе очень важно определить тип таблицы разделов на диске, на котором установлена Windows: MBR или GPT. Дело в том, что EFI загрузчик используется только на дисках с GPT разметкой.
Если у диска в столбце Gpt указана звездочка (
*
), тогда на диске используется таблица разделов GPT, если нет – MBR.

Если с помощью diskpart вы определили, что на вашем диске используется GPT разметка, следуйте дальнейшим шагам инструкции по восстановлению загрузчика.
Если у вас разметка MBR, тогда данная инструкция не применима к вашему компьютеру. Скорее всего у вас компьютер с BIOS, или в настройках UEFI включен режим совместимости Legacy/Compatibility Support Module/CSM.
На MBR дисках загрузчик хранится на отдельном разделе System Reserved, а не на EFI разделе (ни в коем случае не конвертируйте таблицу разделов MBR в GPT, пока не исправите загрузчик!!) Используйте другую инструкцию по восстановлению BCD загрузчика на MBR (Master Boot Record) диске.
Выберите диск, на котором установлена ваша Windows (если жесткий диск в системе один, его индекс должен быть равен 0):
sel disk 0
Выведите список томов и разделов в системе:
list partition
list volume

В нашем примере видно, что загрузочный раздел EFI имеет индекс Partition2 (он же Volume 5 с меткой Hidden). Проще всего определить EFI размер по файловой системе FAT32, размеру 100 Мб (это стандартный минимальный размер для Windows компьютеров, в редких случая размер раздела может быть). Чаще всего для него используется метка — System EFI или ESP/ EFI System Partion).
В нашем примере основной раздел, на который установлена Windows, имеет индекс volume 2, отформатирован в файловая система NTFS и ему назначена буква C:.
В вашем случае назначенная буква диске может отличаться. Это зависит, как вы загрузили свой компьютер в среде WinPE. Проще всего определить его по размеру. Если вы не уверены, нужно проверить что на этом диске есть каталог Windows. Выйдите из утилиты diskpart (команда exit) и выполните команду:
dir C:\
Убедитесь, что на этом диске есть каталоги
Windows
,
Program Files
,
Users
и прочие.

Если этих каталогов нет, значит вашему диску с Windows назначена другая буква диска. Проверьте содержимоет дисков с другими буквами.
Запомните букву диска, назначенную разделу с Windows, чуть ниже мы будем использовать ее в качестве одного из аргументов команды bcdboot.
В таблице также обязательно должен быть раздел MSR (Microsoft System Reserved) размером 16 мб в Windows 10/11 (или 128 Мб в Windows 8.1).
Назначьте скрытому EFI разделу произвольную букву диска (например, M:):
select volume 5
assign letter M:
Должна появится строка, свидетельствующая об успешном назначении буквы диска разделу EFI:
DiskPart successfully assigned the drive letter or mount point.
Завершите работу с diskpart:
exit
Перейдите в каталог с загрузчиком на скрытом разделе:
cd /d m:\efi\microsoft\boot\
В данном случае M: это буква диска, присвоенная разделу EFI чуть выше. Если каталог \EFI\Microsoft\Boot\ отсутствует
The system cannot find the path specified
), попробуйте следующие команды:
cd /d M:\Boot\
или
cd /d M:\ESD\Windows\EFI\Microsoft\Boot\
На этом этапе многие рекомендуют выполнить следующие команды, которые должны перезаписать загрузочную запись раздела, найти установленные Windows и добавить их в BCD:
bootrec /fixboot
bootrec /scanos
bootrec /rebuildbcd
или даже:
bootrec /FixMbr
(восстановление MBR записи для GPT диска выглядит странным)
Все эти команды применимы только для дисков с MBR. Если ваш компьютер загружается в UEFI режиме, то на нем обязательно используется таблица разделов GPT (как раз наш случай). Поэтому при запуске команд
bootrec
вы увидите ошибку:
access is denied
Для исправления загрузочных записей на EFI разделе нужно использовать утилиту
BCDBoot
, а не bootrec.
Утилита BCDBoot позволяет восстановить файлы загрузчика на EFI разделе, скопировав их системного каталога на разделе с Windows. Конфигурация загрузчика BCD пересоздается с помощью шаблона %WINDIR%\System32\Config\BCD-Template.
С помощью команды
attrib
снимите атрибуты скрытый, read-only и системный с файла BCD:
attrib BCD -s -h -r
Удалите текущий файл с конфигурацией BCD, переименовав его (так вы сохраните старую конфигурацию в качестве резервной копии):
ren BCD BCD.bak
С помощью утилиты bcdboot.exe нужно скопировать из системного каталога критические файлы среды загрузки UEFI в загрузочный EFI раздел и пересоздать конфигурацию загрузчика в хранилище BCD:
bcdboot C:\Windows /l en-us /s M: /f ALL
где,
- C:\Windows – путь к корневому системному каталогу Windows на диске (это ваш диск, на который была установлена ваша Windows, мы узнали его ранее с помощью команды diskpart);
- /f ALL – означает, что необходимо скопировать файлы среды загрузки Windows, включая файлы для компьютеров с UEFI и BIOS (теоретическая возможность загружаться на EFI и BIOS системах). Чтобы скопировать только EFI загрузчик, используйте команду /f UEFI;
- /l en-us — определяет языковой стандарт, который используется при инициализации хранилища BCD. По умолчанию используется en-US — английский язык (США);
- /s M: — скопировать файлы EFI загрузчика на указанный раздел;
- /с – эта новая опция BCDBoot в Windows 10, которая позволяет перезатереть имеющиеся загрузочные записи при создании нового хранилища (в том числе debugsettings). Используйте этот параметр, чтобы игнорировать старые настройки и создать полностью чистую конфигурацию BCD загрузчика;
- /v – используется для включения режима вывода подробной информации BCDBoot..
Теперь, если выполнить команду bcdedit, вы увидите следующую картину:
В секции диспетчера загрузки Windows (Windows Boot Manager) должна появится запись, указывающая на полный путь к файлу управления загрузкой UEFI. В этом примере он находится на разделе 2 (
partition=\Device\HarddiskVolume2
), путь
\EFI\MICROSOFT\BOOT\BOOTMGFW.EFI
.

Windows Boot Manager
--------------------
identifier {bootmgr}
device partition=\Device\HarddiskVolume2
path \EFI\Microsoft\Boot\bootmgfw.efi
description Windows Boot Manager
locale en-US
inherit {globalsettings}
bootshutdowndisabled Yes
default {CURRENT}
resumeobject {xxxxxxxx-xxxx-xxxx-xxxx-xxxxxxxxxxxx}
displayorder {default}
toolsdisplayorder {memdiag}
timeout 30
Windows Boot Loader
-------------------
identifier {current}
device partition=C:
path \Windows\system32\winload.efi
description Windows Server 10
locale en-US
inherit {bootloadersettings}
recoverysequence {xxxxxxxx-xxxx-xxxx-xxxx-xxxxxxxxxxxx}
recoveryenabled Yes
isolatedcontext Yes
allowedinmemorysettings 0x15000075
osdevice partition=C:
systemroot \Windows
resumeobject {xxxxxxxx-xxxx-xxxx-xxxx-xxxxxxxxxxxx}
В секции Windows Boot Manager должен быть указан путь к EFI разделу (
=\Device\HarddiskVolume2
), путь к файлу управления загрузкой (bootmgfw.efi). В секции Windows Boot Loader указан раздел Windows и путь к EFI загрузчику Windows (
\Windows\system32\winload.efi
). При включении компьютер передаст управление диспетчеру загрузки EFI, который запустит загрузчик Windows.
Возможные ошибки:
Перезагрузите компьютер, отключите загрузочный диск. Если вы все сделали правильно, в выборе устройств загрузки должен появиться пункт Windows Boot Manager в котором можно выбрать загрузку нужной операционной системы. Ваш EFI загрузчик и конфигурация BCD успешно восстановлены!
В некоторых случаях после восстановления BCD загрузчика, при загрузке Windows появляется ошибка
BAD SYSTEM CONFIG INFO
. Чтобы исправить ошибку:
Убедитесь, что вы не вносили недавно изменения в настройки UEFI
Загрузитесь с установочной/загрузочной флешки и измените конфигурацию загрузчика командами:
-
bcdedit /deletevalue {default} numproc -
bcdedit /deletevalue {default} truncatememory
Содержание
- Установка и настройка MT7601 USB Wi-Fi Adapter
- Неофициальный драйвер MT7601U
- Устройства с использованием MT7601U
- Установка драйверов
- Как выяснить, на какой чип ваш USB Wi-Fi адаптер включен

Установка и настройка адаптера USB Wi-Fi MT7601 может показаться сложной задачей, но, следуя этим пошаговым инструкциям, вы сможете сделать это без каких-либо проблем. В этой статье мы объясним необходимые шаги, программные компоненты и настройки, которые вам понадобятся во время процесса установки адаптера.
Во-первых, вам нужно скачать драйверы с веб-сайта производителя, поскольку они обеспечивают поддержку этого адаптера Wi-Fi. Вы можете купить адаптер с этим чипсетом в магазине или на веб-сайте, где указана его модель. Вам также может понадобиться пакет с ядром, который вам нужно установить для составления драйверов.
Затем подключите адаптер Wi-Fi к компьютеру или ноутбуку, используя USB-кабель, который поставляется с ним. Затем загрузите и установите необходимое программное обеспечение для активации адаптера Wi-Fi. Если у вас уже есть другое программное обеспечение Wi-Fi, вам может потребоваться прекратить эту программу.
После установки программ перейдите к настройке адаптера Wi-Fi. Откройте программу и следуйте инструкциям на экране. Возможно, вам потребуется определить сеть, к которой вы хотите подключиться, и ввести информацию об аутентификации.
Продолжайте настроить подключение к Интернету в соответствии с вашей конкретной моделью адаптера и примерами в руководстве. Не забудьте сохранить настройки, чтобы адаптер обычно подключался к сети в следующий раз.
Важно отметить, что вы можете столкнуться с трудностями или проблемами при установке и настройке адаптера Wi-Fi MT7601. В этом случае лучше попросить о помощи в технической поддержке или найти проверенные инструкции и решения на специализированных форумах. Вы не должны пренебрегать поддержкой и помощью других пользователей, чтобы все работало нормально и без сбоев в режиме реального времени.
В заключение, установка и настройка MT7601 USB Wi-Fi-адаптер требует некоторых программных компонентов и последовательности действий. Вам нужно загрузить драйверы, установить программы, определить сеть и настроить подключение к Интернету. Если вы сталкиваетесь с проблемами, лучше попросить о помощи или искать проверенные инструкции. Следуя этим шагам, вы сможете установить и настраивать адаптер без проблем и уладить подключение к 24/7 в вашей сети.
Установка и настройка MT7601 USB Wi-Fi Adapter

Чтобы запустить установку и конфигурацию, вам необходимо определить модель адаптера, используемый набор компонентов и версию прошивки. Для этого вы можете использовать информацию на пакете, в описании или на веб-сайте производителя.
После определения модели и конфигурации вам необходимо подключить адаптер к компьютеру с помощью USB-порта. В большинстве случаев операционные системы автоматически распознают устройство и устанавливают необходимые программные компоненты. Однако, если этого не произойдет, вам нужно установить драйверы с диска, который поставляется с адаптером.
Если нет диска или вам нужно использовать другие компоненты, вы можете найти соответствующих драйверов на веб-сайте производителя или в Интернете. Существует также альтернативный вариант для составления их из программного репозитория.
После установки драйверов вы должны перезагрузить компьютер, чтобы активировать изменения. После перезагрузки вы можете продолжить настроить адаптер.
Адаптер настроен с использованием специального приложения, которое обеспечивает доступ к техническим данным и функциям адаптера. В зависимости от модели адаптера, это приложение может выглядеть по-разному, но обычно имеет интуитивно понятный интерфейс.
Чтобы настроить адаптер Wi-Fi MT7601, вам необходимо запустить соответствующую программу и выбрать необходимые параметры, такие как имя сети, тип шифрования, пароль и т.д. После выбора всех необходимых параметров и сохранения настроек вы можете подключиться к беспроводной сети.
Чтобы убедиться, что настройка была успешной, вы можете проверить соединение с беспроводной сетью и перейти на одну из веб-страниц. Если страница открывается без каких-либо проблем, то адаптер настроен и работает должным образом.
Важно отметить, что процесс настройки может немного отличаться в зависимости от модели адаптера и программного обеспечения. Поэтому перед установкой и настройкой рекомендуется тщательно прочитать инструкции, и, при необходимости, обратиться за помощью к экспертам или сообществу пользователей.
Таким образом, установка и настройка адаптера USB Wi-Fi MT7601 — это довольно простой процесс, который позволит пользователям подключаться к беспроводной сети и наслаждаться доступом к Интернету. Теперь у вас есть возможность выбрать и купить необходимый адаптер из каталога магазина и настроить его в соответствии с вашими потребностями.
Неофициальный драйвер MT7601U
Чтобы начать использовать этот драйвер, пользователю необходимо установить его на свой компьютер. Для этого вам нужно перейти на рынок FastTech.com и купить недорогое устройство на чипе MT7601. После покупки адаптера вам необходимо убедиться, что у вас установлен MT7601U_Autoinstall_gui.exe на вашем компьютере, которая представляет собой программу, которая поможет вам подключить устройство к вашему компьютеру через USB-порт.
Когда адаптер успешно подключен к компьютеру, важно перейти в настройки Интернета и выбрать правильный канал сигнала Wi-Fi. Для этого вы можете ввести команду «Sudo IWList WLAN0 Scan» в терминале и проверить все доступные сети. После определения лучшего канала вы должны установить его в настройки адаптера.
Кроме того, при использовании этого адаптера важно убедиться, что ваша операционная система обновляется до последней версии. Драйвер поддерживает многие операционные системы, включая Linux, Windows и Mac OS. Пользователям Linux рекомендуется использовать репозиторий проекта для установки драйвера. Для этого введите следующую команду в терминале:
«sudo apt-get установка MT7601U-DKMS».
После установки драйвера и проверки подключения пользователь может начать использовать адаптер для доступа к Интернету. Стоит отметить, что программа MT7601U_Autoinstall_gui.exe дает возможность обновить прошивку адаптера, но использование этой функции может повредить устройство, поэтому вы должны пренебрегать этой опцией без необходимости или проконсультироваться с специалистом.
Неофициальный драйвер MT7601U — это программное обеспечение, которое обеспечивает надежное и стабильное соединение адаптера MT7601 с компьютерами. Этот драйвер был создан сообществом энтузиастов, так как официальные драйверы, предоставленные производителем, не всегда соответствуют потребностям пользователей.
Устройства с использованием MT7601U

Настройка и установка адаптера MT7601U может быть выполнена автоматически с помощью операционных систем, которые поддерживают этот стандарт. Однако, в некоторых случаях может потребоваться вручную установить драйверы и настроить настройки для достижения оптимальной скорости и стабильного соединения.
Если у вас есть проблемы с операцией адаптера MT7601U, вы можете загрузить драйверы с официального веб-сайта производителя или других источников, выбрать соответствующие параметры и ввести их в настройки адаптера. Также рекомендуется обновить вашу операционную систему до последней версии и проверить обновления ядра.
Стоимость адаптера MT7601U может варьироваться в зависимости от производителя и места покупки. Однако в целом цена на такое устройство довольно доступна. При выборе адаптера MT7601U обратите внимание на его совместимость с вашей операционной системой и необходимым подключением.
Некоторые пользователи могут самостоятельно установить адаптер MT7601U на свою систему. Для этого вам нужно загрузить драйвер и следовать пошаговым инструкциям, предоставленным производителем. Эта процедура может быть сложной для пользователей с ограниченным опытом работы с компонентами ПК, поэтому, если вы не уверены в своих навыках, лучше обратиться за помощью к специалисту.
Если у вас есть проблемы с адаптером MT7601U, первым делом необходимо проверить подключение к Интернету. Проверьте кабели, убедитесь, что ваш интернет-провайдер работает должным образом, и проверьте настройки адаптера на вашем устройстве.
Мы рекомендуем вам посетить форумы и сообщества, где пользователи делятся своим опытом установки и настройки адаптера MT7601 USB Wi-Fi. Там вы сможете найти полезную информацию и советы от других пользователей, которые уже использовали этот адаптер.
Установка и настройка адаптера USB Wi-Fi MT7601 может быть сложной задачей, но с должной подготовкой и следованием инструкциям вы сможете справиться без проблем. Желаем вам удачи с новым адаптером!
Установка драйверов
Прежде чем вы сможете начать установку драйверов для вашего адаптера USB Wi-Fi MT7601, вам нужно будет приобрести или загрузить соответствующее программное обеспечение. Эта пошаговая инструкция будет использовать патч, подходящий для большинства компьютеров с чипсетом MT7601.
Вы можете получить необходимые драйверы из различных источников, включая Интернет или дополнительные диски, если они были приобретены с помощью адаптера.
Чтобы начать установку драйверов, вставьте диск драйвера в дисковый диск вашего компьютера или загрузите необходимые файлы с веб-сайта производителя.
Следующим шагом является подключение адаптера к компьютеру с помощью USB-порта. Многие модели адаптеров также поддерживают подключение дополнительного источника питания через порт RP-SMA, но для этой инструкции это не обязательно.
Программный модуль программного обеспечения Адаптер MT7601 выполняет функции адаптера и позволяет его автоматическое подключение к сети. Установка драйвера является пошаговым процессом, осуществляемым через установщик ОС.
Следуйте инструкциям установщика, чтобы установить необходимые драйверы. Обязательно придерживайтесь инструкций и выберите согласующиеся настройки. При установке может потребоваться указать путь к файлам драйверов, если они не были найдены автоматически.
После установки драйверов возможно потребуется перезагрузить компьютер, чтобы адаптер работал нормально. После перезагрузки система автоматически настроит адаптер для подключения к доступным Wi-Fi-сетям.
Как выяснить, на какой чип ваш USB Wi-Fi адаптер включен
Чтобы узнать, на какой чип ваш USB Wi-Fi установлен, вам понадобится информация и небольшой набор действий. Ниже будут написаны инструкции, которые помогут вам с этой задачей.
Начните с подключения адаптера Wi-Fi к компьютеру. Обычно это делается с использованием USB-кабеля, который поставляется с устройством. Как только адаптер подключен, убедитесь, что он правильно обнаружен вашей операционной системой. Чтобы проверить это, откройте «мой компьютер» или «этот компьютер» и убедитесь, что USB-адаптер Wi-Fi появляется в списке устройств.
Затем вам понадобится программное обеспечение, которое поможет вам определить наличие и модель чипсета, установленного на вашем адаптере Wi-Fi. Существует несколько приложений и коммунальных услуг, которые можно использовать для этой цели. Одним из таких приложений является диспетчер устройств. Это небольшое и простое в использовании программное обеспечение, которое поможет вам определить все устройства, подключенные к вашему компьютеру.
Когда вы устанавливаете «Диспетчер устройств» на свой компьютер, запустите его и найдите раздел, который связан с вашим USB-адаптером Wi-Fi. В этом разделе вы найдете информацию о чипсете, включая его модель и производителя.
Более сложный способ, но в некоторых случаях более точный, — это вручную проверить его с помощью командной строки и некоторых инструментов. Если вы знакомы с командной строкой, вы можете попробовать следующую команду:
lsusb
Эта команда отображает список всех подключенных USB-устройств, включая ваш адаптер Wi-Fi. Вам нужно будет найти запись, связанную с вашим устройством, чтобы увидеть информацию о чипсете и модели.
Вполне возможно, что ваш адаптер Wi-Fi использует стандарт 802.11 и указывает, что он использует определенную модель чипсета. В этом случае вы можете использовать поисковую систему, чтобы найти информацию о выбранном чипсете.
Содержание
- Драйвер mediatek mt7601 windows 7
- Установка и настройка USB Wi-fi адаптер MT7601
- Характеристики
- Особенности чипсета
- Подключение к компьютеру
- Установка драйверов
- Установка и настройка
- Mediatek Mt7601 Wireless Adapter Utility 5.1.25.0 1.5.39.173 Driver Download
- Mediatek Mt7601 Wireless Adapter Utility 5.1.25.0 1.5.39.173 Driver Details:
- Mediatek Mt7601 Wireless Adapter Utility 5.1.25.0 1.5.39.173 Download Stats:
- Direct Download Success Stats:
- Installation Manager Success Stats:
- DOWNLOAD OPTIONS:
- 1. Direct Download
- 2. Driver Installation Manager
- Other drivers most commonly associated with Mediatek Mt7601 Wireless Adapter Utility 5.1.25.0 1.5.39.173 problems:
- Mediatek Mt7601 Wireless Adapter Utility 5.1.25.0 1.5.39.173 may sometimes be at fault for other drivers ceasing to function
- These are the driver scans of 2 of our recent wiki members*
- Mediatek Mt7601 Wireless Adapter Utility 5.1.25.0 1.5.39.173 Driver Download
- Mediatek Mt7601 Wireless Adapter Utility 5.1.25.0 1.5.39.173 Driver Details:
- Mediatek Mt7601 Wireless Adapter Utility 5.1.25.0 1.5.39.173 Download Stats:
- Direct Download Success Stats:
- Installation Manager Success Stats:
- DOWNLOAD OPTIONS:
- 1. Direct Download
- 2. Driver Installation Manager
- Other drivers most commonly associated with Mediatek Mt7601 Wireless Adapter Utility 5.1.25.0 1.5.39.173 problems:
- Mediatek Mt7601 Wireless Adapter Utility 5.1.25.0 1.5.39.173 may sometimes be at fault for other drivers ceasing to function
- These are the driver scans of 2 of our recent wiki members*
- USB Wi-Fi адаптер с mt7601 чипом: обзор, характеристики, подключение
- Характеристики
- Установка и настройка
За эти 8 лет работы программа стала невероятно быстрее и умнее. Сегодня, DriverPack это самая большая в мире база уникальных драйверов, которая расположена на сверхскоростных серверах по всему миру. Для того, чтобы установка драйверов всегда проходила не только быстро, но и максимально качественно, мы используем технологии машинного обучения, что делает наш алгоритм подбора еще лучше и точнее. При всем этом, нам удалось оставить программу абсолютно бесплатной, чтобы каждый желающий мог ей воспользоваться.
Насчитывает более чем 20-летнюю историю. Opera Software участвует в развитии веб-стандартов в рамках проекта W3C. Продуктами Opera пользуются более 350 млн человек во всем мире.
Штаб-квартира расположена в столице Норвегии — Осло.»,»partners_landing-text-yandex»:»Яндекс — глобальная компания-разработчик одноименной поисковой системы и популярных интернет-сервисов.
В России, откуда Яндекс родом, его поисковая доля составляет 56,4% (Яндекс.Радар, март 2018). Компания одна из немногих, кто успешно выдерживает конкуренцию с поисковым гигантом Google.
Штаб-квартира расположена в столице России — Москве.»,»partners_landing-text-avast»:»Avast Software — глобальная компания-разработчик программного обеспечения в области информационной безопасности.
Выпускает самый популярный в мире бесплатный антивирус. Каждый месяц программы от Avast предотвращают 1.5 млрд атак на компьютеры и сети.
Штаб-квартира расположена в столице Чехии — Праге.»,»cloudpagefaq_remove_soft-q»:»Почему DriverPack Cloud предлагает удалять некоторые программы с моего компьютера?»,»cloudpagefaq_remove_soft-a»:»Программы с низким рейтингом часто являются рекламными или вирусными, поэтому DriverPack Cloud рекомендует их удалять. Рейтинг формируется из предпочтений наших пользователей — чем чаще они удаляют эту программу, тем ниже ее рейтинг.»,»cloudpagefaq_notifications-q»:»После установки DriverPack Cloud мне начали поступать уведомления на рабочий стол. Как можно их отключить?»,»cloudpagefaq_notifications-a»:»Уведомления носят рекомендательный характер. Вы можете отписаться от определенного типа уведомлений, нажав на иконку колокольчика в правом верхнем углу каждого уведомления.»,»cloudpagefaq_usb-q»:»Я вставил флешку в usb-разъем, после чего на рабочем столе появилось уведомление о каком-то драйвере. Зачем это?»,»cloudpagefaq_usb-a»:»DriverPack Cloud мониторит подключение новых устройств и проверяет соответствие драйверов. Если драйвер отсутствует, его можно сразу установить — это необходимо для полноценной работоспособности устройства.»,»cloudlandingpage_cackle-title»:»Оставьте свое мнение о DriverPack Cloud»,»cloudlandingpage_cackle-caption»:»Нравится ли вам DriverPack Cloud? Какие функции хотелось бы добавить? Расскажите нам.»,»cloudlandingpage_header-title»:»DriverPack Cloud — новая программа для увеличения производительности вашего ПК»,»cloudlandingpage_about-what-is-title»:»Что такое программа DriverPack Cloud»,»cloudlandingpage_about-what-is-caption»:»Это новый продукт от команды DriverPack, предназначенный для повышения производительности компьютера без каких-то дополнительных трат или апргейда «железа» вашего ПК. Не удовлетворены скоростью работы CS: GO или Dota 2 на своём компьютере? Попробуйте DriverPack Cloud!»,»cloudlandingpage_about-how-works-title»:»Как работает DriverPack Cloud»,»cloudlandingpage_about-how-works-caption»:»Наш продукт анализирует состояние драйверов на вашем ПК, отслеживает все программы, так или иначе влияющие на производительность, и даёт рекомендации по обновлению драйверов и удалению программ, тормозящих ваш компьютер, или наоборот предлагает установить сторонние продукты, которые помогут увеличить скорость работы вашего «железа». Весь процесс находится под вашим полным контролем — никаких действий со стороны DriverPack Cloud без вашего разрешения»,»cloudlandingpage_featur
Источник
Установка и настройка USB Wi-fi адаптер MT7601
Сегодня никого не удивишь скоростным беспроводным интернетом дома, на улице и в общественных местах. И не мудрено, техника развивается с такой скоростью, что качественные вай-фай адаптеры можно приобрести от 200-300 рублей. Многие полагают, что такие устройства послужат недолго, но wifi адаптер Mediatek mt7601 ломает все стереотипы.
Характеристики
Mediatek mt7601 wi-fi адаптер — это недорогое устройство, предназначенное для подключения различных устройств (ПК, смартфон, планшет, ТВ) к беспроводной сети Интернет. Сетевой модуль Медиатек изготовлен в виде антенны небольших размеров, которая сопрягается с ЮСБ-портом подключаемого устройства. Внешний вид лаконичный, нет ничего лишнего.
Работает устройство на частоте 2,4 ГГц. Нетребовательным пользователям этого будет вполне достаточно. Максимальная скорость передачи данных составляет 150 Мбит/с.
Используемый чип стабильно раздает и принимает сигнал Вай-Фай. Это означает, что если к персональному компьютеру напрямую подсоединен сетевой кабель провайдера, то из него можно сделать точку доступа. Однако исходя из отзывов в интернете, пользователи устройства этого делать не рекомендуют, поскольку оно быстро выходит из строя. Чип перегорает.
Мощность съемной антенны на стандарте 802.11 b максимальная, а на частоте 802.11 n минимальная. Эта информация важна для тех, кто планирует использовать адаптер в помещениях с большой квадратурой.
Технические характеристики Mediatek mt7601 wi-fi адаптера:
Обратите внимание: данная модель вай-фай адаптеров используется для подключения спутниковых ресиверов и тюнеров, медиа приставок, стационарных компьютеров и ноутбуков, прочей техники.
Цена на адаптер более чем приемлемая и колеблется в пределах 300-500 рублей. Реализуется устройство в картонной коробке. В комплекте к адаптеру прилагается диск с программным обеспечением и краткая инструкция по эксплуатации.
Особенности чипсета
USB wifi адаптер mt7601 оснащен чипом Ralink MT7601. Программные компоненты (утилиты и драйверы) способны поддерживать лишь определенные чипы wifi адаптера, поэтому при выборе устройства это важно учитывать. Если программное обеспечение устройства поддерживает работу данного чипсета, то при сопряжении устройств и активации поиска доступных удаленных точек доступа в меню настроек будут отображены все доступные сети. Если же устройство его не поддерживает, решить проблему сможет лишь покупка другого вай-фай адаптера.
Поддержка устройств для Mediatek mt7601:
Важно: перед покупкой вай-фай адаптера нужно обязательно убедиться в том, что подключаемое устройство будет поддерживать MT7601.
Подключение к компьютеру
Wifi адаптер mt7601 подключается к компьютеру согласно алгоритму:
Если у пользователя установлена операционная система Windows серии 7, 8,8.1, 10, то дополнительные манипуляции не требуются.
Обратите внимание: устройство не поддерживает работу через порт USB 3.0. Прилагаемый в комплекте диск с программными компонентами чаще всего используют обладатели устаревших версий операционных систем, например, Windows XP.
Инсталлировать программные компоненты можно и в остальных случаях, но по существу они являются аналогом стандартной программы, уже вшитой в ОС.
Установка драйверов
Если диск был утерян или данные на нем повреждены, то программное обеспечение можно установить с официального сайта производителя wifi адаптера.
Важно: прежде чем приступать к установке, важно убедиться, что найденный чипсет предназначен для конкретной модели, а не ее аналогов.
Чтобы установить программные компоненты для корректной и бесперебойной работы устройства, вовсе не обязательно быть специалистом в сфере IT-технологий. Пошаговая инструкция позволит выполнить комплекс действий даже начинающему пользователю ПК.
Если не удается найти официальный сайт производителя или лень искать подходящие программные компоненты/файлы обновления, можно воспользоваться сервисам, где собраны все драйвер паки, например, Драйвер Пак Солюшен.
Обратите внимание: на подобных сервисах все программные компоненты обновляются 1 раз в месяц.
Достаточно скачать необходимый файл и запустить его для инсталляции. В автоматическом порядке будет определено, чего не хватает для правильной работы адаптера.
Чтобы не навредить операционной системе и данным, хранящимся на жестком диске, нужно скачивать файлы только с проверенных источников. Если пренебречь этим правилом, можно дополнительно установить много ненужных программных компонентов, захламляющих пространство, но и поразить системы вредоносными компонентами.
Действия вроде бы просты, но у некоторых пользователей все равно возникают сложности в настройке вай-фай адаптера. Для получения грамотной консультации можно обратиться в круглосуточную техподдержку используемого провайдера. Не стоит пренебрегать их помощью, да еще и бесплатно.
Установка и настройка
Mt7601 usb wi-fi адаптер настраивать просто, поскольку все необходимое программное обеспечение (драйверы и утилиты) прилагается на диске. Единственная сложность может возникнуть у обладателей ПК без дисковода.
Если дисковод имеется, то достаточно подключить к USB-порту стационарного компьютера или ПК адаптер и вставить в дисковод программный диск. Как только на экране отобразится предложение запустить утилиту, это нужно сделать. Все программные компоненты будут установлены автоматически.
После установки драйверов и утилит в правом нижнем углу экрана отобразится значок устройства. Кликнув на него, отобразятся сразу все доступные сети. Для подключения к конкретной необходимо нажать на нее левой кнопкой мыши, ввести пароль для аутентификации и подключиться. Далее в верхней части окна отобразится список всей доступной информации:
Немного ниже будут отображаться соседские доступные сети. Еще на экране отображается информация, кто какой канал использует. Если видно, что пользователь Mediatek mt7601 одновременно с кем-то использует один канал, нужно перезагрузить устройство. Качество соединения станет лучше. С правой стороны экрана отображается уровень сигнала, но многие пользователи отметили, что показатели неверны.
Вай-фай адаптер мт7601 — это достаточно универсальное устройство по более чем приемлемой цене. Как говорилось ранее, средняя стоимость на отечественном рынке составляет 300-500 рублей. Если адаптер заказать на китайском рынке, например, на Алиэкспресс, то устройство обойдется еще дешевле.
Источник
Mediatek Mt7601 Wireless Adapter Utility 5.1.25.0 1.5.39.173 File Name: mediatek_mt7601_wireless_adapter_utility_5.1.25.0_1.5.39.173.zip
Mediatek Mt7601 Wireless Adapter Utility 5.1.25.0 1.5.39.173 Driver Version: 705D4-
Mediatek Mt7601 Wireless Adapter Utility 5.1.25.0 1.5.39.173 ZIP Size: 111.kb
Mediatek Mt7601 Wireless Adapter Utility 5.1.25.0 1.5.39.173 now has a special edition for these Windows versions: Windows 7, Windows 7 64 bit, Windows 7 32 bit, Windows 10, Windows 10 64 bit,, Windows 10 32 bit, Windows 8, Windows 10 Education 32bit, Windows 10 Mobile 32bit, Windows Vista Home Basic 32bit, Windows 10 64bit, Windows 7 Enterprise (Microsoft Windows NT) 32bit, Windows Vista Home Premium 32bit,
Direct Download Success Stats:
Reports Issued By 347/609 Users
Success Reported By 331/347 Users
Driver Download Score86/100
Driver Installation Score91/100
Overall preformance Score97/100
Installation Manager Success Stats:
Reports Issued By 430/609 Users
Success Reported By 411/430 Users
Driver Download Score91/100
Driver Installation Score97/100
Overall preformance Score93/100
DOWNLOAD OPTIONS:
1. Direct Download
This option requires basic OS understanding.
Select Your Operating System, download zipped files, and then proceed to
manually install them.
Recommended if Mediatek Mt7601 Wireless Adapter Utility 5.1.25.0 1.5.39.173 is the only driver on your PC you wish to update.
2. Driver Installation Manager
This option requires no OS understanding.
Automatically scans your PC for the specific required version of Mediatek Mt7601 Wireless Adapter Utility 5.1.25.0 1.5.39.173 + all other outdated drivers, and installs them all at once.
Other drivers most commonly associated with Mediatek Mt7601 Wireless Adapter Utility 5.1.25.0 1.5.39.173 problems:
These are the driver scans of 2 of our recent wiki members*
Outdated or Corrupted drivers:4/21
Outdated or Corrupted drivers:10/20
If you encounter problems with the direct download for these operating systems, please consult the driver download manager for the specific Mediatek Mt7601 Wireless Adapter Utility 5.1.25.0 1.5.39.173 model.
Источник
Mediatek Mt7601 Wireless Adapter Utility 5.1.25.0 1.5.39.173 File Name: mediatek_mt7601_wireless_adapter_utility_5.1.25.0_1.5.39.173.zip
Mediatek Mt7601 Wireless Adapter Utility 5.1.25.0 1.5.39.173 Driver Version: 705D4-
Mediatek Mt7601 Wireless Adapter Utility 5.1.25.0 1.5.39.173 ZIP Size: 111.kb
Mediatek Mt7601 Wireless Adapter Utility 5.1.25.0 1.5.39.173 now has a special edition for these Windows versions: Windows 7, Windows 7 64 bit, Windows 7 32 bit, Windows 10, Windows 10 64 bit,, Windows 10 32 bit, Windows 8, Windows 10 Education 32bit, Windows 10 Mobile 32bit, Windows Vista Home Basic 32bit, Windows 10 64bit, Windows 7 Enterprise (Microsoft Windows NT) 32bit, Windows Vista Home Premium 32bit,
Direct Download Success Stats:
Reports Issued By 347/609 Users
Success Reported By 331/347 Users
Driver Download Score86/100
Driver Installation Score91/100
Overall preformance Score97/100
Installation Manager Success Stats:
Reports Issued By 430/609 Users
Success Reported By 411/430 Users
Driver Download Score91/100
Driver Installation Score97/100
Overall preformance Score93/100
DOWNLOAD OPTIONS:
1. Direct Download
This option requires basic OS understanding.
Select Your Operating System, download zipped files, and then proceed to
manually install them.
Recommended if Mediatek Mt7601 Wireless Adapter Utility 5.1.25.0 1.5.39.173 is the only driver on your PC you wish to update.
2. Driver Installation Manager
This option requires no OS understanding.
Automatically scans your PC for the specific required version of Mediatek Mt7601 Wireless Adapter Utility 5.1.25.0 1.5.39.173 + all other outdated drivers, and installs them all at once.
Other drivers most commonly associated with Mediatek Mt7601 Wireless Adapter Utility 5.1.25.0 1.5.39.173 problems:
These are the driver scans of 2 of our recent wiki members*
Outdated or Corrupted drivers:4/21
Outdated or Corrupted drivers:10/20
If you encounter problems with the direct download for these operating systems, please consult the driver download manager for the specific Mediatek Mt7601 Wireless Adapter Utility 5.1.25.0 1.5.39.173 model.
Источник
USB Wi-Fi адаптер с mt7601 чипом: обзор, характеристики, подключение
Я в основном дома работаю за компьютером и ноутбука у меня нет. Подключение идёт именно по проводу от роутера до сетевой карты компа. И мне всегда было интересно, а какого это пользоваться внешним вай-фай модулем. Поэтому я решился и купил себе USB Wi-Fi адаптер с mt7601 чипом у китайцев на Алиэкспресс.
Как потом мне объяснил продавец, что все подобные устройства на том же чипе в России – имеют китайские корни. Но мне было без разницы – кто его делал. Самое главное, чтобы стабильно работал и не отваливался от маршрутизатора. И так, давайте сначала взглянем на характеристики.

Характеристики
| Стандарты безопасности | WEP, TKIP, AES, WPA, WPA2 |
| Частота | 2.4 ГГц |
| Стандарты | 802.11b/g/n |
| Модель чипа | GI Mediatek MT7601 |
| Максимальная скорость | 150 Мбит в секунду |
| Выходная мощность антенны | От 13 до 15 дБм |
И так начнём. Брал я его «по дешёвке». На русские рубли если переводить – выходило 300 за модуль. Не так дорого, если хочешь попробовать превратить свой ПК в приёмник. Поддерживает 2.4 ГГц, больше и не надо. 5 ГГц мне не нужно, тем более максимальная скорость 150 Мбит в секунду – вполне достаточно.
Чип стабильно может раздавать и принимать Wi-Fi сигнал. То есть если у вас провод от провайдера идёт на прямую от ПК, то вы его можете превратить в точку доступа. Правда, я бы не советовал этого делать, так как чип может сгореть на второй неделе такого использования. Мощность антенны максимальное только на стандарте 802.11b и минимальная на 802.11n. Но это для тех, кто будет использовать модельку в крупной квартире.
Установка и настройка
Вообще ничего сложного нет, драйвер идёт прям в коробке, поэтому искать его по «интернетам» не нужно. Хотя у кого нет CD-привода, могут возникнуть проблемы. У меня «Дрова» встали автоматом при первом подключении.
После установки ПО в трее в правом нижнем углу экрана вы увидите программное обеспечение устройства. При запуске вы сразу же увидите все доступные сети. Для подключения нажимаем по своей сети и вводим пароль от неё. Дальше сверху вы увидите все данные подключения:
Чуть ниже можно увидеть все соседские сети. Также, что удобнее всего – вы сразу же видите, кто на каком канале сидит. Если вы лицезреете, что с вами на одном канале сидит несколько соседей – перезагрузите роутер. Он а автономном режиме должен выбрать свободный канал. Если этого не сделать, будет плохое соединение, помехи, прерывания. Справа можно увидеть уровень сигнала. Хотя мне кажется, программа немного не правильно показывает результаты.
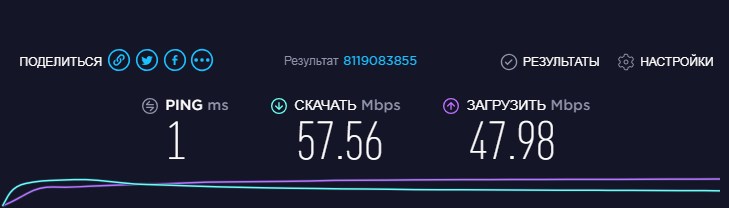
Теперь давайте его протестируем. Скорость немного упала, по сравнению с проводным подключением. Обычно у меня стабильно держится скорость в районе 70 Мбит в секунду. Ping-какой-то слишком маленький. В целом соединение меня устраивает.
ПРОСЬБА! Уважаемые читатели, напишите, пожалуйста свой отзыв о данном модуле. Очень интересно узнать ваше мнение об этом интересном и дешёвом продукте.
Источник
Главная »
Инструкции по Windows » Эффективные методы установки драйвера mt7601 на Windows 7 для стабильной работы вашего устройства
Установка драйвера mt7601 на Windows 7 — ключевая процедура для настройки сетевого оборудования. Следуйте нашим советам, чтобы успешно завершить процесс и избежать проблем с подключением.


Перед установкой драйвера убедитесь, что ваш компьютер подключен к интернету, чтобы скачать необходимые файлы
Gembird WNP-UA-006 Обзор Wi Fi-адаптера на чипе MT7601
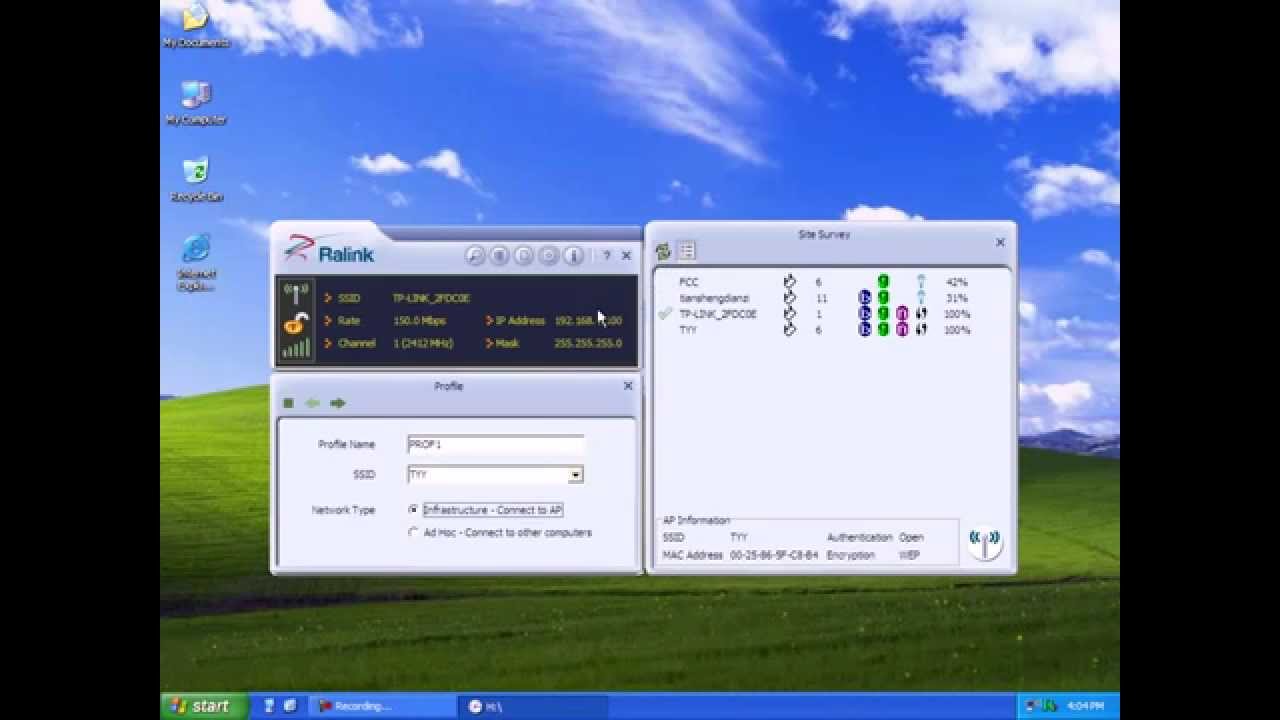
Периодически перезагружайте компьютер после установки драйвера, чтобы обновления вступили в силу
Как включить сетевой адаптер на Windows 7
Проверьте совместимость драйвера с вашей версией операционной системы, чтобы избежать конфликтов
How To Install 802.11n USB Wireless Driver
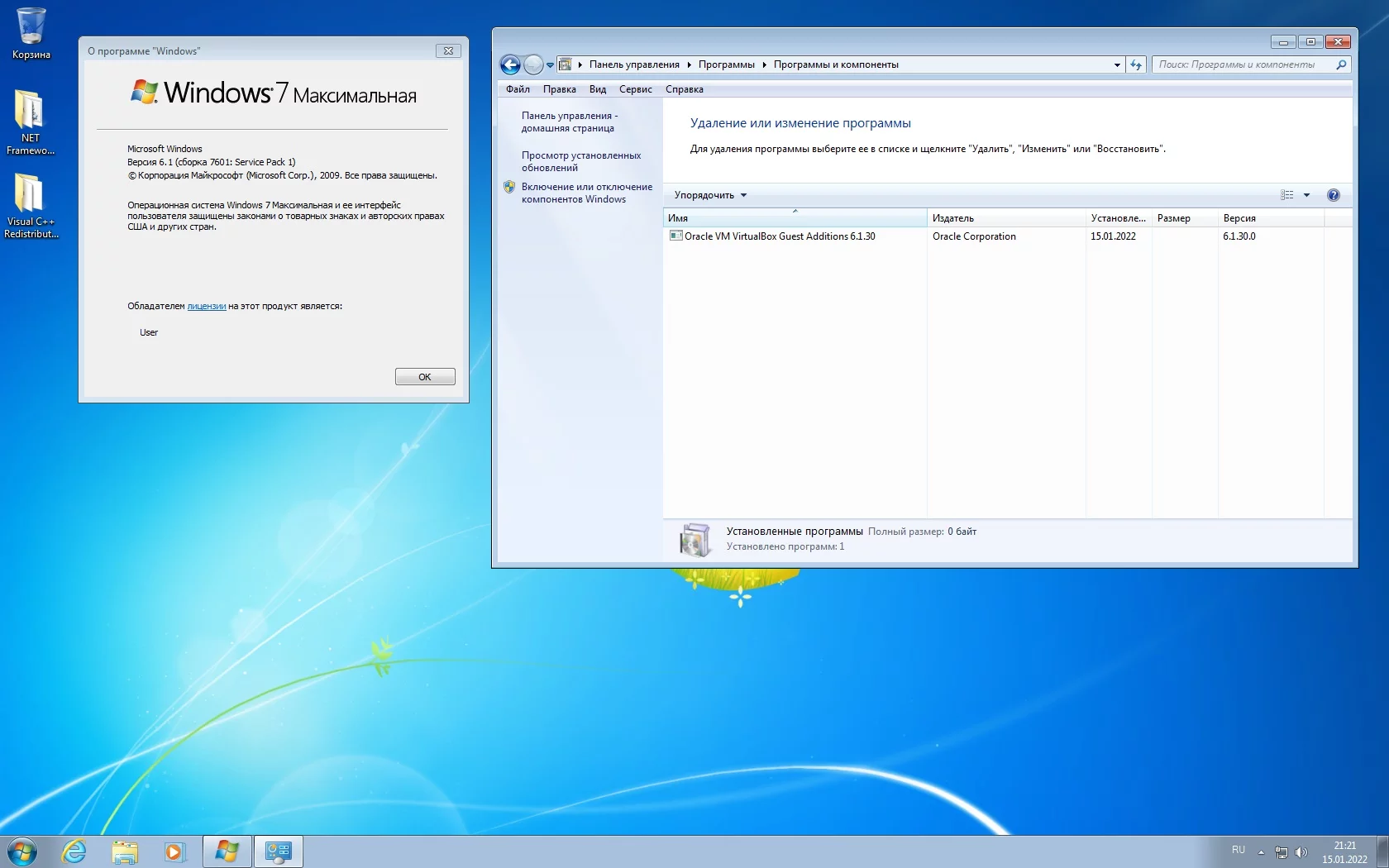
Создайте точку восстановления системы перед установкой драйвера, чтобы в случае проблем можно было вернуться к предыдущему состоянию
Mekede M7 Plus на новом процессоре UIS7870 платформа YL880/YL888
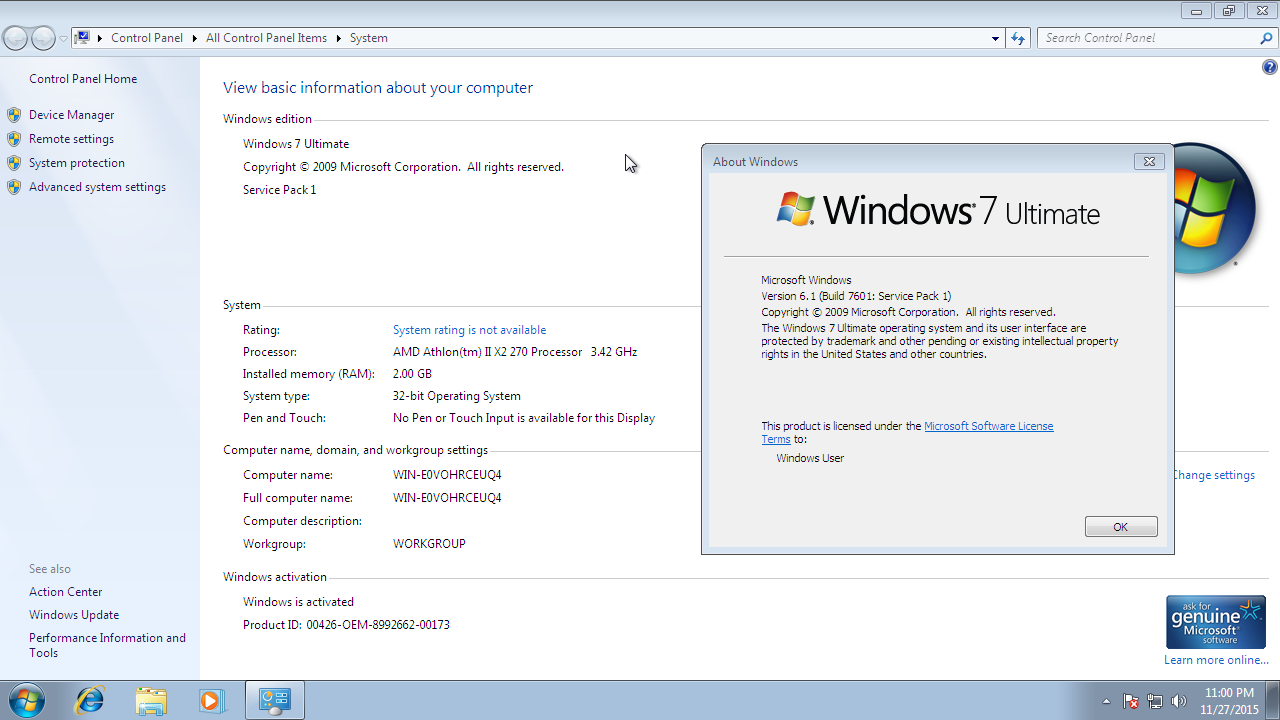
Избегайте установки драйверов с неофициальных источников, чтобы избежать возможных угроз безопасности
МТ7601. Обзор универсального Wi-Fi адаптера для цифровых приставок и ПК


Проверьте наличие обновлений для драйвера mt7601 на официальном сайте производителя, чтобы быть уверенным в актуальности версии
Wifi driver missing problem windows 7 — 802.11 n wlan driver — Fix wifi 802.11n

Не устанавливайте несколько версий драйвера одновременно, чтобы избежать конфликтов и сбоев в работе системы
Как установить драйвер USB Wi-Fi адаптер на Windows fixicomp.ru 802.11n
При возникновении проблем с установкой драйвера, обратитесь за помощью к специалисту или на форумы, где могут поделиться опытом
Установка ВСЕХ Драйверов на Windows 7/8/10 в Один Клик — UnderMind
Портативный USB Wi-Fi Адаптер MT7601 — Обзор и Тест AliExpress !!!

Внимательно читайте инструкцию к установке драйвера mt7601, чтобы избежать ошибок и неполадок в процессе
БЫСТРАЯ УСТАНОВКА ДРАЙВЕРОВ на WINDOWS 7 ОФЛАЙН

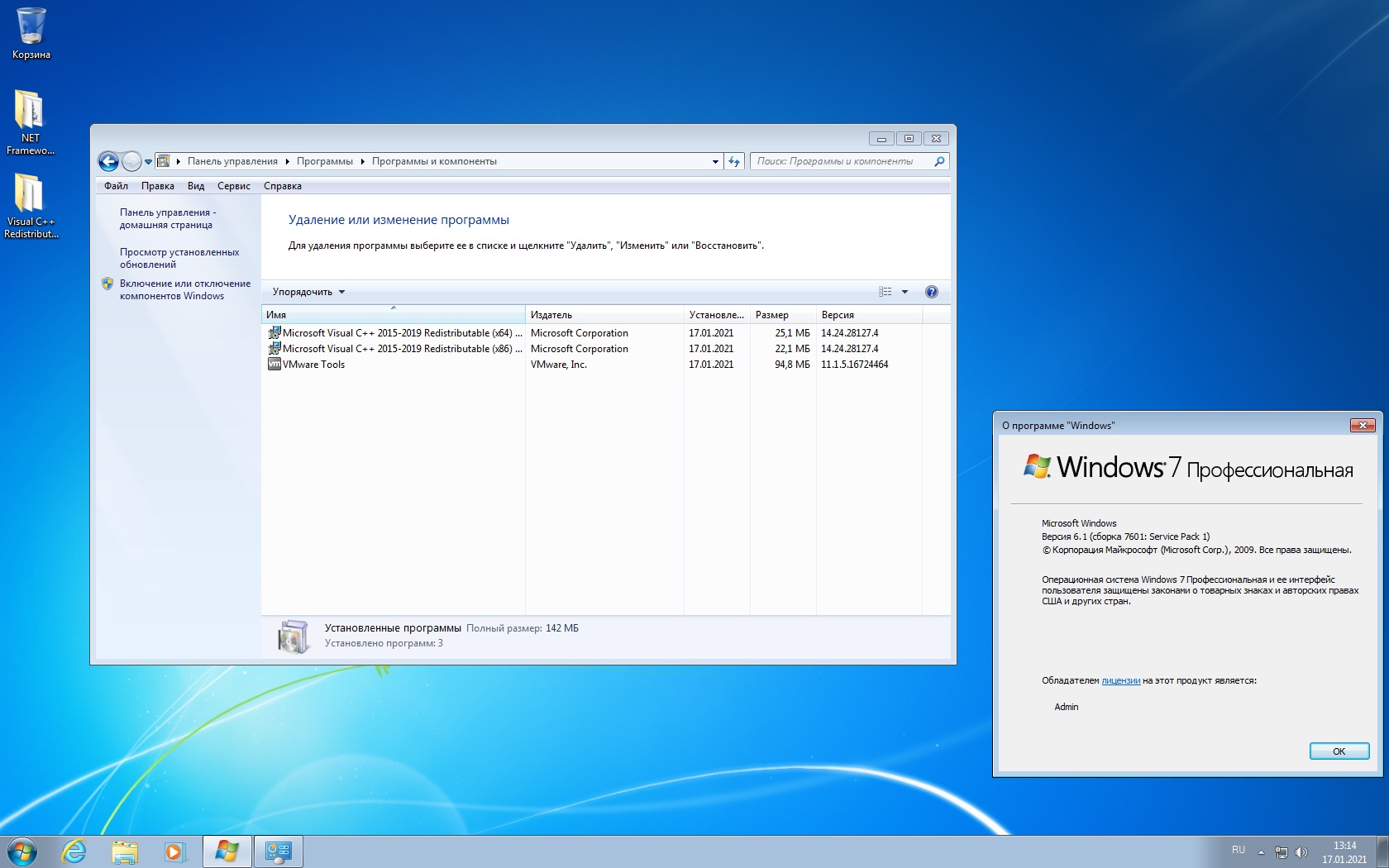
Следите за обновлениями операционной системы Windows 7, чтобы обеспечить совместимость с установленным драйвером и защитить систему от уязвимостей