Software » Системные программы » Radmin Server 3.5.2.1 + Radmin Viewer 3.5.2.1 + Radmin VPN 1.1.3907 + Radmin Deployment Package
10-ноя, 2023, 09:19
6 571
1
Описание:
Radmin — программа для удаленного администрирования и управление компьютером с ОС Windows. Отличается высокой скоростью работы и наивысшим уровнем безопасности с использованием надежного алгоритма шифрования 256-bit AES.
Скачать новую версию программного обеспечения Radmin Server 3.5.2.1 + Radmin Viewer 3.5.2.1 + Radmin VPN 1.1.3907 + Radmin Deployment Package с помощью торрента бесплатно. Данная версия вышла в 2019 году и создана разработчиком Famatech, языковая поддержка составляет пакет: Английский, Русский, Другие. Размер дистрибутива составляет порядка 74.1 MB. После скачивания Radmin Server 3.5.2.1 + Radmin Viewer 3.5.2.1 + Radmin VPN 1.1.3907 + Radmin Deployment Package оцените раздачу и оставьте комментарий, также рекомендуем купить лицензионную копию программы.
Системные требования:
Windows 10/8.1/8/7/Vista/XP/ 2012/2008/2003.
Как качать?:
Для скачивания торрент файла нажмите внизу на ссылку для скачивания, вам откротется новая вкладка с информацией о файле и 10 секундным таймером, по истечении которого появится ссылка на скачивание.
Radmin
для Windows
Radmin — это одна из лучших программ безопасного удаленного администрирования для платформы Windows, которая позволяет полноценно работать сразу на нескольких удаленных компьютерах с помощью обычного графического интерфейса. Radmin позволяет Вам полноценно работать на удалённом компьютере в режиме реального времени так, как если бы Вы сидели непосредственно перед его экраном и использовали его клавиатуру и мышь.
Наряду с поддержкой модели безопасности NT и локализацией на любые языки возможна работа в режимах File transfer и Telnet, что позволяет рассматривать Radmin как интегрированное решение для удаленного управления организации любого масштаба.
Вы видите экран удаленного компьютера в окне своего или на его полном экране. Ваши манипуляции мышью или клавиатурой передаются на удаленный компьютер, который может быть где угодно в Интернете или в Вашей локальной сети. Таким образом, Вы можете работать за ним так, как будто он находится прямо перед Вами.
Основные возможности Radmin:
- Запуск как системная служба. Radmin Server может работать как системная служба в среде Windows 7/Vista/XP/2008/2003/2000/ME/98/95/NT4.0, что позволяет Вам проводить logon и logoff дистанционно.
- Поддержка нескольких соединений. Radmin Server может одновременно принимать несколько подключений от разных клиентов.
- Полноэкранный, масштабируемый и оконный режимы просмотра. Полноэкранный режим позволяет Вам видеть экран удаленного компьютера во весь экран своего дисплея. Масштабируемый режим позволит Вам изменять размер экрана удаленного компьютера в своем окне.
- Технология видео-перехвата. В среде Windows NT 4.0 Radmin Server использует драйвер видео-перехвата, что повышает его производительность в десятки раз. Это позволяет работать на удаленном компьютере с потрясающей скоростью (сотни обновлений экрана в секунду).
- Обмен файлами. Позволяет копировать файлы с одного компьютера на другой. Интерфейс режима обмена файлами аналогичен интерфейсу Проводника Windows, знакомому всем пользователям, что существенно упрощает освоение программы. Реализована «докачка» файлов: в случае сбоя сети можно продолжить передачу файла с момента сбоя, а не с самого начала.
- Удаленное выключение компьютера. Позволяет перезагрузить или выключить удалённый компьютер всего двумя щелчками мыши.
- Режим Telnet. Radmin предоставляет доступ в режиме командной строки, аналогичном Telnet-подключению к удалённым компьютерам.
- Поддержка системы безопасности NT. Можно дать разрешение на подключение в любом из режимов — Полный контроль, Просмотр, Telnet, Обмен файлами и Переадресация — любому пользователю или группе пользователей из NT-домена или активного каталога (Active Directory). Если авторизованный в NT-домене пользователь попытается подключиться к Radmin Server`у, для проверки прав будут использованы его текущие данные. Непосредственный запрос имени пользователя, пароля и домена происходит только тогда, когда текущий пользователь не имеет прав на подключение.
- Защита паролем. Если система безопасности NT выключена, то доступ к Radmin Server контролируется паролем. Radmin использует аутентификацию с запросом и подтверждением. Этот метод аналогичен применяемому в Windows NT, но использует секретный ключ большей длины.
- IP-фильтрация. Возможно разрешить доступ к Radmin Server только с IP-адресов и из подсетей, указанных в составленном пользователем списке.
- Поддержка высоких разрешений экрана. Максимальное разрешение экрана, поддерживаемое Radmin`ом составляет 2048 x 2048 пикселей при 32-битном цвете.
ТОП-сегодня раздела «Администрирование»
AnyDesk 9.5.4
AnyDesk — бесплатное приложение, которое предназначено для удаленного доступа к компьютеру….
Ammyy Admin 3.10
Ammyy Admin — небольшая портативная программа, с помощью которой можно быстро и безопасно…
TeamViewer 15.65.6
TeamViewer — приложение для администрирования удаленных компьютеров и серверов, использующее…
TightVNC 2.8.63
TightVNC — бесплатная кроссплатформенная программа, с помощью которой можно осуществлять…
Supremo 4.11.3.2742
Supremo — инструмент для удаленного управления другим компьютером, который станет хорошим…
Radmin 3.5.2.1
Radmin — это одна из лучших программ безопасного удаленного администрирования для платформы…
Отзывы о программе Radmin
Sheva про Radmin 3.5.2.1 [25-09-2022]
Олег Задорожный
5 ноя 2020 в Remote Administrator (Radmin)
Может кому полезно будет. Долго мучался с Radmin 3.5.2.1 слетела активация и так же как и большинство искал ключ, но проблема решается гораздо проще. Качаем дистриб с инета типа «Radmin 3.5.2.1 со встроенной активацией». Смысл всей темы таков, в папке C:\Windows\SysWOW64\rserver30 хранятся файлы Radmin-а плюс активатор, но вовремя установки антивирусы или встроенный защитник как в «Windows 10» удаляют активатор. Поэтому перед установкой программы «если есть возможность» добавляем «…\rserver30» в исключения своих антивирусов и встроенных защитников, далее устанавливаем программу. Если нету, то устанавливаем как есть переживая всю ругань от антивируса и установщика, далее добавляем «C:\Windows\SysWOW64\rserver30» в исключения и повторяем процесс установки. P.S. Речь идет о «Radmin Server 3.5.2.1»
49 | 40 | Ответить
Владимир про Radmin 3.5.2.1 [18-12-2019]
Тарас писал: «Является ли данная прога ключом, для незаконного проникновению на ПК с установленной прогой.»
Лично мне кажется, что является! У меня при включении интернета, каждый раз происходил дикий жор трафика. Обнаружил, что происходит соединение с сайтом компании производителя Радмина. Удаление программы чистка реестра и всех упоминаний имени компании на винте не помогло. Пока пользуюсь интернетом только на телефоне.
45 | 80 | Ответить
Иннокентий про Radmin 3.5.2.1 [22-10-2019]
А для личного некоммерческого использования можно ли хранить содержимое https://www.sendspace.com/file/p8xdmc распакованным C:\Windows\SysWOW64\rserver30 ?
41 | 54 | Ответить
Сергей про Radmin 3.5 [03-03-2016]
Пользую энту прогу уже лет 5. Работает четко
63 | 59 | Ответить
Игорь про Radmin 3.5 [22-12-2014]
Попробуйте лучше Ammy Admin, скачал и пользуйся, никакой дополнительной информации не нужно, больше скажу: даже установки не нужно. прога шифрует данные (если вдруг..), хорошо работает при медленном инете, ну и за NAT, конечно. намного лучше!
46 | 53 | Ответить
truth в ответ Игорь про Radmin 3.5 [10-07-2015]
за натом и радмин прекрасно работает, ammy — такой же тормоз, как и tv. Единственная альтернатива радмину — litemanager, остальное — тормоза
63 | 67 | Ответить
Remote Desktop access is one of the best technologies that exist out there. Having the ability to control a computer from almost anywhere is just mind boggling. There are tons of remote desktop applications available out there that are utilized for different purposes. One of the great things about this technology is you get to use a computer as if you were personally present there, in front of the computer. Having this capability while being miles away is incredible. There are so many use cases of the Remote Desktop technology that one could just go on and on about its different purposes. From being able to use your work computer while being at the comfort of your home to providing IT support to your employees and customers, the uses list of remote control software just goes on and on. However, that is not why we are here; to discuss the use cases.

One of the downsides of the remote desktop software is the security of the established connections. Most of the software or tools built for this purpose are often vulnerable to several exploits and your remote connection is not really secure. Hence, you are always on the edge of the sword. However, there exists a software that has been proved impenetrable in this department. Radmin is a secure remote access software that offers security and reliability to its customers. To establish a remote connection via Radmin, there are two main components required. Radmin Server and Radmin Viewer. The server is to be installed on the remote computer that you wish to access and the Radmin Viewer goes on your local PC. Hence, with the help of these tools, you can establish a connection to the remote computer.
Installing Radmin Server and Radmin Viewer
Before we get into the main topic and for you to be able to follow through, you will have to install Radmin Server and Radmin Viewer (download here) on your local and remote system. The installation process is very simple and does not require any configuring. Once you have downloaded the tool, extract the .zip file to any place of your liking. Make your way to the said place and then install the tools on their respective system.
How to Configure Radmin Server
Once you have installed Radmin Server on the remote PC, you will have to configure it. The configuration involves quite a few things but we will go through the most important and relevant things to make it easier. These include choosing a startup mode, IP filtering, setting up a password and more. So, without further ado, let’s get into it.
Choosing a Startup Mode
Once you install the server on the system, you will be prompted with the settings window of the Radmin Server. Here, you can do quite a few things, one of them being choosing a startup mode. Radmin Server can start automatically when the system boots up or you can choose to manually start it up whenever needed. Here’s how to choose a startup mode:
- On the Radmin Settings window, click on Startup mode.
- Choose either Automatic or Manual. If you wish it to be started automatically, go for Automatic otherwise choose Manual. Manual startup can improve overall security but in some cases, automatic is preferable so go for whatever you require.
Startup Mode
Using Radmin Security
Using Radmin, you can even restrict the incoming remote connections to logins and passwords and thus specific users will be able to access the remote computer. For this purpose, you will have to add users to the Radmin Server. This will even strengthen the security of your remote connections. Here’s how to add a user:
- On the Radmin Settings window, click on Permissions.
- After that, click Permissions again in front of Radmin Security.
Radmin Security - On the new window the pops up, click Add User.
- Give the user a username and follow it up with a password. Once done, click OK.
Adding User
IP Filtering
If you wish to restrict the incoming remote connections from a specific network, you can use the IP filter functionality of the tool. This will restrict the incoming connections to a specific IP or an IP address range. Here’s how to do it:
- On the Settings window, go to Options.
- On the left-hand side, click IP Filter and then tick the Enable IP Filter box.
- After that, click on Add to provide an IP address range.
IP Filtering - You can either provide a specific IP or an IP address range. Once you have done so, click Add to restrict the access to the provided IP address/range.
Asking User Permission and Logging
On Radmin Server, you can configure it to ask the remote user permission every time you try to connect to the remote computer. Other than that, you can also have the server create log files whenever any error occurs so you can know what is causing the issue. Here’s how to set this up:
- On the Radmin Settings window, go to Options.
- There, tick the Ask user permission checkbox if you wish to enable it. You can also configure it to automatically reject or allow connections after a specific time period.
General Options - For logging, you can log different types of errors. The options can be seen in the drop-down menu provided. To change the log file location, click on Browse and then choose where you would like it to be saved.
- Finally, click OK.
How to Securely Connect to a Remote Computer
Now that we have configured the Radmin Server, we are ready to connect to the remote computer. To be able to connect, make sure you have installed Radmin Viewer on your local computer/home PC. Once you have installed the Radmin Viewer, you can connect to the remote system. To do this, you will need the IP address of the remote computer. You can find the IP address by opening a command prompt (cmd) and typing ipconfig in the prompt. You can also transfer files to the remote system via Radmin Viewer. The file transfer goes the other way around as well. Once you have the IP address, do the following to access the remote system:
- Open up Radmin Viewer.
- Once it loads up, click on the thunder icon found under the menu bar.
- Provide the IP address of the remote computer and make sure Full Control is selected from the drop-down menu.
Connecting to Remote Computer - After that, click OK.
- Provide the login user name and password as per the Radmin Server security configuration.
- A window will appear displaying the remote computer’s screen.
Kamil Anwar
Kamil is a certified MCITP, CCNA (W), CCNA (S) and a former British Computer Society Member with over 9 years of experience Configuring, Deploying and Managing Switches, Firewalls and Domain Controllers also an old-school still active on FreeNode.
Привет, друзья. Продолжаем пополнять нашу копилку обзоров программ для удалённого доступа. Удалёнка – нынче очень актуальная тема. И в этой публикации предлагаю рассмотреть одну из старых и известных программ – Radmin. Она открывает широкие возможности по удалённому доступу в локальной сети и по Интернету. У неё много спорных моментов: она платная, тогда как многие программы для удалённого доступа бесплатны как минимум в части базовых функций, при этом она не предусматривает, к примеру, тех возможностей, что доступны нам в бесплатной версии TeamViewer. Но у Radmin высокоскоростное удалённое подключение, поддержка технологии Intel AMT, которая позволяет удалённо управлять BIOS на компьютерах с реализацией этой технологии, возможность текстового и голосового общения, а лицензия разовая и бессрочная. И эта программа может работать в режиме сокрытия своей активности, позволяя незаметно подключаться к удалённым компьютерам в режиме наблюдения. Давайте рассмотрим основные моменты работы с Radmin.
Удалённый доступ с помощью программы Radmin
О программе
Легковесная, потребляющая минимум компьютерных ресурсов, с простеньким непритязательным интерфейсом в стиле 2000-х программа Radmin – это неплохое решение для командной работы. Это решение для компаний, организаций, учебных заведений с построением своих развитых локальных сетей и необходимостью обслуживания компьютеров этих сетей системными администраторами. Когда системщику, возможно, даже одному нужно обслуживать десятки, а то и сотни компьютеров, помогать пользователям в решении различных вопросов. Для этих целей системщики могут иметь перед собой не просто адресную книгу с контактами удалённого подключения к компьютерам различных подразделений и сотрудников, а наглядную структуру расположения рабочих компьютеров с их объединением в каталоги согласно их местонахождению или другим критериям.
{banner_google1}

Radmin – это несколько улучшенная альтернатива родному функционалу Windows для удалённого подключения по протоколу RDP. Как упоминалось, программа поддерживает технологию удалённого управления BOIS Intel AMT. И особо примечательная её возможность – она позволяет наблюдать за происходящим на удалённых компьютерах в специальном режиме скрыто, без признаков удалённого подключения. И ещё у Radmin есть функции голосового и текстового общения, чего нет у системной функции Windows для удалённого подключения по RDP.
Radmin поддерживает не только современные версии Windows, включая актуальную 10, но даже древние, начиная с Windows 95. Принцип работы программы заключается в установке на удалённые компьютеры своей серверной части Radmin Server, а на управляющие компьютеры – соответственно, управляющей части Radmin Viewer. Каждый из удалённых компьютеров предварительно настраивается для удалённой работы. Изначально Radmin заточена под работу в локальной сети, это её приоритетное назначение. Но при необходимости работать с программой можно и по Интернету, в том числе и по тому же принципу локализации групп компьютеров в виртуальную локальную сеть.
Скачать Radmin Server и Radmin Viewer можно на их официальном сайте:
https://www.radmin.ru/download/
Radmin Viewer – бесплатная программа, платной является только серверная часть Radmin Server, но у неё есть бесплатный 30-дневный триал-срок тестирования.
Установка и настройка серверной части
Первым делом необходимо настроить каждый удалённый компьютер – установить на нём Radmin Server и настроить программу. Устанавливаем, после установки на значке Radmin Server в трее Windows жмём контекстное меню и заходим в настройки.
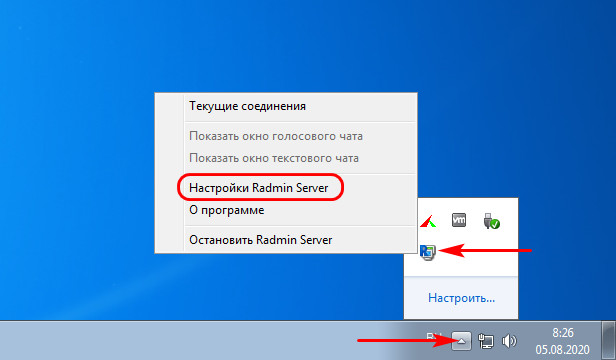
Проверяем, чтобы режим запуска программы был автоматическим, т.е. чтобы серверная часть Radmin загружалась вместе с Windows.
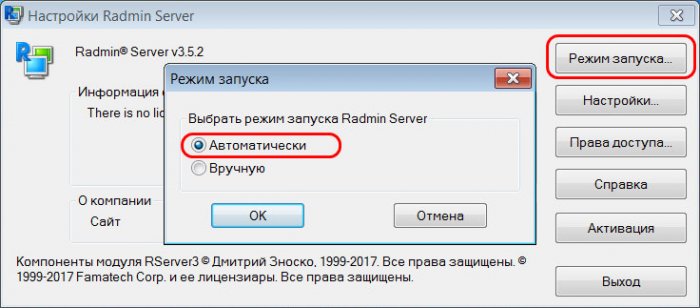
{banner_google1}
Далее открываем настройки.
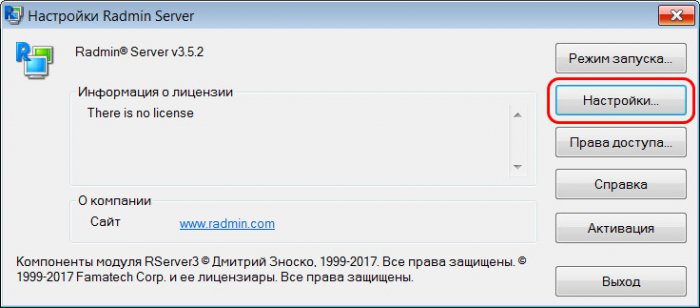
Заходим в раздел «Разное» и можем здесь активировать Mirror Driver — драйвер зеркалирования видеовывода, он предназначен для улучшения быстродействия подключения с минимальной нагрузкой на процессор удалённого компьютера.
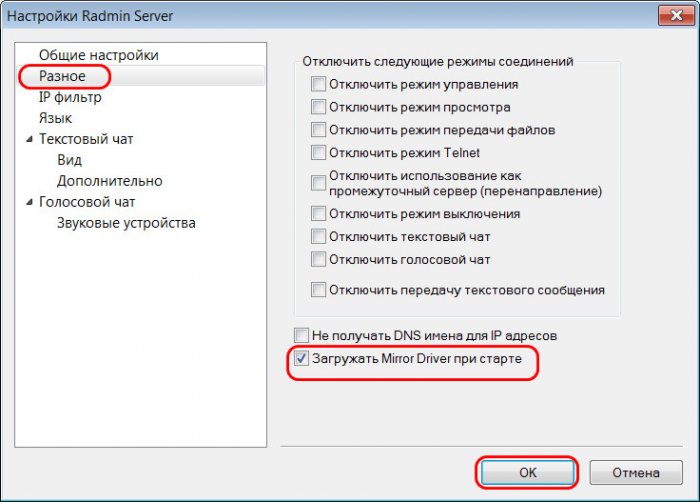
Теперь в настройках Radmin Server жмём «Права доступа».
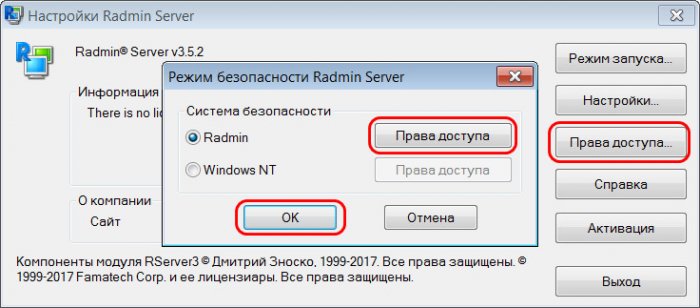
И задаём данные подключения – придумываем имя пользователя этого компьютера и пароль. Уточнение: здесь не нужно вводить имя пользователя и пароль учётной записи Windows, мы придумываем пользователя и пароль, которые будут работать только в программе Radmin. В качестве пользователя не обязательно указывать чьё-то конкретное имя или должность, это может быть понятное нам наименование компьютера, его инвентаризационный номер и т.п.
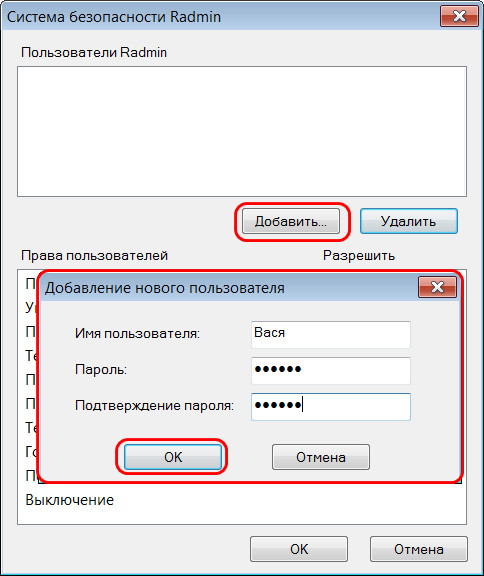
Далее, друзья, нам нужно указать права доступа, и если мы говорим о полноценном удалённом управлении, то нужно ставить галочку полного доступа.
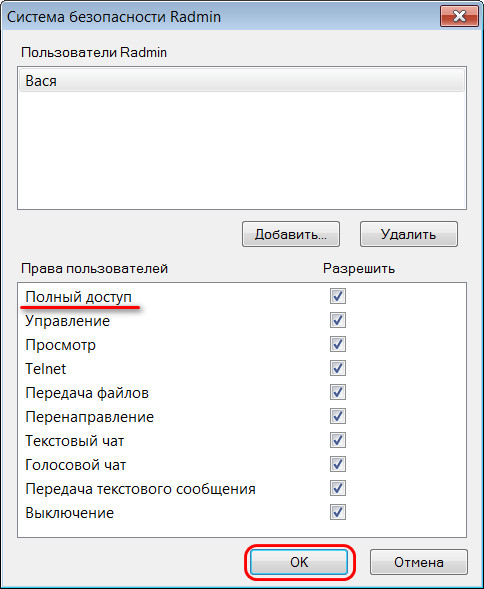
После настроек перезагружаем компьютер. И всё: он готов к удалённому подключению. Но кроме имени пользователя и пароля, заданных в Radmin Server, нам для подключения к этому компьютеру потребуется внутренний IP-адрес этого компьютера. Кто не в курсе, как его узнать, один из самых простых способов – это в командную строку ввести:
То, что будет указано в строке «IPv4-адрес» — это и есть внутренний IP-адрес компьютера, т.е. его адрес в сети.

И такую вот установку и настройку серверной части Radmin Server необходимо выполнить на всех компьютерах локальной сети. Если компьютеров много, можно воспользоваться программой Radmin Deployment Tool — решением для комплексной удалённой установки и настройки серверной части Radmin Server.
Удалённое управление в программе Radmin Viewer
{banner_google1}
Как удалённо подключаться в локальной сети? На управляющем компьютере устанавливаем Radmin Viewer. После запуска программы нажимаем кнопку нового соединения, вводим IP-адрес компьютера с настроенной серверной частью Radmin Server. Жмём «Ок».

Далее вводим пользователя и пароль, которые мы настроили на удалённом компьютере.

Вот и всё: в окне Radmin Viewer нам откроется окно удалённого подключения.

Друзья, возможностей непосредственно при удалённом управлении у программы немного, при необходимости можно внести некоторые настройки в управление и отображение удалённого подключения. Из примечательных функций – удобный менеджер передачи файлов.

Отдельные из возможностей подключения доступны нам в контекстном меню на удалённом компьютере в главном окошке Radmin Viewer. Здесь, в частности, находятся операции управления BIOS на удалённых компьютерах, реализуемых технологией Intel AMT.

Удалённое подключение по Интернету
А как выполнить удалённое подключение по Интернету с помощью программы Radmin? Если удалённый и управляющий компьютеры не объединены в одну локальную сеть. В таком случае, друзья, можно поступить по разному. Если на удалённом компьютере динамический внешний IP, можно воспользоваться услугой DDNS в бесплатных веб-сервисах, которые такую услугу предоставляют. Далее нужно настроить специальным образом роутер – создать на нём виртуальный сервер с указанием DNS-имени, локального IP-адреса и используемого программой Radmin порта 4899. Но есть способ гораздо проще – с использованием программы Radmin VPN, реализующей между компьютерами с подключением к Интернету виртуальную локальную сеть. В этом случае, помимо удалённого подключения, мы также сможем использовать многие из возможностей локальной сети.
Идём на сайт загрузки программы Radmin VPN:
https://www.radmin-vpn.com/ru/
Программа бесплатная, качаем её и устанавливаем на управляющий и удалённые компьютеры. На управляющем компьютере создаём виртуальную сеть. Придумываем имя сети и её пароль.

На удалённых компьютерах присоединяемся к сети, вводим её имя и пароль.

После этого в окошке Radmin VPN будем видеть все компьютеры нашей такой вот приватной виртуальной локалки. Напротив каждого компьютера будет отображаться IP-адрес в этой виртуальной сети, и мы можем в программе Radmin Viewer выполнить удалённое подключение к этому компьютеру, указав его виртуальный IP-адрес, затем введя имя пользователя и пароль, настроенные в Radmin Server. Но можем выполнять подключение и в самой программе Radmin VPN. На компьютере в виртуальной сети жмём контекстное меню, выбираем «Управление», вводим имя пользователя и пароль, жмём «Ок».

И в окне Radmin Viewer запустится удалённое подключение.
Программа для удаленного управления компьютером
Radmin – программа 2 в 1 (Server and Viewer) для обеспечения удаленного доступа к компьютеру и полноценного управления им в режиме реального времени, используя мышь и клавиатуру.
Возможности и особенности программы:
– Полный контроль над удаленным ПК;
– Просмотр удаленного экрана;
– Передача файлов с использованием шифрования;
– Перезагрузка или выключение удаленного ПК;
– Текстовый и голосовой чат;
– Поддержка нескольких мониторов;
– Полная совместимость с Windows 10;
и другое.
Дополнительная информация и лечение программы:
Программа активируется автоматически в ходе установки.
– Сборку Server необходимо устанавливать на удаленном ПК, доступ к которому вы хотите получить;
– Сборку Viewer необходимо устанавливать на ПК, с помощью которого будет осуществляться управление удаленной машиной.




