Applies ToWindows 10
Существуют различные способы удаления приложений и программ, поэтому, если вы не можете найти нужный, вы можете попробовать другое расположение. Обратите внимание, что некоторые приложения и программы встроены в Windows и не могут быть удалены. Вы можете сначала попытаться восстановить программу , если она просто работает неправильно.
Удаление из меню «Пуск»
-
Выберите Пуск > Все приложения и найдите приложение в списке.
-
Нажмите и удерживайте (или щелкните правой кнопкой мыши) приложение, а затем выберите пункт Удалить.
Удаление в параметрах
-
Выберите Пуск > Параметры > Приложения > Установленные приложения .
-
Найдите приложение, которое нужно удалить, выберите Дополнительно > Удалить.
Примечание: Некоторые приложения нельзя удалить из приложения «Параметры» прямо сейчас. Чтобы получить помощь в удалении этих приложений, следуйте инструкциям по удалению из панель управления.
Удаление из панель управления
-
В поиске на панели задач введите панель управления и выберите его в результатах.
-
Выберите Программы > Программы и компоненты.
-
Нажмите и удерживайте (или щелкните правой кнопкой мыши) программу, которую требуется удалить, а затем выберите Удалить или Удалить или изменить. Затем следуйте инструкциям на экране.
Дополнительные сведения
-
Если вам не удается найти приложение или программу, воспользуйтесь советами из статьи Просмотр всех приложений в Windows , а программа не указана в разделе Добавление и удаление программ после установки.
-
Если при удалении появляется сообщение об ошибке, попробуйте средство устранения неполадок установки и удаления программ.
-
Если вы пытаетесь удалить вредоносную программу, см. статью Защита с помощью Безопасность Windows, чтобы узнать, как запустить проверку. Если вы используете другую антивирусную программу, проверьте параметры антивирусной защиты.
Нужна дополнительная помощь?
Нужны дополнительные параметры?
Изучите преимущества подписки, просмотрите учебные курсы, узнайте, как защитить свое устройство и т. д.
Важная информация об окончании поддержки AMD Link.
Для пользователей, которые играют удаленно с помощью AMD Link, важным сообщением является то, что компания AMD прекращает поддержку программного приложения AMD Link в будущем выпуске драйверов AMD Software: Adrenalin Edition.
Изначально мы запустили AMD Link в то время, когда для пользователей графики Radeon было мало альтернативных решений для трансляции игр с ПК на телефон.
Сегодня пользователям доступно множество вариантов потоковой передачи контента с ПК на другие устройства. Роль AMD заключается в поддержке разработчиков, а не в конкуренции с ними.
В связи с этим мы прекращаем поддержку AMD Link и направляем свои ресурсы на другие основные возможности и функции, которые приносят пользу пользователям.
Мы также продолжим поддерживать разработчиков с помощью наших SDK, таких как AMD Advanced Media Framework, которые позволяют им включать функции потокового вещания в свои решения.
Local coop just got a lot easier
Updated: Nov 22, 2022 3:04 pm

WePC is reader-supported. When you buy through links on our site, we may earn an affiliate commission. Prices subject to change. Learn more
AMD Link is a way to connect to your PC from any other device either mobile, smart TV, or Windows device. It has just been majority updated in the newest AMD Software update. So we show you how to enable AMD Link and how to use it. The feature allows you to control your computer from your mobile and game anywhere, use voice recognition, and track performance metrics. If you’re looking for more performance from this update, also check on how to enable RSR for a boost in FPS.
Another part of it is Link Game, which allows a friend to connect to your PC. It will act as a second controller in any game that you are playing similar to what Steam Link offers. So if a game doesn’t have an online multiplayer you can appreciate some couch co-op from afar and in a more broad range of software.
The supported mobile devices that can run AMD Link are phones and tablets running iOS 12.0 and above or Android 7.0 and above. For the TV app, you require a 4th and 5th gen Apple TV running tvOS 12.x and greater or Android TV 7.0 and greater. Then for PC, you require a Windows 10 or 11 system with an AMD Radeon Polaris-based GPU or newer.
How to enable AMD Link?
Update your Radeon graphics driver, to access the new AMD Software Adrenalin Edition. It does require you to have the new 22.3.1 driver installed that features the updated software.
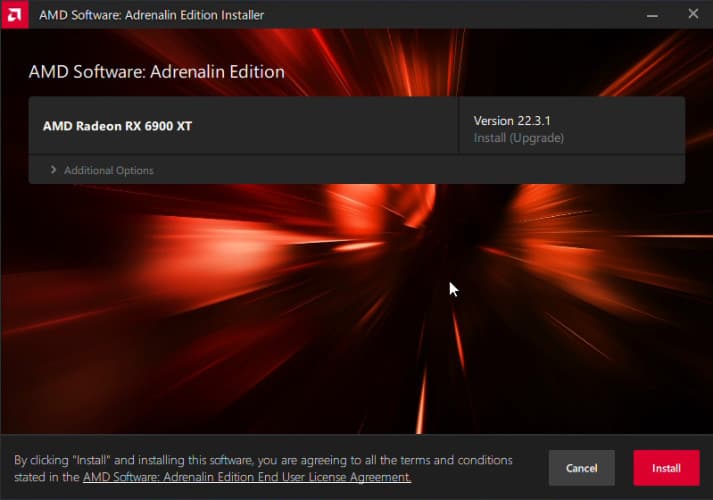
Install the AMD Link app on your other devices. It is available on the Apple Store, Google Play store, and the Amazon Appstore. With an APK available for places without the Play store like China.
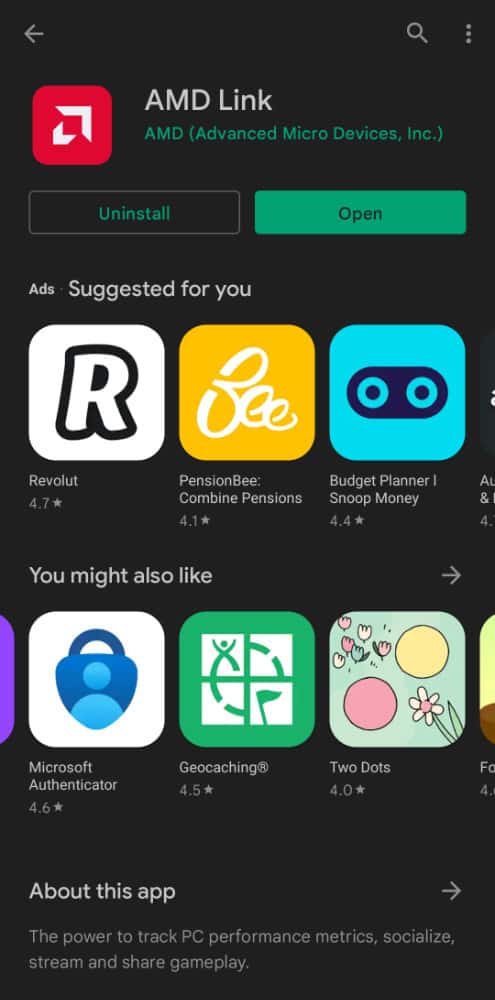
To enable AMD Link, on your computer open the Radeon software and in the settings head to the AMD Link tab.
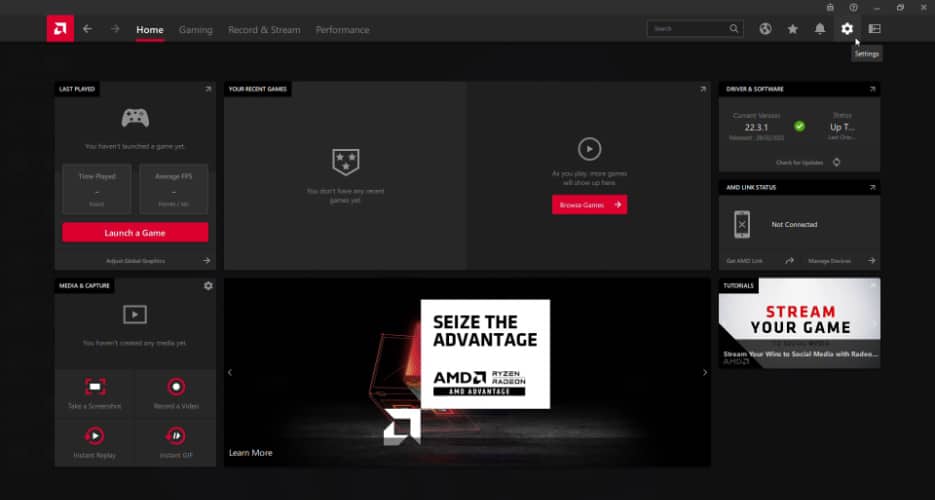
In that tab, you can click the enable AMD Link and accept the UAC prompt as well as open the firewall.
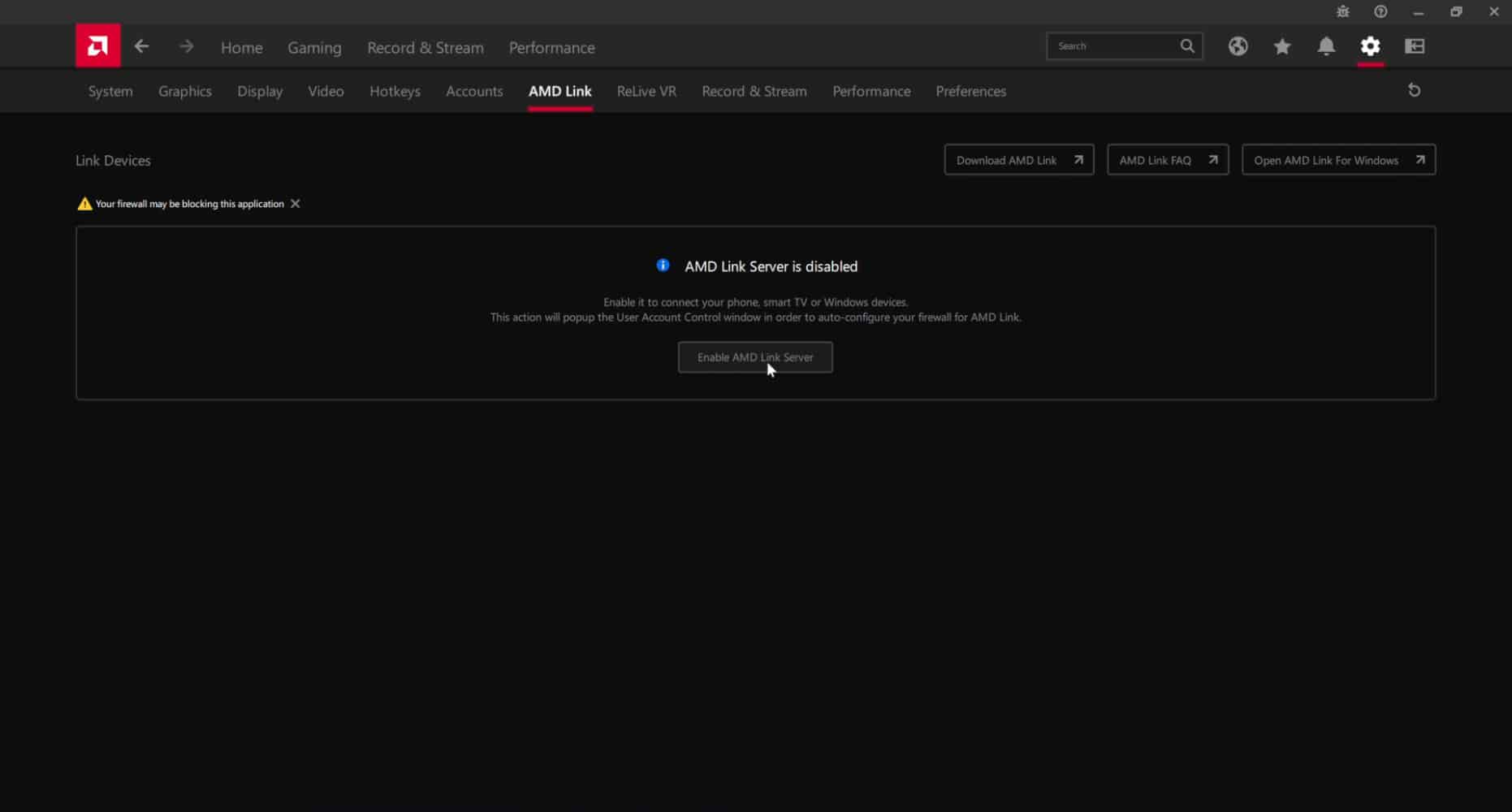
You have multiple options to choose from too. Accepting all connections means no need for a passcode when connecting a device. And the option for encryption may increase the latency between devices.
To connect a device you can press link device on the Radeon software PC and it will bring up a QR code, code, and manual address if needed.
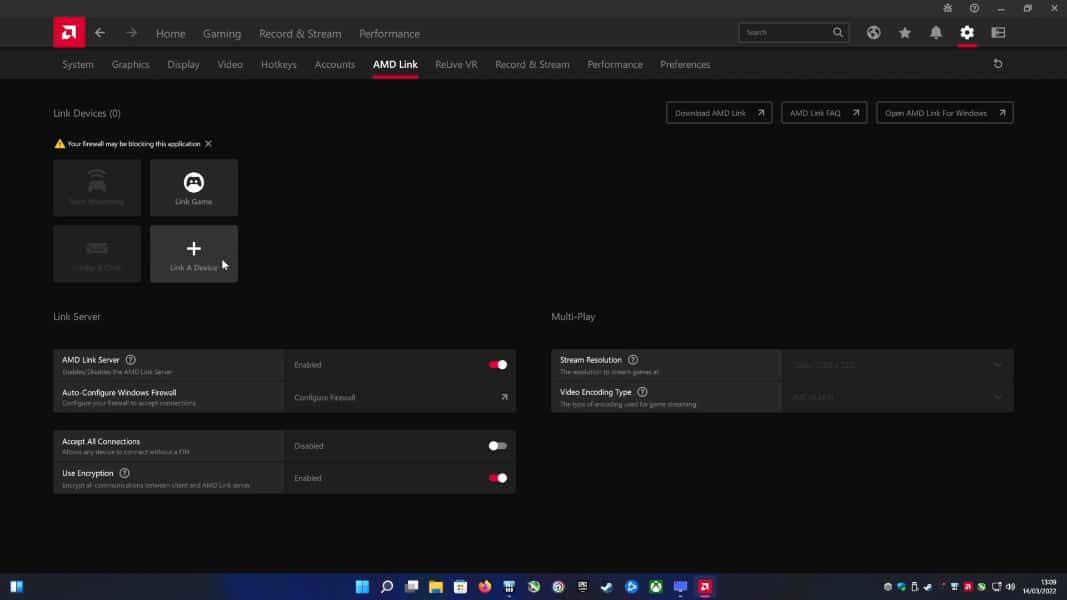
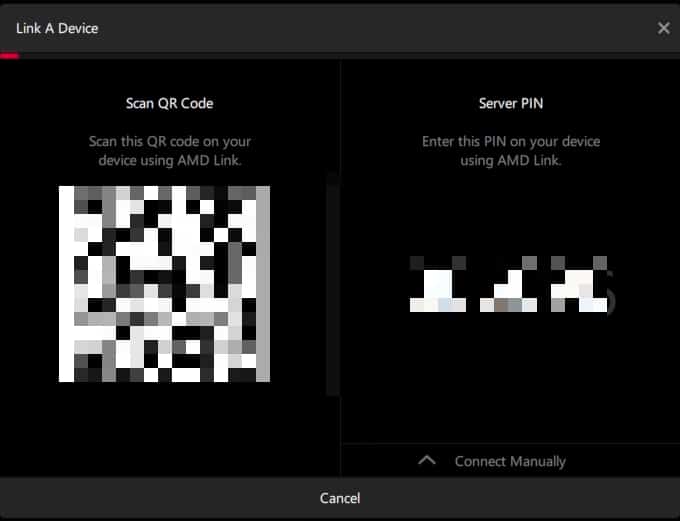
On the second device, you want to connect, open the AMD Link app. Then there is the option to Scan QR, this allows for the quickest connection. If not you can connect manually with the IP address and ports.
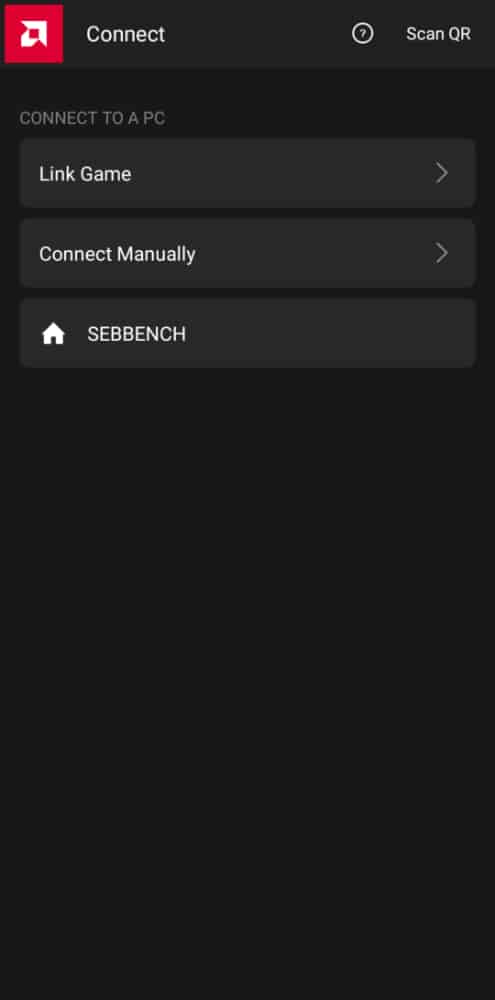
If the connection fails you may need to port forward the port AMD Link is trying to use
After that, you can control your PC easily with your device, or you can add more to have a range of devices to use.
How to connect AMD Link?
In the AMD Link tab open the Link Game option.
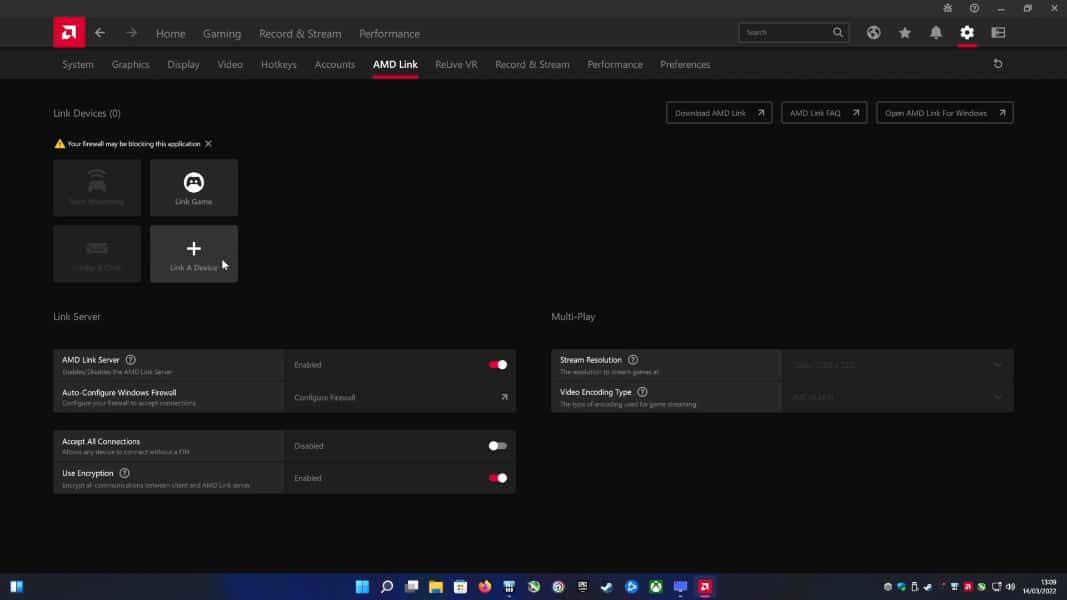
Opening that option will give you a connection code to use in your other devices.
Now open Link Game in the AMD Link app on your other devices and input that connection code.
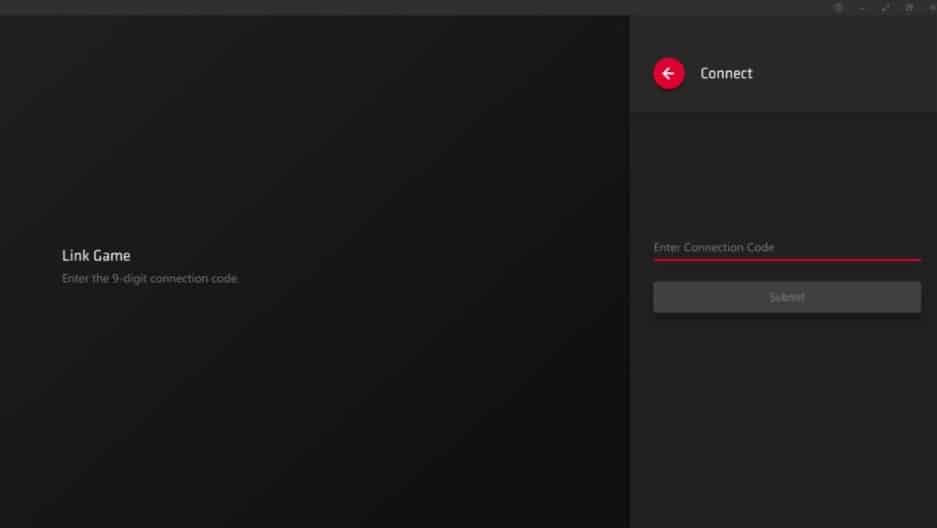
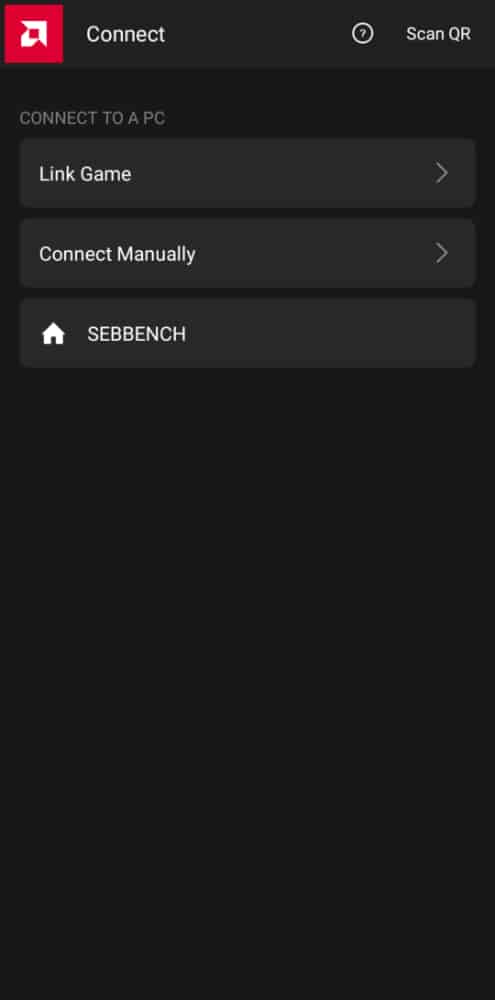
Now you can enjoy using your other devices as secondary controllers. Allowing you to play local multiplayer in losing range.
AMD Link FAQs
What is AMD Link for?
AMD Link is a way to connect to your PC from any other device either mobile, smart TV, or Windows device. The feature allows you to control your computer from your mobile and game anywhere, use voice recognition, and track performance metrics. Another part of it is Link Game, which allows a friend to connect to your PC. It will act as a second controller in any game that you are playing similar to what Steam Link offers.
Is AMD Link free?
Yes AMD Link is free to use. As part of March 2022 Radeon Software update, it brings the newest features to be able to be used on many devices. The supported mobile devices that can run AMD Link are phones and tablets running iOS 12.0 and above or Android 7.0 and above. For the TV app, you require a 4th and 5th gen Apple TV running tvOS 12.x and greater or Android TV 7.0 and greater. Then for PC, you require a Windows 10 or 11 system with an AMD Radeon Polaris-based GPU or newer.
Can I use AMD Link on laptop?
Yes, you can use AMD Link on your laptop. As long as it is a Windows 10 or 11 system with an AMD Radeon Polaris-based GPU or newer. Or if you’re using it as the connecting device, you can download the app from the Microsoft store.
Does AMD Link work on PC to PC?
Yes, you can use one PC to control another PC with AMD Link. The controlled PC needs to have Windows 10 or 11 with an AMD Radeon Polaris-based GPU or newer. Whilst the connecting PC will need the Microsoft store to be able to download AMD Link.
Обновлено: 08.10.2023
Что такое AMD Link?
AMD Link является новаторским приложением, разработанным, чтобы позволить пользователям контролировать производительность и информацию о системе ПК, поток и обмениваться моментами геймплея со своего ПК и быть в курсе с AMD социальных / игровых каналов на своих смартфонах или планшетах.
Каковы минимальные требования к нему?
Вы можете найти минимальные требования (среди другой полезной информации) для приложения в наших примечаниях к выпуску, которые всегда будут актуальными для последней версии. Вы можете найти их здесь.
Нужна ли мне для ее установки карта AMD Radeon™?
Нет, однако функциональность приложения будет сильно ограничена, так как два основных раздела, а именно мониторинг производительности и Radeon™ ReLive, не будут доступны. Раздел Ленты новостей не нуждается в подключении к компьютеру для работы, например.
Какая версия Radeon™ Программное обеспечение мне нужна для того, чтобы приложение работало?
Вам нужна версия Adrenalin Edition Radeon Программное обеспечение (версия 17.12) или позже.
Как сообщить об ошибках, если приложение ведет себя не так, как должно?
Вы можете отправлять запросы на ошибки и функции через нашу обычную форму отчетности по выпуску AMD.
Каковы основные разделы AMD Link?
Есть пять разделов:
- Раздел «Домашний»содержит изображения, на которые вы можете нажать, чтобы узнать больше о продуктах партнеров AMD или AMD.
- Раздел мониторинга производительности ПК, который позволяет пользователю отслеживать и отслеживать производительность игр и системную информацию своего ПК с помощью простых для понимания графиков баров.
- Раздел Radeon ReLive, который позволяет захватывать или передавать геймплей, а также делиться игровыми моментами, сохраненными на вашем компьютере.
- Раздел Ленты новостей позволяет пользователям получать информацию из социальных каналов AMD, а также возможность делиться ими через свои социальные каналы.
- Настройки приложений, которые позволяют пользователям подключаться к сохраненным профилям соединения, инициировать новое подключение к ПК и выбирать, хотят ли они, чтобы дисплей их устройства был всегда на экране или нет.
Что это за колоколок, который я вижу в левом верхнем верхнем районе дома, как только я подключен к компьютеру?
Вы можете нажать на звонок, чтобы узнать последние версии AMD Link и Radeon Настройки — и были ли какие-либо обновления были освобождены.
Radeon™ ReLive: Могу ли я выбрать несколько изображений в галерее ReLive?
На данный момент вы можете выбрать и поделиться только один скриншот / видео за один раз.
Radeon ReLive: Когда я записываю/потоковую запись что-то, или делаю скриншот, где сохраняются мои файлы?
В этом случае Radeon Settings все еще выполняет тяжелую работу, что означает, что как только вы запишете видео или сделаете скриншот, ваши файлы будут сидеть в папке ReLive gallery на вашем компьютере. Это также причина, по которой вы не можете воспроизвести содержимое галереи ReLive с вашего устройства на данный момент.
Radeon ReLive: Почему я не могу использовать функции ReLive приложения? Я уже подключен!
Вы должны убедиться, что вы установили и включили Radeon ReLive в настройках Radeon. После установки перейдите на вкладку ReLive в настройках Radeon и убедитесь, что ReLive находится на.
Настройки: Что такое программа amD User Experience program и почему я вижу ее в настройках?
Эта запись появляется, если вы решили поделиться информацией о вашем компьютере с AMD, чтобы помочь нам улучшить наши продукты и Услуги Для получения дополнительной информации о программе, глава здесь.
Настройки: Мой экран «всегда на», пока я нахожусь в приложении — это может быть отключено?
Конечно, не уже было; просто перейдите к настройкам приложения и нажмите на флажок «Keep Screen On», чтобы отключить эту функцию.
Метрики производительности: Могу ли я настроить списки метрик производительности?
На вкладках Current Performance и Timeline можно нажать на кнопку «Выбрать метрику» (вверху, вторая кнопка справа), чтобы добавить или удалить те метрики, которые вы хотите получить из доступных.
Показатели производительности: как работает представление гистограммы?
Во вкладке «Гистограмма» вы можете нажать на метрику, для которой вы хотите показать полноэкранный вид. Помимо среднего значения метрики, вы также можете нажать на гистограмму, чтобы увидеть значения в любой момент времени. Продолжительность истории и интервал выборки могут быть изменены, нажав на значок опций (вверху справа).
Почему во вкладке FPS разных цветов?
Цвета имеют следующее значение: зеленый, если игра достигает 60fps или более, желтый, если он между 30 и 60fps, и красный, если он ниже порога 30fps.
Общий: Как я могу подключиться к компьютеру вместо добавления ПК снова и снова?
Загрузите приложение и, когда вы видите приветственный экран, нажмите пропустить (вверху справа). Затем перейдите к настройкам приложения и включите существующий профиль, который вы хотите.
Общие сведения: Могут ли два или Больше свободы мобильных устройств подключиться к моему компьютеру?
Связь между компьютером и мобильным устройством должна быть один на один. Если вы попытаетесь подключить другое мобильное устройство, пока предыдущее соединение остается активным, существующее соединение сломается и новое устройство будет подключено.
Общий генерал: Как отключиться от компьютера, когда я закончится?
Вы можете перейти в раздел Настройки приложения и нажмите на профиль ПК, чтобы отменить проверку и отключиться. Или вы можете просто закрыть приложение.
Сеть: Как устранить неполадки, если соединение не может быть установлено?
Прежде всего, если вы не можете подключиться с помощью кода, есть ручная опция — так что выберите «Ручной вход» из Добавить Мастер в начале, или через настройки и следовать инструкциям на экране устройства. Кроме того, убедитесь, что вы проверили следующее:
- У вас есть сильный сигнал Wi-Fi на вашем телефоне.
- Вы подключены к той же сети и подсети, что и ваш компьютер.
- При ручном вводе, что вы вводите правильный IP-адрес на вашем компьютере, он может иметь более одного.
- Некоторые Программное обеспечение брандмауэры и маршрутизаторы могут помешать AMD Link общаться с компьютером. Поэтому убедитесь, что порт 58888 открыт для бизнеса.
Запрос не имеет достоверных учетных данных проверки подлинности для операции. Это означает, что одна из следующих деталей соединения не является правильным:
- Ip
- Имя хозяина
- Порт
- Контактный
Сеть: Как узнать мои компьютеры и IP-адрес устройства?
В настройках Radeon нажмите на кнопку «AMD Link». Если «AMD Link Server» отключен, включите его. Если «AMD Link Server» включен, нажмите кнопку «Добавить устройство». Нажмите на кнопку «Ручной ввод» — вы увидите ваш IP там. Если IP -1 IP— нажмите на кнопку «Сервер IP», чтобы просмотреть весь список.
Для того, чтобы найти IP вашего мобильного устройства, шаги различны, и они зависят от версии операционной системы, и производителя вашего устройства. Вот несколько советов:
- Если у вас есть устройство iOS, перейдите в настройки и нажмите на Wi-Fi. Затем нажмите на подключенную сеть Wi-Fi, и вы увидите свою сетевую информацию там.
- На Android это зависит от вашего устройства, Android версии и производителя устройств — обычно вы можете попробовать перейти к настройкам, соединениям, нажмите на Wi-Fi, а затем нажмите на подключенную сеть. Кроме того, в вашем списке сетей Wi-Fi будет расширена опция, которая приведет вас к окну со всей соответствующей информацией.
Настройки: Как удалить профиль, который больше не действителен?
Сохраненный профиль соединения может стать недействительным по ряду причин; чаще всего IP-адреса компьютера или устройства в какой-то момент менялись. В этом случае вы можете перейти в раздел Настройки приложения и провести профиль слева направо. У вас будет несколько секунд, чтобы отменить свое действие, если вы сделали это по ошибке, но после этого, профиль будет удален.
Как успокоить устройство к компьютеру?
Нажмите на кнопку «AMD Link» и посмотрите на сохраненные профили; если устройство подключено, индикатор рядом с ним будет зеленым.
Могу ли я удалить профиль из настройки Radeon?
Вы можете просто нажать на профиль, который вы хотите удалить, и выберите «Удалить».
Intel поставляет контент с сторонних сайтов для вашего удобства и может поставлять ссылки на дополнительный сторонний сайт (ы). Предоставление такого содержания и/или ссылок представляет собой только предложения и не должно быть ошибочно принято в качестве одобрения или рекомендации для каких-либо конкретных действий. Выполнение действий, рекомендованных сторонними поставщиками, может привести к неправильной работе, повреждению платы или процессора или сокращению срока службы продукта. Intel не несет никакой ответственности в связи с использованием вами сторонних сайтов или материалов и не требует какой-либо явной или предполагаемой гарантии, касающейся сторонних сайтов или материалов. Intel не контролирует и не проверяет сторонние материалы или сторонние веб-сайты, на которые ссылаются. Вы должны посетить ссылки на веб-сайт и подтвердить, являются ли ссылки данные точны.
С выходом программного продукта AMD Link ситуация изменилась коренным образом – теперь на носимых гаджетах можно играть в те же игры, что и на десктопных компьютерах.
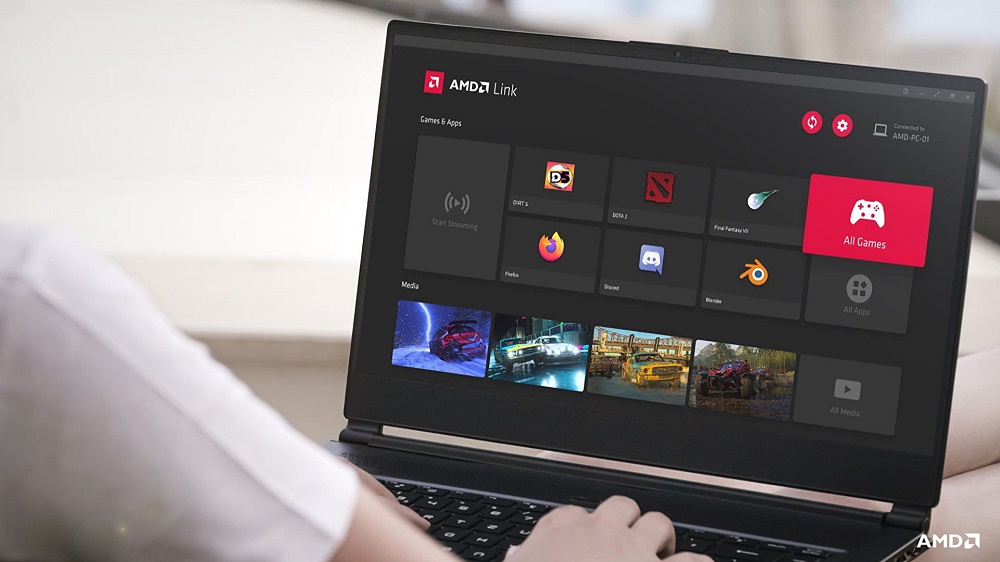
И не только играть, но и делать стримы, взяв за основу видео, запущенное на ПК. Причём делать это в любой точке земного шара, было бы наличие интернета. Сегодня мы рассмотрим особенности использования этой инновационной технологии.
Что такое AMD Link
По большому счёту AMD Link – это два взаимосвязанных компонента: один устанавливается на стационарный компьютер с видеоадаптером от этого бренда, а другой представляет собой мобильное приложение. Именно последнее и позволяет осуществлять трансляцию игр и видеоконтента с ПК на смартфон, планшет и даже Smart-TV, а также делиться этим добром, то есть делать стримы.
Подключение AMD Link к компьютеру с ПО Radeon осуществляется через специальный сервер. Если он включен, вы просто запускаете приложение и ваш ПК появится в разделе Local Network. Вам останется только авторизоваться и можете работать в своё удовольствие. Как – расскажем ниже.

Системные требования
Говоря о минимальных системных требованиях, нужно помнить тот момент, который мы указали: AMD Link состоит из двух частей, для ПК и мобильного устройства. Для последних достаточно нужной версии операционной системы: Android, начиная с версии 5.0, или iPhone/iPad, начиная с iOS 10.0.
А вот требования к ПК более серьёзные:
- ОС Windows, начиная с «семёрки»;
- видеокарта AMD Radeon серии RX 400 или новее (2 или более ГБ памяти);
- драйвер для графики Adrenalin Edition 2019 (версия 21.4.1 или выше).
Если все перечисленные требования соблюдены, можно двигаться дальше.
Установка AMD Link на смартфон
Здесь всё просто. Скачиваете приложение (ссылки на Google Play, App Store и Amazon appstore имеются на официальном сайте), устанавливаете его, запускаете.

Мобильная версия AMD Link позволяет осуществлять мониторинг ПК, выполнять захват игр, пользоваться голосовыми командами, запускать потоковые игры и производить онлайн-трансляции (стримы).
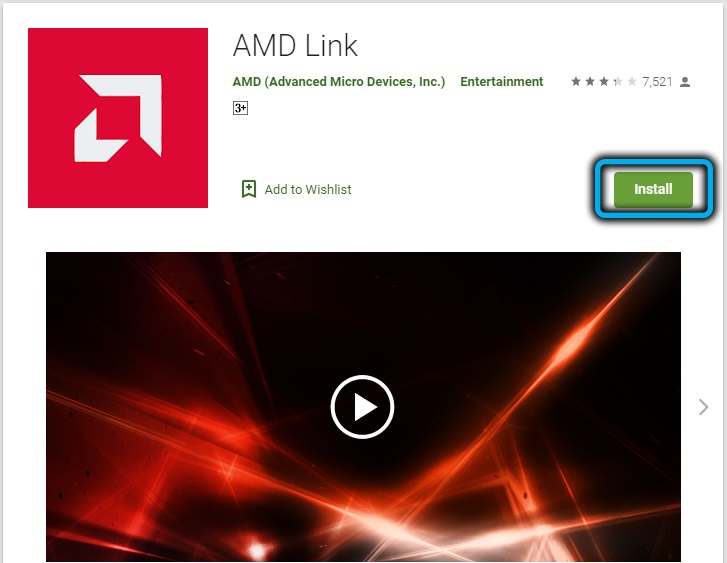
При этом способ связи с компьютером будет зависеть от того, находитесь ли вы в сети Wi-Fi, к которой подключен и ПК, или это удалённый доступ через интернет.
Подключение компьютера к смартфону
Напомним, что возможность интеграции Radeon Software в панель управления Radeon возможна только для драйверов Adrenalin начиная с версии 21.4.1.
Итак, опишем, как подключить AMD Link к обоим устройствам:
В принципе всё готово для дальнейшей работы. Стоит уточнить, что для качественной связи потребуется Wi-Fi 5 ГГц, 2.4 ГГц не сможет обеспечить нужного потока данных.
Как играть на смартфоне
Те игры, в которые вы играете, должны присутствовать во вкладке «Игры» панели управления Radeon Software, в подпункте «Компьютерные игры». Обычно они появляются там автоматически. Если нужная игра в списке отсутствует, её можно добавить вручную, нажав по иконке с изображением «гамбургера», расположенной в правом верхнем углу. Добавлять можно или ярлык с рабочего стола, или прямую ссылку на место расположения файла запуска.
В приложении на главном экране внизу имеется ряд кнопок, одна из которых так и называется – «Игры». Нажимаем на неё и видим список всех игр, присутствующих во вкладке «Компьютерные игры».
Выбираем нужную, кликнув по ней. Она запустится и на компьютере, и одновременно будет транслироваться на смартфон.
Улучшение качества потока
Играть на смартфоне – это удобно, поскольку нет привязки к стационарному компьютеру. Можно заниматься любимым делом, лёжа на диване или попивая чай на кухне. Но вы однозначно будете разочарованы тем, что видеопоток может передаваться с фризами, а разрешение может оказаться таковым, что тексты будут нечитабельными. Этого не избежать ввиду разных размеров экрана.
И все же с помощью настроек можно добиться заметного улучшения качества трансляции, их достаточно и в AMD Link, и на самом компьютере.
На ПК можно поиграть с разрешением и частотой кадров, чтобы добиться оптимальных показателей игрового процесса. На смартфоне, зайдя в «Настройки», нужно в первую очередь добиться стабильности подключения к ПК. Для этого кликаем по вкладке «Подключение» и активируем параметр «Переподключаться автоматически».
Остальные настройки, касающиеся качества видеопотока, находятся во вкладке «Трансляция игр». Кроме разрешения и частоты кадров, здесь имеется возможность выключить экран ПК, что позволит снизить энергопотребление и даже уменьшить нагрузку на видеокарту.
Активированный параметр «Пропуск кадров» улучшит отзывчивость, поскольку сервер не будет пытаться заново послать утерянный кадр.

Параметром «Скорость» можно регулировать скорость передачи данных и выбирать между чёткостью картинки и скоростью реагирования на ваши действия.
«Скорость передачи аудио» тоже позволяет выбирать более качественное звучание в ущерб нагрузке на сеть и наоборот.

«Тип кодирования» лучше установить в HEVC H265, если смартфон его не тянет (пустой чёрный или зелёный экран), переключитесь на устаревший кодек AVC.
«Тактильная отдача» понравится тем, кому помогает вибрация при наступлении определённых игровых событий (типа нажатия на клавиши).
«Запустить тестовую трансляцию» – параметр, который автоматически попытается определить наилучший набор параметров для трансляции.

Возможные ошибки
Большинство ошибок программы возникает на этапе подключения смартфона к ПК и во время трансляции. Приводим их описание и возможные способы устранения:
Отметим, что сервис AMD Link достаточно молодой, поэтому возможны и ошибки, и проблемы с совместимостью некоторых игр.
Но в целом технология заслуживает внимания, особенно в эру тотального стриминга.
Встроенная технология AMD Link однозначно нужна особенно стримерам и просто любителям поиграть. Если же подключить мобильный телефон в AMD Link к компьютеру, тогда Вы получаете множество возможностей. Теперь можно с мобильного устройства осуществлять мониторинг системы. Понравилась возможность транслировать изображения и звук с компьютера на телефон.
Эта статья расскажет, как включить, настроить и подключить AMD Link. В некоторых пользователей не удаётся подключиться к компьютеру в AMD Link. Сразу же после выхода Software Adrenalin 2020 была такая проблема. Обновление мобильного приложения и драйверов видеокарты полностью исправили проблему. Нужно только подключить компьютер и телефон к одной локальной сети.
Для чего нужен AMD Link
Приложение AMD Link предлагает пользователям транслировать игры на мобильные устройства, отслеживать производительность компьютера, осуществлять потоковую трансляцию и многое другое. Через приложение можно более чем комфортно играть компьютерные игры на мобильном устройстве. Конечно же, путём трансляции их с компьютера под управление ОС Windows 10.
Минимальные требования: для запуска приложения на мобильном устройстве Вам понадобится минимум Android 5 или iOS 10 версий. Большинство графических карт AMD получили поддержку Radeon Software Adrenalin 2020 Edition. А значит и все возможности AMD Link.
Как включить, настроить, подключить AMD Link
Приложение AMD Link работает только с видеокартами от красных. С каждым обновлением оно всё больше и больше дорабатываться. Первые версии приложения были значительно проще. Сразу же стоит обновить драйвера видеокарты на Windows 10. Только после этого заходите и скачивайте актуальную версию AMD Link с Play Маркет.
На компьютере откройте Настройки Radeon, и перейдите в раздел Настройки > Устройства. Теперь нажмите Запустить сервер AMD Link, и перетяните ползунок Принимать все подключения в положение Включено.

Дополнительно не помешает включить Автоматическую настройку брандмауэра Windows. Далее, заходим в мобильное приложение и смотрим на доступные компьютеры в локальной сети. Он будет там отображаться, если телефон подключён к той же сети.


Теперь в программе Вам доступно пять основных вкладок: Главная, Игры, Трансляция, Производительность и Настройки. Перейдите в Игры и сверху в углу нажмите кнопку Начать трансляцию. Изображение и звук будет транслироваться на мобильное устройство.

Во вкладке Производительность содержатся все данные нагрузки видеокарты и процессора. Можно выбрать шаблон управления настройкой дискретной графики AMD. Вместо Default можно установить Overclock GPU. Все шаблоны настраиваются непосредственно в ПО Radeon.
Приложение AMD Link может заменить функциональность десятка лучших программ для удалённого управления компьютером. Можно со смартфона или планшета играть в игры транслируя их с ПК. Реализовано сенсорное управление и возможность подключения контроллеров. Не всем понравится игра на экране телефона, но мониторинг будет полезный каждому.
Можно предположить, что скоро будет реализовано управление настройками во время игры через мобильное приложение. Это значительно удобней, чем переключаться между окнами и панелями задач. Всё это ждёт нас в будущем. Сейчас же нужно запомнить некоторые полезные сочетания клавиш. Например, для включения технологии AMD Radeon Anti-Lag.
Когда вы обновляете драйвер или меняете видеокарту, обязательно удалите предыдущий драйвер. Так вы избежите проблем с несовместимостью. В этой статье рассказывается, как удалить драйверы AMD с помощью стандартной программы. Также обсудим, стоит ли использовать софт сторонних разработчиков.
Прежде чем удалить старый драйвер, загрузите новую версию. Зачем? После удаления драйвера и перезагрузки, видеокарта выведет изображение с низким разрешением. В таком виде навигация по браузеру и сайтам затрудняется. Проще запустить уже скачанный файл с рабочего стола.
Деинсталляция
Если вам не нужна обслуживающая утилита AMD, можно выполнить её удаление, оставив только драйвер (например, ATI Catalyst) в системе. Деинсталляция выполняется штатными средствами системы:
1. Нажмите: Пуск → Панель управление → Программы (удаление программы).
2. В перечне ПО щёлкните левой кнопкой мышки по AMD Catalyst Control.

3. В панели, над перечнем, нажмите команду «Удалить».
4. В меню деинсталлятора выберите пункт «Uninstall manager».
Совет! Чтобы избавиться от всех программных продуктов AMD, установленных на ПК, щёлкните пункт «Express Uninstall ALL AMD… ».

Для полного удаления центра Catalyst Center можно задействовать утилиту-деинсталлятор. Например, Revo Uninstaller. В полуавтоматическом режиме она выполнит стандартную деинсталляцию, а также удалит оставшиеся записи в реестре и файлы в директориях.

Удаление с помощью сторонней утилиты
Этот способ может помочь даже в том случае, если драйвер и программы видеокарты не отображаются в «Панели управления».
Внимание! Если при удалении штатными средствами возникает ошибка, рекомендуется именно этот способ.
Итак, рассмотрим процесс удаления на примере программы Display Driver Uninstaller.
Шаг 1. Установите программу Display Driver Uninstaller на компьютер:
-
Скачайте программу с официального сайта.

Скачиваем программу Display Driver Uninstaller

Открываем скачанный файл

Выбираем папку для распаковки программы

Открываем папку с распакованной программой
Шаг 2. Однако для ее работы нужно загрузить ваш компьютер в «Безопасном режиме». Для того чтобы зайти в «Безопасный режим»:
- Откройте меню «Пуск» и в системном поиске введите «Конфигурация системы». Это аналог команды «msconfig», запускаемой через приложение «Выполнить». Нажмите Enter.

В окне «Выполнить» вводим команду msconfig, нажимаем «ОК»

Переходим на вкладку «Загрузка», в группе «Параметры загрузки» выделяем строку «Безопасный режим» с параметром «Минимальная», нажимаем «Применить», затем «ОК»

Безопасный режим после загрузки

В «Безопасном режиме» запускаем «Диспетчер устройств» и запоминаем название видеокарты
Шаг 3. Теперь можно работать с утилитой.
-
Запускаем файл, полученный в результате распаковки.

Запускаем файл, полученный в результате распаковки

О AMD, меняем язык, нажимаем «Удалить и перезагрузить (настоятельно рекомендуется)»

Процесс удаления драйвера


Заходим в «Диспетчер устройств», затем «Видеоадаптеры»

Заходим в «Конфигурацию системы» и выключаем «Безопасный режим»
Узнайте подробную инструкцию, как загрузить безопасный режим в Windows 10, из новой статьи — «Как загрузить в безопасном режиме Виндовс 10».
Готово! Можете приступать к установке нового драйвера.
Удаление из контекстного меню
Еще советуем:
Как удалить директ х
Если вы не так часто открываете панель центра, то отображение его ярлыка в контекстном меню Windows можно отключить (в списке команд он будет лишним). В первую очередь попробуйте задействовать соответствующие настройки центра (опция в меню «Enable System Tray»), но также можно использовать и альтернативные способы:
Способ №1: правка реестра
1. Перейдите в редактор реестра:
- нажмите вместе клавиши «Win» и «R»;
- в строке «Выполнить» наберите — regedit;
- кликните «OK».

Внимание! Перед тем, как приступить к редактированию ключей, рекомендуется сделать резервную копию реестра (смотрите настройки редактора).
2. Откройте директорию:
HKEY_CLASSES_ROOT → Directory → Background → shellex → ContextMenuHandlers →ACE

После изменений ключа в реестре команда запуска Control Center должна исчезнуть.
Способ №2: отключение Shell Extension
Второй вариант отключения в меню Windows — использование специальной утилиты:

2. В списке найдите объект «SimpleShlExt Class» с описанием «ACE Context Menu».
Внимание! Если есть сомнения, действительно ли вы выбрали необходимый объект, откройте двойным кликом его панель. Затем сверьте данные с этим скрином (в большинстве они должны совпадать):

3. После выбора объекта в панели утилиты кликните кнопку «Disable».
Удаление Catalyst Control Center и драйверов
Чтобы удалить на компьютере не только обслуживающий центр, но и драйвера, воспользуйтесь одним из нижеописанных способов:
Способ №1: через настройки ОС
1. Перейдите в панель управления системы:
Windows 8/10: щелчок правой кнопкой по иконке «Windows» → в меню «Панель управления» (Control Panel);

Windows 7: Пуск → Панель управления.
2. Откройте «Программы и компоненты», если в Windows 7 — «Удаление программы».

3. Кликните левой кнопкой в списке «AMD Install Manager». Затем нажмите команду «Удалить» (Uninstall).

4. В настройках деинсталлятора установите «галочки» возле всех пунктов. Щёлкните «Uninstall».

5. По окончании деинсталляции выберите «Restart Now».
6. После перезагрузки компьютера снова зайдите в раздел «Программы и компоненты». Проверьте список ПО: продуктов AMD в нём не должно быть.
Способ №2: утилита AMD
2. Запустите скачанный файл.

3. В панели запроса выберите «OK».

4. После активации иконка утилиты появится в трее с уведомлениями прогресса очистки:
Внимание! Если иконки не видно, щёлкните «стрелочку» для отображения скрытой панели.
5. Дождитесь окончания процедуры деинсталляции. В окне с уведомлением выберите «Finish».

6. В следующем запросе подтвердите активацию команды для перезапуска системы.

После перезагрузки драйвера и оболочка для управления «железом» исчезнут.
Как удалить драйверы видеокарты AMD

Первый шаг деинсталляции: в утилите Windows Установка и удаление программ найдите AMD Software и кликните Удалить. Подтвердите свои действия в всплывшем окошке. Затем нажмите Да и Radeon исчезнет с компьютера. Если у вас процессор Ryzen, то его драйвера тоже удалятся.
В отличие от NVIDIA, с несколькими программами для работы своих устройств, которые удаляются по отдельности, АМД стирает всё сразу. Удалив старый драйвер, вас попросят перезагрузиться.
Тут у многих возникает вопрос: можно ли как-то лучше очистить систему?
Осторожно, может быть вирус!
Известны случаи, когда зловреды принимают облик Catalyst Control Center, то есть маскируются под эту доверенную программу. Если центр Catalyst работает некорректно, сбоит, не отображает интерфейс с настройками, не запускается или выдаёт ошибку при попытке деинсталляции, выполните проверку программы и всего системного раздела при помощи антивирусной программы.

Наилучшим образом для выполнения этой задачи подойдёт Dr.Web CureIt! и AdwCleaner.
Внимательно следуйте вышеописанным инструкциям, чтобы правильно, не нарушая работоспособность Windows, удалить ПО Catalyst Control Center и при необходимости драйвера видеокарты.
Удаление штатными средствами системы
Этот способ — самый очевидный и самый простой. Работает в большинстве случаев.
Внимание! Не подходит в случае проблем (ошибки при обновлении или удаление неофициальных драйверов).
Чтобы воспользоваться этим способом:
- Откройте «Панель управления». Для этого откройте окно проводника и введите в адресной строке «Панель управления». Нажмите Enter.
- В открывшемся окне найдите раздел «Программы», а под ним — подзаголовок «Удаление программы». Щелкните по нижней ссылке.

Находим раздел «Программы», а под ним нажимаем на подзаголовок «Удаление программы»

Находим драйвер «AMD Catalyst Install Manager», выделяем его, нажимаем кнопку «Изменить»


Выбираем последний пункт, затем нажимаем «Далее»
Читайте полезную информацию в статье — «Как протестировать видеокарту на неисправность».
При замене видеокарты или сбоях в работе системы перед установкой новых драйверов требуется удаление устаревших ПО. Такая процедура исключит появление ошибок в работе ОС, поможет удалить лишний «мусор» из памяти устройства. Также очистка системы необходима при апгрейде компьютера. Рассмотрим четыре проверенных способа, как удалить драйвера видеокарты AMD Radeon полностью в операционной системе Windows 10.
Удаление драйверов с помощью встроенных средств
Если устаревший драйвер перестал нормально функционировать или потребовалась установка обновленного программного обеспечения, пользователь выполняет деинсталляцию всех компонентов файла. Он может воспользоваться одним из предложенных способов.

С использованием сторонних программ

- Инсталлировать и открыть программу.
- В левой части меню найти раздел «Очиститель драйверов».

- В открывшемся списке выбрать нужный тип оборудования с ПО, которое необходимо удалить.

- После выбора устройства посмотреть список файлов. Выбрать из них те, которые нужно удалить.

- Нажать на кнопку «Очистить» на верхней панели.
- Подтвердить действие, нажав «Да».

Из минусов программы пользователи отмечают ограниченный функционал в пробной версии. Некоторые файлы удалить через приложение не получится, пока не будет установлена полная версия утилиты. Юзеры, которых не устраивает работа программы Driver Fusion, могут воспользоваться следующим вариантом деинсталляции ПО.
Командная строка
Этот способ рекомендуется использовать в случаях, когда остальные методы не помогли. Процедуру проводить можно только пользователю с правами Администратора. Деинсталлировать driver можно, выполнив следующее:
- Нажать комбинацию клавиш: «Win + R».
- В строке набрать команду: cmd.


- Поставить отметку возле пункта «Пакеты драйверов устройств».

После выполнения всех пунктов Виндовс выполнит очистку пакетов driver.
Специализированный софт
Удалить AMD Radeon не всегда получается с помощью внутренних инструментов системы. Иногда происходит так, что программа, например, центр ATI/Nvidia, удалена, а сам driver остался в системе. В этой ситуации поможет сторонняя утилита Display Driver Uninstaller, которая специально разработана для удаления драйверов видеокарты. Кроме него, деинсталлируются все файлы, папки и ключи реестра.
Для того чтобы воспользоваться программой, нужно скачать ее с официального сайта, инсталлировать в выбранную папку на компьютере. Далее потребуется перезагрузить устройство и запустить его в безопасном режиме.

После следовать инструкции:
- Отрыть софт.
- В окне программы выбрать драйвер AMD Radeon.

- Из предложенных вариантов выбрать: «Удаление и перезагрузка».
После подтверждения действий утилита удалит driver видеокарты, перезапустит систему. После пользователю останется загрузить устройство в обычном режиме, установить новый драйвер.
Системные инструменты
С помощью встроенной функциональности Windows 10 удалить драйвер легко может даже начинающий пользователь. Для этого понадобится Диспетчер устройств. Способ не подходит для деинсталляции неофициальных драйверов.
- Открыть Панель управления.
- Найти раздел «Программы», под ним нажать на «Удаление программы».

- В открывшемся окне найти драйвер AMD Radeon, нажать на него один раз ЛКМ.
- В верхней панели найти и кликнуть по пункту «Изменить».

- В окошке нажать «Далее».
- Выбрать режим работы Мастера, кликнуть «Далее».

Запустится процесс деинсталляции файлов. Юзер должен дождаться окончания операции, затем закрыть окно и перезапустить устройство. Система готова к установке нового драйвера.
Возможные проблемы
Встроенные инструменты в Виндовс 10 не всегда справляются с задачей деинсталляции файлов и компонентов. Поэтому пользователи выбирают сторонние ресурсы, широкий выбор которых представлен на просторах интернета. Если при установке новых версий driver возникают проблемы, справится с ними утилита Display Driver Uninstaller, которая эффективно удалит старые драйверы из системы. Возможно, решить проблему поможет банальная перезагрузка устройства.

Перед установкой новой видеокарты специалисты рекомендуют полностью очищать содержимое папок, устаревшие файлы. Это необходимо для того, чтобы в процессе инсталляции не возникало ошибок. Эффективно почистить систему от ненужного «мусора» поможет любой из выше перечисленных способов.
Читайте также:
- Как установить rosa linux на virtualbox
- Minecraft windows 10 edition не работает клавиатура
- Obscure не запускается на windows 10
- Как изменить путь в командной строке windows 10
- Не удается найти c windows regedit exe проверьте правильно ли указано имя
Все способы:
- AMD Cleanup Utility
- Display Driver Uninstaller
- Driver Sweeper
- Driver Fusion
- Driver Booster
- Driver Easy
- Device Cleanup Tool
- Вопросы и ответы: 0
AMD Cleanup Utility
AMD Cleanup Utility — официальная утилита от компании AMD, которая служит средством для удаления фирменных драйверов, включая программное обеспечение видеокарты. Не имеет полноценного графического интерфейса, только вспомогательные диалоговые окна. Рекомендуется использовать, войдя в систему в безопасном режиме, что и будет предложено сделать во время первого запуска.

Примечание! На нашем сайте есть отдельная статья, в которой подробно рассказывается, как выполнить вход в систему в безопасном режиме. При использовании AMD Cleanup Utility рекомендуем ознакомиться с изложенной там информацией.
Подробнее: Как войти в безопасный режим на Windows 10 / 8 / 7 / XP
Процесс деинсталляции производится в автоматическом режиме, во время этого утилита сворачивается в системный трей. Процесс выполнения можно отслеживать с помощью контекстных подсказок, появляющихся при наведении курсора на иконку приложения.
Скачать AMD Cleanup Utility с официального сайта
Display Driver Uninstaller
Display Driver Uninstaller — специально разработанное для удаления драйверов видеокарты программное обеспечение, которое не имеет привязки к определенной модели устройства, так что может использоваться не только для видеочипов от AMD. Интерфейс приложения немного перегружен информационными блоками, но они помогают неопытному пользователю не запутаться в процедуре деинсталляции. Сразу после запуска нужно будет выбрать компанию-производителя устройства, а затем определить режим работы программы. Всего есть четыре варианта:
- «Удалить и перезагрузить» — осуществляет стандартную деинсталляцию драйверов, после чего в автоматическом режиме выполняет перезапуск компьютера;
- «Удалить без перезагрузки» — проводит очистку от программного обеспечения, но не перезагружает компьютер;
- «Удалить и выключить» — после удаления драйверов отключает компьютер. Удобно использовать при выполнении процедуры перед сном;
- «Удалить кеш/файлы установленного драйвера» — осуществляет очистку временной памяти от файлов, создаваемых во время работы драйвера. Помогает в решении некоторых специфических ошибок, возникающих из-за переполнения кеша. Важно отметить, что само программное обеспечение удалено не будет.

В приложении Display Driver Uninstaller есть дополнительное меню с параметрами, где можно задать пользовательские настройки и изменить алгоритм действий при деинсталляции. Также доступен журнал событий, в который во время процедуры удаления автоматически записываются все предпринятые программой действия.
Скачать Display Driver Uninstaller
Driver Sweeper
Driver Sweeper — приложение, разработанное специально для установки и обновления драйверов, функция деинсталляции этого программного обеспечения является второстепенной. Важно отметить, что на момент написания статьи все базы с драйверами сильно устарели, поэтому по прямому назначению приложение использоваться не может.
После выбора в меню функции удаления программного обеспечения в интерфейсе отобразится список всех установленных на компьютере драйверов. Соответственно, из него следует выбрать только необходимые, после чего запустить процесс деинсталляции.

По аналогии с предыдущей программой, Driver Sweeper тоже записывает все произведенные действия в отдельный журнал событий. Впоследствии даже можно выгрузить его в виде стандартного текстового файла. Присутствует также функция восстановления предыдущей версии драйвера, если в процессе выполнения процедуры по деинсталляции произошли ошибки. Весь текст интерфейса переведен на русский.
Скачать Driver Sweeper
Driver Fusion
В отличие от всех предыдущих программ, Driver Fusion — это профессиональное решение для работы с драйверами. Программа распространяется на платной основе и предоставляет массу возможностей по работе с программным обеспечением. Помимо функции удаления драйверов, есть также инструменты инсталляции и поиска обновлений. При необходимости из интерфейса приложения можно создавать точки восстановления. Имеется перевод на русский язык, но сделан он некачественно, о чем свидетельствует, например, раздел с названием «Драйвер для водителя».

Удаление драйверов осуществляется классическим образом — предоставляется список всех установленных компонентов, из которого следует выбрать нужный для деинсталляции. Для удобства каждый программный продукт разбит на категории, соответственно, искать драйвер AMD следует в разделе «Видеоадаптеры». Перед очисткой рекомендуется воспользоваться встроенной функцией по созданию точек восстановления. В случае возникновения каких-либо неисправностей после выполнения процедуры это позволит откатить состояние компьютера до момента ее инициализации.
Скачать Driver Fusion
Примечание! С функцией создания контрольных точек системы рекомендуем ознакомиться отдельно, так как в Windows есть встроенные инструменты восстановления. Это позволит в любой момент устранить возникшие в процессе работы за компьютером неполадки. На нашем сайте есть ряд статей, посвященных этой теме, доступных по ссылкам ниже.
Подробнее:
Как создать точку восстановления в Windows 10 и 7
Как откатить Windows 10 / 8 / 7 до точки восстановления
Как удалить точку восстановления в Windows 7
Driver Booster
Driver Booster — профессиональный софт для установки и обновления драйверов. Имеет яркое стилистическое оформление, не перегруженное информацией, все важные элементы управления расположены по центру и выделены для лучшего визуального считывания. Функция удаления драйверов является второстепенной, поэтому все соответствующие для этого инструменты находятся в отдельном дополнительном меню на боковой панели. Деинсталляция производится посредством предварительного выбора нужного драйвера, а все действия выполняются в автоматическом режиме. После завершения будет предложено перезагрузить компьютер, что рекомендуется сделать.

Важно отметить, что перед выполнением какой-либо серьезной операции программа предлагает создать контрольную точку на случай возникновения ошибки. После удаления драйвера можно сразу установить новый, в Driver Booster есть внушительных объемов база программного обеспечения с актуальными версиями драйверов. В приложении есть перевод на русский язык, оно удобно в использовании, но полный набор функций доступен только в платной версии. Хотя для выполнения поставленной задачи достаточно и бесплатной.
Скачать Driver Booster
Driver Easy
Driver Easy — многофункциональная программа для работы с драйверами. Основной ее профиль — инсталляция и обновление софта, но также есть возможность выполнить его деинсталляцию. Эта процедура производится в специальном меню «Tools», потребуется выбрать из списка нужный драйвер AMD и нажать кнопку для удаления. Настоятельно рекомендуется предварительно воспользоваться функцией «Driver Backup», чтобы создать резервные копии удаляемого драйвера для последующего восстановления в случае возникновения ошибок.

Driver Easy работает в фоновом режиме и при подключении к интернету постоянно сканирует систему на наличие устаревших версий драйверов. В случае их обнаружения будет предложено осуществить обновление. Также можно работать с программой без подключения к сети, но в таком случае потребуется загрузить всю базу приложения на компьютер, что впоследствии займет много места на диске. Основные функции, такие как установка, обновление и удаление драйверов, предоставляются бесплатно, но возможности для более гибкой работы с программным обеспечением открываются только после приобретения полной версии.
Скачать Driver Easy с официального сайта
Device Cleanup Tool
Device Cleanup Tool — небольшая утилита, разработанная специально для удаления ненужных драйверов, установленных на компьютере. Очищает не только сами файлы софта, но и соответствующие ключи в системном реестре. Важно отметить, что произвести деинсталляцию драйверов видеокарты AMD удастся только в том случае, если видеочип был изъят из компьютера.

Интерфейс приложения выглядит минималистично. После запуска потребуется подождать некоторое время, пока завершится сканирование системы, затем появится список устройств, которые не подключены к компьютеру, но записи о них есть в реестре. Необходимо будет выбрать нужное и инициализировать процесс деинсталляции. Перед применением Device Cleanup Tool рекомендуется изучить руководство по использованию, размещенное на официальном сайте разработчика. Так как утилита вносит правки в системный реестр, повышается риск возникновения смежных ошибок. Важно отдавать себе отчет, какие записи можно удалять, а какие трогать не нужно, в противном случае компьютер может выйти из строя.
Скачать Device Cleanup Tool с официального сайта
Примечание! В случае возникновения проблем с реестром операционной системы, следует произвести его восстановление. Сделать это можно как встроенными средствами Windows, так и с помощью стороннего программного обеспечения. На нашем сайте есть отдельная статья, посвященная этой теме.
Подробнее: Как восстановить системный реестр в Windows 10 / 7
Наша группа в TelegramПолезные советы и помощь
