Applies ToWindows 11 Windows 10
Ошибки синего экрана (также называемые проверками ошибок, ошибками кода STOP, ошибками ядра или ошибками BSOD) могут возникать, если серьезная проблема приводит к неожиданному закрытию или перезапуску Windows, чтобы защититься от потери данных. Может появиться сообщение «Windows завершено, чтобы предотвратить повреждение компьютера» или аналогичное сообщение.

Эта ошибка могла быть вызвана аппаратным устройством, его драйвером или программным обеспечением. Чтобы определить причину, ошибка синего экрана может отображать код STOP, например PAGE_FAULT_IN_NONPAGED_AREA. Когда он доступен, имя модуля выполняемого кода также отображается после «Что произошло сбоем:».
Основные действия по устранению неполадок при ошибках синего экрана
-
Удалите все новое оборудование. Если вы добавили новое оборудование на компьютер до возникновения ошибки, завершите работу компьютера, удалите оборудование и попробуйте перезапустить.
-
Запустите компьютер в безопасном режиме. Если во время перезапуска возникают проблемы, попробуйте запустить компьютер в безопасном режиме. Дополнительные сведения см. в статье Запуск компьютера в безопасном режиме в Windows . В безопасном режиме можно попробовать оставшиеся действия по устранению неполадок.
-
Проверьте диспетчер устройств. Щелкните правой кнопкой мыши кнопку Пуск и выберите диспетчер устройств. Проверьте, помечены ли какие-либо устройства восклицательным знаком (!). Щелкните устройство правой кнопкой мыши и выберите Обновить драйвер. Если обновление драйвера не помогло, попробуйте отключить или удалить устройство.
-
Проверьте наличие достаточного свободного места на жестком диске. Операционной системе и некоторым приложениям требуется достаточно свободного места для создания файлов подкачки и выполнения других функций. В зависимости от конфигурации системы точные требования различаются, но рекомендуется иметь от 10% до 15% свободного места.
-
Установите последнюю версию Обновления Windows.Чтобы проверка обновлений, выберите Пуск > Параметры > клиентский компонент Центра обновления Windows , а затем выберите Проверить наличие обновлений.
-
Восстановление Windows. Если ни один из этих действий не поможет, попробуйте восстановить Windows с помощью точки восстановления системы или одного из других параметров, перечисленных в разделе Параметры восстановления в Windows. Выберите вариант восстановления, который наиболее точно соответствует вашему сценарию.
Дополнительные действия по устранению неполадок при ошибках синего экрана
-
Проверьте Просмотр событий. Проверьте системный вход в Просмотр событий на наличие других сообщений об ошибках, которые могут помочь определить устройство или драйвер, вызывающий ошибку. Дополнительные сведения см. в разделе Открытие Просмотр событий. Найдите критические ошибки в системном журнале, которые произошли в тот же период времени, что и синий экран.
-
Запустите средство диагностики памяти Windows. В поле поиска введите Память, а затем выберите Диагностика памяти Windows. После выполнения диагностики используйте Просмотр событий, чтобы просмотреть результаты в системном журнале. Найдите запись MemoryDiagnostics-Results, чтобы просмотреть результаты.
-
Анализ дампа памяти. ИТ-специалисты и разработчики могут попробовать выполнить анализ дампа памяти. Дополнительные сведения и другие дополнительные действия по устранению неполадок см. в статье Дополнительные сведения об устранении ошибок при остановке или синем экране.
Нужна дополнительная помощь?
Нужны дополнительные параметры?
Изучите преимущества подписки, просмотрите учебные курсы, узнайте, как защитить свое устройство и т. д.
Самые серьёзные проблемы операционной системы Windows вызывают появление синего экрана, который ранее часто называли «синим экраном смерти». Выявить причину таких ошибок получается не всегда, поэтому пользователи предпочитают переустановку ОС. Чтобы помочь разобраться с этой проблемой, не прибегая к кардинальным способам решения, Microsoft опубликовала руководство, в котором разделила советы на базовые и расширенные.
Основные рекомендации по устранению синего экрана:
- Если вы подключили к ПК новое оборудование, удалите его. Перезагрузите ПК и проверьте, решена ли проблема.
- Запустите ПК в безопасном режиме. Это основной режим устранения неполадок ОС Windows. Чтобы перезагрузиться в безопасный режим, удерживайте клавишу Shift и выберите «Перезагрузка» в меню «Пуск».
- Проверьте наличие проблем в диспетчере устройств. Найдите записи с восклицательными знаками. Можно попробовать обновить драйвер, если это не поможет, тогда попробовать отключить или удалить устройство.
- Убедитесь, что на основном разделе жесткого диска достаточно свободного места. Microsoft рекомендует оставлять 10-15% от общего хранилища.
- Установите обновления ОС Windows.
Если ни один из вышеперечисленных способов не помог решить проблему, Microsoft рекомендует восстановить Windows с помощью одного из доступных вариантов.
Расширенные рекомендации по устранению синего экрана:
- Проверьте журнал «Просмотр событий» на наличие проблем. Запустить его можно, введя соответствующий запрос в поиск. В нём нужно поискать критические ошибки, которые произошли примерно в то же время, когда случился сбой.
- Убедитесь, что оперативная память не является причиной ошибки. Введите в поиск «Средство проверки памяти Windows» и запустите приложение. Проверьте результаты в системном журнале «Просмотр событий».
- Проанализируйте дамп памяти (для специалистов и продвинутых пользователей). Эта процедура подробно описана на сайте Microsoft.
Вся эта информация не является новой, хотя Microsoft только сейчас опубликовала её на сайте поддержки. Она может быть полезной неопытным пользователям, которые не знают, что делать при появлении синего экрана.
Источник
#статьи
-
0
Синий экран смерти: почему он появляется и как его победить
Всё об ошибке, пугающей миллионы пользователей Windows.
Иллюстрация: Оля Ежак для Skillbox Media
Онлайн-журнал для тех, кто влюблён в код и информационные технологии. Пишем для айтишников и об айтишниках.
Если вы пользуетесь Windows, то наверняка хотя бы раз сталкивались с BSoD — «синим экраном смерти». Он выглядит пугающе, вызывает панику и часто появляется в самый неподходящий момент — например, когда вы забыли сохранить диплом или пытаетесь успеть к дедлайну. Впрочем, несмотря на название, в синем экране смерти нет ничего страшного: это просто предупреждение об ошибке. Разбираемся, что это за зверь, почему он появляется и как от него избавиться.
Содержание
- Что такое синий экран смерти
- Причины появления BSoD
- Что означают надписи на синем экране
- Как исправить синий экран смерти Windows
- Профилактика появления синего экрана
- Синий экран становится чёрным
Синий экран смерти, или BSoD (blue screen of death), — это сообщение в Windows, которое появляется при критическом сбое системы. Такие сбои не получается исправить автоматически, поэтому система вынуждена перезагрузиться. Название пошло от характерного синего фона, на котором отображается код ошибки.
Многих пугает появление синего экрана смерти, но на деле переживать не стоит. Операционная система просто резко ударила по тормозам, чтобы предотвратить дальнейшие сбои — например, повреждение данных или неполадки в железе. Главное — не игнорировать предупреждение, а разобраться в причине ошибки и исправить её. В этом помогут коды ошибок, которая система показывает на синем экране. Чуть дальше расскажем, как их расшифровывать и что они могут значить.

Скриншот: Artoria2e5 / Wikimedia Commons

Скриншот: Microsoft / Wikimedia Commons

Скриншот: Praseodymium / Wikimedia Commons
Бывает, что BSoD появляется не у одного пользователя, а сразу на тысячах компьютеров. Так, летом 2024 года компания CrowdStrike выпустила обновление для своего антивируса Falcon Sensor и разослала его на все компьютеры своих клиентов. Сразу же после этого устройства начали показывать синий экран смерти. Банкоматы, информационные экраны, стойки регистрации в аэропортах, медицинские аппараты — сбоило всё, что работало на Windows и использовало для защиты Falcon Sensor.
Функция сканирования памяти в Falcon Sensor на 100% загружала одно из ядер процессора. Это либо сильно замедляло компьютер, либо вызывало ошибку BSoD. При этом разработчики антивируса отметили, что баг не повлиял на защищённость систем, а всего лишь сломал Windows 

Фото: Smishra1 / Wikimedia Commons
По данным Microsoft, ошибка затронула 8,5 миллиона устройств по всему миру. Один неудачный апдейт стал причиной крупнейшего массового BSoD в истории: критически важные системы попросту переставали работать.
Как мы уже выяснили, синий экран сообщает, что в Windows что-то пошло не так. Есть несколько причин, по которым может возникать ошибка BSoD:
- Аппаратные неисправности. Если оперативная память, жёсткий диск или видеокарта выходят из строя, то Windows может отреагировать на это синим экраном.
- Ошибки в драйверах или конфликты между ними. Устаревание, неправильная настройка и конфликты драйверов — одни из самых распространённых причин возникновения BSoD. Особенно часто синий экран появляется после установки нового оборудования или обновлений Windows.
- Перегрев компонентов. Каждый элемент компьютера имеет допустимый температурный диапазон. Если его превысить, система может аварийно завершить работу, чтобы защитить железо от физического повреждения.
- Программные конфликты. Две программы могут просто не поделить оперативную память, антивирус может «ругаться» на обновление офисного приложения.
- Вирусы и вредоносное ПО. Некоторые вирусы ведут себя скрытно, а другие вмешиваются в работу системных компонентов: преобразуют системные файлы, подменяют драйверы и модифицируют ядро Windows. Всё это может спровоцировать появление синего экрана.
- Проблемы с питанием. Резкие скачки напряжения, неисправность в блоке питания или внезапное отключение электричества, — всё это может нарушить работу системы.

Фото: reviax / Flickr
Синий экран не только сообщает о критической ошибке, но и объясняет, в чём именно проблема. На экране можно увидеть код ошибки или краткое описание. Вот некоторые из самых распространённых:
- MEMORY_MANAGEMENT — проблема с оперативной памятью. Это может быть как физическое повреждение компонента, так и программный сбой. Вывести оперативную память из строя также способен перегрев.
- CRITICAL_PROCESS_DIED — один из важных процессов в Windows завершился неожиданно. Ошибка может возникать из-за повреждения системных файлов или неудачного обновления Windows.
- IRQL_NOT_LESS_OR_EQUAL — драйвер или программа попытались получить доступ к памяти, к которой им доступ был запрещён. Часто связано с ошибками в драйверах.
- VIDEO_TDR_FAILURE — ошибка драйвера видеокарты.
- PAGE_FAULT_IN_NONPAGED_AREA — система не смогла найти нужные данные в памяти. Причина — повреждённые драйверы, неисправная оперативная память или сбои диска.
Совет: на синем экране в Windows 10 и 11 часто есть QR-код. Наведите на него камеру смартфона — и окажетесь на странице поддержки Microsoft с подробностями о вашей ошибке.

Скриншот: Ngyikp / Wikimedia Commons
Появление синего экрана почти всегда застаёт врасплох. Он редко появляется, когда вы спокойно читаете новости, — чаще это случается в самый неподходящий момент: во время игры, рендеринга видео или при работе над несохранённым документом.
Первый порыв — просто перезагрузить компьютер и надеяться, что всё пройдёт. Иногда, кстати, это срабатывает. Но если синий экран повторяется снова и снова, придётся разбираться.
Вот что можно попробовать.
Шаг 1. Загрузите систему в безопасном режиме. Для этого во время включения несколько раз нажмите F8 или Shift + F8. В открывшемся меню выберите пункт Safe Mode with Networking.
Шаг 2. Находясь в безопасном режиме, проверьте наличие проблемных драйверов. Нажмите Win + X и выберите пункт «Диспетчер устройств». Обратите внимание на значки с восклицательным знаком — они могут указывать на проблемные драйверы. Щёлкните правой кнопкой и выберите «Обновить драйвер».
Шаг 3. Проверьте системные файлы и восстановите повреждённые данные. Для этого откройте терминал и поочерёдно выполните следующие команды:
- chkdsk C: /f /r — проверит системный диск на ошибки.
- sfc /scannow — проверит системные файлы и восстановит повреждённые.
Шаг 4. Проведите тест оперативной памяти. Нажмите Win + R, введите mdsched.exe и выберите перезагрузку с проверкой. Windows проверит память на наличие ошибок.
Шаг 5. Проверьте систему антивирусом. Иногда виновником может быть вредонос, вмешивающийся в работу ядра.
Шаг 6. Если недавно подключали новое оборудование — принтер, видеокарту или другое устройство, отключите его и попробуйте загрузить систему.
Шаг 7. Если ничего не помогло — откатитесь к точке восстановления или сбросьте систему к заводским настройкам (через «Параметры» → «Система» → «Восстановление»). В крайнем случае — переустановите Windows.
На самом деле появление синего экрана можно предотвратить — если чуть внимательнее относиться к своему железу. Вот несколько советов, которые помогут вам минимизировать риски:
- Регулярно обновляйте Windows и драйверы. Однако старайтесь делать это не в день релиза. Часто бывает так, что разработчики выпускают ПО с багами, поэтому стоит подождать несколько недель.
- Следите за состоянием железа. Для тестирования оперативной памяти используйте MemTest86, проверку накопителей поручите CrystalDiskInfo, а полное нагрузочное тестирование системы проводите с помощью OCCT.
- Контролируйте температуру компонентов. Программы вроде HWMonitor или Core Temp помогут заметить перегрев. Если температура в простое или при лёгкой нагрузке держится выше 80–90°C, значит, пришло время чистить системный блок от пыли. Делать это желательно хотя бы раз в полгода.
Весной 2025 года тестировщики бета-сборок Windows 11 заметили, что синего экрана в системе больше нет. Ему на смену пришёл минималистичный и менее информативный чёрный экран.
Изменения коснулись не только цвета. Разработчики Microsoft также убрали грустный смайлик и QR-код. Вместо этого на экране теперь показывается сообщение «На устройстве возникла проблема, и ему нужна перезагрузка». При этом код ошибки никуда не делся — его по-прежнему можно использовать для диагностики.

Скриншот: Windows Latest
В Microsoft считают, что новый дизайн будет меньше пугать новичков. Системные администраторы же, напротив, уверены, что без ссылок на поддержку и QR им будет сложнее помогать пользователям исправлять ошибки.
- Синий экран смерти, или BSoD, — это защитный механизм Windows. Он срабатывает, когда системе грозит серьёзный сбой, и останавливает её работу, чтобы предотвратить более тяжёлые последствия.
- Название ошибки и код — подсказки в решении проблемы. Они помогают выяснить, что вызвало синий экран: сбой драйвера, перегрев, повреждённые файлы или неисправное железо.
- Причины могут быть как программными, так и аппаратными. Даже пыль внутри системного блока и перегрев компонентов могут привести к BSoD.
- Если вовремя чистить системный блок, менять расходники, обновлять драйверы и удалять вирусы, то можно избежать появления синего экрана смерти.

Бесплатный курс по Python ➞
Мини-курс для новичков и для опытных кодеров. 4 крутых проекта в портфолио, живое общение со спикером. Кликните и узнайте, чему можно научиться на курсе.
Смотреть программу
Синий экран смерти Windows (BSoD) разочаровывает своим появлением многих, но его можно устранить. Узнайте, как диагностировать и исправлять ошибки ведущие к BSoD в Windows.
от Anatoliy | Обновнено 07.06.2024 | от Anatoliy
Синий экран смерти, широко известный как BSOD, — это сбой компьютера, когда система обнаружила проблемы и отключила себя, чтобы предотвратить потенциальные угрозы. Некоторые проблемы с синим экраном можно устранить, просто перезагрузив систему, в то время как для других могут потребоваться дополнительные действия.
Что вызывает синий экран смерти?
Существует несколько причин, которые могут привести к синему экрану смерти, в том числе сбой драйвера, переполнение оперативной памяти, проблемы с оборудованием, высокая температура компьютера, вирусы и т. д. Чтобы решить проблемы с синим экраном, сначала необходимо выяснить причину. Вы увидите причину и код ошибки вашего BSoD на самом экране. Причина будет отображаться либо в виде текста, который вы можете найти в Google, либо в виде QR-кода, который вы можете отсканировать с помощью своего телефона. И даже если ваш компьютер сегодня работает нормально, лучше не допускать потенциальных причин BSoD, регулярно очищая ПК и ускоряя его работу.
Общие стоп-коды Windows при появлении экрана смерти
Синий экран смерти Windows 10 сопровождается текстовой строкой, называемой стоп-кодом Windows, которая каталогизирует проблему. Код остановки может помочь вам решить проблему и предотвратить ее повторение. Вот список некоторых кодов остановки, которые вы, скорее всего, найдете на синем экране в Windows 10 или 11:
CRITICAL_PROCESS_DIED
Этот код указывает на то, что один из важных системных файлов для Windows, например svchost.exe , работает неправильно. Это могло произойти из-за того, что вы закрыли его в диспетчере задач. Прежде чем завершить неизвестную задачу, сначала погуглите название процесса.
SYSTEM_THREAD_EXCEPTION_NOT_HANDLED
Часто это может происходить, когда обновление для компонента не взаимодействует должным образом с остальной частью Windows. Возможно, вам потребуется откатить обновление драйвера, которое было только что установлено.
IRQL_NOT_LESS_OR_EQUAL
Системный файл или драйвер устройства требуют больше памяти, чем доступно. Здесь может помочь установка хорошего программного обеспечения для обновления драйверов или сканирование для восстановления поврежденных системных файлов.
VIDEO_TDR_TIMEOUT_DETECTED
Это означает, что ваш графический процессор достиг критической точки и не может обрабатывать объем передаваемых данных. Либо вы его перегрузили, либо возникла проблема с вашими графическими драйверами.
PAGE_FAULT_IN_NONPAGED_AREA
Ваш компьютер запрашивает часть вашей памяти, которой не существует, либо из-за того, что часть ОЗУ перестала работать, либо из-за ошибки в рассматриваемом системном процессе.
SYSTEM_SERVICE_EXCEPTION
На этом синем экране будет показан точный файл, вызвавший ошибку, но если это системный файл, а не драйвер устройства, вы не можете можно исправить без переустановки операционной системы.
DPC_WATCHDOG_VIOLATION
Это сообщение об ошибке Windows означает, что важный файл, связанный с вашим устройством или операционной системой, вероятно, был поврежден.
NTFS_FILE_SYSTEM
Этот код ошибки означает, что проблема почти наверняка связана с вашим жестким диском. Вы можете исправить это, а также предотвратить появление BSoD, запустив сканирование chkdsk на вашем диске.
DATA_BUS_ERROR
Это означает, что какое-то оборудование неправильно взаимодействует с вашим компьютером. Это может быть связано с тем, что он был установлен неправильно драйвер, или с тем, что сам компонент может быть сломан или неисправен.
Как исправить синий экран смерти Windows
Теперь, когда вы знаете вероятную причину проблемы благодаря стоп-коду Windows, вы можете попытаться исправить синий экран смерти, выполнив следующие действия:
1. Выключите компьютер
Используйте кнопку питания, чтобы выключить компьютер.
2. Отключите все устройства
Поскольку причиной могут быть USB-устройства, отключите от компьютера все периферийные устройства (кроме клавиатуры и мыши).
3. Перезагрузите компьютер в безопасном режиме
Если ваш компьютер нормально загружается после перезагрузки, вы можете войти в безопасный режим из самой Windows, по следующей инструкции.
4. Удалите недавно установленные программы
Теперь, когда Windows находится в безопасном режиме и запускает только основные процессы, проблемная программа, драйвер устройства или системный файл, вероятно, были деактивированы, что упрощает их удаление. Начните с удаления самых последних установленных программ, поскольку они являются наиболее вероятными виновниками. Вот как удалить программы в Windows:
1. В меню поиска ведите «Установка и удаление программ» и нажмите Enter.

2. Найдите приложение, которое хотите удалить, и выберите «Удалить» .

Если вы обнаружите какие-либо странные или незнакомые программы в своем списке приложений и функций, вы также можете удалить их. Но сначала обязательно введите в Google имя ПО, чтобы узнать, что это такое, чтобы непреднамеренно не удалить какое-либо важное программное обеспечение Microsoft.
5. Откат или отключение драйверов
Использование новейших драйверов повышает скорость и безопасность вашего устройства. Но иногда ошибки или сбои в обновлениях могут вызывать проблемы. Если стоп-код синего экрана относится к конкретному драйверу, вызывающему проблему, простое его отключение или откат недавнего обновления должны решить проблему. Может быть обременительно проверять каждый драйвер и откатывать каждый из них по отдельности, но это может вам понадобиться, если ничего не работает. Вот как отключить драйверы:
1. В меню поиска ведите «Диспетчер устройств». Затем нажмите Enter .

2. Щелкните правой кнопкой мыши соответствующий аппаратный компонент и выберите «Свойства» во всплывающем меню.

3. Перейдите на вкладку «Драйвер». и выберите Откатить драйвер .
6. Просканируйте свой компьютер на наличие вредоносных программ
Возможно, вредоносное ПО несет ответственность за повреждение файлов или критический сбой процесса, вызвавший сбой вашей системы. В этом случае вам нужно будет восстановить и защитить свой компьютер с помощью специального инструмента для удаления вредоносных программ и вирусов , который позволит вам сканировать и избавляться от вредоносных программ незамедлительно. Установите IObit Malware Fighter, чтобы выявить и удалить вредоносные угрозы для вашей системы. Это решение поможет держиться подальше от компьютерных угроз с помощью 200 000 000 записей в базе данных для защиты от вредоносных программ с лучшим бесплатным средством очистки от вредоносных программ, которым является IObit Malware Fighter.
7. Запустите сканирование SFC
Чтобы убедиться, что все ваши системные файлы правильно настроены для нормальной работы Windows, вы должны запустить сканирование System File Checker (SFC). Вот как запустить сканирование SFC:
1. Нажмите Win + R и введите «cmd», чтобы открыть командную строку
2. Введите «sfc /scannow» в командную строку и нажмите Enter, чтобы начать сканирование.

8. Просканируйте жесткий диск
Запуск сканирования CHKDSK позволит вам проверить каждый бит вашего жесткого диска, пометить любые ошибки, исправить или проиндексировать их, чтобы предотвратить ошибки, вызывающие проблемы с производительностью или сбои, такие как BSoD.
Вот как запустить сканирование CHKDSK.
1. Нажмите Win + R и введите «cmd», чтобы открыть командную строку
2. Введите «chkdsk» в командной строке и нажмите Enter, чтобы запустить сканирование.

9. Проверьте оперативную память вашего компьютера
Если проблема с вашей оперативной памятью вызывает ошибки синего экрана или другие проблемы с производительностью, проверьте состояние вашей оперативной памяти с помощью диагностики памяти Windows. Аппаратное обеспечение памяти особенно подвержено износу с течением времени, и хотя этот диагностический инструмент не может его восстановить, он может помешать вашему компьютеру попытаться сослаться на поврежденную память.
Вот как можно использовать Диагностику памяти Windows для проверки состояния оперативной памяти:
1. В меню поиска введите «Диагностика проблем оперативной памяти компьютера» и выберите ее, когда появится опция.

2. Щелкните Выполнить перезагрузку и проверку (рекомендуется) .

Вы увидите результаты диагностики, как только снова загрузитесь. Вы также можете вернуться и просмотреть их в любое время в Windows.
10. Перезагрузите компьютер, чтобы увидеть, появляется ли BSoD снова
Теперь пришло время выйти из безопасного режима и возобновить действие, которое вызвало синий экран. Если BSoD больше не появляется, вы, вероятно, успешно изолировали и решили проблему. Теперь вы можете приступить к тщательной переустановке внешних устройств, программ и драйверов, которые вы ранее удалили.
Помимо исправления сбоя, ваш компьютер теперь должен работать более плавно, поскольку теперь выполняются все задачи диагностики и обслуживания, перечисленные выше. Обеспечьте бесперебойную работу компьютера, регулярно обновляя операционную систему, программы, драйверы и другое программное обеспечение.
11. В крайнем случае: переустановите Windows
Если вы выполнили все описанные выше шаги и не можете исправить синий экран, попробуйте переустановить Windows на отформатированный жесткий диск. Это серьезный шаг, но он устранит причину любого синего экрана смерти, если только ваше оборудование не неисправно. Имейте в виду, что если у вас нет резервной копии, переустановка Windows приведет к потере всех ваших файлов и пользовательских данных .
Предотвращение сбоев на вашем ПК
Лучший способ предотвратить ошибки типа «синий экран смерти» и другие проблемы с производительностью — это использовать инструмент автоматической оптимизации, который тихо работает в фоновом режиме, поддерживая гудение вашей системы.
Помимо высвобождения места на диске восстановления системы и выполнения регулярных задач по обслуживанию ПК, в центре восстановления Advanced SystemCare также есть модули восстановление реестра, ускорения интернета, оптимизации запуска и усиление безопасности. Поэтому, если что-то не так с другими упомянутыми частями вашей ОС, вы можете попробовать Advanced SystemCare, чтобы сделать ваш ПК еще производительней.

Почему появляется синий экран смерти и что с ним делать
Всё, что нужно знать о BSOD — проблеме, с которой может столкнуться каждый пользователь Windows.
Почему появляется синий экран смерти
Blue screen of death, он же BSOD и синий экран смерти, — это реакция Windows на критические ошибки в работе компьютера. На экране внезапно появляются белые надписи на синем фоне, после чего устройство обычно перезагружается, зависает или выключается.
После перезапуска система какое-то время работает нормально. Но потом, если не устранить ошибку, BSOD появляется снова.
Иногда к такому состоянию приводят ошибки в драйверах или выход из строя аппаратных частей компьютера. Причины также могут быть в сбое системных настроек, вирусах или даже установленных программах.

1 / 0

2 / 0
Что делать, если появился синий экран смерти
1. Воспользуйтесь службами Windows
Вам могут помочь специальные службы, встроенные в операционную систему.
Если у вас Windows 10, откройте раздел «Пуск» → «Параметры» (шестерёнка) → «Обновление и безопасность» → «Устранение неполадок». Прокрутите список доступных служб в самый конец и выберите «Синий экран». Кликните «Запустить средство устранения неполадок» и следуйте подсказкам системы.
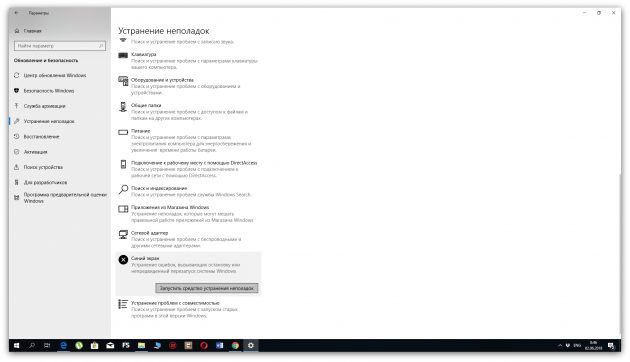
Если у вас более старая версия ОС или упомянутое выше средство не сработало, откройте «Панель управления» Windows и перейдите в раздел «Центр безопасности и обслуживания». В некоторых версиях ОС этот путь может выглядеть так: «Панель управления» → «Система и безопасность» → «Центр поддержки».
Разверните вкладку «Обслуживание» и проверьте, отображаются ли здесь рекомендации по решению проблем Windows. Если да, воспользуйтесь предложенными советами.
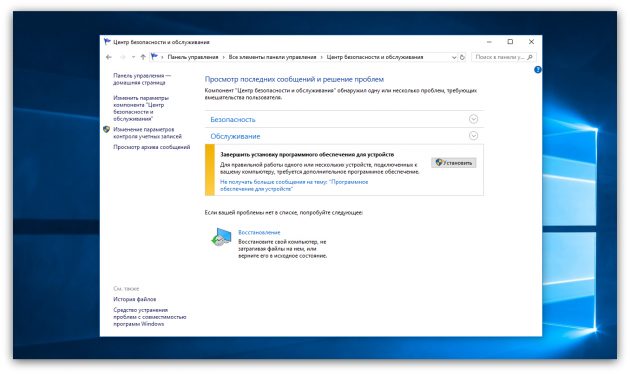
Если ничего не помогает, переходите к следующему пункту.
2. Определите причину BSOD и найдите её решение
У появления синего экрана смерти могут быть сотни различных причин и у каждой — свои пути решения. Узнав причину BSOD на своём компьютере, вы сможете найти оптимальный способ устранить проблему.
На экране смерти Windows отображает код вызвавшей его ошибки. Он может выглядеть как набор чисел и букв (0x0000000F) или комбинация различных слов, написанных в верхнем регистре и часто связанных символами подчёркивания (SPIN_LOCK_ALREADY_OWNED).
Вам нужно ввести код ошибки в поисковике и найти таким образом индивидуальную инструкцию по исправлению. На синем экране может даже присутствовать специальный QR-код. Отсканировав его через мобильное устройство, вы попадёте на сайт Microsoft с интерактивным помощником по решению проблемы.
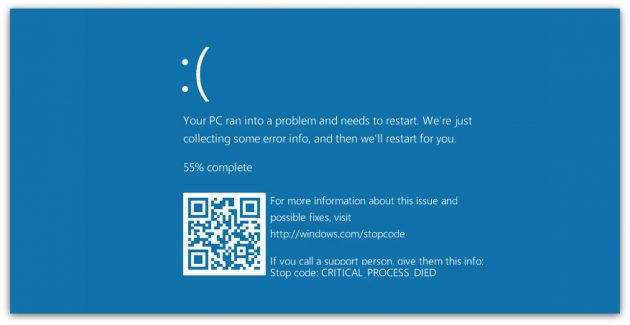
Если сразу после появления синего экрана компьютер перезагружается и вы не успеваете записать код ошибки, отключите автоматический перезапуск. Для этого кликните правой кнопкой мыши по значку «Этот компьютер» и выберите «Свойства» → «Дополнительные параметры системы». В открывшемся окне перейдите на вкладку «Дополнительно», нажмите «Параметры» и снимите флажок «Выполнить автоматическую перезагрузку».
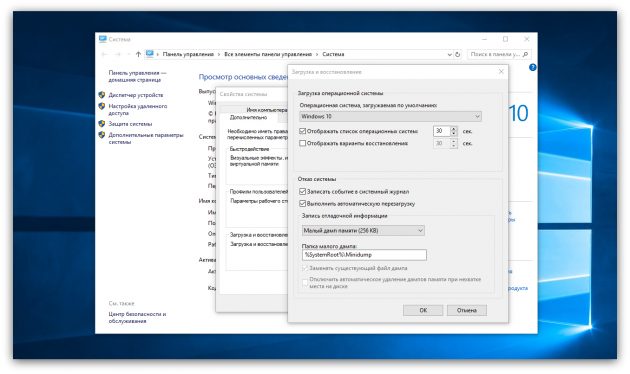
Если вы не хотите искать нужную инструкцию и вникать в неё или найденное в Сети решение не помогает, воспользуйтесь перечисленными ниже способами.
3. Попробуйте простые универсальные меры

Эти общие меры влияют на многие параметры системы и помогают восстановить её нормальную работу. В том числе они могут исправить ошибки, которые приводят к синему экрану смерти.
- В настройках системы перейдите в «Центр обновления Windows» и проверьте наличие обновлений. Если они доступны, установите их.
- Проверьте систему с помощью антивирусных программ.
- Обновите драйверы. Вы можете зайти на сайт производителя вашего компьютера и скачать все драйверы для самостоятельной установки. Но можно воспользоваться и бесплатными сервисами вроде Driver Booster и DriverPack, которые скачивают и устанавливают драйверы автоматически.
- Протестируйте работу компьютера в безопасном режиме.
- Проверьте температуру процессора и видеокарты. Убедитесь, что компьютер не греется. Если показатели выше допустимых, охладите компьютер.
- Проверьте жёсткий диск и оперативную память на ошибки с помощью специальных утилит.
- Сбросьте настройки BIOS.
- Восстановите Windows до предыдущего состояния.
- Если экран смерти появляется при запуске компьютера и Windows не загружается, ознакомьтесь с этой инструкцией.
- Если ничего не помогает, попробуйте переустановить Windows.
