Содержание
- Неполадки с правым наушником? Узнайте решение для Windows 10!
- Почему левый наушник не работает на Windows 10?
- Потенциальные причины неработающего левого наушника на Windows 10
- Какие проблемы с левым наушником могут возникнуть на ОС Windows 10?
- Решение проблемы с неработающим левым наушником в ОС Windows 10
- Возможные настройки и драйверы, влияющие на работу левого наушника на Windows 10
- Как проверить функциональность левого наушника на Windows 10?
- Как исправить неполадки с левым наушником на Windows 10 без использования драйверов?
- Когда обратиться к профессионалам, если левый наушник не работает на Windows 10?
Неполадки с правым наушником? Узнайте решение для Windows 10!
Если вы столкнулись с проблемой, когда в операционной системе Windows 10 работает только левый наушник, не волнуйтесь, вы не одиноки. Многие пользователи сталкиваются с этой неприятной ситуацией и ищут способы решения этой проблемы.
Проблема может быть вызвана различными причинами, и в этой статье мы рассмотрим несколько возможных решений, которые помогут вам исправить ситуацию.
Первым шагом, который стоит попробовать, является проверка наличия драйверов для звуковой карты. Возможно, у вас установлена устаревшая версия драйверов, которая не полностью совместима с Windows 10. Попробуйте обновить драйверы с помощью менеджера устройств Windows или загрузить последние версии драйверов с официального сайта производителя.
Если обновление драйверов не решило проблему, следующим шагом будет проверка настроек звука в операционной системе. Возможно, у вас неправильно выбраны настройки баланса звука, что приводит к тому, что звук неравномерно распределяется между наушниками. Откройте настройки звука и убедитесь, что баланс звука установлен по центру.
Ещё одной возможной причиной проблемы может быть неисправность самого наушника. Попробуйте подключить другие наушники или наушники к другому устройству, чтобы проверить, работает ли только левый наушник. Если проблема остается только с наушниками, возможно, стоит обратиться в сервисный центр для проверки и ремонта наушников.
Надеемся, что эти рекомендации помогут вам решить проблему с работой только левого наушника в Windows 10. Если ни одно из этих решений не сработало, рекомендуем обратиться за помощью к специалистам или посетить официальный форум поддержки Windows для получения дополнительной информации и решения проблемы.
Почему левый наушник не работает на Windows 10?
Если у вас возникла проблема, когда только левый наушник не работает на компьютере под управлением Windows 10, то вам стоит обратить внимание на несколько возможных причин.
Во-первых, это может быть связано с проблемой аудио драйверов. Ваш компьютер может использовать устаревшие драйверы, которые не поддерживают работу с двумя наушниками одновременно. Решением этой проблемы может стать обновление драйверов звуковой карты до последней версии, которую можно загрузить с официального сайта производителя.
Во-вторых, проблема может быть связана с разъемом наушников или кабелем. Возможно, разъем или кабель повреждены и не обеспечивают правильное подключение левого наушника. Проверьте наличие видимых повреждений и, если возможно, попробуйте использовать другой кабель или подключить наушники к другому устройству для проверки их работы.
Также важно убедиться, что проблема не связана с самими наушниками. Если возможно, проверьте их работу на другом устройстве, чтобы убедиться, что они исправны. Если на другом устройстве наушники работают нормально, то причина проблемы скорее всего не в них.
Если после всех этих проверок проблема не была решена, то стоит обратиться к специалистам или официальной службе поддержки вашего компьютера или звуковой карты. Они смогут провести более глубокую диагностику и предложить конкретные решения для устранения проблемы с левым наушником на Windows 10.
Потенциальные причины неработающего левого наушника на Windows 10
Если ваш левый наушник перестал работать на Windows 10, это может быть вызвано несколькими причинами. В данной статье мы рассмотрим некоторые из наиболее распространенных проблем и возможные способы их решения.
1. Проблемы с кабелем или разъемом
Одна из основных причин неработающего левого наушника — это повреждение кабеля или разъема. Возможно, кабель наушников был поврежден или перегнут внутри, что привело к нарушению связи и отсутствию звука в левом наушнике. Проверьте кабель на наличие физических повреждений и внимательно осмотрите разъем, в котором подключаются наушники.
2. Неактуальные аудиодрайверы
Если у вас установлены устаревшие аудиодрайверы, это также может привести к проблемам с наушниками. Попробуйте обновить аудиодрайверы до последней версии и проверьте, решает ли это проблему. Вы можете сделать это, открыв Панель управления, перейдя в раздел «Устройства и звук» и выбрав «Управление аудиоустройствами». Там вы найдете вкладку «Драйверы» и опцию «Обновить драйвер».
3. Неверные настройки звука
Иногда проблема с наушниками может быть связана с неправильными настройками звука на компьютере. Проверьте настройки звука на Windows 10 и убедитесь, что звук не выключен или приглушен специальными настройками. Вы также можете проверить, выбран ли правильный выходной источник звука для ваших наушников.
В случае, если ни одно из вышеперечисленных решений не помогло решить проблему с неработающим левым наушником на Windows 10, рекомендуется обратиться за помощью к профессионалам или специалистам службы технической поддержки, которые смогут провести более глубокую диагностику и решить проблему.
Какие проблемы с левым наушником могут возникнуть на ОС Windows 10?
Когда наушники работают только на одном канале, это может быть очень раздражающим и мешать наслаждаться аудио- или видеозаписями. Возможные причины проблем с левым наушником включают неправильные настройки звука, поврежденный разъем или кабель, проблемы с драйверами или даже баги в операционной системе.
Одно из простых решений проблемы с левым наушником в Windows 10 — проверить, правильно ли подключены наушники. Удостоверьтесь, что разъем наушников полностью вставлен в соответствующий аудиовыход на вашем устройстве. Также проверьте, что кабель наушников не поврежден или изношен, особенно рядом с разъемом. Если наушники подключены правильно, то проблема может быть вызвана неисправным аудиовыходом на вашем устройстве или пропавшими драйверами звука.
- Один из способов исправить проблему — проверить настройки звука в Windows 10. Убедитесь, что баланс звука находится в центральном положении, а запрещено установка правого или левого канала в нулевое положение. Также проверьте, отключена ли функция «Моно» в настройках звука, так как она может быть причиной работающего только одного наушника.
- Если все вышеперечисленные шаги не решают проблему, то возможно проблема связана с драйверами звука. Обновление или переустановка драйверов может помочь восстановить функциональность обоих наушников. Для этого нужно зайти в меню «Управление устройствами» и обновить или переустановить драйверы звука.
- Если после всех проверок проблема не решается, то возможно причиной является баг в операционной системе. В таком случае, рекомендуется обратиться в службу поддержки Windows или проверить форумы пользователей для поиска решения.
В целом, проблемы с левым наушником на ОС Windows 10 могут быть вызваны различными факторами, начиная от неправильных настроек звука и поврежденного кабеля, и заканчивая проблемами с драйверами или багами в операционной системе. Важно последовательно проверить все возможные причины и принять соответствующие меры для решения проблемы.
Решение проблемы с неработающим левым наушником в ОС Windows 10
Если у вас возникла проблема с неработающим левым наушником в ОС Windows 10, не отчаивайтесь. Эта проблема довольно распространена и может быть решена несколькими способами.
Первым шагом, который стоит попробовать, является проверка аудиоразъема на наличие повреждений, пыли или посторонних предметов. Иногда, если входной разъем грязный или поврежден, это может привести к неправильной работе наушников. Проверьте разъем и, если необходимо, очистите его с помощью мягкой щетки или сжатого воздуха.
Если проблема не связана с разъемом, следующим шагом будет проверка драйверов аудиоустройства. В Windows 10 вы можете сделать это, перейдя в меню «Управление устройствами» и выбрав аудиоустройство. Щелкните правой кнопкой мыши и выберите «Обновить драйверы». После этого перезагрузите компьютер и проведите тест звука снова. Если проблема сохраняется, попробуйте удалить и повторно установить драйверы аудиоустройства.
Если ни один из этих методов не помог восстановить работу левого наушника, возможно, проблема связана с компьютерными настройками звука. Проверьте настройки звука в панели управления, убедитесь, что стерео или левый канал выбраны в качестве выхода звука. Иногда система может случайно переключиться на моно или правый канал, что может привести к проблемам с звуком. Измените настройки, если это необходимо, и проверьте звук снова.
Если все вышеперечисленные методы не помогли, рекомендуется обратиться к специалистам или службе поддержки, чтобы получить дополнительную помощь. Они смогут провести более глубокую диагностику и предложить наиболее подходящее решение для вашей конкретной ситуации.
Возможные настройки и драйверы, влияющие на работу левого наушника на Windows 10
Проблема, когда на Windows 10 работает только левый наушник, может быть вызвана несколькими факторами, такими как неправильные настройки звука или проблемы с драйверами аудиоустройства. В данной статье мы рассмотрим возможные решения проблемы и предоставим советы по настройке аудиоустройств в операционной системе Windows 10.
1. Проверьте настройки звука: Возможно, проблема связана с неправильными настройками звука на вашем компьютере. Проверьте, что вы не случайно выбрали режим «Моно» или «Баланс вправо», что может привести к тому, что звук будет проигрываться только в одном наушнике. Убедитесь также, что уровень громкости настроен должным образом для обоих наушников.
2. Обновите драйверы аудиоустройства: Устаревшие или неправильно установленные драйверы аудиоустройства могут вызывать проблемы с работой наушников на Windows 10. Перейдите в «Диспетчер устройств» (нажмите Win+X и выберите «Диспетчер устройств») и найдите свою аудиоустройство в разделе «Звук, видео и игры». Щелкните правой кнопкой мыши на устройстве и выберите «Обновить драйвер». Если новые драйверы доступны, установите их и перезагрузите компьютер.
3. Проверьте кабель и разъемы: Иногда проблема с работой только левого наушника может быть вызвана физическим повреждением кабеля или неисправностью разъема. Убедитесь, что кабель подключен к компьютеру и наушникам надежно, проверьте наличие повреждений или износа кабеля. Также стоит проверить работу наушников на другом устройстве, чтобы убедиться, что проблема не связана с самими наушниками.
- 4. Попробуйте другой порт USB: Если вы используете USB-наушники, может быть полезным попробовать подключить их в другой порт USB на вашем компьютере. Иногда проблемы с работой наушников могут быть связаны с неисправным портом USB.
Как проверить функциональность левого наушника на Windows 10?
1. Проверьте подключение наушников:
Первым шагом для проверки функциональности левого наушника — убедиться, что они правильно подключены к компьютеру. Проверьте, что разъемы подключены к правильным аудио-выходам на компьютере. Вы также можете попробовать подключить наушники к другому устройству, чтобы убедиться, что проблема не связана с самими наушниками.
2. Проверьте настройки звука:
Одной из причин проблемы с одним наушником может быть неправильная настройка аудио в Windows 10. Перейдите в «Панель управления» и выберите раздел «Звук». Проверьте, что выбран правильный аудио устройство и что баланс звука распределен корректно между левым и правым наушниками.
3. Обновите драйверы звука:
Еще одной причиной проблемы с левым наушником может быть устаревший драйвер звука. Чтобы обновить драйверы звука, откройте «Диспетчер устройств» и найдите раздел «Звук, видео- и игровые контроллеры». Щелкните правой кнопкой мыши на устройстве звуковой карты и выберите «Обновить драйвер». После этого следуйте инструкциям на экране для обновления драйверов.
Проверка функциональности левого наушника на Windows 10 совсем несложная задача. Следуя указанным выше шагам, вы сможете определить и решить проблему с работой только левого наушника. Если проблема не устраняется, вам может потребоваться обратиться к профессионалам или связаться с производителем наушников для получения дополнительной помощи.
Как исправить неполадки с левым наушником на Windows 10 без использования драйверов?
Если ваш левый наушник перестал работать на операционной системе Windows 10, не всегда проблема заключается в неисправности драйверов. Возможны и другие причины, такие как неправильные настройки звука или кофитблокировка. В этой статье мы расскажем о нескольких методах, которые помогут вам исправить эту неполадку без необходимости устанавливать или обновлять драйверы.
Метод 1: Проверьте настройки звука
Первым делом, нужно проверить настройки звука на вашем компьютере. Откройте панель управления и выберите раздел «Звук». В окне «Воспроизведение» найдите свои наушники и убедитесь, что они выбраны как устройство по умолчанию. Если это не так, щелкните правой кнопкой мыши на наушниках и выберите пункт «Сделать устройством по умолчанию». Сохраните изменения и проверьте, работает ли левый наушник теперь.
Метод 2: Проверьте наушники и разъем
Иногда проблема с левым наушником может быть вызвана неисправностью самого наушника или разъема. Попробуйте подключить свои наушники к другому устройству и проверьте, работает ли левый наушник там. Если проблема сохраняется, возможно, проблема кроется в самом наушнике. Попробуйте заменить наушники или обратитесь к производителю для получения дополнительной помощи.
Эти два метода могут помочь вам исправить проблему с левым наушником на Windows 10 без необходимости устанавливать или обновлять драйверы. Если же проблема все еще не решена, рекомендуется обратиться к специалисту или поискать дополнительную информацию о проблеме в Интернете.
Когда обратиться к профессионалам, если левый наушник не работает на Windows 10?
Первым шагом стоит проверить подключение наушников к компьютеру. Убедитесь, что они правильно вставлены в аудио разъем и хорошо фиксируются. Важно также убедиться, что кабель наушников не поврежден. Если на первом этапе проблема не решена, можно попробовать переподключить наушники к другому разъему или к другому устройству для проверки их работоспособности.
Если после всех манипуляций звук в левом наушнике по-прежнему отсутствует, возможно, дело в настройках звука на компьютере. Вам следует проверить уровень громкости в операционной системе и убедиться, что он находится на оптимальном уровне. Также стоит убедиться, что звук на компьютере не отключен или установлен на баланс компенсации между левым и правым каналами.
Если вы прошли все эти шаги и проблема не устранена, то наступает время обратиться к профессионалам. Причиной неработоспособности левого наушника на Windows 10 может быть не только аппаратная неисправность, но и проблемы со звуковым драйвером или программным обеспечением. В этом случае требуется специалист, который сможет провести более глубокую диагностику проблемы и найти оптимальное решение.
Если ваш наушник не подлежит ремонту или замене, и причина неисправности кроется в программном обеспечении, специалисты смогут помочь вам настроить и обновить драйверы, а также выполнить другие действия для восстановления звука.
Описанные выше рекомендации помогут вам решить простые проблемы с работой левого наушника на Windows 10. Однако, если после соблюдения всех инструкций проблема не устранена, рекомендуется обратиться к профессионалам. Только они смогут предложить наиболее эффективные и надежные решения для восстановления звука в левом наушнике компьютера с операционной системой Windows 10.

Для многих пользователей Windows 10 проблема с работой только одного наушника может оказаться довольно раздражающей и неудобной. Возможность полноценного наслаждения музыкой или звуком из видеоигр ограничивается только одной стороной. Однако причины этой проблемы довольно просты и решение может оказаться более доступным, чем кажется.
Причины проблемы
Существует несколько причин, почему на компьютере под управлением Windows 10 может работать только один наушник. Рассмотрим основные из них:
- Неисправные наушники. Возможно, ваши наушники действительно вышли из строя или имеют проблему с проводом. Попробуйте использовать другие наушники, чтобы убедиться, что проблема не связана с ними.
- Неправильные настройки звука. В системе Windows 10 есть возможность настроить вывод звука через разные аудиоустройства. Возможно, вы случайно выбрали только один наушник в качестве устройства вывода звука.
- Неисправности аудио-драйверов. Устаревшие версии аудио-драйверов или их неисправность могут привести к проблеме с работой только одного наушника. Проверьте, все ли драйверы установлены и работают должным образом.
- Проблемы с мультимедийным плеером или приложением. Некоторые мультимедийные плееры или приложения имеют свои собственные настройки звука, которые могут замещать общие настройки системы. Проверьте настройки своего мультимедийного плеера или приложения.
Решение проблемы

Если у вас возникла проблема с работой только одного наушника на компьютере с Windows 10, вы можете попробовать следующие решения:
- Проверьте наушники. Убедитесь, что ваша проблема не связана с выходом из строя наушников. Попробуйте использовать другие наушники или проверьте свои наушники на другом устройстве.
- Проверьте настройки звука. Откройте панель управления звуком и убедитесь, что вы выбрали правильное аудиоустройство в качестве устройства вывода звука. Если есть другие доступные аудиоустройства, попробуйте их.
- Обновите аудио-драйверы. Проверьте, установлены ли на вашем компьютере последние версии драйверов для аудиоустройств. Вы можете обновить их с помощью Диспетчера устройств или сайта производителя компьютера.
- Проверьте настройки мультимедийного плеера или приложения. Если проблема возникает только при использовании конкретного плеера или приложения, проверьте его настройки звука. Возможно, нужно изменить настройки внутри плеера или приложения, чтобы обеспечить правильное воспроизведение звука в обоих наушниках.
Итог
Не работает только один наушник на компьютере Windows 10 — это довольно распространенная проблема, которую можно решить с помощью нескольких простых шагов. В поисках причины и решения проблемы обязательно проверьте наушники, настройки звука, обновите драйверы и проверьте настройки используемого плеера или приложения. Следуя этим решениям, вы сможете восстановить полноценный звук и наслаждаться всеобъемлющим звуковым опытом на вашем компьютере с Windows 10.
Почему работает только один наушник на компьютер windows 10
Для многих пользователей компьютеров на базе операционной системы Windows 10 возникает проблема, когда работает только один наушник. Это может быть стрессующим и вредным для удовольствия от прослушивания музыки, просмотра фильмов или проведения голосовых разговоров. В этой статье мы рассмотрим несколько причин, почему такое может происходить и предоставим вам решения для исправления этой проблемы.
Почему работает только один наушник?
1. Неполадка с разъемом наушников
Одной из наиболее распространенных причин, по которой работает только один наушник, является неполадка с разъемом наушников.
Решение: Попробуйте использовать другие наушники или проверьте наличие повреждений на вашем текущем кабеле или разъеме. Если вы обнаружили повреждения, замените кабель или разъем.
2. Прослушивание в режиме моно
Windows 10 поддерживает различные режимы вывода звука, включая режим моно, который воспроизводит звук только через одну сторону (левую или правую) наушников или динамиков.
Решение: Проверьте настройки звука в Windows 10, чтобы убедиться, что режим стерео или двухканальный режим выбран вместо режима моно.
3. Неправильные драйверы звука
Неправильно установленные или устаревшие драйверы звука могут быть еще одной причиной, из-за которой работает только один наушник.

Решение: Обновите драйверы звука до последней версии, чтобы исправить эту проблему. Вы можете сделать это, посетив официальный веб-сайт производителя вашего компьютера или звуковой карты и загрузив последнюю версию драйвера.
4. Проблемы с настройками звука
Некоторые пользователи могут столкнуться с проблемой, когда наушники настроены неправильно в параметрах звука Windows 10.

Решение: Проверьте настройки звука, чтобы убедиться, что выбран правильный источник звука (наушники) и что баланс звука настроен правильно.
5. Проблемы соединения Bluetooth
Если вы используете беспроводные наушники и работает только один наушник, это может быть связано с проблемами соединения через Bluetooth.
Решение: Перезагрузите наушники, синхронизируйте их с компьютером заново или проверьте наличие каких-либо помех или преград между наушниками и компьютером.
Итог
Все вышеперечисленные причины могут привести к тому, что работает только один наушник на компьютере под управлением Windows 10. Однако, в большинстве случаев, проблему можно легко решить, проверив кабель или разъемы, настройки звука или обновив драйверы звука. Если же проблема остается, рекомендуется обратиться к специалистам или технической поддержке для получения дополнительной помощи.
Неотъемлемой частью удовольствия от прослушивания музыки, просмотра фильмов или проведения голосовых разговоров является качественный и полноценный звук в обоих наушниках. Поэтому, когда работает только один наушник, это может серьезно испортить наш наслаждение от использования компьютера и звуковых устройств. Важно помнить, что проблемы с выходом звука могут быть вызваны различными факторами, и разбираться в них не всегда просто. Однако, с надлежащими знаниями и пониманием основных причин, а также с использованием рекомендуемых решений, вы сможете наслаждаться качественным звуком во всех наушниках. Всегда помните, что разработчики операционной системы Windows 10 постоянно работают над улучшением и исправлением проблем, поэтому регулярное обновление программного обеспечения также может помочь предотвратить или решить эту проблему.
Почему работает только один наушник на компьютер Windows 10?
Одна из часто встречающихся проблем пользователей, которые используют операционную систему Windows 10, заключается в том, что звук в наушниках слышен только в одном из них. Возможные причины этой проблемы могут быть различными, от неправильной настройки аудиоустройств до проблем с драйверами или аппаратным обеспечением. В данной статье мы постараемся разобраться в причинах и предложить несколько решений для устранения этой проблемы.
1. Неправильные настройки аудиоустройств
Одной из самых распространенных причин, по которым звук слышен только в одном наушнике, являются неправильные настройки аудиоустройств в Windows 10. Проверьте, правильно ли установлены наушники в порты на компьютере и правильно ли выбраны настройки в разделе управления звуком.
Чтобы проверить настройки аудиоустройств, выполните следующие действия:
- Щелкните правой кнопкой мыши по значку динамика в правом нижнем углу экрана и выберите «Звуки».
- Перейдите на вкладку «Воспроизведение» и найдите наушники в списке устройств.
- Щелкните наушники левой кнопкой мыши и выберите «По умолчанию».
Если проблема не решена после проверки настроек аудиоустройств, переходите к следующему шагу.
2. Обновление драйверов звука
Если настройки аудиоустройств правильные, но звук по-прежнему слышен только в одном наушнике, то причиной может быть устаревший или поврежденный драйвер звука. Для решения этой проблемы можно попробовать обновить драйверы звука.
Для обновления драйверов звука выполните следующие действия:
- Откройте Диспетчер устройств, нажав Win + X и выбрав «Диспетчер устройств».
- Разверните раздел «Звук, видео и игровые контроллеры».
- Щелкните правой кнопкой мыши на вашем звуковом устройстве и выберите «Обновить драйвер».
- Выберите «Автоматический поиск обновленного программного обеспечения драйверов».
После обновления драйверов звука перезагрузите компьютер и проверьте, решена ли проблема.
3. Поврежденные наушники или порты на компьютере
Если после проверки настроек аудиоустройств и обновления драйверов звука проблема не решается, возможно, виноваты поврежденные наушники или порты на компьютере.

Попробуйте подключить другие наушники к компьютеру или подключить ваши наушники к другому устройству, чтобы узнать, работают ли они правильно. Если другие наушники работают нормально, значит проблема скорее всего кроется в ваших наушниках. Если же проблема сохраняется даже с другими наушниками, то дело, вероятно, в поврежденных портах на компьютере.
Итог
Если звук слышен только в одном наушнике на компьютере с Windows 10, первым делом проверьте настройки аудиоустройств. Если настройки правильные, обновите драйверы звука и проверьте работу других наушников. Если проблема остается, возможно, дело в поврежденных портах на компьютере.

Помните, что этот список возможных решений не исчерпывающий, и в каждом конкретном случае может быть необходимо провести дополнительные действия или обратиться к специалистам. Надеемся, что данная информация поможет вам решить проблему с работой наушников на компьютере Windows 10.
Почему работает только левый наушник Windows 10: проблема и решение
Для многих пользователей Windows 10 такая проблема, как работа только левого наушника, является довольно распространенной. Это может быть очень раздражающим, особенно если вы используете свои наушники для просмотра фильмов или игр.
Почему происходит это?
Есть несколько причин, по которым Windows 10 может работать только с одним наушником:
- Драйверы устройств
- Кабель наушников
- Физический дефект наушников
- Настройки звука
Давайте более подробно рассмотрим каждую из этих причин.
1. Драйверы устройств
Часто такая проблема возникает из-за отсутствия или несовместимости драйверов для аудиоустройства, которое вы используете. В этом случае ваша операционная система не может правильно определить наушники и может работать только с одним каналом.
Решение этой проблемы довольно простое: необходимо установить драйверы аудиоустройств, которые поддерживают вашу операционную систему. Вы можете найти нужные драйверы на сайте производителя аудиоустройства или на сайте Microsoft.
2. Кабель наушников
Если кабель наушников поврежден или не подключен должным образом, это может привести к работе только одного из наушников. В этом случае вам необходимо проверить состояние кабеля наушников и убедиться, что он подключен полностью и правильно.
3. Физический дефект наушников
Если кабель наушников в порядке, но проблема сохраняется, то, возможно, причина кроется в самом наушнике. Физический дефект может быть вызван несколькими причинами, такими как падение, удар или неправильное хранение.
В этом случае вам нужно проверить состояние наушников и убедиться, что они не имеют внутренних дефектов, таких как сломанные провода или динамики.
4. Настройки звука
Наконец, проблема может быть связана с настройками звука на вашем компьютере. Если звук настроен только на левый канал, то он будет выходить только через левый наушник. Это может произойти после обновления системы или программы для проигрывания звука.
Чтобы исправить это, откройте параметры звука Windows 10, найдите опцию «Стандартное устройство воспроизведения» и выберите правильный вариант для ваших наушников.
Убедитесь, что оба канала настроены равномерно и дополнительно проверьте баланс звука.
Вывод

Работа только левого наушника Windows 10 может быть вызвана несколькими причинами, но обычно решение этой проблемы довольно простое. Вы можете проверить драйверы, кабель наушников, настройки звука и физическое состояние наушников.

Если вы не можете решить проблему самостоятельно, то лучше всего обратиться к специалистам, чтобы они вам помогли.
Надеемся, что эта статья оказалась полезной и помогла вам решить проблему с работой наушников на Windows 10.
Почему работает только левый наушник windows 10

Многие пользователи операционной системы Windows 10 сталкиваются с проблемой, когда у них работает только левый наушник, а правый — нет. Это может быть вызвано различными причинами, и в этой статье мы разберем наиболее распространенные из них.
Проверьте наушники и подключение
- Сначала убедитесь, что наушники в рабочем состоянии. Попробуйте подключить их к другому устройству, например, к телефону или планшету, и проверьте, работают ли они оба наушника.
- Также убедитесь, что наушники правильно подключены к компьютеру. Попробуйте подключить их в другой разъем или используйте адаптер для наушников, если ваш компьютер не имеет разъема для наушников.
Проверьте настройки звука
- Откройте панель управления звуком, перейдя в «Пуск» -> «Параметры» -> «Система» -> «Звук».
- Проверьте, установлен ли баланс звука на центральную точку. Если баланс смещен вправо или влево, то звук будет идти только из одного наушника.
- Также можно попробовать изменить параметры звука. Нажмите правой кнопкой мыши на значке громкости в панели задач и выберите «Звуковые настройки». Затем перейдите на вкладку «Воспроизведение» и выберите свои наушники. Нажмите на «Свойства» и попробуйте изменить параметры звука, например, частоту дискретизации или количество каналов.
Обновите драйвера наушников
- Проверьте, установлены ли драйверы для наушников на вашем компьютере. Откройте Диспетчер устройств, нажав правую кнопку мыши на значке «Пуск» и выберите «Диспетчер устройств».
- Найдите раздел «Аудио-, видео- и игровые контроллеры» и раскройте его. Нажмите правой кнопкой мыши на своих наушниках и выберите «Обновить драйвер».
- Если обновление драйверов не решает проблему, можно попробовать удалить драйверы и переустановить их с помощью Панели управления.
Отключите эффекты звука
- Если вы используете эффекты звука, такие как эквалайзер или дополнительные настройки драйверов наушников, отключите их. Они могут вызывать смещение баланса звука и приводить к тому, что работает только левый наушник.
Вывод

В большинстве случаев проблема с работой только левого наушника может быть решена легко. Сначала нужно проверить наушники и их подключение, после чего перейти к настройкам звука и драйверов наушников. Если эти действия не помогут, обратитесь к специалистам или запустите цикл перезагрузки устройства.
Важно помнить, что использование наушников — это маленькая часть общей картины. Мы должны следить за нашим здоровьем, а не только за звуком, который мы слушаем. Поэтому не следует злоупотреблять прослушиванием музыки с наушников и стараться делать это в разумных пределах.
Почему работает только левый наушник windows 10
Владельцы персональных компьютеров windows 10 порой сталкиваются с проблемой, когда работает только левый наушник. Это проблема, которая может доставить много неудобств и некоторых неудобств в процессе использования наушников. В этой статье мы рассмотрим причины такой проблемы и возможные решения.
Причины проблемы
- Неправильная настройка звука;
- Неисправность наушников;
- Проблемы с драйверами звуковой карты.
Основной причиной проблемы может стать неправильная настройка звука в Windows 10. Исправление этой проблемы может занять несколько минут.
Способы решения проблемы
- Проверьте наушники на другом устройстве;
- Проверьте настройки звука;
- Переустановите драйверы звуковой карты.

Первым шагом для решения проблемы с работой наушников является проверка их на другом устройстве. Если наушники работают на другом устройстве, проблема должна быть связана с вашей системой.
Следующим шагом является проверка настроек звука в Windows 10. Для этого откройте панель управления и выберите «Звук». В разделе «Вход» убедитесь, что «Левый канал» и «Правый канал» включены. Если нет, попробуйте включить их.
Если настройки звука в порядке, проблема может быть связана с драйверами звуковой карты. Попробуйте переустановить драйверы. Это может быть сделано через меню «Управление устройствами». Найдите «Аудиоустройства» и щелкните правой кнопкой мыши на своей звуковой карте. Выберите «Удалить устройство» и перезапустите компьютер. Драйверы будут загружены и установлены автоматически при следующем запуске Windows.
Итог

Проблема, когда работает только левый наушник в Windows 10, может быть очень раздражающей. Однако, как правило, это не означает, что устройство полностью вышло из строя. Используя методы, описанные в этой статье, вы сможете быстро и легко решить проблему и наслаждаться музыкой в полной стерео-звуке.
Headphones are equipped with earbuds for both left and right ears to create a symphony. When either one is not working, the sound coming out of that device will be distorted. In this post, we will see what you can do if only one side of the headphone is working.

Why does only one side of my headphones work on my PC?
Only one side of the headphones works on your computer because it’s either not connected perfectly or it’s configured incorrectly. As for the former, all that one needs to do is plug the device in more firmly, and if that’s not happening, clean the port. However, the latter requires you to modify your system’s settings.
If Only one side of the headphones works, follow the solutions mentioned below.
- Check if the headphone is plugged in perfectly
- Plug the headphones into some other device to check
- Disable all enhancements
- Run playing audio troubleshooter
- Change the Sampling rate
- Adjust the sound settings to balance left and right audio
Let us talk about them in detail.
1] Check if the headphone is plugged in perfectly
If you are using a 3.5 headphone, check if it’s plugged into the port perfectly. You may have to apply a little more force to plug the device in. In case you are unable to do so, clean your port as there can be some dust and debris stuck in it, due to which your headphone is not connecting.
2] Plug the headphones into some other device to check
Before changing your system’s configuration, we need first to check if the headphone itself is malfunctioning. For that, plug the device into another computer or phone with a jack and check if you get the same error. In case the headphone is still paralyzed from one side, you either need to get a new one or consult its manufacturer. However, if both sides work when plugged into a different device, go to the next solution to resolve the issue.
3] Disable all enhancements

Microsoft has embedded some features into Windows that enhance the audio experience of the users. However, some headphones do not support any audio enhancements and show peculiar behavior. That is why one must disable all of them to resolve the issue. Follow the steps mentioned below to do the same.
- Open Control Panel.
- Change View by to Large icons.
- Now, click on the Sounds icon.
- Then, right-click on the headphones that you currently use and select Properties.
- Go to the Enhancements tab and then tick the box next to Disable all enhancements.
- Finally, click Apply > OK.
Hopefully, after making the changes, check if the issue is resolved.
4] Run playing audio troubleshooter

Another method to resolve the issue is by using the playing audio troubleshooter. It is a built-in tool that can scan your system to find out what’s wrong with it and then resolve it. To run the Audio troubleshooter, follow the steps mentioned below.
Windows 11:
- Open Settings.
- Go to System > Troubleshoot.
- Now, click on Other troubleshooters.
- Click on Run button next to Playing Audio.
Windows 10:
- Launch Windows Settings.
- Now, navigate to Update & Security > Troubleshoot.
- Click on Additional troubleshooters.
- Finally, click on Playing Audio and then click on Run the troubleshooter.
You have to follow the on-screen instructions to complete the process. Hopefully, after that, your issue will be resolved.
5] Change the Sampling rate

The sampling rate is the number of audio samples carried per second. We need to change the sampling rate for your device to make it compatible with your system. Follow the steps mentioned below to do the same.
- Hit Win + R, type mmsys.cpl and click Ok.
- Go to the Playback tab, right-click on the device, and select Properties.
- Now, navigate to the Advanced tab and then select the highest sampling rate.
- Finally, click Apply > OK.
Hopefully, this will do the job for you.
6] Adjust the sound settings to balance left and right audio

If nothing works, you must change the audio settings to balance the left and right channels.
Hopefully, you can resolve the issue using the solutions mentioned in this post.
Read: Loudness Equalization is missing in Windows 11
How do you fix unbalanced headphones on Windows?
If your headphone is unbalanced, you need to change its settings. For that, open Run (Win + R), type mmsys.cpl and click OK. Now, right-click on your headphone and click Properties. Then, go to the Levels tab and click on Balance. Finally, adjust the left and right channels, and you will be good to go.
Read: Best free Open Source Audio Editor Software for Windows.
Если вы обнаружили, что у вас работает только один наушник в Windows 10, не беспокойтесь — это распространенная проблема, которую можно решить, следуя нескольким простым шагам.
Шаг 1: Проверьте подключение наушников
Первым делом нужно убедиться, что наушники полностью вставлены в разъем аудио на компьютере или ноутбуке. Если подключение не надежно, в некоторых случаях возможно слышать только звук с одного динамика.
Шаг 2: Проверьте настройки звука
Если наушники правильно подключены, следующий шаг — проверить настройки звука. Для этого перейдите в раздел «Устройства и звук» в Панели управления, затем выберите «Звук».
Проверьте, выбран ли правильный аудиоустройство. Если вы используете наушники, то должны выбрать наушники в качестве аудиоустройства.
Шаг 3: Проверьте аудиодрайверы
Если вы действительно используете наушники и мы уже проверили настройки звука, то может быть проблема в аудиодрайверах. Для этого нужно перейти на сайт производителя вашей звуковой карты или наушников, скачать и установить последний драйвер.
Шаг 4: Проверьте аудио на другом устройстве
Если проблема все еще не решена и вы уверены, что используете правильное продукт, настройки звука настроены правильно, а драйверы обновлены, то попробуйте проверить наушники на другом устройстве, чтобы убедиться, что проблема не связана с порчей наушников.
В случае, если на другом устройстве все работает правильно, значит проблема в вашем компьютере или ноутбуке.
Шаг 5: Просмотрите диспетчер устройств
Если ничего другое не помогло, можно заглянуть в диспетчер устройств и проверить есть ли там ошибки в работе аудио драйверов. Если есть, можно попробовать выбрать «Обновить драйвер» и попытаться установить новый драйвер. Если это не работает, то можно попробовать удалить текущий драйвер и затем повторно установить его.
Заключение
Надеемся, что эта пошаговая инструкция помогла вам решить проблему, связанную с работой только одного наушника в Windows 10. Если проблема все еще не решена, то стоит обратиться за помощью к специалистам.
Такой аксессуар, как наушники востребован многими, вне зависимости от пола и профессии. Проблемы с функционированием гарнитуры возникают, как правило, неожиданно. В каких-то случаях поломку можно устранить своими силами, но некоторые неисправности требуют обращения к специалисту.
Содержание статьи
- Причины отсутствия звука в одном наушнике
- Как починить устройство, если не работает один наушник
- Проблемы со штекером
- Проблема с программным обеспечением
- Если вышел из строя Bluetooth наушник
Причины отсутствия звука в одном наушнике
Любой технический прибор имеет свой срок годности и наушники не исключение. Гарнитурой зачастую пользуются практически ежедневно и это не может не влиять на срок эксплуатации.

Случается, что у гарнитуры работает почему-то только один динамик. Качество звучания снижается, но выбросить наушники жалко. В таком случае можно попытаться выполнить ремонт устройства самостоятельно.
Как починить устройство, если не работает один наушник
Для того, чтобы приступить к ремонту гарнитуры, следует диагностировать неисправность. Один из наушников может не работать по следующим причинам:
- Проблемы со штекером.
- Проблемы с разъёмом.
- Сбои в программном обеспечении (неправильно установлены драйвера или настройки).
- Нарушение целостности провода.
На каждой из проблем стоит остановиться подробнее.
Проблемы со штекером
Большинство наушников используют разъём mini jack 3,5 мм. Данный формат считается стандартным. Проблемы со штекером могут заключаться как в нарушении контактов, так и в поломке самой головки.

Обычно mini Jack содержит 3 или 4 контакта. L – левый, R – правый, G – центральный, а также контакт для микрофона. Для того, чтобы устранить неисправность достаточно, воспользовавшись паяльником, восстановить нарушенные соединения.
Если проблемы обнаружились с самой головкой, то единственным решением в таком случае будет замена. Штекер можно как заказать отдельно, так и взять с другого устройства.
Следует проверить работоспособность наушников на другом устройстве. Если гарнитура работает полноценно, значит проблема в разъёме или программном обеспечении устройства.
Проблема с программным обеспечением
Возможно, что гарнитура работает неисправно из-за сбоя в настройках Windows. В случае если наушники подключаются к телефону, то следует попробовать обновить систему. Если, проблема не решилась, значит, неисправность носит аппаратный характер.
В случае если гарнитура подключается к компьютеру, следует обновить драйвера на звуковую карту. Для того, чтобы обновить ПО, необходимо проделать следующие шаги:
- Узнать модель звуковой карты. Для этого нужно открыть «Пуск»—«Панель управления»—«Звук»—«Воспроизведение». В списках подключенных устройств выбрать необходимую гарнитуру и нажать «Свойства» и найти подпункт «Контролер»—«Свойства». В открывшемся меню нажать «Драйвер» и посмотреть модель подключенного компонента.
- Зайти на официальный сайт компании, которая изготовила имеющуюся звуковую карту. Выбрать необходимую модель и скачать новую версию драйверов.
- Следуя простым инструкциям установить новое ПО.
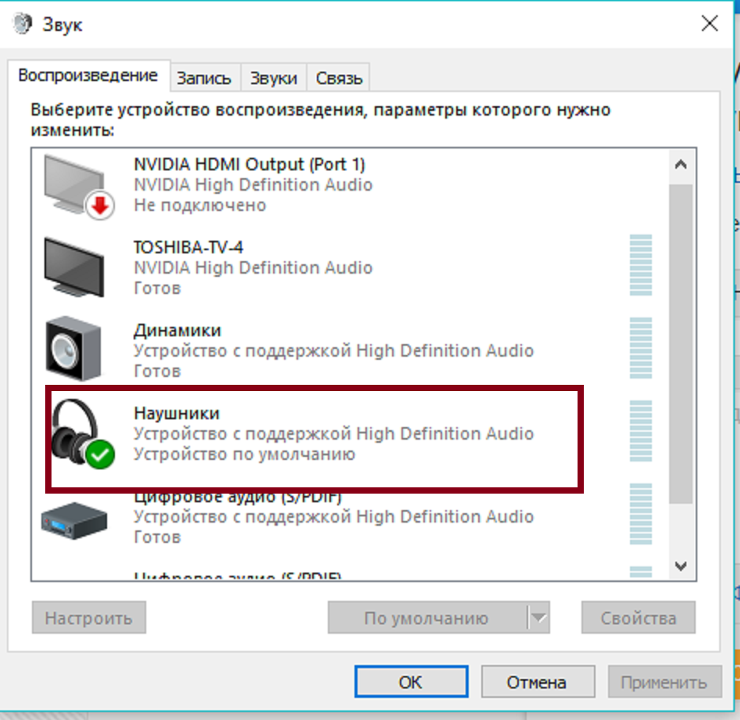
ВНИМАНИЕ! Также следует проверить настройки уровней и баланса подключенного устройства. Для этого откройте «Пуск»—«Панель управления»—«Звук» кликните по необходимому устройству правой кнопкой мыши «Свойства» -«Уровни»-«Баланс». После этого откроется меню, в котором можно регулировать громкость правого и левого каналов.
Если вышел из строя Bluetooth наушник
В отличие от обычных гарнитур, беспроводная обладает более сложным устройством. В случае если на одном из наушников пропал звук, следует попытаться активировать обновление ПО, а также попробовать перезагрузить сопряжённые устройства.

Если проблема не пропала, возможно, наушник неисправен. Починить его вручную очень трудно, и это требует от пользователя специальных навыков и знаний. Если устройство не подвергалось физическому воздействию, его можно отнести в сервисный центр, где гарнитура, при действующей гарантии, будет отремонтирована бесплатно.
Ни в коем случае не стоит пытаться вскрывать корпус беспроводных наушников самостоятельно. В случае вскрытия корпуса или внешних воздействий на устройство, салоны гарантийного обслуживания откажут в ремонте.
Windows 10 – операционная система, которая предоставляет пользователям широкие возможности для настройки звуковых параметров. Однако иногда возникают проблемы, когда звук проигрывается только в одном наушнике. Эта проблема может быть вызвана различными причинами, такими как настройки звука, несовместимость драйверов или поломка наушников.
Первым шагом в решении проблемы с звуком в одном наушнике в Windows 10 следует проверить настройки звука. Для этого откройте панель управления и найдите раздел «Звук». Убедитесь, что правильно выбраны наушники в качестве устройства вывода звука. Если наушники не отображаются в списке доступных устройств, возможно, вам потребуется установить драйверы для аудиоустройства.
Если настройки звука не решают проблему, следующим шагом является обновление или переустановка драйверов аудиоустройства. Для этого откройте Диспетчер устройств и найдите раздел «Звук, видео и игры». Щелкните правой кнопкой мыши на аудиоустройстве и выберите «Обновить драйвер» или «Удалить устройство». После этого перезагрузите компьютер и драйверы будут автоматически установлены заново.
Если проблема со звуком все еще не решена, возможно, причина кроется в поломке наушников. Попробуйте подключить другие наушники или проверить существующие на работоспособность на другом устройстве. Если другие наушники работают нормально, то проблема, скорее всего, связана именно с вашими наушниками и требуется их замена или ремонт.
Проверка физического подключения наушников
1. Проверьте правильность подключения наушников
Убедитесь, что наушники правильно подключены к соответствующему аудиоразъему на компьютере. Проверьте, что разъем наушников надежно вставлен в разъем аудио.
2. Очистите разъемы и штекеры
Возможно, некачественное соединение или наличие пыли и грязи на разъемах и штекерах могут вызывать проблемы с звуком в наушниках. Очистите разъемы и штекеры от пыли и грязи с помощью сжатого воздуха или специальной щетки.
3. Попробуйте другие наушники
Если проблемы со звуком остаются, попробуйте подключить другие наушники к компьютеру. Если новые наушники работают нормально, то проблема, скорее всего, связана с вашими исходными наушниками.
4. Проверьте наличие повреждений наушников
Внимательно осмотрите наушники на предмет повреждений, таких как перегибы проводов или разрывы. Если вы обнаружили повреждения, возможно, вам потребуется заменить наушники или отремонтировать их.
5. Проверьте настройки звука на компьютере
Убедитесь, что настройки звука на компьютере правильно сконфигурированы. Проверьте баланс звука и уровень громкости для наушников. Увеличьте громкость на максимальное значение и проверьте, есть ли звук в обоих наушниках.
Если звук проигрывается только в одном наушнике в Windows 10, первым шагом следует проверить настройки звука на компьютере. Для этого нужно открыть панель управления звуком.
1. Щелкните правой кнопкой мыши на значке динамика в системном трее, который находится в правом нижнем углу экрана. В появившемся контекстном меню выберите пункт «Звуки».
2. В открывшемся окне «Свойства звука» перейдите на вкладку «Воспроизведение». Здесь отобразятся все аудиоустройства, подключенные к компьютеру.
3. Найдите аудиоустройство, связанное с наушниками, и выберите его. Затем нажмите кнопку «Свойства», расположенную внизу окна.
4. В открывшемся окне «Свойства наушников» перейдите на вкладку «Уровни». Убедитесь, что ползунок громкости установлен на максимальное значение и ни один из регуляторов не выключен.
5. Далее перейдите на вкладку «Улучшения» и убедитесь, что все эффекты отключены. Нажмите кнопку «ОК», чтобы сохранить изменения.
Если проблема с звуком в наушниках все еще не решена, можно попробовать следующие дополнительные шаги:
- Проверьте, что наушники правильно подключены к компьютеру и вход в наушниках не поврежден.
- Попробуйте подключить другие наушники или аудиоустройство к компьютеру, чтобы узнать, работает ли звук в них.
- Обновите драйверы звуковой карты. Это можно сделать через меню «Устройства и принтеры» в панели управления.
- Выполните поиск и установку обновлений операционной системы Windows 10.
Если все вышеперечисленные шаги не решают проблему со звуком в одном наушнике, возможно, проблема связана с аппаратным дефектом или несовместимостью наушников с компьютером. В этом случае рекомендуется обратиться к специалисту или производителю наушников для получения дополнительной помощи.
Обновление звуковых драйверов
Один из основных способов исправить проблему со звуком, когда он проигрывается только в одном наушнике в Windows 10, — это обновление звуковых драйверов. Звуковые драйверы — это программное обеспечение, которое позволяет операционной системе взаимодействовать с аудиоустройствами, такими как наушники.
Чтобы обновить звуковые драйверы, вам нужно выполнить следующие шаги:
- Откройте «Диспетчер устройств», нажав правой кнопкой мыши на кнопку «Пуск» и выбрав «Диспетчер устройств» из контекстного меню.
- Разверните раздел «Звук, видео и игровые устройства», найдите свое аудиоустройство (обычно оно называется «Аудиоустройство High Definition Audio» или что-то подобное) и щелкните правой кнопкой мыши.
- Выберите «Обновить драйвер» из контекстного меню.
- Выберите «Автоматический поиск обновленного программного обеспечения драйвера» и следуйте инструкциям на экране, чтобы завершить процесс обновления.
После обновления драйверов перезагрузите компьютер и проверьте, исправилась ли проблема с звуком в наушниках. Если проблема остается, можно попробовать найти и загрузить драйверы с сайта производителя вашего аудиоустройства.
Проверка наличия конфликтов с другими устройствами
Если звук в наушниках воспроизводится только в одном наушнике или слышен с перебоями, возможно, есть конфликты с другими устройствами.
1. Проверьте, подключены ли наушники к правильному аудиоразъему на компьютере. Убедитесь, что наушники полностью вставлены в разъем.
2. Проверьте, нет ли других устройств, подключенных к компьютеру, которые могут использовать аудиоразъем. Если есть, отключите их и проверьте работу наушников снова.
3. Откройте панель управления звуком в Windows 10. Для этого щелкните правой кнопкой мыши на значке динамика в системном трее и выберите «Звуковые настройки».
4. В разделе «Воспроизведение» найдите свои наушники и щелкните правой кнопкой мыши на них.
5. Выберите «Сделать устройство по умолчанию». Если опция недоступна, выберите «Установить как устройство по умолчанию».
6. Проверьте, работают ли наушники теперь в обоих каналах. Если проблема остается, попробуйте выполнить перезагрузку компьютера и повторите процесс.
7. Если проблема все еще не решена, возможно, вам потребуется обновить или переустановить драйверы аудиоустройства. Для этого откройте Диспетчер устройств, найдите аудиоустройство, щелкните правой кнопкой мыши на нем и выберите «Обновить драйвер».
8. Если обновление драйверов не помогло, попробуйте удалить аудиоустройство и перезагрузить компьютер, чтобы Windows 10 автоматически установила драйверы заново.
9. Если ни один из вышеперечисленных способов не исправил проблему, рекомендуется обратиться к специалисту или службе поддержки для дальнейшей диагностики и решения проблемы.
Отключение эффектов звука
Если в Windows 10 звук проигрывается только в одном наушнике, причиной может быть активированное аудиоэффекты, которые могут искажать звуковые сигналы и вызывать проблемы с балансом звука. Для исправления этой проблемы можно попробовать отключить все эффекты звука.
Для этого необходимо выполнить следующие шаги:
- Щелкните правой кнопкой мыши на значке громкости в системном трее (рядом с часами) и выберите «Звуковые настройки».
- В открывшемся окне «Воспроизведение» найдите свои наушники и выберите их.
- Нажмите кнопку «Свойства».
- Перейдите на вкладку «Эффекты» и снимите все флажки с опций, связанных со звуковыми эффектами.
- Нажмите «ОК», чтобы сохранить изменения.
После отключения всех эффектов звука проверьте, исправилась ли проблема с звуком в наушниках. Если проблема остается, можно попробовать другие методы исправления, такие как проверка наличия обновленных драйверов для звуковой карты или использование других наушников.
Использование аудиоустройства в режиме эксклюзивного доступа
В операционной системе Windows 10 можно настроить аудиоустройство на использование в режиме эксклюзивного доступа. Это позволит программе иметь полный контроль над аудиоустройством и предотвратит возможные конфликты, которые могут привести к проблемам со звуком, например, когда звук проигрывается только в одном наушнике.
Чтобы включить режим эксклюзивного доступа для аудиоустройства, нужно выполнить следующие шаги:
- Шаг 1: Нажмите правой кнопкой мыши на значок громкости на панели задач и выберите «Звуки».
- Шаг 2: В открывшемся окне «Звуки» перейдите на вкладку «Воспроизведение».
- Шаг 3: Найдите нужное аудиоустройство в списке и выделите его.
- Шаг 4: Нажмите кнопку «Свойства» внизу окна.
- Шаг 5: В открывшемся окне «Свойства» перейдите на вкладку «Дополнительно».
- Шаг 6: Установите флажок напротив опции «Разрешить программам управлять устройством в эксклюзивном режиме».
- Шаг 7: Нажмите кнопку «Применить» и затем «ОК», чтобы сохранить изменения.
После включения режима эксклюзивного доступа для аудиоустройства, программы смогут полностью контролировать его работу и избежать возможных проблем со звуком, включая проблему, когда звук проигрывается только в одном наушнике.
Если после выполнения этих шагов проблема со звуком в одном наушнике все еще остается, рекомендуется проверить подключение наушников, драйверы звуковой карты и наличие обновлений для операционной системы и драйверов. В некоторых случаях также может помочь перезапуск компьютера.
Использование отдельного звукового выхода
Если звук проигрывается только в одном наушнике на компьютере с операционной системой Windows 10, проблема может быть связана с неправильной настройкой звукового выхода. Один из способов исправить эту проблему — использование отдельного звукового выхода.
Чтобы использовать отдельный звуковой выход, необходимо проверить доступные аудио порты на компьютере. Обычно на задней панели компьютера располагаются различные порты, такие как «Line Out», «Speaker» или «Headphone».
Подключите наушники к различным портам на задней панели компьютера и проверьте, проигрывается ли звук в обоих наушниках. Если звук проигрывается только в одном наушнике при подключении к одном порту, попробуйте подключить наушники к другому порту и проверьте звук еще раз.
Если звук проигрывается только в одном наушнике при подключении к разным портам, может потребоваться настройка звуковых параметров в системе. Для этого перейдите в «Панель управления» и найдите раздел «Звук». В разделе «Воспроизведение» выберите нужное устройство вывода звука и нажмите кнопку «Свойства». В открывшемся окне перейдите на вкладку «Уровни» и убедитесь, что баланс звука установлен в центральное положение.
Если после всех этих действий звук все еще проигрывается только в одном наушнике, возможно, проблема связана с самими наушниками. Попробуйте подключить другие наушники или проверить текущие наушники на другом устройстве, чтобы определить, в чем именно причина проблемы.
Проверка наличия обновлений операционной системы
Если звук проигрывается только в одном наушнике в Windows 10, можно проверить наличие обновлений операционной системы. Обновления могут включать исправления, связанные с аудио проблемами и могут помочь в решении проблемы.
Для проверки наличия обновлений операционной системы следуйте этим шагам:
- Откройте «Параметры» путем щелчка на значок «Пуск» и выбора «Параметры» из списка приложений.
- Выберите «Обновление и безопасность».
- В левой панели выберите «Windows Update».
- Щелкните на «Проверить наличие обновлений».
Windows 10 автоматически ищет и устанавливает обновления, если они доступны. Если обновления найдены, они будут загружены и установлены на вашем компьютере. После установки обновлений возможно потребуется перезагрузка компьютера.
Проверка наличия обновлений операционной системы может помочь в исправлении проблемы со звуком, если она вызвана программными ошибками или несовместимостью драйверов. Если проблема со звуком остается, можно попробовать другие методы восстановления звука, такие как проверка наличия обновлений драйверов аудиоустройств, настройка звуковых параметров и т. д.
Содержание
- 1. Не работают наушники на ПК. Распространённые проблемы
- 2. Проверьте встроенную регулировку звука на наушниках
- 3. Убедитесь, что наушники подключены правильно
- 4. Очистите разъём для наушников
- 5. Как переключить звуковое устройство в системе
- 6. Проверьте громкость системы и наушников
- 7. Установите устройство по умолчанию
- 8. Измените формат аудио по умолчанию
- 9. Переустановите аудио драйвер
- 10. Удалите устройство IDT Audio
- 11. Проверьте ПК на наличие вирусов
- 12. Проверьте реестр
- 13. Почему один наушник не работает
Нередко пользователи сталкиваются с проблемами при подключении гарнитуры к своему ПК. Если у вас перестал работать один наушник или звук отсутствует вовсе, это руководство поможет разобраться в причинах неисправности.
Технические гайды для геймеров на ПК
Перед тем как мы начнём, хотелось бы отметить, что звук в наушниках может отсутствовать по разным причинам. Это могут быть механические повреждения, проблемы с разъёмами, ошибки в программном обеспечении и другие неисправности. Сперва необходимо определить причину, вследствие которой не работают наушники, а также провести диагностику системы и устройства передачи звука.

Не работают наушники на ПК. Распространённые проблемы
- Для начала проверьте гарнитуру на любом другом устройстве. К примеру, подключите наушники к телефону или телевизору.
- Осмотрите провода и вход наушников визуально. Убедитесь в том, что механические повреждения отсутствуют.
- В случае если гарнитура выполняет все функции при подключении к другим устройствам, проблема кроется в программном обеспечении персонального компьютера или ноутбука.
Проверьте встроенную регулировку звука на наушниках
На некоторых моделях наушников имеется регулятор громкости звука. Возможно, вам просто стоит повысить громкость гарнитуры.
Убедитесь, что наушники подключены правильно
Если ваши наушники оснащены разъёмом «3,5 мм» (mini-jack), то убедитесь, что вы используете правильное гнездо для подключения устройства. Вывод звука осуществляется через разъём зелёного цвета. Штекер наушников имеет соответствующую маркировку и значок.

- Если гарнитура подключается при помощи разъёма «3,5 мм» (mini-jack), попробуйте использовать другой вход на ПК (при наличии);
- При использовании USB-наушников также попытайтесь подсоединить их к другим аналогичным разъёмам.
Очистите разъём для наушников
Это не шутка — забитый грязью или пылью разъём «3,5 мм» (mini-jack) может оказаться виновником проблемы. Ниже мы описали самый быстрый и действенный способ сделать это в домашних условиях.

Внимание: Перед очисткой гнезда обязательно отключите ПК или ноутбук от сети!
- Возьмите небольшой кусочек ваты и скрутите его в руках.
- Аккуратно просуньте его в разъём для наушников.
- Когда почувствуете, что край ватного тампона упёрся в стенку гнезда, начните прокручивать его в любом направлении.
- Извлеките вату и убедитесь, что не оставили частицы тампона внутри разъёма.
Как переключить звуковое устройство в системе
В новых версиях ОС Windows пользователи могут переключать устройства вывода звука прямо на панели задач. Для этого нажмите ЛКМ на иконку динамика в правом нижнем углу экрана, затем выберите «Управление звуковыми устройствами». В Windows 11 это меню открывается при помощи галочки, расположенной рядом с ползунком регулировки звука.

В открывшемся окне выберите нужное устройство. Например, у нас проводные USB-наушники отображаются как «Динамики (USB Audio Device)». Если вы не знаете, какое название система предоставила вашей гарнитуре, попробуйте проверить все доступные варианты.

Проверьте громкость системы и наушников
Бывает и такое, что звук наушников отключён в параметрах ОС. Если в системе установлена максимальная громкость, то необходимо открыть параметры звука подключённого устройства.
Кликните ПКМ на иконку динамика в правом нижнем углу экрана. Выберите «Открыть параметры звука» (Windows 10) или «Параметры звука» (Windows 11).

В открывшемся меню отыщите пункт «Дополнительные параметры». В Windows 10 он находится на панели справа, а в Windows 11 — ниже всех доступных параметров основного меню.

Откроется окно «Звук». Во вкладке «Воспроизведение» выберите нужное устройство, кликните ПКМ и нажмите «Свойства».

Перейдите во вкладку «Уровни» и убедитесь, что ползунок расположен на максимальной отметке. Также проверьте, не выключен ли звук (иконка динамика рядом с кнопкой «Баланс»).

Установите устройство по умолчанию
Иногда система может блокировать вывод звука, если они не установлены для вывода звука по умолчанию. Для этого перейдите в параметры звука (инструкция описана в предыдущем разделе), выберите наушники и щёлкните по ним ПКМ.

Отметьте здесь «Использовать по умолчанию». Выберите «Применить» и «Ок», чтобы сохранить настройки.
Измените формат аудио по умолчанию
Иногда, если формат воспроизводимого аудио сигнала не соответствует настройкам системы, наушники также могут не воспроизводить звук. Попробуйте изменить параметры или установить их по умолчанию.
Щёлкните по иконке динамика на панели задач ПКМ и выберите «Параметры звука». На боковой панели найдите «Дополнительные настройки» (Windows 10) или прокрутите страницу вниз, чтобы выбрать «Дополнительные параметры звука» (Windows 11).

В меню «Звук» отследите нужное устройство, щёлкните ПКМ и выберите «Свойства». Перейдите во вкладку «Дополнительно». Здесь вы увидите пункт «Формат по умолчанию». Мы рекомендуем установить стандартное значение:
- 16 бит, 48 000 Гц (Диск DVD)
В некоторых случаях система настраивает этот параметр автоматически. Сбросить настройки по умолчанию можно при помощи соответствующей кнопки в этом разделе.

Переустановите аудио драйвер
Нередко проблема с наушниками возникает при наличии устаревшего аудио драйвера. В этом случае вы можете перейти на сайт производителя гарнитуры и загрузить последнюю версию ПО.
Если этот способ не решил вашу проблему, действуйте следующим образом:
- Используйте сочетание клавиш «Win+R».
- Введите команду «devmgmt.msc» без кавычек в появившемся окне и нажмите «Oк». Откроется «Диспетчер устройств».
- Выберите нужное устройство, нажмите на него ПКМ и кликните «Удалить устройство».
- Перезагрузите ПК.

После перезагрузки система должна автоматически обнаружить устройство и загрузить актуальную версию драйверов. Если этого не произошло, снова найдите наушники в списке диспетчера устройств, кликните ПКМ и нажмите «Обновить драйвер».
Вы также вправе использовать сторонние утилиты, такие как:
- Driver Booster;
- Driver Easy;
- DriverPack Solution;
- CCleaner и другие.
Если вы решите воспользоваться подобными программами, то советуем выбрать приложение с имеющейся бесплатной версией.

Принцип загрузки драйверов через утилиты примерно одинаковый:
- Скачайте и установите приложение.
- Нажмите «Сканировать», чтобы программа обнаружила недостающие драйверы.
- По окончании сканирования установите необходимые драйверы для своей операционной системы.
Удалите устройство IDT Audio
Примечание: Это решение будет актуально в том случае, если на вашем ноутбуке установлено устройство IDT Audio.
IDT Audio — специализированная программа, обеспечивающая воспроизведение звука высокой четкости (HD) IDT в отдельных моделях ноутбуков. Иногда аудио драйвер программы может приводить к сбоям. Мы рекомендуем удалить его из системы:
- Нажмите сочетание клавиш «Win+R».
- В открывшемся окне вставьте «appwiz.cpl» без кавычек и нажмите «Ок».
- Отыщите в списке программ IDT Audio, кликните по ней ПКМ и выберите «Удалить».

Проверьте ПК на наличие вирусов
Нередко вирусы становятся причиной неполадок с любыми подключёнными устройствами. Если предыдущие действия вам не помогли, попробуйте проверить операционную систему на наличие угроз:
- Откройте любой имеющийся антивирус (подойдёт даже «Защитник Windows»).
- Выберите все разделы жёсткого диска и проведите тщательную проверку.
- Удалите потенциальные угрозы и перезагрузите ПК.
Проверьте реестр
Бывает и такое, что ПК не видит гарнитуру из-за переполненного реестра. Необходимо произвести его очистку. Для этого вы можете использовать различные программы. Лучшим вариантом будет Ccleaner.

- Скачайте, установите и запустите Ccleaner.
- В левой части меню отметьте все разделы жёсткого диска.
- Нажмите на раздел «Анализ». Далее запустится процесс сканирования.
- После завершения проверки ПК появится кнопка «Очистка», нажмите на неё.
Закройте Ccleaner и заново подключите наушники.
Почему один наушник не работает
Если один динамик перестал работать, это сигнализирует о его неисправности. В редких случаях вернуть работоспособность второму наушнику позволят следующие действия:
- Убедитесь, что вы до конца вставили вход наушников в разъём.
- Проверьте провод на наличие механических повреждений. Можете слегка подёргать кабель во время работы гарнитуры. Если звук будет появляться и исчезать — провод пришёл в негодность.
- Нередко подобная проблема возникает с устройствами, в которых есть встроенный регулятор громкости. Если контакт отошёл, то при понижении или повышении громкости звук в одном наушнике может появляться и исчезать.
- Возможно, что динамик наушника просто перегорел. Выяснить это помогут специалисты сервисных центров.
***
Если ваша гарнитура повреждена и восстановить её не представляется возможным, попробуйте подобрать для себя вариант получше. В этом руководстве мы рассказали, как правильно выбрать игровые наушники для ПК.
- Инженер переделал наушники AirPods и добавил в них порт USB-C
- Sony представила игровые мониторы и наушники — они подойдут для PS5 и для PC
- Геймер рассказал, как игровые наушники спасли его жизнь
