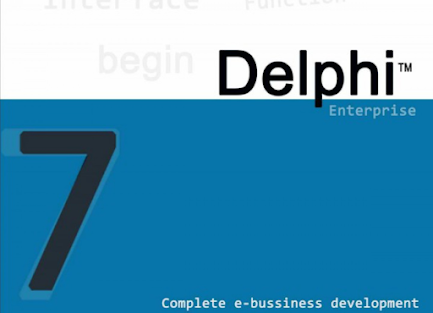
Borland Delphi 7 or commonly referred to as Delphi 7 is a programming language that is and works within the scope of the Windows operating system.
Delphi 7 programming language is also an object-oriented programming language or commonly called OOP. By using this programming language, you can design an application program that looks the same as other windows applications.
Another capability of Delphi 7 is that it can provide components that you can later use to create an application that is similar to the appearance and workings of the Windows Operating System.
Not only that, Delphi 7 has also been strengthened with a structured and reliable type of programming language. To be able to use and write script code using the Delphi 7 programming language, you must first download and install the Delphi 7 application.
How to Install Delphi 7 on Windows 10
Delphi 7 has provided visual application creation as in Visual Basic. This programming language has also made it easy for us to be able to use program codes, compile programs quickly, have very attractive designs, develop software, and is supported by the object Pascal programming language.
Delphi 7 also has a special interface that can support the performance of the Delphi programming language in order to build an application with the help of VCL or the Visual Component Library.
And as for most of the Delphi developers who compile and write program code using the Integrated Development Environment or IDE. Here’s how to install Delphi 7 on Windows 10.
- Download the Delphi 7 package first. If so, then enter the Install folder. Find where the Delphi 7 installer is located. Then double click on the Delphi 7 installer.
- Then the initial screen of the Delphi installation wizard appears. Click Next to continue.
- Next you will be asked to fill in the serial number. Type in the serial number column as shown in the image below. If so, then click Next.
- Then in the License Agreement section, select the I accept the terms in the license agreement option. After that click Next.
- Click Next to continue.
- Next, select the setup type for this Delphi 7 application. And choose the Typical type. Then click the Next button.
- In the Choose VisiBroker section, click the check box on the Use VisiBroker/COBRA Support section. After that click Next.
- The next step you will be asked to choose the version of Office that you will use later for Delphi applications 7. Choose the Office XP option. Then click the Next button.
- On this Delphi 7, you can install Additional Components. But for this step, you have to uncheck all the options. Then click the Next button.
- The next step is the folder locations for the Delphi 7 application settings. Just click the Next button to continue the installation.
- Then at the Save installation database stage, you can check the Save installation database to hard drive (recommended) section. After that click Next.
- After completing all the initial configuration to install the Delphi 7 application, you can directly install this application. Click the Install button.
- Wait a while until the Delphi 7 application is finished installing. Then click the Finish button to finish installing the Delphi 7 application.
Thus the article that explains how to install Delphi 7 on Windows 10. You can learn the Delphi programming language using this Delphi 7 application.
And you can also create an application or software that can run on the Windows operating system easily using this application. Hopefully this article can be useful for you.
AllFree Использовать или нет — вопрос не только религиозных предпочтений. Например у нас проект на BCB6 (размер исходников чуть меньше 3 гиг)… Так вот, тот веселый бородатый мужик из Embarcadero сказал мне удивительную вещь, что смысла портировать под новые среды разработки — нет, это имеет смысл только в том случае, если начат новый проект.
А режим совместимости НЕ НУЖЕН и даже вреден, если работает под текущим.
Kostantin-78
«тут» советуют я (или те, кто натолкнулся на то, что я писал)
Но в этом «тут» подлые мелкомягкие выпилили почти все, что я писал.
Install.cmd запускается из-под админа.
Зачем понадобился Unlocker — мне непонятно.
Если winhlp32.exe не запущен (скрипт этот процесс прибивает первым делом) — языковая обвязка не загружается/
Или у Вас что-то иное захватило файл (например вирус/антивирус)… .
Лайфхак. Важно удалять файловый поток «имяфайла:Zone.Identifier:$DATA» для файлов полученных по сети (ну, или прописывать в этот файл правильную циферку, иначе параноидальный UAC (даже отключенный) может попортить жизнь понизив NTFS права до уровня «Гость». Если удалять лень — входим в свойства файла и жмакаем кнопку «Разблокировать»
Скрипт делает следующее:
0. Если запущена ранее поставленная неправильная справка, то прекращает ее работу
1. Копирует файлы в правильные папки, если винда «из коробки» русскоязычная (нацлокаль ru-ru), то:
winhlp32.exe.mui в папки базовой и «национальной» локали
%SystemRoot%\en-US\winhlp32.exe.mui
и в
%SystemRoot%\ru-RU\winhlp32.exe.mui
winhlp32.exe и ftsrch.dll в %SystemRoot%\
%SystemRoot%\winhlp32.exe
%SystemRoot%\ftsrch.dll
2. Выставляет скопированным файлам NTFS права для текущего пользователя
3. Прописывает реестр согласно разрядности:
x32
ветка HKLM\SOFTWARE\Microsoft\WinHelp
поле AllowProgrammaticMacros тип DWORD значение 1
поле AllowIntranetAccess тип DWORD значение 1
x64
ветка HKLM\SOFTWARE\Microsoft\WinHelp
поле AllowProgrammaticMacros тип DWORD значение 1
поле AllowIntranetAccess тип DWORD значение 1
ветка HKLM\SOFTWARE\Wow6432Node\Microsoft\WinH elp
поле AllowProgrammaticMacros тип DWORD значение 1
поле AllowIntranetAccess тип DWORD значение 1
Delphi 7 – это замечательная среда разработки, которая широко используется программистами для создания приложений под Windows. Однако, установка этой версии Delphi на операционную систему Windows 10 может вызвать несколько трудностей у начинающих разработчиков. В этой статье мы рассмотрим подробную инструкцию по установке Delphi 7 на Windows 10, чтобы вы могли начать программировать сразу после установки.
Первым шагом, перед установкой Delphi 7, необходимо скачать установочный файл этой версии с официального сайта Embarcadero Technologies. Зайдите на сайт и найдите страницу загрузки Delphi 7. Затем нажмите на ссылку для скачивания и сохраните файл на вашем компьютере.
После того, как файл Delphi 7 был скачан, откройте его и запустите процесс установки. Вам может потребоваться предоставить права администратора для установки программы. Дождитесь окончания установки и следуйте инструкциям на экране. Когда процесс установки будет завершен, запускайте Delphi 7 и начинайте разрабатывать свои приложения!
Содержание
- Как установить Delphi 7 на Windows 10?
- Подготовка перед установкой Delphi 7
- 1. Проверьте требования к системе
- 2. Отключите антивирусное программное обеспечение
- 3. Скачайте установочный файл Delphi 7
- 4. Создайте резервную копию важных данных
- Пошаговая инструкция по установке Delphi 7 на Windows 10
- Проблемы и решения при установке Delphi 7 на Windows 10
Как установить Delphi 7 на Windows 10?
1. Сначала вам нужно скачать установочный файл Delphi 7 с надежного источника. Загрузите файл, соответствующий вашей разрядности Windows (32 или 64 бита).
2. Найдите скачанный файл и запустите его. Если вы установили Delphi 7 на предыдущей версии Windows, рекомендуется удалить предыдущую установку перед началом новой установки.
3. Затем выберите язык установки и нажмите «Next» для продолжения.
4. В следующем окне вам будет предложено принять лицензионное соглашение. Ознакомьтесь с ним и, если согласны с условиями, выберите опцию «I accept the agreement» и нажмите «Next».
5. Выберите папку для установки Delphi 7. По умолчанию она устанавливается в «C:\Program Files (x86)\Borland\Delphi7», но вы можете выбрать другую папку. Нажмите «Next» для продолжения.
6. В следующем окне вы можете выбрать компоненты, которые будут установлены вместе с Delphi 7. Оставьте все компоненты по умолчанию и нажмите «Next».
7. В появившемся окне выберите папку, в которой будут сохранены файлы проектов Delphi. Нажмите «Next» для продолжения.
8. Затем будет предложено создать ярлык на рабочем столе. Оставьте опцию «Create a desktop icon» выбранной и нажмите «Next».
9. После этого начнется установка Delphi 7. Она может занять некоторое время, так что подождите, пока процесс завершится.
10. По завершении установки нажмите «Finish» для закрытия установщика.
Теперь Delphi 7 должна быть успешно установлена на вашем компьютере с операционной системой Windows 10. Вы можете найти ярлык Delphi 7 на рабочем столе или в меню «Пуск». Запустите программу и начните разрабатывать свои собственные приложения на Delphi!
Подготовка перед установкой Delphi 7
Перед началом установки Delphi 7 на Windows 10 необходимо выполнить несколько предварительных шагов, чтобы обеспечить успешное прохождение процесса установки и правильную работу среды разработки.
1. Проверьте требования к системе
Перед установкой Delphi 7 убедитесь, что ваш компьютер соответствует требованиям системы. Для установки Delphi 7 требуются:
| Операционная система | Windows 10 |
| Процессор | не менее 1 ГГц |
| Память | не менее 1 ГБ |
| Свободное место на жестком диске | не менее 2 ГБ |
2. Отключите антивирусное программное обеспечение
Для предотвращения конфликтов и нежелательного блокирования файлов установки, рекомендуется временно отключить антивирусное программное обеспечение на вашем компьютере до начала установки Delphi 7.
3. Скачайте установочный файл Delphi 7
Перейдите на официальный веб-сайт Embarcadero (ранее Borland) и загрузите установочный файл Delphi 7. Обычно файл предоставляется в виде исполняемого файла .exe.
4. Создайте резервную копию важных данных
Перед установкой Delphi 7 рекомендуется создать резервную копию важных данных на вашем компьютере. Это защитит вас от потери данных в случае непредвиденных сбоев или проблем во время установки.
После выполнения всех этих предварительных шагов вы будете готовы к установке Delphi 7 на ваш компьютер под управлением Windows 10.
Пошаговая инструкция по установке Delphi 7 на Windows 10
Установка Delphi 7 на Windows 10 может быть сложной задачей для начинающих пользователей. Эта инструкция поможет Вам установить Delphi 7 на свой компьютер без каких-либо проблем.
- Первым шагом является загрузка установочного файла Delphi 7 с официального сайта Embarcadero. После загрузки откройте файл, чтобы начать процесс установки.
- Выберите папку для установки Delphi 7 на Вашем компьютере. Рекомендуется выбрать папку, которая не содержит пробелов в названии, чтобы избежать возможных проблем.
- На следующем экране установщика выберите компоненты, которые Вы хотите установить. Оставьте выбранными все компоненты по умолчанию и нажмите «Далее».
- На экране «Готово к установке» нажмите «Установить» для начала процесса установки Delphi 7 на Ваш компьютер.
- После завершения установки, Вы можете запустить Delphi 7, выбрав соответствующий ярлык на рабочем столе или в меню «Пуск».
- Вам может потребоваться ввести серийный номер, который оказывается в комплекте с установочным файлом Delphi 7. Убедитесь, что Вы вводите ключ с большой буквы и без ввода пробелов.
- Поздравляю! Теперь Вы можете использовать Delphi 7 на Windows 10 и начать разрабатывать программы на Pascal.
Это была пошаговая инструкция по установке Delphi 7 на Windows 10. Следуйте этим шагам, чтобы успешно установить Delphi 7 и начать свое программирование на Pascal.
Проблемы и решения при установке Delphi 7 на Windows 10
Проблема 1: Неудачная установка Delphi 7 на Windows 10.
Решение: Если у вас возникли проблемы с установкой Delphi 7 на Windows 10, попробуйте следующие решения:
- Установите Delphi 7 от имени администратора. Для этого щелкните правой кнопкой мыши по установочному файлу и выберите «Запуск от имени администратора».
- Установите Delphi 7 в режиме совместимости с предыдущими версиями Windows. Правой кнопкой мыши щелкните по установочному файлу, выберите «Свойства» и перейдите на вкладку «Совместимость». Установите флажок «Запустить программу в режиме совместимости» и выберите предыдущую версию Windows, на которой Delphi 7 работала без проблем.
Проблема 2: Ошибка «Unable to locate the installation log file» при установке Delphi 7.
Решение: Если вы столкнулись с ошибкой «Unable to locate the installation log file», попробуйте следующие решения:
- Проверьте целостность установочного файла Delphi 7. Установочный файл может быть поврежден, что вызывает данную ошибку. Попробуйте снова загрузить установочный файл Delphi 7 с надежного источника.
- Установите Delphi 7 на другой диск или в другую папку. Некоторые пользователи сообщили, что ошибка «Unable to locate the installation log file» исчезает, если установить Delphi 7 на другой диск или в другую папку.
Проблема 3: Ошибка «The program can’t start because bds.exe is missing» после установки Delphi 7.
Решение: Если после установки Delphi 7 вы получаете ошибку «The program can’t start because bds.exe is missing», попробуйте следующие решения:
- Проверьте антивирусное ПО на вашем компьютере. Некоторые антивирусные программы могут удалять bds.exe, так как они считают его потенциально вредоносным. Попробуйте добавить bds.exe в список исключений своего антивирусного ПО.
- Переустановите Delphi 7. Если bds.exe был случайно удален во время установки Delphi 7, переустановите программу с использованием установочного файла.
Надеемся, что эти решения помогут вам установить Delphi 7 на Windows 10 без проблем. Если у вас возникнут дополнительные проблемы, обратитесь к документации Delphi 7 или обратитесь за поддержкой к сообществу разработчиков Delphi.
Эта статья рассказывает, как установить Delphi 7 на Windows 7. В принципе, эта же информация должна быть применима для всех Delphi версий до 7 включительно. Я устанавливал Delphi 7.1 (7.0 с SP 1) Enterprise на русскоязычную 64-х битную Windows 7.
Прежде, чем приступить к описанию установки, я настоятельно рекомендую рассмотреть возможность использования новой Delphi
— скажем, Delphi 2010.
Во-первых, зайдите в систему под администратором — вам понадобятся права. UAC отключать не нужно.
Установка
Вставьте/смонтируйте диск с Delphi и запустите установщик, если он не запустился сам. UAC (если он включен) потребует от вас элевации — соглашайтесь. Тут же выскочит помощник по совместимости программ, сообщая, что Delphi 7 не полностью совместима с Windows 7:
Вы можете нажать на «Поиск решений в Интернете», но это не сильно поможет:
Сейчас мы просто нажимаем «Запуск программы». Откроется меню установщика:
Выбираем «Delphi 7», запускается мастер установки программы:
Сама установка проходит без каких-либо проблем или неожиданностей — всё, как обычно. Можно просто жать «Next». Единственный момент: выбор места для установки:
Есть два варианта:
- Либо вы соглашаетесь с выбором по-умолчанию (в Program Files). В этом случае для работоспособности Delphi 7 после установки вам нужно будет сделать два дополнительных действия (см. ниже).
- Либо вы устанавливаете Delphi в любую другую папку, не требующую прав администратора для записи (да хоть в Мои документы). Этот способ хоть и проще, но не рекомендуется.
В любом случае, далее установка проходит как обычно:
После установки
После завершения установки мы можем найти Delphi в меню Пуск:
При запуске Delphi 7, снова появится помощник по совместимости программ, сообщая, что с этой программой есть проблемы:
Как и ранее, поиск решений ничего не даст. В этот раз мы закроем окно, предварительно установив галочку «Больше не показывать это сообщение».
Если при выборе пути вы выбрали вариант 2, то можете пропустить следующую часть, вплоть до обсуждения справки (пункт «Установка справочной системы»).
Если же вы выбрали способ 1, то при запуске у вас появится сообщение об ошибке:
Правда сама среда после этого всё-же загрузится (хотя и не будет работоспособной). Очевидно причина в том, что приложению Delphi32.exe запрещено писать в папку Delphi7\Bin.
Изменение разрешений
Чтобы исправить это, нам нужно разрешить обычным пользователям машины изменять содержимое этой папки. Для этого откройте папку с установленной Delphi (C:\Program Files\Borland\Delphi 7), щёлкните правой кнопкой по папке Bin и выберите «Свойства». Перейдите на вкладку «Безопасность» и нажмите «Изменить»:
Установите галочку «Изменение» для группы «Пользователи». Закройте все окна по OK.
Измените права аналогичным образом для подпапки Projects (этот шаг можно пропустить, если вы храните свои проекты в другом месте).
Установка справочной системы
После этого Delphi готова к работе и вы можете начинать писать программы. Остался только маленький штришок: если вы нажмёте F1, то получите сообщение о том, что старая справочная система более не является частью Windows и её нужно устанавливать отдельно:
Тут же указана ссылка на , где написано что, кто, где и почему. А также приведены ссылки на скачивание обновления для установки справочной системы. Скачиваете (используйте Internet Explorer, т.к. понадобится пройти проверку подлинности ОС), устанавливаете — никаких сюрпризов нет. Только в выборе версии не ошибитесь — выбирайте для своей (Vista или 7, 32 или 64).
Готово!
Вот теперь, всё готово. Вы можете запускать Delphi 7 и работать с ней как и ранее. Использовать административную учётку при этом не требуется.
Вот скриншот Delphi 7 вместе со справкой, запущенной на 64-х битной Windows 7:
Забавный момент: Delphi 7 определяет Windows 7 как Windows XP SP2. Скорее всего, это работает какой-нибудь очередной хак от команды совместимости Windows.
А вот скриншот в момент отладки:
пропадают элементы управления на форме? Это баг Delphi 7, исправленный в Delphi 2007.
Является одним из самых успешных продуктов в линейке интегрированной среды обработки от компании Borland (начавшейся продуктом Borland Delphi и последним на данный момент 10.1 Berlin). Программа предназначена в первую очередь для разработки приложений в архитектуре клиент-сервер. Основным производимыми Delphi 7 модулями являются.exe и.dll. Среда визуального проектирования программы берёт на себя множество рутинных функций по подготовке приложения. Этим она ускоряет время создания приложения и повышает его качество. Во многом схожими параметрами обладает продукт Borland C++ Builder, однако вместо паскаля в нём используется язык C++.
Преимущества и недостатки Delphi
Время разработки приложений значительно ниже, чем при работе в аналогичных программах;
+ высокая производительность при компактном объёме;
+ созданное приложение обладает минимальными требованиями к ресурсам ПК;
+ возможность наращивания потенциала программы за счёт встраиваемых модулей;
+ а также возможность создания таких модулей в самой среде Delphi;
+ стройная иерархия объектов;
— большой размер некоторых итоговых приложений и программ;
— невозможность использования других стандартных UI;
— отсутствие гибкости и оригинальности: по любой программе, выполненной в Delphi, можно понять, что она выполнена в Delphi.
Основные возможности
- создание приложений и прикладных программ на языке Delphi;
- запуск и отладка программ на языке Delphi;
- создание кроссплатформенных отчетов Rave Reports;
- работа в среде моделирования ModelMaker;
- разработка WEB-приложений;
- редактирование, отладка и запуск WEB-приложений;
- визуализация, интеграция и реинжиниринг;
- встроенные мануалы по базовым функциям;
- возможность использования готовых шаблонов проектирования;
- использования модулей.exe и.dll.
Цель урока:
Подготовить среду разработки Borland Delphi 7 для наших дальнейших экспериментов
.
Почему выбрана именно среда Borland Delphi 7 ?
Borland Delphi 7
— это одна из стабильных и проверенных временем версий языка Delphi
(получить можно ). До сих пор в ней ведутся разработки, как крупных проектов, так и мелких. И по сей день она успешно справляется с задачами. Многие программы, разработанные в Borland Delphi 7
, благополучно работают и на операционных системах Windows 7 (x84, x64).
Есть небольшая проблема в новых версиях ОС Windows
с отображением справки Delphi
, но пара манипуляций позволяет это исправить. Кстати, по поводу справки Delphi
, она очень подробная и понятная (как правило, это редкость в языках программирования), хотя и англоязычная. В далеких «нулевых», когда я только начинал знакомиться с данной средой (точнее первое знакомство было с Borland Delphi 4, 5 и 6),
справка была спасателем и путеводителем. На то время, интернет еще был не настолько развит и наполнен форумами, статьями как сейчас (да и вообще, доступ к инету это была мечта:)), а книги дороги и по существу в них информации минимум, справка была вещь не заменимая. Так же, IDE среда разработки Borland Delphi 7,
на мой взгляд, для начинающих (да и вообще для разработчиков) интуитивно более понятна и проста в освоении, чем более младшие версии языка (в последующих версиях очень запутали и усложнили интерфейс). Но, есть один приятный момент, большинство приложений написанных в Delphi 7
, легко открываются и компилируются в более поздних версиях языка (только с используемыми сторонними компонентами могут возникнуть некоторые проблемы).
Что-то увлекся я:)
Итак, приступим!
После того, как Вы вставили диск с дистрибутивом Delphi 7 произойдет автозапуск и Вы увидите меню с выбором приложений для установки (если запуск не произошел, то зайдите на диск и запустите install
.
exe)
. Нас пока интересует только пункт «Delphi 7
». Щелкаем по нему.
После подготовки к установке появится окно приветствия. Жмем «Next>»
В этом окне нас просят ввести серийный номер и ключ авторизации. Для прохождения данного шага введите ключи указанные на диске или поищите в содержимом диска.
После того, как Вы ввели регистрационную информацию, будет предложено ознакомится с лицензионным соглашением и дать свое согласие. Как только Вы «прочтете» соглашение, необходимо отметить «I accept the terms in the license agreement». Жмем «Next>»
На следующем шаге предложен выбор типа установки: Typical
(полный),
Compact
(установка только необходимых компонентов языка),
Custom
(ручной).
Выбираем тип «Typical». Жмем «Next>»
Возможно, выскочит следующее сообщение. Жмем «Нет».
На данном шаге нам будет предложено включить или отключить установку VisiBroker/Corba. В рамках обучения данная поддержка нам не пригодится, так что отключаем. О том, что это такое можете почитать в Wiki . Жмем «Next>»
На данном этапе, будет предложено выбрать, какой офис будет поддерживаться по умолчанию. Ставим Office XP. Жмем «Next>»
Здесь нам предлагают установить InterBase Client. В ближайшей перспективе он нам не нужен. Снимаем галочку. О том, что это такое, читаем . Жмем «Next>».
На этом этапе, нам предложено указать пути установки. Не будем заморачиваться, да и путаница в дальнейшем нам не нужна. Оставляем все по умолчанию. Жмем «Next>»
Итак, наконец-то процесс установки пошел. Сидим, пьем кофе, ждем окончания процесса. 
После успешного завершения установки мы получим следующее окно.
Все. Поздравляю! Установка завершена. Жмем «Finish» и приступаем к работе (Пуск->Программы->Borland Delphi 7-> Delphi 7). Возможно, потребуется перезагрузка системы.
П.С.: Данная версия отлично работает на Windows 7 x86 и Windows 7 x64. Одно НО!. В Windows 7 нет поддержки старой справки WinHelp32 из-за чего нет возможности пользоваться справкой Delphi. А без нее как без рук:) . Но не переживайте, получите дополнение
Windows
6.1-
KB
917607
на официальном сайте Microsoft
. Устанавливаете и справка работает:). Все!
Delphi — это среда быстрой разработки, в которой в качестве языка программирования используется язык Delphi. Язык Delphi — строго типизированный объектно-ориентированный язык, в основе которого лежит хорошо знакомый программистам Object Pascal.
В настоящее время программистам стала доступна очередная версия пакета Delphi — Borland Delphi 7 Studio. Как и предыдущие версии, Borland Delphi 7 Studio позволяет создавать самые различные программы: от простейших однооконных приложений до программ управления распределенными базами. В состав пакета включены разнообразные утилиты, обеспечивающие работу с базами данных, XML-документами, создание справочной системы, решение других задач. Отличительной особенностью седьмой версии является поддержка технологии.NET.
Borland Delphi 7 Studio может работать в среде операционных систем от Windows 98 до Windows XP. Особых требований, по современным меркам, к ресурсам компьютера пакет не предъявляет: процессор должен быть типа Pentium или Celeron с тактовой частотой не ниже 166 МГц (рекомендуется Pentium II 400 МГц), оперативной памяти — 128 Мбайт (рекомендуется 256 Мбайт), достаточное количество свободного дискового пространства (для полной установки версии Enterprise необходимо приблизительно 475 Мбайт)
Тем, кто всегда мечтал создать собственную программу, мы рекомендуем изучить язык C++. Чтобы программировать вам нужны не только знания, но и среда программирования. Вы можете скачать Delphi 7 для Windows 10. Delphi 7 – это одна из самых популярных утилит для Windows, с помощью которой вы сможете создать собственное приложение любой сложности. Седьмая версия Делфи является самой популярной, так как к ней существуют тысячи руководств и инструкций, а также Delphi 7 на русском языке, что особенно важно новичкам.
Delphi 7 – идеальная среда программирования на Windows 10
Вы можете не только скачать программы, но и создавать свои. Конечно, без знаний в программировании этого не получится, но вы можете скачать Delphi 7 и начать учиться на базе этого программного редактора. Код в Delphi 7 подсвечивается, что очень удобно. Также есть огромная база знаний, которая в вашем полном распоряжении. Эта база знаний является отличным подспорьем для тех, кто только начинает заниматься программированием. Плюс последней версии Delphi 7:
- Программная среда для разработки приложений любой сложности;
- Поддержка Java;
Чтобы программировать на Delphi вам потребуются не только познания, но и дополнительное ПО. Вам потребуется скачать Java, а также последнюю версию Фреймворка. Скачивать не придется, так как эта утилита изначально встроена в Delphi 7, но если у вас возникнут проблемы, вы можете скачать отдельно и пакет Visual C++.
Чтобы развернуть среду разработки достаточно выше обозначенных программ. Delphi 7 работает на Windows 10 32 bit и 64 bit. Разработка может вестись как на классическом компьютере, так и на ноутбуке или планшете. Программа совершенно не требовательна к вашему устройству. Вы сможете компилировать различные программы, при этом ваше устройство не будет перегружаться. Это еще один плюс последней версии Delphi для Windows 10.
Delphi 7 – это бесплатная среда для разработки. Вы можете скачать Delphi 7 бесплатно и также бесплатно найти тысячи инструкций, как программировать. В самой программе есть лишь краткая справка по программированию, ее будет точно не достаточно, если у вас нет знаний. Но тем, кто лишь начинает, пригодится как подсветка кода, так и большой выбор готовых библиотек, которые можно применить в разработке собственных приложений. Это серьезный продукт, так что не удивляйтесь размеру установочного файла, который распространяется через
Содержание
- Как установить Delphi 7 на Windows 10 — подробная инструкция
- Как установить Delphi 7 на Windows 10: пошаговая инструкция
- 1. Шаг: Загрузка Delphi 7
- 2. Шаг: Запуск установки
- 3. Шаг: Подтверждение лицензионного соглашения
- 4. Шаг: Выбор директории установки
- 5. Шаг: Завершение установки
- Загрузка и установка Delphi 7
- Решение проблем совместимости с Windows 10
- Обновление Delphi 7 до последней версии
- Создание и настройка проекта в Delphi 7
- Работа с компонентами и библиотеками в Delphi 7
- Пример работы с компонентами в Delphi 7:
Как установить Delphi 7 на Windows 10 — подробная инструкция
Delphi 7 — это одна из самых популярных сред разработки программного обеспечения, используемых программистами по всему миру. Однако установка Delphi 7 на операционную систему Windows 10 может вызвать некоторые проблемы, в связи с различиями в архитектуре и требованиях к системе. В этой статье мы расскажем вам, как установить Delphi 7 на Windows 10 и избежать возможных проблем.
Первым шагом при установке Delphi 7 на Windows 10 является загрузка установочного файла Delphi 7 с официального сайта или других проверенных источников. После завершения загрузки установочного файла можно перейти к следующему шагу.
Далее, необходимо запустить установочный файл Delphi 7 и следовать указаниям мастера установки. Важно установить Delphi 7 в режиме совместимости с Windows XP, чтобы избежать конфликтов и сбоев при запуске программы.
После установки Delphi 7 включите режим совместимости с Windows XP для исполняемого файла программы. Для этого щелкните правой кнопкой мыши на ярлык программы, выберите «Свойства» и перейдите на вкладку «Совместимость». В этой вкладке установите флажок «Запуск программы в режиме совместимости», а затем выберите «Windows XP» в выпадающем списке.
После завершения всех этих шагов вы сможете успешно запускать и использовать Delphi 7 на операционной системе Windows 10. Не забудьте также установить все необходимые компоненты и библиотеки, чтобы использовать все возможности Delphi 7.
Установка Delphi 7 на Windows 10 может быть немного сложной задачей, но следуя этим простым шагам, вы сможете наслаждаться работой с этой мощной средой разработки и создавать удивительные программы.
Как установить Delphi 7 на Windows 10: пошаговая инструкция
1. Шаг: Загрузка Delphi 7
Первым шагом является загрузка установочного файла Delphi 7. Можно найти много ресурсов, предлагающих загрузить Delphi 7 бесплатно. Убедитесь, что загрузка происходит с надежного сайта, чтобы избежать установки поддельной или зараженной версии программы.
2. Шаг: Запуск установки
После завершения загрузки найдите установочный файл Delphi 7 на вашем компьютере и запустите его. При этом может появиться предупреждение о несовместимости с Windows 10. Нажмите на кнопку «Продолжить» или «Установить все равно», чтобы продолжить процесс установки.
3. Шаг: Подтверждение лицензионного соглашения
Прочитайте и принимайте лицензионное соглашение, чтобы продолжить установку Delphi 7. Убедитесь, что вы понимаете и соглашаетесь со всеми условиями соглашения перед нажатием на кнопку «Далее».
4. Шаг: Выбор директории установки
Выберите директорию, в которую вы хотите установить Delphi 7. Можно оставить значение по умолчанию или выбрать другую директорию на вашем компьютере. Нажмите на кнопку «Установить», чтобы начать процесс установки.
5. Шаг: Завершение установки
После завершения установки Delphi 7 вам будет предложено создать ярлык на рабочем столе или в меню «Пуск». Вы также можете выбрать опции интеграции Delphi 7 с системой. После выбора этих опций нажмите на кнопку «Готово» и установка будет завершена.
Теперь вы можете начать использовать Delphi 7 на вашей операционной системе Windows 10. Учтите, что Delphi 7 является устаревшей версией IDE, и более новые версии Delphi, такие как Delphi 10.4, могут предложить больше функций и возможностей разработки.
Загрузка и установка Delphi 7
Если вы заинтересованы в установке Delphi 7 на своем компьютере с операционной системой Windows 10, вам потребуется сделать несколько простых шагов. Во-первых, вы должны найти и загрузить установочный файл Delphi 7. Вы можете найти его на официальном веб-сайте Embarcadero или на других надежных ресурсах.
После загрузки установочного файла Delphi 7 вам нужно запустить его. У вас должна появиться установочная программа, которая будет проводить вас через процесс установки. Вам может потребоваться предоставить разрешения администратора для продолжения процесса установки.
Когда установка Delphi 7 завершена, вы можете начать использовать эту мощную среду разработки для создания своих проектов на Object Pascal. Delphi 7 предоставляет различные инструменты и функции, которые позволяют разработчикам создавать инновационные и эффективные приложения для Windows. Вы можете использовать Delphi 7 для разработки различных типов приложений, включая приложения с графическим интерфейсом пользователя, службы Windows и многое другое.
Решение проблем совместимости с Windows 10
Прежде всего, убедитесь, что у вас установлена последняя версия Delphi 7. Иногда проблемы совместимости могут быть связаны с устаревшей версией программы. Посетите официальный сайт разработчика и загрузите последнюю доступную версию Delphi 7.
Если проблемы совместимости все еще остаются, попробуйте запустить Delphi 7 в режиме совместимости. Это можно сделать, нажав правой кнопкой мыши на ярлыке Delphi 7 и выбрав «Свойства». Затем перейдите на вкладку «Совместимость» и поставьте галочку напротив «Запустить эту программу в режиме совместимости». Выберите вариант «Windows XP (Service Pack 3)» и нажмите «Применить». После этого попробуйте снова запустить Delphi 7 и проверьте, решает ли это проблемы совместимости.
Если и после всех этих действий проблемы совместимости не исчезают, вам может потребоваться установить виртуальную машину с предыдущей версией Windows. Виртуальная машина позволяет запускать операционную систему внутри другой операционной системы. Вы можете загрузить виртуальную машину с предыдущей версией Windows (например, Windows XP) и установить и запустить Delphi 7 на ней. Это может быть сложным решением, но оно позволит вам использовать Delphi 7 без проблем совместимости на Windows 10.
В завершение, не забывайте, что проблемы совместимости могут быть индивидуальными и зависят от конкретной конфигурации вашего компьютера. Если ни одно из вышеперечисленных решений не помогло, рекомендуется обратиться к сообществу пользователей Delphi 7 или к службе поддержки разработчика для получения дополнительной помощи.
Обновление Delphi 7 до последней версии
Delphi 7, выпущенная компанией Borland в 2002 году, была одной из самых популярных версий интегрированной среды разработки (IDE) для создания приложений на языке Delphi. Однако со временем появились новые версии Delphi с улучшенными функциями и возможностями. Если вы все еще используете Delphi 7 и хотите обновиться до последней версии, то в этой статье мы расскажем, как это сделать.
Прежде чем начать процесс обновления, важно убедиться, что у вас есть актуальная версия Delphi 7. Посетите официальный веб-сайт Embarcadero Technologies, чтобы узнать о последнем выпуске для Delphi 7. Загрузите и установите обновление, если таковое имеется. Обновления позволяют исправить ошибки и улучшить производительность программы.
Однако, если Embarcadero Technologies больше не предоставляет обновления для Delphi 7, есть другие способы получить последнюю версию Delphi. Один из вариантов — обратиться к команде разработчиков, которая работает над Delphi, и запросить у них доступ к последней версии. Возможно, они смогут предоставить вам доступ и помочь в обновлении.
Кроме того, вы также можете рассмотреть возможность перехода на более новую версию Delphi, такую как Delphi 10. Эта версия имеет множество новых функций и улучшений, которые могут значительно облегчить вам разработку приложений. Переход на новую версию может потребовать некоторого времени и усилий для обучения новым возможностям и синтаксису, но в итоге это может быть вполне оправданным шагом для развития вашего проекта.
В любом случае, перед обновлением важно создать резервную копию всех ваших проектов и настроек Delphi 7. Это позволит вам сохранить свою работу и легко восстановить ее, если что-то пойдет не так во время обновления. После создания резервной копии вы можете приступить к обновлению и наслаждаться новыми функциями и возможностями Delphi.
- Убедитесь, что у вас есть актуальная версия Delphi 7 или обратитесь к разработчикам за доступом к последней версии.
- Рассмотрите возможность перехода на новую версию Delphi, такую как Delphi 10.
- Создайте резервную копию всех ваших проектов и настроек Delphi 7 перед обновлением.
Создание и настройка проекта в Delphi 7
Первым шагом является создание нового проекта. Для этого нужно выбрать пункт меню «File» («Файл») — «New» («Новый») и затем выбрать тип проекта, который вы планируете создать. Delphi 7 предоставляет различные типы проектов, такие как консольное приложение, форма, DLL и другие. Выберите подходящий тип проекта и нажмите «OK» («ОК») для создания нового проекта.
После создания проекта, необходимо настроить его свойства. Для этого выберите пункт меню «Project» («Проект») — «Options» («Параметры»). Откроется окно с настройками проекта, где вы сможете задать различные параметры, такие как имя проекта, тип библиотеки, используемый компилятор и другие. Настройте проект в соответствии с вашими потребностями и нажмите «OK» («ОК»), чтобы сохранить изменения.
Далее можно перейти к созданию формы, если ваш проект предусматривает интерфейс пользователя. Для этого выберите пункт меню «File» («Файл») — «New» («Новый») и выберите тип формы, например, «Form» («Форма»). После этого откроется редактор форм, где вы сможете размещать элементы управления, задавать их свойства и настраивать внешний вид формы.
В процессе разработки проекта в Delphi 7 вы сможете использовать различные инструменты и компоненты для реализации требуемого функционала. Delphi 7 предоставляет обширную библиотеку компонентов, которые можно использовать для создания интерфейса, работы с базами данных, обработки событий и многого другого. Выберите необходимые компоненты, добавьте их на форму и настройте их свойства.
Работа с компонентами и библиотеками в Delphi 7
Компоненты в Delphi 7 представляют собой готовые модули программного кода, которые могут быть повторно использованы в различных проектах. Компоненты имеют свои свойства, методы и события, которые позволяют программисту легко взаимодействовать с ними. Delphi 7 поставляется с большим набором стандартных компонентов, таких как кнопки, поля ввода, списки и т.д. Кроме того, разработчики могут создавать свои собственные компоненты или использовать компоненты сторонних разработчиков.
Библиотеки в Delphi 7 представляют собой набор модулей программного кода, которые содержат готовые функции и процедуры для выполнения определенных задач. Библиотеки могут быть созданы для решения специфических задач, таких как работа с базами данных, графическое отображение данных и т.д. Delphi 7 поддерживает различные библиотеки, включая стандартные библиотеки языка программирования Delphi, а также сторонние библиотеки.
Работа с компонентами и библиотеками в Delphi 7 осуществляется через панель инструментов и окно объектного инспектора. В панели инструментов разработчик может найти все доступные компоненты и перетащить их на форму приложения. В окне объектного инспектора можно управлять свойствами и событиями компонентов, а также настраивать их взаимодействие.
Пример работы с компонентами в Delphi 7:
Предположим, что мы хотим создать простое окно приложения с кнопкой. Мы можем перетащить компонент «Button» из панели инструментов на форму приложения. Затем, используя окно объектного инспектора, мы можем настроить свойства кнопки, такие как размер, положение, текст и т.д. Также мы можем добавить обработчик события кнопки, который будет вызываться при нажатии на неё.
Работа с библиотеками в Delphi 7 осуществляется путем подключения соответствующих модулей программного кода. Разработчик может использовать функции и процедуры из библиотеки, чтобы выполнить нужные операции. Для подключения библиотеки необходимо добавить соответствующую директиву «uses» в раздел «interface» или «implementation» кода приложения.
Важно отметить, что работа с компонентами и библиотеками в Delphi 7 требует некоторых знаний языка программирования Delphi и самой среды разработки. Однако, благодаря легкости использования и широкому выбору компонентов и библиотек, Delphi 7 является мощным инструментом для разработки приложений Windows.
Мы рассмотрели основные инструменты отладки в Delphi 7, такие как точки останова, пошаговое выполнение кода, наблюдение за значениями переменных и т.д. Эти инструменты позволяют программисту более детально изучить работу приложения и выявить возможные ошибки.
Также мы обсудили важность тестирования приложений перед их выпуском. Тестирование позволяет убедиться, что приложение работает корректно в разных условиях и с разными входными данными. Мы рассмотрели различные виды тестирования, такие как модульное, интеграционное и функциональное тестирование.
