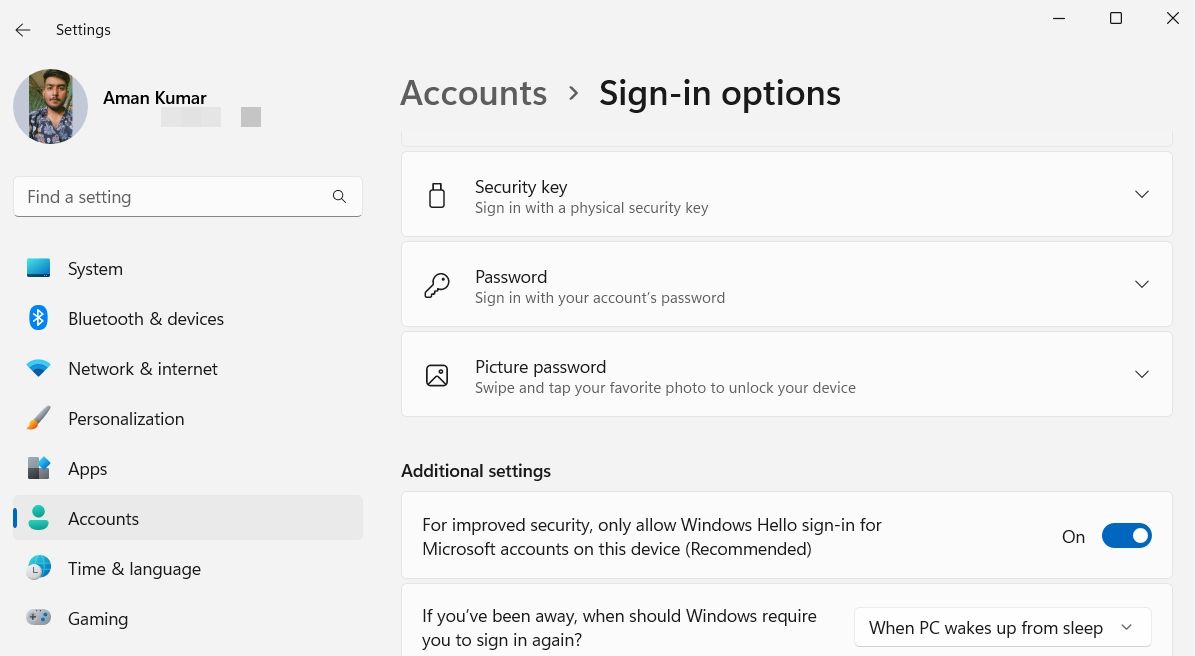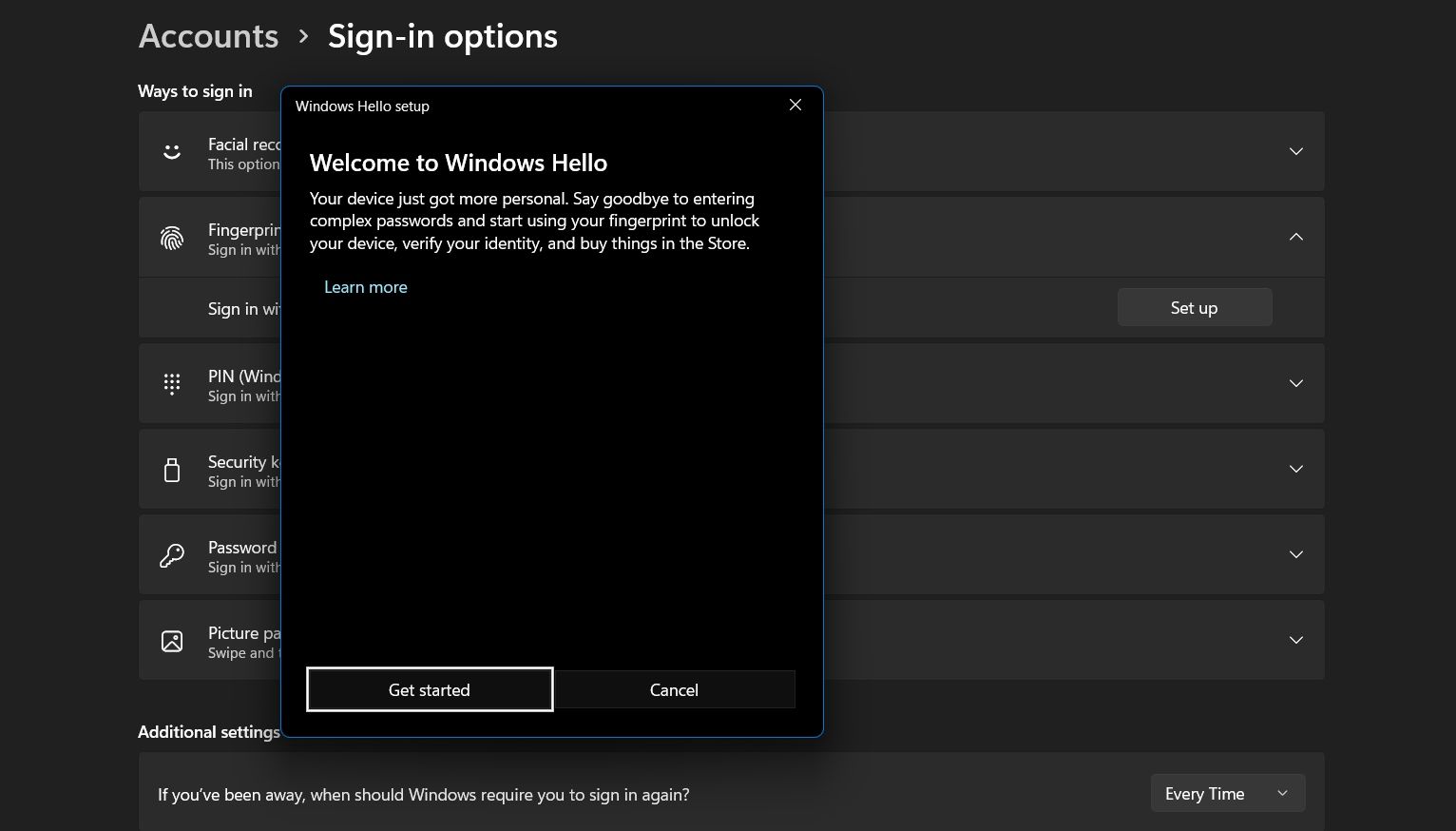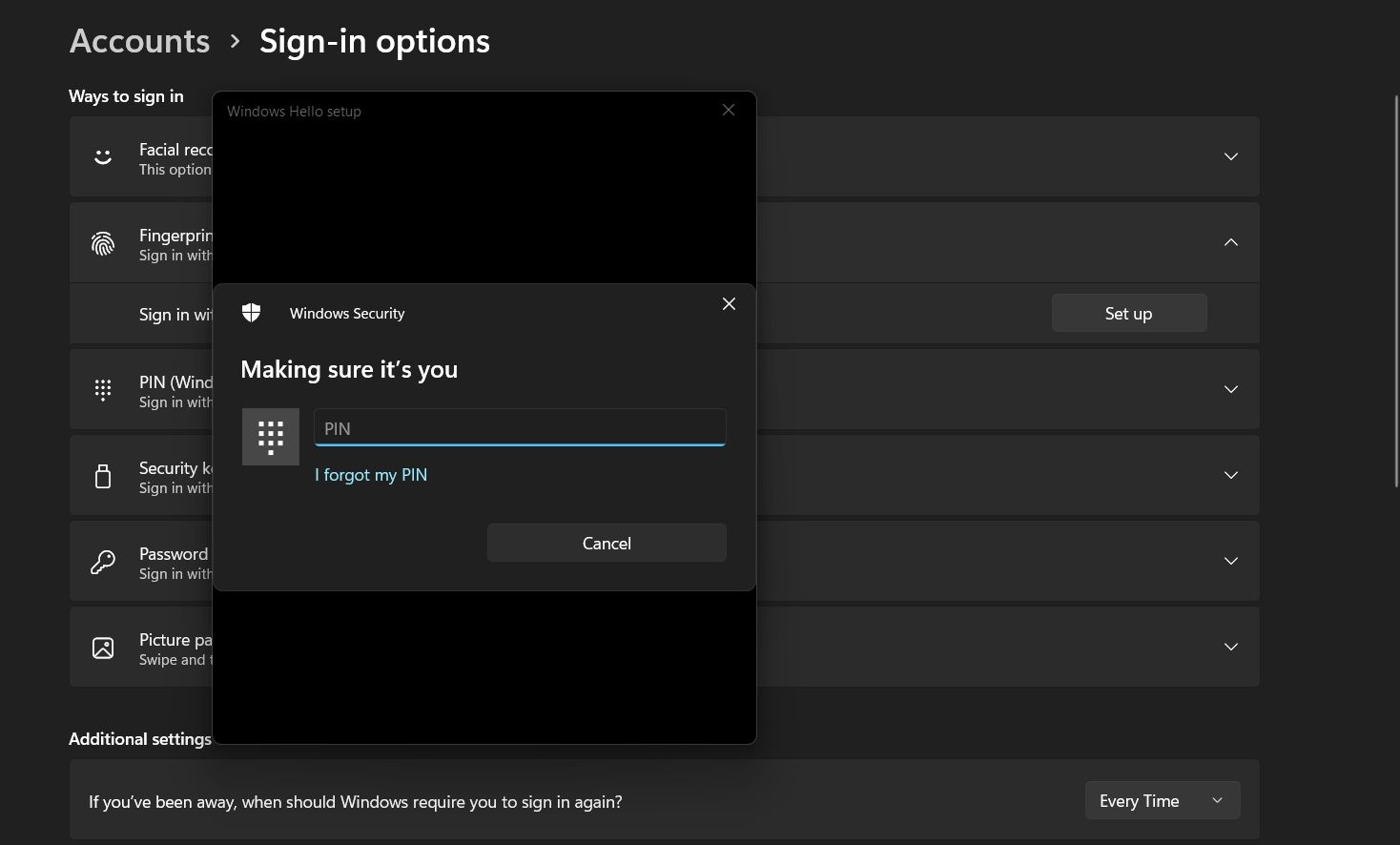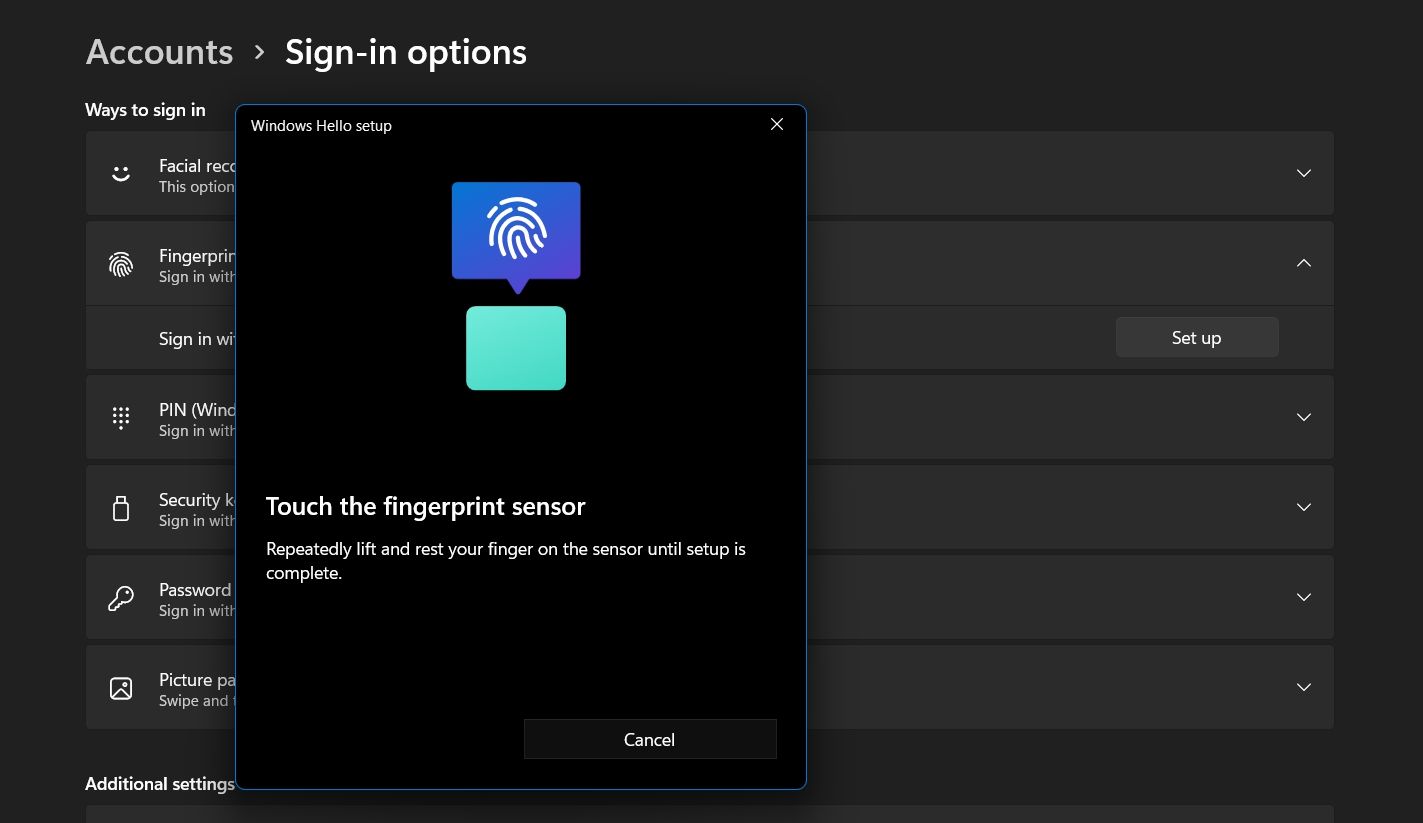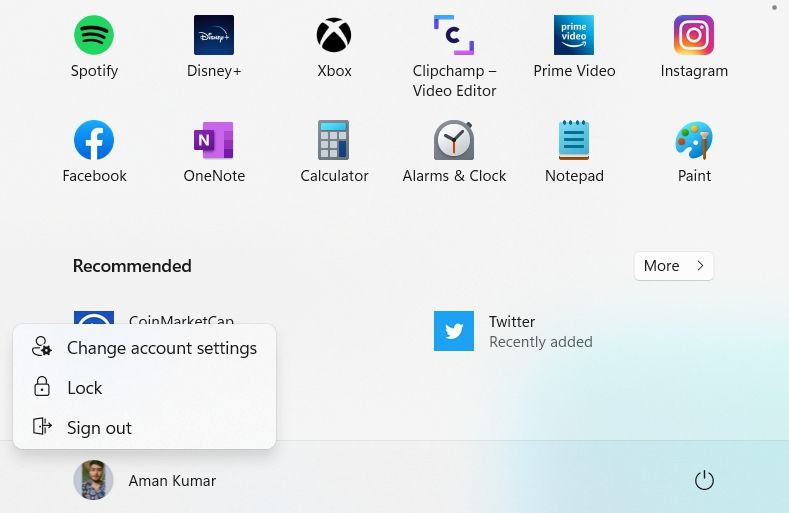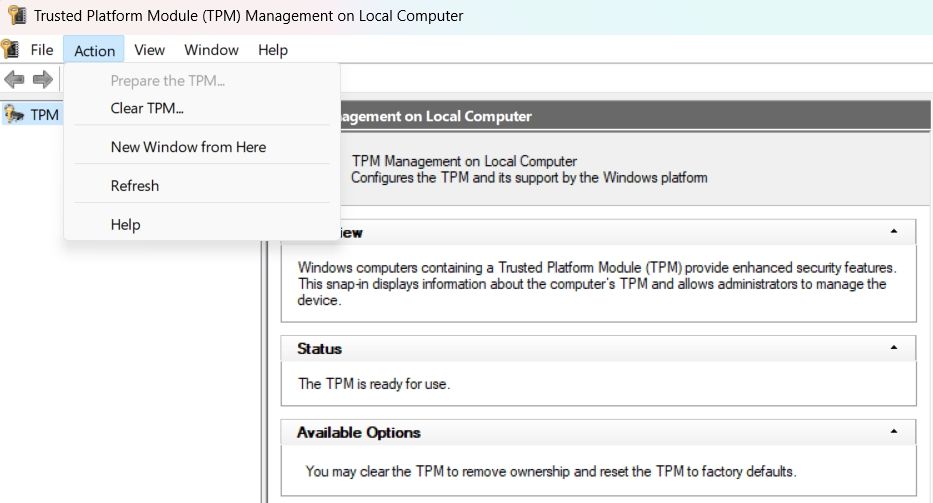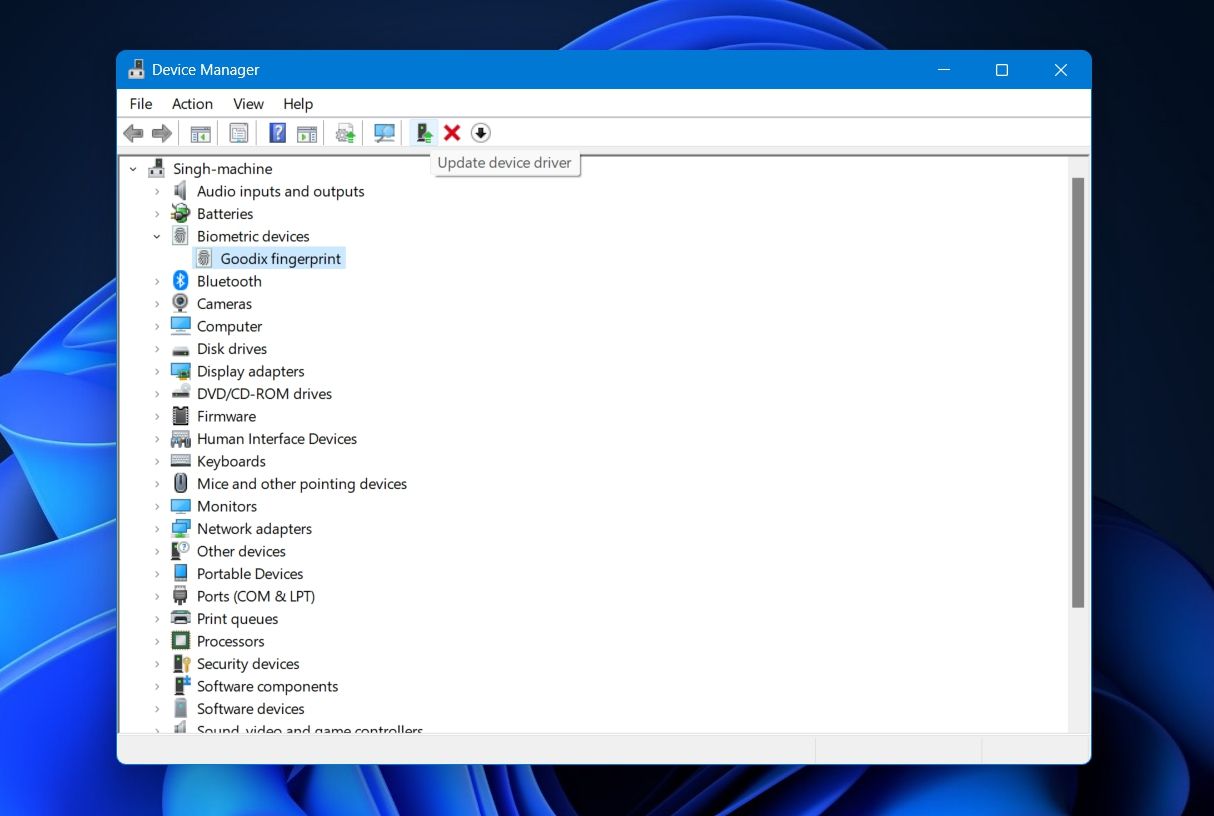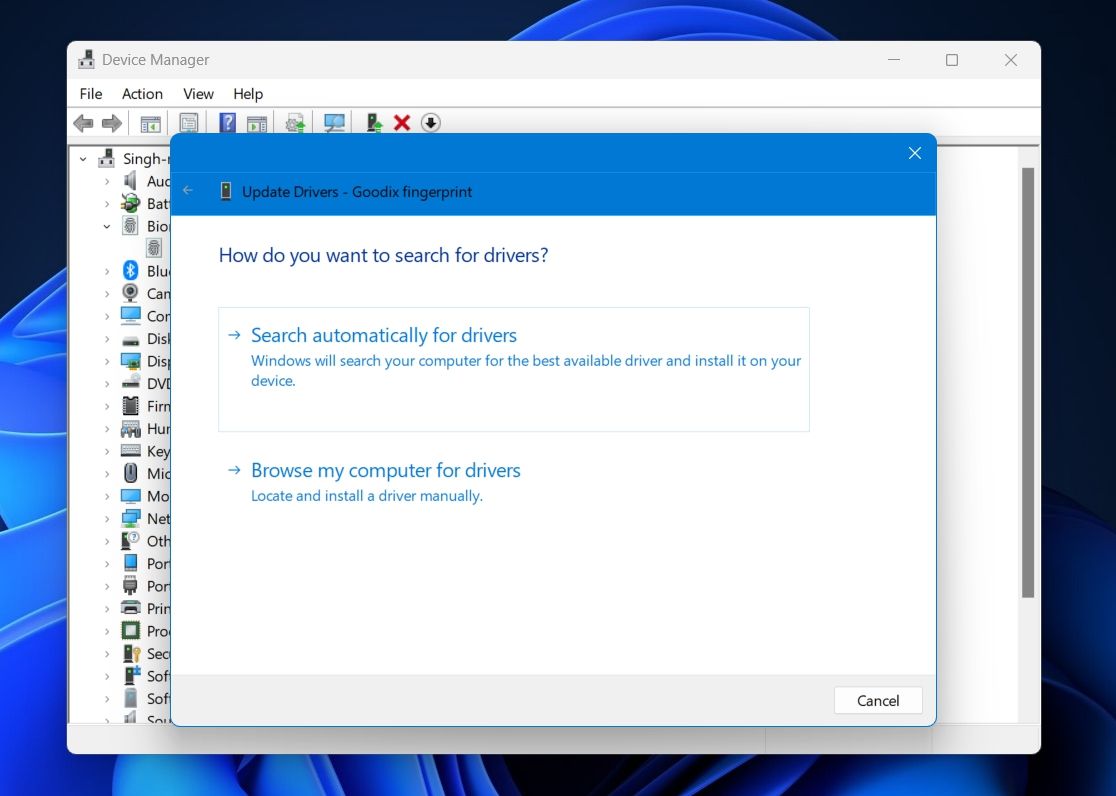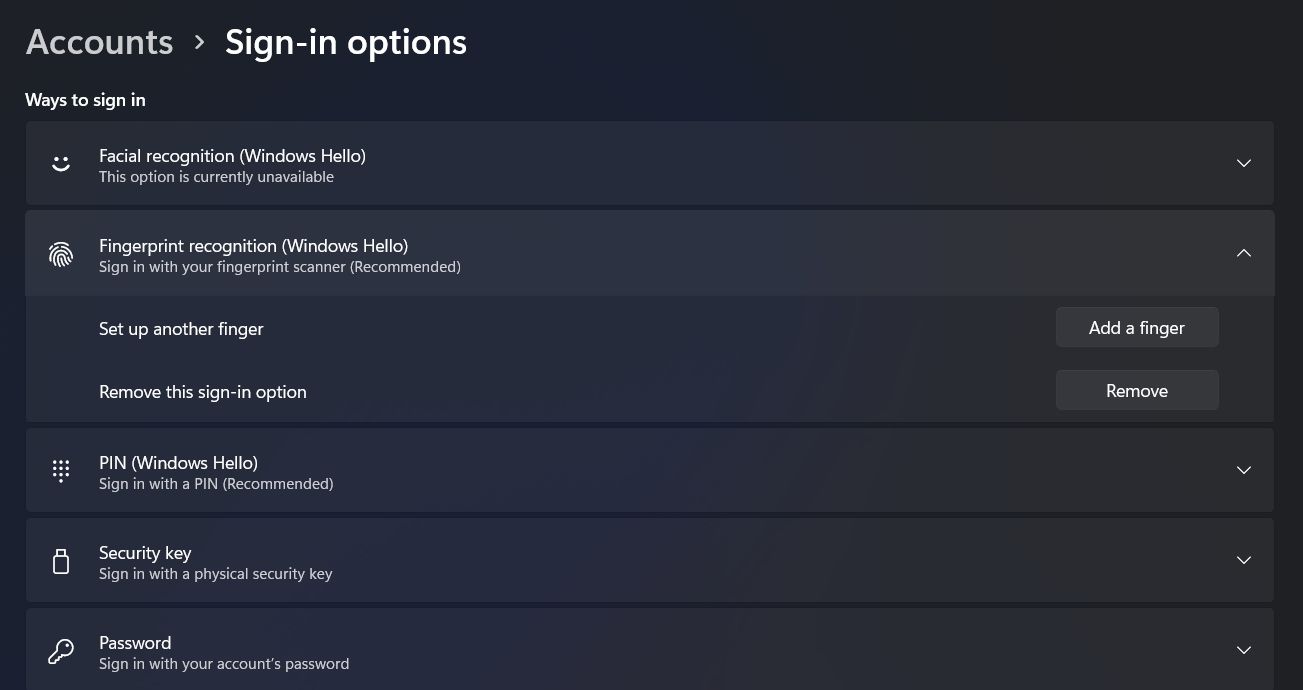Все способы:
- Способ 1: Проверка поддержки функции
- Способ 2: Включение разрешения входа по «Windows Hello»
- Способ 3: Настройка параметров конфиденциальности камеры
- Способ 4: Проверка системных обновлений
- Способ 5: Обновление драйвера устройства
- Способ 6: Удаление других методов входа
- Способ 7: Создание нового локального пользователя
- Способ 8: Проверка целостности системных файлов
- Способ 9: Сброс Windows 11 до заводских настроек
- Вопросы и ответы: 0
Способ 1: Проверка поддержки функции
Встроенная в Windows 11 функция разблокировки «Windows Hello» имеет несколько режимов защиты, почти все из которых требуют от устройства поддержки соответствующих устройств. Это может быть камера с распознаванием лица или сканер отпечатка пальца. Только PIN-код можно задать на всех компьютерах без исключения. Поэтому если вы собираетесь использовать разблокировку по лицу или отпечатку, убедитесь в том, что эти типы защиты поддерживаются на вашем лэптопе или ПК.
- Откройте «Пуск» и перейдите в «Параметры», кликнув по иконке с шестеренкой из списка закрепленных.
- На панели слева выберите раздел «Учетные записи», затем откройте категорию «Варианты входа».
- Найдите блок «Способы входа» и ознакомьтесь со всеми доступными вариантами авторизации «Windows Hello». Если вы видите информацию «Этот параметр сейчас недоступен», значит, либо ваше устройство не обладает поддержкой соответствующих технологий, либо отсутствуют нужные драйверы. Дополнительно можете проверить, доступна ли кнопка «Настройка» для конкретного способа входа. Если она активна и позволяет перейти к редактированию параметров данного метода авторизации, с поддержкой никаких проблем возникнуть не должно.
- Как уже было сказано выше, есть несколько разных вариантов входа по «Windows Hello», поэтому проверьте каждый на поддержку или сделайте это только для интересующего вас типа защиты учетной записи.




Способ 2: Включение разрешения входа по «Windows Hello»
Если при попытке входа в учетную запись вы сразу попадаете в операционную систему без подтверждений или видите только форму ввода пароля без возможности переключиться на сканирование лица или отпечатка пальца, возможно, непосредственно в Windows 11 отключена функция повышения безопасности с использованием «Windows Hello». Вам предстоит найти ее через «Параметры» в том же разделе, о котором шла речь выше, и активировать соответствующую настройку. Она расположена в блоке «Дополнительные параметры» и имеет название «Для повышения безопасности разрешите вход Windows Hello для учетных записей Майкрософт на этом устройстве (рекомендуется)». Передвиньте переключатель в состояние «Вкл.», затем перезагрузите компьютер и проверьте доступность нужного метода авторизации.

Способ 3: Настройка параметров конфиденциальности камеры
Следующий вариант подразумевает проверку доступа приложений, включая стандартные, к вашей веб-камере. Соответственно, метод актуален для тех случаев, когда у вас возникают проблемы с использованием «Windows Hello» при попытке разблокировать операционную систему по сканеру лица, а ваша камера точно должна поддерживать данную технологию.
- Понадобится только проверить, включено ли разрешение на использование камеры в операционной системе. Для этого в «Параметрах» слева переключитесь в «Конфиденциальность и защита», затем в блоке «Разрешения приложений» выберите «Камера».
- Включите основной параметр с названием «Доступ к камере». Это позволит всем пользователям предоставлять доступ к камере любому приложению или системному средству.
- Дополнительно разрешите по умолчанию и всем приложениям доступ к камере. Пролистайте список с программами и посмотрите, есть ли среди них «Windows Hello». Если да, то вам нужно тоже включить дополнительно доступ для этого приложения.



Способ 4: Проверка системных обновлений
Нередко разные проблемы с работой стандартных функций в Windows 11 появляются из-за отсутствия важных системных обновлений. К «Windows Hello» это особенно относится, поскольку чаще всего Майкрософт выпускают именно апдейты безопасности, повышающие защиту пользовательских данных и улучшающие работу связанных функций. Вам понадобится вручную запустить проверку наличия обновлений и установить все найденные. Иногда это и будет быстрым решением возникшей ситуации с использованием технологии.
Подробнее: Обновление Windows 11 до последней версии

Способ 5: Обновление драйвера устройства
Проблемы с авторизацией через «Windows Hello» в основном возникают при использовании веб-камеры для сканирования лица, поскольку остальные режимы, в основном, не требуют никаких дополнительных файлов и по умолчанию функционируют нормально. Если говорить о сканере отпечатка пальца, то только изредка разработчики добавляют специальный драйвер для этого встроенного устройства. Поэтому мы рекомендуем проверить обновления драйверов того оборудования, с которым у вас возникают проблемы при попытке входа через «Windows Hello». Для этого подойдет общая инструкция на нашем сайте по следующей ссылке.
Подробнее: Установка драйверов в Windows 11
Отдельно рассмотрим тему обновления драйвера для веб-камеры. Это можно сделать в автоматическом режиме при помощи штатного средства операционной системы. В первую очередь это будет актуально для владельцев ноутбуков Microsoft Surface, поскольку многие модели оснащены поддержкой распознавания по лицу, а большинство нужных драйверов инсталлируются как раз через стандартный инструмент ОС.
- Для перехода к нужному меню щелкните правой кнопкой мыши по «Пуску» и из появившегося контекстного меню выберите пункт «Диспетчер устройств».
- Разверните список «Камеры» и дважды щелкните левой кнопкой мыши по своей веб-камере.
- Перейдите на вкладку «Драйвер», нажмите кнопку «Обновить драйвер» и в следующем окне выберите автоматический метод поиска обновлений. Дождитесь результатов и подтвердите установку, если апдейты будут найдены.



Если же инструкция не принесла должного результата, всегда можно скачать драйвер для веб-камеры с официального сайта производителя или использовать сканирование обновлений через сторонние программы. Иногда оптимальные методы отличаются, что зависит непосредственно от модели оборудования. Мы рекомендуем ввести название вашей камеры в поиске на нашем сайте, чтобы найти инструкцию, посвященную именно ей.

Способ 6: Удаление других методов входа
В некоторых случаях проблемы в работе «Windows Hello» связаны с конфликтами используемых методов входа, особенно если они подключены все (или практически все). Мы бы рекомендовали отключить те варианты, которые вы не используете на постоянной основе, а затем проверить авторизацию при помощи нужного вам «Windows Hello».
- Для этого в «Параметрах» выберите «Учетные записи» и перейдите в категорию «Варианты входа».
- Разверните списки с настройками доступных методов авторизации и удалите ненужные при помощи кнопки с соответствующим названием. Выйдите из профиля и попробуйте снова авторизоваться уже через «Windows Hello».


Способ 7: Создание нового локального пользователя
Проблемы с использованием «Windows Hello» в Виндовс 11 могут быть связаны со сбоями в работе конкретной учетной записи. Восстанавливать ее или менять параметры вручную вряд ли получится, поскольку достоверно не может быть известно, в чем именно возникли проблемы. Поэтому лучшим вариантом проверки данной теории станет создание новой учетной записи и подключение к ней «Windows Hello», чтобы проверить, заработает ли данный метод входа. Об этом более детально читайте в другом материале на нашем сайте, щелкнув по следующему заголовку.
Подробнее: Добавление локальной учетной записи в Windows 11

Способ 8: Проверка целостности системных файлов
Все предыдущие рекомендации подразумевали исправление небольших ошибок и изменение настроек для восстановления работы нужной функции защиты учетной записи. Если ни один из них не помог, стоит перейти к более радикальным вариантам, связанным со взаимодействием с системными файлами. Для начала нужно проверить, есть ли какие-то повреждения и можно ли восстановить системные компоненты. Для этого подходят встроенные консольные утилиты, работающие в автоматическом режиме. От вас требуется только запустить их через «Командную строку» и ждать окончания сканирования.
Подробнее: Использование и восстановление проверки целостности системных файлов в Windows

Способ 9: Сброс Windows 11 до заводских настроек
В последнюю очередь можно обратиться к самому трудному и затратному по времени способу. Он подразумевает возвращение операционной системы к исходному состоянию. Все внесенные изменения будут сброшены, а проблемные файлы восстановлены, если такие присутствуют. Процесс похож на переустановку, но выполняется немного быстрее и позволяет сохранить некоторые пользовательские файлы. После сброса понадобится заново настроить «Windows Hello» и проверить, заработает ли нужный метод авторизации на этот раз.
Подробнее: Сброс Windows 11 к заводским настройкам

Наша группа в TelegramПолезные советы и помощь
Важной частью обеспечения безопасности Windows Hello является то, что распознавание лиц должно быть уверенным в том, что лицо является живым человеком, а не фотографией или другим изображением. Распознавание лиц должно иметь четкое представление о вашем лице. Если распознавание лиц пытается распознать вас, вы получите сообщение об ошибке Не удалось вас распознать. при попытке подписать. Если вы не можете выполнить вход с помощью распознавания лиц, войдите с помощью ПИН-кода или пароля, а затем улучшите распознавание лиц.
Советы
-
Убедитесь, что камера чиста и беспрепятственно
-
Проверьте освещение. Если с одной или другой стороны исходит резкий или особенно яркий свет, Windows Hello может быть труднее распознать вас
-
Некоторые необычные виды макияжа видны в инфракрасном диапазоне, и это может сделать его более трудным для распознавания лиц, чтобы узнать вас
-
Попробуйте удалить шляпы или другие аксессуары вокруг вашего лица. Очки обычно не являются проблемой, особенно если вы носили их, когда вы впервые настроили распознавание лиц, но некоторые типы шляп или других аксессуаров, которые обрамляют ваше лицо может быть
-
Настройка распознавания лиц, чтобы распознавать вас с очками и без них, если вы носите их
Примечание: Если компьютер управляется вашей работой или учебным заведением, ИТ-администратор, возможно, включил расширенный анти-спуфингов для Windows Hello. Это задает еще более высокий стандарт для распознавания и может особенно вызвать проблемы в затемненных комнатах.
Чтобы улучшить распознавание, перейдите в раздел Параметры > Учетные записи > параметры входа > распознавание лиц (Windows Hello) и выберите Улучшить распознавание.
Если у вас по-прежнему возникают проблемы с распознаванием лиц Windows Hello, попробуйте запустить средство устранения неполадок, которое может устранить проблему.
Запуск средства устранения неполадок Windows Hello
Tired of using the same old password method to log in to your computer? Meet Windows Hello. It’s a non-password login security feature that lets you log in to the system using facial recognition and fingerprint scan. But sometimes, it can become unresponsive for various reasons.
So, let’s find out what Windows Hello is and what to do if it’s not working on your system.
What Is Windows Hello?
A few years ago, biometric login was limited to smartphones and other advanced gadgets. But now, this feature is available for Windows as well by the name of Windows Hello. This modern login technology scans your face, eyeball, or fingerprint to give you a faster login.
Sometimes, biometric login can fail for various reasons; that’s why Windows Hello also has a PIN login. The difference between a PIN and a Password login is that a password is stored on the cloud, which can easily be intercepted in transmission or stolen from the server. A PIN, on the other hand, remains local to the system as it is associated with the system and not with the Microsoft account.
How to Fix Windows Hello When It’s Not Working
Now that you have a brief knowledge of Windows Hello, let’s check out how to fix it when it’s not working.
1. Double-Check That Windows Hello Is Enabled
If you recently purchased a Windows Hello-compatible webcam or fingerprint scanner, you might be trying to log in using your new device and wondering why it’s not working. Windows Hello doesn’t come enabled by default; you need to go into the settings and turn it on from there.
As such, if you’re unsure if Windows Hello is turned on or not, it’s easy to find out. However, before we check, we need to add a password for Windows Hello to work properly.
- Open the Settings menu, and navigate to Accounts > Sign-in options.
-
Click on Password, then click on the Add button.
- Type the password and click on Next > Finish.
Now that your password is ready to go, we can use Windows Hello. To set up fingerprint recognition, follow the below steps.
- Click on the drop-down icon next to Fingerprint recognition (Windows Hello).
-
Click the Set up button, and then click on Get started.
-
Type your Windows Hello PIN and press Enter.
-
Now, touch the fingerprint sensor so the system can recognize your fingerprint.
Once the recognition process is complete, close the window, and you are all set with Windows Hello fingerprint recognition.
To set up a facial recognition system, perform the above steps but with the facial recognition option instead. Unfortunately, you can’t use this feature with a normal webcam; you must have an iris scanner or a special near-infrared 3D camera for it to work.
2. Check the Camera and Fingerprint Reader
If you are using facial recognition to log in to the system, double-check that your camera is working alright. Make sure the camera isn’t blocked by any kind of privacy shutter. Also, ensure you are not sitting too far away from the system. You must sit at a perfect distance so the camera can easily recognize your face.
If the fingerprint recognition system isn’t working, you must check the fingerprint sensor for any dirt. Any trace of grime or liquid on either the sensor or your finger can interfere with fingerprint recognition. Give the fingerprint scanner and your finger a good clean and try again.
3. Sign Into Your Microsoft Account Again
If everything’s fine with the camera and fingerprint sensor, there might be a temporary glitch in your Microsoft account. As such, signing out and into your Microsoft account can help fix this problem. Here’s how to do it:
- Open the Start Menu by pressing the Win key.
-
Click on your profile and choose Sign out from the context menu.
- You will be directed to the Windows lock screen.
- Choose your account, type the password, and click the Sign in button.
4. Change the TPM Settings
The Trusted Platform Module (TPM) is a hardware-based security solution that installs cryptoprocessors on the system’s motherboard. The cryptoprocessor ensures that all the important data is free from unauthorized access.
Windows Hello will not work if the TPM’s hardware layer encryption is disabled on your system. To enable it, you need to make certain changes in the TPM management window.
Here’s how.
- In the Run dialog box, type tpm.msc and press Enter.
-
Click the Action button at the top bar and choose Prepare the TPM from the context menu.
You’ll have to restart the system for the changes to take effect. If the «prepare the TPM» option is greyed-out, don’t worry; that just means that TPM is already enabled on the computer.
5. Update Biometric Driver
An outdated or malfunctioning biometric driver can also be the reason why Windows Hello is not working on your system. You can try downloading the latest biometric driver update to see if that helps.
Follow these steps to update the biometric driver on your computer:
- Open the Power Menu by pressing the Win + X hotkeys and choose Device Manager from the list.
-
Double-click on Biometric devices, right-click on the installed fingerprint reader and choose Update driver. If you are using facial recognition, right-click on the installed camera and choose Update driver.
-
Click Search automatically for drivers.
Windows will now search for and install the latest driver update. If it can’t find anything, you can also use a driver updater to keep all your drivers updated.
6. Turn On the Convenience PIN Sign-in Setting
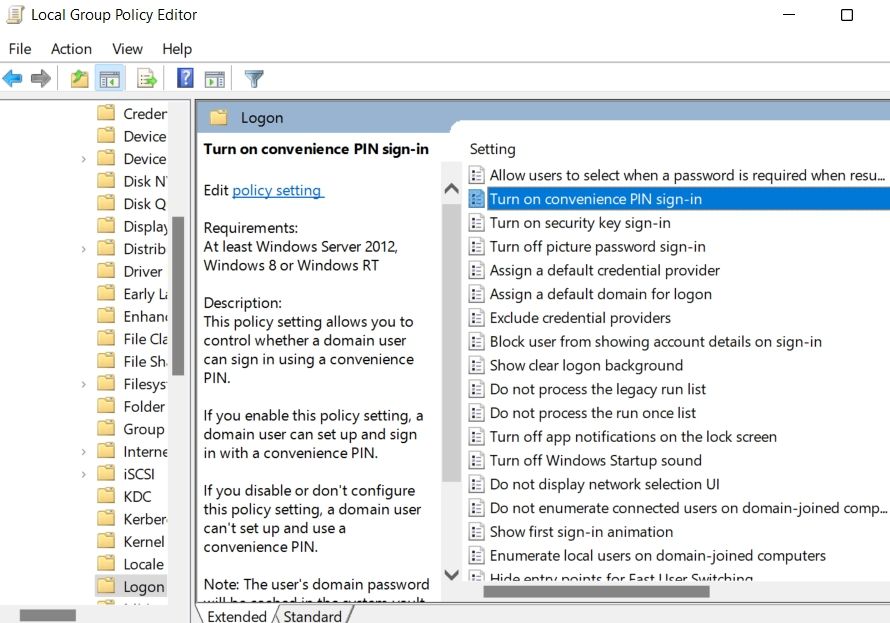
The Convenience PIN Sign-In policy allows you to set up and access the system using a convenient PIN. If this setting is disabled or not configured properly, you cannot access your system with a Windows Hello PIN login.
To enable the Convenience PIN Sign-in setting, open the Local Group Policy Editor, and navigate to Local Computer Policy > Computer Configuration > Administrative Templates > System > Logon. Search for and double-click on Turn on convenience PIN sign-in. Choose the Enable option and then click on Apply > OK.
7. Reset Windows Hello
If none of the above steps were helpful, you are left with no option other than resetting Windows Hello. To do this, you will have to remove and then reconfigure the Windows Hello.
Here are the exact steps you need to follow:
- Head towards Settings > Account > Sign-in options.
-
Click on Fingerprint recognition (Windows Hello) and then click the Remove button. If you are using facial recognition, click on Facial recognition (Windows Hello) > Remove.
- Enter the password for security purposes and then click OK.
Next, set up Windows Hello again to use it without any issues.
Log Into Your Computer With Windows Hello
Windows Hello is the best way to set up your system with biometric authentication. If it goes wrong, there are a few ways you can fix it. In the worst-case scenario and nothing we covered worked, consider resetting Windows.
Windows Hello is a convenient and secure tool that allows you to set up your computer with biometric and PIN authentication. However, progressive biometric authentication offers a seamless and secure way to gain access to your Windows 11 PC. Sometimes, the Hello feature might not work on the latest Windows 11 operating system.
It can be frustrating, especially when you’re trying to unlock your device. In this guide, we’ll walk you through the most effective methods that you can use to troubleshoot and solve the problem. However, if you’re unsure how to set up Windows Hello, refer to our guide on setting up Windows Hello in Windows 11.
Windows Hello might not work on your Windows 11 PC due to various reasons, such as the absence of a configured Microsoft account, a corrupted biometric driver, or running an outdated Windows version.
Here, we have discussed all the possible ways to resolve the issue of Windows Hello not functioning on Windows 11. So, let’s discuss them one by one.
1. Sign Into Your Microsoft Account Again
There’s a possibility that Windows Hello on your Windows 11 operating system isn’t working due to a temporary glitch in your Microsoft account. In that case, you should try signing out and then signing back into your Microsoft account. This will help you resolve the unknown bugs and glitches that are preventing Windows Hello from functioning correctly.
To sign back into your Microsoft account on your Windows 11 PC, follow these steps:
1. Press the Windows Key on the keyboard to open the Start Menu.
2. Click on your Profile icon.
3. Then, click on the Sign out option on the pop-up menu.

3. Once you click the Sign out option, you will be directed to the Windows lock screen.
4. Here, enter your Windows PIN or password by clicking on the Sign-in options.
5. Finally, check if Windows Hello is working on your Windows 11 PC.
2. Enable Windows Hello
To access Windows Hello, you must enable it on your Windows 11 operating system. It is possible that the Windows Hello feature is not working because you haven’t set it up correctly. Double-check the Windows Hello feature on your computer and set it up correctly.
To enable Windows Hello, follow these steps:
1. Press the Windows + I keys to open Settings.
2. Click on the Accounts tab on the left pane.
3. Next, click the Sign-in options on the right side.

4. Under the Sign-in options window, click PIN (Windows Hello) and then click on the Set up button on the right side.
5. Here, you will need to create a Windows Hello PIN. For that, follow the on-screen instructions to set up a Windows Hello PIN.

3. Reset Windows Hello
If you have enabled Windows Hello on your computer and it doesn’t work, you should reset Windows Hello on your Windows 11. It’s possible that the facial or fingerprint recognition you previously configured wasn’t set up properly. In that case, you should reset Windows Hello and configure it again.
Here’s how you can reset Windows Hello:
1. Open Settings and click on the Accounts tab on the left pane.
2. Then, click the Sign-in options on the right side.

3. Under the Ways to sign in section, click the Fingerprint recognition (Windows Hello) option.
4. Click the Remove button next to Remove this sign-in option.

5. Then, click on the Set up button on the right side.

6. After that, you will get the Windows Hello setup window for fingerprint recognition.
7. Here, click the Get Started button.
8. Enter the Windows PIN and follow the on-screen instructions to complete the process.

If you want to reset Facial recognition (Windows Hello) on your Windows 11, then follow the same procedure to reset and set up facial recognition. This will Reset Windows Hello
4. Change the TPM Settings
TPM stands for Trusted Platform Module, which is a hardware-based security system for a secure cryptoprocessor. The primary purpose of this technology is to provide additional layers of security by preventing unauthorized access to sensitive information.
TPM (Trusted Platform Module) plays a major role in the Windows operating system. However, if the hardware layer encryption of TPM is disabled, then Windows Hello won’t work correctly. Make sure to check the TPM settings on your Windows 11 computer.
Here’s how to do it.
1. Press the Windows Key on the keyboard to open the Start Menu.
2. In the Search bar, type Run and click Open.

3. In the Run dialog box, type tpm.msc and click on the OK button.

4. Under the Trusted Platform Module (TPM) Management on Local Computer, click the Action tab at the top bar.
5. From the pop-up menu, click Prepare the TPM option and enable it.
6. After that, restart your system to apply changes.

If the Prepare the TPM option is greyed out, it means the option is already enabled on your computer. In that situation, don’t make any changes. However, if you are still not able to enable TPM on your system, then you can check our guide on enabling TPM on Windows 11.
5. Update Biometric Devices Driver
Most of the time, the Windows Hello feature is not working due to an outdated biometric driver. Make sure to check the biometric device driver on your Windows 11 operating system. If it’s running on an outdated version, make sure to update it.
To update the biometric device driver, follow these steps:
1. Click on the Window icon.
2. In the Search bar, type Device Manager and click Open.

3. Under the Device Manager window, double-click on the Biometric devices.
4. Here, you will find Biometric devices. Select the device, right-click on it, and choose Update driver.
For facial recognition, right-click on the installed camera and choose Update driver.

5. An Update Drivers window will prompt. Here, click on the Search automatically for drivers option.

6. Now, Windows will automatically check for the latest driver updates, and download and install the update if available.
7. Once you have successfully updated the biometric device driver on your Windows 11, restart your computer to apply the changes.
6. Reinstall Biometric Devices
If updating the biometric device driver doesn’t work to solve the Windows Hello issue, you should uninstall and reinstall the biometric device driver on your Windows 11.
To uninstall and reinstall the biometric device driver, follow these steps:
1. Open the Device Manager.
2. Under the Device Manager window, double-click on the Biometric devices.
3. Right-click on it and choose the Uninstall device option.

4. Finally, click on the Uninstall button to confirm it.

5. After uninstalling the biometric driver on your Windows 11, restart your computer, and the driver will automatically be installed on the system.
6. Afterwards, try checking if Windows Hello is working. If the issue persists, follow the next solution.
7. Update Windows 11
If you have followed all the troubleshooting methods mentioned above and Windows Hello is still not working on your Windows 11 operating system, the outdated version of Windows is likely the root cause.
An outdated version of Windows can create several issues with both applications and system settings. To resolve the problem, you can check for a system update.
For that, you can follow these steps:
1. Press the Windows + I keys together on the keyboard to open Settings.
2. Click on the Windows Update tab on the left pane and then click on Check for updates.
3. Now, your system will automatically check for pending updates.
4. Click on the Download and Install button to install the pending updates if available.
5. Once it is finished, restart your computer.

Conclusion
By following the above-mentioned methods, you should be able to fix the issues you are facing with Windows Hello in Windows 11. However, sometimes the face recognition feature might also cause issues, so to fix it, you can check out our guide on fixing Windows Hello face recognition not working.
It seems like for every update that gets released for Windows 11, a new issue is created. The latest occurrence was brought about by the Windows 11 build (22000.100) released through the Dev Preview ring that ends up breaking the Windows Hello functionality. If you’re affected by this issue, you’ll get the ‘Something went wrong‘ error whenever you attempt to use Windows Hello on Windows 11.

As it turns out, there are several different underlying causes that might be causing this particular behavior. Here’s a list of potential culprits that might be responsible for this error code:
- Pending Windows Hello Update not installed – Microsoft is already aware of this issue and it’s busy working on a fix that should resolve the issue automatically. If you haven’t done this already, access Windows Update and install every Windows Update (particularly any update that mentioned Windows Hello).
- The built-in Camera driver is not installed – As it turns out, you can also expect to see this particular issue in a situation where the build-in camera used by Windows Hello doesn’t have the latest drivers installed. To fix this issue, you’ll need to install the latest camera driver via WU or manually (from the manufacturer’s website).
- Corrupted Biometric driver – Perhaps the most common culprit that will produce this issue is a scenario in when a new Windows 11 build installation ended up rewriting some files belonging to the biometric driver (used by Windows Hello). In this case, you can get the issue fixed by uninstalling the current biometric driver + any associated dependencies in order to force your OS to reinstall the driver from scratch.
Now that you know what to expect, here’s a list of methods that other Windows 11 users have successfully used to get to the bottom of this issue:
Update Windows 11 build to the latest version
Since Microsoft has already confirmed that a fix is on its way, the first thing you should probably do is install the latest Windows 11 build available for your particular Preview / Beta channel.
According to a few Microsoft technicians, this issue is mainly occurring due to some kind of file rewrite that happens during the installation of Windows 11 build 22000.100 and affects the Biometric Services.
Note: As of now, the update that fixes this is not yet available, but it should be out in a couple of weeks. It will likely arrive as a cumulative update, so make sure to install every pending update, not just the important (recommended ones)
Update: This operation will also resolve the ‘Something went wrong’ if it’s occurring due to an outdated or missing camera driver (that is used by Windows Hello). In this case, checking for pending Windows Update should also detect that the built-in camera is missing a key driver.
To install the latest available Windows 11 build on your PC, follow the instructions below:
- Press Windows key + R key to open up a Run box. Inside the window that just appeared, type ‘ms-settings:windowsupdate’ inside the text box and press Enter to open up the Windows Update tab of the Settings app.
Opening the Windows Update screen on Windows 11 Note: Depending on your UAC settings, you might get an account control prompt at this point. If this happens, click Yes to grant admin access.
- Once you’re inside the Windows Update screen, move over to the right-hand section and click on Check for Updates.
Checking for Updates on Windows 11 - If a new available update is found, wait until the update is downloaded locally, then click on Install Now to install it locally.
Downloading & Installing pending Windows Update on Windows 11 Note: If there are multiple updates waiting to be installed, you might need to restart your computer before every pending update is installed. If this happens, make sure to return to this screen once the next booting sequence is complete to complete the installation of the remaining updates.
- If you’re not prompted to restart by the window, do the restart yourself, then attempt to use Windows Hello once your Windows 11 PC boots back up to see if the problem is now fixed.
If the problem is still not resolved or the Windows 11 hotfix that is supposed to fix the Windows Hello issue is not out yet, move down to the next potential fix below.
Remove Biometric services
If the first fix didn’t work in your case, the next thing you should do is temporarily remove the Windows 11 Biometric services (the main service behind Windows Hello) in order to allow your OS to reinstall all dependencies from scratch.
Note: If your PC is equipped with a fingerprint sensor, Windows 11 will automatically enable and configure the Biometric Service driver. If you don’t have this kind of functionality, you won’t be able to find an entry associated with Biometric Services inside Device Manager.
If you’re on Windows 11 and you’re suddenly unable to use the Windows Hello functionality anymore as you’re seeing the ‘Something went wrong‘ error, you should be able to resolve the issue by using Device Manager to temporarily uninstall Windows Hello’s biometric driver in order to force your OS to install a fresh version.
As some affected users have reported, this will resolve the file rewrite issue that’s breaking the Windows Hello functionality in the first place.
Here’s what you need to do:
- Press Windows key + R to open up the Run dialog box. Inside the text box, type ‘devmgmt.msc’ and hit Enter to open up the Device Manager utility. When you see the User Account Control prompt, click Yes to grant administrative privileges.
Open Device Manager via Run box on Windows 11 - Once you’re inside Device Manager, expand the drop-down menu associated with Biometric Devices.
- Next, right-click on Windows Hello Face Software Device and choose Uninstall Device from the context menu that just appeared.
Uninstall Windows Hello on Windows 11 - At the confirmation prompt, click Yes to confirm the uninstallation of the driver, then wait for the operation to complete.
- Restart your Windows 11 PC in order to allow it to reinstall the biometric driver infrastructure that you previously uninstalled via Device manager.
- Attempt to use Windows Hello during the next sign-up process and see if the problem is now fixed.
Kamil Anwar
Kamil is a certified MCITP, CCNA (W), CCNA (S) and a former British Computer Society Member with over 9 years of experience Configuring, Deploying and Managing Switches, Firewalls and Domain Controllers also an old-school still active on FreeNode.