
Всем нам наверняка знакома ситуация, когда мы работаем за компьютером, а вдруг появляется уведомление о том, что «Работа виндовс будет завершена через 2 минуты». В такой момент многие начинают впадать в панику и не знают, что делать. Но не волнуйтесь, я, как эксперт и опытный копирайтер, подготовил для вас подробную инструкцию о том, как отключить это уведомление и продолжить работу без проблем.
Почему появляется уведомление о завершении работы виндовс?
Прежде чем перейти непосредственно к вопросу о том, как отключить данное уведомление, стоит разобраться в его причинах. «Работа виндовс будет завершена через 2 минуты» появляется, когда операционная система Windows обнаруживает какую-то проблему, которая может повлечь за собой потерю данных или некорректную работу компьютера. В таких случаях система предоставляет пользователям 2 минуты на сохранение данных и завершение работы, чтобы избежать негативных последствий.
Как отключить уведомление о завершении работы виндовс?
Теперь мы переходим к самому интересному — как избавиться от этого надоедливого уведомления. Вариантов здесь несколько, и я расскажу о тех, которые могут быть наиболее эффективными.
- 1. Используйте командную строку: одним из самых простых способов является использование командной строки. Для этого достаточно нажать комбинацию клавиш Win + R, ввести «cmd» и нажать Enter. В открывшемся окне командной строки вам нужно ввести команду «shutdown -a» и нажать Enter. Это отменит завершение работы виндовс и уведомление исчезнет.
- 2. Измените реестр: другой способ заключается в изменении некоторых параметров в реестре. Для этого вам нужно открыть редактор реестра, нажав комбинацию клавиш Win + R, ввести «regedit» и нажать Enter. Затем вам потребуется найти следующий путь: «HKEY_CURRENT_USER\Control Panel\Desktop». После этого найдите параметр «AutoEndTasks» и откройте его. Установите значение «0» и сохраните изменения. После этого перезапустите компьютер, и уведомление больше не будет появляться.
- 3. Обновите драйверы: иногда уведомление о завершении работы виндовс может появляться из-за проблем с драйверами. В таком случае самое лучшее решение — обновить драйверы до последней версии. Для этого можно воспользоваться встроенным менеджером устройств Windows или скачать драйверы с официального сайта производителя вашего устройства.
- 4. Установите антивирус: малоизвестным фактом является то, что некоторые вирусы или вредоносные программы могут вызывать появление уведомления о завершении работы виндовс. В этом случае решением может быть установка надежного антивирусного программного обеспечения, которое поможет найти и удалить потенциально опасные программы.
Теперь у вас есть несколько надежных способов, чтобы избавиться от уведомления о завершении работы виндовс. Попробуйте каждый из них и выберите наиболее удобный для вас. Не забывайте, что независимо от того, какой способ вы выберете, важно регулярно резервировать данные, чтобы избежать их потери при непредвиденных ситуациях.
Итог

В данной статье мы осветили вопрос о том, как избавиться от уведомления о завершении работы виндовс. Мы рассмотрели несколько эффективных способов, таких как использование командной строки, изменение параметров в реестре, обновление драйверов и установка антивирусного ПО. Важно помнить, что сохранение данных и их регулярное резервное копирование являются важными процедурами, которые помогут вам избежать неприятных ситуаций.
Работа виндовс будет завершена через 2 минуты: как отключить?
До обновления или перезагрузки системы осталось всего 2 минуты – это такое раздражающее сообщение, с которым сталкивается каждый пользователь Windows. Но не все знают, как быстро и без лишних хлопот отключить эту функцию. В этой статье я расскажу вам о том, как справиться с назойливым сообщением и сохранить свою работу.
Отключение функции «Работа виндовс будет завершена через 2 минуты»
Первым делом, чтобы отключить это сообщение, вам потребуется открыть редактор реестра. Просто нажмите на клавишу Win + R, чтобы вызвать строку «Выполнить», и введите «regedit». Нажмите Enter или нажмите кнопку «ОК» для открытия редактора.
Затем следуйте следующему пути:
- HKEY_CURRENT_USER\Control Panel\Desktop

Здесь вы найдете значение «AutoEndTasks». Щелкните правой кнопкой мыши по нему и выберите «Изменить». Установите значение в «1» и нажмите «ОК».
Теперь перейдите к следующему пути:
- HKEY_USERS\.DEFAULT\Control Panel\Desktop
Здесь найдите значение «AutoEndTasks» и повторите предыдущие шаги: щелкните правой кнопкой мыши, выберите «Изменить», установите значение в «1» и нажмите «ОК».
После этих простых настроек вам больше не будет мешать сообщение о том, что «Работа виндовс будет завершена через 2 минуты».
Заключение
Итак, мы рассмотрели простой способ отключить назойливое сообщение о завершении работы Windows через 2 минуты. Надеюсь, эта статья помогла вам сохранить свою работу и избежать лишних прерываний.

Не забывайте проводить регулярное обслуживание вашей операционной системы и обновляться до последних версий Windows, чтобы избежать возможных проблем. Ваше удобство и эффективность работы важны!
Работа виндовс будет завершена через 2 минуты как отключить
Для каждого пользователя компьютера неоднократно возникала ситуация, когда операционная система Windows сообщает о том, что работа будет завершена через 2 минуты. Это может происходить по разным причинам, например, приложение может быть неотзывчивым или требующим перезагрузки. Однако, независимо от причины, многие пользователи хотят знать, как можно отключить это сообщение и продолжить работу без прерываний. В этой статье я расскажу вам о нескольких способах, которые могут помочь вам решить эту проблему.
1. Завершение приложения вручную

Первым и самым простым способом является завершение приложения, которое вызывает это сообщение. Для этого вы можете воспользоваться диспетчером задач, который можно вызвать нажатием комбинации клавиш Ctrl + Shift + Esc. В открывшемся окне диспетчера задач найдите приложение, которое вызывает ошибку, щелкните правой кнопкой мыши и выберите «Завершить задачу». После этого сообщение о завершении работы Windows больше не будет появляться.
2. Изменение настроек реестра
Если приложение, которое вызывает сообщение о завершении работы, запускается автоматически при загрузке системы, вы можете попробовать изменить настройки реестра, чтобы оно перестало запускаться. Откройте редактор реестра, нажав комбинацию клавиш Win + R, введите команду «regedit» и нажмите Enter.
Будьте осторожны при работе с реестром, неправильные изменения могут привести к нестабильной работе системы!

В редакторе реестра найдите следующий путь: HKEY_CURRENT_USER\Software\Microsoft\Windows\CurrentVersion\Run. В правой части окна найдите запись, которая соответствует приложению, вызывающему ошибку, и удалите ее. После перезагрузки компьютера сообщение о завершении работы Windows больше не будет появляться.
3. Обновление или удаление приложения
Если проблема с сообщением о завершении работы Windows все еще не исчезла, то возможно приложение, которое вызывает ошибку, нуждается в обновлении или удалении. Проверьте, есть ли для этого приложения доступное обновление. Если обновление не помогло, попробуйте удалить приложение с компьютера и установить его заново, возможно, это поможет решить проблему.
4. Обновление операционной системы
Если проблема с сообщением о завершении работы Windows возникает при использовании различных приложений, рекомендуется проверить наличие доступных обновлений для операционной системы. Компания Microsoft регулярно выпускает обновления для Windows, которые исправляют ошибки и улучшают стабильность системы. Чтобы проверить наличие обновлений, откройте «Параметры» (можно вызвать комбинацией клавиш Win + I), перейдите в раздел «Обновление и безопасность» и нажмите «Проверить наличие обновлений». Если обновления доступны, установите их и перезагрузите компьютер.
Итог
В данной статье мы рассмотрели несколько способов, которые помогут отключить сообщение о завершении работы Windows. Первым способом является завершение приложения вручную с помощью диспетчера задач. Если проблема сохраняется, можно попытаться изменить настройки реестра или удалить/обновить приложение, вызывающее ошибку. Дополнительно, стоит проверить наличие обновлений для операционной системы.
- Если вы столкнулись с этой проблемой, попробуйте применить один из предложенных вариантов. Они помогут вам продолжить работу без прерываний.
- Не забывайте быть аккуратными при работе с реестром и делать резервные копии перед внесением изменений.
- Часто обновление операционной системы помогает решить многие проблемы, возникающие в Windows.
Надеюсь, эта статья помогла вам найти решение проблемы с сообщением о завершении работы Windows. Теперь вы сможете работать без лишних прерываний и стрессов!
Содержание
- Обнаружена критическая неполадка система будет автоматически перезагружена через одну минуту
- Причины дисфункции «Ваш сеанс работы будет прекращён»
- Удалите вирусы с компьютера
- Удалите недавно установленный софт
- Отключите автоматическую перезагрузку
- Измените системный реестр
- Выполните откат системы
- Заключение
- Ваш сеанс работы будет завершен через 1 минуту (заявка № 225638)
- Ваш сеанс работы будет завершен через 1 минуту
- Информация
- Если вы хотите получить персональную гарантированную помощь в приоритетном режиме, то воспользуйтесь платным сервисом Помогите+.
- Ваш пк автоматически перезагрузится через одну минуту.
- Дубликаты не найдены
- Обновление.
- Windows creators fall update. Нам нужно не всё.
- Как бесплатно снять ограничения в 5 минут с Программы Teamviewer 14
- TeamViewer на русском скачать бесплатно
- Ваш сеанс будет завершен через 1 минуту windows 10 что делать
Обнаружена критическая неполадка система будет автоматически перезагружена через одну минуту
После очередного обновления ОС (обычно это Виндовс 7) или установки в систему какой-либо программы пользователь может столкнуться с сообщением «Обнаружена критическая неполадка система будет автоматически перезагружена через одну минуту. Сохраните работу сейчас». Обычно это сигнализирует о наличии на компьютере пользователя вирусных зловредов, вызывающих сбои в работе ОС и необходимость её перезагрузки. Разберём, что вызывает критическую неполадку вашей системы, и как это исправить.
Причины дисфункции «Ваш сеанс работы будет прекращён»
После появления сообщения об обнаружении критической неполадки пользователю даётся примерно 1-2 минуты на сохранение своих данных. Обычно выделенного времени бывает недостаточно, потому бежать копировать с ПК какие-то важные файлы нет никакого смысла.
В большинстве случаев проблему вызывает какой-либо вирус, попавший на ПК пользователя через Интернет. Также в ряде случае причиной проблемы является какой-либо недавно установленный на ПК пользователя софт (например, популярный «Discord»), работающий нестабильно и вызывающий необходимость системы в перезагрузке.
Попытки же пользователя отключить запланированную перезагрузку с помощью известной команды shutdown –a никак не мешают запланированному перезапуску ПК.
Давайте разберём способы решения ошибки «Обнаружена критическая неполадка система будет автоматически перезагружена через одну минуту» на вашем PC.
Удалите вирусы с компьютера
Поскольку в абсолютном большинстве случаев причиной ошибки «Обнаружена критическая неполадка» является вирус, то необходимо использовать проверенные антивирусные программы для удаления зловредов с ПК. Хорошую эффективность показали такие программы как «Доктор Веб Кюрейт» и «AdwCleaner», которые необходимо скачать на ПК и проверить ими вашу систему.
Наибольшую эффективность показал запуск данных утилит в безопасном режиме.

Удалите недавно установленный софт
Если ошибка начала появляться недавно, то просмотрите, какие программы вы недавно устанавливали на ваш ПК, а затем удалите их с системы. Причиной критической ошибки часто становится программа «Дискорд», потому рекомендую временно удалить её с вашей машины.
Отключите автоматическую перезагрузку
В некоторых редких случаях можно отключить запланированную перезагрузку вашей системы.
Измените системный реестр
Нажмите на Win+R, наберите regedit и нажмите ввод. Перейдите по пути:

Создайте справа параметр с названием:
типа REG_DWORD, и присвойте ему значение 23 в десятичной системе исчисления.
Выполните откат системы
Нажмите на Win+R, там введите rstrui, выберите в перечне стабильную раннюю точку восстановление, после чего произведите откат системы на выбранное вами состояние.

Заключение
В подавляющем количестве известных случаев причиной ошибки является вирусный зловред, вызывающие критические сбои в работе системы. Рекомендуется использовать заслуживающие доверия антивирусные инструменты для удаления вирусов, после чего ошибка «Обнаружена критическая неполадка система будет автоматически перезагружена через одну минуту» будет устранена.
Источник
Ваш сеанс работы будет завершен через 1 минуту (заявка № 225638)
Опции темы
Ваш сеанс работы будет завершен через 1 минуту
Дважды за день вылетело системное окно «Ваш сеанс работы будет завершен через 1 минуту».
В первый раз его даже не заметил, во второй раз уже был у компьютера. Отменить нельзя, есть только кнопка «Закрыть» это уведомление.
За последние сутки ничего не устанавливалось из программ, только обновился Bluestacks. В планировщике заданий пусто. Компьютер проработал с 12 дня до 22 вечера, отключился. Был сразу включён, после чего проработал до 1:45 (около того), так что частоты выключений как таковой не прослеживается.
Надоело быть жертвой? Стань профи по информационной безопасности, получай самую свежую информацию об угрозах и средствах защиты от ведущего российского аналитического центра Anti-Malware.ru:
Уважаемый(ая) Antimult, спасибо за обращение на наш форум!
Информация
Если вы хотите получить персональную гарантированную помощь в приоритетном режиме, то воспользуйтесь платным сервисом Помогите+.
Запустите HijackThis, расположенный в папке Autologger (в Windows Vista/7/8/10 необходимо запускать через правую кнопку мыши Запуск от имени администратора))и пофиксите только эти строки:
Скачайте Farbar Recovery Scan Tool и сохраните на Рабочем столе.
Примечание: необходимо выбрать версию, совместимую с Вашей операционной системой. Если Вы не уверены, какая версия подойдет для Вашей системы, скачайте обе и попробуйте запустить. Только одна из них запустится на Вашей системе.
Запустите программу. Когда программа запустится, нажмите Yes для соглашения с предупреждением.
Нажмите кнопку Scan.
После окончания сканирования будут созданы отчеты FRST.txt, Addition.txt в той же папке, откуда была запущена программа.
Прикрепите эти файлы к своему следующему сообщению (лучше оба в одном архиве).
После фиксов с помощью HijackThis и перезагрузки при включении дважды запустился PowerPoint (чего как бы быть вообще не должно было)
Архив с логами скана FRST прилагаю
Up. Сегодня, в течении дня с 11 дня до 21 вечера компьютер не отключался. Не исключено что это могло быть каким-то разовым сбоем, но обнаружить причину не удалось
Выделите и скопируйте в буфер обмена следующий код:
Запустите FRST.EXE/FRST64.EXE, нажмите один раз Fix и подождите. Программа создаст лог-файл (Fixlog.txt). Прикрепите его к своему следующему сообщению.
Компьютер будет перезагружен автоматически.
Загрузите, распакуйте на Рабочий стол и запустите SecurityCheck by glax24 & Severnyj.
Запустите двойным щелчком мыши (если Вы используете Windows XP) или из меню по щелчку правой кнопки мыши Запуск от имени администратора (если Вы используете Windows Vista/7/8/10).
Если увидите предупреждение от фаервола относительно программы SecurityCheck, не блокируйте ее работу.
Дождитесь окончания сканирования, откроется лог в блокноте с именем SecurityCheck.txt;
Если Вы закрыли Блокнот, то найти этот файл можно в корне системного диска в папке с именем SecurityCheck, например C:SecurityCheckSecurityCheck.txt.
Приложите этот файл к своему следующему сообщению.
Источник
Ваш пк автоматически перезагрузится через одну минуту.

Вот так вот. Видимо моему агенту срочно нужно было обновить шпионский софт на моем ноуте.
PS не обманули, через минуту принудительно вырубило и запустило процесс обновления системы.
Дубликаты не найдены
Один раз настроить обновления и забыть, или быть 100500-м нытиком в интернете? Очень сложный выбор.
При чем тут нытье? Одна минута на перезагрузку это перебор
Возможно, что у ТС предпоследний пункт активен.


Все это выключено. Это не плановое обновление
Тогда это сбой, а не обновление.)
предупреждение за одну минуту тоже не обновление
И давно у вас компьютер, что такого ни разу не видели?
486-100 был куплен в 1994. Внезапная перезагрузка на которую дают минуту у меня впервые
Тогда познакомьтесь с windows 10 домашней. Это у неё ежемесячно.
ежемесячно это норм, тем более у меня отключена автоматическая перезагрузка по обновлениям
у меня отключена автоматическая перезагрузка по обновлениям
Не учатся ничему некоторые и учиться не хотят. (С)
win+R shutdown /a
и перезагрузка отменяется
Поставил файрвол, теперь все службы windows 10 спрашивают у меня, можно ли им сходить в интернет, я офигиеваю как часто и какие туда ломятся.
Во время обновления виндоз пересылает явки и пароли, а также личные фото юзера
кроме истории браузера бояться нечего)

Обновление.

Windows creators fall update. Нам нужно не всё.
Всем добрый вечер. Скорее всего у многих обладателей Windows 10 в скором времени или уже загрузит крупное обновление под названием creators fall update. В этой версии майки добавили ряд «нужных» возможностей вроде второй кнопки «Отправить» и «Редактировать с помощью Paint 3D» в контекстном меню, неудаляемой папки «Объемные объекты» в меню проводника и ещё пары очень полезных приложений.

Для того, чтобы убрать папку «Объемные объекты», музыка и т.п. из проводника
1. Жмём Win+R на клавиатуре, вводим команду regedit и нажимаем OK/Enter.
2. Переходим в HKEY_LOCAL_MACHINESOFTWAREMicrosoftWindowsCurrentVersionExplorerMyComputerNameSpace
3. Находим там раздел и удаляем его.
3.1 Если Windows 64 битный то нужно удалить такой-же раздел ещё и в HKEY_LOCAL_MACHINESOFTWAREWOW6432NodeMicrosoftWindowsCurrentVersionExplorerMyComputerNameSpace
1. Качаем файл реестра отсюда.
2. Запускаем, соглашаемся.
3. Перезапускаем проводник.
4. Идём искать завалявшийся на полке пряник и мысленно благодарим ребят которые создали эти файлы.
Что бы убрать OneDrive:
2. Идём в HKEY_CLASSES_ROOTCLSID находим параметр System.IsPinnedToNameSpaceTree и устанавливаем его значение равным 0.
2.1 Если Windows 64 битная, то кроме этого нужно так же изменить значение System.IsPinnedToNameSpaceTree в HKEY_CLASSES_ROOTWow6432NodeCLSID

Что бы убрать пункт «Изменить с помощью Paint 3D» и вторую кнопку «Отправить» которая, к слову у меня даже не работает делаем следующее:
2. Перейти в HKEY_LOCAL_MACHINESOFTWAREClassesSystemFileAssociations.bmpShell
и внутри этого раздела удалить подраздел «3D Edit».

Для удаления второй кнопки «Отправить»:
2. В редакторе реестра переходим HKEY_CLASSES_ROOT*shellexContextMenuHandlers и удаляем подраздел ModernSharing
Источник
Как бесплатно снять ограничения в 5 минут с Программы Teamviewer 14
TeamViewer на русском скачать бесплатно
Причины 5 минутного ограничения пользования программой Teamviewer
Еще одна причина – это использование разных версий платная и бесплатная. Перед подключением, лучше выяснить установленные версии. В идеале две бесплатные FREE версии на обоих компьютерах. В противном случае будет «вылет». Так как алгоритм определит, опять таки коммерческое использование.
Данная проблема раздражает и бесит, поэтому ниже приведена подробная инструкция решения этого вопроса.
Подробная инструкция.
Как убрать ограничения в 5 минут для программы Teamviewer 14
Первый вариант – это покупка лицензионной версии. Этот вариант подходит не каждому, так как это дорого и не целесообразно, если будет крайне редкое использование программы Team viewer 14 для удаленного подключения к ПК.
Второй вариант – бесплатный и более подходящий для основной массы пользователей, так как пользоваться приходится этой программой не часто. Для этого нужно сделать следующий порядок действий:
Закрыть все подключения
Выйти из программы Teamviewer
Одновременно нажать на «Windows» + «R», набрать «regedit» в открывшимся окне, чтобы попасть в системный реестр;
Далее нужно найти следующую строчку в открытом реестре: HKEY_LOCAL_MACHINESOFTWAREMicrosoftRADARHeapLeakDetectionDiagnosedApplicationsTeamViewer.exe;
В правой части реестра нажать на параметр «LastDetectionTime». Меняем его значение на «0», вместо установленного там значения
Сохраняем сделанные изменения
Запускаем Teamviewer и радуемся
Третий вариант более сложный. Используйте его только если вы понимаете и знаете что делаете. И если по каким то причина второй вариант вам не помог :
Выйти из Teamviewer
Нажатием клавиши «Ctrl», «Alt» и «Del» для того чтобы запустить диспетчер задач. Переходим далее во вкладку «Процессы»
Внимательно просматриваем и завершаем все процессы которые имеют к Teamviewer хоть какое то отношение.
Нажимаем «Win» + «R» чтобы вызвать командную строку. Набираем в командной строке %appdata%
Нажимаем «Win» + «R» чтобы вызвать командную строку, Набираем в командной строке regedit
Удаляем все что указывает на программу TeamViewer
Ищем и удаляем папку с программой Teamviewer в «Program Files».
Подготовительный этап завершен. Теперь будем переходить к основным действиям для того чтобы изменить Mac Adress
Заходим в «Диспетчер устройств» через «Панель управления» используя кнопку «Пуск»
Выбрать в перечне то сетевое устройство, которое будет применяться для интеграции двух компов с помощью нашего PO;
Воспользовавшись ПКМ, перейти в «Свойства»;
Активировать вкладку «дополнительно». В ней найти «Сетевой адрес». Его нужно поменять на любые другие значения;
В конце потребуется также изменить время создания папки «Program Files», воспользовавшись специальной программой – «attribute changer».
Если у Вас возникли проблемы с установкой или подключением программы TeamViewer, то советую посмотреть данное видео.
На последок хочется сказать, что программа будет полезна на любом персональном компьютере, ведь случаются разные ситуации, когда нужно подключиться удалённо к другому пк Поделиться сайтом:
Источник
Ваш сеанс будет завершен через 1 минуту windows 10 что делать
Сообщения: 410
Благодарности: 21
Профиль | Отправить PM | Цитировать
——-
Старайтесь не решать свои проблемы по средствам личных сообщений, они могут быть решены очень не скоро.Не забывайте пользоваться поиском по форуму.Помните что уникальных проблем не бывает.Если всё-таки ответа не нашли, создайте тему, с подробным описанием проблемы.Спасибо за понимание.
Сообщения: 410
Благодарности: 21
——-
Старайтесь не решать свои проблемы по средствам личных сообщений, они могут быть решены очень не скоро.Не забывайте пользоваться поиском по форуму.Помните что уникальных проблем не бывает.Если всё-таки ответа не нашли, создайте тему, с подробным описанием проблемы.Спасибо за понимание.
Источник
Adblock
detector» width=»100%» style=»BORDER-RIGHT: #719bd9 1px solid; BORDER-LEFT: #719bd9 1px solid; BORDER-BOTTOM: #719bd9 1px solid» cellpadding=»6″ cellspacing=»0″ border=»0″>
Содержание
- Обнаружена критическая неполадка система будет автоматически перезагружена через одну минуту
- Причины дисфункции «Ваш сеанс работы будет прекращён»
- Удалите вирусы с компьютера
- Удалите недавно установленный софт
- Отключите автоматическую перезагрузку
- Измените системный реестр
- Выполните откат системы
- Заключение
- Ваш сеанс будет завершен. Windows8.1
- Ответы (3)
- Ваш сеанс будет завершен через 5 минут windows
- Причины дисфункции «Ваш сеанс работы будет прекращён»
- Удалите вирусы с компьютера
- Удалите недавно установленный софт
- Отключите автоматическую перезагрузку
- Измените системный реестр
- Выполните откат системы
- Заключение
- Как бесплатно снять ограничения в 5 минут с Программы Teamviewer 14
- TeamViewer на русском скачать бесплатно
Обнаружена критическая неполадка система будет автоматически перезагружена через одну минуту
После очередного обновления ОС (обычно это Виндовс 7) или установки в систему какой-либо программы пользователь может столкнуться с сообщением «Обнаружена критическая неполадка система будет автоматически перезагружена через одну минуту. Сохраните работу сейчас». Обычно это сигнализирует о наличии на компьютере пользователя вирусных зловредов, вызывающих сбои в работе ОС и необходимость её перезагрузки. Разберём, что вызывает критическую неполадку вашей системы, и как это исправить.
Причины дисфункции «Ваш сеанс работы будет прекращён»
После появления сообщения об обнаружении критической неполадки пользователю даётся примерно 1-2 минуты на сохранение своих данных. Обычно выделенного времени бывает недостаточно, потому бежать копировать с ПК какие-то важные файлы нет никакого смысла.
В большинстве случаев проблему вызывает какой-либо вирус, попавший на ПК пользователя через Интернет. Также в ряде случае причиной проблемы является какой-либо недавно установленный на ПК пользователя софт (например, популярный «Discord»), работающий нестабильно и вызывающий необходимость системы в перезагрузке.
Попытки же пользователя отключить запланированную перезагрузку с помощью известной команды shutdown –a никак не мешают запланированному перезапуску ПК.
Давайте разберём способы решения ошибки «Обнаружена критическая неполадка система будет автоматически перезагружена через одну минуту» на вашем PC.
Удалите вирусы с компьютера
Поскольку в абсолютном большинстве случаев причиной ошибки «Обнаружена критическая неполадка» является вирус, то необходимо использовать проверенные антивирусные программы для удаления зловредов с ПК. Хорошую эффективность показали такие программы как «Доктор Веб Кюрейт» и «AdwCleaner», которые необходимо скачать на ПК и проверить ими вашу систему.
Наибольшую эффективность показал запуск данных утилит в безопасном режиме.
- Для этого загрузите «AdwCleaner» (или Кюрейт) с сети, скопируйте его на флешку.
- Перезагрузите ПК в безопасном режиме (для активации последнего быстро жмите на F8 при старте ПК), а затем запустите ваш антивирус.
- Удалите с его помощью все найденные вируса, после чего перезагрузите компьютер в стандартном формате.

Удалите недавно установленный софт
Если ошибка начала появляться недавно, то просмотрите, какие программы вы недавно устанавливали на ваш ПК, а затем удалите их с системы. Причиной критической ошибки часто становится программа «Дискорд», потому рекомендую временно удалить её с вашей машины.
Отключите автоматическую перезагрузку
В некоторых редких случаях можно отключить запланированную перезагрузку вашей системы.
- Для этого нажмите на клавиши Win+Pause.
- В открывшемся окне выберите слева «Дополнительные параметры системы».
- После чего в разделе «Загрузка и восстановление» кликните на «Параметры».
- Снимите галочку с активной опции «Выполнить автоматическую перезагрузку».
- Нажмите на «Ок», и перезагрузите ваш PC.

Отключите автоматическую перезагрузку ПК
Измените системный реестр
Нажмите на Win+R, наберите regedit и нажмите ввод. Перейдите по пути:

Создайте справа параметр с названием:
типа REG_DWORD, и присвойте ему значение 23 в десятичной системе исчисления.
Выполните откат системы
Нажмите на Win+R, там введите rstrui, выберите в перечне стабильную раннюю точку восстановление, после чего произведите откат системы на выбранное вами состояние.

Заключение
В подавляющем количестве известных случаев причиной ошибки является вирусный зловред, вызывающие критические сбои в работе системы. Рекомендуется использовать заслуживающие доверия антивирусные инструменты для удаления вирусов, после чего ошибка «Обнаружена критическая неполадка система будет автоматически перезагружена через одну минуту» будет устранена.
Ваш сеанс будет завершен. Windows8.1
Ответы (3)
Появление такого сообщения можно вызвать командой shutdown с установленным таймером, например такой командой:
shutdown.exe -R -F -T 60
Отменить запланированное завершение работы можно командой
shutdown -a
Проблема может быть связана со сторонними программами сканирования, резервного копирования, конвертирования видео и так далее, в которых есть опция завершения работы Windows по окончании работы программы. Возможно в какой-то из программ у вас включена такая настройка.
25 польз. нашли этот ответ полезным
Был ли этот ответ полезным?
К сожалению, это не помогло.
Отлично! Благодарим за отзыв.
Насколько Вы удовлетворены этим ответом?
Благодарим за отзыв, он поможет улучшить наш сайт.
Насколько Вы удовлетворены этим ответом?
Благодарим за отзыв.
Был ли этот ответ полезным?
К сожалению, это не помогло.
Отлично! Благодарим за отзыв.
Насколько Вы удовлетворены этим ответом?
Благодарим за отзыв, он поможет улучшить наш сайт.
Насколько Вы удовлетворены этим ответом?
Благодарим за отзыв.
shutdown -r -f -t 60
shutdown -s -f -t 60
нужно вводить в командной строке. Я их привел просто для того, чтобы увидеть точно такое же сообщение, как на вашем снимке. Первая производит перезагрузку через 60 сек., вторая выключение через такой же интервал. Чтобы отменить запланированную перезагрузку или выключение, в том числе и при самопроизвольном появлении «Ваш сеанс будет завершен» нужно в командной строке ввести
shutdown -a
12 польз. нашли этот ответ полезным
Был ли этот ответ полезным?
К сожалению, это не помогло.
Отлично! Благодарим за отзыв.
Насколько Вы удовлетворены этим ответом?
Благодарим за отзыв, он поможет улучшить наш сайт.
Сообщения: 410
Благодарности: 21
Профиль | Отправить PM | Цитировать
——-
Старайтесь не решать свои проблемы по средствам личных сообщений, они могут быть решены очень не скоро.Не забывайте пользоваться поиском по форуму.Помните что уникальных проблем не бывает.Если всё-таки ответа не нашли, создайте тему, с подробным описанием проблемы.Спасибо за понимание.
| Конфигурация компьютера | |
| Материнская плата: Gigabyte GA-H67MA-UD2H-B3 | |
| HDD: Hitachi HDS721010CLA332 | |
| Блок питания: Asus 500W | |
| Монитор: Acer V243HQAbd | |
| Индекс производительности Windows: 5,1 |
Это сообщение посчитали полезным следующие участники:
Если же вы забыли свой пароль на форуме, то воспользуйтесь данной ссылкой для восстановления пароля.
Причины дисфункции «Ваш сеанс работы будет прекращён»
После появления сообщения об обнаружении критической неполадки пользователю даётся примерно 1-2 минуты на сохранение своих данных. Обычно выделенного времени бывает недостаточно, потому бежать копировать с ПК какие-то важные файлы нет никакого смысла.
В большинстве случаев проблему вызывает какой-либо вирус, попавший на ПК пользователя через Интернет. Также в ряде случае причиной проблемы является какой-либо недавно установленный на ПК пользователя софт (например, популярный «Discord»), работающий нестабильно и вызывающий необходимость системы в перезагрузке.
Попытки же пользователя отключить запланированную перезагрузку с помощью известной команды shutdown –a никак не мешают запланированному перезапуску ПК.
Давайте разберём способы решения ошибки «Обнаружена критическая неполадка система будет автоматически перезагружена через одну минуту» на вашем PC.
Удалите вирусы с компьютера
Поскольку в абсолютном большинстве случаев причиной ошибки «Обнаружена критическая неполадка» является вирус, то необходимо использовать проверенные антивирусные программы для удаления зловредов с ПК. Хорошую эффективность показали такие программы как «Доктор Веб Кюрейт» и «AdwCleaner», которые необходимо скачать на ПК и проверить ими вашу систему.
Наибольшую эффективность показал запуск данных утилит в безопасном режиме.
- Для этого загрузите «AdwCleaner» (или Кюрейт) с сети, скопируйте его на флешку.
- Перезагрузите ПК в безопасном режиме (для активации последнего быстро жмите на F8 при старте ПК), а затем запустите ваш антивирус.
- Удалите с его помощью все найденные вируса, после чего перезагрузите компьютер в стандартном формате.

Удалите недавно установленный софт
Если ошибка начала появляться недавно, то просмотрите, какие программы вы недавно устанавливали на ваш ПК, а затем удалите их с системы. Причиной критической ошибки часто становится программа «Дискорд», потому рекомендую временно удалить её с вашей машины.
Отключите автоматическую перезагрузку
В некоторых редких случаях можно отключить запланированную перезагрузку вашей системы.
- Для этого нажмите на клавиши Win+Pause.
- В открывшемся окне выберите слева «Дополнительные параметры системы».
- После чего в разделе «Загрузка и восстановление» кликните на «Параметры».
- Снимите галочку с активной опции «Выполнить автоматическую перезагрузку».
- Нажмите на «Ок», и перезагрузите ваш PC.

Отключите автоматическую перезагрузку ПК
Измените системный реестр
Нажмите на Win+R, наберите regedit и нажмите ввод. Перейдите по пути:

Создайте справа параметр с названием:
типа REG_DWORD, и присвойте ему значение 23 в десятичной системе исчисления.
Выполните откат системы
Нажмите на Win+R, там введите rstrui, выберите в перечне стабильную раннюю точку восстановление, после чего произведите откат системы на выбранное вами состояние.

Заключение
В подавляющем количестве известных случаев причиной ошибки является вирусный зловред, вызывающие критические сбои в работе системы. Рекомендуется использовать заслуживающие доверия антивирусные инструменты для удаления вирусов, после чего ошибка «Обнаружена критическая неполадка система будет автоматически перезагружена через одну минуту» будет устранена.
Как бесплатно снять ограничения в 5 минут с Программы Teamviewer 14
TeamViewer на русском скачать бесплатно
Причины 5 минутного ограничения пользования программой Teamviewer
Основная и самая распространенная причина возникновения «вылета» программы тимвивер через пять минут – это подозрение в коммерческом использовании программы, а это запрещено в бесплатно версии FREE . Если алгоритм определяет подозрение на такое использование – программа через 5 минут отключается и приходится заново устанавливать удаленное соединение.
Еще одна причина – это использование разных версий платная и бесплатная. Перед подключением, лучше выяснить установленные версии. В идеале две бесплатные FREE версии на обоих компьютерах. В противном случае будет «вылет». Так как алгоритм определит, опять таки коммерческое использование.
Данная проблема раздражает и бесит, поэтому ниже приведена подробная инструкция решения этого вопроса.
Подробная инструкция.
Как убрать ограничения в 5 минут для программы Teamviewer 14
Первый вариант – это покупка лицензионной версии. Этот вариант подходит не каждому, так как это дорого и не целесообразно, если будет крайне редкое использование программы Team viewer 14 для удаленного подключения к ПК.
Второй вариант – бесплатный и более подходящий для основной массы пользователей, так как пользоваться приходится этой программой не часто. Для этого нужно сделать следующий порядок действий:
Закрыть все подключения
Выйти из программы Teamviewer
Одновременно нажать на «Windows» + «R», набрать «regedit» в открывшимся окне, чтобы попасть в системный реестр;
Далее нужно найти следующую строчку в открытом реестре: HKEY_LOCAL_MACHINESOFTWAREMicrosoftRADARHeapLeakDetectionDiagnosedApplicationsTeamViewer.exe;
В правой части реестра нажать на параметр «LastDetectionTime». Меняем его значение на «0», вместо установленного там значения
Сохраняем сделанные изменения
Запускаем Teamviewer и радуемся
Третий вариант более сложный. Используйте его только если вы понимаете и знаете что делаете. И если по каким то причина второй вариант вам не помог :
Выйти из Teamviewer
Нажатием клавиши «Ctrl», «Alt» и «Del» для того чтобы запустить диспетчер задач. Переходим далее во вкладку «Процессы»
Внимательно просматриваем и завершаем все процессы которые имеют к Teamviewer хоть какое то отношение.
Далее удаляем программу через «Пуск» — «панель управления» — «Программы и компоненты». Находим программу teamviewer и полностью удаляем ее с ПК;
Нажимаем «Win» + «R» чтобы вызвать командную строку. Набираем в командной строке %appdata%
В новом окне находим папку с программой teamviewer , которую также удаляем
Нажимаем «Win» + «R» чтобы вызвать командную строку, Набираем в командной строке regedit
Удаляем все что указывает на программу TeamViewer
Ищем и удаляем папку с программой Teamviewer в «Program Files».
Подготовительный этап завершен. Теперь будем переходить к основным действиям для того чтобы изменить Mac Adress
Заходим в «Диспетчер устройств» через «Панель управления» используя кнопку «Пуск»
Выбрать в перечне то сетевое устройство, которое будет применяться для интеграции двух компов с помощью нашего PO;
Воспользовавшись ПКМ, перейти в «Свойства»;
Активировать вкладку «дополнительно». В ней найти «Сетевой адрес». Его нужно поменять на любые другие значения;
В конце потребуется также изменить время создания папки «Program Files», воспользовавшись специальной программой – «attribute changer».
После всех манипуляций необходимо будет перезагрузить Windows . Скачать и установить последнюю версию программы Teamviewer, чтобы избавиться полностью от возникшей проблемы.
Если у Вас возникли проблемы с установкой или подключением программы TeamViewer, то советую посмотреть данное видео.
Поделиться сайтом
Adblock
detector
На последок хочется сказать, что программа будет полезна на любом персональном компьютере, ведь случаются разные ситуации, когда нужно подключиться удалённо к другому пк :
Содержание
- Обнаружена критическая неполадка система будет автоматически перезагружена через одну минуту
- Причины дисфункции «Ваш сеанс работы будет прекращён»
- Удалите вирусы с компьютера
- Удалите недавно установленный софт
- Отключите автоматическую перезагрузку
- Измените системный реестр
- Выполните откат системы
- Заключение
- Ваш компьютер автоматически перезагрузится в одно минутное сообщение в Windows 10
- Ваш компьютер автоматически перезагрузится через одну минуту
- Ваш сеанс работы будет завершен через 1 минуту (заявка № 225638)
- Ваш сеанс работы будет завершен через 1 минуту
- Информация
- Если вы хотите получить персональную гарантированную помощь в приоритетном режиме, то воспользуйтесь платным сервисом Помогите+.
- Видео
Обнаружена критическая неполадка система будет автоматически перезагружена через одну минуту
После очередного обновления ОС (обычно это Виндовс 7) или установки в систему какой-либо программы пользователь может столкнуться с сообщением «Обнаружена критическая неполадка система будет автоматически перезагружена через одну минуту. Сохраните работу сейчас». Обычно это сигнализирует о наличии на компьютере пользователя вирусных зловредов, вызывающих сбои в работе ОС и необходимость её перезагрузки. Разберём, что вызывает критическую неполадку вашей системы, и как это исправить.
Причины дисфункции «Ваш сеанс работы будет прекращён»
После появления сообщения об обнаружении критической неполадки пользователю даётся примерно 1-2 минуты на сохранение своих данных. Обычно выделенного времени бывает недостаточно, потому бежать копировать с ПК какие-то важные файлы нет никакого смысла.
В большинстве случаев проблему вызывает какой-либо вирус, попавший на ПК пользователя через Интернет. Также в ряде случае причиной проблемы является какой-либо недавно установленный на ПК пользователя софт (например, популярный «Discord»), работающий нестабильно и вызывающий необходимость системы в перезагрузке.
Попытки же пользователя отключить запланированную перезагрузку с помощью известной команды shutdown –a никак не мешают запланированному перезапуску ПК.
Давайте разберём способы решения ошибки «Обнаружена критическая неполадка система будет автоматически перезагружена через одну минуту» на вашем PC.
Удалите вирусы с компьютера
Поскольку в абсолютном большинстве случаев причиной ошибки «Обнаружена критическая неполадка» является вирус, то необходимо использовать проверенные антивирусные программы для удаления зловредов с ПК. Хорошую эффективность показали такие программы как «Доктор Веб Кюрейт» и «AdwCleaner», которые необходимо скачать на ПК и проверить ими вашу систему.
Наибольшую эффективность показал запуск данных утилит в безопасном режиме.

Удалите недавно установленный софт
Если ошибка начала появляться недавно, то просмотрите, какие программы вы недавно устанавливали на ваш ПК, а затем удалите их с системы. Причиной критической ошибки часто становится программа «Дискорд», потому рекомендую временно удалить её с вашей машины.
Отключите автоматическую перезагрузку
В некоторых редких случаях можно отключить запланированную перезагрузку вашей системы.
Измените системный реестр
Нажмите на Win+R, наберите regedit и нажмите ввод. Перейдите по пути:

Создайте справа параметр с названием:
типа REG_DWORD, и присвойте ему значение 23 в десятичной системе исчисления.
Выполните откат системы
Нажмите на Win+R, там введите rstrui, выберите в перечне стабильную раннюю точку восстановление, после чего произведите откат системы на выбранное вами состояние.

Заключение
В подавляющем количестве известных случаев причиной ошибки является вирусный зловред, вызывающие критические сбои в работе системы. Рекомендуется использовать заслуживающие доверия антивирусные инструменты для удаления вирусов, после чего ошибка «Обнаружена критическая неполадка система будет автоматически перезагружена через одну минуту» будет устранена.
Источник
Ваш компьютер автоматически перезагрузится в одно минутное сообщение в Windows 10
Если вы получили , ваш компьютер автоматически перезагрузится через одну минуту, Windows столкнулась с проблемой и нуждается в перезагрузке. Вы должны закрыть это сообщение сейчас и сохранить свое рабочее сообщение на компьютере под управлением Windows 10 или Windows 8, тогда этот пост объясняет, почему это происходит и что вы можете с этим поделать.
Это может произойти по нескольким причинам. Проблема может любая! Это может произойти из-за перегрева, сбоя некоторых компонентов оборудования, проблем с Центром обновления Windows или ошибки Stop. Вот несколько вещей, которые вы можете попробовать и посмотреть, поможет ли это решить вашу проблему.
Ваш компьютер автоматически перезагрузится через одну минуту
Если это одноразовое сообщение, это нормально. При перезагрузке ваш компьютер должен быть исправлен. Но если ваш компьютер зацикливается, у вас есть проблема.
1] Единственное, что вы можете сделать, это когда компьютер загружается, нажимая клавишу F8 на клавиатуре, пока не появится экран «Дополнительные параметры загрузки». Идея состоит в том, чтобы отсюда, наконец, загрузить Windows 10 в безопасном режиме.
Теперь перейдите в папку C: Windows SoftwareDistribution Download и удалите ее содержимое. Перезагрузите компьютер и посмотрите, исчезнет ли проблема.
2] Если ваш компьютер находится в бесконечном цикле перезагрузки, попробуйте перейти в безопасный режим или получить доступ к дополнительным параметрам загрузки. Здесь вы можете открыть окно командной строки или восстановить систему или выполнить автоматическое восстановление.
3] Сбой оборудования или нестабильность системы могут привести к автоматической перезагрузке компьютера. Проблема может быть в ОЗУ, жестком диске, блоке питания, графической карте или внешних устройствах: – или это может быть перегрев или проблема с BIOS. Этот пост поможет вам, если ваш компьютер зависает или перезагружается из-за аппаратных проблем.
4] Если вы недавно обновили драйверы устройств и обнаружили, что Windows 10 перезагружается без предупреждения, возможно, вы захотите устранить неполадки с драйвером или откатить драйвер до более ранней версии. Этот пост покажет вам, как удалить, отключить, откат, обновить драйверы устройств.
5] Возможно, вы также захотите взглянуть на этот пост под названием «Перезагрузка компьютера Windows без предупреждения». Это дает вам дополнительные идеи для устранения таких проблем, вызванных Windows Update, вредоносными программами и т. Д.
Надеюсь, что-нибудь поможет.
Источник
Ваш сеанс работы будет завершен через 1 минуту (заявка № 225638)
Опции темы
Ваш сеанс работы будет завершен через 1 минуту
Дважды за день вылетело системное окно «Ваш сеанс работы будет завершен через 1 минуту».
В первый раз его даже не заметил, во второй раз уже был у компьютера. Отменить нельзя, есть только кнопка «Закрыть» это уведомление.
За последние сутки ничего не устанавливалось из программ, только обновился Bluestacks. В планировщике заданий пусто. Компьютер проработал с 12 дня до 22 вечера, отключился. Был сразу включён, после чего проработал до 1:45 (около того), так что частоты выключений как таковой не прослеживается.
Надоело быть жертвой? Стань профи по информационной безопасности, получай самую свежую информацию об угрозах и средствах защиты от ведущего российского аналитического центра Anti-Malware.ru:
Уважаемый(ая) Antimult, спасибо за обращение на наш форум!
Информация
Если вы хотите получить персональную гарантированную помощь в приоритетном режиме, то воспользуйтесь платным сервисом Помогите+.
Запустите HijackThis, расположенный в папке Autologger (в Windows Vista/7/8/10 необходимо запускать через правую кнопку мыши Запуск от имени администратора))и пофиксите только эти строки:
Скачайте Farbar Recovery Scan Tool и сохраните на Рабочем столе.
Примечание: необходимо выбрать версию, совместимую с Вашей операционной системой. Если Вы не уверены, какая версия подойдет для Вашей системы, скачайте обе и попробуйте запустить. Только одна из них запустится на Вашей системе.
Запустите программу. Когда программа запустится, нажмите Yes для соглашения с предупреждением.
Нажмите кнопку Scan.
После окончания сканирования будут созданы отчеты FRST.txt, Addition.txt в той же папке, откуда была запущена программа.
Прикрепите эти файлы к своему следующему сообщению (лучше оба в одном архиве).
После фиксов с помощью HijackThis и перезагрузки при включении дважды запустился PowerPoint (чего как бы быть вообще не должно было)
Архив с логами скана FRST прилагаю
Up. Сегодня, в течении дня с 11 дня до 21 вечера компьютер не отключался. Не исключено что это могло быть каким-то разовым сбоем, но обнаружить причину не удалось
Выделите и скопируйте в буфер обмена следующий код:
Запустите FRST.EXE/FRST64.EXE, нажмите один раз Fix и подождите. Программа создаст лог-файл (Fixlog.txt). Прикрепите его к своему следующему сообщению.
Компьютер будет перезагружен автоматически.
Загрузите, распакуйте на Рабочий стол и запустите SecurityCheck by glax24 & Severnyj.
Запустите двойным щелчком мыши (если Вы используете Windows XP) или из меню по щелчку правой кнопки мыши Запуск от имени администратора (если Вы используете Windows Vista/7/8/10).
Если увидите предупреждение от фаервола относительно программы SecurityCheck, не блокируйте ее работу.
Дождитесь окончания сканирования, откроется лог в блокноте с именем SecurityCheck.txt;
Если Вы закрыли Блокнот, то найти этот файл можно в корне системного диска в папке с именем SecurityCheck, например C:SecurityCheckSecurityCheck.txt.
Приложите этот файл к своему следующему сообщению.
Источник
Видео
Почему Windows 10 перезагружается сам? РЕШЕНИЕ

Как отключить автоматическую перезагрузку Windows 10

ПОЧЕМУ WINDOWS 10 САМ ПЕРЕЗАГРУЖАЕТСЯ?🛠 РЕШЕНИЕ

Срок действия вашей лицензии Windows 10 истекает | Как решить проблему | рабочий способ 2020 |

Футаж хромакей куча предупреждений что ваш сеанс будет завершён.
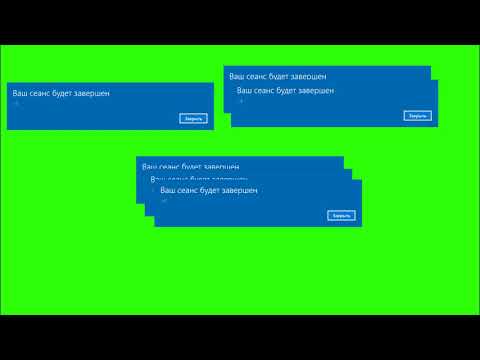
Решение проблемы автоматической перезагрузки Windows 10

На вашем ПК возникла проблема, и его необходимо перезагрузить СИНИЙ ЭКРАН

Таймер выключения компьютера на Windows 10 без программ

СТРАШНЫЙ ВИРУС ВЕРНУЛСЯ! MrsMajor 2.0 & Windows 11

Почему Компьютер Перезагружается Сам По Себе?//РЕШЕНИЕ ПРОБЛЕМЫ

Был у меня подобный случай. И именно из-за ехидного вируса. Правда, он не сам пролез на компьютер, а я скачал и запустил его под видом драйвера. Заметил, что размер файла очень маленький, а его ещё и заархивировали — зачем?!! Но — поздно! Рука сработала вперёд головы и Windows сразу пошла на завершение работы.
После перезагрузки компьютера браузер стал открываться по полчаса, а сайты — даже «Одноклассники»! — стали неблагонадёжными.
Антивирус DrWeb написал, что обнаружил вирус «Троян-маячок» и обезвредил его в оперативной памяти. Но после перезагрузки компьютера повторилось то же самое. Поэтому я понял, что в оперативную память этот «Троян-маячок» попадает откуда-то ещё. Но проверка раздела С DrWeboм ничего не обнаружила.
У меня на компьютере установлены 2 системы. Загрузился я со второй и начал искать в интернете, как от этого вируса избавиться. Нашёл — оказывается, с помощью AVZ!
Нужно после запуска AVZ нажать «Сервис», а затем — «Менеджер внедрённых DLL». Появится окно с файлами DLL. Записи зелеными буквами будут без вирусов, а чёрными — с вирусом. Одна запись оказалась у меня чёрными буквами, и путь к файлу был тоже написан.
Попытка просто удалить файл ничего не дала — не хочет он удаляться! Но из-под второй системы удалился с полпинка! И всё стало нормально.
P.S. Когда я прочёл о «Трояне-маячке» на сайте, где был дан совет, то там было указано, что один из главных признаков «Трояна-маячка» — завершение работы операционной системы. А Касперский мог его и пропустить — после того, как он не нашёл у меня в игре 6 вирусов, выявленных DrWeboм, Касперскому я больше не верю.
Я не утверждаю, что у Вас «Троян-маячок», но попробуйте запустить менеджер внедрённых DLL в AVZ — а вдруг что-то и выявится!
-
#21
Когда высвиться попробуй написать в Смд shutdown -a
-
#22
Может проще клонировать винт с рабочей фермы и переставить дрова ?
P.S сильно смахивает на работу shutdown
-
#23
что за
Может проще клонировать винт с рабочей фермы и переставить дрова ?
P.S сильно смахивает на работу shutdown
что за shutdown ща проверяю на вирусы, потом надо будет переуст винду, тогда уже и до винта надо заглядывать если не поможет ничего
-
#24
shutdown команда на перезагрузку\выключение из командной строки
именно она так срабатывает выдавая подобное предупреждение
если антивирус покажет все чисто
то переставляй винду и Отключи обновления
-
#25
команда виндов на «выключение,перезагрузку» компа,первый скрин выплевывается именно такой командой.Найс то корректно поставили ?
Опередили )
-
#26
Обычно такое поведение когда винда не активирована или кривой кряк! как я думаю в логе событий системы будет надпись ошибка активации или нет лицензии система будет перезапущена
-
#27
shutdown команда на перезагрузку\выключение из командной строки
именно она так срабатывает выдавая подобное предупреждение
если антивирус покажет все чисто
то переставляй винду и Отключи обновления
антивирус просканировал все норм, выскакивает окно перезагрузки даже без нагрузки
-
#28
format c:
и поставь нормальную LTSB
-
#29
команда виндов на «выключение,перезагрузку» компа,первый скрин выплевывается именно такой командой.Найс то корректно поставили ?
Опередили )
тут даже без майнинга такое окно перезагрузки выскакивает, в логах все чисто.
-
#30
format c:
и поставь нормальную LTSB
ок спасибо.
-
#31
вам уже советовали попробовать успеть запустить cmd и написать shutdown -a,думаю что перезагрузка отменится,далее искать «процесс» запускающий перезагрузку …
-
#32
касперский не стоит винда лстб на всех фермах других пашет,
Винда сборка , не понятно от кого . Нет уже LTSB на офф.сайте , есть LTSC . Поставь Каспера и проверь комп .
-
#33
вам уже советовали попробовать успеть запустить cmd и написать shutdown -a,думаю что перезагрузка отменится,далее искать «процесс» запускающий перезагрузку …
спасибо, попробую
-
#35
Не судьба в плановщике посмотреть что прописано и удалить всё к херам оттуда. Хорошего там никогда ничего не бывает, за исключением пользовательских задач))
-
#36
вам уже советовали попробовать успеть запустить cmd и написать shutdown -a,думаю что перезагрузка отменится,далее искать «процесс» запускающий перезагрузку …
невозможно
-
0-02-04-7f90b80cf9bdc0ed06737dca6c8fce9541f8177d5841fdd6657b83c5e8e5d91b_72e36549.jpg
129,9 КБ · Просмотры: 19
-
#37
Винда не активирована, 90 дней прошло. Это так мелкомягкие защищаются. Можно продлить ещё на 90 дней. И так 3 раза. Винды на год почти хватает.
В консоли запустить вот такую команду (естественно под администратором):
slmgr /rearm
и забыть об этой проблеме на ближайшие 90 дней.
-
#38
это нужно сделать в момент появления окна
-
#39
У меня скачаный с мелкософта образ 1709 работает около 2 лет без всякой активации(кряков) с отключенными через реестр обновлениями на ура.
Хз что вы там поставили (
-
#40
Хз что вы там поставили (
стоит винда лстб на всех фермах других пашет
LTSB это особая версия, ставят на банкоматы, очень стабильна. http://virtmachine.ru/chto-takoe-ltsb-v-windows-10.html
Но и активация у неё особая. Без активации работает 90 дней, после вот такие фортели начинает выкидывать. Но можно ещё несколько раз по 90 дней продливать, о чём и писал выше.

Работа виндовс может быть очень удобной и эффективной, но иногда возникают ситуации, когда система предупреждает о том, что ее работа будет завершена через 10 минут. Это может быть довольно раздражающим, особенно если вы находитесь в середине важной работы или игры. В такой ситуации стоит знать, как быстро и безболезненно отключить это сообщение и продолжить свои дела. Давайте разберемся, как это сделать.
1. Использование командной строки
Самым простым и быстрым способом отключить предупреждение о завершении работы виндовс является использование командной строки. Для того чтобы воспользоваться этим методом, вам потребуется следовать нескольким простым шагам:
- Нажмите комбинацию клавиш
Win+Rна клавиатуре, чтобы открыть окно выполнения. - Введите команду
cmdи нажмитеEnter, чтобы открыть командную строку. - Введите команду
shutdown -aи нажмитеEnter, чтобы отключить предупреждение о завершении работы виндовс.
После выполнения этих простых шагов, вы больше не увидите сообщение о завершении работы через 10 минут. Теперь вы можете спокойно продолжить свои дела или уделить время для завершения текущей задачи.
2. Настройки энергосбережения

Другим способом отключить предупреждение о завершении работы виндовс является настройка энергосбережения. Виндовс предлагает несколько вариантов, как можно настроить функцию энергосбережения:
- Перейдите в меню «Пуск», затем выберите «Параметры» и «Система».
- В разделе «Питание и сон» выберите «Дополнительные параметры питания».
- На этой странице вы можете настроить время отключения монитора и жестких дисков, а также время, через которое компьютер должен перейти в режим ожидания.
Настройка функции энергосбережения позволит вам легко контролировать время работы виндовс без постоянных сообщений о завершении работы через 10 минут.
Общий итог
Как видно из приведенных выше методов, отключить предупреждение о завершении работы виндовс через 10 минут достаточно просто. Вы можете использовать командную строку, вызвав окно выполнения и введя команду shutdown -a. Также вы можете настроить функцию энергосбережения, чтобы виндовс не прерывал вашу работу или игру со своими сообщениями.
Не дайте таким предупреждениям отвлечь вас от важных дел или наслаждения процессом игры. Используйте указанные методы и наслаждайтесь безотказной работой виндовс без постоянных прерываний.
Разрешите себе работать и играть без лишних попыток виндовс остановить вас. Следуйте простым инструкциям, и предупреждения о завершении работы через 10 минут станут прошлым!
Работа виндовс будет завершена через 10 минут: как отключить?
Все мы знакомы с ситуацией, когда в самый неподходящий момент компьютер показывает надоедливое сообщение: «Работа виндовс будет завершена через 10 минут». Быть может, это произойдет, когда вы находитесь в середине важной работы, или когда вы смотрите любимый фильм, и внезапно все прерывается. В этой статье я расскажу, как быстро и безболезненно отключить данное уведомление.
Понимание причин появления сообщения о завершении работы виндовс
Перед тем, как дать вам советы по отключению предупреждения о завершении работы виндовс, давайте попытаемся разобраться, почему это сообщение появляется вообще. Как правило, самая распространенная причина — это обновления системы. Виндовс периодически выходит с новыми версиями, которые содержат исправления ошибок, улучшения безопасности и новые функции. Во время обновления компьютеру требуется перезагрузка, чтобы изменения вступили в силу.
Однако, иногда причина может быть иной. Некоторые программы или процессы могут требовать перезагрузки для корректной работы, а виндовс предупреждает вас заранее, чтобы вы могли сохранить свою работу и избежать потери данных.
Шаги для отключения сообщения о завершении работы виндовс

Теперь перейдем к самому интересному — как отключить надоедливые уведомления о завершении работы виндовс? Здесь я представлю вам несколько способов, которые помогут вам избавиться от этой проблемы.
- Используйте команду «shutdown». Это самый простой способ, который подходит для большинства пользователей. Откройте командную строку (нажмите Win + R и введите «cmd») и введите команду «shutdown.exe /a». Это даст сигнал операционной системе, что вы не хотите, чтобы она завершала работу. Таким образом, вы сможете продолжать работать, пока не будете готовы выполнить перезагрузку.
- Настройте групповую политику. Если вы используете Windows Pro или Enterprise, у вас есть доступ к групповой политике. Откройте «Менеджер групповой политики» (нажмите Win + R и введите «gpedit.msc»), затем перейдите по пути «Конфигурация компьютера» > «Административные шаблоны» > «Система» > «Выключение автоматической записи через таймер». Включите эту политику и установите желаемое время до автоматической перезагрузки.
- Используйте специальное программное обеспечение. Существуют программы, которые позволяют вам полностью отключить все уведомления о завершении работы виндовс. Одним из популярных решений является «NoClose» — небольшая утилита, которая полностью отключит надоедливые сообщения о завершении работы.
Итог

Теперь вы знаете несколько способов, как отключить сообщение о завершении работы виндовс. Не важно, почему оно появляется — обновления системы или другие программы, — вы можете выбрать подходящий способ для своей ситуации. Все предложенные методы являются эффективными и позволят вам сохранить работу и избежать ненужной перезагрузки. Итак, теперь вы готовы продолжать свою работу и наслаждаться пользованием вашего компьютера без надоедливых уведомлений.
Работа Виндовс будет завершена через 10 минут: как отключить
Все мы сталкивались с ситуацией, когда компьютерное приложение или операционная система сообщают о завершении своей работы через некоторое время. Иногда, когда вы заняты или сосредоточены на важной задаче, такие сообщения могут показаться назойливыми и мешать вашей продуктивности. В данной статье мы рассмотрим, как отключить уведомление о завершении работы Виндовс через 10 минут и продолжить работу без прерываний.
1. Проверьте активные процессы
Перед тем, как принять меры по отключению уведомления о завершении работы Виндовс, необходимо убедиться, что на вашем компьютере не запущены важные процессы или программы. Открытые документы, файлы или приложения должны быть сохранены и закрыты, чтобы избежать потери данных.
2. Отключите планировщик заданий
Планировщик заданий — это инструмент Виндовс, который позволяет автоматизировать запуск определенных задач в заданное время. Уведомление о завершении работы Виндовс может быть запланировано через планировщик заданий.

Чтобы отключить планировщик заданий, выполните следующие шаги:
- Откройте меню «Пуск» и введите «Планирование заданий» в строке поиска.
- Выберите «Планировщик заданий» из списка результатов поиска.
- В окне планировщика заданий найдите задачу, связанную с уведомлением о завершении работы Виндовс.
- Щелкните правой кнопкой мыши по задаче и выберите «Отключить».
3. Настройте параметры засыпания компьютера

Установленные параметры засыпания компьютера могут быть причиной уведомления о завершении работы Виндовс через 10 минут. Чтобы проверить и изменить эти параметры, следуйте инструкциям ниже:
- Откройте меню «Пуск» и выберите «Панель управления».
- В панели управления найдите и выберите «Параметры питания».
- На странице «Параметры питания» найдите раздел «План электропитания», который в данный момент активен на вашем компьютере.
- Щелкните по ссылке «Изменение плана».
- На странице «Изменение плана» найдите раздел «Дополнительные параметры питания».
- Раскройте пункты «Засыпание через» и «Выключение дисплея через».
- Установите значения засыпания и выключения дисплея в «Никогда».
- Нажмите кнопку «Сохранить изменения» и закройте окно настроек питания.
4. Обновите операционную систему
Уведомление о завершении работы Виндовс может быть вызвано неисправностями или багами в операционной системе. Чтобы устранить такую проблему, рекомендуется выполнить обновление Виндовс. Для этого:
- Откройте меню «Пуск» и выберите «Настройки».
- В настройках выберите «Обновление и безопасность».
- На странице «Обновление и безопасность» нажмите «Проверить наличие обновлений».
- Если доступны обновления, установите их и перезагрузите компьютер.
5. Обратитесь в службу поддержки Виндовс
Если ни одно из вышеперечисленных действий не помогло отключить уведомление о завершении работы Виндовс через 10 минут, рекомендуется обратиться в службу поддержки Виндовс. Они смогут предоставить индивидуальную помощь и решить вашу проблему.
Итоги
Уведомление о завершении работы Виндовс через 10 минут может быть назойливым и мешать вашей продуктивности. Однако, с помощью простых настроек, таких как отключение планировщика заданий и изменение параметров засыпания компьютера, можно избавиться от этого уведомления. В случае сильных проблем, обновление операционной системы и обращение в службу поддержки Виндовс помогут вам решить проблему. Надеемся, что эти советы помогут вам продолжать работу без прерываний и стресса.
