-
#21
Когда высвиться попробуй написать в Смд shutdown -a
-
#22
Может проще клонировать винт с рабочей фермы и переставить дрова ?
P.S сильно смахивает на работу shutdown
-
#23
что за
Может проще клонировать винт с рабочей фермы и переставить дрова ?
P.S сильно смахивает на работу shutdown
что за shutdown ща проверяю на вирусы, потом надо будет переуст винду, тогда уже и до винта надо заглядывать если не поможет ничего
-
#24
shutdown команда на перезагрузку\выключение из командной строки
именно она так срабатывает выдавая подобное предупреждение
если антивирус покажет все чисто
то переставляй винду и Отключи обновления
-
#25
команда виндов на «выключение,перезагрузку» компа,первый скрин выплевывается именно такой командой.Найс то корректно поставили ?
Опередили )
-
#26
Обычно такое поведение когда винда не активирована или кривой кряк! как я думаю в логе событий системы будет надпись ошибка активации или нет лицензии система будет перезапущена
-
#27
shutdown команда на перезагрузку\выключение из командной строки
именно она так срабатывает выдавая подобное предупреждение
если антивирус покажет все чисто
то переставляй винду и Отключи обновления
антивирус просканировал все норм, выскакивает окно перезагрузки даже без нагрузки
-
#28
format c:
и поставь нормальную LTSB
-
#29
команда виндов на «выключение,перезагрузку» компа,первый скрин выплевывается именно такой командой.Найс то корректно поставили ?
Опередили )
тут даже без майнинга такое окно перезагрузки выскакивает, в логах все чисто.
-
#30
format c:
и поставь нормальную LTSB
ок спасибо.
-
#31
вам уже советовали попробовать успеть запустить cmd и написать shutdown -a,думаю что перезагрузка отменится,далее искать «процесс» запускающий перезагрузку …
-
#32
касперский не стоит винда лстб на всех фермах других пашет,
Винда сборка , не понятно от кого . Нет уже LTSB на офф.сайте , есть LTSC . Поставь Каспера и проверь комп .
-
#33
вам уже советовали попробовать успеть запустить cmd и написать shutdown -a,думаю что перезагрузка отменится,далее искать «процесс» запускающий перезагрузку …
спасибо, попробую
-
#35
Не судьба в плановщике посмотреть что прописано и удалить всё к херам оттуда. Хорошего там никогда ничего не бывает, за исключением пользовательских задач))
-
#36
вам уже советовали попробовать успеть запустить cmd и написать shutdown -a,думаю что перезагрузка отменится,далее искать «процесс» запускающий перезагрузку …
невозможно
-
0-02-04-7f90b80cf9bdc0ed06737dca6c8fce9541f8177d5841fdd6657b83c5e8e5d91b_72e36549.jpg
129,9 КБ · Просмотры: 19
-
#37
Винда не активирована, 90 дней прошло. Это так мелкомягкие защищаются. Можно продлить ещё на 90 дней. И так 3 раза. Винды на год почти хватает.
В консоли запустить вот такую команду (естественно под администратором):
slmgr /rearm
и забыть об этой проблеме на ближайшие 90 дней.
-
#38
это нужно сделать в момент появления окна
-
#39
У меня скачаный с мелкософта образ 1709 работает около 2 лет без всякой активации(кряков) с отключенными через реестр обновлениями на ура.
Хз что вы там поставили (
-
#40
Хз что вы там поставили (
стоит винда лстб на всех фермах других пашет
LTSB это особая версия, ставят на банкоматы, очень стабильна. http://virtmachine.ru/chto-takoe-ltsb-v-windows-10.html
Но и активация у неё особая. Без активации работает 90 дней, после вот такие фортели начинает выкидывать. Но можно ещё несколько раз по 90 дней продливать, о чём и писал выше.

Работа виндовс может быть очень удобной и эффективной, но иногда возникают ситуации, когда система предупреждает о том, что ее работа будет завершена через 10 минут. Это может быть довольно раздражающим, особенно если вы находитесь в середине важной работы или игры. В такой ситуации стоит знать, как быстро и безболезненно отключить это сообщение и продолжить свои дела. Давайте разберемся, как это сделать.
1. Использование командной строки
Самым простым и быстрым способом отключить предупреждение о завершении работы виндовс является использование командной строки. Для того чтобы воспользоваться этим методом, вам потребуется следовать нескольким простым шагам:
- Нажмите комбинацию клавиш
Win+Rна клавиатуре, чтобы открыть окно выполнения. - Введите команду
cmdи нажмитеEnter, чтобы открыть командную строку. - Введите команду
shutdown -aи нажмитеEnter, чтобы отключить предупреждение о завершении работы виндовс.
После выполнения этих простых шагов, вы больше не увидите сообщение о завершении работы через 10 минут. Теперь вы можете спокойно продолжить свои дела или уделить время для завершения текущей задачи.
2. Настройки энергосбережения

Другим способом отключить предупреждение о завершении работы виндовс является настройка энергосбережения. Виндовс предлагает несколько вариантов, как можно настроить функцию энергосбережения:
- Перейдите в меню «Пуск», затем выберите «Параметры» и «Система».
- В разделе «Питание и сон» выберите «Дополнительные параметры питания».
- На этой странице вы можете настроить время отключения монитора и жестких дисков, а также время, через которое компьютер должен перейти в режим ожидания.
Настройка функции энергосбережения позволит вам легко контролировать время работы виндовс без постоянных сообщений о завершении работы через 10 минут.
Общий итог
Как видно из приведенных выше методов, отключить предупреждение о завершении работы виндовс через 10 минут достаточно просто. Вы можете использовать командную строку, вызвав окно выполнения и введя команду shutdown -a. Также вы можете настроить функцию энергосбережения, чтобы виндовс не прерывал вашу работу или игру со своими сообщениями.
Не дайте таким предупреждениям отвлечь вас от важных дел или наслаждения процессом игры. Используйте указанные методы и наслаждайтесь безотказной работой виндовс без постоянных прерываний.
Разрешите себе работать и играть без лишних попыток виндовс остановить вас. Следуйте простым инструкциям, и предупреждения о завершении работы через 10 минут станут прошлым!
Работа виндовс будет завершена через 10 минут: как отключить?
Все мы знакомы с ситуацией, когда в самый неподходящий момент компьютер показывает надоедливое сообщение: «Работа виндовс будет завершена через 10 минут». Быть может, это произойдет, когда вы находитесь в середине важной работы, или когда вы смотрите любимый фильм, и внезапно все прерывается. В этой статье я расскажу, как быстро и безболезненно отключить данное уведомление.
Понимание причин появления сообщения о завершении работы виндовс
Перед тем, как дать вам советы по отключению предупреждения о завершении работы виндовс, давайте попытаемся разобраться, почему это сообщение появляется вообще. Как правило, самая распространенная причина — это обновления системы. Виндовс периодически выходит с новыми версиями, которые содержат исправления ошибок, улучшения безопасности и новые функции. Во время обновления компьютеру требуется перезагрузка, чтобы изменения вступили в силу.
Однако, иногда причина может быть иной. Некоторые программы или процессы могут требовать перезагрузки для корректной работы, а виндовс предупреждает вас заранее, чтобы вы могли сохранить свою работу и избежать потери данных.
Шаги для отключения сообщения о завершении работы виндовс

Теперь перейдем к самому интересному — как отключить надоедливые уведомления о завершении работы виндовс? Здесь я представлю вам несколько способов, которые помогут вам избавиться от этой проблемы.
- Используйте команду «shutdown». Это самый простой способ, который подходит для большинства пользователей. Откройте командную строку (нажмите Win + R и введите «cmd») и введите команду «shutdown.exe /a». Это даст сигнал операционной системе, что вы не хотите, чтобы она завершала работу. Таким образом, вы сможете продолжать работать, пока не будете готовы выполнить перезагрузку.
- Настройте групповую политику. Если вы используете Windows Pro или Enterprise, у вас есть доступ к групповой политике. Откройте «Менеджер групповой политики» (нажмите Win + R и введите «gpedit.msc»), затем перейдите по пути «Конфигурация компьютера» > «Административные шаблоны» > «Система» > «Выключение автоматической записи через таймер». Включите эту политику и установите желаемое время до автоматической перезагрузки.
- Используйте специальное программное обеспечение. Существуют программы, которые позволяют вам полностью отключить все уведомления о завершении работы виндовс. Одним из популярных решений является «NoClose» — небольшая утилита, которая полностью отключит надоедливые сообщения о завершении работы.
Итог

Теперь вы знаете несколько способов, как отключить сообщение о завершении работы виндовс. Не важно, почему оно появляется — обновления системы или другие программы, — вы можете выбрать подходящий способ для своей ситуации. Все предложенные методы являются эффективными и позволят вам сохранить работу и избежать ненужной перезагрузки. Итак, теперь вы готовы продолжать свою работу и наслаждаться пользованием вашего компьютера без надоедливых уведомлений.
Работа Виндовс будет завершена через 10 минут: как отключить
Все мы сталкивались с ситуацией, когда компьютерное приложение или операционная система сообщают о завершении своей работы через некоторое время. Иногда, когда вы заняты или сосредоточены на важной задаче, такие сообщения могут показаться назойливыми и мешать вашей продуктивности. В данной статье мы рассмотрим, как отключить уведомление о завершении работы Виндовс через 10 минут и продолжить работу без прерываний.
1. Проверьте активные процессы
Перед тем, как принять меры по отключению уведомления о завершении работы Виндовс, необходимо убедиться, что на вашем компьютере не запущены важные процессы или программы. Открытые документы, файлы или приложения должны быть сохранены и закрыты, чтобы избежать потери данных.
2. Отключите планировщик заданий
Планировщик заданий — это инструмент Виндовс, который позволяет автоматизировать запуск определенных задач в заданное время. Уведомление о завершении работы Виндовс может быть запланировано через планировщик заданий.

Чтобы отключить планировщик заданий, выполните следующие шаги:
- Откройте меню «Пуск» и введите «Планирование заданий» в строке поиска.
- Выберите «Планировщик заданий» из списка результатов поиска.
- В окне планировщика заданий найдите задачу, связанную с уведомлением о завершении работы Виндовс.
- Щелкните правой кнопкой мыши по задаче и выберите «Отключить».
3. Настройте параметры засыпания компьютера

Установленные параметры засыпания компьютера могут быть причиной уведомления о завершении работы Виндовс через 10 минут. Чтобы проверить и изменить эти параметры, следуйте инструкциям ниже:
- Откройте меню «Пуск» и выберите «Панель управления».
- В панели управления найдите и выберите «Параметры питания».
- На странице «Параметры питания» найдите раздел «План электропитания», который в данный момент активен на вашем компьютере.
- Щелкните по ссылке «Изменение плана».
- На странице «Изменение плана» найдите раздел «Дополнительные параметры питания».
- Раскройте пункты «Засыпание через» и «Выключение дисплея через».
- Установите значения засыпания и выключения дисплея в «Никогда».
- Нажмите кнопку «Сохранить изменения» и закройте окно настроек питания.
4. Обновите операционную систему
Уведомление о завершении работы Виндовс может быть вызвано неисправностями или багами в операционной системе. Чтобы устранить такую проблему, рекомендуется выполнить обновление Виндовс. Для этого:
- Откройте меню «Пуск» и выберите «Настройки».
- В настройках выберите «Обновление и безопасность».
- На странице «Обновление и безопасность» нажмите «Проверить наличие обновлений».
- Если доступны обновления, установите их и перезагрузите компьютер.
5. Обратитесь в службу поддержки Виндовс
Если ни одно из вышеперечисленных действий не помогло отключить уведомление о завершении работы Виндовс через 10 минут, рекомендуется обратиться в службу поддержки Виндовс. Они смогут предоставить индивидуальную помощь и решить вашу проблему.
Итоги
Уведомление о завершении работы Виндовс через 10 минут может быть назойливым и мешать вашей продуктивности. Однако, с помощью простых настроек, таких как отключение планировщика заданий и изменение параметров засыпания компьютера, можно избавиться от этого уведомления. В случае сильных проблем, обновление операционной системы и обращение в службу поддержки Виндовс помогут вам решить проблему. Надеемся, что эти советы помогут вам продолжать работу без прерываний и стресса.
Все мы время от времени испытывали одно или два самопроизвольных выключения или перезапуска. Иногда виновником является аппаратное обеспечение, иногда программное обеспечение. В любом случае, это одноразовое событие. Однако что произойдет, если выключения будут повторяться часто? На ежедневной или даже почасовой основе?
Это как раз тот случай, о котором мы сегодня поговорим. А именно, на IT-форумах полно людей, которые ищут решение, почему их компьютер выключается сам по себе на windows 10. В большинстве случаев у них никогда не было внезапных отключений в Windows 7 или Windows 8.1, соответственно. И тогда они, решив перейти на Windows 10 , внезапно оказались в ловушке.
Вы можете услышать много общих решений от специалистов Windows, но в большинстве, при всем уважении, это просто чепуха. Поэтому мы подготовили наш список обходных путей как для стационарных, так и для портативных компьютеров.
Я не буду говорить вам, что этот или другой способ 100% устранит вашу неполадку, но есть большая вероятность, что это может вам помочь. Кроме того, вы узнаете кое-что о стандартных шагах, которые вы должны предпринять в подобных ситуациях.
Как исправить произвольное выключение компьютера на windows 10
Проверьте драйверы
Первые шаги, которые вы должны предпринять, связаны с драйверами. В предыдущих версиях Windows они часто вызывали BSOD (синий экран смерти) и выключение. Итак, что вы собираетесь сделать, так это проверить ваши драйверы графического процессора в самую первую очередь.
Можно использовать большинство универсальных драйверов, которые вы скачиваете через центр обновления Windows, но это не относится к драйверам графического процессора. Вам понадобятся последние версии драйверов, предоставленные официальным производителем.
- Щелкните правой кнопкой мыши Пуск и запустите Диспетчер устройств.
- Найти Видеоадаптеры.
- Щелкните правой кнопкой мыши на вашей видеокарте и откройте Свойства.
- На вкладке сведения откройте Совместимые ид и скопируйте первую строку в буфер обмена.
- Теперь перейдите на вкладку Драйверы и удалите драйвер.
- Вставьте первую строку и выполните поиск. Вы должны увидеть точное название и подробную информацию о графическом процессоре, который вы используете.
- Перейдите на официальный сайт поставщика драйверов и загрузите правильные драйвера.
- Установите драйверы и перезагрузите компьютер.
Если вы используете двойной графический процессор с графическими картами Intel (встроенной) и AMD / nVidia (дополнительной), обязательно обновите драйверы для обоих. Кроме того, вы можете обновить прошивку вашего SSD. Некоторые пользователи сообщили об уменьшении количества отключений после выполнения этой процедуры.
Выключите спящий режим
Спящий режим отлично подходит в тех случаях, когда ваш ПК / ноутбук простаивает в течение длительного периода времени. Он сохраняет энергию, позволяя вам продолжить использование устройства через несколько секунд. Это было отличной штукой, пока это не стало проблемой в Windows 10.
А именно, у некоторых пользователей вместо стандартного сна происходило полное отключение.
- Откройте Пуск.
- Нажмите на настройки.
- Выберите систему.
- Выберите питание и спящий режим
- Установите для параметра «Сон» значение «Никогда».
Вы также можете попробовать установить тайм-аут на 5 часов. Таким образом, некоторые другие возможные помехи должны быть предотвращены. Если выключения повторяются, переходите к следующим шагам.
Отключите быстрый запуск
Добавив быстрый запуск, Microsoft попыталась ускорить процесс загрузки, сохранив стабильность. Но, поскольку это влияет на способ выключения вашего компьютера, он может вызвать много ошибок.
К счастью, вы можете отключить его, проверить поведение ПК и перейти к следующим шагам, если обходной путь не удался.
- Зайдите Панель управления Все элементы панели управления Электропитание
- Нажмите слева кнопку «Действие кнопки питания».
- Нажмите «Изменение параметров, которые в данный момент недоступны».
- Снимите флажок «Включить быстрый запуск (рекомендуется)» в настройках выключения.
- Нажмите OK, чтобы подтвердить, и все готово.
Настройка расширенных параметров питания
Кажется, что многие проблемы связаны с настройками питания в Windows 10. Случайные отключения компьютера также могут быть вызваны из-за питания. У нас есть несколько расширенных настроек питания, которые стоит попробовать изменить.
Имейте в виду, что вам потребуются административные права для их выполнения.
- Зайдите Панель управления Все элементы панели управления Электропитание.
- Выберите активную схему питания и нажмите «Настройка схемы электропитания».
- Нажмите «Изменить дополнительные параметры питания».
- Перейдите к управлению питанием процессора.
- Измените значение с 100 на 0 в поле «Минимальное состояние процессора».
- Теперь перейдите к «Жесткий диск»> «Отключить жесткий диск через» и уменьшайте значение до тех пор, пока не появится «Никогда».
- Сохраните изменения.
Используйте этот специальный инструмент Windows Shutdown Assistant
Windows Shutdown Assistant — это специальный инструмент, который предотвращает случайное выключение компьютера. С простым в использовании интерфейсом и автоматизированными задачами.
Он позволяет автоматически выключать компьютер в нужное время. Кроме того, вы можете настроить его на выключение компьютера в других ситуациях, таких как простой системы, чрезмерное использование процессора или низкий уровень заряда батареи. Программное обеспечение также позволяет автоматически выходить из системы, перезагружать и блокировать компьютер.
Этот инструмент поддерживает все операционные системы Windows и имеет следующие функции:
- Автоматическое выключение в различных ситуациях
- Расписание для запуска программ или открытия файлов
- Несколько функций для управления задачами Windows
- Безопасные компьютерные файлы и данные
- Создайте напоминание и установите его для автоматического отображения на рабочем столе в установленное время.
Проверьте температуру процессора
В некоторых случаях ваш процессор или графический процессор могут перегреваться, что приводит к отключению. А именно, ваша материнская плата запрограммирована на отключение всего, чтобы предотвратить серьезное повреждение вашего процессора.
Это особенно касается ноутбуков, которым в большинстве случаев не хватает адекватной системы охлаждения для интенсивных игр. Вы можете проверить температуру системы с помощью инструментов сторонних производителей или просто прикоснуться к задней части ноутбука.
Если температура тревожно высока, вам нужно предпринять некоторые действия.
- Очистите куллер.
- Поменяйте термопасту.
- Используйте охлаждающую подставку, чтобы уменьшить нагрев.
- Измените настройки разгона процессора на настройки по умолчанию.
В случае, если ваш ноутбук / ПК находится на гарантии, мы советуем вам отнести его к поставщику и позволить специалистам выполнить все эти действия.
Обновление BIOS
Хотя обновление BIOS не рекомендуется выполнять, особенно для начинающих, иногда это становится необходимостью. При неправильном использовании, обновление BIOS может вызвать много проблем, и большинство из них являются фатальными для вашего ПК.
Некоторые материнские платы предлагают специальную утилиту обновления в настройках BIOS. Если у вас новая материнская плата, вам будет легко ее обновить. Тем не менее, у тех из вас, у кого более старые конфигурации, придется сложней. Убедитесь, что вы собрали всю информацию, прежде чем выполнять процесс. Более того, если ваша материнская плата обновлена, не обновляйте ее.
Проверьте состояние жесткого диска
Еще одна вещь, которую стоит проверить, это ваш жесткий диск. Если ваш жесткий диск поврежден или имеет поврежденные сектора, вы, вероятно, столкнетесь с большим разнообразием проблем.
Для проверки вы можете использовать сторонние инструменты (например, HDDScan), или использовать встроенный инструмент. Для начала, вам будет достаточно встроенного инструмента, и вот как его использовать.
- Щелкните правой кнопкой мыши на «Пуск» и запустите командную строку (администратор)
- В командной строке введите следующую команду и нажмите Enter для подтверждения. «wmic diskdrive get status»
- Вы увидите, что ваш жесткий диск исправен, если будет написано «OK».
Если вы видите «Неизвестно», «Осторожно» или «Плохо», на вашем жестком диске есть некоторые проблемы.
Выполните чистую переустановку
В конце концов, чистая переустановка Windows является наиболее жизнеспособным решением. Конечно, если проблема не заключена в аппаратном обеспечении. Не забудьте выполнить резервное копирование перед установкой системы.
Процесс не такой сложный, как в некоторых предыдущих пунктах, поэтому вы сможете завершить его через два часа.
Если у вас есть какие-либо предложения, альтернативные решения или вопросы, не забудьте сообщить нам в комментариях.
Насколько публикация полезна?
Нажмите на звезду, чтобы оценить!
Средняя оценка 3.7 / 5. Количество оценок: 13
Источник
Ваш сеанс будет завершен. Windows8.1
Ответы (3)
Появление такого сообщения можно вызвать командой shutdown с установленным таймером, например такой командой:
shutdown.exe -R -F -T 60
Отменить запланированное завершение работы можно командой
shutdown -a
Проблема может быть связана со сторонними программами сканирования, резервного копирования, конвертирования видео и так далее, в которых есть опция завершения работы Windows по окончании работы программы. Возможно в какой-то из программ у вас включена такая настройка.
Этот ответ помог 16 польз.
Это помогло устранить вашу проблему?
К сожалению, это не помогло.
Великолепно! Спасибо, что пометили это как ответ.
Насколько Вы удовлетворены этим ответом?
Благодарим за отзыв, он поможет улучшить наш сайт.
Насколько Вы удовлетворены этим ответом?
Благодарим за отзыв.
Это помогло устранить вашу проблему?
К сожалению, это не помогло.
Великолепно! Спасибо, что пометили это как ответ.
Насколько Вы удовлетворены этим ответом?
Благодарим за отзыв, он поможет улучшить наш сайт.
Насколько Вы удовлетворены этим ответом?
Благодарим за отзыв.
shutdown -r -f -t 60
shutdown -s -f -t 60
нужно вводить в командной строке. Я их привел просто для того, чтобы увидеть точно такое же сообщение, как на вашем снимке. Первая производит перезагрузку через 60 сек., вторая выключение через такой же интервал. Чтобы отменить запланированную перезагрузку или выключение, в том числе и при самопроизвольном появлении «Ваш сеанс будет завершен» нужно в командной строке ввести
shutdown -a
Этот ответ помог 8 польз.
Это помогло устранить вашу проблему?
К сожалению, это не помогло.
Великолепно! Спасибо, что пометили это как ответ.
Насколько Вы удовлетворены этим ответом?
Благодарим за отзыв, он поможет улучшить наш сайт.
Источник
Когда InternetExplorer — всемогущий бог и перезагружает Windows
Проблема : На одном ноутбуке была предпринята попытка зайти в личный кабинет налогоплательщика (наверное, большинство предпринимателей знает, но на всякий случай сайт — http://lkul.nalog.ru). И вот при прохождении проверки появляется следующая ошибка:
Ошибка : » Обнаружена критическая неполадка, система будет автоматически перезагружена через одну минуту. Сохраните работу сейчас» . Ошибка появляется после того, как указывается на пятом этапе проверки сертификат. Сертификат можно указать любой, суть не поменяется. Всё равно появится ошибка. И компьютер лихо перезагрузится сам. Можно даже через пуск не завершать — пока не истечёт 60 положенных секунд не будет ничего.
Система : Windows 7, Internet Explorer (потому что кабинет под другими браузерами или не работает вовсе или выдаёт, что может не работать и не работает совсем) не ясной версии (грешок, что не узнал).
Процесс поиска ошибки : В первую очередь вообще возникает подозрение, что вся причина в вирусах. И потому в первую очередь зашёл и узнал, что за процесс вызывает вот эту вот ошибку. После чего перезагружает систему. Ну. нередко создавались некие подобия вирусов, которые сидели в системе и раз от раза начинали работать, стоит какой-то программе обратиться к чему-либо одному внутри системному. Писались эти вирусы просто так, проверить себя и научиться некоторым функциям. Если честно, был грешок и у меня — я тоже проверял всякие функции из среды программирования Delphi 7 и тоже приколы подобные делал.
Однако процесс в диспетчере задач вот такой:
Следовательно, это не чьи-то там шуточки и вирусы-швирусы, а непосредственно процесс операционной системы. Кстати, при проверке защищённого соединения чуть погода появляется сообщение о том, что не удалось проверить его на безопасность. Вот сравните первый скриншот и второй в последней строке.
Решение проблемы: А если это не вирус, а ещё и не удалось проверить возможность соединения с сервером, то это TLS.
TLS (англ. transport layer security — Протокол защиты транспортного уровня) — криптографический протокол, обеспечивающий защищённую передачу данных между узлами в сети Интернет.
У нас же как оно всё творится? У нас есть государственные программы по созданию защищённой операционной системы. Она делается на основе Linux, называется «РОСА». Выпускается вроде как для всех. Есть ещё на основе Линухи «Астра-Линукс», а то и вообще просто «ОСь». Все они заявлены, активно продвигаются. Знаю, что «Астра-Линукс» впаривают по полной программе медицинским государственным учреждениям. Меня и самого хотели подвязать на распространение «РОСА». Я даже поставил её, протестировать. Но отказался, потому что сам не смог никуда войти из госорганов. А как я буду предлагать тогда фирмам?
«Ну, вы ставьте, работайте. Просто ещё один компьютер используйте для доступа по крипто CSP и к личным кабинетам. А в остальном всё в порядке!» Подумаешь: ЕГАИС, Меркурий, ВетИС (на секундочку — государственные системы контроля) не будут работать. Заодно Госуслуги и Личный кабинет налогоплательщика. А в целом ОС нормальная.
ВНИМАНИЕ: ОС действительно нормальная. И рабочая. Просто разработчики не виноваты, что создатели сервисов госуслуг используют IE. Так что эта часть написана не в качестве обвинения разработчиков ОС. Просто их продукты на основе Linux реально не могут использоваться на домашних компьютерах и в торговых фирмах!
Но при всём при этом все сертификаты и доступы в личные кабинеты просто заточены под Internet Explorer. И не просто заточены под него (из-под Линукса даже с эмулятором не войти), но и под старые протоколы.
Есть же TLS 1.0; TLS 1.1; TLS 1.2.
А работа производится на TLS 1.0.
Конечно, в большинстве систем может просто нормально работать и с включенными TLS 1.1 и 1.2. Но не в данном случае.
Источник
Содержание
- Обнаружена критическая неполадка система будет автоматически перезагружена через одну минуту
- Причины дисфункции «Ваш сеанс работы будет прекращён»
- Удалите вирусы с компьютера
- Удалите недавно установленный софт
- Отключите автоматическую перезагрузку
- Измените системный реестр
- Выполните откат системы
- Заключение
- Ваш сеанс работы будет завершен через 1 минуту (заявка № 225638)
- Ваш сеанс работы будет завершен через 1 минуту
- Информация
- Если вы хотите получить персональную гарантированную помощь в приоритетном режиме, то воспользуйтесь платным сервисом Помогите+.
- Ваш пк автоматически перезагрузится через одну минуту.
- Дубликаты не найдены
- Обновление.
- Windows creators fall update. Нам нужно не всё.
- Как бесплатно снять ограничения в 5 минут с Программы Teamviewer 14
- TeamViewer на русском скачать бесплатно
- Ваш сеанс будет завершен через 1 минуту windows 10 что делать
Обнаружена критическая неполадка система будет автоматически перезагружена через одну минуту
После очередного обновления ОС (обычно это Виндовс 7) или установки в систему какой-либо программы пользователь может столкнуться с сообщением «Обнаружена критическая неполадка система будет автоматически перезагружена через одну минуту. Сохраните работу сейчас». Обычно это сигнализирует о наличии на компьютере пользователя вирусных зловредов, вызывающих сбои в работе ОС и необходимость её перезагрузки. Разберём, что вызывает критическую неполадку вашей системы, и как это исправить.
Причины дисфункции «Ваш сеанс работы будет прекращён»
После появления сообщения об обнаружении критической неполадки пользователю даётся примерно 1-2 минуты на сохранение своих данных. Обычно выделенного времени бывает недостаточно, потому бежать копировать с ПК какие-то важные файлы нет никакого смысла.
В большинстве случаев проблему вызывает какой-либо вирус, попавший на ПК пользователя через Интернет. Также в ряде случае причиной проблемы является какой-либо недавно установленный на ПК пользователя софт (например, популярный «Discord»), работающий нестабильно и вызывающий необходимость системы в перезагрузке.
Попытки же пользователя отключить запланированную перезагрузку с помощью известной команды shutdown –a никак не мешают запланированному перезапуску ПК.
Давайте разберём способы решения ошибки «Обнаружена критическая неполадка система будет автоматически перезагружена через одну минуту» на вашем PC.
Удалите вирусы с компьютера
Поскольку в абсолютном большинстве случаев причиной ошибки «Обнаружена критическая неполадка» является вирус, то необходимо использовать проверенные антивирусные программы для удаления зловредов с ПК. Хорошую эффективность показали такие программы как «Доктор Веб Кюрейт» и «AdwCleaner», которые необходимо скачать на ПК и проверить ими вашу систему.
Наибольшую эффективность показал запуск данных утилит в безопасном режиме.

Удалите недавно установленный софт
Если ошибка начала появляться недавно, то просмотрите, какие программы вы недавно устанавливали на ваш ПК, а затем удалите их с системы. Причиной критической ошибки часто становится программа «Дискорд», потому рекомендую временно удалить её с вашей машины.
Отключите автоматическую перезагрузку
В некоторых редких случаях можно отключить запланированную перезагрузку вашей системы.
Измените системный реестр
Нажмите на Win+R, наберите regedit и нажмите ввод. Перейдите по пути:

Создайте справа параметр с названием:
типа REG_DWORD, и присвойте ему значение 23 в десятичной системе исчисления.
Выполните откат системы
Нажмите на Win+R, там введите rstrui, выберите в перечне стабильную раннюю точку восстановление, после чего произведите откат системы на выбранное вами состояние.

Заключение
В подавляющем количестве известных случаев причиной ошибки является вирусный зловред, вызывающие критические сбои в работе системы. Рекомендуется использовать заслуживающие доверия антивирусные инструменты для удаления вирусов, после чего ошибка «Обнаружена критическая неполадка система будет автоматически перезагружена через одну минуту» будет устранена.
Источник
Ваш сеанс работы будет завершен через 1 минуту (заявка № 225638)
Опции темы
Ваш сеанс работы будет завершен через 1 минуту
Дважды за день вылетело системное окно «Ваш сеанс работы будет завершен через 1 минуту».
В первый раз его даже не заметил, во второй раз уже был у компьютера. Отменить нельзя, есть только кнопка «Закрыть» это уведомление.
За последние сутки ничего не устанавливалось из программ, только обновился Bluestacks. В планировщике заданий пусто. Компьютер проработал с 12 дня до 22 вечера, отключился. Был сразу включён, после чего проработал до 1:45 (около того), так что частоты выключений как таковой не прослеживается.
Надоело быть жертвой? Стань профи по информационной безопасности, получай самую свежую информацию об угрозах и средствах защиты от ведущего российского аналитического центра Anti-Malware.ru:
Уважаемый(ая) Antimult, спасибо за обращение на наш форум!
Информация
Если вы хотите получить персональную гарантированную помощь в приоритетном режиме, то воспользуйтесь платным сервисом Помогите+.
Запустите HijackThis, расположенный в папке Autologger (в Windows Vista/7/8/10 необходимо запускать через правую кнопку мыши Запуск от имени администратора))и пофиксите только эти строки:
Скачайте Farbar Recovery Scan Tool и сохраните на Рабочем столе.
Примечание: необходимо выбрать версию, совместимую с Вашей операционной системой. Если Вы не уверены, какая версия подойдет для Вашей системы, скачайте обе и попробуйте запустить. Только одна из них запустится на Вашей системе.
Запустите программу. Когда программа запустится, нажмите Yes для соглашения с предупреждением.
Нажмите кнопку Scan.
После окончания сканирования будут созданы отчеты FRST.txt, Addition.txt в той же папке, откуда была запущена программа.
Прикрепите эти файлы к своему следующему сообщению (лучше оба в одном архиве).
После фиксов с помощью HijackThis и перезагрузки при включении дважды запустился PowerPoint (чего как бы быть вообще не должно было)
Архив с логами скана FRST прилагаю
Up. Сегодня, в течении дня с 11 дня до 21 вечера компьютер не отключался. Не исключено что это могло быть каким-то разовым сбоем, но обнаружить причину не удалось
Выделите и скопируйте в буфер обмена следующий код:
Запустите FRST.EXE/FRST64.EXE, нажмите один раз Fix и подождите. Программа создаст лог-файл (Fixlog.txt). Прикрепите его к своему следующему сообщению.
Компьютер будет перезагружен автоматически.
Загрузите, распакуйте на Рабочий стол и запустите SecurityCheck by glax24 & Severnyj.
Запустите двойным щелчком мыши (если Вы используете Windows XP) или из меню по щелчку правой кнопки мыши Запуск от имени администратора (если Вы используете Windows Vista/7/8/10).
Если увидите предупреждение от фаервола относительно программы SecurityCheck, не блокируйте ее работу.
Дождитесь окончания сканирования, откроется лог в блокноте с именем SecurityCheck.txt;
Если Вы закрыли Блокнот, то найти этот файл можно в корне системного диска в папке с именем SecurityCheck, например C:SecurityCheckSecurityCheck.txt.
Приложите этот файл к своему следующему сообщению.
Источник
Ваш пк автоматически перезагрузится через одну минуту.

Вот так вот. Видимо моему агенту срочно нужно было обновить шпионский софт на моем ноуте.
PS не обманули, через минуту принудительно вырубило и запустило процесс обновления системы.
Дубликаты не найдены
Один раз настроить обновления и забыть, или быть 100500-м нытиком в интернете? Очень сложный выбор.
При чем тут нытье? Одна минута на перезагрузку это перебор
Возможно, что у ТС предпоследний пункт активен.


Все это выключено. Это не плановое обновление
Тогда это сбой, а не обновление.)
предупреждение за одну минуту тоже не обновление
И давно у вас компьютер, что такого ни разу не видели?
486-100 был куплен в 1994. Внезапная перезагрузка на которую дают минуту у меня впервые
Тогда познакомьтесь с windows 10 домашней. Это у неё ежемесячно.
ежемесячно это норм, тем более у меня отключена автоматическая перезагрузка по обновлениям
у меня отключена автоматическая перезагрузка по обновлениям
Не учатся ничему некоторые и учиться не хотят. (С)
win+R shutdown /a
и перезагрузка отменяется
Поставил файрвол, теперь все службы windows 10 спрашивают у меня, можно ли им сходить в интернет, я офигиеваю как часто и какие туда ломятся.
Во время обновления виндоз пересылает явки и пароли, а также личные фото юзера
кроме истории браузера бояться нечего)

Обновление.

Windows creators fall update. Нам нужно не всё.
Всем добрый вечер. Скорее всего у многих обладателей Windows 10 в скором времени или уже загрузит крупное обновление под названием creators fall update. В этой версии майки добавили ряд «нужных» возможностей вроде второй кнопки «Отправить» и «Редактировать с помощью Paint 3D» в контекстном меню, неудаляемой папки «Объемные объекты» в меню проводника и ещё пары очень полезных приложений.

Для того, чтобы убрать папку «Объемные объекты», музыка и т.п. из проводника
1. Жмём Win+R на клавиатуре, вводим команду regedit и нажимаем OK/Enter.
2. Переходим в HKEY_LOCAL_MACHINESOFTWAREMicrosoftWindowsCurrentVersionExplorerMyComputerNameSpace
3. Находим там раздел и удаляем его.
3.1 Если Windows 64 битный то нужно удалить такой-же раздел ещё и в HKEY_LOCAL_MACHINESOFTWAREWOW6432NodeMicrosoftWindowsCurrentVersionExplorerMyComputerNameSpace
1. Качаем файл реестра отсюда.
2. Запускаем, соглашаемся.
3. Перезапускаем проводник.
4. Идём искать завалявшийся на полке пряник и мысленно благодарим ребят которые создали эти файлы.
Что бы убрать OneDrive:
2. Идём в HKEY_CLASSES_ROOTCLSID находим параметр System.IsPinnedToNameSpaceTree и устанавливаем его значение равным 0.
2.1 Если Windows 64 битная, то кроме этого нужно так же изменить значение System.IsPinnedToNameSpaceTree в HKEY_CLASSES_ROOTWow6432NodeCLSID

Что бы убрать пункт «Изменить с помощью Paint 3D» и вторую кнопку «Отправить» которая, к слову у меня даже не работает делаем следующее:
2. Перейти в HKEY_LOCAL_MACHINESOFTWAREClassesSystemFileAssociations.bmpShell
и внутри этого раздела удалить подраздел «3D Edit».

Для удаления второй кнопки «Отправить»:
2. В редакторе реестра переходим HKEY_CLASSES_ROOT*shellexContextMenuHandlers и удаляем подраздел ModernSharing
Источник
Как бесплатно снять ограничения в 5 минут с Программы Teamviewer 14
TeamViewer на русском скачать бесплатно
Причины 5 минутного ограничения пользования программой Teamviewer
Еще одна причина – это использование разных версий платная и бесплатная. Перед подключением, лучше выяснить установленные версии. В идеале две бесплатные FREE версии на обоих компьютерах. В противном случае будет «вылет». Так как алгоритм определит, опять таки коммерческое использование.
Данная проблема раздражает и бесит, поэтому ниже приведена подробная инструкция решения этого вопроса.
Подробная инструкция.
Как убрать ограничения в 5 минут для программы Teamviewer 14
Первый вариант – это покупка лицензионной версии. Этот вариант подходит не каждому, так как это дорого и не целесообразно, если будет крайне редкое использование программы Team viewer 14 для удаленного подключения к ПК.
Второй вариант – бесплатный и более подходящий для основной массы пользователей, так как пользоваться приходится этой программой не часто. Для этого нужно сделать следующий порядок действий:
Закрыть все подключения
Выйти из программы Teamviewer
Одновременно нажать на «Windows» + «R», набрать «regedit» в открывшимся окне, чтобы попасть в системный реестр;
Далее нужно найти следующую строчку в открытом реестре: HKEY_LOCAL_MACHINESOFTWAREMicrosoftRADARHeapLeakDetectionDiagnosedApplicationsTeamViewer.exe;
В правой части реестра нажать на параметр «LastDetectionTime». Меняем его значение на «0», вместо установленного там значения
Сохраняем сделанные изменения
Запускаем Teamviewer и радуемся
Третий вариант более сложный. Используйте его только если вы понимаете и знаете что делаете. И если по каким то причина второй вариант вам не помог :
Выйти из Teamviewer
Нажатием клавиши «Ctrl», «Alt» и «Del» для того чтобы запустить диспетчер задач. Переходим далее во вкладку «Процессы»
Внимательно просматриваем и завершаем все процессы которые имеют к Teamviewer хоть какое то отношение.
Нажимаем «Win» + «R» чтобы вызвать командную строку. Набираем в командной строке %appdata%
Нажимаем «Win» + «R» чтобы вызвать командную строку, Набираем в командной строке regedit
Удаляем все что указывает на программу TeamViewer
Ищем и удаляем папку с программой Teamviewer в «Program Files».
Подготовительный этап завершен. Теперь будем переходить к основным действиям для того чтобы изменить Mac Adress
Заходим в «Диспетчер устройств» через «Панель управления» используя кнопку «Пуск»
Выбрать в перечне то сетевое устройство, которое будет применяться для интеграции двух компов с помощью нашего PO;
Воспользовавшись ПКМ, перейти в «Свойства»;
Активировать вкладку «дополнительно». В ней найти «Сетевой адрес». Его нужно поменять на любые другие значения;
В конце потребуется также изменить время создания папки «Program Files», воспользовавшись специальной программой – «attribute changer».
Если у Вас возникли проблемы с установкой или подключением программы TeamViewer, то советую посмотреть данное видео.
На последок хочется сказать, что программа будет полезна на любом персональном компьютере, ведь случаются разные ситуации, когда нужно подключиться удалённо к другому пк Поделиться сайтом:
Источник
Ваш сеанс будет завершен через 1 минуту windows 10 что делать
Сообщения: 410
Благодарности: 21
Профиль | Отправить PM | Цитировать
——-
Старайтесь не решать свои проблемы по средствам личных сообщений, они могут быть решены очень не скоро.Не забывайте пользоваться поиском по форуму.Помните что уникальных проблем не бывает.Если всё-таки ответа не нашли, создайте тему, с подробным описанием проблемы.Спасибо за понимание.
Сообщения: 410
Благодарности: 21
——-
Старайтесь не решать свои проблемы по средствам личных сообщений, они могут быть решены очень не скоро.Не забывайте пользоваться поиском по форуму.Помните что уникальных проблем не бывает.Если всё-таки ответа не нашли, создайте тему, с подробным описанием проблемы.Спасибо за понимание.
Источник
Adblock
detector» width=»100%» style=»BORDER-RIGHT: #719bd9 1px solid; BORDER-LEFT: #719bd9 1px solid; BORDER-BOTTOM: #719bd9 1px solid» cellpadding=»6″ cellspacing=»0″ border=»0″>
Содержание
- Ваш сеанс будет завершен. Windows8.1
- Ответы (3)
- Команда Shutdown: выключение и перезагрузка Windows из командной строки
- Выключение Windows командой Shutdown
- Перезагрузка Windows
- Завершение сеанса пользователя
- Перевод компьютера в режим гибернации
- Перезагрузка компьютера с сообщением пользователям
- Отложенное выключение / перезагрузка компьютера
- Отмена выключения / перезагрузки компьютера
- Перезагрузить компьютер немедленно
- Запуск команды shutdown на удаленных компьютерах
- Графический интерфейс команды shutdown
- Ярлык для перезагрузки компьютера
- Команда Shutdown: выключение и перезагрузка Windows из командной строки
- Выключение Windows командой Shutdown
- Перезагрузка Windows
- Завершение сеанса пользователя
- Перевод компьютера в режим гибернации
- Перезагрузка компьютера с сообщением пользователям
- Отложенное выключение / перезагрузка компьютера
- Отмена выключения / перезагрузки компьютера
- Перезагрузить компьютер немедленно
- Запуск команды shutdown на удаленных компьютерах
- Графический интерфейс команды shutdown
- Ярлык для перезагрузки компьютера
Ваш сеанс будет завершен. Windows8.1
Ответы (3)
Появление такого сообщения можно вызвать командой shutdown с установленным таймером, например такой командой:
shutdown.exe -R -F -T 60
Отменить запланированное завершение работы можно командой
shutdown -a
Проблема может быть связана со сторонними программами сканирования, резервного копирования, конвертирования видео и так далее, в которых есть опция завершения работы Windows по окончании работы программы. Возможно в какой-то из программ у вас включена такая настройка.
25 польз. нашли этот ответ полезным
Был ли этот ответ полезным?
К сожалению, это не помогло.
Отлично! Благодарим за отзыв.
Насколько Вы удовлетворены этим ответом?
Благодарим за отзыв, он поможет улучшить наш сайт.
Насколько Вы удовлетворены этим ответом?
Благодарим за отзыв.
Был ли этот ответ полезным?
К сожалению, это не помогло.
Отлично! Благодарим за отзыв.
Насколько Вы удовлетворены этим ответом?
Благодарим за отзыв, он поможет улучшить наш сайт.
Насколько Вы удовлетворены этим ответом?
Благодарим за отзыв.
shutdown -r -f -t 60
shutdown -s -f -t 60
нужно вводить в командной строке. Я их привел просто для того, чтобы увидеть точно такое же сообщение, как на вашем снимке. Первая производит перезагрузку через 60 сек., вторая выключение через такой же интервал. Чтобы отменить запланированную перезагрузку или выключение, в том числе и при самопроизвольном появлении «Ваш сеанс будет завершен» нужно в командной строке ввести
shutdown -a
12 польз. нашли этот ответ полезным
Был ли этот ответ полезным?
К сожалению, это не помогло.
Отлично! Благодарим за отзыв.
Насколько Вы удовлетворены этим ответом?
Благодарим за отзыв, он поможет улучшить наш сайт.
Команда Shutdown: выключение и перезагрузка Windows из командной строки
Утилита командной строки shutdown является встроенной командой Windows, которая позволяет перезагрузить, выключить компьютер, перевести его в спящий режим или завершить сеанс пользователя. В этой инструкции мы покажем основные примеры использования команды shutdown в Windows (все рассмотренные команды запускаются в окне Выполнить — Win+R ->, в командной строке cmd.exe или в консоли PowerShell).
Команда shutdown имеет следующий синтаксис:
shutdown [/i | /l | /s | /sg | /r | /g | /a | /p | /h | /e | /o] [/hybrid] [/soft] [/fw] [/f] [/m \компьютер][/t xxx][/d [p|u]xx:yy [/c «комментарий»]]

Как вы видите, у команды довольно много опций, а также есть возможность выполнять операции выключения/перезагрузки на удаленном компьютере.
Выключение Windows командой Shutdown
Для выключения ОС Windows и компьютера необходимо использовать команду shutdown с ключом /s.
Перезагрузка Windows
Чтобы перезагрузить компьютер, необходимо добавить параметр /r. После выполнения этой команды Windows корректно перезагрузится.
Завершение сеанса пользователя
Чтобы завершить текущую сессию пользователя (logout), нужно выполнить команду:
Эта команда аналогично выполнению команды logoff.
Перевод компьютера в режим гибернации
Для перевода компьютер в режим гибернации (в этом режиме все содержимое памяти записывается в файл hyberfil.sys на диск и компьютер переходит в спящий режим с пониженным электропотреблением), выполните команду:
Перезагрузка компьютера с сообщением пользователям
Вы можете предупредить всех пользователей Windows о предстоящем выключении / перезагрузки компьютера или сервера, отправив сообщение во все активные сессии (как правило эта возможность используется на терминальных RDS серверах, за которыми одновременно работают несколько пользователей, каждый в своей собственной RDP сессии).
shutdown /r /c “Этот сервер будет перезагружен через 60 секунд.”
Отложенное выключение / перезагрузка компьютера
Можно выключить или перезагрузить компьютер с определенной задержкой (по таймеру). С помощью опции /t можно указать интервал времени (в секундах), через который ПК/сервер будет перезагружен или выключен. Тем самым вы можете предоставить пользователям дополнительное время для того, чтобы успеть сохранить открытые файлы и корректно закрыть приложения. Эту опцию удобно использовать совместно с отправкой сообщения. В этом примере мы указываем, что Windows будет выключена через 10 минут (600 секунд) и информируем пользователей сообщением.
shutdown /s /t 600 /c «Сервер будет выключен через 10 минут. Сохраните свои документы!»
Пользователю будет выдано предупреждение о запланированном выключении: Ваш сеанс будет завершен.

Если задержка очень длительная, например, 100 минут (6000 секунд), то вместо предупреждающего окна появляется всплывающее сообщение в нижнем правом углу экрана: «Ваш сеанс будет завершен. Работа Windows будет завершена через 100 мин».
Отмена выключения / перезагрузки компьютера
После запуска команды выключения или перезагрузки Windows, по умолчанию утилита shutdown ожидает 60 секунд, не выполняя никаких действия. Администратора может отменить перезагрузку или выключение устройства, если в течении этого времени успеет выполнить команду:
После отмены выключения появится всплывающее сообщение в нижнем правом углу экрана: «Выход из системы отменен. Запланировано завершение работы отменено».

Перезагрузить компьютер немедленно
Чтобы выключить или перезагрузить компьютер немедленно, не ожидая стандартные 60 секунд, нужно указать значение 0 для параметра /t. Например, для немедленной перезагрузки компьютера:
Очень важный ключ /f. Я использую его практически всегда при выключении или перезагрузки серверов Windows. Данный атрибут обеспечивает принудительное завершение всех запущенных программ и процессов, не ожидая подтверждения от пользователя (не будем же мы ждать подтверждения закрытия программ от всех пользователей на терминальном сервере, его можно просто не дождаться).
Следующая команда выполнит перезагрузку компьютера с автоматическим запуском всех зарегистрированных приложений после перезагрузки (имеются в виду приложения, зарегистрированные в системе с использованием функции API RegisterApplicationRestart).
Запуск команды shutdown на удаленных компьютерах
Вы можете перезагрузить удаленный компьютер по сети, для этого у вас должен быть к нему сетевой доступ, а учетная запись, из-под которой запускается команда shutdown должна входить в группу локальных администраторов на удаленном компьютере (сервере):
shutdown /r /t 120 /m \192.168.1.100

Если все указанные условия выполняются, но при выполнении команды shutdown появляется ошибка ”Отказано в доступе (5)”, на удаленном компьютере нужно разрешить удаленный доступ к административным ресурсам (C$, ADMIN$), изменив значение параметра LocalAccountTokenFilterPolicy на 1.
reg add «HKLMSOFTWAREMicrosoftWindowsCurrentVersionPoliciesSystem» /v «LocalAccountTokenFilterPolicy» /t REG_DWORD /d 1 /f
Если вам необходимо удаленно перезагрузить множество компьютеров, их список можно сохранить в текстовый файл и запустить удаленную перезагрузку всех компьютеров с помощью такого PowerShell скрипта:
$sh_msg = «Ваш компьютер будет автоматически перезагружен через 10 минут. Сохраните свои файлы и закройте запущенные программы»
$sh_delay = 600 # секунд
$computers = gc C:PSPC-list.txt
foreach ($comp in $computers)
<
& ‘C:WindowsSystem32SHUTDOWN.exe’ «-m \$comp -r -c $sh_msg -t $sh_delay»
>
Графический интерфейс команды shutdown
Для тех, кому не комфортно работать в командной строке, есть графический интерфейс для команды shutdown, чтобы его вызвать, наберите:

Как вы видите, в диалоге удаленного завершения работы вы можете добавить несколько компьютеров, которые нужно перезагрузить/выключить, указать текст уведомления и задать причину выключения для сохранения в журнале Windows.
Ярлык для перезагрузки компьютера
Для удобства пользователей вы можете создать на рабочем столе ярлыки для выключения или перезагрузки компьютера с нужными настройками. Такой ярлык может быть полезен для выполнения перезагрузки из RDP сессии, когда отсутствуют кнопки перезагрузки/завершения работы компьютера в меню Пуск.

Если вы хотите, чтобы ваш компьютер или сервер всегда выключался / перезагружался в определенное время, вы можете добавить команду shutdown с определенными параметрами в планировщик заданий Windows taskschd.msc.
Например, следующее задание планировщика будет ежедневно перезагружать компьютер ночью в 0:00.
Команда Shutdown: выключение и перезагрузка Windows из командной строки
Утилита командной строки shutdown является встроенной командой Windows, которая позволяет перезагрузить, выключить компьютер, перевести его в спящий режим или завершить сеанс пользователя. В этой инструкции мы покажем основные примеры использования команды shutdown в Windows (все рассмотренные команды запускаются в окне Выполнить — Win+R ->, в командной строке cmd.exe или в консоли PowerShell).
Команда shutdown имеет следующий синтаксис:
shutdown [/i | /l | /s | /sg | /r | /g | /a | /p | /h | /e | /o] [/hybrid] [/soft] [/fw] [/f] [/m \компьютер][/t xxx][/d [p|u]xx:yy [/c «комментарий»]]

Как вы видите, у команды довольно много опций, а также есть возможность выполнять операции выключения/перезагрузки на удаленном компьютере.
Выключение Windows командой Shutdown
Для выключения ОС Windows и компьютера необходимо использовать команду shutdown с ключом /s.
Перезагрузка Windows
Чтобы перезагрузить компьютер, необходимо добавить параметр /r. После выполнения этой команды Windows корректно перезагрузится.
Завершение сеанса пользователя
Чтобы завершить текущую сессию пользователя (logout), нужно выполнить команду:
Эта команда аналогично выполнению команды logoff.
Перевод компьютера в режим гибернации
Для перевода компьютер в режим гибернации (в этом режиме все содержимое памяти записывается в файл hyberfil.sys на диск и компьютер переходит в спящий режим с пониженным электропотреблением), выполните команду:
Перезагрузка компьютера с сообщением пользователям
Вы можете предупредить всех пользователей Windows о предстоящем выключении / перезагрузки компьютера или сервера, отправив сообщение во все активные сессии (как правило эта возможность используется на терминальных RDS серверах, за которыми одновременно работают несколько пользователей, каждый в своей собственной RDP сессии).
shutdown /r /c “Этот сервер будет перезагружен через 60 секунд.”
Отложенное выключение / перезагрузка компьютера
Можно выключить или перезагрузить компьютер с определенной задержкой (по таймеру). С помощью опции /t можно указать интервал времени (в секундах), через который ПК/сервер будет перезагружен или выключен. Тем самым вы можете предоставить пользователям дополнительное время для того, чтобы успеть сохранить открытые файлы и корректно закрыть приложения. Эту опцию удобно использовать совместно с отправкой сообщения. В этом примере мы указываем, что Windows будет выключена через 10 минут (600 секунд) и информируем пользователей сообщением.
shutdown /s /t 600 /c «Сервер будет выключен через 10 минут. Сохраните свои документы!»
Пользователю будет выдано предупреждение о запланированном выключении: Ваш сеанс будет завершен.

Если задержка очень длительная, например, 100 минут (6000 секунд), то вместо предупреждающего окна появляется всплывающее сообщение в нижнем правом углу экрана: «Ваш сеанс будет завершен. Работа Windows будет завершена через 100 мин».
Отмена выключения / перезагрузки компьютера
После запуска команды выключения или перезагрузки Windows, по умолчанию утилита shutdown ожидает 60 секунд, не выполняя никаких действия. Администратора может отменить перезагрузку или выключение устройства, если в течении этого времени успеет выполнить команду:
После отмены выключения появится всплывающее сообщение в нижнем правом углу экрана: «Выход из системы отменен. Запланировано завершение работы отменено».

Перезагрузить компьютер немедленно
Чтобы выключить или перезагрузить компьютер немедленно, не ожидая стандартные 60 секунд, нужно указать значение 0 для параметра /t. Например, для немедленной перезагрузки компьютера:
Очень важный ключ /f. Я использую его практически всегда при выключении или перезагрузки серверов Windows. Данный атрибут обеспечивает принудительное завершение всех запущенных программ и процессов, не ожидая подтверждения от пользователя (не будем же мы ждать подтверждения закрытия программ от всех пользователей на терминальном сервере, его можно просто не дождаться).
Следующая команда выполнит перезагрузку компьютера с автоматическим запуском всех зарегистрированных приложений после перезагрузки (имеются в виду приложения, зарегистрированные в системе с использованием функции API RegisterApplicationRestart).
Запуск команды shutdown на удаленных компьютерах
Вы можете перезагрузить удаленный компьютер по сети, для этого у вас должен быть к нему сетевой доступ, а учетная запись, из-под которой запускается команда shutdown должна входить в группу локальных администраторов на удаленном компьютере (сервере):
shutdown /r /t 120 /m \192.168.1.100

Если все указанные условия выполняются, но при выполнении команды shutdown появляется ошибка ”Отказано в доступе (5)”, на удаленном компьютере нужно разрешить удаленный доступ к административным ресурсам (C$, ADMIN$), изменив значение параметра LocalAccountTokenFilterPolicy на 1.
reg add «HKLMSOFTWAREMicrosoftWindowsCurrentVersionPoliciesSystem» /v «LocalAccountTokenFilterPolicy» /t REG_DWORD /d 1 /f
Если вам необходимо удаленно перезагрузить множество компьютеров, их список можно сохранить в текстовый файл и запустить удаленную перезагрузку всех компьютеров с помощью такого PowerShell скрипта:
$sh_msg = «Ваш компьютер будет автоматически перезагружен через 10 минут. Сохраните свои файлы и закройте запущенные программы»
$sh_delay = 600 # секунд
$computers = gc C:PSPC-list.txt
foreach ($comp in $computers)
<
& ‘C:WindowsSystem32SHUTDOWN.exe’ «-m \$comp -r -c $sh_msg -t $sh_delay»
>
Графический интерфейс команды shutdown
Для тех, кому не комфортно работать в командной строке, есть графический интерфейс для команды shutdown, чтобы его вызвать, наберите:

Как вы видите, в диалоге удаленного завершения работы вы можете добавить несколько компьютеров, которые нужно перезагрузить/выключить, указать текст уведомления и задать причину выключения для сохранения в журнале Windows.
Ярлык для перезагрузки компьютера
Для удобства пользователей вы можете создать на рабочем столе ярлыки для выключения или перезагрузки компьютера с нужными настройками. Такой ярлык может быть полезен для выполнения перезагрузки из RDP сессии, когда отсутствуют кнопки перезагрузки/завершения работы компьютера в меню Пуск.

Если вы хотите, чтобы ваш компьютер или сервер всегда выключался / перезагружался в определенное время, вы можете добавить команду shutdown с определенными параметрами в планировщик заданий Windows taskschd.msc.
Например, следующее задание планировщика будет ежедневно перезагружать компьютер ночью в 0:00.
Почему, через 5 мин. после старта, windows сама завершает свою работу (см)?
Win 7 64bit. После того как загрузится, сама начинает процедуру выключения. Все открытые окна закрываются, появляются сообщения «завершение работы» и т.д., и комп выключается. Как будто я сам нажал кнопку выкл.
Сначала подумал, что виновата кнопка power на корпусе и отсоединил ее от системной платы. Потом загрузил комп с аварийного диска и проверил hdd антивирусом AVZ. Потом проверил диск на ошибки. И все, вроде как, в порядке — ни вирусов, ни ошибок на диске и mbr в целости. Отсоединил от компа все устройства, включая видеокарту (есть встроенная), подключил другой блок питания. Ничего не помогает.
Температуры в норме.
Не пойму, в чем дело, может какой-то хитровыкрученный вирус-выключатель пролез мимо Касперского в bios и оттуда пакостит?
Сбросьте настройки биоса в исходное положение. Снимите батарейку и закоротите концы. Подождите некоторое время. Вставьте батарейку на место. Запустите комп, дойдите до загрузки биоса. Del. Посмотрите настройки. Чтоб на 64 бит стояли. Сохраните. F10 и поехали дальше. Если мамка здорова, то должен комп пойти. А ещё можно всё по отсоединять от мамки кроме видеокарты и делать запуск. Потом по очереди цеплять память, HDD и смотреть как будет идти процесс загрузки. Я думаю так.
а ещё нужно вспомнить сколько лет твоему компьютеру и когда ты его пылесосил в последний раз.
Особенно чист должен быть проц.
Был у меня подобный случай. И именно из-за ехидного вируса. Правда, он не сам пролез на компьютер, а я скачал и запустил его под видом драйвера. Заметил, что размер файла очень маленький, а его ещё и заархивировали — зачем. Но — поздно! Рука сработала вперёд головы и Windows сразу пошла на завершение работы.
После перезагрузки компьютера браузер стал открываться по полчаса, а сайты — даже «Одноклассники»! — стали неблагонадёжными.
Антивирус DrWeb написал, что обнаружил вирус «Троян-маячок» и обезвредил его в оперативной памяти. Но после перезагрузки компьютера повторилось то же самое. Поэтому я понял, что в оперативную память этот «Троян-маячок» попадает откуда-то ещё. Но проверка раздела С DrWeboм ничего не обнаружила.
У меня на компьютере установлены 2 системы. Загрузился я со второй и начал искать в интернете, как от этого вируса избавиться. Нашёл — оказывается, с помощью AVZ!
Нужно после запуска AVZ нажать «Сервис», а затем — «Менеджер внедрённых DLL». Появится окно с файлами DLL. Записи зелеными буквами будут без вирусов, а чёрными — с вирусом. Одна запись оказалась у меня чёрными буквами, и путь к файлу был тоже написан.
Попытка просто удалить файл ничего не дала — не хочет он удаляться! Но из-под второй системы удалился с полпинка! И всё стало нормально.
P.S. Когда я прочёл о «Трояне-маячке» на сайте, где был дан совет, то там было указано, что один из главных признаков «Трояна-маячка» — завершение работы операционной системы. А Касперский мог его и пропустить — после того, как он не нашёл у меня в игре 6 вирусов, выявленных DrWeboм, Касперскому я больше не верю.
Я не утверждаю, что у Вас «Троян-маячок», но попробуйте запустить менеджер внедрённых DLL в AVZ — а вдруг что-то и выявится!
Windows 10 не выходит из системы…
Windows 10 не выходит из системы или почему не получается завершить сеанс?.
Приветствую всех, сегодня попробуем решить проблему с Windows 10, которая не может завершить текущий сеанс. Симптомы проблемы таковы: пользователь завершает текущий сеанс, меняя профиль, но, нажав Выход из системы, Windows выбрасывает юзера обратно. Или, как вариант, вращающийся спиннер на голубом фоне выхода из системы так и остаётся, пока компьютер принудительно не выключится.
Если Windows 10 не выходит из системы, застряв на Выходе из сеанса, могу предложить несколько вариантов решения проблемы.
Начнём с самого простого , но вы наверняка это уже пробовали. Я про принудительное выключение компьютера с кнопки . Иногда такое завершение работы машины сбрасывало проблему, и уже в следующем сеансе та выходила из системы корректно.
Загружаемся в режиме Чистой загрузки.
Покидая сеанс, система сворачивает приложения и службы, которые привязаны сейчас к вашей учётной записи. И застревает Выход из системы банально на той службе, что закрываться почему-то не хочет. Выцеплять проблемы поимённо мы будем позже, а пока можно предвосхитить такое поведение одним махом. Выключаем компьютер с кнопки, включаем и ждём появления окна Автоматического восстановления. Проходим до окна с вариантом перезагрузки в особый режим:




После перезагрузки появится последнее окно, но уже с конкретным выбором действий:

- Выберем Безопасный режим (F4). Этот режим — кардинальный вариант, когда запустятся только те службы и приложения, которые нужны для минимального обслуживания системы + встроенная защита. Дождитесь появления чёрного Рабочего стола, переходите в строку поиска WIN + R и вызывайте менеджер конфигурации msconfig. Тот откроется во вкладке Общие, откуда вам нужно поставить чек-бокс на Диагностический запуск системы.


- Перезагрузимся и снова проверим, как система покидает сеанс. После того, как вы снова зайдёте в систему, отправляемся в Службы с помощью строки поиска и быстрой команды
- Обнаруживаем Службу профилей пользователей, она должна стоять в режиме Автоматического запуска. Если она была ещё и остановлена — запустите её.

Windows 10 не выходит из системы из-за побитого профиля.
Ну что… Практика показывает, что проведённых шагов вам должно быть достаточно, чтобы избавиться от ошибок, из-за которых Windows 10 не выходит из системы. Но если ничего не помогло…
- …то переходим к более кардинальным способам. Загружаемся с Windows в обычном режиме и создаём точку восстановления. После подстраховки с помощью реестра отремонтируем вероятно повреждённый профиль вашей учётной записи (имя своей учётной записи не забыли?). Для этого
переходим в редактор реестра
Нам нужно найти там папку, имя которой начинается с S-1-*-куча-цифр . папки с болшим набором цифр принадлежат разным пользователям. А теперь — внимание — ищите папки с окончанием .bak.

И проводим операцию подмены. Папки с идентичными имена (но с разницей лишь в окончании .bak) переименуем так:
- к той, что была БЕЗ .bak, добавьте слева какое-нибудь XXX
- у той, что с .bak, окончание .bak удалите .
Примерно вот так:

Переименованная папка XXX нас больше не интересует. А вот в той, что было когда-то с .bak, нам справа нужен параметр ProfileImagePath. Дважды щёлкните по нему и проверьте значение параметра. Оно должно совпадать с именем папки пользователя, как вы его привыкли видеть в проводнике Windows. Вот в таком именно формате:

повреждённый профиль пользователя именовался Сашка
Если что-то не так, исправьте на правильное. Сохраняем изменения, переходим в msconfig, выставляем Обычный запуск и перезагружаемся.

Не помогает?
Ну, я все точечные инструменты исправления ошибки исчерпал. Но помните, что у вас остались такой вариант, как Восстановление системы с помощью SFC и DISM.
Коллеги, помогите вылечить машинку.
Была машинка с Windows 10 Pro. Полгода работала как часики и все было хорошо.
Но вот понадобилось мне ее приподнять до редакции Enterprise. Обновил в памяти один из курсов А.Шаповала, скачал нужный софт, создал файл *.ppkg с правильным ключем для редакции Enterprise, запустил этот файл на целевом компе.
все отработало штатно. НО. после этой процедуры компьютер стал самопроизвольно уходить в перезагрузку. он честно выдает балон о том, что «ваш сеанс будет завершен» и ребутит секунд через 15.
пока я за клавиатурой, успеваю это на время вылечить shutdown /a . правда через какое то случайное время баллон опять выскакивает.
Содержание
- Обнаружена критическая неполадка система будет автоматически перезагружена через одну минуту
- Причины дисфункции «Ваш сеанс работы будет прекращён»
- Удалите вирусы с компьютера
- Удалите недавно установленный софт
- Отключите автоматическую перезагрузку
- Измените системный реестр
- Выполните откат системы
- Заключение
- Ваш компьютер автоматически перезагрузится в одно минутное сообщение в Windows 10
- Ваш компьютер автоматически перезагрузится через одну минуту
- Ваш сеанс работы будет завершен через 1 минуту (заявка № 225638)
- Ваш сеанс работы будет завершен через 1 минуту
- Информация
- Если вы хотите получить персональную гарантированную помощь в приоритетном режиме, то воспользуйтесь платным сервисом Помогите+.
- Видео
Обнаружена критическая неполадка система будет автоматически перезагружена через одну минуту
После очередного обновления ОС (обычно это Виндовс 7) или установки в систему какой-либо программы пользователь может столкнуться с сообщением «Обнаружена критическая неполадка система будет автоматически перезагружена через одну минуту. Сохраните работу сейчас». Обычно это сигнализирует о наличии на компьютере пользователя вирусных зловредов, вызывающих сбои в работе ОС и необходимость её перезагрузки. Разберём, что вызывает критическую неполадку вашей системы, и как это исправить.
Причины дисфункции «Ваш сеанс работы будет прекращён»
После появления сообщения об обнаружении критической неполадки пользователю даётся примерно 1-2 минуты на сохранение своих данных. Обычно выделенного времени бывает недостаточно, потому бежать копировать с ПК какие-то важные файлы нет никакого смысла.
В большинстве случаев проблему вызывает какой-либо вирус, попавший на ПК пользователя через Интернет. Также в ряде случае причиной проблемы является какой-либо недавно установленный на ПК пользователя софт (например, популярный «Discord»), работающий нестабильно и вызывающий необходимость системы в перезагрузке.
Попытки же пользователя отключить запланированную перезагрузку с помощью известной команды shutdown –a никак не мешают запланированному перезапуску ПК.
Давайте разберём способы решения ошибки «Обнаружена критическая неполадка система будет автоматически перезагружена через одну минуту» на вашем PC.
Удалите вирусы с компьютера
Поскольку в абсолютном большинстве случаев причиной ошибки «Обнаружена критическая неполадка» является вирус, то необходимо использовать проверенные антивирусные программы для удаления зловредов с ПК. Хорошую эффективность показали такие программы как «Доктор Веб Кюрейт» и «AdwCleaner», которые необходимо скачать на ПК и проверить ими вашу систему.
Наибольшую эффективность показал запуск данных утилит в безопасном режиме.

Удалите недавно установленный софт
Если ошибка начала появляться недавно, то просмотрите, какие программы вы недавно устанавливали на ваш ПК, а затем удалите их с системы. Причиной критической ошибки часто становится программа «Дискорд», потому рекомендую временно удалить её с вашей машины.
Отключите автоматическую перезагрузку
В некоторых редких случаях можно отключить запланированную перезагрузку вашей системы.
Измените системный реестр
Нажмите на Win+R, наберите regedit и нажмите ввод. Перейдите по пути:

Создайте справа параметр с названием:
типа REG_DWORD, и присвойте ему значение 23 в десятичной системе исчисления.
Выполните откат системы
Нажмите на Win+R, там введите rstrui, выберите в перечне стабильную раннюю точку восстановление, после чего произведите откат системы на выбранное вами состояние.

Заключение
В подавляющем количестве известных случаев причиной ошибки является вирусный зловред, вызывающие критические сбои в работе системы. Рекомендуется использовать заслуживающие доверия антивирусные инструменты для удаления вирусов, после чего ошибка «Обнаружена критическая неполадка система будет автоматически перезагружена через одну минуту» будет устранена.
Источник
Ваш компьютер автоматически перезагрузится в одно минутное сообщение в Windows 10
Если вы получили , ваш компьютер автоматически перезагрузится через одну минуту, Windows столкнулась с проблемой и нуждается в перезагрузке. Вы должны закрыть это сообщение сейчас и сохранить свое рабочее сообщение на компьютере под управлением Windows 10 или Windows 8, тогда этот пост объясняет, почему это происходит и что вы можете с этим поделать.
Это может произойти по нескольким причинам. Проблема может любая! Это может произойти из-за перегрева, сбоя некоторых компонентов оборудования, проблем с Центром обновления Windows или ошибки Stop. Вот несколько вещей, которые вы можете попробовать и посмотреть, поможет ли это решить вашу проблему.
Ваш компьютер автоматически перезагрузится через одну минуту
Если это одноразовое сообщение, это нормально. При перезагрузке ваш компьютер должен быть исправлен. Но если ваш компьютер зацикливается, у вас есть проблема.
1] Единственное, что вы можете сделать, это когда компьютер загружается, нажимая клавишу F8 на клавиатуре, пока не появится экран «Дополнительные параметры загрузки». Идея состоит в том, чтобы отсюда, наконец, загрузить Windows 10 в безопасном режиме.
Теперь перейдите в папку C: Windows SoftwareDistribution Download и удалите ее содержимое. Перезагрузите компьютер и посмотрите, исчезнет ли проблема.
2] Если ваш компьютер находится в бесконечном цикле перезагрузки, попробуйте перейти в безопасный режим или получить доступ к дополнительным параметрам загрузки. Здесь вы можете открыть окно командной строки или восстановить систему или выполнить автоматическое восстановление.
3] Сбой оборудования или нестабильность системы могут привести к автоматической перезагрузке компьютера. Проблема может быть в ОЗУ, жестком диске, блоке питания, графической карте или внешних устройствах: – или это может быть перегрев или проблема с BIOS. Этот пост поможет вам, если ваш компьютер зависает или перезагружается из-за аппаратных проблем.
4] Если вы недавно обновили драйверы устройств и обнаружили, что Windows 10 перезагружается без предупреждения, возможно, вы захотите устранить неполадки с драйвером или откатить драйвер до более ранней версии. Этот пост покажет вам, как удалить, отключить, откат, обновить драйверы устройств.
5] Возможно, вы также захотите взглянуть на этот пост под названием «Перезагрузка компьютера Windows без предупреждения». Это дает вам дополнительные идеи для устранения таких проблем, вызванных Windows Update, вредоносными программами и т. Д.
Надеюсь, что-нибудь поможет.
Источник
Ваш сеанс работы будет завершен через 1 минуту (заявка № 225638)
Опции темы
Ваш сеанс работы будет завершен через 1 минуту
Дважды за день вылетело системное окно «Ваш сеанс работы будет завершен через 1 минуту».
В первый раз его даже не заметил, во второй раз уже был у компьютера. Отменить нельзя, есть только кнопка «Закрыть» это уведомление.
За последние сутки ничего не устанавливалось из программ, только обновился Bluestacks. В планировщике заданий пусто. Компьютер проработал с 12 дня до 22 вечера, отключился. Был сразу включён, после чего проработал до 1:45 (около того), так что частоты выключений как таковой не прослеживается.
Надоело быть жертвой? Стань профи по информационной безопасности, получай самую свежую информацию об угрозах и средствах защиты от ведущего российского аналитического центра Anti-Malware.ru:
Уважаемый(ая) Antimult, спасибо за обращение на наш форум!
Информация
Если вы хотите получить персональную гарантированную помощь в приоритетном режиме, то воспользуйтесь платным сервисом Помогите+.
Запустите HijackThis, расположенный в папке Autologger (в Windows Vista/7/8/10 необходимо запускать через правую кнопку мыши Запуск от имени администратора))и пофиксите только эти строки:
Скачайте Farbar Recovery Scan Tool и сохраните на Рабочем столе.
Примечание: необходимо выбрать версию, совместимую с Вашей операционной системой. Если Вы не уверены, какая версия подойдет для Вашей системы, скачайте обе и попробуйте запустить. Только одна из них запустится на Вашей системе.
Запустите программу. Когда программа запустится, нажмите Yes для соглашения с предупреждением.
Нажмите кнопку Scan.
После окончания сканирования будут созданы отчеты FRST.txt, Addition.txt в той же папке, откуда была запущена программа.
Прикрепите эти файлы к своему следующему сообщению (лучше оба в одном архиве).
После фиксов с помощью HijackThis и перезагрузки при включении дважды запустился PowerPoint (чего как бы быть вообще не должно было)
Архив с логами скана FRST прилагаю
Up. Сегодня, в течении дня с 11 дня до 21 вечера компьютер не отключался. Не исключено что это могло быть каким-то разовым сбоем, но обнаружить причину не удалось
Выделите и скопируйте в буфер обмена следующий код:
Запустите FRST.EXE/FRST64.EXE, нажмите один раз Fix и подождите. Программа создаст лог-файл (Fixlog.txt). Прикрепите его к своему следующему сообщению.
Компьютер будет перезагружен автоматически.
Загрузите, распакуйте на Рабочий стол и запустите SecurityCheck by glax24 & Severnyj.
Запустите двойным щелчком мыши (если Вы используете Windows XP) или из меню по щелчку правой кнопки мыши Запуск от имени администратора (если Вы используете Windows Vista/7/8/10).
Если увидите предупреждение от фаервола относительно программы SecurityCheck, не блокируйте ее работу.
Дождитесь окончания сканирования, откроется лог в блокноте с именем SecurityCheck.txt;
Если Вы закрыли Блокнот, то найти этот файл можно в корне системного диска в папке с именем SecurityCheck, например C:SecurityCheckSecurityCheck.txt.
Приложите этот файл к своему следующему сообщению.
Источник
Видео
Почему Windows 10 перезагружается сам? РЕШЕНИЕСкачать

Как отключить автоматическую перезагрузку Windows 10Скачать

ПОЧЕМУ WINDOWS 10 САМ ПЕРЕЗАГРУЖАЕТСЯ?🛠 РЕШЕНИЕСкачать

Срок действия вашей лицензии Windows 10 истекает | Как решить проблему | рабочий способ 2020 |Скачать

Футаж хромакей куча предупреждений что ваш сеанс будет завершён.Скачать
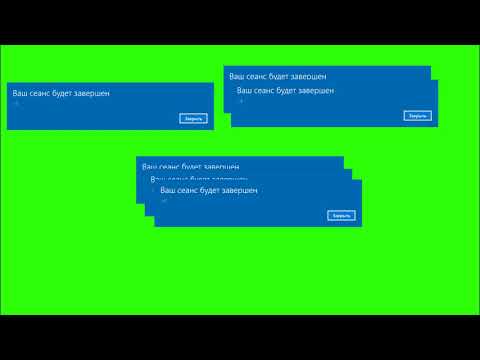
Решение проблемы автоматической перезагрузки Windows 10Скачать

На вашем ПК возникла проблема, и его необходимо перезагрузить СИНИЙ ЭКРАНСкачать

Таймер выключения компьютера на Windows 10 без программСкачать

СТРАШНЫЙ ВИРУС ВЕРНУЛСЯ! MrsMajor 2.0 & Windows 11Скачать

Почему Компьютер Перезагружается Сам По Себе?//РЕШЕНИЕ ПРОБЛЕМЫСкачать

Download Article
Download Article
Windows 10 has a feature that can automatically shutdown your computer according to a schedule you set. But you might be working or gaming late and don’t want your computer to automatically shut down. This wikiHow will teach you how to cancel auto-shutdown using the run command, the command prompt, or PowerShell. However, if you use power-saving settings to save your battery life when your laptop isn’t plugged into a power source, you may also need to change those settings in Power Options.
-
1
Press Win+R (to open Run) or open Command Prompt or PowerShell. Pressing the Win + R key combination will open the Run window.
- You’ll find Command Prompt or PowerShell in your Start menu. Since PowerShell is replacing Command Prompt for many modern Windows 10 computers, you can also select PowerShell in the menu that pops up when you press Win + X.[1]
- You’ll find Command Prompt or PowerShell in your Start menu. Since PowerShell is replacing Command Prompt for many modern Windows 10 computers, you can also select PowerShell in the menu that pops up when you press Win + X.[1]
-
2
Enter the following command: shutdown -a. This command will cancel the scheduled shutdown for one time. You’ll have to repeat this process if you want to cancel other scheduled shutdowns.
Advertisement
-
3
Click OK (in the Run window) or ↵ Enter (in Command Prompt or PowerShell). It’s below the place where you entered the code in the Run window and will prompt it to close.[2]
Advertisement
-
1
Open Settings. You can press Win + I to open Settings, or you can find it in your Start menu next to a gear icon.
-
2
Click System. It should be the first icon in the menu.
-
3
Click Power and sleep. You should see this in the menu on the left side of the window.
-
4
Click Additional power settings. This is towards the right side of the window.
-
5
Click Change plan settings. You’ll see this to the right of your current plan.
-
6
Click Change advanced power settings. It’s under the general settings.
-
7
Double-click Sleep and Sleep After. Double-clicking these will expand their menus.
-
8
Click On Battery or Plugged in, select the arrow and choose «Never» (laptop only). If you want to change the setting for both of these options, repeat the process for the one you didn’t already change.
-
9
Click Setting, select the arrow and choose «Never» (desktop only). You will not see this if you’re on a laptop.
- Changing the «Sleep» settings to never will ensure that your computer never goes to sleep.
-
10
Double-click Hibernate after. A menu will expand below the header.
-
11
Click On Battery or Plugged in, click the arrow and choose «Never» (laptop only). If you want to change the setting for both of these options, repeat the process for the one you didn’t already change.
-
12
Click Setting, click the arrow and choose «Never» (desktop only). You will not see this if you’re on a laptop.[3]
- These settings will ensure your computer never hibernates, which might drain your battery if your laptop is not plugged into a power source.[4]
- These settings will ensure your computer never hibernates, which might drain your battery if your laptop is not plugged into a power source.[4]
Advertisement
Ask a Question
200 characters left
Include your email address to get a message when this question is answered.
Submit
Advertisement
Video
Thanks for submitting a tip for review!
About This Article
Article SummaryX
1. Press Win + R (to open Run) or open Command Prompt or PowerShell.
2. Enter the following command: «shutdown -a».
3. Click OK (in the Run window) or press Enter (in Command Prompt or PowerShell).
Did this summary help you?
Thanks to all authors for creating a page that has been read 63,478 times.
Is this article up to date?
Download Article
Download Article
Windows 10 has a feature that can automatically shutdown your computer according to a schedule you set. But you might be working or gaming late and don’t want your computer to automatically shut down. This wikiHow will teach you how to cancel auto-shutdown using the run command, the command prompt, or PowerShell. However, if you use power-saving settings to save your battery life when your laptop isn’t plugged into a power source, you may also need to change those settings in Power Options.
-
1
Press Win+R (to open Run) or open Command Prompt or PowerShell. Pressing the Win + R key combination will open the Run window.
- You’ll find Command Prompt or PowerShell in your Start menu. Since PowerShell is replacing Command Prompt for many modern Windows 10 computers, you can also select PowerShell in the menu that pops up when you press Win + X.[1]
- You’ll find Command Prompt or PowerShell in your Start menu. Since PowerShell is replacing Command Prompt for many modern Windows 10 computers, you can also select PowerShell in the menu that pops up when you press Win + X.[1]
-
2
Enter the following command: shutdown -a. This command will cancel the scheduled shutdown for one time. You’ll have to repeat this process if you want to cancel other scheduled shutdowns.
Advertisement
-
3
Click OK (in the Run window) or ↵ Enter (in Command Prompt or PowerShell). It’s below the place where you entered the code in the Run window and will prompt it to close.[2]
Advertisement
-
1
Open Settings. You can press Win + I to open Settings, or you can find it in your Start menu next to a gear icon.
-
2
Click System. It should be the first icon in the menu.
-
3
Click Power and sleep. You should see this in the menu on the left side of the window.
-
4
Click Additional power settings. This is towards the right side of the window.
-
5
Click Change plan settings. You’ll see this to the right of your current plan.
-
6
Click Change advanced power settings. It’s under the general settings.
-
7
Double-click Sleep and Sleep After. Double-clicking these will expand their menus.
-
8
Click On Battery or Plugged in, select the arrow and choose «Never» (laptop only). If you want to change the setting for both of these options, repeat the process for the one you didn’t already change.
-
9
Click Setting, select the arrow and choose «Never» (desktop only). You will not see this if you’re on a laptop.
- Changing the «Sleep» settings to never will ensure that your computer never goes to sleep.
-
10
Double-click Hibernate after. A menu will expand below the header.
-
11
Click On Battery or Plugged in, click the arrow and choose «Never» (laptop only). If you want to change the setting for both of these options, repeat the process for the one you didn’t already change.
-
12
Click Setting, click the arrow and choose «Never» (desktop only). You will not see this if you’re on a laptop.[3]
- These settings will ensure your computer never hibernates, which might drain your battery if your laptop is not plugged into a power source.[4]
- These settings will ensure your computer never hibernates, which might drain your battery if your laptop is not plugged into a power source.[4]
Advertisement
Ask a Question
200 characters left
Include your email address to get a message when this question is answered.
Submit
Advertisement
Video
Thanks for submitting a tip for review!
About This Article
Article SummaryX
1. Press Win + R (to open Run) or open Command Prompt or PowerShell.
2. Enter the following command: «shutdown -a».
3. Click OK (in the Run window) or press Enter (in Command Prompt or PowerShell).
Did this summary help you?
Thanks to all authors for creating a page that has been read 63,478 times.
Is this article up to date?
Как убрать предупреждение о завершении сеанса через 10 минут в Windows 10
На чтение4 мин
Опубликовано
Обновлено
Подробные инструкции по предотвращению автоматического завершения сеанса пользователей в Windows 10 предлагаются для тех, кто хочет продолжать работать без прерываний.
Windows 10 по умолчанию устанавливает время неактивности пользователя в 10 минут, после чего отображается предупреждение о том, что сеанс завершится через 1 минуту. Это может быть раздражающим, особенно если вам требуется длительное время для выполнения задания или прерывание работы нежелательно.
Примечание: перед внесением изменений в настройки операционной системы Windows, рекомендуется создать резервную копию данных и осторожно следовать инструкциям, чтобы избежать потери данных.
Следуйте этим шагам, чтобы убрать предупреждение о завершении сеанса через 10 минут в Windows 10:
Как отключить предупреждение о завершении сеанса в Windows 10
У Windows 10 есть функция предупреждения о завершении сеанса через 10 минут неактивности. Однако эта функция может быть раздражающей, особенно если вы регулярно работаете с компьютером и не хотите перерывать свою работу.
Если вы хотите отключить предупреждение о завершении сеанса в Windows 10, выполните следующие шаги:
- Нажмите правой кнопкой мыши на панели задач и выберите «Панель управления».
- Выберите раздел «Система и безопасность».
- В разделе «Система» выберите «Дополнительные параметры системы».
- В открывшемся окне в разделе «Защита системы» нажмите на кнопку «Настройки» в разделе «Автоматическое отключение».
- Снимите флажок рядом с опцией «Включить шаги по предупреждению об отключении».
- Нажмите на кнопку «ОК» и закройте все открытые окна.
Вы теперь больше не будете получать предупреждение о завершении сеанса на компьютере, если он останется неактивным в течение 10 минут.
Отключение предупреждения о завершении сеанса
Чтобы отключить предупреждение о завершении сеанса через 10 минут в Windows 10, следуйте следующим шагам:
- Откройте меню «Пуск» и выберите «Параметры».
- В открывшемся окне «Параметры» выберите раздел «Система».
- В левой панели выберите «Питание и сон».
- В правой части окна найдите раздел «Дополнительные параметры питания» и нажмите на него.
- В открывшемся окне «Параметры питания» найдите и раскройте раздел «Спящий режим».
- В раскрытом разделе «Спящий режим» найдите опцию «Предупреждать о закрытии сеанса» и снимите флажок рядом с ней.
- Нажмите кнопку «Сохранить изменения».
После выполнения этих шагов предупреждение о завершении сеанса через 10 минут больше не будет отображаться.
Изменение настроек энергосбережения
Чтобы убрать предупреждение о завершении сеанса через 10 минут в Windows 10, вы можете внести изменения в настройки энергосбережения. Для этого выполните следующие шаги:
Шаг 1:
Нажмите на кнопку «Пуск» в левом нижнем углу экрана, а затем выберите «Настройки» (значок шестеренки).
Шаг 2:
В открывшемся окне «Настройки» выберите пункт «Система».
Шаг 3:
На панели слева выберите «Питание и сон».
Шаг 4:
В разделе «Сон» найдите опцию «Время до отключения дисплея» и выберите значение «Никогда».
Шаг 5:
Также в разделе «Сон» найдите опцию «Время до включения режима ожидания» и выберите значение «Никогда».
Примечание: Вы можете настроить эти опции по своему усмотрению, установив нужное время до отключения дисплея и включения режима ожидания.
Шаг 6:
После внесения изменений, закройте окно «Настройки». Теперь предупреждение о завершении сеанса через 10 минут не будет отображаться.
Теперь вы знаете, как изменить настройки энергосбережения в Windows 10 и убрать предупреждение о завершении сеанса через 10 минут.
Использование реестра для отключения предупреждения
Если вы хотите отключить предупреждение о завершении сеанса через 10 минут в Windows 10, вы можете воспользоваться Редактором реестра:
- Нажмите комбинацию клавиш Win + R, чтобы открыть окно «Выполнить».
- Введите команду regedit и нажмите кнопку «ОК».
- В окне Редактора реестра перейдите к следующему пути:
HKEY_LOCAL_MACHINE\SOFTWARE\Microsoft\Windows NT\CurrentVersion\Winlogon - Справа найдите значение AutoEndTasks. Если такого значения нет, создайте его.
- Дважды щелкните на значении AutoEndTasks, чтобы открыть окно редактирования значения.
- Измените значение на 1 и нажмите кнопку «ОК».
- Теперь закройте Редактор реестра.
После выполнения этих шагов предупреждение о завершении сеанса через 10 минут больше не будет отображаться.
Отключение предупреждения через панель управления
Следуйте этим простым шагам, чтобы отключить предупреждение о завершении сеанса через панель управления Windows 10:
- Нажмите правой кнопкой мыши на кнопке «Пуск» в нижнем левом углу экрана.
- В открывшемся контекстном меню выберите «Панель управления».
- В окне Панели управления найдите и выберите раздел «Параметры питания».
- В левой части окна выберите ссылку «Выберите, что делать при закрытии крышки».
- На следующей странице найдите и выберите ссылку «Изменить параметры, которые сейчас недоступны».
- Прокрутите вниз до раздела «Перевести компьютер в спящий режим».
- Снимите флажок «Включить предупреждение о завершении сеанса при закрытии крышки».
- Нажмите кнопку «Сохранить изменения».
После выполнения этих действий предупреждение о завершении сеанса должно быть отключено, и ваш компьютер больше не будет выводить его при закрытии крышки или при наступлении таймера в 10 минут.
Изменение настроек групповой политики
Если вы хотите отключить предупреждение о завершении сеанса через 10 минут в Windows 10, вы можете воспользоваться групповой политикой. Следуйте этим шагам:
- Откройте меню «Пуск» и введите «gpedit.msc» в поле поиска.
- Выберите «gpedit.msc» в результатах поиска.
- Откройте «Местные компьютерные политики» -> «Конфигурация пользователя» -> «Административные шаблоны» -> «Система».
- Дважды щелкните на опции «Определение времени ожидания сеанса бездействия пользователя».
- Выберите «Включено» и установите время ожидания бездействия на «0».
- Нажмите «ОК» и закройте редактор групповой политики.
Теперь предупреждение о завершении сеанса через 10 минут должно быть отключено в Windows 10. Вам больше не будут постоянно напоминать о завершении сеанса из-за бездействия.
Выход из сеанса пользователя или его отключение
Пользователи Служб MultiPoint могут войти в систему и выйти из сеансов на рабочем столе, так как они будут использовать любой сеанс Windows. Пользователи также могут отключить или приостановить сеанс, чтобы станция служб MultiPoint не использовалась, но их сеанс остается активным в памяти компьютера системы MultiPoint Services.
Кроме того, администраторы могут завершить сеанс пользователя, если пользователь ушел из сеанса MultiPoint Services или забыл выйти из системы.
Выход из сеанса и его отключение
В приведенной ниже таблице описаны различные способы выхода из сеансов, а также приостановки и завершения сеансов.
| Действие | Действие |
|---|---|
| Нажмите кнопку «Пуск«, щелкните Параметры, щелкните имя пользователя (верхний правый угол), а затем нажмите кнопку «Выйти«. | Сеанс будет завершен, после чего на станцию сможет войти любой пользователь. |
| Нажмите кнопки в следующей последовательности: Пуск, Настройки, «Питание» и Отключить. | Сеанс будет прерван и сохранен в памяти компьютера. После этого на станцию сможет войти тот же самый или другой пользователь. |
| Нажмите кнопку «Пуск«, щелкните Параметры, щелкните имя пользователя (в правом верхнем углу) и нажмите кнопку «Блокировка». | Станция будет заблокирована, а сеанс сохранится в памяти компьютера. |
Приостановка или завершение сеанса пользователя
В следующей таблице описаны различные параметры, которые вы, как администратор, можете использовать для отключения или завершения сеанса пользователя.
| Действие | Действие |
|---|---|
| Приостановка. В Диспетчере MultiPoint перейдите на вкладку «Станции » для приостановки сеанса пользователя. Дополнительные сведения см. в статье Приостановка и сохранение активности сеанса пользователя. | Сеанс пользователя заканчивается и сохраняется в памяти компьютера. После этого на станцию сможет войти тот же самый или другой пользователь. Пользователь сможет войти на ту же самую либо на другую станцию и продолжить работу. |
| Конец. В Диспетчере MultiPoint используйте вкладку «Станции » для завершения сеанса пользователя. Вы также можете завершить все сеансы пользователей на вкладке «Станции «. Дополнительные сведения см. в разделе сеанса конечного пользователя. | Сеанс пользователя заканчивается, а станция становится доступной для входа любым пользователем. Сеанс пользователя больше не отображается на вкладке «Станции » и не находится в памяти компьютера. |
Как отключить завершение сеанса windows 10
Как запретить пользователям выключать или перезагружать компьютер
В таких случаях обычно бывает достаточно отключить отображение элементов меню Пуск «Завершение работы», «Перезагрузка» и «Гибернация». Проще всего это сделать через редактор локальных групповых политик. Откройте его командой gpedit.msc, перейдите по цепочке Конфигурация пользователя → Административные шаблоны → Меню «Пуск» и панель задач,
найдите и дважды кликните по политике «Удалить и запретить доступ к командам «Завершение работы», «Перезагрузка»” и установите в открывшемся окне переключатель в положение «Включено».
Новые настройки вступят в силу немедленно и, если вы теперь откроете меню Пуск, то увидите, что из всех команд управления питанием остался только один «Выход».
Однако пользователь может нажать Ctrl + Alt + Del и завершить работу ПК, нажав кнопку питания на экране входа в систему. Отключать эту комбинацию, пожалуй, не стоит, она может пригодится, а вот скрыть с экрана входа в систему кнопку Power (в Windows 10) так это пожалуйста.
Запустите командой regedit редактор реестра и перейдите в расположение HKEY_LOCAL_MACHINE/SOFTWARE/Microsoft/Windows/CurrentVersion/Policies/System В правой колонке найдите 32-битный параметр типа DWORD с именем shutdownwithoutlogonи измените его значение с 1 на 0.
Все, теперь кнопка питания на экране входа в систему недоступна. Остается только команда выключения/перезагрузки shutdown, но и ее выполнение можно запретить. Для этого в редакторе локальных групповых политик перейдите по цепочке настроек Конфигурация пользователя → Административные шаблоны → Система дважды кликните по политике «Не запускать указанные приложения Windows»,
нажмите «Включено» → «Показать»
и введите в окошке «Вывод содержания» имя файла shutdown.exe.
Отныне выполнить команду shutdown нельзя будет ни через окошко Run (Win + R), ни через Проводник. Правда, пользователь по-прежнему сможет выполнять ее в командной строке и консоли PowerShell, но вы можете временно запретить вызов и этих инструментов.
Отмена выключения или перезагрузки системы

Вы не можете отменить перезапуск или завершение работы с помощью интерфейса Windows Shutdown Event Tracker. Это можно выполнить только из командной строки. Чтобы отменить или отменить выключение или перезапуск системы, откройте командную строку, введите shutdown/a в течение периода ожидания и нажмите Enter. Вместо этого было бы проще создать для него ярлык на рабочем столе или на клавиатуре. Аргумент /a отменяет отключение системы и может использоваться только в течение периода ожидания.
Создать ярлык «Прервать отключение системы»
Чтобы назначить ярлык «Прервать отключение системы» в качестве сочетания клавиш , щелкните его правой кнопкой мыши> Свойства> вкладка «Ярлык». В поле «Сочетание клавиш» вы увидите «Нет». Щелкните в этом поле и нажмите клавишу A на клавиатуре. Буквы Ctrl + Alt + Del появятся автоматически и теперь будут сочетанием клавиш для отмены завершения работы или отмены перезапуска. Нажмите Применить> ОК.
Это может быть использовано только в течение периода ожидания. Так что помните, что у вас может быть всего несколько секунд, чтобы остановить процесс выключения или перезапуска, и поэтому вам лучше иметь очень быстрые пальцы, чтобы использовать этот ярлык!
В качестве альтернативы вы можете сначала создать отдельный ярлык для завершения работы следующим образом:
Это даст вам 30 секунд, чтобы прервать выключение системы. После прекращения работы или перезапуска вы получите значок в системном трее.
Нажмите на значок, чтобы он исчез!
Аналогично, вы можете создать ярлык «Перезапустить» с задержкой в 15 секунд, используя вместо этого: Shutdown -r -t 30.
Ситуации, когда полезно запланировать автоотключение ПК, случаются чаще, чем может показаться. Конечно, вручную завершить сеанс – простое минутное дело. Но современному пользователю необходимы гибкость и свобода управления компьютером. В том числе – возможность аккуратно выключить систему спустя определенный период времени.
Таймер выключения ПК – средство, которое помогает грамотно управлять питанием компьютера. Эта функция может быть очень полезна тем, кто любит перед сном запустить фильм и уснуть, не дожидаясь его завершения. В этом случае удобно установить автовыключение сразу после окончания видео. Система корректно завершит работу, и работающий компьютер не будет беспокоить спящего владельца шумом кулеров. А если это ноутбук, не подключенный к сети, то выключение по таймеру спасет его от разрядки батареи.

Точно так же можно поступить, запуская на ночь какой-нибудь длительный процесс. Например, скачивание большого объема данных, рендеринг видео, антивирусное сканирование и т.п. Кроме того, на ночное время можно запланировать не только выключение, но и перезагрузку – к примеру, для системного обновления.
А если дело происходит днем, и владельцу нужно ненадолго отлучиться, оставив свою ПК трудиться автономно? В этом случае компьютер выключать не обязательно. Современная компьютерная техника надежна и экономична, так что несколько часов работы “вхолостую” ей никак не повредят. Тем более, при отсутствии нагрузки мощность сбрасывается до минимума, а то и вовсе включается режим ожидания или сна (если это предусмотрено настройками системы). Электронные компоненты таким образом изнашиваются даже меньше, чем при лишнем цикле включения-отключения.
Тем не менее, автовыключение может пригодиться и днем. Особенно, если в доме часто случаются перепады напряжения и перебои с электроснабжением. Корректное завершение работы будет уместной страховкой от аварийного отключения ПК.
Таймер выключения Windows 10 через командную строку
Автоотключение – стандартная опция всех актуальных версий Виндовс. С ее помощью легко настроить завершение рабочего сеанса в нужное время.
Самый универсальный способ работы с системным таймером предоставляет командная строка. Это программная оболочка с текстовым интерфейсом, где пользователь может вводить команды с различными параметрами для получения информации о ПК, управления работой ОС и т.д. Данный метод работает как для новых, так и для ранних версий платформы. В качестве наглядного примера рассмотрим алгоритм действий для Windows 10:
- Результатом предыдущего шага станет появление консольного интерфейса с мигающим курсором. Для запуска таймера нужно ввести команду формата shutdown /s /t xxx, где /s – параметр завершения работы, а /t – параметр таймера. Вместо xxx необходимо указать число секунд до автоотключения. Чтобы работа была завершена спустя час, команда должна иметь следующий вид: shutdown /s /t 3600
При установке времени отключения также есть смысл добавить дополнительный параметр /f. Он дает разрешение на принудительное завершение всех работающих приложений без подтверждения пользователя. Таким образом, общий вид команды выключения ПК через час:
shutdown /s /t 3600 /f
После ввода команды нужно нажать Enter для подтверждения.
- Когда команда введена, появится всплывающее уведомление о запланированном завершении работы

Команду shutdown можно запустить не только из командной строки, но и прямо из диалогового окна “Выполнить”. Для этого достаточно вызвать его комбинацией клавиш Win+R и ввести команду с соответствующими параметрами. Для подтверждения нажать OK либо Enter.

Чтобы перезагрузить комп или лэптоп, вместо /s нужно указать параметр /r (что означает restart). А для перевода ноутбука в режим гибернации (энергосбережения) используется параметр /h.
Чтобы узнать подробнее о способах использования этой команды, нужно ввести ее в командной строке без параметров. То есть, просто набрать shutdown и нажать Enter. Ниже будет выведен полный перечень параметров с их подробным описанием.
Вся эта процедура требует совсем немного времени. Однако ее нетрудно оптимизировать и сократить буквально до одной операции, создав ярлык для автовыключения компьютера под Windows 10 либо другой версии ОС:
- Правой кнопкой мышки щелкнуть на незанятом месте десктопа. Из контекстного меню выбрать вариант “Создать” – “Ярлык”. На экране возникнет окно мастера
- Первый этап – указать объект, на который будет ссылаться свежесозданный ярлык. Поскольку в нашем случае это команда shutdown, то именно ее нужно набрать в поле ввода, со всеми необходимыми параметрами и реальным значением таймера, как в командной строке. Например, shutdown /s /t 3600 для выключения спустя 60 минут или shutdown /r /t 1200 для перезагрузки через полчаса. Для перехода к следующему этапу нажать кнопку “Далее”
- Придумать и ввести подходящее по смыслу название для будущего ярлыка
- Нажать “Готово” для подтверждения и завершения работы мастера. На экране появится работающий ярлык с выбранным названием. Теперь для установки запланированного отключения достаточно дважды щелкнуть по нему
- В дальнейшем этот ярлык можно редактировать. Для этого нужно нажать на нем правой кнопкой мыши и выбрать пункт “Свойства”. На вкладке “Ярлык” в поле “Объект” указано расположение ярлычка и команда, которую он запускает. Здесь можно изменить параметры команды – например, значение таймера. Ниже полей ввода находятся три кнопки, вторая из которых называется “Сменить значок”. Если нажать на нее, пользователь получит уведомление, что файл не содержит значков. Щелкнув OK, можно выбрать для ярлыка более подходящую иконку из предложенных системных вариантов или даже установить собственный значок. Завершив все изменения, нужно подтвердить их, нажав “ОК” в окне “Свойства”
Созданные ярлычки можно оставить на рабочем столе, закрепить на панели задач, переместить в любую папку (либо сразу создавать внутри какого-либо каталога).
Этот способ всем хорош, за исключением одного – если нужно изменить время таймера, приходится каждый раз редактировать свойства ярлыка. Тем, кому нравятся более гибкие и изящные решения, можно предложить другой способ. А именно – создание пакетного .bat файла, который при выполнении станет запрашивать нужное время до выключения. Такой файл – это “упакованный” набор исполняемых команд.
- Кликнуть правой кнопкой на пустом участке рабочего стола. В возникшем меню выбрать “Создать – Текстовый документ”.
- Открыть созданный документ и поместить туда четыре строки:
shutdown -s -t %timer_off%
Четвертая команда нам уже знакома. Именно она отвечает за то, как поставить компьютер на таймер
- В меню текстового редактора выбрать “Файл” – “Сохранить как”. В поле “Тип файла” выбрать вариант “Все файлы (*.*)”. В поле “Имя файла” ввести любое выбранное название и добавить расширение .bat

Чтобы отредактировать созданный .bat файл, нужно щелкнуть по нему правой кнопкой и выбрать “Изменить”. Откроется все тот же текстовый редактор, где можно внести любые правки. Например, усовершенствовать код таким образом, чтобы можно было устанавливать время в минутах:
set /a t_timer_off=%t_min_off% * 60
shutdown -s -t %t_timer_off%
Теперь при запуске файла пользователь сможет вводить значение таймера в минутах, а программа сама пересчитает их в секунды.
Таймер выключения ПК через планировщик
Этот метод – для тех, кто предпочитает пользоваться готовыми системными инструментами. Он не требует ни ручного ввода команд, ни установки дополнительных приложений. Для вызова системного планировщика Виндовс 10 подойдет один из этих способов:
- В поисковой строке набирать “Планировщик заданий”. Вскоре ссылка на соответствующее приложение появится в поле выдачи результатов.
- Нажать Win+R, ввести taskschd.msc и нажать Enter или OK.
- Нажать кнопку “Пуск”. В общем списке приложений найти “Средства администрирования Windows” – “Планировщик заданий”.
В результате любого из этих действий появится окно планировщика. Справа, в разделе “Библиотека планировщика заданий” выбрать “Создать простую задачу”.

Запустится новое окно мастера, предназначенного для планирования обычных задач. Нужно придумать и ввести понятное название для нового задания и нажать “Далее”.
Следующий шаг – выбрать среди предложенных вариантов периодичность запуска задачи. Если нужно, чтобы автоотключение сработало один раз, выбрать “Однократно”. Чтобы компьютер всегда завершал работу в заданное время, можно указать”Ежедневно”. Дальше мастер предложит ввести дату и время события, а в случае выбора “Ежедневно” – еще и частоту повторения (каждый день, каждые 2 дня и т.д.).
На следующем этапе выбрать действие “Запустить программу”. После нажатия “Далее” в поле “Программа или сценарий” нужно ввести shutdown. В качестве аргумента указать /s для отключения или /r для перезагрузки. Остается нажать “Готово”. Задача создана и будет запущена в указанное время.

Как отменить таймер выключения Windows 10
А как быть, если автовыключение компьютера под Windows 10 уже запланировано, а необходимость в нем отпала? Чтобы избежать неумолимого завершения сеанса прямо во время работы, нужно снять таймер.
При желании возможно создать отдельный ярлык отмены таймера. Соответственно, в качестве объекта нужно будет прописать shutdown /a.
Если же таймер устанавливался виндовс-планировщиком, достаточно удалить задачу. Запускаем утилиту планировщика. Слева выбираем “Библиотека планировщика заданий”. По центру появится перечень всех существующих задач, среди которых будет и созданная нами. Ее следует выбрать щелчком левой кнопки мыши. Справа внизу находится меню “Выбранный элемент”, которое позволяет совершать различные действия над задачей. Такое же меню можно вызвать, щелкнув по нужной задаче правой кнопкой мыши. Последним его пунктом является команда “Удалить”.
Также здесь можно выполнить другие действия над выбранной задачей – например, отключить без удаления, изменить или немедленно запустить. Для изменения нужно нажать “Свойства”. На вкладке “Триггеры” можно поменять время запуска запуска задачи. Во вкладке “Действия” – отредактировать команду или параметры.
Специальные программы-таймеры автовыключения
Распространенный способ автоматического выключения компьютера под Windows 10 – использование сторонних программ. У этого метода есть свои преимущества. Прежде всего, специализированные программы имеют удобный, дружественный интерфейс. Кроме того, многие из них предоставляют дополнительные полезные функции. Для примера приведем несколько популярных бесплатных программ:
- Airytec Switch Off – лаконичная утилита. Есть полная версия с установщиком и портативная, которую можно запускать даже с флешки. Поддерживает английский и русский язык, также предусмотрено около трех десятков дополнительных языковых пакетов. Позволяет выключить или перезагрузить ПК, перевести его в режим сна или гибернации, выйти из системы, разорвать интернет-соединение и т.д. Для выполнения действия можно установить точное время или таймер на обратный отсчет. Также есть опция завершения сеанса при бездействии компьютера или пользователя. Кроме стандартных действий, можно добавить свою операцию, которая будет выполняться по таймеру. В полной версии есть возможность удаленного управления другими машинами в сети.
- PowerOff – гибкое приложение с широкой функциональностью. Назначает таймер на стандартные действия: завершение сеанса, перезагрузку и так далее. Создает недельное расписание и управляет сетевыми подключениями. Также имеет опцию срабатывания после завершения плейлиста Winamp или при минимальной загрузке процессора. Есть сохранение логов и ежедневник с уведомлениями.

- Time PC – простая программа с симпатичным минималистичным интерфейсом. Основные возможности: завершение работы в указанное время, создание недельного расписания для включения/выключения ПК, запуск программ при включении.
- SM Timer – сверхпростое приложение, которое позволяет выключить комп или завершить сеанс в указанное время или через заданный период.
- GOWAY – не менее простая программка для установки срока выключения, перезагрузки или выход из системы. Отличительная особенность – “скрытый” режим, в котором GOWAY не отображается даже в трее.

Все методы, перечисленные в этой статье, достаточно просты, удобны и безотказны. Какой из них выбрать для тех или иных целей – решать только Вам. Надеемся, что наши рекомендации помогут отыскать самый удобный вариант.
В операционной системе Windows 10 имеется функция, при помощи которой можно запустить таймер выключения компьютера через некоторое заданное время. Выключение компьютера Windows 10 произойдет автоматически, без участия пользователя.
Таймер выключения компьютера Windows 10 выполняет полное отключение системы, это не перевод ПК в режим сна или гибернации. Подобная возможность для отключения компьютера, часто востребована пользователями по разным причинам.
Нередко бывает, что пользователю необходимо отлучиться, а работа на ПК еще не завершена. В тоже время, прервать выполнение каких-либо действий не представляется возможным, из-за специфики выполняемых операций.
Например, на компьютер происходит загрузка файла большого размера, этот процесс занимает довольно много времени, а пользователь не может по какой-либо причине ждать до завершения скачивания файла. После принудительного отключения ПК, загрузку придется начать заново, что не очень продуктивно.
Выходом из затруднительного положения станет выключение компьютера по времени, заранее заданным пользователем. Персональный компьютер автоматически завершит работу через определенное время, достаточное для завершения текущей работы.
Как поставить таймер выключения компьютера Windows 10? В операционной системе имеются встроенные инструменты для выполнения этой задачи. Пользователь может воспользоваться альтернативным вариантом: сторонними приложениями.
В этой статье мы рассмотрим инструкции о том, как поставить таймер на выключение компьютера системными средствами. Большинство способов предполагает, что пользователю нужно будет задать определенный период времени, по завершении которого произойдет выключение системы. Есть варианты, при которых можно задать определенное время для выключения ПК. Также вы узнаете, как отключить таймер выключения компьютера, если надобность в завершении работы отпала.
Как поставить таймер на выключение компьютера Windows через команду «Выполнить» — 1 способ
С помощью выполнения определенной команды в окне «Выполнить», можно задать время выключения компьютера.
- Нажмите на клавиатуре на клавиши «Win» + «R».
- В диалоговом окне «Выполнить» введите команду: «shutdown -s -t X» (без кавычек). «X» — время в секундах до завершения работы системы.
- Нажмите на кнопку «ОК».

Как отключить выключение компьютера в Windows 10 помощью команды в окне «Выполнить»
Планы могут неожиданно поменяться, и компьютер больше не требуется отключать. В этом случае, необходимо выполнить другую команду, для отмены автоматического отключения ПК.
- Для открытия окна «Выполнить», нажмите одновременно на клавиши «Win» + «R».
- В окне «Выполнить» введите команду: «shutdown -a» (без кавычек).
Запланированное автоматическое завершение работы операционной системы будет отменено.
Как выключить компьютер по таймеру Windows 10 при помощи ярлыка — 2 способ
Если предыдущий способ вызывает у пользователя определенные трудности, можно упростить задачу, создав специальный ярлык для запуска таймера отсчета времени, до завершения работы ПК.
- Щелкните правой кнопкой мыши по Рабочему столу.
- В контекстном меню выберите «Создать», а затем «Ярлык».
- В окне «Создать ярлык» введите путь до расположения объекта «C:\Windows\System32\shutdown.exe -s -t X» (без кавычек). «X» — время в секундах до выключения компьютера.
- Нажмите на кнопку «Далее».

- В следующем окне введите произвольное имя для ярлыка. Для имени ярлыка выберите что-то понятное, например, «Выключение ПК» или т. п.
- Нажмите на кнопку «Готово».

На Рабочем столе компьютера появится созданный ярлык.
Имеет смысл выбрать изображение для ярлыка, чтобы пользователю было визуально понятно предназначение этого ярлыка.
- Кликните правой кнопкой мыши по ярлыку.
- В открывшемся контекстном меню выберите пункт «Свойства».
- В окне свойств ярлыка откройте вкладку «Ярлык», а затем нажмите на кнопку «Сменить значок…».
- В предупреждающем окне нажмите на кнопку «ОК».
- В окне «Смена значка» выберите подходящий значок, а потом нажмите на кнопку «ОК».
Ярлык на Рабочем столе для выключения системы по таймеру поменяет свой значок.
Теперь, для запуска отсчета времени достаточно лишь два раза кликнуть по ярлыку на Рабочем столе.
Изменить время запуска таймера можно следующим образом:
- Щелкните правой кнопкой мыши по ярлыку, нажмите на «Свойства».
- В окне «Свойства», во вкладке «Ярлык» в поле «Объект» поменяйте время в секундах на другой временной промежуток.
Как выключить таймер отключения компьютера в свойствах ярлыка
Для отключения запланированного завершения работы, с помощью специального ярлыка на Рабочем столе, выполните следующие действия:
- Щелкните правой кнопкой мыши по ярлыку, в контекстном меню выберите «Свойства».
- В окне «Свойства», во вкладке «Ярлык», в поле «Объект» удалите после «shutdown.exe» символы «-s -t X», где «X» – время в секундах до выключения компьютера.
- Вместо них добавьте пробел, а затем аргумент «-a». Путь до объекта должен выглядеть следующим образом: «C:\Windows\System32\shutdown.exe -a» (без кавычек).
- Нажмите на кнопку «ОК».
- Кликните два раза по ярлыку для отмены автоматического завершения работы операционной системы.
Выключение компьютера командной строкой — 3 способ
Пользователь может запустить таймер отсчета времени для выключения системы в командной строке.
Запустите командную строку в Windows 10. При настройках по умолчанию, командная строка скрыта в меню «Пуск». Поэтому прочитайте здесь, как открыть в Windows 10 командную строку разными способами.
В окне командной строки введите команду, а затем нажмите на клавиатуре на клавишу «Enter»:
«X» — время в секундах до выключения ПК.

После выполнения команды, пойдет отсчет времени до выключения Windows 10.
Если необходимо задать точное время для отключения системы, введите эту команду:
Вместо «XX:XX», введите подходящее точное время, например, «23:30».
Отмена выключения системы через командную строку
Для отмены отключения компьютера выполните действия:
- Запустите командную строку.
- В окне интерпретатора командной строки введите команду, нажмите на клавишу «Enter»:
Запуск таймера выключения ПК в Windows PowerShell — 4 способ
Подобным образом можно автоматически завершить работы системы в Windows PowerShell:
- Откройте окно Windows PowerShell, например, из меню «Пуск».
- Выполните команду, нажмите «Enter»:
«X» — время в секундах до выключения компьютера.

Как отменить автоматическое выключение компьютера в Windows PowerShell
Для отмены завершения сеанса Windows в окне Windows PowerShell введите команду, а затем нажмите на «Enter»:
Выключение компьютера по таймеру в Windows 10 с помощью bat файла — 5 способ
Еще один способ — автоматическое выключение ПК через заданное время, при помощи исполняемого пакетного файла с расширением «.bat». Пользователю нужно создать специальный «bat» файл, а затем запустить его, для запуска таймера отсчета времени до отключения системы. Мы создадим файл при помощи Блокнота. Введите в окно Блокнота один из следующих кодов:
При использовании второй команды, на дисплей не будет выведено предупреждение об автоматическом выключении системы.
Сохраните файл, в поле «Тип файла» выберите «Все файлы», в поле «Имя файла» присвойте имя файлу с расширением «.bat», например, «Выключение ПК.bat» (без кавычек).
Нажмите на кнопку «Сохранить».
В нужный момент времени, щелкните по созданному файлу для запуска таймера выключения компьютера.
Автоматическое выключение системы в Планировщике задач — 6 способ
С помощью Планировщика задач можно назначить точное время для автоматического завершения работы операционной системы Windows 10.
Вам нужно будет запустить Планировщик заданий, одним из этих способов.
В окне приложения, в колонке «Действия» нажмите на опцию «Создать простую задачу…».

Запустится мастер создания простой задачи. В окне «Создать простую задачу», в поле «Имя» введите любое название задачи, например, «Выключение ПК» (без кавычек).
В окне «Триггер задачи» активируйте пункт «Однократно» для запуска задачи один раз.
В окне «Один раз» выберите дату и время для автоматического отключения компьютера.
В окне «Действие» выберите параметр «Запустить программу».
В следующем окне «Запуск программы» в поле «Программа или сценарий» введите полный путь до файла, или выберите файл с помощью кнопки «Обзор…»:
В поле «Добавить аргументы (необязательно)» введите «-s» (без кавычек).

В окне «Сводка» отображены все настройки запланированного задания, нажмите на кнопку «Готово» для запуска задачи.

Как выключить таймер выключения компьютера в Планировщике заданий
В окне Планировщика заданий в левой колонке нажмите на параметр «Библиотека планировщика заданий». В списке заданий по названию задачи, найдите задание для отключения ПК в запланированное время.
Щелкните по заданию правой кнопкой мыши, а затем выберите в открывшемся контекстном меню пункт «Отключить».
Заключение
Если пользователю необходимо автоматически выключить компьютер с операционной системой Windows 10 через определенное время, можно воспользоваться системными средствами: с помощью ввода команды в окне «Выполнить», созданием специального ярлыка, выполнением команд в командной строке или в Windows PowerShell, с помощью исполняемого «.bat» файла, создать задачу для выключения ПК в Планировщике заданий.
Читайте также:
- System resources что за папка windows 10
- С вашим компьютером возникла проблема из за нее компьютер перезагрузился виндовс 8
- В диспетчере устройств нет другие устройства windows 7
- Iscsi multipath настройка linux
- Как пользоваться блокнотом windows 10
Таймер выключения компьютера
Как поставить таймер выключения компьютера средствами Windows
Данный способ подойдет для установки таймера выключения во всех последних версиях ОС — Windows 7, Windows 8.1 (8) и Windows 10 и очень прост в использовании.
Для этого в системе предусмотрена специальная программа shutdown, которая выключает компьютер через заданное время (а также может перезагружать его).
В общем случае, чтобы использовать программу вы можете нажать клавиши Win+R на клавиатуре (Win — клавиша с эмблемой Windows), а затем ввести в окно «Выполнить» команду shutdown -s -t N (где N — время до автоматического выключения в секундах) и нажать «Ok» или Enter.

Сразу после выполнения команды вы увидите уведомление о том, что ваш сеанс будет завершен через определенное время (на весь экран в Windows 10, в области уведомлений — в Windows 8 и 7). Когда придет время, все программы будут закрыты (с возможностью сохранить работу, как при выключении компьютера вручную), а компьютер будет выключен. Если требуется принудительный выход из всех программ (без возможности сохранения и диалогов), добавьте параметр -f в команду.

Если вы передумали и хотите отменить таймер, тем же способом введите команду shutdown -a — это сбросит его и выключение не произойдет.
Кому-то постоянный ввод команды для установки таймера выключения может показаться не вполне удобным, а потому я могу предложить два способа усовершенствовать его.
Первый способ — создать ярлык для выключения по таймеру. Для этого, нажмите правой кнопкой мыши в любом месте рабочего стола, выберите «Создать» — «Ярлык». В поле «Укажите расположение объекта» укажите путь C:\Windows\System32\shutdown.exe а также добавьте параметры (в примере на скриншоте компьютер выключится через 3600 секунд или через час).

На следующем экране задайте желаемое имя ярлыка (на ваше усмотрение). Если хотите, после этого вы можете кликнуть по готовому ярлыку правой кнопкой мыши, выбрать «Свойства» — «Сменить значок» и выбрать значок в виде кнопки выключения или любой другой.
Второй способ — создание .bat файла, при запуске которого задается вопрос о том, на какое время установить таймер, после чего он и устанавливается.

echo off cls set /p timer_off="Vvedite vremya v sekundah: " shutdown -s -t %timer_off%
Выключение в указанное время через планировщик заданий Windows
То же, что было описано выше, можно реализовать и через планировщик заданий Windows. Для его запуска нажмите клавиши Win+R и введите команду taskschd.msc — затем нажмите Enter.

В планировщике заданий справа выберите пункт «Создать простую задачу» и укажите любое удобное имя для нее. На следующем этапе нужно будет задать время запуска задачи, для целей таймера выключения это, вероятно, будет «Однократно».

Далее потребуется указать дату и время запуска и, наконец, выбираем в «Действие» — «Запустить программу» и указываем в поле «Программа или сценарий» shutdown, а в поле «Аргументы» — -s. После завершения создания задания, в назначенное время компьютер будет автоматически выключен.
Ниже — видео инструкция о том, как поставить таймер выключения Windows вручную и демонстрация некоторых бесплатных программ для автоматизации этого процесса, а после видео вы найдете текстовое описание этих программ и некоторые предупреждения.
Надеюсь, если что-то по ручной настройке автоматического выключения Windows было не понятно, видео смогло внести ясность.
Программы таймеры выключения компьютера
Различных бесплатных программ для Windows, реализующих функции таймера выключения компьютера, великое множество. У многих из таких программ нет официального сайта. А даже там, где он есть, для некоторых программ-таймеров антивирусы выдают предупреждения. Я постарался привести только проверенные и безвредные программы (и дать соответствующие пояснения к каждой), но рекомендую и вам тоже выполнять проверку загружаемых программ на VirusTotal.com.
Таймер выключения Wise Auto Shutdown
После одного из обновлений текущего обзора, в комментариях обратили мое внимание на бесплатный таймер выключения компьютера Wise Auto Shutdown. Посмотрел и должен согласиться, что программа действительно хорошая, при этом на русском языке и на момент проверки — полностью чистая от предложений установки какого-либо дополнительного ПО.

Включить таймер в программе просто:

- Выбираем действие, которое будет выполняться по таймеру — завершение работы, перезагрузка, выход из системы, сон. Есть еще два действия, не вполне ясных: Отключение и Ожидание. При проверке оказалось, что отключение выключает компьютер (в чем отличие от завершения работы — не понял: вся процедура завершения сеанса Windows и выключения проходит так же, как и в первом случае), а ожидание — это гибернация.
- Запускаем таймер. По умолчанию также стоит отметка «Показывать напоминание за 5 минут до выполнения». Само напоминание позволяет отложить назначенное действие на 10 минут или другое время.
На мой взгляд, очень удобный и простой вариант таймера выключения, одно из главных достоинств которого — отсутствие чего-либо вредоносного по мнению VirusTotal (а это редко для такого рода программ) и разработчик с, в целом, нормальной репутацией.
Airytec Switch Off
Программу — таймер автоматического выключения компьютера Airytec Switch Off я, пожалуй, вынесу на первое место: это единственная из перечисленных программ-таймеров, для которых четко известен работающий официальный сайт, а VirusTotal и SmartScreen признает сайт и сам файл программы чистыми. Плюс к этому, данный таймер выключения Windows на русском языке и доступен для загрузки в виде portable-приложения, то есть точно не установит чего-либо дополнительного на ваш компьютер.
После запуска, Switch Off добавляет свой значок в область уведомлений Windows (при этом для Windows 10 и 8 поддерживаются текстовые уведомления программы).
По простому клику по этому значку вы можете настроить «Задание», т.е. поставить таймер, со следующими параметрами автоматического выключения компьютера:
- Обратный отсчет до выключения, выключение «один раз» в определенное время, при бездействии пользователя.
- Кроме выключения можно задать и другие действия — перезагрузка, выход из системы, разрыв всех сетевых соединений.
- Можно добавить предупреждение о скором выключении компьютера (для возможности сохранить данные или отменить задание).
По правому клику значка программы, вы можете вручную запустить любое из действий или зайти в ее настройки (Options или Свойства). Это может пригодиться, если при первом запуске интерфейс Switch Off оказался на английском.
Дополнительно, программа поддерживает удаленное выключение компьютера, однако эту функцию я не проверял (требуется установка, а я использовал portable вариант Switch Off).
Таймер выключения
Программа с незамысловатым названием «Таймер выключения» имеет лаконичный дизайн, настройки автоматического запуска вместе с Windows (а также активации таймера при запуске), естественно, на русском языке и, в целом, неплоха.Из недостатков — в найденных мною источниках программа при установке пытается установить дополнительное ПО (от которого можно отказаться) и использует принудительное закрытие всех программ (о чем честно предупреждает) — это означает, что, если в момент выключения вы будете над чем-то работать, сохранить это вы не успеете.Нашелся и официальный сайт программы, но он сам и загружаемый файл таймера нещадно блокируются фильтрами Windows SmartScreen и Защитником Windows. При этом, если проверять программу в VirusTotal — все чисто. Так что на свой страх и риск.Скачать программу Таймер выключения можно с официальной страницы http://maxlim.org/files_s109.html
PowerOff
Программа PowerOff — своеобразный «комбайн», имеющий функции не только таймера. Не знаю, будете ли вы пользоваться другими его возможностями, но выключение компьютера работает исправно. Программа не требует установки, а представляет собой архив с исполняемым файлом программы.
После запуска, в главном окне в разделе «Стандартный таймер» вы можете настроить время выключения:
- Срабатывание в указанное время на системных часах
- Обратный отсчет
- Выключение после определенного периода бездействия системы
Помимо выключения, вы можете задать другое действие: например, запуск программы, переход в спящий режим или блокировка компьютера.

И все бы хорошо в этой программе, но при закрытии она никак вас не уведомляет о том, что закрывать ее не стоит, а таймер перестает работать (то есть ее нужно сворачивать). Обновление: мне тут сообщили, что проблемы нет — достаточно в настройках программы поставить отметку Сворачивать программу в системную понель при закрытии. Официальный сайт программы найти не удалось, только на сайтах — сборниках различного ПО. Судя по всему, чистый экземляр есть здесь www.softportal.com/get-1036-poweroff.html (но все равно проверяйте).
Auto PowerOFF
Программа-таймер Auto PowerOFF от Алексея Ерофеева — тоже отличный вариант таймера выключения ноутбука или компьютера с Windows. Официального сайта программы мне найти не удалось, однако на всех популярных торрент-трекерах присутствует авторская раздача этой программы, а загружаемый файл при проверке чистый (но все равно будьте внимательны).
После запуска программы, все что вам требуется сделать — это настроить таймер по времени и дате (можно также сделать выключение еженедельным) или через какой-либо интервал времени, задать системное действие (для выключения компьютера это — «Завершение работы») и нажать кнопку «Пуск».
SM Timer
SM Timer — еще одна простая бесплатная программа, с помощью которой можно выключить компьютер (или выйти из системы) либо в указанное время, либо через определенный промежуток времени.

У программы даже есть официальный сайт http://ru.smartturnoff.com/download.html, однако при загрузке на нем все так же будьте внимательны: некоторые из вариантов загружаемых файлов, судя по всему, укомплектованы Adware (загружайте установщик SM Timer, а не Smart TurnOff). Сайт программы блокируется антивирусом Dr. Web, судя по информации других антивирусов — все чисто.
Дополнительная информация
На мой взгляд, использование бесплатных программ, описанных в предыдущем разделе, не особо целесообразно: если вам просто нужно выключить компьютер в определенное время, подойдет команда shutdown в Windows, а если требуется ограничить время использования компьютера кем-либо, эти программы не являются лучшим решением (поскольку перестают работать после простого их закрытия) и следует воспользоваться более серьезными продуктами.
И последнее: многие программы, которые предполагают длительный период выполнения операций (конвертеры, архиваторы и другие) имеют возможность настройки автоматического выключения компьютера после завершения процедуры. Так что, если таймер выключения интересует вас в этом контексте, загляните в настройки программы: возможно, там есть то, что требуется.
А вдруг и это будет интересно:
- Лучшие бесплатные программы для Windows
- Как выйти из полноэкранного режима в Windows
- Как включить компактный вид панели быстрых настроек Windows 11
- Delta — эмулятор старых консолей на iPhone теперь доступен в AppStore
- Шрифты в интерфейсе Chrome стали более жирными и размытыми — как исправить?
- Msftconnecttest.com — что это и как исправить возможные ошибки
- Windows 11
- Windows 10
- Android
- Загрузочная флешка
- Лечение вирусов
- Восстановление данных
- Установка с флешки
- Настройка роутера
- Всё про Windows
- В контакте
- Одноклассники
-
Марита 26.09.2019 в 14:08
- Dmitry 19.12.2019 в 16:26
Отключение таймера выключения Windows 10
Таймер выключения компьютера в «десятке» чаще всего устанавливается посредством ввода специальной команды в текстовых интерфейсах (инструменты «Выполнить», «Командная строка» и PowerShell), а также с помощью оснастки «Планировщик задач». Следовательно, методы отключения для каждого из вариантов отличаются.
Вариант 1: Команда
Самый простой способ задать таймер выключения компьютера – ввод специальной команды через соответствующие интерфейсы. Посредством этих же инструментов процедуру можно отменить, проще всего — с помощью окна «Выполнить».
-
Нажмите сочетание клавиш Win+R для вызова окна ввода, впишите в него следующую команду и кликните «ОК»: shutdown -a



Вариант 2: «Планировщик заданий»
Если же таймер был установлен во встроенном средстве автоматизации Windows 10, то последовательность его отключения выглядит следующим образом:
-
Снова вызовите окно «Выполнить», но на этот раз введите в него команду taskschd.msc .



Пролистайте перечень заданных операций до позиции, которая соответствует задаче автоматического выключения – если вы задавали её самостоятельно, то должны помнить введённое описание. Если же работаете с чужим компьютером (например, родственника), ориентируйтесь на название либо действие (его можно посмотреть на одноимённой вкладке в нижнем блоке, предварительно выделив нужную строку нажатием на левую кнопку мыши), где должно быть указано «Запуск программ shutdown -s». После обнаружения требуемой операции нажмите «Удалить» в контекстном меню справа.


Способ 2: Сторонние решения
Также существует большое количество сторонних программ, которые выполняют задачу автоотключения компьютера в определённое время. Практически все они работают по одному и тому же принципу, поэтому покажем процедуру отмены таймера на двух примерах.
Вариант 1: Wise Auto Shutdown
Для того чтобы отменить отключение компьютера посредством этого приложения, нужно выполнить следующие действия:
-
Откройте системный трей (область со значками в правом нижнем углу «Рабочего стола») и найдите иконку программы. Если она отсутствует, нажмите на стрелочку рядом – нужный ярлык должен быть там. Кликните по нему для вызова основного окна.



Вариант 2: Lim Timer Off
Пользователи этой программы также могут отменять настроенный таймер отключения. Как и в предыдущем случае, откройте трей либо его дополнительное пространство, найдите там иконку приложения и кликните по ней правой кнопкой мыши. Затем воспользуйтесь пунктом контекстного меню «Остановить таймер».
Сторонние приложения для автоматического отключения компьютера с Windows 10 так же, как и системные средства, позволяют отменить выполнение запланированной операции.
Константин С. Вам помогли мои советы?















