Практическая работа №6. Стандартные программы ОС Windows.
Цель работы: Получить практические навыки работы со стандартными программами Windows.
Содержание работы:
- Освоение основных приемов работы со стандартными программами Paint, WordPad, Блокнот, Калькулятор.
- Использование буфера обмена для совместной работы программ.
Технология выполнение работы:
Задание 1. Работа с программами Блокнот и Калькулятор.
Создайте в своей папке папку «Лаб. Работа № 6»
Запустите программы:
Калькулятор; . .
Блокнот;
Текстовый редактор Word-Pad;
Графический редактор Paint. (Пуск — Программы — Стандартные)
Упорядочите открытые окна на экране сверху вниз (Контекстное меню Панели задач)
Сверните окна Paint и WordPad (на Панель задач) Активизируйте окно Блокнот.
Для автоматического указания даты и времени записей введите в начало документа
команду (.LOG) в первую позицию первой строки.
Сохраните документ в своей папке / папке «Лаб. Работа № 6» под именем Блок.txt (Файл — сохранить — В поле папка — выбрать свою папку, в поле имя — ввести имя).
Закройте окно программы Блокнот;
На Рабочем столе создайте ярлык для документа Блок.txt и запустите его. (Текущая дата и время будут проставляться автоматически в конце файла при его
открытии)
Установите текущее дату и время еще раз Правка- Дата и время
Введите в конец документа текст: Вычисление суммы: 123+456
Поместите в буфер обмена 123+456
Активизируйте Калькулятор, установите режим Обычный (Правка — Вставить),
полученный результат, используя буфер обмена вставьте в документ Блок.txt
После новой даты введите выражение 372*783, подсчитайте результат, используя
Калькулятор и Буфер обмена.
Закройте программу Блокнот с сохранением документа.
— Закройте все программы.
Задание 2. Работа с текстовым редактором WordPad.
Найдите и откройте файл Standart.rtf
Запустите Калькулятор.
Упорядочите сверху вниз, окна WordPad и Калькулятор.
Выполните с помощью калькулятора задания, результаты скопируйте в Standart.rtf
Сохраните измененный документ в своей папке / папке «Лаб. Работа № 2»
Откройте новое окно WordPad и создайте новый документ.
С помощью меню Вид появите:
Панель инструментов, — Панель форматирования, — Линейку, — Строку состояния.
Введите следующий текст: Стандарные программы Windows:
Блокнот
Текстовый редактор WordPad
Калькулятор
Графический редактор Paint и др.
— Используя Формат- Шрифт (Панель форматирования) отформатируйте текст:
в разных строчках различные типы шрифтов (Times New Roman, Arial, Courier) и
размеры шрифтов;
первая строка — жирная, вторая — курсив, третья — подчеркнутая;
выровняйте первую строку, по центру, вторую — по левому краю, третью — по правому краю;
в последней строке установите отступ красной строки на 4 см. для первых трех абзацев установите маркеры, используя Формат — Маркер;
Окрасьте текст каждой строки разным цветом, используя кнопку Цвет;
Поместите в документ любой точечный рисунок из графического редактора Paint (Вставка — Объект – точечный рисунок)
Выделите: фрагмент текста Графический.редактор Paint, поместите его в Буфер обмена;
Сохраните документ в формате RTF под именем Text.rtf в своей папке / папке «Лаб. Работа № 6»
Задание 3. Создание чертежей в Paint.
Порядок работы
Постройте диметрию и изометрию (рис. 1).
При помощи инструмента «Окружность» нарисуйте окружность чертежа;
С помощью команд Скопировать и Вставить создайте вторую окружность;
С помощью инструмента «Линия» нарисуйте центры, соедините окружности и их центры;
инструментом «Ластик» на заднем плане чертежа пунктиром сделайте окружность;
С помощью текстового редактора напечатайте буквы и, вырезав их, расположите в смежных местах.
Задание 4. Создание электрических схем в Paint.
Порядок работы
Нарисуйте условные элементы электрической схемы
- источник ЭДС;
- Измерительные приборы: амперметр, вольтметр;
- Потребители электрической энергии: резистор, лампа накаливания,
- Электрический звонок;
- Тумблер (ключ).
Составьте схему из готовых элементов по заданному описанию.
Образец электрической схемы
Описание схемы
Схема с последовательным соединением двух резисторов, подключенных к источнику питания с помощью выключателя SA. В схеме предусмотрено измерение общего тока и напряжения на одном из двух резисторов.
Пример электрической схемы для задания 2.
Задание 5.
Вариант № 1
Составьте электрическую схему с параллельным соединением двух сопротивлений, подключенных к источнику питания с помощью ключа SA. Предусмотрите в схеме измерение тока через резистор R1 и напряжения на источнике.
Вариант № 2
Составьте электрическую схему с параллельным соединением электрического звонка и лампы накаливания, подключаемых к источнику питания с помощью ключа SA. Предусмотрите в схеме измерение общего тока.
Вариант № 3
Составьте электрическую схему с последовательным соединением резистора и лампы накаливания, подключаемых к источнику питания с помощью ключа SA. Предусмотрите в схеме измерение напряжения на резисторе.
Практическая работа № 1
Поурочный план Тема: «Стандартные
приложения Windows»
Цель:
1.Выработать умения и навыки работы с
калькулятором, текстовым редактором WordPad, Блокнотом, графическим
редактором Paint .
2. Развивать мышление, практические навыки.
3. Воспитывать трудолюбие, внимание и
самостоятельность.
Тип урока: практическая работа
Методы урока: самостоятельная работа.
План урока:
I. Орг. момент.
II. Актуализация знаний.
III.Выполнение практической работы
IV. Итог урока
V.Домашнее задание
Оборудование: компьютер, карточки с
заданиями.
Ход урока:
I. Орг. момент.
Сообщить тему, цель и план урока.
II. Актуализация знаний
1. Что такое операционная система Windows? (отвечают —
комплекс взаимосвязанных программ, предназначенных для управления ресурсами
компьютера и организации взаимодействия с пользователем.)
2. Какие стандартные приложения Windows вы знаете?
(перечисляют Блокнот, Word Pad, Paint, калькулятор,
ножницы, записки, командная строка.)
3. Что такое Блокнот, Word Pad, Paint, калькулятор?
(рассказывают о возможностях приложений, предназначение)
4. Правила ТБ при работе за компьютером
III. Выполнение практической работы
Разбираем задания практической работы, вспоминая
теоретические знания по стандартным приложениям. Переходят к выполнению
практической работы, состоящей из 4 разделов:
1) работа с калькулятором
2) текстовый редактор wordpad
3) текстовый редактор блокнот
4) основы графического редактора paint
IV. Итог урока.
1. С какими стандартными приложениями вы сегодня
работали?
2. Какими возможностями обладают эти стандартные
приложения?
3. Что нового вы узнали о возможностях
стандартных приложений?
4. В каком стандартном приложении вам понравилось
работать больше, чем в других?
V. Домашнее задание: поработать дома со
«Стандартными приложениями».
РАЗДЕЛ 1. РАБОТА С КАЛЬКУЛЯТОРОМ
Калькулятор относится к
стандартным программам Windows. Данная программа реализует те же действия, что
и обычный калькулятор. Она выполняет основные арифметические действия, такие
как сложение и вычитание, а также функции инженерного калькулятора, такие как
нахождение логарифмов и факториалов. Чтобы приступить к работе с калькулятором
выполните команду «Пуск»®«Программы»® «Стандартные»®«Калькулятор».
Калькулятор может быть двух видов: обычный и инженерный. Чтобы изменить вид
калькулятора выполните команду «Вид»® «Инженерный» или «Вид»®«Обычный».
Также сегодня на уроке мы будем использовать Вид-Программист, Преобразование
единиц, Вычисление даты, Листы
С помощью
инженерного калькулятора Вид-Программист вы можете производить
вычисления в шестнадцатеричной, десятичной, восьмеричной и двоичной системах
счисления. Чтобы выбрать нужную систему счисления активизируйте один из
переключателей Hex, Dec, Oct, Bin соответственно. Справой части калькулятора
расположена цифровая клавиатура и клавиши арифметических операций. При работе с
этой частью калькулятора вы можете использовать один из двух способов: либо
щелкнуть по нужной кнопке мышью, либо нажать на соответствующую кнопку на
клавиатуре. Кнопка обозначает знак числа. Чтобы получить итоговый результат
достаточно щелкнуть мышью по кнопке со знаком «=» или нажать на клавишу ENTER.
Клавиши калькулятора с буквами F, B,C, D,E, F активны, если вычисления
производятся в шестнадцатеричной системе счисления.
Вид-Преобразование
единиц
позволяет переводить из одной единицы измерения в другую. Вид-Вычисление
даты позволяет совершать операции с датами, рассчитывать промежуток времени
между разными датами. Вид- Листы позволяет производить
экономические расчеты
РАЗДЕЛ 2. ТЕКСТОВЫЙ РЕДАКТОР WORDPAD.
Чаще всего
пользователи используют компьютер для составления различных писем и документов.
В Windows есть встроенная программа обработки текстов – текстовый
редактор WordPad. Он предназначен для обработки небольших и несложных
документов.
Как запустить программу WordPad.
1. Щелкните на кнопке Пуск, в
стартовом меню укажите на строку Программы, потом на строку Стандартные
2. В каскадном меню Стандартные
щелкните на названии программы WordPad. Текстовый редактор начнет
работу. В верхней части его окна находятся строка заголовка, строка меню,
панели инструментов.
Как вводить текст.
Текст вводится в рабочей
области окна WordPad. Когда, набирая текст, вы доходите до конца строки,
WordPad автоматически прервет строчку у правой границы поля и перенесет
последнее слово на новую строчку, т. е. для перехода на новую строчку не нужно
нажимать клавишу Enter. Вы будете ее нажимать только тогда, когда
захотите отделить один абзац от другого. Чтобы удалить символ слева нажмите
клавишу Backspase, чтобы удалить символ слева – клавишу Del.
Чтобы вставить строку установите курсор в конец той строки, после которой нужно
ее вставить и нажмите Enter.
РАЗДЕЛ 3. ТЕКСТОВЫЙ РЕДАКТОР БЛОКНОТ
В программе
Блокнот создаются текстовые файлы. Текстовый файл – это тип файла, который
можно определить по расширению имени файла TXT. Имя файла по умолчанию –
«Безымянный». С помощью Блокнота можно также создавать и редактировать
веб-страницы, постигая азы языка HTML. Хотя,сужу по собственному опыту, такие
сложные работы, как постигать азы языка HTML лучше в программе WordPad, а в
Блокноте делать работы попроще.
По умолчанию,
Блокнот создает, открывает и сохраняет документы с расширением TXT, но вы
можете открывать с его помощью и файлы с расширениями INI, INF, LOG.
Чтобы запустить файлы
любого другого типа, выполните команду: «Файл» → «Открыть» → в поле типа файла
укажите «Все файлы», после чего выберите нужный файл.
Блокнот позволяет
работать с текстами в кодировках ANSI и Unicode,а также выполнять
преобразование из одного формата в другой. Для этого при сохранении документа
выберите нужную кодировку в соответствующем поле.
РАЗДЕЛ 4. РАБОТА В ГРАФИЧЕСКОМ РЕДАКТОРЕ PAINT
Для запуска графического редактора Paint необходимо
выполнить: Пуск_ Программы} Стандартные} Графический
редактор Paint.
Элементы окна редактора Paint:
1 – строка заголовка (имя файла рисунка и затем название
редактора);
2 – строка меню (команды Файл, Правка, Вид, Рисунок,
Палитра и Справка);
3 — панель инструментов;
4 — палитру цветов;
5 — поле выбора ширины линии;
6 — горизонтальную и вертикальную полосы прокрутки;
7 — рабочее поле (рабочая область).
Управлять работой в графическом редакторе Paint можно посредством
выбора команд из меню и пиктограмм панели инструментов. Существуют команды,
вызываемые или только через меню, или только через панель инструментов.
Основные действия с рисунком
Для создания нового рисунка применяют последовательность: Файл_ Создать. После этого в
рабочей области окна появится белый прямоугольник, на фоне которого и работают.
Для изменения стандартного размера рисунка следует установить
курсор в правый нижний Для сохранения рисунка используют последовательность Файл_ Сохранить (Сохранить
как). При этом необходимо задать имя файла, выбрать тип файла (BMP, JPG или GIF) и каталог для сохранения.
Выполнение сохранения производится выбором мышкой действия Сохранить.
Для удаления всего нарисованного с рабочей области
используют пункты меню Рисунок_ Очистить.
Панель инструментов
Для того чтобы рисовать, закрашивать, менять цвет, делать надписи,
стирать и т.д. в Paint необходимо выбрать нужный инструмент. Для этого используется
панель инструментов. Необходимо щелкнуть на кнопке с нужным инструментом. После
этого выбранная кнопка будет находиться в нажатом состоянии, сообщая
пользователю о выбранном действии. Курсор мыши также изменит свою форму в
зависимости от выбора. Перемещение курсора по рабочей области при нажатой левой
кнопке мыши приводит к использованию инструмента и изменению рисунка. При
отжатой кнопке мыши происходит просто перемещение курсора (без изменения
рисунка).
IV. Итог урока.
1. С какими стандартными приложениями вы сегодня
работали?
2. Какими возможностями обладают эти стандартные
приложения?
3. Что нового вы узнали о возможностях
стандартных приложений?
4. В каком стандартном приложении вам понравилось
работать больше, чем в других?
V. Домашнее задание: поработать дома со
«Стандартными приложениями».
ПРАКТИЧЕСКАЯ РАБОТА № 1 СТАНДАРТНЫЕ
ПРИЛОЖЕНИЯ WINDOWS
РАЗДЕЛ 1. РАБОТА С КАЛЬКУЛЯТОРОМ
|
Задание |
Ответ |
|
Вычислить |
58639 |
|
Вычислить |
8,60 |
|
Вычислить |
0,42 |
|
Вычислить |
-0,09 |
|
Вычислить если |
-13,93 |
|
Вычислить где |
1 |
|
|
2,929 |
|
|
6,190 |
|
|
0,443 |
Подсказка вычисления логарифма*
Ввести основание
исходного логарифма (3) и нажать кнопку log. Поместить результат в память
калькулятора — нажать клавишу М+. Ввести число 25, из которого нужно извлечь
логарифм, и нажать кнопку log. Нажать кнопку деления (/) и в качестве делителя
использовать содержимое памяти — нажать кнопку MR. Окончательный результат
получить, нажав кнопку =. Ответ будет 2,929
Измените вид калькулятора на «Программист»
|
Из двоичной |
В десятичную |
В шестнадцатеричную |
|
11100 |
28 |
1С |
|
11001100 |
204 |
СС |
|
1010 |
10 |
А |
|
100001 |
33 |
21 |
|
10101 |
21 |
15 |
|
Из десятичной |
В двоичную |
В шестнадцатеричную |
|
152 |
10011000 |
98 |
|
306 |
100110010 |
132 |
|
1000 |
1111101000 |
3Е8 |
|
8 |
1000 |
8 |
|
5432 |
1010100111000 |
1538 |
|
Из шестнадцатеричной |
В десятичную |
|
|
Е12 |
3602 |
|
|
5D10 |
23824 |
|
|
2F8 |
760 |
Измените вид калькулятора на преобразование
единиц.
Преобразуйте именованные числа (результаты
округляем до сотых)
2 м = 200 см; 18
км = 9,72 морские мили;
1м 85см = 6,07 фут; 200
ватт = лошадиная сила;
0,2 км = 20000 см; 20 км
= 21872,27 ярд.
82 кг = 180,78 фунт; 300
карат = 60 г;
30 г = 150 карат; 5л =
0,005 ;
= 50 градиан; 200 = 0,02 гектар.
Рассчитайте свой вес в фунтах, рост в
футах
1. Измените вид
калькулятора на вычисление даты
Определить стаж работы сотрудников
ресторана, используя данные таблицы:
|
ФИО сотрудника |
Дата приема на работу |
Дата увольнения с работы |
Стаж |
|
Андреев А |
16января 1990 |
23 мая 2009 |
19 лет, 4 мес, 1 нед |
|
Власова Е |
23апреля 2016 |
22 декабря 2016 |
7 мес, 4нед. 1 день |
|
Галкова Т |
02 августа 2001 |
13 июня 2008 |
6лет, 10мес, 1нед, 4дн |
|
Дорогов И |
08 февраля 2005 |
09 марта 2015 |
10лет 1мес 1дн |
|
Карпова И |
17 мая 2004 |
03 апреля 2016 |
11лет, 10мес, 2нед, 3дн |
Используя команду «Вид» — «Листы» рассчитайте
платежи по ипотеке
|
Наименование покупки |
Цена покупки (тг) |
Первоначальный платеж (тг) |
Срок (лет) выплаты |
Процентная ставка, % |
Ежемесячный платеж (тг) |
|
Автомобиль |
9126000 |
250 тыс. |
5 лет |
9% |
184тыс.251 тг |
|
Дом |
12000000 |
7644283тг |
10 |
11% |
60 тыс. тг |
|
Квартира |
2258315 |
450 тыс. |
4 |
9% |
45 тыс.тг |
|
Автосалон |
18000000 |
7000000 |
15 |
8 |
105тыс.тг |
РАЗДЕЛ 2 РАБОТА С ТЕКСТОВЫМ РЕДАКТОРОМ WORDPAD.
Перед тем как приступить к работе с текстовым
редактором WORDPAD, на рабочем столе создайте папку. Дайте ей имя, назвав ее по своей
фамилии. В этой папке создайте еще папку «Практическая работа №1».
1. Запустите программу WordPad.
Текстовый редактор начнет работу. В верхней части его окна находятся строка
заголовка, строка меню, панели инструментов.
2. Наберите следующий текст.
«Для того, чтобы
редактировать документ в WORDPAD , т. е.
вставлять, удалять или изменять в нем части текста вы, прежде всего, должны их
выделить. Чтобы выделить слово установите указатель мыши перед этим словом,
нажмите левую кнопку и, удерживая ее нажатой, перетащите указатель мыши через
всё слово.
Чтобы
выделить несколько слов, установите указатель мыши перед первым словом, дважды
щелкните левой кнопкой и, не отпуская левую кнопку после второго щелчка,
перетащите указатель мыши на столько слов, сколько хотите выделить.
Чтобы
выделить строку установить указатель мыши слева от начала строки, чтобы он имел
вид стрелки, и щелкните левой кнопкой мыши. Если вам нужно выделить несколько
строк, то после щелчка не отпускайте левую кнопку и перетащите мышь на
несколько строк вверх или вниз».
Поэкспериментируйте с
выделением текста.
3. Установите для текста шрифт «Times New Roman»,
кегль 14, курсивное начертание. Выровняйте текст по ширине.
4. Установите поля В меню файл щелкните на
строке Параметры (Макет) страницы. Откроется окно Параметры
страницы.
В рамке Поля дважды щелкните в поле ввода Левое
и наберите 20, чтобы задать поле, равное 20 мм. Правое – 25, Верхнее и
нижнее- 20. Щелкните на ОК.
5. Используя кнопку в
главном меню «Дата и время» установите в правом нижнем углу документа дату и
время его создания.
6.Используя кнопку
«Изображение» вставьте в документ любой рисунок, имеющийся на вашем компьютере.
Выровняйте рисунок по центру документа.
7. Сохраните документ, присвоив ему имя «Работа
с текстом» в созданную ранее папку на рабочем столе «Практическая работа №1»
используя команду «Сохранить как» :
1.В формате «Office Open XML»
2. В формате обычного текста.
Определите тип расширения созданных файлов.
Укажите в чем отличие
РАЗДЕЛ 3 РАБОТА С ТЕКСТОВЫМ РЕДАКТОР ОМ БЛОКНОТ
1. Запустите программу «Блокнот». Откроется
рабочий документ
2. Из ранее созданного документа в WORDPAD
скопируйте текст и вставьте его в текстовой документ Блокнота.
3. Используя вкладку «Формат», установите функцию
«Перенос по словам». Выделите текст и установите шрифт Cambria, кегль 16,
начертание обычное
4. С нового абзаца наберите следующий текст без
кавычек «Этот текстовый документ создан студентом <название вашей группы>
< учебного заведения> <ваша фамилия и имя>».
5.Сохраните созданный документ (с помощью Файл/
Сохранить как) в папку «Практическая работа №1», под названием «Работа в
блокноте»
6. Определите тип расширения и размер созданного
файла.
РАЗДЕЛ 4 РАБОТА С ГРАФИЧЕСКИМ РЕДАКТОРОМ PAINT
Запустите графический редактор PAINT
1. Используя только
инструменты Линия и Многоугольник, нарисовать
предложенный рисунок. Раскрасьте его , используя необходимые инструменты PAINT
Сохраните рисунок в папку «Практическая работа №1» и
назовите «Льды».
2. Разработать рисунок приглашения и ввести текст
приглашения, используя кнопку «А»(вставка текста) во вкладке «Главная».
Используйте кнопку «Палитра» и «Цвет» для создания цветовой гаммы рисунка. Сохраните
его под именем «Приглашение»
3. Создайте визитку. Размер визитки должен быть
9х5 см. Для того, чтобы выставить размер визитки необходимо добавить «Линейки»,
для этого используйте вкладку «Вид» . Затем, используя уже знакомые
инструменты «Прямоугольник», «Линия», «А», «Палитра» и «Цвет»,
создайте визитку по образцу.
Пример: «Визитка. bmp»
4. Под каким расширением сохранились созданные
вами рисунки?
Покажите ваши работы преподавателю для
оценивания.
Практическое занятие
Тема: Стандартные программы Windows
Цель: Научиться работать со стандартными программами WordPad, Paint.
ЗАДАНИЕ 1
Запуск стандартных программ Windows: Пуск – Программы – Стандартные.
Используя текстовый редактор WordPad описать базовые компоненты, составляющие персональный компьютер. В конце текста вставить дату и время (меню Вставка) создания файла. Сохранить файл под именем «Архитектура компьютера.doc».
ЗАДАНИЕ 2
В графическом редакторе Paint изобразить рисунок по образцу. Сохранить файл под именем Фантазия.bmp.
Комитет по социальной политике Санкт-Петербурга
Санкт-Петербургского государственного бюджетного специального реабилитационного образовательного учреждения среднего профессионального образования техникума для инвалидов
«Профессионально-реабилитационный центр»
Методическое пособие
По дисциплине «Информатика»
Тема: «Работа со стандартными приложениями ОС MS Windows 7»
Профессия 42.01.03 «Делопроизводитель»
Преподаватель: Кондрашев А.П.
Санкт-Петербург
2015
СТАНДАРТНЫЕ ПРИЛОЖЕНИЯ WINDOWS 7
Основное назначение операционных систем – обеспечение взаимодействия человека, оборудования и программ. От операционных систем не требуется наличия средств, предназначенных для исполнения конкретных прикладных задач, – для этого есть прикладное программное обеспечение. Тем не менее, в операционную систему Windows входит ограниченный набор прикладных программ, с помощью которых можно решать некоторые простейшие повседневные задачи, пока на компьютере не установлены более мощные программные средства. Такие программы, входящие в поставку Windows, называют стандартными приложениями.
СТАНДАРТНЫЕ ПРИКЛАДНЫЕ ПРОГРАММЫ Программа Блокнот
Блокнот – это простейший текстовый редактор, который можно использовать в качестве удобного средства просмотра текстовых файлов (формат .TXT и некоторые другие). Для создания текстовых документов его применяют редко (только для небольших записок), но данную программу удобно использовать для отработки навыков работы с клавиатурой. Программа запускается командой Пуск ► Все программы ► Стандартные ► Блокнот. Пример ее рабочего окна показан на рис. 1.
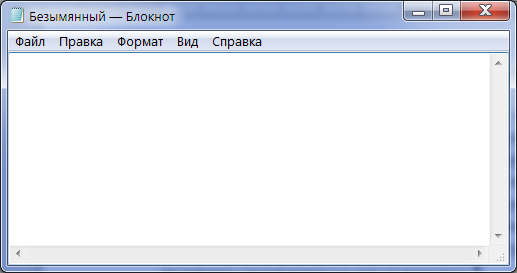
Рис. 1. Окно программы Блокнот.
Ввод текста с помощью клавиатуры. Текст вводят с помощью алфавитно-цифровых клавиш. Для ввода прописных букв используют клавишу SHIFT. Если нужно ввести длинный ряд (поток) прописных символов, клавиатуру можно переключить с помощью клавиши CAPS LOCK.
Когда текст достигает правой границы окна, он может автоматически перетекать на новую строку, но может продолжаться далее, пока не будет нажата клавиша ENTER. Чтобы включать (или отключать) режим автоматического перетекания текста, используют команду Правка ► Перенос по словам.
Понятие курсора. Место документа, в которое происходит ввод текста (точка ввода) отмечается нам экране вертикальной чертой, которую называют курсором. Не надо путать курсор с указателем мыши – это два разных понятия. Указатель мыши – это активный элемент управления, а курсор – это только маркер, не выходящий за пределы документа.
Переключение между русским и латинскими символами. Для того чтобы узнать, какой комбинацией клавиш на данном компьютере выполняется переключение раскладок клавиатуры, надо посмотреть, как настроены ее свойства (Пуск ► Настройка ► Панель управления ► Клавиатура). Выбор переключателя раскладок клавиатуры, надо посмотреть осуществляется на вкладке Язык в группе Переключение раскладок. Обычно для этой цели используют комбинацию клавиш CTRL+SHIFT. Если на данной странице вкладки установлен флажок. Отображать индикатор языка на панели задач, то на панели индикации отображается индикатор текущего языка. В этом случае переключение между языками можно выполнять щелчком мыши на данном индикаторе.
Выбор шрифта. Это выполняется командой Правка ► Шрифт, после которой открывается системное диалоговое окно Выбор шрифта, представленное на рис. 2.
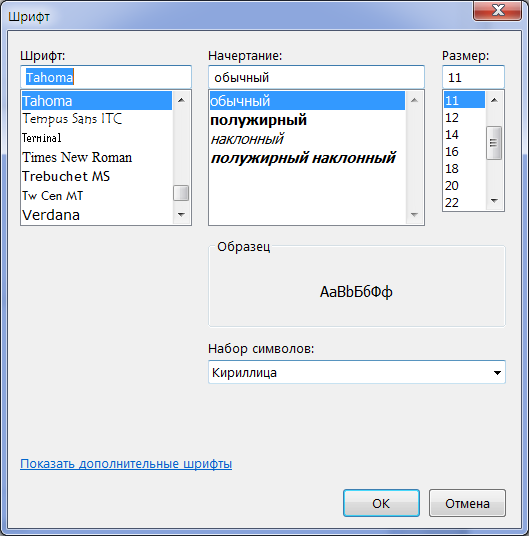
Рис. 2. Выбор шрифта в программе Блокнот.
В списке Шрифт можно выбрать один из возможных шрифтов. Здесь представлены все шрифты, установленные на компьютере. Не все шрифтовые наборы могут иметь в своем составе символы русского языка, поэтому при выборе шрифта требуется либо предварительное знание, либо свободное экспериментирование.
В списке Начертание можно задать начертание для избранного шрифта. Обычно используют четыре основных типа начертания: прямое светлое (обычное), наклонное (курсив), полужирное и полужирный курсив.
В списке Размер выбирают размер шрифта. Размеры шрифтов измеряются в пунктах. Пункт – это типографская единица измерения, равная 1/72 дюйма (0,353 мм). Для того чтобы документ хорошо читался на экране, обычно используют шрифт размером 12 пунктов.
Сохранение созданного документа. Созданный документ сохраняют на жестком или гибком магнитном диске в виде нового файла. При сохранении следует указать имя файла. Если этого не сделать, он сохраняется под именем Безымянный.txt. Для сохранения нового документа служит команда Файл ► Сохранить как. По этой команде открывается диалоговое окно Сохранение, представленное на рис. 3.
В этом окне выбирают папку, в которую будет сохраняться файл, и дают ему имя. Приемы сохранения файлов одинаковы для всех приложений Windows. Освоив их один раз, далее можно пользоваться ими в любых программах. В качестве папки, в которую редактор Блокнот сохраняет документы по умолчанию, служит папка \Мои документы. Большинство приложений Windows предлагают по умолчанию использовать для сохранения документов именно эту папку. В ней можно создать несколько папок для раздельного хранения документов, относящихся к разным темам (проектам).
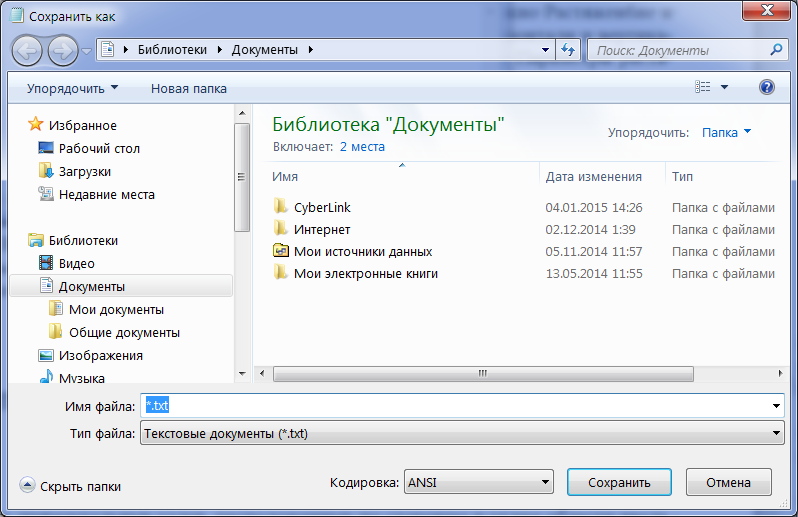
Рис. 3. Сохранение файла документа.
Если предложенная папка \Мои документы соответствует желанию автора, то остается только ввести имя файла в поле Имя файла и щелкнуть на кнопке «Сохранить». Если в этой папке нужно создать новую папку, надо использовать кнопку «Создать новую папку и дать новой папке содержательное имя.
Если же для сохранения документа надо использовать произвольную папку, отличную от папки \Мои документы, ее надо разыскать. Поиск по файловой структуре начинается с щелчка на раскрывающей кнопке справа у поля Папка.
Приемы редактирования документов. Под редактированием понимают изменение уже существующих документов. Редактирование начинают с загрузки (открытия) документа. Для этого служит команда Файл ► Открыть. По этой команде на экране появляется стандартное диалоговое окно «Открыть». Как и окно «Сохранить», оно одинаково во всех приложениях Windows. По умолчанию окно «Открыть» документ открывается с настройкой на папку \Мои документы. Если нужный документ находится в другой папке, ее надо найти и раскрыть по общим правилам работы с программой «Проводник».
Для редактирования текстовых документов следует научиться управлять курсором. Его перемешают с помощью специальных клавиш управления курсором. Назначение этих клавиш рассматривалось нами ранее в разделе клавиатура.
Сохранение отредактированного документа. Сохранение документа, прошедшего редактирование, отличается от сохранения нового документа хотя бы тем, что файл этого документа уже существует и не надо выбирать папку и давать файлу имя. Для его сохранения достаточно дать команду Файл ► Сохранить, и новая копия документа заместит старую. Однако бывают случаи, когда старую копию документа не следует замещать. В этом случае документ сохраняют либо в другую папку, либо под другим именем. В этом случае порядок действий тот же, что и при сохранении нового документа командой «Сохранить как».
Графический редактор Paint
Графическими называют редакторы, предназначенные для создания и редактирования изображений (рисунков). Программа Paint – простейший графический редактор. По своим возможностям она не соответствует современным требованиям, но в силу простоты и доступности остается необходимым компонентом операционной системы. Не разобравшись с принципами управления этой программой, трудно осваивать другие, более мощные средства работы с графикой.
Программа запускается командой Пуск ► Все программы ► Стандартные ► Paint.
Основные понятия. Программа Paint является редактором растровой графики. Это важное замечание, поскольку кроме редакторов растровой графики существуют еще редакторы векторной графики. Приемы и методы работы с этими двумя различными классами программ совершенно различны. В растровой графике мельчайшим элементом изображения является точка, которой на экране соответствует экранная точка (пиксел). Мельчайшим элементом векторной графики является линия, описываемая математическим выражением.
Рабочее окно программы Paint представлено на рис. 4.
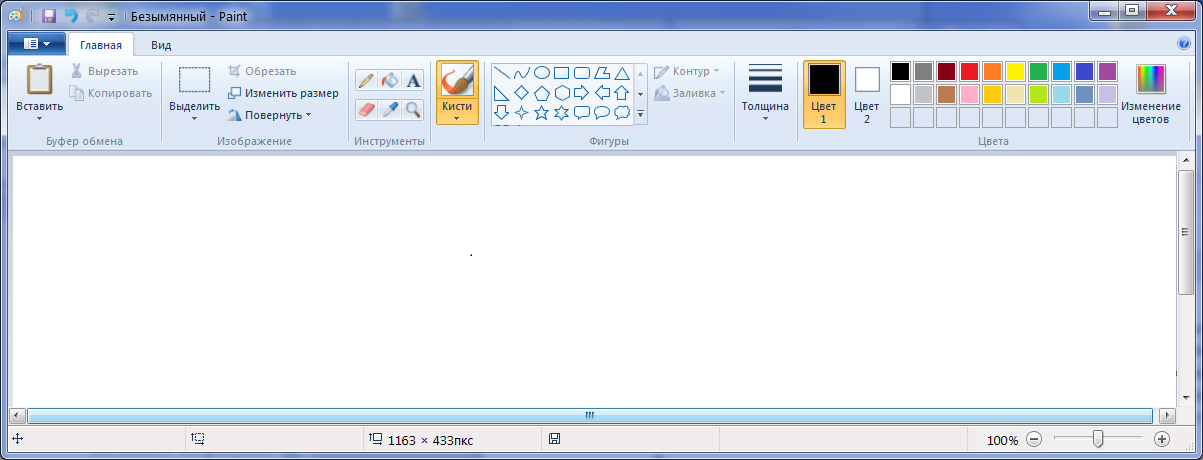
Рис. 4. Графический редактор Paint.
В состав окна, кроме строки заголовка и строки выбора вкладок ленты, входят сами ленты с набором инструментов для выполнения различных действий, цветовой палитрой, шаблонами различных геометрических фигур и т.д. Если на ленте, рядом со словом, справа, или под словом видим маленький черный треугольник , это означает, что для выбора конкретной команды необходимо нажать курсором мыши на этот треугольник и, из появившегося меню выбрать конкретную команду. Группа инструментов (кнопок) раздела «Фигуры» служит для выбора стандартной геометрической фигуры. После выбора фигуры можно изменить толщину линии контура, используя меню «Толщина». Кнопки раздела «Инструменты» позволяют выбрать соответствующий инструмент. Например, выбрав карандаш (и выбрав толщину), можно начать рисовать на полотне.
Ярлычок «Цвет 1» указывает на цвет инструмента и цвет контура фигур. Ярлычок «Цвет 2» указывает на цвет фона. Активизировав один из них мышкой, можно, используя Палитру, изменить цвет.
Меню «Выделить» позволяет выбрать способ выделения отдельного участка полотна. После выделения (мышкой) этот участок можно копировать, перемещать или удалить, или повернуть на 900 (1800), или наклонить на произвольный угол, или изменить размер по горизонтали (вертикали).
Задание размера рабочей области. Перед началом работы следует хотя бы приблизительно задать размер будущего рисунка. Открываем меню , выбираем строку «Свойства», выбираем единицы измерения, обычно точки (пикселы), и задаем Ширину и Высоту рабочего полотна.
Подготовка к созданию «прозрачных» рисунков. Возможность создания «прозрачных» рисунков – одна из особенностей редактора Paint последних операционных систем Windows.
Цвет, выбранный как «Цвет 2», используется в качестве «прозрачного». Чаще всего выбирается белый цвет. Прозрачность цвета означает, что если выделенный элемент рисунка будет перемещаться, накладываясь областью выделения поверх другого рисунка, то нижний рисунок будет виден сквозь верхний в тех точках, которые имеют цвет, назначенный «прозрачным. Прозрачность назначается в меню «Выделить».
Основные чертежно-графические инструменты. Все инструменты, кроме Ластика, выполняют рисование основным цветом (выбирается щелчком левой кнопки в палитре красок). Ластик стирает изображение, заменяя его фоновым цветом (выбирается щелчком правой кнопки мыши в палитре красок).
-
Инструмент Линия предназначен для вычерчивания прямых. Толщину линии выбирают в палитре настройки. Линии вычерчивают методом протягивания мыши. Чтобы линия получилась «строгой» (вертикальной, горизонтальной или наклонной под углом 45º), при ее вычерчивании следует держать нажатой клавишу SHIFT.
-
Инструмент Карандаш предназначен для рисования произвольных линий. Толщину линии выбирают в палитре настройки.
-
Инструмент Кривая служит для построения гладких кривых линий. Толщину предварительно выбирают в палитре настройки. Построение производится в три приема. Сначала методом протягивания проводят прямую линию, затем щелчком и протягиванием в стороне от линии задают первый и второй радиусы кривизны. Математически, данная кривая, имеющая два радиуса кривизны и одну точку перегиба, является частным случаем кривой третьего порядка (кривой Безье).
-
Инструмент Кисть можно использовать для свободного рисования произвольных кривых, как Карандаш, но чаще его используют для рисования методом набивки. Сначала выбирают форму кисти в палитре настройки, а потом щелчками левой кнопки мыши наносят оттиски на рисунок без протягивания мыши.
-
Инструмент Распылитель используют как для свободного рисования, так и для рисования методом набивки. Форму пятна выбирают в палитре настройки.
-
Инструмент Прямоугольник применяют для рисования прямоугольных фигур. Рисование выполняется протягиванием мыши. В палитре настройки можно выбрать метод заполнения прямоугольника. Возможны три варианта: Без заполнения (рисуется только рамка), Заполнение фоновым цветом и Заполнение основным цветом. Если при создании прямоугольника держать нажатой клавишу SHIFT, образуется правильная фигура. Для прямоугольника правильной фигурой является квадрат.
-
Аналогичный инструмент Скругленный прямоугольник действует точно так же, но при этом получается прямоугольник со скругленными углами.
-
Инструмент Многоугольник предназначен для рисования произвольных многоугольников. Рисование выполняют серией последовательных щелчков с протягиванием. Если конечная точка многоугольника совпадает с начальной, то многоугольник считается замкнутым. Замкнутые фигуры могут автоматически заливаться краской в соответствии с вариантом заполнения, выбранным в палитре настройки.
-
Инструмент Эллипс служит для изображения эллипсов и окружностей. Окружность – это частный случай «правильного» эллипса. Она получается при рисовании с нажатой клавишей SHIFT.
-
Инструмент Заливка служит для заполнения замкнутых контуров основным или фоновым цветом. Заполнение основным цветом производится щелчком левой кнопки мыши, а заполнение фоновым цветом – щелчком правой кнопки. Если контур не замкнут, инструмент работает неправильно. В этом случае ошибочное действие надо немедленно отменить командой Правка ► Отменить или комбинацией клавиш CTRL+Z.
-
Комбинацию CTRL+Z следует запомнить. Она отменяет последнее действие в большинстве приложений Windows и является удобным общесистемным приемом.
-
Инструмент Выбор цветов позволяет точно выбрать основной или дополнительный цвет не из палитры красок, а непосредственно из рисунка. Это важно, когда надо обеспечить тождественность цвета в разных областях изображения. После выбора инструмента наводят указатель на участок рисунка с нужным цветом и щелкнуть кнопкой мыши. Если произошел щелчок левой кнопкой, текущий цвет становится основным, а если правой – фоновым.
Инструменты выделения областей. Два инструмента предназначены для работы с выделенными областями: Выделение и Выделение произвольной области. Действуют они одинаково, разница лишь в том, что инструмент Выделение формирует не произвольную, а прямоугольную выделенную область. С выделенной областью можно поступать так, как это принято во всех приложениях Windows: ее можно удалить клавишей DELETE, скопировать в буфер обмена (CTRL+C), вырезать в буфер обмена (CTRL+X) и вставит из буфера обмена (CTRL+V). Прием копирования и вставки выделенной области применяют для размножения повторяющихся фрагментов.
-
Масштабирование изображений. Для точной доводки рисунка иногда необходимо увеличит его масштаб. Максимальное увеличение – восьмикратное. Для изменения масштаба служит команда Вид ► Масштаб. То же можно сделать с помощью инструмента Масштаб, в этом случае величину масштаба выбирают в палитре настройки. В режиме восьмикратного увеличения на рисунок можно наложить вспомогательную сетку (Вид ► Масштаб ► Показать сетку). Каждая ячейка этой сетки представляет собой одну увеличенную точку изображения. В этом режиме удобно редактировать изображение по отдельным точкам.
-
Трансформация изображений. Трансформациями называют автоматические изменения формы, расположения или размеров графических объектов. В программе Paint не слишком много инструментов трансформации, но все-таки они есть. Их можно найти в меню Рисунок.
Меню «Повернуть» вызывает соответствующие строки команд, позволяющие повернуть выделенный фрагмент или все рабочее полотно относительно вертикальной или горизонтальной оси симметрии на 900 или 1800.
Меню «Изменить размер» вызывает диалоговое окно, позволяющее растянуть выделенный фрагмент рисунка по горизонтали и (или) вертикали и (или) наклонить относительно горизонтальной или вертикальной оси. Параметры растяжения задают в процентах, а параметры наклона – в угловых градусах.
Команда «Обрезать» оставляет на полотне только выделенный фрагмент.
Ввод текста. Для ввода текста используют инструмент Надпись . Выбрав инструмент, щелкните на рисунке примерно там, где надпись должна начинаться, – на рисунке откроется поле ввода. В это поле текст вводится с клавиатуры. Тип шрифта, его размер и начертание устанавливаются в окне группы инструментов «Текст». Набирать текст следует без ошибок, т.к. после выхода из окна набора текста (щелчок мышкой вне поля набора) исправить что-либо в тексте будет невозможно. Текст становиться рисунком! (Естественно, весь набор текста можно отменить.)
Размер поля ввода изменяют путем перетаскивания маркеров области ввода – небольших прямоугольных узлов, расположенных по сторонам и углам области ввода.
Цель:
1.Выработать умения и навыки работы с калькулятором, текстовым редактором WordPad, Блокнотом, графическим редактором Paint .
2. Развивать мышление, практические навыки.
3. Воспитывать трудолюбие, внимание и самостоятельность.
Тип урока: практическая работа
Методы урока: самостоятельная работа.
План урока:
I. Орг. момент.
II. Актуализация знаний.
III.Выполнение практической работы
IV. Итог урока
V.Домашнее задание
Оборудование: компьютер, карточки с заданиями.
Ход урока:
I. Орг. момент.
Сообщить тему, цель и план урока.
II. Актуализация знаний
1. Что такое операционная система Windows? (отвечают — комплекс взаимосвязанных программ, предназначенных для управления ресурсами компьютера и организации взаимодействия с пользователем.)
2. Какие стандартные приложения Windows вы знаете? (перечисляют Блокнот, Word Pad, Paint, калькулятор, ножницы, записки, командная строка.)
3. Что такое Блокнот, Word Pad, Paint, калькулятор? (рассказывают о возможностях приложений, предназначение)
4. Правила ТБ при работе за компьютером
III. Выполнение практической работы
Разбираем задания практической работы, вспоминаятеоретические знания по стандартным приложениям. Переходят к выполнению практической работы, состоящей из 4 разделов:
1) работа с калькулятором
2) текстовый редактор wordpad
3) текстовый редактор блокнот
4) основы графического редактора paint
IV. Итог урока.
1. С какими стандартными приложениями вы сегодня работали?
2. Какими возможностями обладают эти стандартные приложения?
3. Что нового вы узнали о возможностях стандартных приложений?
4. В каком стандартном приложении вам понравилось работать больше, чем в других?
V. Домашнее задание: поработать дома со«Стандартными приложениями».
РАЗДЕЛ 1. РАБОТА С КАЛЬКУЛЯТОРОМ
Калькулятор относится к стандартным программам Windows. Данная программа реализует те же действия, что и обычный калькулятор. Она выполняет основные арифметические действия, такие как сложение и вычитание, а также функции инженерного калькулятора, такие как нахождение логарифмов и факториалов. Чтобы приступить к работе с калькулятором выполните команду «Пуск»®«Программы»® «Стандартные»®«Калькулятор». Калькулятор может быть двух видов: обычный и инженерный. Чтобы изменить вид калькулятора выполните команду «Вид»® «Инженерный» или «Вид»®«Обычный». Также сегодня на уроке мы будем использовать Вид-Программист, Преобразование единиц, Вычисление даты, Листы
С помощью инженерного калькулятора Вид-Программист вы можете производить вычисления в шестнадцатеричной, десятичной, восьмеричной и двоичной системах счисления. Чтобы выбрать нужную систему счисления активизируйте один из переключателей Hex, Dec, Oct, Bin соответственно. Справой части калькулятора расположена цифровая клавиатура и клавиши арифметических операций. При работе с этой частью калькулятора вы можете использовать один из двух способов: либо щелкнуть по нужной кнопке мышью, либо нажать на соответствующую кнопку на клавиатуре. Кнопка обозначает знак числа. Чтобы получить итоговый результат достаточно щелкнуть мышью по кнопке со знаком «=» или нажать на клавишу ENTER. Клавиши калькулятора с буквами F, B,C, D,E, F активны, если вычисления производятся в шестнадцатеричной системе счисления.
Вид-Преобразование единиц позволяет переводить из одной единицы измерения в другую. Вид-Вычисление даты позволяет совершать операции с датами, рассчитывать промежуток времени между разными датами.Вид- Листы позволяет производить экономические расчеты
РАЗДЕЛ 2. ТЕКСТОВЫЙ РЕДАКТОР WORDPAD.
Чаще всего пользователи используют компьютер для составления различных писем и документов. В Windows есть встроенная программа обработки текстов – текстовый редактор WordPad. Он предназначен для обработки небольших и несложных документов.
Как запустить программу WordPad.
1. Щелкните на кнопке Пуск, в стартовом меню укажите на строку Программы, потом на строку Стандартные
2. В каскадном меню Стандартные щелкните на названии программы WordPad. Текстовый редактор начнет работу. В верхней части его окна находятся строка заголовка, строка меню, панели инструментов.
Как вводить текст.
Текст вводится в рабочей области окна WordPad. Когда, набирая текст, вы доходите до конца строки, WordPad автоматически прервет строчку у правой границы поля и перенесет последнее слово на новую строчку, т. е. для перехода на новую строчку не нужно нажимать клавишу Enter. Вы будете ее нажимать только тогда, когда захотите отделить один абзац от другого. Чтобы удалить символ слева нажмите клавишу Backspase, чтобы удалить символ слева – клавишу Del. Чтобы вставить строку установите курсор в конец той строки, после которой нужно ее вставить и нажмите Enter.
РАЗДЕЛ 3. ТЕКСТОВЫЙ РЕДАКТОР БЛОКНОТ
В программе Блокнот создаются текстовые файлы. Текстовый файл – это тип файла, который можно определить по расширению имени файла TXT. Имя файла по умолчанию – «Безымянный». С помощью Блокнота можно также создавать и редактировать веб-страницы, постигая азы языка HTML. Хотя,сужу по собственному опыту, такие сложные работы, как постигать азы языка HTML лучше в программе WordPad, а в Блокноте делать работы попроще.
По умолчанию, Блокнот создает, открывает и сохраняет документы с расширением TXT, но вы можете открывать с его помощью и файлы с расширениями INI, INF, LOG.
Чтобы запустить файлы любого другого типа, выполните команду: «Файл» → «Открыть» → в поле типа файла укажите «Все файлы», после чего выберите нужный файл.
Блокнот позволяет работать с текстами в кодировках ANSI и Unicode,а также выполнять преобразование из одного формата в другой. Для этого при сохранении документа выберите нужную кодировку в соответствующем поле.
РАЗДЕЛ 4. РАБОТА В ГРАФИЧЕСКОМРЕДАКТОРЕ PAINT
Для запуска графического редактора Paint необходимо выполнить: Пуск_ Программы} Стандартные} Графический редактор Paint.
Элементы окна редактора Paint:
1 – строка заголовка (имя файла рисунка и затем название редактора);
2 – строка меню (команды Файл, Правка, Вид, Рисунок, Палитра и Справка);
3 — панель инструментов;
4 — палитру цветов;
5 — поле выбора ширины линии;
6 — горизонтальную и вертикальную полосы прокрутки;
7 — рабочее поле (рабочая область).
Управлять работой в графическом редакторе Paint можно посредством выбора команд из меню и пиктограмм панели инструментов. Существуют команды, вызываемые или только через меню, или только через панель инструментов.
Основные действия с рисунком
Для создания нового рисунка применяют последовательность: Файл_ Создать. После этого в рабочей области окна появится белый прямоугольник, на фоне которого и работают.
Для изменения стандартного размера рисунка следует установить курсор в правый нижний Для сохранения рисунка используют последовательность Файл_ Сохранить (Сохранить как). При этом необходимо задать имя файла, выбрать тип файла (BMP, JPG или GIF) и каталог для сохранения. Выполнение сохранения производится выбором мышкой действия Сохранить.
Для удаления всего нарисованного с рабочей области используют пункты меню Рисунок_ Очистить.
Панель инструментов
Для того чтобы рисовать, закрашивать, менять цвет, делать надписи, стирать и т.д. в Paint необходимо выбрать нужный инструмент. Для этого используется панель инструментов. Необходимо щелкнуть на кнопке с нужным инструментом. После этого выбранная кнопка будет находиться в нажатом состоянии, сообщая пользователю о выбранном действии. Курсор мыши также изменит свою форму в зависимости от выбора. Перемещение курсора по рабочей области при нажатой левой кнопке мыши приводит к использованию инструмента и изменению рисунка. При отжатой кнопке мыши происходит просто перемещение курсора (без изменения рисунка).
IV. Итог урока.
1. С какими стандартными приложениями вы сегодня работали?
2. Какими возможностями обладают эти стандартные приложения?
3. Что нового вы узнали о возможностях стандартных приложений?
4. В каком стандартном приложении вам понравилось работать больше, чем в других?
V. Домашнее задание: поработать дома со«Стандартными приложениями».
ПРАКТИЧЕСКАЯ РАБОТА № 1 СТАНДАРТНЫЕ ПРИЛОЖЕНИЯ WINDOWS
РАЗДЕЛ 1. РАБОТА С КАЛЬКУЛЯТОРОМ
|
Задание |
Ответ |
|
Вычислить |
58639 |
|
Вычислить |
8,60 |
|
Вычислить |
0,42 |
|
Вычислить |
-0,09 |
|
Вычислить если |
-13,93 |
|
Вычислить где |
1 |
|
2,929 |
|
|
6,190 |
|
|
0,443 |
Подсказка вычисления логарифма*
Ввести основание исходного логарифма (3) и нажать кнопку log. Поместить результат в память калькулятора — нажать клавишу М+. Ввести число 25, из которого нужно извлечь логарифм, и нажать кнопку log. Нажать кнопку деления (/) и в качестве делителя использовать содержимое памяти — нажать кнопку MR. Окончательный результат получить, нажав кнопку =. Ответ будет 2,929
Измените вид калькулятора на «Программист»
|
Из двоичной |
В десятичную |
В шестнадцатеричную |
|
11100 |
28 |
1С |
|
11001100 |
204 |
СС |
|
1010 |
10 |
А |
|
100001 |
33 |
21 |
|
10101 |
21 |
15 |
|
Из десятичной |
В двоичную |
В шестнадцатеричную |
|
152 |
10011000 |
98 |
|
306 |
100110010 |
132 |
|
1000 |
1111101000 |
3Е8 |
|
8 |
1000 |
8 |
|
5432 |
1010100111000 |
1538 |
|
Из шестнадцатеричной |
В десятичную |
|
|
Е12 |
3602 |
|
|
5D10 |
23824 |
|
|
2F8 |
760 |
Измените вид калькулятора на преобразование единиц.
Преобразуйте именованные числа (результаты округляем до сотых)
2 м = 200 см; 18 км = 9,72 морские мили;
1м 85см = 6,07 фут; 200 ватт = лошадиная сила;
0,2 км = 20000 см; 20 км = 21872,27 ярд.
82 кг = 180,78 фунт; 300 карат = 60 г;
30 г = 150 карат; 5л = 0,005 ;
= 50 градиан; 200= 0,02 гектар.
Рассчитайте свойвес в фунтах, рост в футах
- Измените вид калькулятора на вычисление даты
Определить стаж работы сотрудников ресторана, используя данные таблицы:
|
ФИО сотрудника |
Дата приема на работу |
Дата увольнения с работы |
Стаж |
|
Андреев А |
16января 1990 |
23 мая 2009 |
19 лет, 4 мес, 1 нед |
|
Власова Е |
23апреля 2016 |
22 декабря 2016 |
7 мес, 4нед. 1 день |
|
Галкова Т |
02 августа 2001 |
13 июня 2008 |
6лет, 10мес, 1нед, 4дн |
|
Дорогов И |
08 февраля 2005 |
09 марта 2015 |
10лет 1мес 1дн |
|
Карпова И |
17 мая 2004 |
03 апреля 2016 |
11лет, 10мес, 2нед, 3дн |
Используя команду «Вид» — «Листы» рассчитайте платежи по ипотеке
|
Наименование покупки |
Цена покупки (тг) |
Первоначальный платеж (тг) |
Срок (лет) выплаты |
Процентная ставка, % |
Ежемесячный платеж (тг) |
|
Автомобиль |
9126000 |
250 тыс. |
5 лет |
9% |
184тыс.251 тг |
|
Дом |
12000000 |
7644283тг |
10 |
11% |
60 тыс. тг |
|
Квартира |
2258315 |
450 тыс. |
4 |
9% |
45 тыс.тг |
|
Автосалон |
18000000 |
7000000 |
15 |
8 |
105тыс.тг |
РАЗДЕЛ 2 РАБОТА С ТЕКСТОВЫМ РЕДАКТОРОМ WORDPAD.
Перед тем как приступить к работес текстовым редактором WORDPAD, на рабочем столе создайте папку. Дайте ей имя, назвав ее по своей фамилии. В этой папке создайте еще папку «Практическая работа №1».
1. Запустите программу WordPad. Текстовый редактор начнет работу. В верхней части его окна находятся строка заголовка, строка меню, панели инструментов.
2. Наберите следующий текст.
«Для того, чтобы редактировать документ в WORDPAD , т. е. вставлять, удалять или изменять в нем части текста вы, прежде всего, должны их выделить. Чтобы выделить слово установите указатель мыши перед этим словом, нажмите левую кнопку и, удерживая ее нажатой, перетащите указатель мыши через всё слово.
Чтобы выделить несколько слов, установите указатель мыши перед первым словом, дважды щелкните левой кнопкой и, не отпуская левую кнопку после второго щелчка, перетащите указатель мыши на столько слов, сколько хотите выделить.
Чтобы выделить строку установить указатель мыши слева от начала строки, чтобы он имел вид стрелки, и щелкните левой кнопкой мыши. Если вам нужно выделить несколько строк, то после щелчка не отпускайте левую кнопку и перетащите мышь на несколько строк вверх или вниз».
Поэкспериментируйте с выделением текста.
3. Установите для текста шрифт «Times New Roman», кегль 14, курсивное начертание. Выровняйте текст по ширине.
4. Установите поля В меню файл щелкните на строке Параметры(Макет) страницы. Откроется окно Параметры страницы.
В рамке Поля дважды щелкните в поле ввода Левое и наберите 20, чтобы задать поле, равное 20 мм. Правое – 25, Верхнее и нижнее- 20. Щелкните на ОК.
5. Используя кнопку в главном меню «Дата и время» установите в правом нижнем углу документа дату и время его создания.
6.Используя кнопку «Изображение» вставьте в документ любой рисунок, имеющийся на вашем компьютере. Выровняйте рисунок по центру документа.
7. Сохраните документ, присвоив ему имя «Работа с текстом» в созданную ранее папку на рабочем столе «Практическая работа №1» используя команду «Сохранить как» :
1.В формате «Office Open XML»
2. В формате обычного текста.
Определите тип расширения созданных файлов. Укажите в чем отличие
РАЗДЕЛ 3 РАБОТА С ТЕКСТОВЫМ РЕДАКТОР ОМ БЛОКНОТ
1. Запустите программу «Блокнот». Откроется рабочий документ
2. Из ранее созданного документа в WORDPAD скопируйте текст и вставьте его в текстовой документ Блокнота.
3. Используя вкладку «Формат», установите функцию «Перенос по словам». Выделите текст и установите шрифт Cambria, кегль 16, начертание обычное
4. С нового абзаца наберите следующий текст без кавычек «Этот текстовый документ создан студентом <название вашей группы> < учебного заведения> <ваша фамилия и имя>».
5.Сохраните созданный документ (с помощью Файл/ Сохранить как) в папку «Практическая работа №1», под названием «Работа в блокноте»
6. Определите тип расширения и размер созданного файла.
РАЗДЕЛ 4 РАБОТА С ГРАФИЧЕСКИМ РЕДАКТОРОМ PAINT
Запустите графический редактор PAINT
1. Используя только инструменты Линия и Многоугольник, нарисовать предложенный рисунок. Раскрасьте его , используя необходимые инструменты PAINT Сохраните рисунок в папку «Практическая работа №1» и назовите «Льды».
2. Разработать рисунок приглашения и ввести текст приглашения, используя кнопку «А»(вставка текста) во вкладке «Главная». Используйте кнопку «Палитра» и «Цвет» для создания цветовой гаммы рисунка. Сохраните его под именем «Приглашение»
3. Создайте визитку. Размер визитки должен быть 9х5 см. Для того, чтобы выставить размер визитки необходимо добавить «Линейки», для этого используйте вкладку «Вид» . Затем,используя уже знакомые инструменты «Прямоугольник», «Линия», «А», «Палитра» и «Цвет», создайте визитку по образцу.
Пример: «Визитка. bmp»
4. Под каким расширением сохранились созданные вами рисунки?
Покажите ваши работы преподавателю для оценивания.
