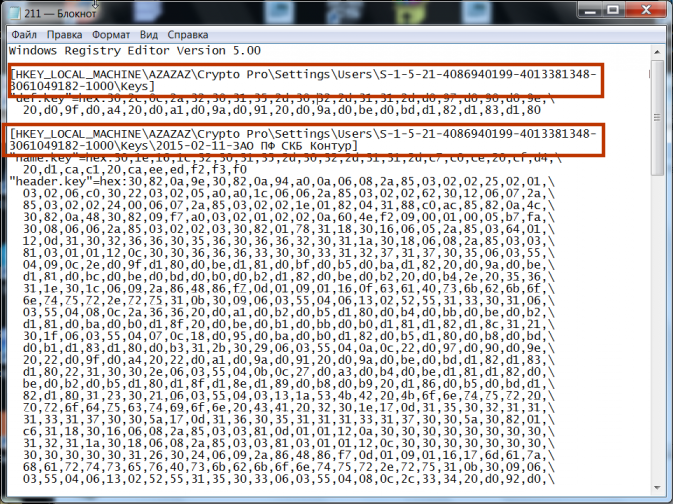Цель: уметь настраивать систему штатными средствами операционной системы.
Реестр и его роль
Реестр(registry)представляет собой иерархически организованную базу данных, которую ОС использует для запуска приложений, хранения системных правил, профилей пользователей и прочих настроек и.т.д. Так же реестр используется практически всеми приложениями для хранения своих настроек.
Впервые реестр был использован в Windows 95, с тех пор он стал быстрее и лучше защищен от всевозможных ошибок.
Хотя реестр организован довольно понятным образом, он представляет собой сложную и обширную структуру.
Реестр можно рассматривать как записную книжку Windows – как только системе нужна какая-то информация, она ищет ее в реестре. Реестр очень обширен, и дать однозначное его определение невозможно. Кратко и достаточно точно можно сказать, что реестр – компонент операционной системы компьютера, который в иерархической базе данных хранит важнейшие установки и информацию о приложениях, системных операциях, пользовательской и аппаратной конфигурациях.
История реестра
Изначально каждая программа хранила нужные для себя настройки и данные своим собственным способом, как правило – в виде файлов собственной структуры. Поэтому при переносе программы с одной машины на другую достаточно было настроить эти файлы ( как правило – прописать нужные имена дисков и каталоги, т.к. каждая машина имела свои диски). С другой стороны, эта процедура – тогдашний эквивалент инсталяции – порой была очень сложной. В Windows 3.х. была сделана попытка упорядочить формат и способ хранения конфигурационных файлов. В частности, всем им было предписано носить расширение .ini.
Реестр был создан потому, что с файлами INI, которые появились в Windows 3.x, пользователям приходилось думать, какой файл INI за что отвечает и как изменить в нужном файле ту или иную настройку. Часто было трудно выяснить месторасположение таких файлов для нужной программы. Кроме того, отсутствовал способ определения того, какая программа связана с конкретным INI – файлом. С другой стороны, редактировать такие файлы было намного легче, чем реестр. Одним из самых важных различий между файлами INI и реестром являлось расположение файлов INI – файлы принадлежали программе, в то время, как реестр – часть Windows.
Где расположены файлы реестра.
В ОС Windows 9x реестр хранится в двух файлах System.dat
User.dat
В ОС Windows Me добавляется 3-й файл
Classes.dat
Они располагаются в папке Windows.
В Windows NT (2000\XP\Vista\Seven)есть каталог SYSTEM32\CONFIG, хранящий в виде защищенных файлов разделы реестра.
Структура реестра.
В независимости от того, в каких файлах хранятся данные реестра его логическая структура одинакова для всех ОС Windows. Реестр состоит из пяти разделов:
- HKEY_USERS – содержит все активные загруженные профили пользователей компьютера(HKU).
- HKEY_CURRENT_USER – корневой раздел конфигурации пользователя, работающего в данный момент. Здесь хранятся установки для папок этого пользователя, цвета экрана и параметры панели управления. Эти сведения сопоставлены с профилем пользователя. Вместо полного имени раздела иногда используется аббревиатура HKCU; раздел HKEY_CURRENT_USER является подразделом раздела HKEY_USERS;
- HKEY_LOCAL_MACHINE – содержит параметры конфигурации, относящиеся к данному компьютеру (для всех пользователей). Вместо полного имени раздела иногда используется аббревиатура HKLM;
- HKEY_CLASSES_ROOT – подраздел HKEY_LOCAL_MACHINE\Software. Хранящиеся здесь сведения отвечают за запуск необходимой программы при открытии файла с помощью проводника. Вместо полного имени раздела иногда используется аббревиатура HKCR;
- HKEY_CURRENT_CONFIG – раздел содержит сведения о профиле оборудования, используемом локальным компьютером при запуске системы.
Все записи реестра подразделяются на 3 типа:
- Раздел. Подобие каталога. Разделы могут содержать в себе другие разделы.
- Параметры. Существует 3 типа параметров, которые могут содержатся в разделе:
- Двоичный параметр(Тип REG_BINARY) содержит двоичные данные. В виде двоичных данных хранится большинство сведений об аппаратных компонентах компьютера (правда, значения двоичного параметра выводится на экран редактором реестра в шестнадцатеричном формате).
- Двойное слово, или DWORD (тип REG_DWORD). Этот тип позволяет хранить значение, длина которого составляет 4 байта (32-разрядное целое.) Такие значения имеют многие параметры драйверов устройств и служб. Значение DWORD отображается в окне редактора реестра в двоичном, шестнадцатеричном или десятичном формате.
- Строковый (тип REG_SZ). Он представляет собой текстовую строку фиксированной длины и используется, в частности, для хранения путей к различным файлам.
3)Ключи. Принимают некоторое значение, которое для них допустимо. В программе работы с реестром обычно отображаются в разделах реестра.
Работа в реестре
- Пуск -> Выполнить -> REGEDIT
- Затем создаём копию реестра, чтобы вернуть все изменения ОС. Делаем это командой Экспорт.
Файл будет с расширением .reg
3)Чтобы отобразить данные о системе на рабочем столе, открываем
HKEY_CURRENT_USER\Control Panel\Desktop\PaintDesktopVersion
И делаем перезагрузку системы
Получаем:
4) Теперь можно и сделать что-нибудь самому. Для примера давайте напишем что-нибудь возле часов.
Если вы хотите, чтобы рядом с системными часами располагалось ваше имя, то в реестре по адресу HKEY_CURRENT_USER\Control panel\International\ создаем 3 строковых параметра:
«s1159» со значением «Ваше имя»(не более 8 символов)
«s2359» со значением «такое же как и у первго»
«sTimeFormat» со значением «HH:mm:ss tt»
Получаем:
5) Поменяем Имя корзины
Для этого заходим в реестр, нажимаем правка -> найти -> Прописываем «корзина» находим там :
И меняем значение на что угодно. Перезагружаемся, любуемся.
6) Скорость выпадение «менюшек»
Находим в реестре HKEY_CURRENT_USER\Control Panel\desktop\MenuShowDelay
И изменяем значение на любое вам число (числа идут в миллисекундах)
7) Меняем раскладку клавиатуры до входа в систему
Прописываем :
HKEY_USERS\.DEFAULT\Keyboard Layout\Preload
Ставим значения как на картинке
409 – EN
419 — RU
Готово.

Заходим в : HKEY_CURRENT_USER/Control Panel/Desktop
И создаём там 2 строковых параметра:
WallpaperOriginX
WallpaperOriginY
X и Y являются координатами.
9) Растягивание обоев на весь экран
HKEY_CURRENT_USER\Control Panel\desktop
Находим параметр WallpaperStyle и ставим там значение 2
10) Бесконечное мигание кнопок на панели команд
HKEY_CURRENT_USER\Control Panel\Desktop
Находим :
ForegroundFlashCount и меняем значение на что угодно.
11) Окно с произвольным текстом при загрузке Системы
HKEY_LOCAL_MACHINE\SOFTWARE\Microsoft\Windows NT\CurrentVersion\Winlogon
Находим разделы :
LegalNoticeCaption – пишем заголовок
LegalNoticeText – тут пишем текст
12) Прячем пункты меню
Ищем там соответствующие названия как в таблице и меняем
13) Удаление значков в меню Пуск
HKEY_CURRENT_USER\Software\Microsoft\Windows\CurrentVersion\Explorer\Advanced
Находим то что вам нужно и ставим значения:
1 – да
0- нет
14) Изменения размера значков в Пуске
HKEY_CURRENT_USER\Software\Microsoft\Windows\CurrentVersion\Explorer\Advanced
Start_LargeMFUIcons, меняем на 0
15) Удаление стрелок с ярлыков
Если вам надоели маленькие стрелки, обозначающие ярлыки w’95, то :
1. вызовите редактор реестра REGEDIT найдите подключ HKEY_CLASSES_ROOT\lnkfile
2. удалите значение
lsSHortcut
3. найдите подключ HKEY_CLASSES_ROOT\piffile
4. удалите значение lsSHortcut
Получаем :
16) Не отображать имя пользователя в меню Пуск
HKEY_CURRENT_USER\Software\Microsoft\Windows\CurrentVersion\Policies\Explorer
Добавляем параметр REG_DWORD «NoUserNameInStartMenu» и присваиваем ему значение 1.
Получаем:
17) Халява в игре «Червы»
HKEY_USERS\S-1-5-21-1078081533-1343024091-1957994488-1003\Software\Microsoft\Windows\CurrentVersion\Applets\
Создаём раздел Hearts
В нем создаём строковый параметр «ZB» присваиваем значение 42
В игре нажимаем Shift Ctrl Alt F12
Получаем :
18) Контекстное меню
HKEY_CLASSES_ROOT\*\shell
В этом разделе мы создаём подраздел, например Notepad в нем присваиваем значение Flv
В Notepad создаём раздел command. Открываем command и в значении мы прописываем пункт к программе которая будет открывать наш файл
Готово.
Практические приёмы работы с Реестром¶
В данном разделе рассматриваются практические примеры работы с реестром:
- Лицензия КриптоПро в реестре [1017]
- Где хранятся ключи(закрытый ключ сертификата) в реестре? [1739]
- Восстановление закрытых ключей с неисправного компьютера
- Извлечение информации из резервной копии реестра
- Доступ к считываетлям (Calais)
- Доверенные узлы
Лицензия КриптоПро в реестре [1017]¶
Лицензия КриптоПро хранится в реестре, её можно оттуда скопировать, либо ввести.
- Перейти в ветку:
КриптоПро 3.6:
HKEY_LOCAL_MACHINE\SOFTWARE\Microsoft\Windows\CurrentVersion\Installer \UserData\S-1-5-18\Products\05480A45343B0B0429E4860F13549069\InstallPropertiesКриптоПро 3.9:
HKEY_LOCAL_MACHINE\SOFTWARE\Microsoft\Windows\CurrentVersion\Installer \UserData\S-1-5-18\Products\68A52D936E5ACF24C9F8FE4A1C830BC8\InstallPropertiesКриптоПро 4.0:
HKEY_LOCAL_MACHINE\SOFTWARE\Microsoft\Windows\CurrentVersion\Installer \UserData\S-1-5-18\Products\7AB5E7046046FB044ACD63458B5F481C\InstallPropertiesКриптоПро 3.0:
HKLM\SOFTWARE\Microsoft\Windows\CurrentVersion\Installer\UserData\S-1-5-18 \Products\0CC4F742C3275A04A9832E2E2CD4BE64\InstallProperties\ProductID
- Открыть двойным нажатием левой кнопки мыши параметр
ProductIDи прописать в полеЗначениесерийный номер лицензии (можно с дефисами, можно без). Либо скопировать номер лицензии оттуда.
Где хранятся ключи(закрытый ключ сертификата) в реестре? [1739]¶
Реестр может использоваться в качестве ключевого носителя, другими словами, в него можно скопировать Квалифицированную электронную подпись (КЭП). После копирования закрытые ключи будут находиться:
- для 32-битной ОС:
HKEY_LOCAL_MACHINE\SOFTWARE\CryptoPro\Settings\ Users\(идентификатор пользователя)\Keys\(Название контейнера)
- для 64-битной ОС:
HKEY_LOCAL_MACHINE\SOFTWARE\Wow6432Node\Crypto Pro\Settings \USERS\(идентификатор пользователя)\Keys\(Названиеконтейнера)
- В некоторых случаях сертификат попадает сюда:
HKEY_USERS\S-1-5-21-{SID}_Classes\VirtualStore\MACHINE\SOFTWARE \[Wow6432Node]\Crypto Pro\Settings\USERS\S-1-5-21-{SID}\Keys\
Где SID (идентификатор пользователя) (англ. Security Identifier (SID)) — структура данных переменной длины, которая идентифицирует учетную запись пользователя, группы, домена или компьютера.
Узнать SID пользователя можно через командную строку («Пуск → Выполнить → cmd»), введя команду WHOAMI /USER.
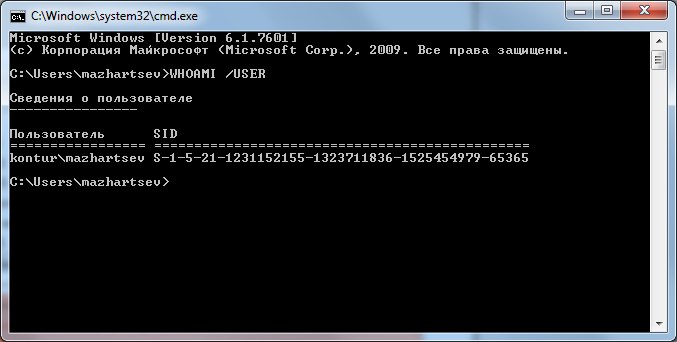
Рис. 23 – Узнать SID пользователя через командную строку
Совет
Чтобы скопировать текст из командной строки Windows, необходимо нажать правой кнопкой мыши на заголовок окна консоли и в меню «Свойства» на вкладке «Общие» включить опцию «Выделение мышью».
Восстановление закрытых ключей с неисправного компьютера¶
Есть возможность восстановить закрытые ключи сертификата, если они были записаны в реестре компьютера и этот компьютер сломался.
Это можно сделать только в том случае, если жесткий диск в рабочем состоянии и есть возможность его подключить к рабочему системному блоку. Или есть копия папки C:\Windows\System32\config\.
Если условия выполняются, необходимо проделать следующее:
- Подключить жесткий диск от неработающего компьютера к рабочему системному блоку;
- Скачать утилиту
PsExec.exeи скопировать ее в корень дискаC.
Открыть редактор реестра с помощью утилиты
PsExec.exe(см. раздел Работа через утилиту PsExec). В командной строке («Пуск → Выполнить → cmd») ввести команду;C:\PsExec.exe -i -s regedit.exe
-
Загрузить куст
HKEY_LOCAL_MACHINE\Software(см. раздел Загрузка и выгрузка куста):- Перейти в раздел
HKEY_LOCAL_MACHINE; - Выбрать «Файл → Загрузить куст»;
- В файловом менеджере выбрать соответствующий файл куста с нерабочего компьютера
C:\Windows\System32\config\SOFTWARE; - Задать произвольное имя загруженному кусту, например,
AZAZAZ.
- Перейти в раздел
Загрузка куста может занять некоторое время.
- Перейти в раздел, в котором хранятся КЭП;
- для 32-битной ОС:
HKEY_LOCAL_MACHINE\ASASAS\CryptoPro\Settings\ Users\(идентификатор пользователя)\Keys\(Название контейнера)
- для 64-битной ОС:
HKEY_LOCAL_MACHINE\ASASAS\Wow6432Node\Crypto Pro\Settings \USERS\(идентификатор пользователя)\Keys\(Названиеконтейнера)В некоторых случаях сертификат попадает сюда:
HKEY_USERS\S-1-5-21-{SID}_Classes\VirtualStore\MACHINE\SOFTWARE \[Wow6432Node]\Crypto Pro\Settings\USERS\S-1-5-21-{SID}\Keys\
- После того, как найден нужный раздел с ключами:
- Нажать на подраздел
keysправой кнопкой мыши и выбрать пункт «Экспортировать» (см. раздел Создание резервной копии реестра (Экспорт)).- Выбрать место для сохранения и задать имя файла. Экспортированный файл будет иметь расширение
.reg.- Если требуется, перенести экспортированный файл с расширением
.regна другой компьютер.
- Открыть экспортированный файл с расширением
.regв текстовом редакторе (Notepad++, Блокнот) и изменить в файле идентификатор пользователя (SID) на идентификатор текущего пользователя, для этого:

Рис. 24 – Изменение пути к веткам реестра
- В командной строке («Пуск → Выполнить → cmd») ввести команду
WHOAMI /USER(см. рисунок Рис. 23 – Узнать SID пользователя через командную строку).
Совет
Чтобы скопировать текст из командной строки Windows, необходимо нажать правой кнопкой мыши на заголовок окна консоли и в меню «Свойства» на вкладке «Общие» включить опцию «Выделение мышью».
Важно
Если разрядность(битность) текущей системы отличается от той, на которой находился контейнер закрытого ключа, то необходимо проверить и при необходимости исправить путь в текстовом редакторе.
- Сохранить изменения в файле и открыть его двойным щелчком мыши (см. раздел Восстановление реестра из резервной копии (Импорт)). Разрешить внести изменения в реестр.
- В конце рекомендуется выгрузить ранее загруженный куст «Файл → Выгрузить куст».
Совет
Можно запускать реестр и не используя утилиту PsExec.exe, но тогда придется добавлять загруженным веткам права и разрешения вручную так, как описано в разделе Права доступа (Разрешения). Это не критично, если речь идет, например, о копировании всего одного контейнера закрытого ключа. Если файлов много, то гораздо быстрее и удобнее использовать PsExec.exe.
Рекомендую всегда держать на готове утилиту PsExec.exe, ее скачивание и копирование занимает не так много времени.
Извлечение информации из резервной копии реестра¶
Резервные копии реестра обычно создаются автоматически каждые десять дней. Сохраняются они в папке:
C:\Windows\System32\config\RegBack– для Windows 7 и Server 2008;C:\Windows\repair– для XP и Server 2003.
Данные папки содержит те же файлы, что и C:\Windows\System32\config\.
Если, например, из реестра случайно был удален контейнер закрытого ключа, теоретически, есть возможность импортировать куст из резервной копии.
Порядок действия аналогичен, описанному порядку в инструкции Восстановление закрытых ключей с неисправного компьютера. Отличается только файл загружаемого куста C:\Windows\System32\config\RegBack\Software.
Доступ к считываетлям (Calais)¶
Иногда возникает проблема с доступом к считывателям смарт-карт. Она может быть связана с тем, что у текущего пользователя недостаточно прав на следующие ветки:
HKEY_LOCAL_MACHINE\SOFTWARE\Microsoft\Cryptography\Calais HKEY_LOCAL_MACHINE\SOFTWARE\Microsoft\Cryptography\Calais\Readers
Подробнее о настройке прав доступа читайте в разделе Права доступа (Разрешения).
Примечание
Может возникнуть ситуация, когда текущий пользователь системы даже не будет являться владельцем данных веток реестра, следовательно, у него не будет прав на них. В таком случае, необходимо сначала добавить текущего пользователя во владельцы этих веток, а затем проставить ему соответствующие права, как описано в разделе Права доступа (Разрешения) данного руководства.
Доверенные узлы¶
Если узел не добавляется в надежные узлы, можно добавить его вручную через реестр, для этого необходимо:
- Перейти в ветку
HKEY_CURRENT_USER\Software\Microsoft\Windows\CurrentVersion\Internet Settings\ZoneMap\Domains; - Добавить подраздел с названием домена, например,
kontur.ru; - В добавленном подразделе создать еще один подраздел с названием субдомена:
extern; - Добавить параметр DWORD
httpsсо значением2
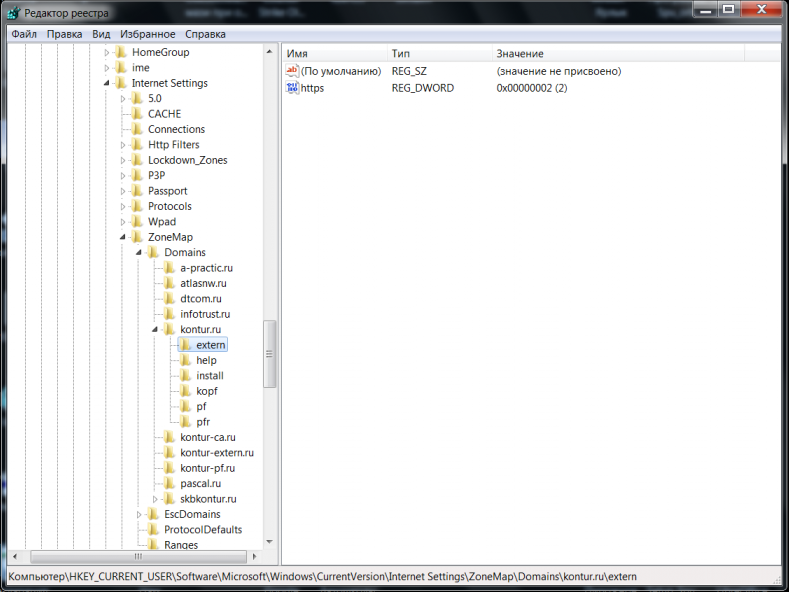
Рис. 25 – Добавление зон надежных узлов вручную
Название статьи:
Практическая работа по теме: «Настройка ОС Windows через реестр» | Бондаренко Александр Валериевич. Работа №359862
Дата публикации:
12.02.2025
Описание:
Практическая работа для студентов СПО предмета «Операционные системы и среды» специальностей 09.02.07 Информационные системы и программирование, 09.02.01 Компьютерные системы и комплексы по теме: «Настройка ОС Windows через реестр»
Цель работы: изучить назначение реестра, его структуру; редакторы реестра; приемы восстановления системы при повреждении реестра; сформировать навыки и умения работать с редактором реестра
Прикрепленные файлы:
b43998be3a8124fcaf1da6474ace1904.pdf
Хабаровский институт инфокоммуникаций (филиал)
Федерального государственного бюджетного образовательного учреждение
высшего образования
«Сибирский государственный университет телекоммуникаций и информатики»
(СибГУТИ)
11.03.02 «Инфокоммуникационные технологии и системы связи»
Лабораторная работа № 5
«РАБОТА С РЕЕСТРОМ WINDOWS»
по дисциплине “Операционные системы ”
Выполнил: студент 2 курса
Группы ЗСС-21д
Кузьменко Иван Сергеевич
Проверил: Манжула Илья Сергеевич
Хабаровск 2022 г
Цели и задачи работы: изучить назначение реестра, структуру реестра, редакторы реестра, приемы восстановления системы при повреждении реестра.
Задание на лабораторную работу:
1. Очистить список недавно открытых документов.
2. Добавить/Удалить ярлык «Мои документы» в окно «Мой компьютер».
3. Запретить/Разрешить команду перезагрузки компьютера.
4. Показать/скрыть значок «Мой компьютер».
5. Запретить/Разрешить доступ к настройкам панели управления.
6. Очистить список недавно использованных команд.
7. Запретить/Разрешить доступ к некоторым программам.
8. Запретить/Разрешить доступ к настройкам сети.
9. Запретить/Разрешить доступ к настройкам паролей.
10. Изменить значок корзины.
11. Скрыть/Показать значок Internet Explorer.
12. Очистить список недавно открытых документов
Ход работы
Доступ к настройкам
Доступ к программам
Список очищенных команд
Контрольные вопросы
1. Что такое системный реестр?
Системный реестр — база данных для хранения информации о параметрах и настройках компьютера.
Реестр содержит сведения, которые использует операционная система Windows:
данные профилей пользователей;
данные об установленных программах и типах документов;
свойства папок и программ;
конфигурации оборудования в операционной системе;
данные об используемых портах.
2. Где находится системный реестр?
Windows/System32/Config
3. Как можно редактировать системный реестр?
Измените реестр. Реестр содержит два основных элемента: ключи и значения. Если вы знаете ключ, который нужно изменить, нажмите Control+f, чтобы открыть диалоговое окно «Поиск» Введите имя ключа и нажмите «Найти далее». Измените значение ключа. Когда вы найдете ключ, дважды щелкните по нему, чтобы изменить его значение. Нажмите «OK», чтобы сохранить внесенные изменения. Чтобы изменения вступили в силу, перезагрузите компьютер.
4. Какова структура системного реестра?
Реестр — это иерархическая база данных, содержащая данные, критически важные для работы Windows и приложений и служб, работающих на Windows. Данные структурированы в виде дерева. Каждый узел в дереве называется ключом. Каждый ключ может содержать как подразделы, так и записи данных, называемые значениями. Иногда наличие ключа — это все данные, необходимые приложению; в других случаях приложение открывает ключ и использует значения, связанные с ключом. Ключ может иметь любое количество значений, а значения могут находиться в любой форме.
5. Что делать, если системный реестр поврежден?
Сбой при загрузке компьютера, который указывает на отсутствие файла реестра системы, может произойти по следующим причинам:
-Повреждение файла конфигурации загрузки (BCD). Восстановить его можно с помощью утилиты bootrec.exe.
-Повреждение системных файлов. Требуется сканирование системы утилитами DISM и SFC.
6. Описать свойства класса TRegistry.
Методы Create — Создаёт объект класса TRegistry для работы с реестром Windows. Свойству Access присваивается значение KEY_ALL_ACCESS.
Свойство Access — Свойство Access используется для указания уровня безопасности при открытии ключей реестра.
Свойство RootKey- Используется для указания корневого раздела реестра. При создании объекта класса TRegistry этому свойству присваивается значение HKEY_CURRENT_USER.
Метод CreateKey — Функция CreateKey создает в реестре ключ Key. Если создание ключа прошло успешно функция вернет true, иначе будет поднято исключение ERegistryException, поэтому настоятельно рекомендую все вызовы CreateKey заключать в блоки try..except(finally)
Метод OpenKey — Функция OpenKey открывает ключ Key. Если CanCreate равно true, то если ключ, указанный в Key не найден, то он будет создан. Функция вернет true, если открытие ключа прошло успешно.
Метод OpenKeyReadOnly — Открывает ключ Key только для чтения, со значением свойства Access равному KEY_READ. Функция возвращает true, если ключ удалось открыть.
Свойства CurrentKey и CurrentPath — Свойство CurrentKey содержит в себе дескриптор ключа реестра, который в данный момент открыт. Изменяется при вызове методов OpenKey и OpenKeyReadOnly. Данное свойство записи не подлежит, то есть, является read-only свойством. Если Вы не выходите за рамки действия созданного экземпляра TRegistry, то это свойство Вам вряд ли понадобится.
Свойство CurrentPath содержит путь к ключу реестра, который в данный момент открыт. Аналогично CurrentKey это read-only свойство. CurrentPath автоматически изменяется при открытии другого ключа.
7. Каким образом можно резервировать и восстанавливать системный реестр?
Ручное резервное копирование реестра
Нажмите кнопку » Пускregedit.exe в поле поиска и нажмите клавишу ВВОД. При получении запроса на ввод пароля администратора или подтверждения введите пароль или подтвердите действие.
В редакторе реестра найдите и щелкните раздел реестра или подраздел, для которого требуется выполнить резервное копирование.
Выберите файл> экспорта.
В диалоговом окне «Экспорт файла реестра» выберите расположение, в котором нужно сохранить резервную копию, а затем введите имя файла резервной копии в поле «Имя файла «.
Нажмите кнопку «Сохранить».
Восстановление ручной резервной копии
Нажмите кнопку » Пуск «,regedit.exeи нажмите клавишу ВВОД. При получении запроса на ввод пароля администратора или подтверждения введите пароль или подтвердите действие.
В редакторе реестра щелкните «Файл > импортировать».
В диалоговом окне Импорт файла реестра выберите расположение, куда была сохранена резервная копия, выберите файл резервной копии, а затем нажмите кнопку Открыть.
8. Описать виды ключей системного реестра и их значения?
HKEY_LOCAL_MACHINE (HKLM) Раздел «HKLM \SAM» обычно отображается как пустой для большинства пользователей (если только им не предоставлен доступ администраторами локальной системы или администраторами доменов, управляющих локальной системой). Раздел «HKLM \ SECURITY» обычно отображается пустым для большинства пользователей (если только им не предоставлен доступ пользователями с правами администратора) и связан с базой данных безопасности домена, в который вошел текущий пользователь (если пользователь зарегистрирован в локальном системном домене, этот ключ будет связанв куст реестра, хранящийся на локальном компьютере и управляемый локальными системными администраторами или встроенной «системной» учетной записью и установщиками Windows). Раздел «HKLM\SYSTEM» обычно доступен для записи только пользователям с правами администратора в локальной системе. Сокращенно HKCR, HKEY_CLASSES_ROOT содержит информацию о зарегистрированных приложениях, таких как ассоциации файлов и идентификаторы классов объектов OLE, привязывая их к приложениям, используемым для обработки этих элементов Сокращенно HKU, HKEY_USERS содержит подразделы, соответствующие ключам HKEY_CURRENT_USER для каждого профиля пользователя, активно загружаемого на компьютер, хотя пользовательские кусты обычно загружаются только для пользователей, вошедших в систему в данный момент. Сокращенно HKCU, HKEY_CURRENT_USER хранит настройки, характерные для текущего пользователя, вошедшего в систему.
HKEY_LOCAL_PROFORMANCE_DATA Этот раздел предоставляет информацию о времени выполнения в виде данных о производительности, предоставляемых либо самим ядром NT, либо запущенными системными драйверами, программами и службами, которые предоставляют данные о производительности.
9. Дать описание основных разделов системного реестра.
Описание разделов реестра
HKEY_CURRENT_USER
Данный раздел содержит настройки текущего активного пользователя, вошедшего в систему. Здесь хранятся папки пользователя, цвета экрана и параметры панели управления. Эти сведения сопоставлены с профилем пользователя. Вместо полного имени раздела иногда используется аббревиатура HKCU.[1] Хотя это раздел выглядит как один из основных в редакторе ресстра, он является всего лишь ссылкой на один из профилей HKEY_USERS\.
HKEY_USERS
Данный раздел содержит все активные загруженные профили пользователей компьютера. Раздел HKEY_CURRENT_USER является подразделом раздела HKEY_USERS. Вместо полного имени раздела иногда используется аббревиатура HKU.[2]
HKEY_LOCAL_MACHINE
Раздел содержит параметры конфигурации, относящиеся к данному компьютеру (для всех пользователей). Вместо полного имени раздела иногда используется аббревиатура HKLM.[3]
HKEY_CLASSES_ROOT
Является подразделом HKEY_LOCAL_MACHINE\Software\Classes. В основном, содержит информацию о зарегистрированных типах файлов и объектах ActiveX. Вместо полного имени раздела иногда используется аббревиатура HKCR. Начиная с Windows 2000, эти сведения хранятся как в HKEY_LOCAL_MACHINE, так и в HKEY_CURRENT_USER. Раздел HKEY_LOCAL_MACHINE\Software\Classes содержит параметры по умолчанию, которые относятся ко всем пользователям локального компьютера. Параметры, содержащиеся в разделе HKEY_CURRENT_USER\Software\Classes, переопределяют принятые по умолчанию и относятся только к текущему пользователю. Раздел HKEY_CLASSES_ROOT включает в себя данные из обоих источников. Кроме того, раздел HKEY_CLASSES_ROOT предоставляет объединённые данные программам, написанным под ранние версии Windows. Изменения настроек текущего пользователя выполняются в разделе HKEY_CURRENT_USER\Software\Classes. Модификация параметров по умолчанию должна производиться в разделе HKEY_LOCAL_MACHINE\Software\Classes. Данные из разделов, добавленных в HKEY_CLASSES_ROOT, будут сохранены системой в разделе HKEY_LOCAL_MACHINE\Software\Classes. Если изменяется параметр в одном из подразделов раздела HKEY_CLASSES_ROOT и такой подраздел уже существует в HKEY_CURRENT_USER\Software\Classes, то для хранения информации будет использован раздел HKEY_CURRENT_USER\Software\Classes, а не HKEY_LOCAL_MACHINE\Software\Classes.[4]
HKEY_CURRENT_CONFIG
Данный раздел содержит сведения о профиле оборудования, используемом локальным компьютером при запуске системы.[5] Является ссылкой на HKEY_LOCAL_MACHINE\SYSTEM\CurrentControlSet\Hardware Profiles\Current
Практическая
РАБОТА №
1.
ИССЛЕДОВАНИЕ СТРУКТУРЫ РЕЕСТРА
Цель работы: изучить
структуру ключей реестра, типы параметров
ключей, способы редактирования реестра;
получить практические навыки работы с
редактором реестра RegEdit.
Структура
и основные принципы работы с реестром
Реестр (Registry)
– это системная база данных Windows
. Она является хранилищем множества
параметров и установок, необходимых
для нормального функционирования
Windows на данном конкретном
компьютере.
Реестр – это не
статическая база данных настроек, он
работает постоянно и постоянно
обновляется. Не существует двух одинаковых
реестров.
Файлы системного реестра
База данных
системного реестра Windows
хранится в двух файлах – System.dat
и User.dat. Это
скрытые системные файлы, доступные
только для чтения. Данные хранятся в
них в двоичном виде и не могут быть
просмотрены при помощи обычного
текстового редактора. Для внесения
изменения в реестр должен использоваться
специальный редактор Regedit.exe,
который изображает эти два файла как
одну систему.
По умолчанию файлы
System.dat и
User.dat хранятся
в папке \Windows.
В файле System.dat
хранятся сведения об аппаратуре, на
котором работает система Windows,
а также об установленном на нем программном
обеспечении. Значения, хранящиеся в
этом файле, автоматически изменяются
при изменении аппаратной конфигурации,
а также при установке и удалении
приложений.
В файле User.dat
хранится информация, относящаяся к
пользователю. В частности, это могут
быть данные о «чувствительности» мыши,
цветовой схеме, курсорах, шрифтах,
клавиатуре и прочем. В этом же файле
находятся сведения о конфигурации
рабочего стола и сети для разных
пользователей – так называемые
пользовательские конфигурации.
Аналогичные
файлы для хранения базы данных системного
реестра существуют и в других ОС семейства
Windows 9х/NT.
Отличаться могут количество и,
соответственно, названия файлов.
Редактор реестра
Фирма Microsoft
предусмотрела множество элементов
интерфейса пользователя, предназначенных
для изменения конфигурации системы ,
т.е. реестра – это и Панель Управления
(Control Panel),
и диалоговые окна свойств, и многое
другое. При этом изменения параметров
отражаются на функционировании системы
немедленно. Вместе с тем в некоторых
случаях этого оказывается недостаточно.
Однако, изменять системный реестр,
используя редактор реестра, следует
только в том случае, когда это действительно
необходимо. Если вы редактируете базу
данных реестра, то для того, чтобы
хранящиеся в ней параметры были прочтены
в память и вступили в силу, чаще всего
необходимо перезапустить компьютер.
Для запуска
редактора реестра следует выполнить
команду Пуск — Выполнить- RegEdit. Файл
запуска реестра RegEdit.exe
всегда находится в папке \ WINDOWS.
Объекты системного реестра
Реестр содержит
три типа объектов: ключи, параметры и
значения.
Ключи — вершина
иерархической структуры реестра. Под
ключами реестра могут располагаться
другие узлы иерархического дерева
(подключи). Кроме этого, каждый ключ
может содержать один или несколько
параметров. Все ключи и параметры в
пределах подключа должны иметь уникальные
имена.
Параметры имеются
у каждого ключа и подключа. У каждого
ключа обязательно есть хотя бы один
параметр -» По умолчанию». Если
значения параметров не заданы, то они
имеют значение Null.
Параметры состоят
из трех частей: тип параметра, имя
параметра и его значение. Допустимы
следующие типы параметров: двоичные,
двойное слово и строковые. Каждому типу
параметров соответствует своя пиктограмма
в окне редактора реестра.
String
(строковое). Представляет из себя
ASCIIZ–строку (заканчивается
символом с кодом 0). Имеет переменную
длину, максимальный размер 64 кБ. Значение
строки всегда заключается в кавычки.
Binary
(двоичное). Максимальный размер 64 кБ.
В окне редактора реестра представлено
в виде 16-ричного значения.
DWORD
(двойное слово). Представляет собой
число размером 32 бита (в реестре 8-значное
шестнадцатеричное число). Чтобы отличить
этот тип данных от двоичного, перед
численным значением DWORD
всегда есть два символа: 0х.
Соседние файлы в предмете [НЕСОРТИРОВАННОЕ]
- #
- #
- #
- #
- #
- #
- #
- #
- #
- #
- #