проводник в Windows 11 помогает быстро и легко получить нужные файлы.
Чтобы проверка в Windows 11, выберите его на панели задач или в меню Пуск или нажмите клавишу с логотипом Windows + E на клавиатуре.

Как использовать проводник:
-
Чтобы закрепить папку в быстром доступе, щелкните правой кнопкой мыши (или нажмите и удерживайте) папку и выберите Пункт Закрепить в быстром доступе.
-
Чтобы предоставить общий доступ к файлу, выберите его, а затем выберите Поделиться на ленте.
-
Чтобы переместить расположение файла или папки, выберите их, а затем выберите Вырезать на ленте. Перейдите к новому расположению, а затем выберите Вставить .
Примечание: Для файлов и папок в режиме быстрого доступа необходимо щелкнуть правой кнопкой мыши (или нажать и удерживать) и выбрать команду Открыть, прежде чем вы сможете вырезать и вставить.
-
Чтобы изменить способ отображения элементов в проводник, выберите Вид на ленте и выберите между отображением значков, списков, сведений и многого другого.
-
Чтобы сократить пространство между файлами, выберите Вид > Компактное представление.
-
Чтобы найти нужные файлы на компьютере и в облаке, выполните поиск на проводник Home.
Примечание: Войдите в свои облачные учетные записи из меню «Пуск > Параметры» > учетные записи, чтобы включить облачный поиск.
Быстрый доступ
Начиная с Windows 11 версии 22H2 известные папки Windows — «Рабочий стол», «Документы«, «Загрузки», «Изображения«, «Музыка» и «Видео» — по умолчанию доступны в виде закрепленных папок в разделе Быстрый доступ как в проводник Главная, так и в левой области навигации. Эти папки по умолчанию больше не отображаются в разделе Этот компьютер, чтобы представление было сосредоточено на дисках и сетевых расположениях компьютера.

Вы можете настроить любую папку, чтобы она отображалась в разделе Быстрый доступ, чтобы ее было легко найти. Просто щелкните его правой кнопкой мыши (или долго нажимайте) и выберите Закрепить для быстрого доступа. Открепить его, если он вам больше не нужен, щелкнув правой кнопкой мыши (или нажав долгое нажатие) и выбрав команду Открепить в разделе Быстрый доступ.
Если вы открепите эти известные папки Windows и решите восстановить их позже, вот простой способ восстановить их в разделе Быстрый доступ в разделе Главная и в области навигации:
-
Выберите Пуск > проводник или щелкните значок проводник на панели задач.
-
Выберите Главная в области навигации слева.
-
Щелкните стрелку вверх на кнопках навигации, доступных слева от адресной строки. В этом представлении отображаются все 6 известных папок Windows: «Рабочий стол», «Документы», «Загрузки«, «Рисунки«, «Музыка» и «Видео«.
-
Выберите и удерживайте (или щелкните правой кнопкой мыши) папку, которую требуется восстановить, и выберите Закрепить для быстрого доступа в контекстном меню.
Теперь папка будет доступна в области навигации и в проводник Главная.
Если вы спрятали левую панель навигации и хотите сделать ее видимой в окне проводник, ее можно отобразить еще раз, выполнив следующие действия:
-
Выберите Пуск > проводник или щелкните значок проводник на панели задач.
-
Выберите Вид на панели команд.
-
Выберите Показать, а затем — Область навигации.
Теперь область навигации должна отображаться в окне проводник.
Контекстное меню
проводник имеет новое упрощенное контекстное меню, упрощая работу с популярными командами. Щелкните файл правой кнопкой мыши, чтобы открыть новое контекстное меню.
В верхней части контекстного меню можно найти пункты Вырезать , Скопировать , Вставить , Переименовать , Поделиться и Удалить . Наведите указатель мыши на любой значок, чтобы увидеть его имя.

-
Щелкните правой кнопкой мыши (или выберите и удерживайте) файл или папку, чтобы открыть контекстное меню.
-
Выберите Показать дополнительные параметры.
Примечание: Не все расширения из Windows 10 будут доступны в упрощенном контекстном меню Windows 11, но они всегда будут доступны при выборе пункта Показать дополнительные параметры. Некоторые приложения будут обновляться со временем, чтобы присоединиться к новому контекстно-меню. Обратитесь к разработчику приложений о доступности и времени для конкретных приложений.
Общие параметры проводник
По умолчанию проводник открывается в раздел Быстрый доступ, переименованный в проводник Главная в Windows 11 версии 22H2. Мы рекомендуем в качестве целевой страницы главная в проводник, где можно:
-
Быстрый доступ к самым последним и избранным файлам Office.com.
-
Поиск и поиск соответствующих файлов на компьютере и в облаке гораздо быстрее, чем на этом компьютере.
Если вы хотите открыть проводник этот компьютер, на ленте выберите Дополнительные параметры >> Открыть проводник, а затем выберите Этот компьютер > Применить.
Откройте проводник на панели задач. Выберите Вид > Показать, а затем выберите Расширения имен файлов, чтобы просмотреть расширения имен файлов.
Откройте проводник на панели задач. Выберите Вид > Показать, а затем выберите Скрытые элементы , чтобы просмотреть скрытые файлы и папки.
Откройте проводник на панели задач. Выберите Вид > Показать, а затем выберите Пункт проверка поля, чтобы просмотреть поле проверка рядом с файлами и папками, чтобы выбрать их.
Неочевидные функции, которые сделают работу с файлами удобнее.
1. Множественный выбор файлов
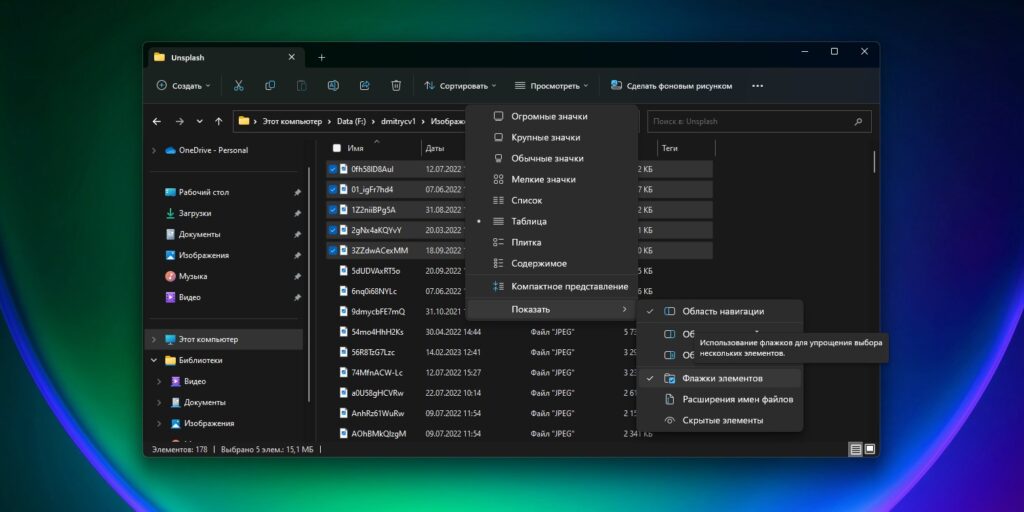
В Windows есть много способов быстро выбрать несколько файлов. Например, удерживая кнопку Ctrl, указать нужные документы. Также можно выбрать диапазон файлов: удерживая Shift, щёлкнуть первый и последний документ или папку в списке. Наконец, можно выделить все документы сразу, нажав Ctrl + A.
Но существует и менее очевидный способ — флажки в «Проводнике». Откройте его и выберите «Просмотреть» → «Показать» → «Флажки элементов». После этого наведите курсор на файл. Рядом появится флажок, и вы сможете выбрать несколько документов, отметив чекбоксы рядом с ними.
2. Перемещение «Корзины»
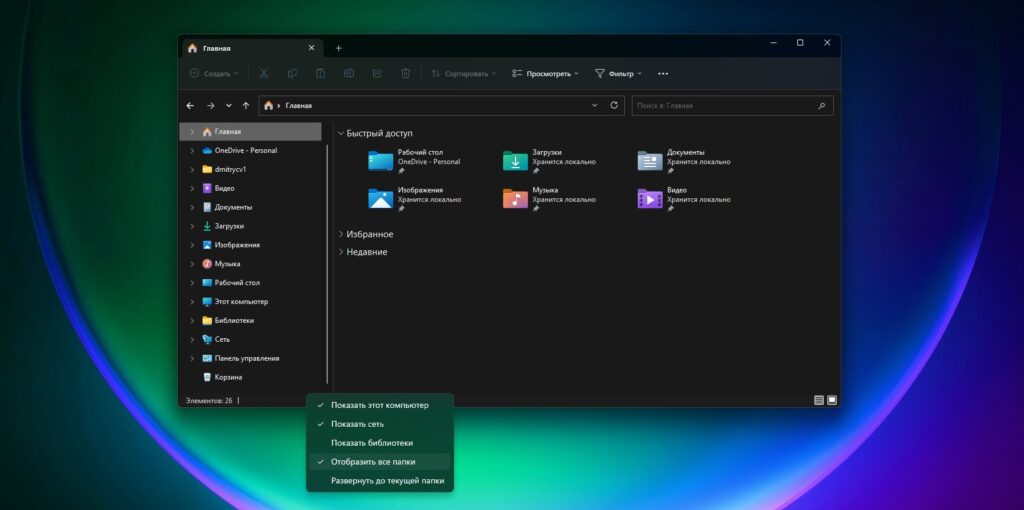
Обычно в Windows «Корзина» располагается на рабочем столе. Это неудобно, потому что для доступа к ней каждый раз необходимо закрыть или свернуть все окна.
Вместо этого вы можете добавить «Корзину» на боковую панель навигации «Проводника». Там вы сможете открыть ее или просто перетащить в неё документы и папки прямо из окна файлового менеджера, что, согласитесь, куда удобнее.
Есть два способа добавить «Корзину» в «Проводник». Первый: перетащите её на панель быстрого доступа — туда, где находятся ваши папки. И она останется там.
Второй вариант: щёлкните правой кнопкой мыши по пустому месте на панели «Проводника» и выберите опцию «Отобразить все папки». После этого вы увидите, что «Корзина» появилась среди элементов.
3. Настройка компактного вида
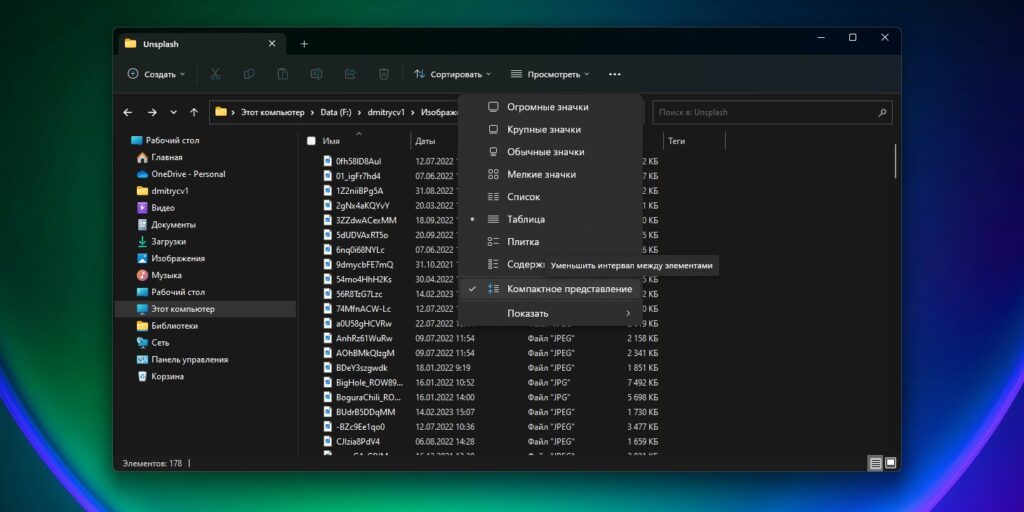
Если вам кажется, что между файлами в вашем «Проводнике» многовато свободного места, это можно исправить, включив компактный вид. Нажмите «Просмотреть» и выберите опцию «Компактное представление».
Лишнее пространство между файлами исчезнет, и они будут располагаться ближе друг к другу. Это полезно на небольших экранах, например на планшетах и 13‑дюймовых ноутбуках. Имейте в виду, что компактный вид работает только в случае, если папки у вас отображаются в виде списка или таблицы.
4. Скрытие недавних папок и файлов
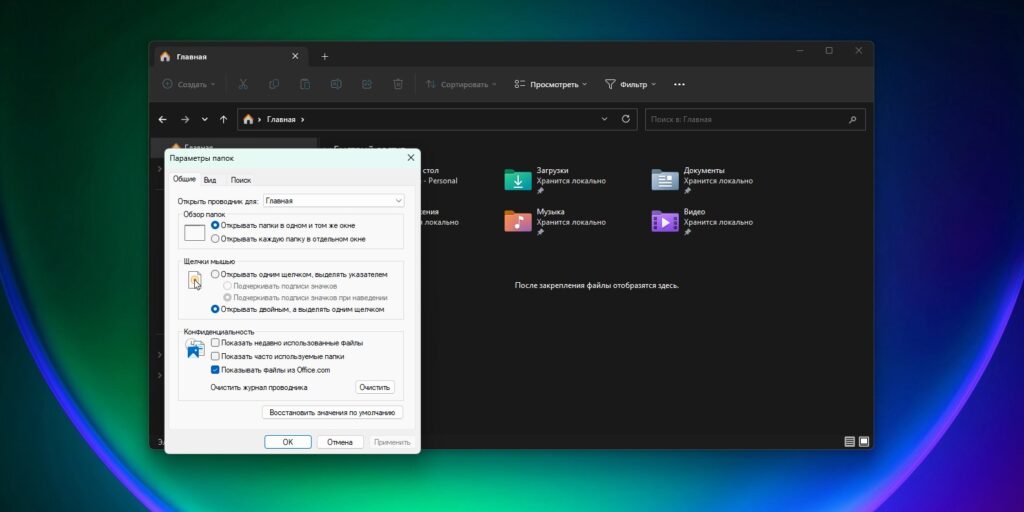
Если вам кажется, что область быстрого доступа в «Проводнике» загружена ненужными файлами и папками, вы можете скрыть последние использованные элементы.
Для этого нажмите на три точки на верхней панели «Проводника» и выберите «Параметры». В появившемся окне снимите флажки с опций «Показать недавно использованные файлы» и «Показывать часто используемые папки в быстром доступе». Нажмите кнопку ОК, чтобы сохранить изменения.
Теперь последние использованные файлы и папки не будут отображаться в разделе быстрого доступа. И в этом есть несомненный плюс: никто из посторонних не сможет в ваше отсутствие увидеть, с какими документами вы работали.
5. Добавление папок на панель навигации
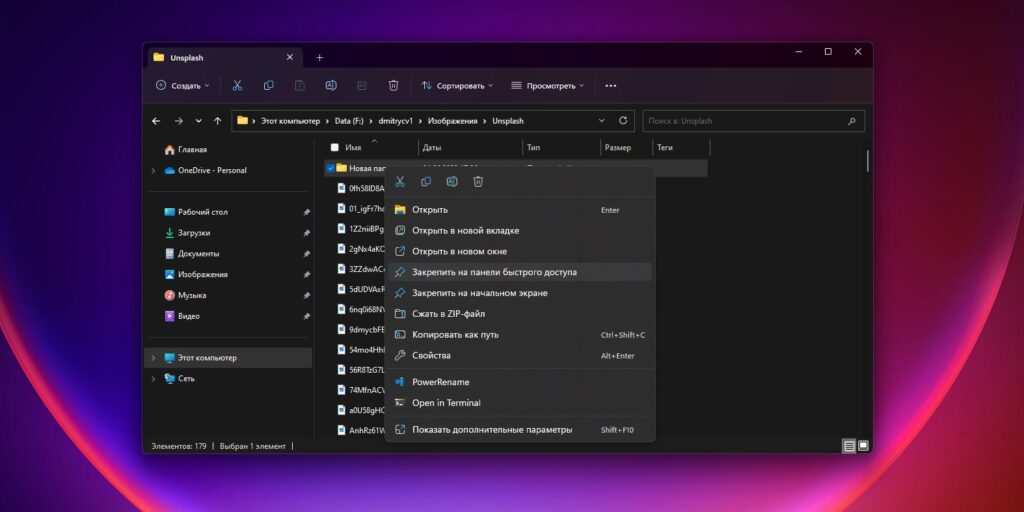
По умолчанию на панели «Проводника» закреплены стандартные «Документы», «Музыка» и прочие варианты. Но вы можете закинуть туда и собственные папки, чтобы всё время иметь к ним доступ.
Щёлкните правой кнопкой мыши по папке, которую вы хотите закрепить в «Проводнике». В появившемся контекстном меню выберите опцию «Закрепить на панели быстрого доступа».
Теперь выбранная папка будет всегда отображаться на панели сбоку. Кроме того, вы можете закреплять папки, просто перетаскивая их на панель мышью.
Если же вам нужно открепить папку, щёлкните по ней правой кнопкой и выберите «Удалить из панели быстрого доступа».
6. Добавление «Библиотеки» на панель навигации
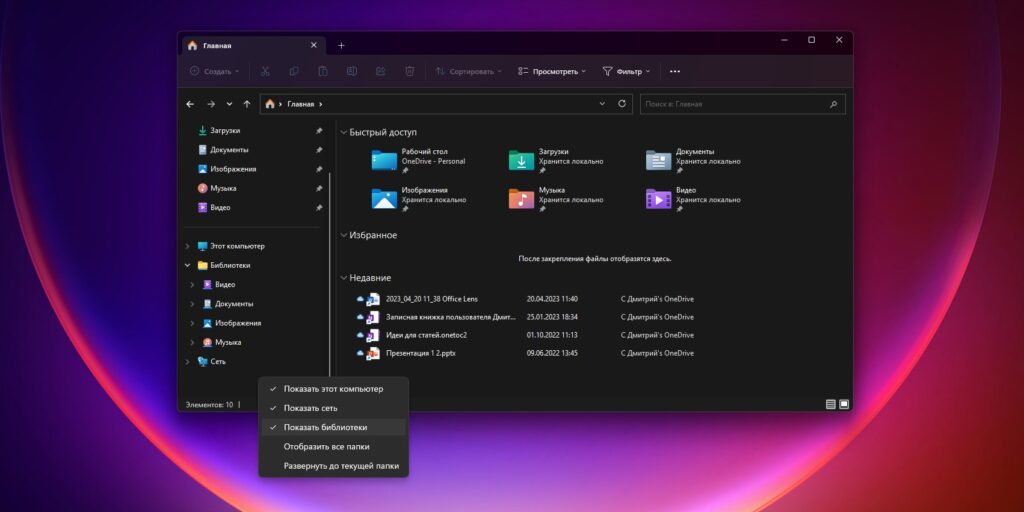
«Библиотеки» в Windows — это набор ваших основных папок, таких как «Документы», «Музыка», «Изображения» и «Видео». Чтобы добавить её на панель навигации в «Проводнике», щёлкните правой кнопкой мыши в любом пустом месте на левой панели и в контекстном меню выберите опцию «Показать библиотеки».
После этого папка «Библиотеки» будет добавлена на панель навигации, что позволит вам быстро получить доступ к вашим каталогам.
7. Массовое переименование файлов
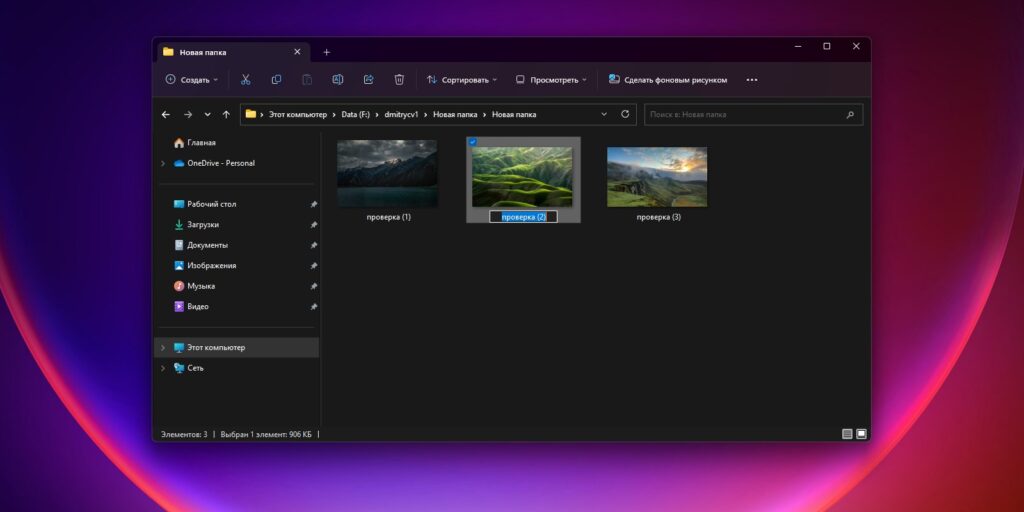
Массовое переименование файлов может быть утомительной задачей, особенно если их у вас много. Обычно для этого приходится щёлкать каждый документ правой кнопкой мыши, выбирать опцию «Переименовать», вводить новое имя и нажимать клавишу «Enter».
Однако есть более простой способ. Вместо нажатия клавиши «Enter» после переименования файла можно нажать клавишу «Tab». Это позволит выделить следующий документ и сразу перейти к его названию.
8. Поворот изображений
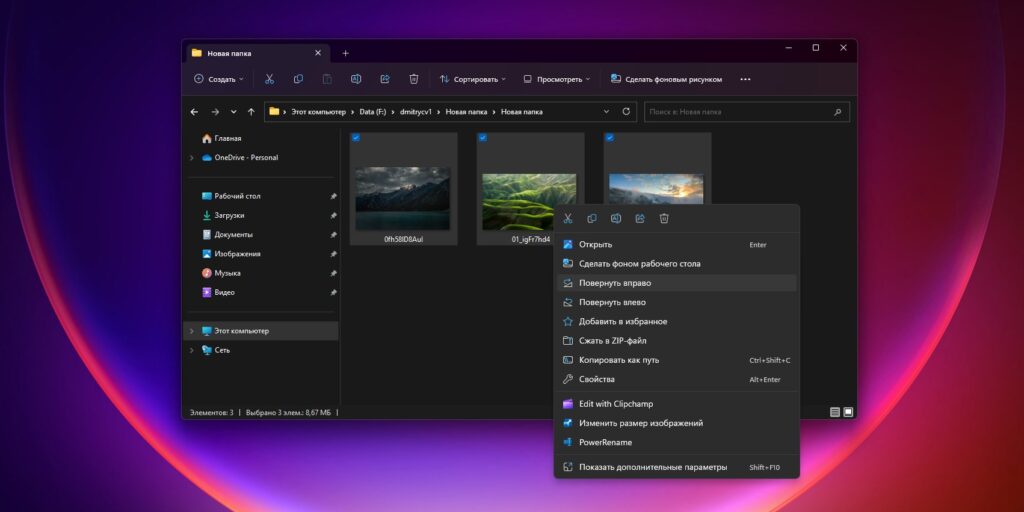
Если вам необходимо повернуть несколько изображений одновременно, есть удобный способ сделать это. Просто выделите все нужные картинки, зажав клавишу Shift или Ctrl, затем щелкните правой кнопкой мыши по одному из них и выберите «Повернуть влево» или «Повернуть вправо». И никакой утомительной ручной работы.
9. Изменение изображения папки
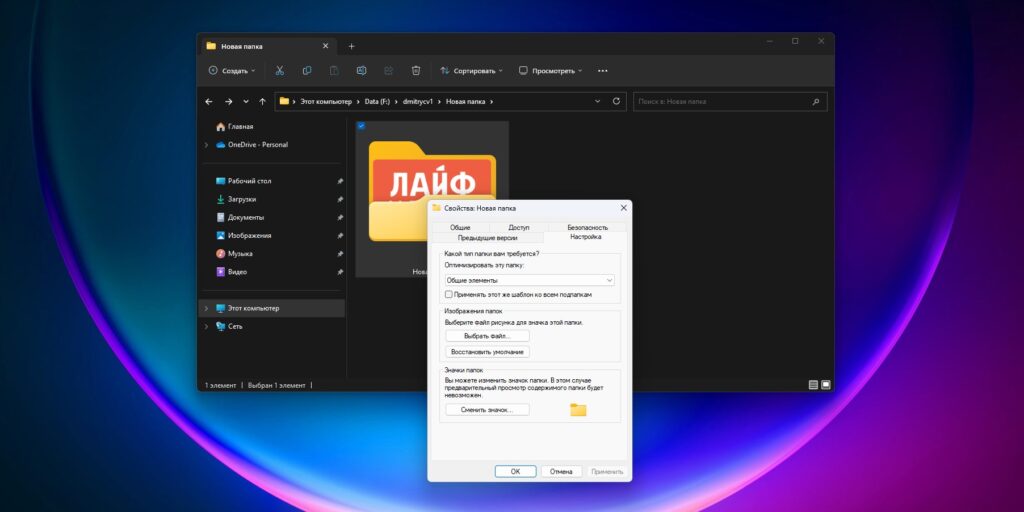
По умолчанию «Проводник» выбирает в качестве изображения для иконки папки первую картинку, которая в ней лежит. Но вам может захотеться изменить её. Для этого щёлкните правой кнопкой мыши по папке, которую вы хотите изменить, затем выберите опцию «Свойства». В открывшемся окне перейдите на вкладку «Настройка» и найдите раздел «Изображения папки». Там вы увидите кнопку «Выбрать файл».
Щёлкните по этой кнопке и найдите изображение, которое вам нужно — при этом оно не обязательно должно лежать в той папке, которую вы редактируете. Нажмите «Открыть». После выбора изображения нажмите «OK», чтобы закрыть окно свойств и применить изменения.
Теперь выбранное изображение будет использоваться в качестве новой миниатюры для папки.
10. Замена значка папки
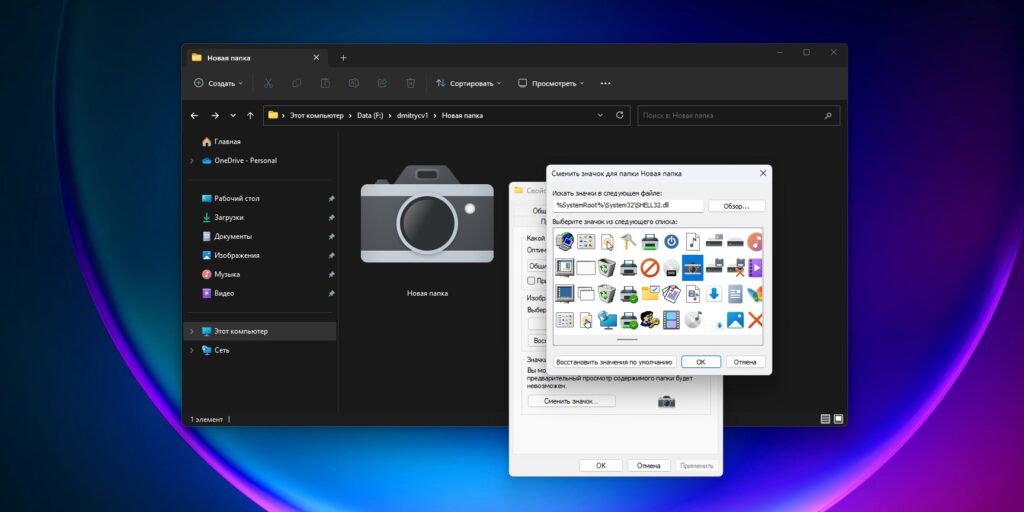
Аналогичным образом можно заменить значок папки. Щёлкните по ней правой кнопкой мыши и выберите «Свойства» из контекстного меню. В открывшемся окне перейдите на вкладку «Настройка» и нажмите на кнопку «Сменить значок».
Далее вы сможете остановиться на предлагаемых системой иконках либо нажать на кнопку «Обзор» и выбрать собственное изображение, которое будет использоваться в качестве значка папки. Во втором случае убедитесь, что оно имеет расширение .ico (формат иконок).
Либо после нажатия на кнопку «Обзор» вы можете указать EXE‑файл или ярлык любой установленной у вас программы. Так для папки вы сможете выбрать значок этого приложения.
После выбора желаемого значка нажмите «OK» во всех открытых окнах, чтобы применить изменения.
11. Использование опции «Поделиться»
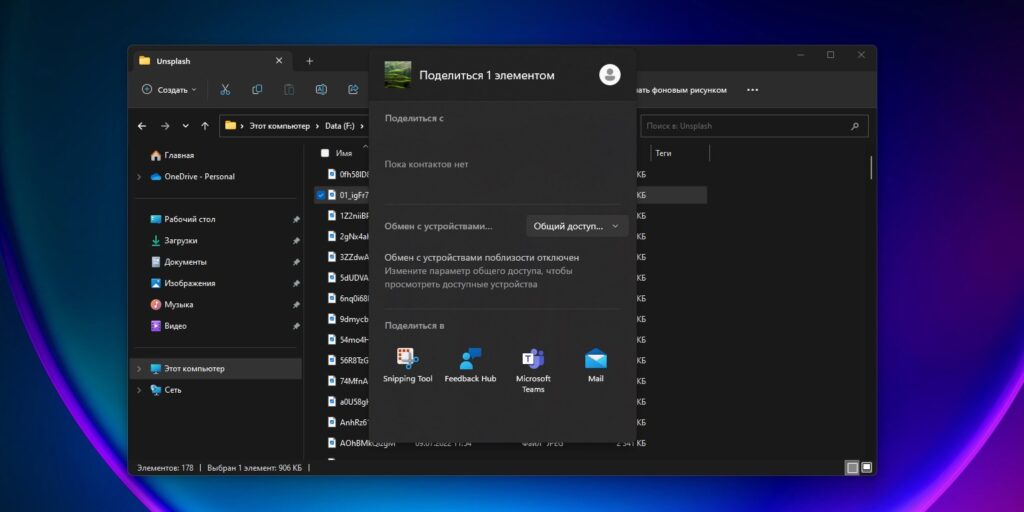
В Windows 11 Microsoft упростила процесс обмена файлами прямо из «Проводника». Щёлкните правой кнопкой мыши по любому файлу, который вы хотите отправить, и выберите опцию «Поделиться», расположенную в верхней части контекстного меню. После этого появятся варианты для обмена документом с ближайшими устройствами, вашими контактами или через подходящее приложение.
12. Замена стартовой папки
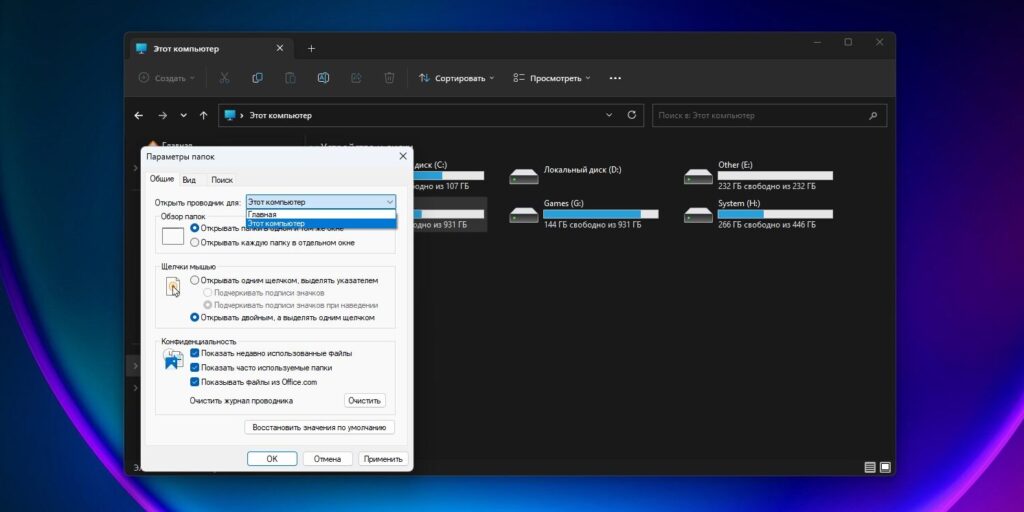
По умолчанию «Проводник» при запуске показывает «Быстрый доступ». Это может быть не очень удобно, если вы предпочитаете работать не со стандартными папками Windows 11, а с дисками. Но стартовый каталог можно легко заменить на «Этот компьютер».
Для этого в верхнем меню «Проводника» нажмите на иконку с тремя точками. В раскрывающемся меню выберите «Параметры». В появившемся окне найдите раздел «Открыть проводник для» и в раскрывающемся списке выберите «Этот компьютер». Нажмите ОК, чтобы сохранить изменения.
Теперь каждый раз, когда вы открываете «Проводник», он будет автоматически открывать раздел «Этот компьютер» вместо «Быстрого доступа».
Многие пользователи используют проводник Windows в качестве основного файлового менеджера, однако лишь небольшое число знают о некоторых его не очевидных возможностях и функциях, которые могут оказаться полезными в некоторых ситуациях.
В этой статье некоторые такие малоизвестные возможности Проводника Windows 10, 8.1 и Windows 7, о которых стоит знать. Также может быть интересным: Малоизвестные полезные встроенные системные утилиты Windows.
Как включить открытие «Этот компьютер» вместо «Часто используемые папки» и «Последние файлы» в проводнике Windows 10
Это не секрет, а скорее один из нюансов, с которым начинающие пользователи Windows 10 не всегда могут разобраться: дело в том, что по умолчанию при открытии проводника открываются не диски и иные расположения из «Этот компьютер», а последние файлы и папки, что не для каждого бывает удобным.

Это сравнительно просто отключить и сразу открывать содержимое «Этот компьютер» при запуске проводника. Более того, вы можете отключить и сохранение истории последних папок и файлов.
Подробно о том, как это сделать в отдельной инструкции: Как убрать часто используемые папки, последние файлы и открывать не «Быстрый доступ», а «Этот компьютер» при открытии проводника. Более того, существует метод полностью убрать пункт «Быстрый доступ» из левой панели проводника Windows 10.
Контекстное меню с нажатой клавишей Shift в проводнике
Когда вы нажимаете правой кнопкой мыши по файлу, папке или в пустом месте окна проводника, открывается контекстное меню, содержащее многие частые действия. Но не все знают, что если удерживать клавишу Shift при открытии этого меню, в нем появятся новые пункты. Например, для файла или папки можно будет скопировать путь к этому элементу в буфер обмена.
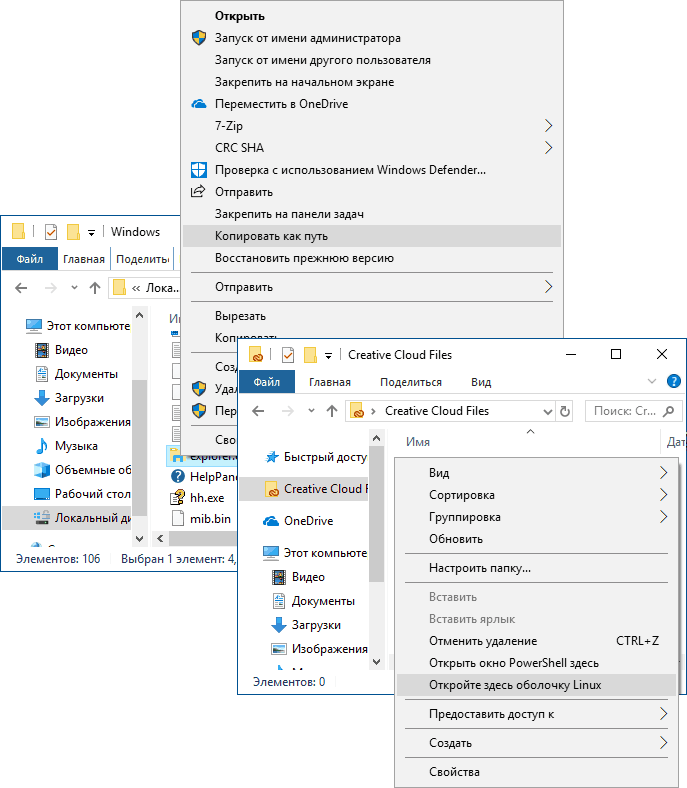
Для пустого места в папке или для выбранной папки можно сразу запустить PowerShell (Windows 10), Командную строку (Windows 7 и 8.1) или Linux Shell (Windows 10 с установленной подсистемой Linux) в этом расположении.
Предварительный просмотр изображений в проводнике
Не всегда нужно включать отображение миниатюр для фотографий и картинок (кроме того, случается, что миниатюры изображений не отображаются). В любой момент, даже при выборе «мелкие значки» в контекстном меню «Вид» проводника, вы можете нажать клавиши Alt+P и произойдет следующее:

Справа появится панель предварительного просмотра, работающая для изображений и документов. Обратите внимание: сочетание клавиш работает только когда выбрана английская раскладка клавиатуры.
Поворот картинок в проводнике
При желании, вы можете повернуть фото или другое изображение прямо в проводнике: просто выберите нужный файл, а затем перейдите на вкладку «Средства работы с рисунками».

Там вы обнаружите действия поворота, а также быстрого запуска слайд-шоу или установки картинки в качестве фона на рабочий стол.
Адресная строка и строка поиска проводника
Далеко не все пользователи используют два элемента в верхней части окна проводника: поиск, который может быть полезен при необходимости найти нужный файл в завалах как по его имени так и по содержимому (для документов) и адресная строка, которая может пригодиться для того, чтобы:
- Скопировать путь к папке. При этом, обратите внимание на тот факт, что некоторые папки имеют не такой путь, как вы себе представляете: например, если вы зайдите в C:\Пользователи\Имя_пользователя в проводнике, а потом кликните в адресной строке проводника, то вы увидите, что «реальный» путь выглядит иначе (C:\Users\Имя_пользователя).
- Перейти к нужной папке. Например, у меня на сайте вы можете увидеть пути, по которым нужно что-то найти, в некоторых случаях они могут иметь вид: %USERPROFILE%. Если вы скопируете и введете такой путь в адресную строку проводника, вы сразу попадете в нужную папку без необходимости перемещаться туда «вручную».
- Можно ввести и адрес сайта в адресную строку проводника, он будет открыт в браузере.
Используйте горячие клавиши Проводника
Горячие клавиши в проводнике — это то, что может пригодиться и ускорить работу:
- Win+E — если нажать это сочетание в Windows, откроется окно проводника (см. также: Горячие клавиши Windows 10).
- Alt+F4 — а это сочетание закроет активное окно проводника (им же можно закрывать и большинство других программ Windows).
- Ctrl+F1 — скрывает и показывает ленту с действиями вверху окна проводника.
- Shift+F10 — открыть контекстное меню для выбранного элемента.
- Shift+Delete — удалить файл или папку полностью (не в корзину).
- Alt+ стрелки вверх, влево, вправо — навигация на уровень вверх, назад или вперед.
- Alt+Enter — открыть свойства выбранного файла или папки.
Ну и в завершение одна, более секретная вещь: в Windows 10 есть скрытый проводник с другим дизайном (в стиле обычных приложений из Магазина).

Чтобы запустить его, нажмите клавиши Win+R, введите
explorer shell:AppsFolder\c5e2524a-ea46-4f67-841f-6a9465d9d515_cw5n1h2txyewy!App
и нажмите Enter. Также можно создать и ярлык для него, более подробно в отдельном обзоре: Секреты Windows 10.
Когда пользователи применяют новейшую ОС от Microsoft, они регулярно запускают Проводник Windows 11. Так называется специальное приложение, которое позволяет работать с файлами и папками. Без него невозможно найти документы на ПК. В Виндовс 11 проводник получил новые функции, которые сделали его ещё удобнее. Чтобы использовать весь функционал приложения, важно правильно его настроить.
Дальше мы расскажем о полезных функциях Проводника и о том, как их применить. Также мы поможем настроить это приложение на максимально эффективную работу, чтобы ещё быстрее и удобнее получать доступ к нужным файлам. Эта информация будет полезна всем пользователям Виндовс 11: тем, кто недавно её приобрёл, и тем, кто только собирается заказать ключи активации Windows 11.
Изменение отображения файлов и папок
Иногда пользователи хотят, чтобы файлы и папки в компьютере выглядели иначе. Их внешний вид можно легко настроить. Для этого достаточно изменить макет этих элементов.
Среди параметров макета доступны варианты:
- огромные значки;
- крупные значки;
- средние значки;
- мелкие значки;
- содержимое;
- список;
- плитка;
- таблица.
Также через Проводник Windows 11 любой пользователь легко отсортирует содержимое папок по разным параметрам. Например, по типу, дате или имени.
Чтобы выбрать подходящие настройки, достаточно открыть раздел «Сортировать» и «Просмотреть» в верхней части нужной папки.
Работа с панелью быстрого доступа
Не все файлы на ПК одинаково важны для пользователей. Некоторые папки люди открывают очень часто, а другие просто хранят на всякий случай. Чтобы быстрее получить доступ к наиболее ценным файлам, их можно добавить на панель быстрого доступа.
Для этого достаточно щёлкнуть правой кнопкой мыши на нужную папку и выбрать пункт «Закрепить на панели быстрого доступа». После этого папка всегда будет отображаться на панели слева. Если человек приобрёл ключи Windows 11, он всего за несколько минут настроит быстрый доступ ко всем нужным файлам.
Чтобы убрать элемент из панели быстрого доступа, не потребуется много времени. Нужно снова кликнуть на папку правой кнопкой мыши и выбрать вариант «Удалить из панели быстрого доступа».
Использование функций поиска и фильтрации
Иногда пользователь не помнит, где точно находится нужный ему файл. В этом случае нужно применить функции фильтрации и поиска в Проводнике Windows 11.
Чтобы отсортировать документы по определённому признаку, нужно найти соответствующую панель в верхней части экрана.
Здесь можно распределить файлы по типу, дате или размеру.
Также для обнаружения важных документов очень полезна функция поиска. Она находится в правой верхней части Проводника.
В строке поиска пользователям нужно указать название файла или какой-то другой его признак. Например, расширение. Для документов MS Word это docs. Если ввести этот показатель в поисковую строку, приложение сразу покажет все файлы с таким расширением.
Настройка контекстного меню
Если купить ключ Windows 11, владелец ПК легко заметит, что новое контекстное меню Проводника отличается от того, что было в предыдущих версиях Виндовс. С одной стороны, новое меню позволяет легче использовать самые популярные функции:
- вырезать;
- копировать;
- вставить;
- удалить.
В то же время современный интерфейс ограничивает выбор операций, которые можно выполнить с файлами. Поэтому многие пользователи предпочитают использовать старое контекстное меню. Переключиться на него очень легко. Нужно удерживать клавишу Shift и нажать правой кнопкой мыши на нужную папку. После этого откроется классическое контекстное меню со всеми дополнительными функциями.
Управление файлами и папками
Среди полезных функций Проводника важное место занимают операции с папками и файлами. Их можно выполнять двумя способами. Первый вариант — через меню в верхней части Проводника. Достаточно выделить нужный файл, а потом нажать «Удалить», «Переименовать» или другую операцию.
Второй способ — через контекстное меню. Просто нажмите на файл правой кнопкой мыши и выберите, что вы хотите сделать с этим документом.
Если человек приобрёл ключи Виндовс 11 и установил эту систему, он быстро увидит, что здесь была улучшена одновременная работа со множеством файлом. Например, можно быстрее переименовывать большое количество документов. Для этого достаточно выделить файл, кликнуть «Переименовать», выбрать новое название и нажать Tab. Имя файла изменится и автоматически начнётся переименование следующего документа.
Работа с вкладками и библиотеками
Некоторые папки пользователи открывают гораздо чаще, чем другие. Поэтому выгодно выполнить настройку Проводника, чтобы перенести популярные папки на отдельную вкладку. Это можно сделать в пару кликов.
Нажмите на кнопку «Создать новую вкладку» в верхней части Проводника. На этой странице откроется главный раздел Проводника.
По умолчанию в интерфейсе не отображается папка «Библиотеки», однако для многих пользователей она нужна. Чтобы исправить эту проблему, достаточно правильно настроить Проводник.
Кликните кнопку «Подробнее».
Выберите вариант «Параметры».
В параметрах папок выберите раздел «Вид» и поставьте галочку для пункта «Показать библиотеки». После этого они будут отображаться на главной странице Проводника.
Использование клавиатурных сокращений
Чтобы быстрее работать в Проводнике Windows 11, полезно выучить несколько сочетаний клавиш. Они помогут оперативно использовать нужные функции с помощью клавиатуры. Вот наиболее полезные из них:
- Win+E — открыть Проводник;
- Ctrl+E — переключиться на строку поиска;
- Ctrl+T — открыть новую вкладку;
- Ctrl+Shift+N — создать новую папку;
- F2 — переименовать выбранный документ;
- Ctrl+W — закрыть активную вкладку.
Работа с сетевыми папками и облаком
Проводник Windows 11 даёт пользователям возможность быстро просматривать свойства сети через панель навигации Проводника. Эта панель находится в левой части приложения. Папка сети должна отображаться по умолчанию. Если она не отображается, её можно включить вручную через «Подробнее — Параметры — Вид». В настройках Проводника выберите пункт «Показать сеть».
В Windows 11 обновление Проводника обеспечило интеграцию с OneDrive. В панели навигации присутствует папка OneDrive-Personal. Все файлы в ней синхронизированы с облачным хранилищем. Это позволяет легко работать с документами в Проводнике, а все изменения будут зафиксированы в облачном сервисе.
Заключение
Благодаря новым функциям Проводник стал ещё удобнее, чем в прошлых версиях Виндовс. Любой пользователь легко разберётся, как настроить приложение под себя. Особенности Проводника повышают производительность работы в Windows 11 и облегчают любые операции с файлами и папками.

Современные пользователи все чаще сталкиваются с необходимостью быстрого и удобного доступа к нужным файлам и папкам. В мире, где технологии играют главную роль, важность умения находить информацию на компьютерах стремительно возрастает. Управление файлами в Windows может стать быстрее и удобнее с помощью терминала, который предоставляет уникальные возможности для эффективной работы.
Традиционные методы открытия файлов на компьютере знакомы большинству пользователей. Однако терминал Windows предлагает ряд полезных команд, позволяющих не только открывать окна для просмотра содержимого, но и выполнять более сложные операции без необходимости использования графического интерфейса. Это может значительно улучшить рабочий процесс, особенно для тех, кто стремится к максимальной эффективности.
Терминал Windows становится незаменимым инструментом для программистов и технических специалистов. Работа с файлами с помощью команд в терминале может казаться сложной задачей, но при определенном навыке это становится естественным и даже более продуктивным способом управления данными. Знание команд, таких как open для размещения окна с файлами, облегчает работу, экономит время и предоставляет новый уровень контроля над файловой системой.
Освоить методы работы с терминалом позволит не только быстрее открывать и обрабатывать данные, но и развернуть абсолютно новый подход к их организации. Для пользователей, нацеленных на повышение производительности в операционной системе Windows, знание таких инструментов становится залогом успешной и быстрой работы.
Преимущества запуска проводника через терминал
Использование терминала для открытия системы файлов в Windows предоставляет пользователю ряд уникальных возможностей и упрощает выполнение задач. Это может сэкономить время и повысить эффективность работы за компьютером.
- Эффективность: Командная строка позволяет быстро открыть нужные директории, что особенно полезно, когда вы знаете точные пути к файлам. Достаточно ввести несколько команд, и нужная директория откроется без необходимости навигации по многочисленным папкам.
- Автоматизация: Скрипты и бат-файлы становятся мощным инструментом. Вы можете создавать сценарии, которые автоматически откроют несколько окон или директорий сразу. Это значительно упрощает выполнение рутинных задач и экономит время.
- Универсальность: cmd предлагает множество команд и опций, которые расширяют возможности взаимодействия с системой. Даже в случае с ограниченным интерфейсом, терминал предоставляет доступ к функциям, которые недоступны в графическом режиме.
- Контроль: Полная история команд в cmd позволяет отслеживать ранее выполненные действия и повторять их в случае необходимости. Возможность введения команд вручную дает полное управление и понимание происходящих процессов.
Использование этого метода может значительно увеличить скорость работы и предоставить больше возможностей для опытных пользователей. Эти аспекты делают метод особенно привлекательным для IT-специалистов и продвинутых пользователей Windows.
Шаги для открытия проводника командой
Иногда удобнее воспользоваться текстовым интерфейсом для доступа к файловой системе, особенно когда это позволяет сэкономить время и избежать рутинных действий. Используя командное окно, можно быстро получить доступ к нужной директории или файлу.
Для начала необходимо открыть терминальное окно. На большинстве версий Windows это можно сделать, нажав комбинацию клавиш Win + R и введя команду cmd. Следует нажать Enter для подтверждения. Этот шаг откроет окно с темным фоном, куда мы будем вводить необходимые команды.
Основная команда для показа содержимого директории в Windows – explorer. Чтобы открыть определенную папку, просто добавьте путь, чтобы указать системе, какой каталог вы хотите увидеть. Например, чтобы открыть папку Документы, стоит ввести explorer C:\Users\ВашеИмя\Documents. Не забудьте заменить ВашеИмя на актуальное имя пользователя.
Также можно применять относительные пути, чтобы перебрасывать окно файлового менеджера в нужное место прямо из текущей директории. Если вы уже находитесь в нужной папке, просто введите explorer ., чтобы открыть ее в новом графическом окне.
Если у вас есть необходимость открыть конкретный файл, просто укажите полный путь к нему в команде. Например, чтобы открыть текстовый файл notes.txt на рабочем столе, нужно ввести explorer C:\Users\ВашеИмя\Desktop otes.txt.
Настройка команд под свои нужды – отличный способ ускорить выполнение часто выполняемых задач и сделает вашу работу с системой более приятной и эффективной.
Консольные команды для работы с проводником
Инструменты командной строки обладают широкими возможностями для манипуляции файловой системой и упрощают работу с папками и документами. Помимо простых действий, таких как открытие окон проводника, командами можно автоматизировать многие процессы, выполняя задачи эффективнее и быстрее.
Одна из базовых команд, использующихся для взаимодействия с файловой структурой, позволяет мгновенно open папки на заданном пути. Для этого требуется ввести в cmd команду start, после которой указать директорию. Такая простая команда может существенно сэкономить время при частой работе с разными файлами.
Существуют и более сложные конструкции, позволяющие автоматически open несколько окна с разными директориями. Это достигается путем написания скриптов или бат-файлов, которые последовательно выполняют десятки команд. Подобные решения могут быть особенно полезны для тех, кто регулярно задействует одни и те же сетевые ресурсы или файловые хранилища.
Благодаря консольным командам удобства работы в системе расширяются, открывая возможности для быстрой и эффективной навигации, организации и управления информацией. Важно освоить эти инструменты, чтобы работа с папками и файлами стала более продуктивной, минимизировалась рутина, и каждый проект начинал складываться в завершенную структуру гораздо быстрее.
Решение проблем с открытием проводника
Работа с файлами и папками может сопровождаться трудностями, особенно если привычные методы перестают работать. В связи с этим, важно знать, как справиться с потенциальными проблемами, используя резервные методы для корректного открытия инструментов просмотра.
Одно из самых распространенных решений проблем открытия – использование системной утилиты cmd. Она позволяет выполнять процедуры без графического интерфейса. Необходимо только помнить, что для доступности всех возможностей cmd, важно иметь права администратора.
Для начала удаления временных данных системы, которые могут приводить к сбоям, откройте cmd и выполните команду cleanmgr. Это освободит пространство и исправит потенциальные помехи.
Архивы системных файлов также могут вызывать проблемы. Выполните команду sfc /scannow, чтобы проверить и восстановить поврежденные элементы. Это может занять некоторое время, но является эффективным шагом в направлении решения проблемы.
Еще один способ проверить целостность системы – использование утилиты DISM. Команда DISM /Online /Cleanup-Image /RestoreHealth поможет устранить ошибки на более глубоком уровне, исправив возможные нарушения в структуры системы. Этот метод работает с образами файлов, реставрируя изначальное состояние системных компонент.
Если перечисленные шаги не помогли, исследуйте наличие конфликтов с недавно установленным ПО. Для этого можно использовать безопасный режим, изолируя программу, возможно, препятствующую нормальному открытию. Данные проблемы часто можно решить, обновив драйверы устройств или временно отключив антивирусный софт.
Понимание базовых принципов работы с cmd и внимательное исследование системы могут эффективно помочь справляться с неполадками и открывать инструменты для работы с файлами без особых затруднений.
Настройка терминала для автоматизации запуска
Для тех, кто стремится повысить продуктивность в работе с файлами и папками Windows, автоматизация может стать отличным инструментом. Она позволяет упростить и ускорить процесс доступа к различным материалам. Настройка терминала с этой целью может значительно сократить время, затрачиваемое на ежедневные операции с данными.
Вообще говоря, терминал может стать мощным помощником, если заранее задать необходимые сценарии. Рассмотрим, как именно можно настроить терминал, чтобы открывать ваши нужные документы или директории автоматически в несколько действий. Предварительно созданные команды позволяют в один клик достигать нужного результата.
Для начала, важно определиться с тем, какие именно каталоги или файлы вы хотите открывать чаще всего. Затем вам потребуется создать соответствующую команду или сценарий, который можно сохранить и в дальнейшем быстро выполнять. Это существенно облегчает восприятие файловой системы и позволяет избежать монотонных операций.
| Действие | Команда |
|---|---|
| Открытие папки Документы | start %userprofile%\Documents |
| Автоматическое выполнение списка действий | myScript.bat |
Стоит уделить внимание созданию исполняемых файлов .bat или .cmd, которые также позволят автоматизировать открытие нужных объектов. Запись последовательности в таких файлах обеспечивает стабильное выполнение действий по заданному сценарию. С помощью небольшой подготовки, работа с файлами и папками Windows станет проще и быстрее.
Советы по оптимизации использования командной строки
Начните с изучения основных команд и их параметров. Используйте встроенные функции, такие как автозаполнение и история команд, чтобы ускорить процесс навигации и выполнения задач. Это поможет быстрее находить нужные файлы и директории, изменения в которых, как правило, требуют времени.
Создавайте и используйте скрипты для автоматизации часто повторяющихся процедур. Это особенно полезно для пользователей Windows, так как позволяет единожды настроить сценарий и в дальнейшем просто его запускать. Планировщик заданий также может быть задействован для регулярного выполнения скриптов, что повышает эффективность взаимодействия с системой.
Организация и модификация алиасов дополнительно улучшает работу в терминале. Применение псевдонимов ускоряет доступ к часто используемым командам и параметрам. Настройте aliases, чтобы минимизировать количество вводимой информации и уменьшить время на выполнение однообразных операций.
Следите за изменениями и обновлениями в командной оболочке вашей операционной системы. В новых версиях могут появляться дополнительные команды и улучшения, которые способствуют более плавному и продуктивному рабочему процессу.
Комментарии

