«I have a laptop that met the requirements for Windows 11. I have registered for Windowsinsider in the dev channel. I have a problem while installing it. The updater keeps showing ‘What needs your attention and keeps sticking at 35%. Is there a way to fix it?»
| Workable Solutions | Step-by-step Troubleshooting |
|---|---|
| Disconnect Any Incompatible Devices |
Peripheral devices and incompatible programs are the main causes. When you are faced Windows 11 installation stuck error…Full steps |
| Uninstall Incompatible Programs |
Click «Start». Go to «Settings > Apps > Apps & features». Scroll down to find VMware Workstation…Full steps |
Windows 11 is an upcoming major version of the Windows NT operating system developed by Microsoft. Before you upgrade to Windows 11, you must check your Windows 11 requirements. There are two ways to get Windows 11. One is to download Windows 11 insider preview builder. The other is to go to «Start > Settings > Update & security > Windows Update» to upgrade your system.
It’s not an easy case to upgrade to Windows 11. Some people complained that the Windows 11 installation stuck at 35% or 85% companioned by a Windows 11 update that needs your attention interface.
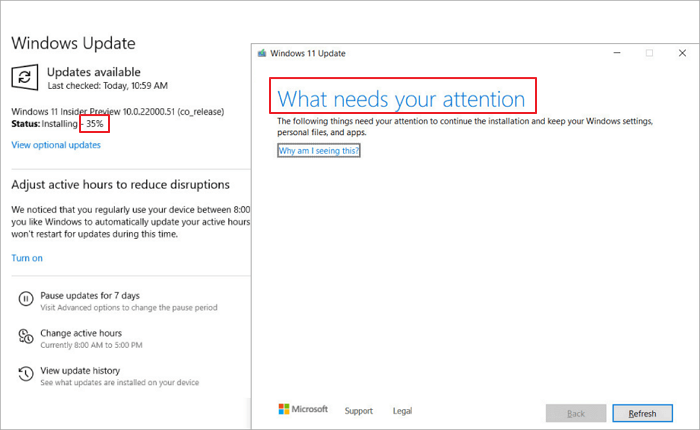
What Causes Windows 11 Installation Stuck at 35%, 85%, 100%
When upgrade installation is at 35 percent or 85 percent, an error pops up:
The following things need your attention to continue the installation and keep your Windows settings, personal files, and apps.
Why does this error happen? The possible causes are:
- Incompatible devices
- Incompatible Drivers
- Incompatible Games
- Incompatible Programs
- Waste files
| Incompatible Programs | Incompatible Devices |
|---|---|
|
|
How to Fix Windows 11 Update/Installation Stuck at 35%, 85%, 100%
You can enjoy the newest feature after you have successfully upgraded to Windows 11. But you know it’s not a successful process all the time. You may encounter different kinds of Windows update errors. And Windows 11 installation stuck is not an exception.
This post provides you with two methods to fix Windows 11 stuck at 35%.
Method 1. Disconnect Any Incompatible Devices on Your Computer
Peripheral devices and incompatible programs are the main causes. When you are faced Windows 11 installation stuck error, you should disconnect any non-essential external hardware.
What can you disconnect? Here are they:
- Bluetooth receivers of Mouse and Keyboards
- External hard drives
- Printers
- Scanners

Then, you can click the «Refresh» button on the Windows 11 Update What needs your attention interface. After this, check if your Windows 11 installation goes well.
Method 2. Remove/Uninstall Incompatible Programs from Your PC
If the error persists, you need to manually find the incompatible programs and files on your computer. According to the table above, you can uninstall VMware Workstation Player, VirtualBox, and more.
To Uninstall VMware Workstation Player:
Step 1. Click «Start».
Step 2. Go to «Settings > Apps > Apps & features».
Step 3. Scroll down to find VMware Workstation Player and click it to continue.
Step 4. Click the «Uninstall» button to uninstall it from your computer.
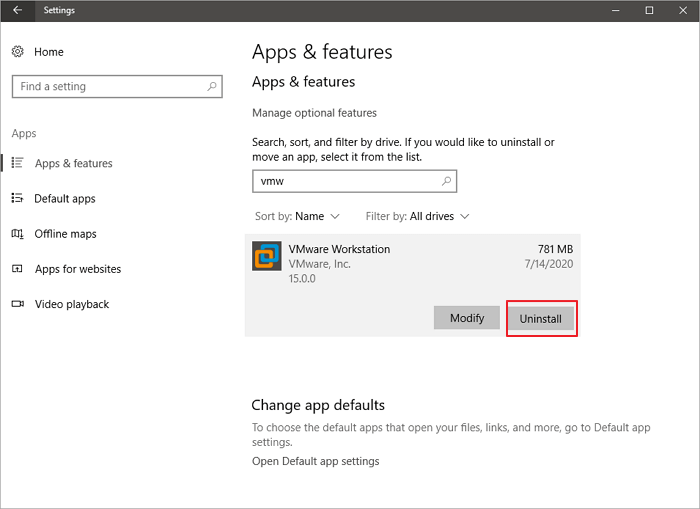
To Remove Virtualbox.exe:
Step 1. Open the Start Menu and type «Control Panel», then click on it in the search results.
Step 2. Go to «Programs > Uninstall a program», find Virtualbox, and right-click on it.
Step 3. Click «Uninstall/Change» and click «OK».
After using the two methods, the Windows 11 installation process should successfully continue.
How to Recover Data After Windows 11 Update
What if some of your important files are lost after upgrading to Windows 11? How can you get back lost or deleted files after the update? The answer is to recover data with EaseUS Data Recovery Wizard. This all-in-one data recovery software has helped millions of people in restoring lost data from Windows 11/10/8.1/8/7/XP.
Windows 11 Data Recovery Software
- Recover data from an SD card, USB flash drive, hard drive, Memory card, and more.
- Support data recovery after deleting, formatting, and system crash in Windows 11.
- Recover lost photos, videos, music files, Word documents, Excel files, and more.
Download this data recovery software and recover data on a Windows 11 PC.
Step 1. Select a location and start scanning
Launch EaseUS Data Recovery Wizard and choose the partition where you lost data. Then, click «Search for Lost Data».

Step 2. Filter and preview files
Use the file format filter on the left or upper right corner to find the files you need. If you remember the file name, you can also search in the search box, which is the fastest way to find the target file. Then, you can click the «Preview» button or double-click a file to preview its content.

Step 3. Recover lost data or files
Click the checkbox next to the file and click «Recover» to restore the lost data to your local storage or Cloud drive.

Conclusion
To sum up, you can fix Windows 11 installation stuck at 35%, 85%, or 100%. When you are faced with the same issue, try these solutions above. By the way, if you have data loss issues, you can always ask EaseUS Data Recovery Wizard for help.
Similar to that of Windows 10, the Windows 11 update process includes checking for updates, downloading the updates and installing the updates. The downloading and installing process may sometimes stuck at certain percentage, particularly at 0% or 100% (sometimes at 99%, 94%, 88%, 91%, etc.).
In this guide, we will show you the possible causes that may trigger the Windows 11 update downloading or installing stuck at 100% or 0% problem, and how to fix the issue in order to complete the update.
Why does Windows 11 update stuck?
To correctly resolve the Windows 11 update stuck issue, you first need to figure out what could be the most possible cause of the stuck problem.
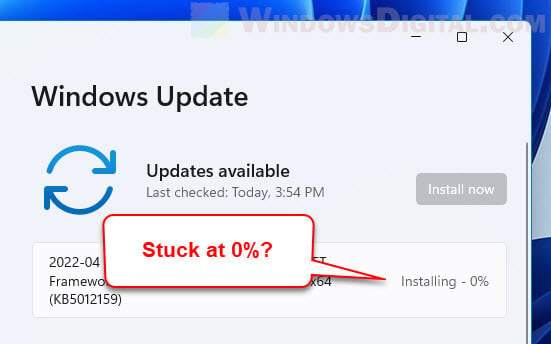
Unstable and inconsistent internet connection
If you are using an internet connection that would go on and off (disconnect) from time to time, it may cause disruption to the Windows Update process in Windows 11. Repeatedly pausing and resuming a Windows update download would cause the download to be corrupted, thus causing the downloading process to stuck at 0% or 100%, or other even more complicated issues.
Check your Ethernet, WiFi or cellular internet connection. Try to temporarily switch to a different Wi-Fi network and retry the Windows Update.
Insufficient storage space on Windows drive
Another common cause for Windows 11 update downloading to stuck at 0% or 100% is when your C: drive (or the drive where your Windows installation is) runs out of storage space, thus, causing the update to stuck because no new files can be downloaded due to insufficient storage space.
Double check your C: drive and make sure it has enough storage space for future updates. Make sure the drive has at least 5-10 GB free space for any update to be downloaded and installed.
Frequent suddenness of power outage
If your computer frequently gets forced switched off without properly shutting down due to power outage, power supply issue or habit, it may cause Windows Update downloads or downloaded files to be corrupted, which may cause the Windows 11 update installing stuck at 0% or 100% issue. To fix a corrupted Windows update download, refer to the solution below.
How to fix Windows 11 update stuck at 0% or 100%
Before you try any of the following solutions, make sure you have waited long enough for the Windows 11 Update process to complete. If the update has been stuck at the same percentage for over 2 hours, proceed with the following fixes.
Restart computer, modem and router
Before going for the more complicated solution, let’s try the basic fixes first. Most Windows Update stuck issues can be resolved by simply restarting your PC, modem and router.
To properly restart your modem and router, unplug the power from the devices. Wait for 2 to 3 minutes for the modem and router to fully power off. Then, turn them back on.
Stop services and clear Windows Update download cache
This method is the most effective solution to fix Windows 11 update stuck and other related issues. It involves first to stop the Windows Update services, delete all sub-folders in the SoftwareDistribution folder (a folder where Windows Update stores downloaded files before installing them), and then restart your computer.
If any Windows update downloaded file is corrupted, or if there is any error or conflict occurred during the Windows update processes, doing the steps below will be as if you have never downloaded the problem (stuck) update, allowing you to download and install the same updates all over again.
1. First, we will need to stop the Windows Update and Background Intelligence Transfer service to prevent them from interrupting until next restart. To do so, go to start, search for and open “Services“.

2. In the Services window, look for a service called “Background Intelligent Transfer Service“. Right-click it and select Stop to stop the service.
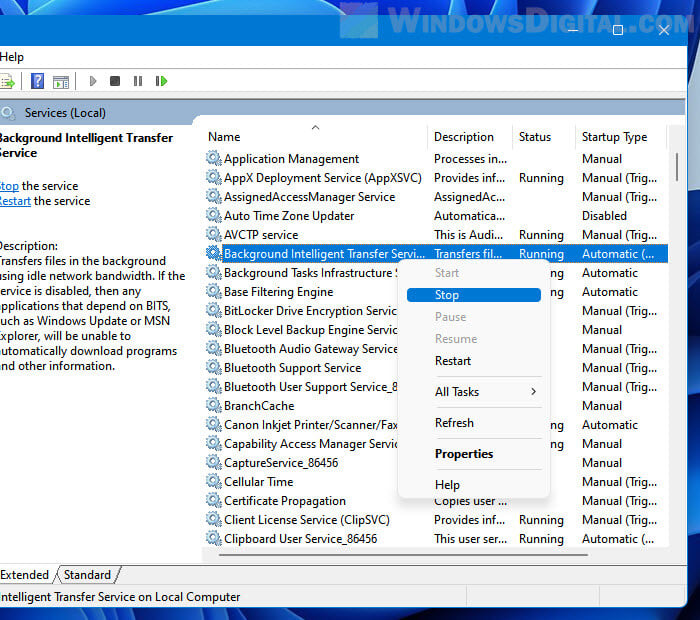
3. Next, look for “Windows Update” service, right-click it and select Stop.
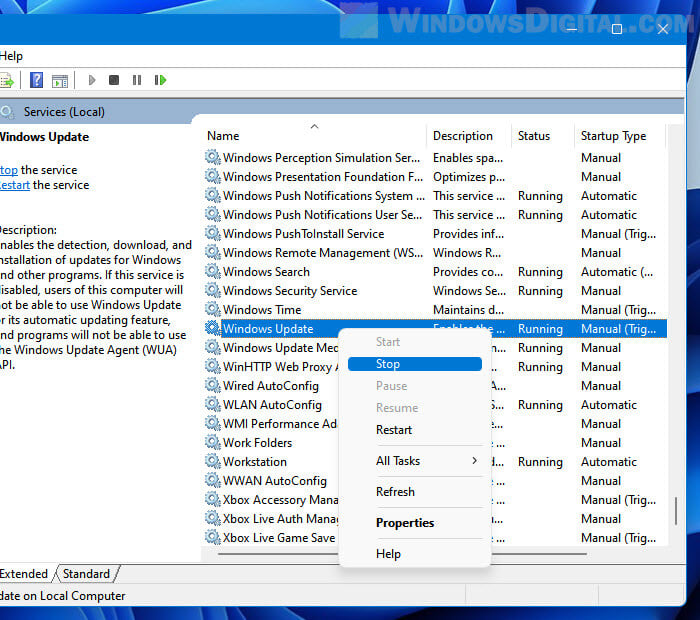
4. After stopping the services, open File Explorer and navigate to C:\Windows\SoftwareDistribution folder. This folder stores files downloaded by Windows Update. Select all the folders in this directory and then Delete them.
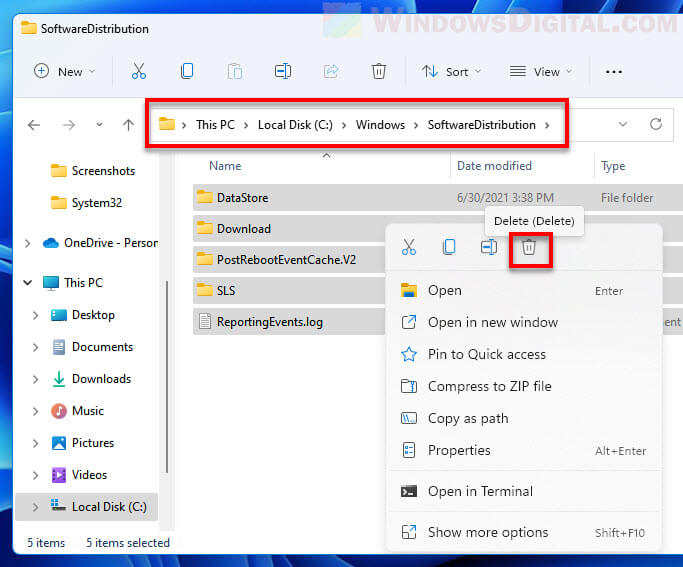
5. The deletion of these folders require administrator permission. Make sure you are signed into an administrator account in Windows 11, otherwise you will not have the privileges to delete these files. When the “Folder Access Denied” dialogue box prompts, select the “Do this for all current items” checkbox and then click Continue to proceed deleting the files.
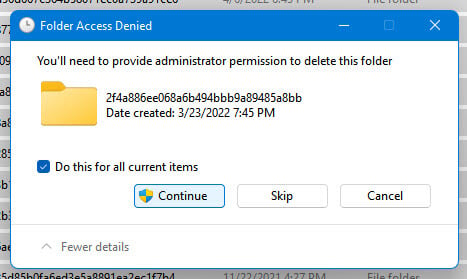
6. Restart your computer and retry “Check for updates” in Windows Update.
Run Windows Update troubleshooter
If the workaround above doesn’t resolve the Windows 11 update stuck issue, try to run the Windows Update troubleshooter to allow Windows to automatically troubleshoot and fix the issue. To run the Windows Update troubleshooter in Windows 11, follow the steps below.
Press Win + i to open Settings and then navigate to System > Troubleshoot > Other troubleshooters.

Next, look for Windows Update from the list of available troubleshooters, then click Run next to it.
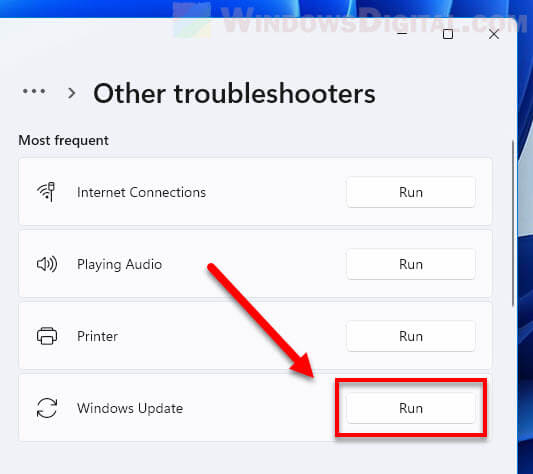
The troubleshooter will then automatically start to check for any possible issue related to Windows Update. Once the troubleshooter has completed, it will show you a list of all problems found and will notify you about the changes it has made during the troubleshooting. After that, retry running Windows Update again and see if the update stuck issue is resolved.
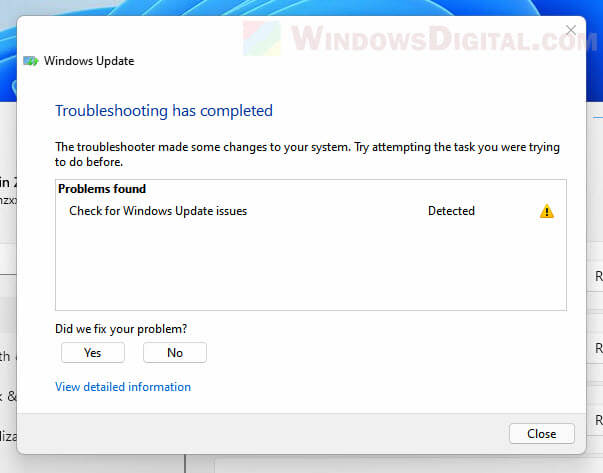

Энтузиаст под ником Albacore раскрыл простой способ, как можно ускорить установку обновлений через Windows Update в Windows 11 с помощью одного клика мышкой. Эксперты из Neowin проверили догадку и выяснили, что действительно обновления устанавливаются быстрее в среднем на 18% при условии закрытия приложения Settings в процессе установки обновлений. В этом случае всю работу выполняет процесс MoUSO Core Worker.
Проверка этого предположения Albacore не заняла много времени. В Neowin развернули на ноутбуке виртуальную машину для имитации маломощного компьютера, который едва соответствует аппаратным требованиям Windows 11, имея всего два ядра ЦП и 4 ГБ оперативной памяти, установили операционную систему начисто, включили уведомления об обновлениях и начали тестирование.
В процессе тестирования измерилось время установки обновлений с момента нажатия кнопки «Проверить наличие обновлений» до получения уведомления о том, что Windows 11 готова к перезагрузке для установки доступных обновлений.
В ходе теста не использовался журнал событий, поскольку Windows создаёт записи об успешных установках обновлений в автономном режиме, а целью исследования было измерение времени установки во время онлайн-фазы, когда можно далее использовать ПК.
В рамках тестирования в Neowin сделали десять прогонов: пять с закрытым приложением Settings («Настройки») и пять с открытым. Результаты оказались очень стабильными.

Когда приложение Settings было открыто, то виртуальной машине потребовалось в среднем 20 минут и 59 секунд для загрузки и установки доступных обновлений. После закрытия приложения Settings это время сократилось в среднем до 17 минут 30 секунд. Получилась разница в 18%.

Теория заключается в том, что основной рабочий процесс MoUSO создаёт дополнительную нагрузку на процессор, если вы оставляете приложение Settings открытым при установке обновлений Windows 11. Закрытие приложения снижает нагрузку и позволяет вашему компьютеру завершить работу быстрее. Проверить это можно самостоятельно, запустив Task Manager при установке обновлений Windows 11.

Конечно, точные результаты и разница во времени при установке обновлений зависят от множества факторов, например от того, какие приложения запущены, насколько мощное ваше оборудование, сколько лет установке и так далее. В некоторых системах улучшения могут быть незначительными, в то время как в других результаты будут более существенными. Итак, если вы хотите как можно быстрее установить последние накопительные обновления, закройте приложение Settings , откиньтесь на спинку кресла и позвольте вашему компьютеру выполнять свою работу без проблем и надсмотра за ним.
13 февраля Microsoft выпустила патч KB5034765 — это промежуточное обновление для Windows 11 22H2 и 23H2, которое не содержит улучшений безопасности. Но пользователи с проблемой при установке апдейта.
У затронутых пользователей утилита обновления перестаёт отвечать под конец установки (примерно на 96% прогресса), после чего выдаёт ошибку 0x800F0922. Далее диспетчер обновлений Windows отменяет обновление и возвращает систему к предыдущему состоянию, когда всё работало.
Microsoft уже проблему и предложила альтернативное решение:
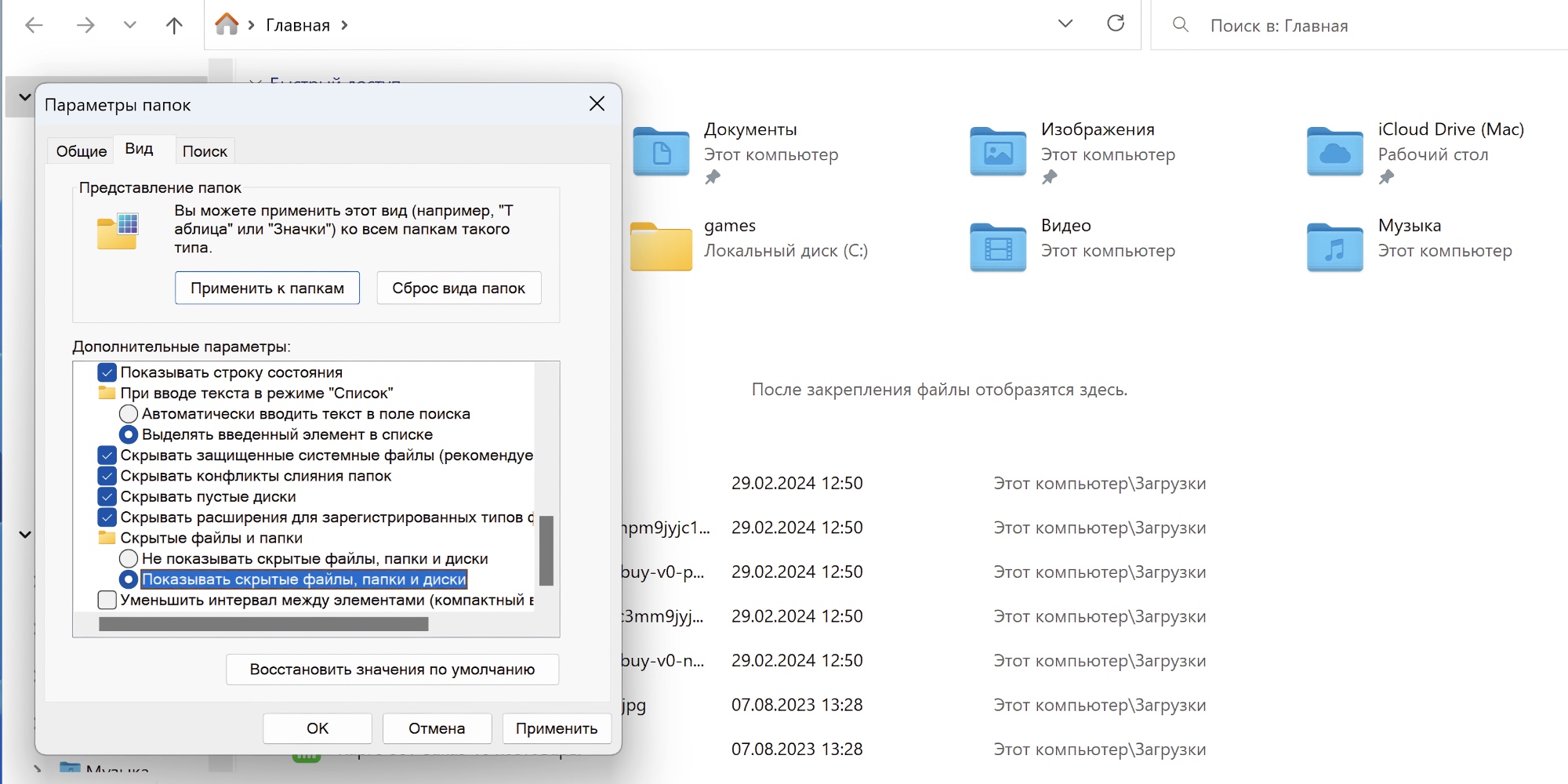
- Откройте “Проводник” кликом по иконке приложения или сочетанием клавиш Win + E.
- Нажмите на иконку в виде трёх точек → “Параметры”.
- Перейдите во вкладку “Вид” и включите опцию “Показывать скрытые файлы, папки и диски”. Перед выходом нажмите “ОК”, чтобы применить изменения.
- Найдите папку C:\$WinREAgent и удалите её.
После этого обновление должно установиться корректно.
Readers help support Windows Report. We may get a commission if you buy through our links.
Read our disclosure page to find out how can you help Windows Report sustain the editorial team. Read more
Several users have reported that their Windows 11 update is stuck. For some, this happens on the Updates are underway. So please keep your computer on.
The download could be stuck at 100%, 99%, or even 0%, or maybe a different value. Irrespective of the level it gets stuck, this guide will show you the easy ways to speed up the update process.
Why is my Windows 11 update stuck?
Various factors can cause the Windows 11 update to get stuck at downloading or installing. Below are some of them:
- Incompatible apps: If the Windows 11 update is taking too long on your PC, it might be because of conflicting or faulty apps. The solution here is to remove these apps using an uninstaller software.
- Faulty system files: In some cases, this issue can be caused by broken system files. Repairing these corrupt files with the built-in tools or a special system file fixer.
- Disabled services: Some system services are required for the smooth running of your PC. You need to enable these services to make the process go well.
How can I fix Windows 11 update that’s stuck?
Before proceeding to the fixes in this section, try the preliminary troubleshooting steps below:
- Check your internet connection
- Disconnect all unnecessary peripheral devices
- Download the latest BIOS from the manufacturer’s website
1. Pause the update and then retry
- Press the Windows key + I and select Windows Update in the left pane.
- Next, click the dropdown before Pause updates and select the Pause for 2 weeks option.
- Finally, restart your computer, repeat Step 1 and click the Resume updates button.
Sometimes, the Windows 11 update might be stuck because of minor glitches. You can fix this by pausing and resuming the update.
2. Run Windows Update troubleshooter
- Press the Windows key + I and select the Troubleshoot option.
- Choose the Other troubleshooters option.
- Now, click the Run button before Windows Update.
Microsoft offers several built-in troubleshooters to diagnose and fix system issues automatically. In this case, you should run a Windows Update troubleshooter.
After running the troubleshooter, check if the Windows 11 update stuck problem is fixed.
3. Restart the BITS and Windows Update service
- Press the Windows key + R, type services.msc, and click OK.
- Right-click the Background Intelligent Transfer Service (BITS) and select Restart.
- Similarly, right-click on the Windows Update service and select Restart.
The BITS service downloads files using an idle network bandwidth in the background, and Windows Update depends on it for downloads. So if any of the two services run into a bug, the Windows 11 update might get stuck.
Restarting these services should do here.
4. Rename the Software Distribution folder
- Press the Windows key, type cmd, and select Run as administrator under Command Prompt.
- Now, type the commands below and hit Enter after each:
net stop wuauservnet stop cryptSvcnet stop bitsnet stop msiserverren C:\Windows\SoftwareDistribution SoftwareDistribution.oldren C:\Windows\System32\catroot2 catroot2.oldnet start wuauservnet start cryptSvcnet start bitsnet start msiserver - Finally, restart your PC.
To fix the Windows 11 update stuck issue, you might need to restart some processes and rename some folders. However, the steps above should help you do that quickly.
5. Repair system files
- Launch Command Prompt as admin.
- Type the command below and hit Enter:
sfc/scannow - If the SFC scan fails, type the command below and hit Enter:
DISM /online /cleanup-image /restorehealth
The Windows 11 update might sometimes get stuck because some system files needed to complete the process are missing. The SFC scan should you fix this issue quickly.
Another option will be to use a dedicated system file solution. This tool will replace any missing file and fix any corrupt one with original copies from your system cache.
6. Remove third-party antivirus
- Press the Windows key + I and select the Apps option.
- Now, choose Apps & features.
- Finally, click the more button before the antivirus, click Uninstall, and follow the onscreen instruction to complete the removal.
Some third-party antivirus can mess up your PC due to their features. This might be the reason the Windows 11 update gets stuck. You can fix this quickly by removing the app.
Other incompatible apps can also cause this issue. You can remove them by following the steps above.
- Microsoft wants Windows 10 users to upgrade to Windows 11 or Copilot + PCs
- Windows 11 KB5055627 update makes File Explorer more fluid
7. Restart Windows in Safe Mode
- Press the Windows key + I and select Recovery.
- Now, click the Restart now button before Advanced Startup.
- After the computer restarts, choose Troubleshoot > Advanced Options.
- Select Startup Settings.
- From here, click the Restart button.
- Finally, press 5 or F5 to start the computer in Safe Mode with Networking.
In some cases, the Windows 11 update stuck issue might be because of incompatible drivers or faulty apps. Restarting in Safe Mode will start your PC with only the required drivers and services.
8. Install Windows 11 using a bootable USB
You can install Windows 11 using a bootable USB if none of the above methods works. The process is relatively simple, though it may seem intricate to first-timers.
But, the dedicated guide we have linked earlier has a step-by-step process that will help those who are not tech-savvy.
The above fixes should have helped get you past the Windows 11 update stuck issue. All you need to do now is to follow the steps carefully.
If you are getting the Windows 11 update error, check our detailed guide to push it through.
Please tell us which fix worked and your first impression of Windows 11 in the comments below.
Kazim Ali Alvi
Windows Hardware Expert
Kazim has always been fond of technology, be it scrolling through the settings on his iPhone, Android device, or Windows PC. He’s specialized in hardware devices, always ready to remove a screw or two to find out the real cause of a problem.
Long-time Windows user, Kazim is ready to provide a solution for your every software & hardware error on Windows 11, Windows 10 and any previous iteration. He’s also one of our experts in Networking & Security.



















