В этой статье поговорим о еще одном инструменте администрирования Windows — редакторе локальной групповой политики. С его помощью вы можете настроить и определить значительное количество параметров своего компьютера, установить ограничения пользователей, запретить запускать или устанавливать программы, включить или отключить функции ОС и многое другое.
Отмечу, что редактор локальной групповой политики недоступен в Windows 7 Домашняя и Windows 8 (8.1) SL, которые предустановлены на многие компьютеры и ноутбуки (однако, можно установить Редактор локальной групповой политики и в домашней версии Windows). Вам потребуется версия начиная с Профессиональной.
Дополнительно на тему администрирования Windows
- Администрирование Windows для начинающих
- Редактор реестра
- Редактор локальной групповой политики (эта статья)
- Работа со службами Windows
- Управление дисками
- Диспетчер задач
- Просмотр событий
- Планировщик заданий
- Монитор стабильности системы
- Системный монитор
- Монитор ресурсов
- Брандмауэр Windows в режиме повышенной безопасности
Как запустить редактор локальной групповой политики
Первый и один из самых быстрых способов запуска редактора локальной групповой политики — нажать клавиши Win + R на клавиатуре и ввести gpedit.msc — этот способ будет работать в Windows 8.1 и в Windows 7.
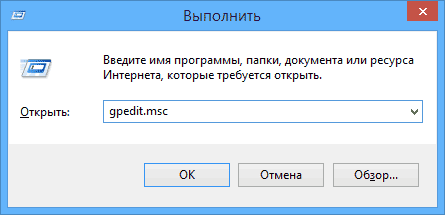
Также можно воспользоваться поиском — на начальном экране Windows 8 или в меню пуск, если вы используете предыдущую версию ОС.
Где и что находится в редакторе
Интерфейс редактора локальной групповой политики напоминает другие инструменты администрирования — та же структура папок в левой панели и основная часть программы, в которой можно получить информацию по выбранному разделу.

Слева настройки разделены на две части: Конфигурация компьютера (те параметры, которые задаются для системы в целом, вне зависимости от того, под каким пользователем был совершен вход) и Конфигурация пользователя (настройки, относящиеся к конкретным пользователям ОС).
Каждая из этих частей содержит следующие три раздела:
- Конфигурация программ — параметры, касающиеся приложений на компьютере.
- Конфигурация Windows — настройки системы и безопасности, другие параметры Windows.
- Административные шаблоны — содержит конфигурацию из реестра Windows, то есть эти же параметры вы можете изменить с помощью редактора реестра, но использование редактора локальной групповой политики может быть более удобным.
Примеры использования
Перейдем к использованию редактора локальной групповой политики. Я покажу несколько примеров, которые позволят увидеть, как именно производятся настройки.
Разрешение и запрет запуска программ
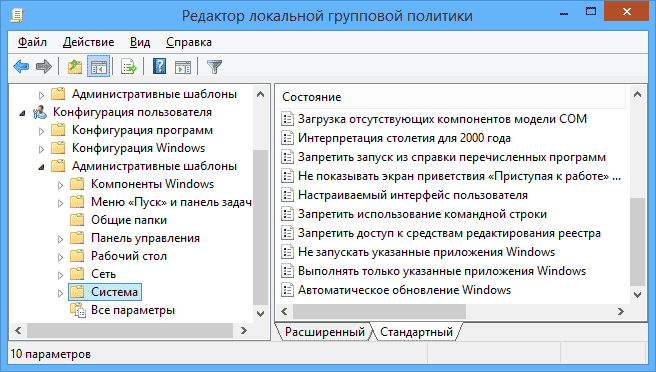
Если вы пройдете в раздел Конфигурация пользователя — Административные шаблоны — Система, то там вы обнаружите следующие интересные пункты:
- Запретить доступ к средствам редактирования реестра
- Запретить использование командной строки
- Не запускать указанные приложения Windows
- Выполнять только указанные приложения Windows
Два последних параметра могут быть полезными даже обычному пользователю, далекому от системного администрирования. Кликните дважды по одному из них.
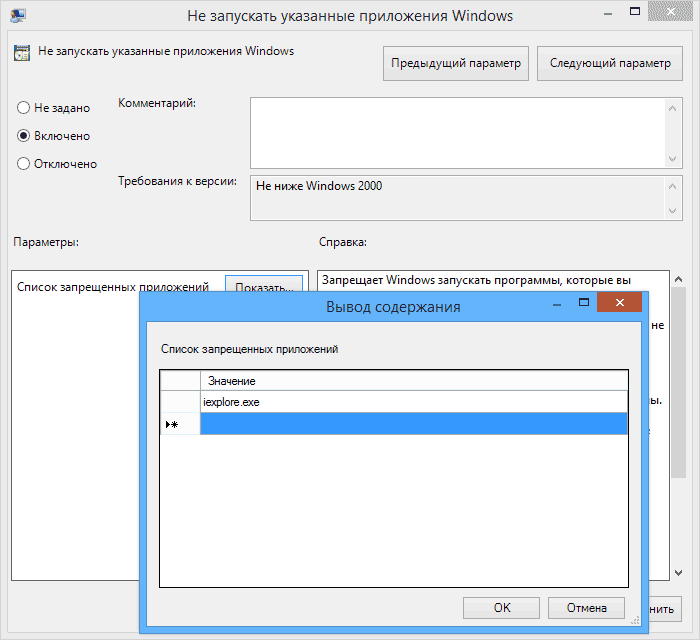
В появившемся окне установите «Включено» и нажмите по кнопке «Показать» около надписи «Список запрещенных приложений» или «Список разрешенных приложений», в зависимости от того, какой из параметров меняется.
Укажите в строчках имена исполняемых файлов программ, запуск которых нужно разрешить или запретить и примените настройки. Теперь, при запуске программы, которая не разрешена, пользователь будет видеть следующее сообщение об ошибке «Операция отменена из-за ограничений, действующих на этом компьютере».

Изменение параметров контроля учетных записей UAC
В разделе Конфигурация компьютера — Конфигурация Windows — Параметры безопасности — Локальные политики — Параметры безопасности имеется несколько полезных настроек, одну из которых можно и рассмотреть.
Выберите параметр «Контроль учетных записей: поведение запроса на повышение прав для администратора» и дважды кликните по нему. Откроется окно с параметрами этой опции, где по умолчанию стоит «Запрос согласия для исполняемых файлов не из Windows» (Как раз поэтому, всякий раз, при запуске программы, которая хочет изменить что-то на компьютере, у вас запрашивают согласие).
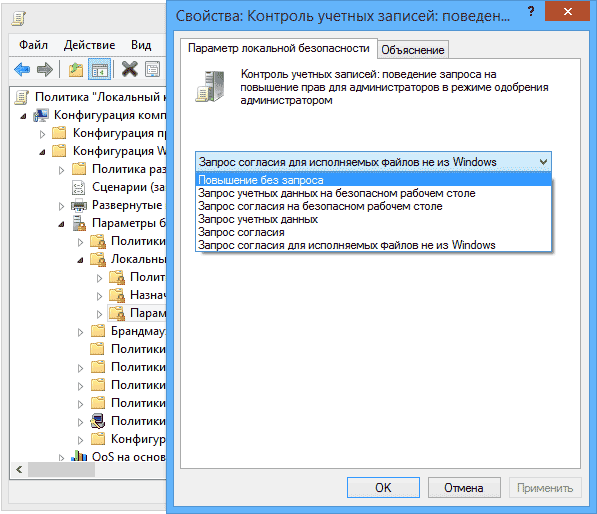
Вы можете вообще убрать подобные запросы, выбрав параметр «Повышение без запроса» (только этого лучше не делать, это опасно) или же, напротив, установить параметр «Запрос учетных данных на безопасном рабочем столе». В этом случае, при запуске программы, которая может внести изменения в системе (а также для установки программ) каждый раз потребуется вводить пароль учетной записи.
Сценарии загрузки, входа в систему и завершения работы
Еще одна вещь, которая может оказать полезной — скрипты загрузки и выключения, которые вы можете заставить выполняться с помощью редактора локальной групповой политики.
Это может пригодиться, например, для запуска раздачи Wi-Fi с ноутбука при включении компьютера (если вы реализовывали ее без сторонних программ, а создав Wi-Fi сеть Ad-Hoc) или выполнения операций резервного копирования при выключении компьютера.
В качестве скриптов можно использовать командные файлы .bat или же файлы сценариев PowerShell.

Сценарии загрузки и выключения находятся в Конфигурация компьютера — Конфигурация Windows — Сценарии.
Сценарии входа в систему и выхода — в аналогичном разделе в папке «Конфигурация пользователя».
Например, мне нужно создать сценарий, выполняемый при загрузке: я дважды кликаю по «Автозагрузка» в сценариях конфигурации компьютера, нажимаю «Добавить» и указываю имя файла .bat, который следует выполнить. Сам файл должен находится в папке C:\WINDOWS\System32\GroupPolicy\Machine\Scripts\Startup (этот путь можно увидеть по нажатию кнопки «Показать файлы»).
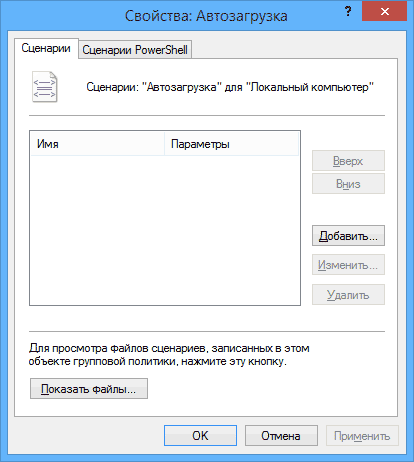
В случае, если сценарий требует ввода каких-то данных пользователем, то на время его исполнения дальнейшая загрузка Windows будет приостановлена, до завершения работы скрипта.
В заключение
Это лишь несколько простых примеров использования редактора локальной групповой политики, для того, чтобы показать, что такое вообще присутствует на вашем компьютере. Если вдруг захочется разобраться подробнее — в сети есть масса документации на тему.
Групповая политика — это способ настройки параметров компьютера и пользователя для устройств, которые присоединены к доменным службам Active Directory (AD), а также к учетным записям локальных пользователей. Она контролирует широкий спектр параметров и может использоваться для принудительного применения и изменения настроек по умолчанию для соответствующих пользователей. Локальная групповая политика — это базовая версия групповой политики для компьютеров, не входящих в домен. Параметры локальной групповой политики хранятся в следующих папках:
- C:\Windows\System32\GroupPolicy
- C:\Windows\System32\GroupPolicyUsers.
Когда в Windows 10 вам необходимо открыть редактор локальной групповой политики, для этого вы можете использовать командную строку, команду выполнить, поиск на панели задач, меню Пуск или с помощью консоли управления (MMC).
Рассмотрим самые простые варианты:
- C помощью меню Пуск.
- C помощью команды Выполнить.
- C помощью Проводника Windows.
- С помощью командной строки или PowerShell
- Открыть редактор локальной групповой политики в качестве оснастки консоли управления.
- Открыть редактор локальной групповой политики в Windows 10 Home.
Открыть редактор локальной групповой политики с помощью меню «Пуск».
- Откройте меню «Пуск» и введите gpedit.msc в верхней части меню появится значок, при клике, на котором, откроется редактор политики.


Чтобы просмотреть все применяемые политики в разделе «Конфигурация компьютера», перейдите в раздел «Конфигурация компьютера \ Административные шаблоны \ Все параметры»
Чтобы просмотреть все применяемые политики пользовательской настройки, перейдите в раздел «Конфигурация пользователя \ Административные шаблоны \ Все параметры».
Примечание: вы можете использовать поиск на панели задач.
Открыть редактор локальной групповой политики с помощью команды «Выполнить».
- Нажмите сочетание клавиш Win + X или кликните правой кнопкой мыши на меню «Пуск».
- В открывшемся меню выберите Выполнить.
- В строке «Открыть» введите — gpedit.msc и нажмите кнопку «ОК».

Открыть редактор локальной групповой политики с помощью Проводника Windows.
- Откройте Проводник с помощью ярлыка на панели задач или просто нажав сочетание клавиш Win + E
- В адресную строку проводника введите или скопируйте и вставьте:
gpedit.msc
- Нажмите Enter

Открыть редактор локальной групповой политики из командной строки или PowerShell
- Откройте Командную строку или вы можете открыть новый экземпляр PowerShell.
- Введите: gpedit.msc и нажмите клавишу Enter.
Открыть редактор локальной групповой политики в качестве оснастки консоли управления.
- Откройте консоль управления MMC. (Нажмите кнопку «Пуск», введите mmc и нажмите клавишу Enter).

- В меню Файл выберите пункт Добавить или удалить оснастку.

- В открывшимся диалоговом окне, дважды кликните «Редактор объектов групповой политики» и нажмите кнопку «Готово» и «ОК».

Открыть редактор локальной групповой политики в Windows 10 Home.
Как вы уже знаете, приложение Редактора локальной групповой политики доступно в Windows 10 Pro, Enterprise или Education. Пользователи Windows 10 Home не имеют доступа к gpedit.msc из-за ограничений ОС. Вот простое и элегантное решение, которое позволяет разблокировать его без установки сторонних приложений.
Существует простой способ включить Редактор локальных групповых политик в Windows 10 Home запустив всего лишь один пакетный файл.
Чтобы включить Gpedit.msc (групповая политика) в Windows 10 Home
- Загрузите следующий ZIP-архив: Скачать ZIP-архив.
- Распакуйте его содержимое в любую папку. Он содержит только один файл, gpedit_home.cmd
- Кликните правой кнопкой мыши по файлу.
- Выберите в контекстном меню «Запуск от имени администратора».
Все!
Пакетный файл вызовет DISM для активации редактора локальной групповой политики. Подождите, пока командный файл не завершит свою работу.
Помните, что некоторые политики не будут работать в Windows Home. Некоторые политики жестко заданы для версий Windows Pro. Кроме того, если вы активируете gpedit.msc с помощью предоставленного пакетного файла, изменение политик для отдельных пользователей не вступит в силу. Они по-прежнему требуют настройки реестра.
Вы можете самостоятельно создать пакетный файл. Прежде чем начать, рекомендуем создать точку восстановления системы, и вы могли в любой момент отменить произведенные изменения в системе.
- Откройте текстовый редактор, например «Блокнот».
- Скопируйте и вставьте следующие строки:
@echo off
pushd "%~dp0"
dir /b %SystemRoot%\servicing\Packages\Microsoft-Windows-GroupPolicy-ClientExtensions-Package~3*.mum >List.txt
dir /b %SystemRoot%\servicing\Packages\Microsoft-Windows-GroupPolicy-ClientTools-Package~3*.mum >>List.txt
for /f %%i in ('findstr /i . List.txt 2^>nul') do dism /online /norestart /add-package:"%SystemRoot%\servicing\Packages\%%i"
pause

- В меню «Файл» текстового редактора выберите «Сохранить как» в диалоговом окне в строке «Имя файла» введите — gpedit.bat и нажмите кнопку «Сохранить».

- Запустите от имени Администратора полученный пакетный файл gpedit.bat
- При запросе фильтра Windows SmartScreen, нажмите «Подробнее», затем нажмите кнопку «Выполнить в любом случае».

- В окне Контроля учетных записей, нажмите кнопку «Да».
- Дождитесь пока утилита DISM внесет изменения и закройте окно.
Все! Редактор локальных групповых политик (gpedit.msc) включен и теперь Вы можете его запустить любым из описанных выше способов.
Policy Plus
Существует хорошая альтернатива встроенному приложению gpedit.msc, которое называется Policy Plus. Это стороннее приложение с открытым исходным кодом: PolicyPlus
Policy Plus предназначен для того, чтобы сделать параметры групповой политики доступными для всех.
- Редактор работает на всех выпусках Windows, не только на Pro и Enterprise
- Полностью соблюдает условия лицензирования
-
Просмотр и редактирование политик на основе реестра в локальных объектах групповой политики, объектах групповой политики для отдельных пользователей, отдельных файлах POL, автономных кустах пользователей реестра и действующем реестре
- Переход к политикам по идентификатору, тексту или отдельным записям реестра.
- Просмотр дополнительной технической информации об объектах (политики, категории, продукты)
- Удобные способы изменить и импортировать настройки политики
Рекомендуем:
- Как Windows 10 вернуть настройки локальной групповой политики по умолчанию.
- 12 способов открыть редактор локальной групповой политики в Windows 11
Консоль редактора локальных групповых политик в Windows (gpedit.msc) используется для тонкой настройки параметров Windows.
Gpedit.msc
– это стандартная MMC оснастка, доступная во всех версиях Windows (Pro/Enterprise/Education), кроме домашних редакций (Home/Single Language). В этой статье мы рассмотрим особенности использования локального редактора GPO, а также способы установить и запустить gpedit.msc в домашних редакциях Windows 10 и Windows 11 Home.
Содержание:
- Настройка Windows с помощью редактора локальных групповых политик
- Установка редактора локальной политики gpedit.msc в Windows 10/11 Домашняя
Настройка Windows с помощью редактора локальных групповых политик
Чтобы запустить редактор локальных групповых политик в Windows, нужно выполнить команду
gpedit.msc

Доступные настройки в консоли редактора локальной GPO представлены в виде древовидной структуры и разделены на две секции:
- Параметры компьютера (Computer Configuration) – глобальные настройки ОС Windows и компонентов. Вносят изменения в раздел реестра HKEY_LOCAL_MACHINE (HKLM)
- Параметры пользователей (User configuration) – настройки, которые применяются для пользователей компьютера. Изменения вносятся в ветку реестра пользователя HKEY_CURRENT_USER (HKCU)

В редакторе GPO содержится несколько тысяч настроек Windows, которые расположены в стройной иерархии, имеют подробное описание и предлагают для выбора предопределенные опции настройки.
В каждой секции есть по три подраздела:
- Software Settings
- Windows Settings — здесь расположены основные настройки безопасности Windows (в том числе настройки политики паролей, блокировки аккаунтов, политики аудита, назначения прав пользователей)
- Administrative Templates – настройки различных компонентов и подсистем Windows. Здесь доступны как стандартные административные шаблоны Windows, так и дополнительно установленные ADMX шаблоны групповых политик (например, admx шаблоны для управления программами из пакета MS Office или шаблоны для Google Chrome)
Чтобы изменить любой параметр GPO в консоли, нужно найти раздел, в котором он находится и открыть его настройки в правой панели.
По умолчанию все параметры в разделе административных шаблонов не настроены (Not configured). У большинства настроек GPO доступно есть всего три параметра: Enabled/Disabled/Not configured. По умолчанию все политики не заданы. Вы можете включить или отключить параметр, выбрав Enabled или Disabled, и нажав OK.Если вы хотите вернуть стандартное значение настройки, выберите Not Configured.

У некоторых настроек GPO можно задать дополнительные параметры, которые можно настроить в секции Options. Например, чтобы задать файл обоев рабочего стола через GPO, нужно включить политику (Enabled), указать путь к файлу с рисунков в поле и выбрать стиль рисунка.

В поле Help доступно детальное описание каждого параметра GPO. В поле Supported on указаны версий Windows, для которых данная политика применяется. Например, At least Windows 10 означает, что политика применима только к Windows 10/11 и Windows Server 2016/2019/2022. Данный параметр не будет работать на Windows 8.1 или 7.
Настройки, заданные в редакторе gpedit.msc имеют высокий приоритет и перезаписывают любые настройки, заданные пользователем или администратором в графическом интерфейсе Windows или в панели управления.
Редактор локальной GPO хранит настройки примененных параметров в registry.pol файлах в каталогах
-
%SystemRoot%\System32\GroupPolicy
– политики компьютера -
%SystemRoot%\System32\GroupPolicyUsers
– политики пользователя
Если вы удалите файлы из этих папок, вы сбросите все настройки локальных политик на значения по-умолчанию (Not configured).
В ADMX файлах GPO определяются параметры реестра и их значения, в которые нужно внести изменения. Поэтому фактически, когда вы включили той или иной параметр реестра, обработчик групповых политики внесет изменения в реестр.
Соответствия между названия параметров политик и ключами реестра описываются в Excel документе Windows11andWindowsServer2019PolicySettings—23H2.xlsx, доступном для загрузки с сайта Microsoft. Актуальная версия справочника — Group Policy Settings Reference Spreadsheet for Windows 11 2023 Update 23H2, https://www.microsoft.com/en-us/download/details.aspx?id=105668
Установка редактора локальной политики gpedit.msc в Windows 10/11 Домашняя
Консоль редактора локальной GPO отсутствует в домашних редакциях Windows (Home и Single Language). При попытке открыть MMC консоль редактора, появится ошибка:
Не удается найти gpedit.msc. Проверьте, правильно ли указано имя и повторите попытку.

Есть обходной недокументированный способ установки редактора gpedit.msc в Windows 10 или 11 Home из хранилища пакетов Windows. Откройте командную строку (cmd.exe) с правами администратора и выполните две следующие команды:
FOR %F IN ("%SystemRoot%\servicing\Packages\Microsoft-Windows-GroupPolicy-ClientTools-Package~*.mum") DO (DISM /Online /NoRestart /Add-Package:"%F")
FOR %F IN ("%SystemRoot%\servicing\Packages\Microsoft-Windows-GroupPolicy-ClientExtensions-Package~*.mum") DO (DISM /Online /NoRestart /Add-Package:"%F")

DISM выполните установку пакетов ClientTools и ClientExtensions из внутреннего хранилища Windows. Если у вас установлен другой язык, например русский, также будут установлены пакеты с ru-RU:
Теперь вы сможете запустить консоль gpedit.msc в домашней версии Windows.

Однако, после редактирования политик, настройки сразу не будут применяться к реестру, как в Pro/Enterprise редакции. Здесь не поможет ни выполнение команды gpupdate /force, ни перезагрузка компьютера. Дело в том, что домашней редакции Windows отсутствует обработчик GPO, который применяет настройки из registry.pol файла в реестр. Для автоматического применения GPO придется обновить редакцию Windows с Home до Pro, но это не всегда возможно.
К счастью, есть обходной способ применения настроек GPO в Windows Home с помощью сторонней утилиты Policy Plus (https://github.com/Fleex255/PolicyPlus). Policy Plus – это альтернативный редактор GPO для Windows. Он позволяет редактировать настройки локальной GPO без использования консоли gpedit.

Чтобы применить настройки из локальных групповых политики из POL файлов, закройте MMC оснастку gpedit.msc и выберите в Policy plus параметр File -> Save Policy.
Должно появится сообщение:
User policies: saved to disk and applied diff to Registry. Computer policies: saved to disk and applied diff to Registry.

Last Updated :
07 Apr, 2025
Opening the Local Group Policy Editor in Windows Home can be tricky, as this feature is typically unavailable in the Home edition by default. However, workarounds exist to access Group Policy on Windows Home and manage system policies effectively. In this guide, we’ll show you how to enable Group Policy Editor in Windows Home and navigate the Group Policy settings to customize your system preferences.
Table of Content
- How to Access the Group Policy Editor in Windows Home?
- Method 1: Using Search Bar
- Method 2: Using Run Dialog
- How to Configure Windows Settings Without the Group Policy Editor?
- How to Enable Group Policy Editor (gpedit. msc) on Windows 10/11 Home Edition?
- Method 1: Using PowerShell Script
- Method 2: Using GPEdit Installer
What Is Group Policy Editor in Windows?
The Group Policy Editor, an administrative tool in Windows, enables the configuration of various operating system aspects. It offers a user interface that manages policies influencing the system’s behavior and user experience. It allows you to control how the system works and what users can do, like setting passwords, blocking certain programs, or changing desktop settings.
How to Access the Group Policy Editor in Windows Home?
Users can access the Local Group Policy Editor directly on Windows Professional or Enterprise editions. However, Home edition users must implement a workaround to access this feature, as it is not included by default.
Method 1: Using Search Bar
Step 1: Press WindowsKey + S then on the search bar type «Edit group policy«
Step 2: On the right side click on «open«
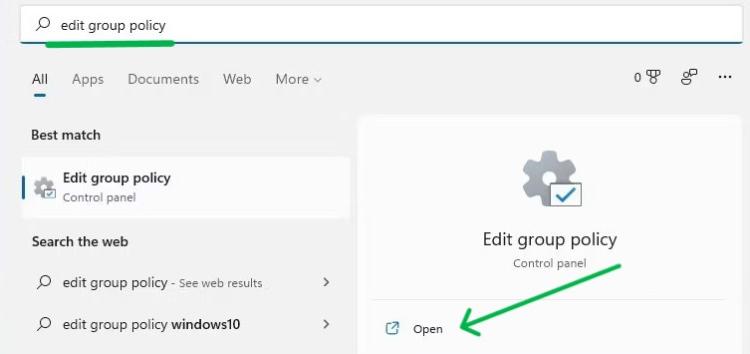
Method 2: Using Run Dialog
Step 1: Press Windows + R then on run dialog type «gpedit.msc«
Step 2: Press the Enter button or OK to open the group policy on Windows home
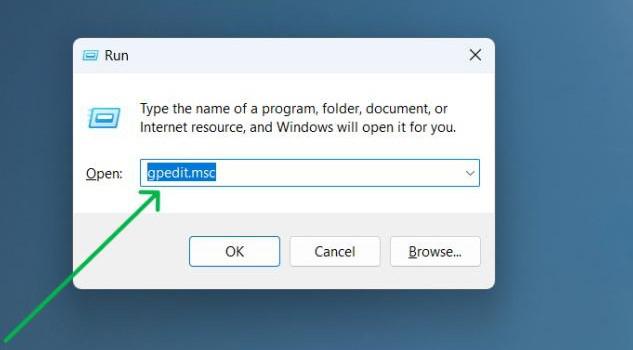
How to Configure Windows Settings Without the Group Policy Editor?
To Open the Group Policy editor, Users of Windows Home editions must use alternative methods to configure system settings typically managed by the Group Policy Editor. These methods can include direct registry edits or the use of third-party software solutions.
Policy Plus, a free and open-source tool, extends the capabilities of Group Policy settings to all Windows editions, beyond just Professional and Enterprise. It empowers users to view and edit Registry-based policies across local GPOs, per-user GPOs, individual POL files, offline Registry user hives, and the live Registry.
You can download Policy Plus from GitHub:
https://github.com/Fleex255/PolicyPlus
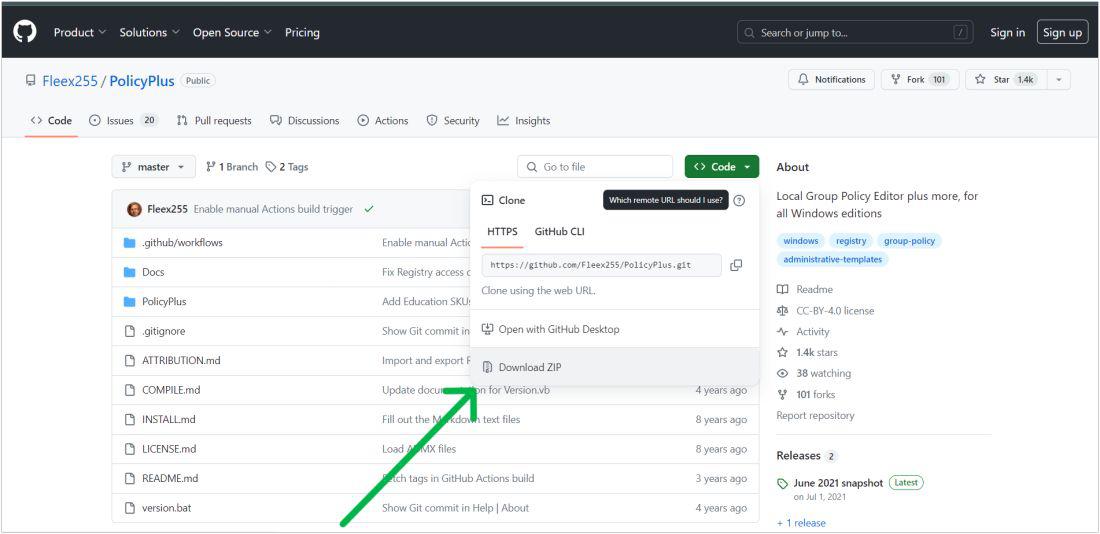
How to Enable Group Policy Editor (gpedit. msc) on Windows 10/11 Home Edition?
To enable the Group Policy Editor on Windows Home editions, you can use any method like GPEdit Installer or PowerShell Script to enable the Group Policy Editor on Windows Home edition.
Method 1: Using PowerShell Script
For the more technically inclined, enabling the Group Policy Editor via a PowerShell script is an efficient way to activate this feature. This method involves executing a script that automates the installation process, providing a swift and direct approach to accessing the Group Policy Editor on Windows Home Editions.
Step 1: Open Notepad
Step 2: Copy this code and paste it into Notepad and save as it a .batfile
@echo off
pushd "%~dp0"
dir /b %SystemRoot%\servicing\Packages\Microsoft-Windows-GroupPolicy-ClientExtensions-Package~3*.mum >List.txt
dir /b %SystemRoot%\servicing\Packages\Microsoft-Windows-GroupPolicy-ClientTools-Package~3*.mum >>List.txt
for /f %%i in ('findstr /i . List.txt 2^>nul') do dism /online /norestart /add-package:"%SystemRoot%\servicing\Packages\%%i"
pause
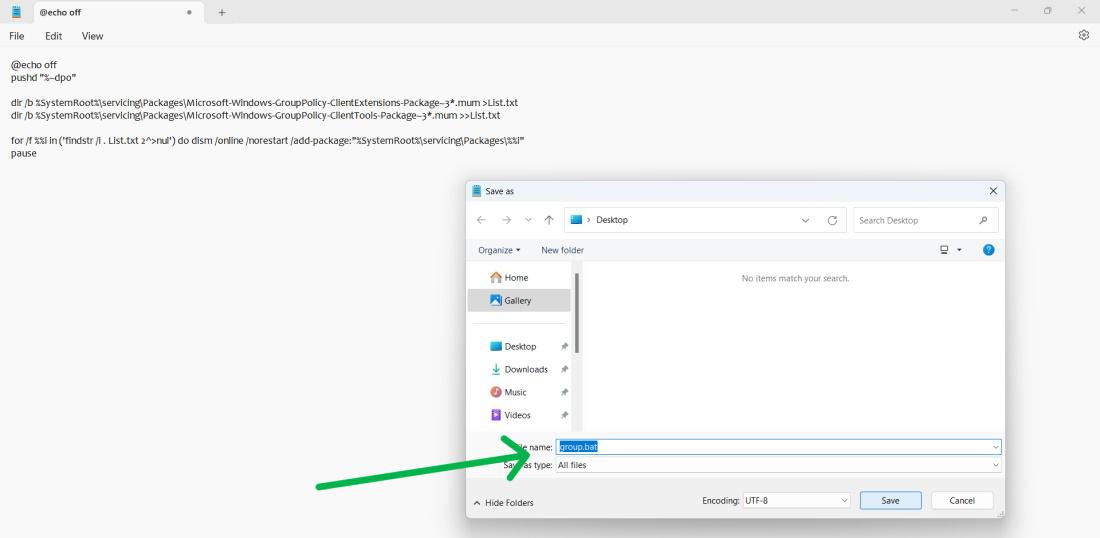
Step 3: After that click on the saved file and select «Run as administrator» from the menu
Step 4: After completion, press any key to close the Command Prompt
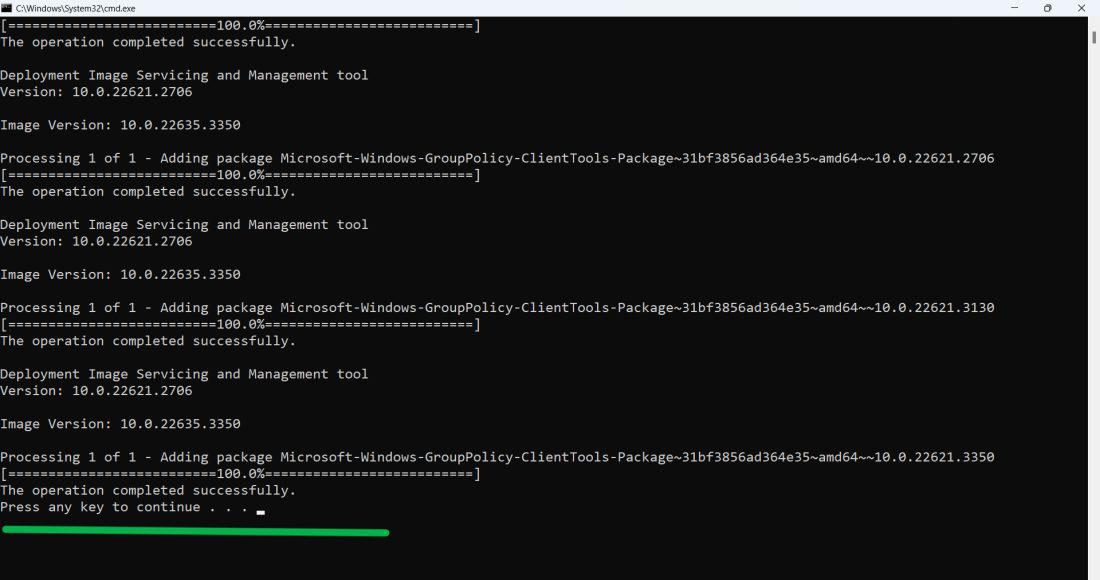
Step 5: Restart Your computer
Method 2: Using GPEdit Installer
Unlocking the Group Policy Editor in Windows Home Edition is made simple with the GPEdit Installer. This method provides a hassle-free installation process, allowing users to quickly gain access to the editor’s extensive settings and configurations without complex procedures.
Step 1: Download the setup file from this link
https://bit.ly/3INu7Xg
Step 2: Double-click on the setup.exe file then click on «next«
Step 3: Select Install
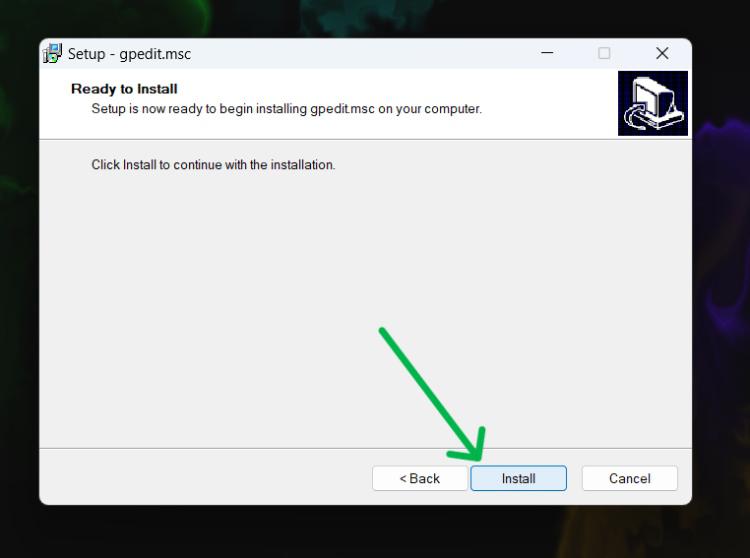
Step 4: After clicking on the install button a window will be pop
Step 5: Restart your computer
Also Read
- How to Fix the “Cannot Find Gpedit.msc” Error on Windows 11?
- How to Stop Windows 10 Update Permanently?
- How To Change Network Settings of Window From Public to Private?
Conclusion
Though Windows Home doesn’t natively include the Local Group Policy Editor, you can use a workaround to install and open Local Group Policy Editor in Windows Home. By following these steps, you’ll be able to adjust important Group Policy settings that are normally reserved for Pro and Enterprise editions. Understanding how to use Group Policy Editor in Windows Home can help you manage your system more effectively and unlock additional control over your PC.
Все способы:
- «Редактор локальной групповой политики» в Виндовс 10
- Способ 1: Окно «Выполнить»
- Способ 2: «Командная строка»
- Способ 3: Поиск
- Способ 4: «Проводник»
- Способ 5: «Консоль управления»
- Создание ярлыка для быстрого запуска
- Вопросы и ответы: 1
«Редактор локальной групповой политики» позволяет настраивать параметры работы компьютера и пользовательских учетных записей, используемых в среде операционной системы. Windows 10, как и предшествующие ей версии, тоже содержит данную оснастку, и в нашей сегодняшней статье речь пойдет о том, как ее запустить.
«Редактор локальной групповой политики» в Виндовс 10
Прежде чем мы перейдем к рассмотрению вариантов запуска «Редактора локальной групповой политики», придется огорчить некоторых пользователей. К сожалению, данная оснастка присутствует только в Windows 10 Pro и Enterprise, а вот в версии Home ее нет, как нет в ней и некоторых других средств управления. Но это уже тема для отдельной статьи, мы же приступим к решению нашей сегодняшней задачи.
Читайте также: Отличия версий Виндовс 10
Способ 1: Окно «Выполнить»
Данный компонент операционной системы предоставляет возможность довольно быстрого запуска практически любой стандартной для Windows программы. В их числе и интересующий нас «Редактор».
- Вызовите окно «Выполнить», воспользовавшись комбинацией клавиш «WIN+R».
- Введите в поисковую строку представленную ниже команду и инициируйте ее запуск, нажав «ENTER» или кнопку «ОК».
gpedit.msc - Открытие «Редактора локальной групповой политики» произойдет мгновенно.



Способ 2: «Командная строка»
Предложенная выше команда может быть использована и в консоли – результат будет точно таким же.
- Любым удобным способом запустите «Командную строку», например, нажав «WIN+X» на клавиатуре и выбрав соответствующий пункт в меню доступных действий.
- Введите представленную ниже команду и нажмите «ENTER» для ее выполнения.
gpedit.msc - Запуск «Редактора» не заставит себя ждать.



Читайте также: Запуск «Командной строки» в Windows 10
Способ 3: Поиск
Сфера применения интегрированной в Виндовс 10 функции поиска еще более широкая, чем у рассмотренных выше компонентов ОС. К тому же для ее использования не нужно запоминать никаких команд.
- Нажмите на клавиатуре «WIN+S» для вызова окна поиска или воспользуйтесь его ярлыком на панели задач.
- Начните вводить в строку название искомого компонента – «Изменение групповой политики».
- Как только увидите соответствующий запросу результат выдачи, выполните его запуск одинарным кликом. Несмотря на то, что в данном случае значок и название искомого компонента отличается, будет запущен интересующий нас с вами «Редактор»



Способ 4: «Проводник»
Рассматриваемая в рамках нашей сегодняшней статьи оснастка – это по своей сути обычная программа, а потому у нее есть свое место на диске, папка, в которой содержится исполняемый файл для запуска. Находится он по следующему пути:
C:\Windows\System32\gpedit.msc

Скопируйте представленное выше значение, откройте «Проводник» (например, клавишами «WIN+E») и вставьте его в адресную строку. Нажмите «ENTER» или кнопку перехода, расположенную справа.

Это действие сразу же запустит «Редактор локальной групповой политики». При желании получить доступ к его файлу, вернитесь в обозначенном нами пути на шаг назад, в директорию C:\Windows\System32\ и пролистайте список содержащихся в ней элементов вниз, пока не увидите там тот, что называется gpedit.msc.

Примечание: В адресную строку «Проводника» не обязательно вставлять полный путь к исполняемому файлу, можно указать только его имя (gpedit.msc). После нажатия «ENTER» тоже будет запущен «Редактор».
Читайте также: Как открыть «Проводник» в Windows 10
Способ 5: «Консоль управления»
«Редактор локальной групповой политики» в Виндовс 10 может быть запущен и через «Консоль управления». Преимущество данного метода заключается в том, что файлы последней могут быть сохранены в любом удобном месте на ПК (в том числе и на Рабочем столе), а значит, моментально запущены.
- Вызовите поиск Windows и введите запрос mmc (на английском). Нажмите по найденному элементу левой кнопкой мышки для его запуска.
- В открывшемся окне консоли поочередно перейдите по пунктам меню «Файл» — «Добавить или удалить оснастку» или вместо этого воспользуйтесь клавишами «CTRL+M».
- В представленном слева списке доступных оснасток найдите «Редактор объектов» и выделите его одинарным кликом и нажмите по кнопке «Добавить».
- Подтвердите свои намерения нажатием кнопки «Готово» в появившемся диалоговом окне,
а затем кликните «ОК» в окне «Консоли».
- Добавленный вами компонент появится в списке «Выбранные оснастки» и будет готов к использованию.




Теперь вы знаете обо всех возможных вариантах запуска «Редактора локальной групповой политики» в Windows 10, но наша статья на этом не заканчивается.
Создание ярлыка для быстрого запуска
Если вы планируете часто взаимодействовать с системной оснасткой, о которой шла речь в нашей сегодняшней статье, нелишним будет создать его ярлык на Рабочем столе. Это позволит максимально быстро запускать «Редактор», а заодно избавит вас от необходимости запоминания команд, названий и путей. Делается это следующим образом.
- Перейдите на Рабочий стол и кликните правой кнопкой мышки по пустому месту. В контекстном меню выберите поочередно пункты «Создать» — «Ярлык».
- В строке открывшегося окна укажите путь к исполняемому файлу «Редактора локальной групповой политики», который указан ниже, и нажмите «Далее».
C:\Windows\System32\gpedit.msc - Придумайте создаваемому ярлыку имя (лучше указать его оригинальное название) и нажмите по кнопке «Готово».



Сразу же после выполнения этих действий на Рабочем столе появится добавленный вами ярлык «Редактора», запустить который можно двойным кликом.

Читайте также: Создание ярлыка «Мой компьютер» на Рабочем столе Виндовс 10
Заключение
Как видите, «Редактор локальной групповой политики» в Windows 10 Pro и Enterprise может быть запущен по-разному. Какой из рассмотренных нами способов взять на вооружение – решать только вам, мы же на этом закончим.
Наша группа в TelegramПолезные советы и помощь

