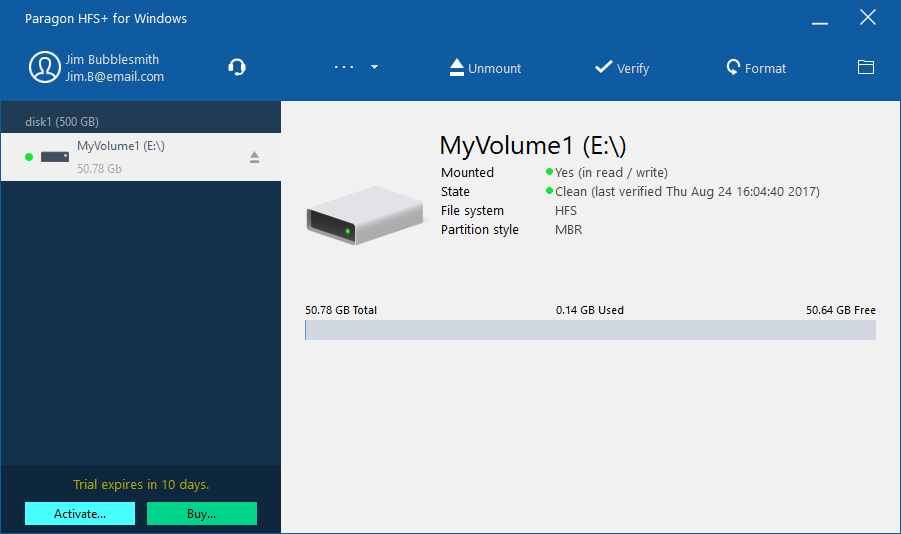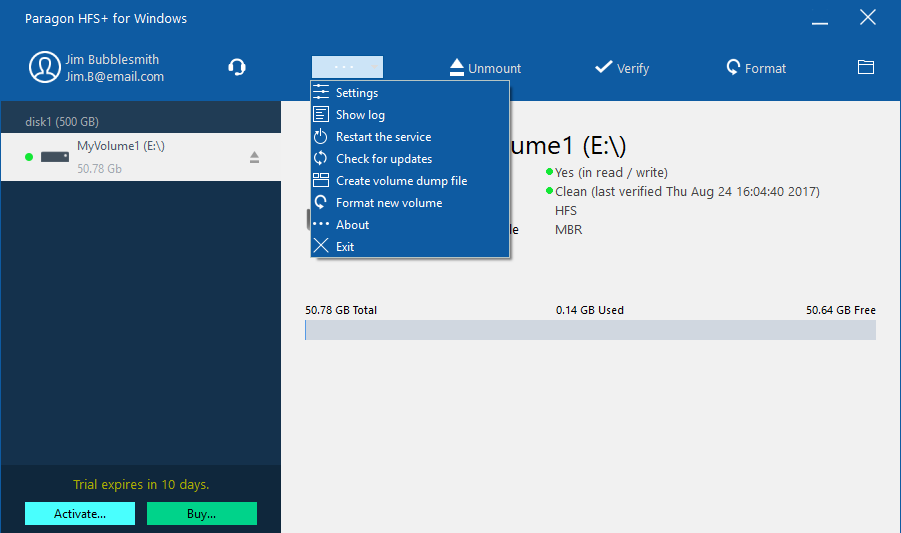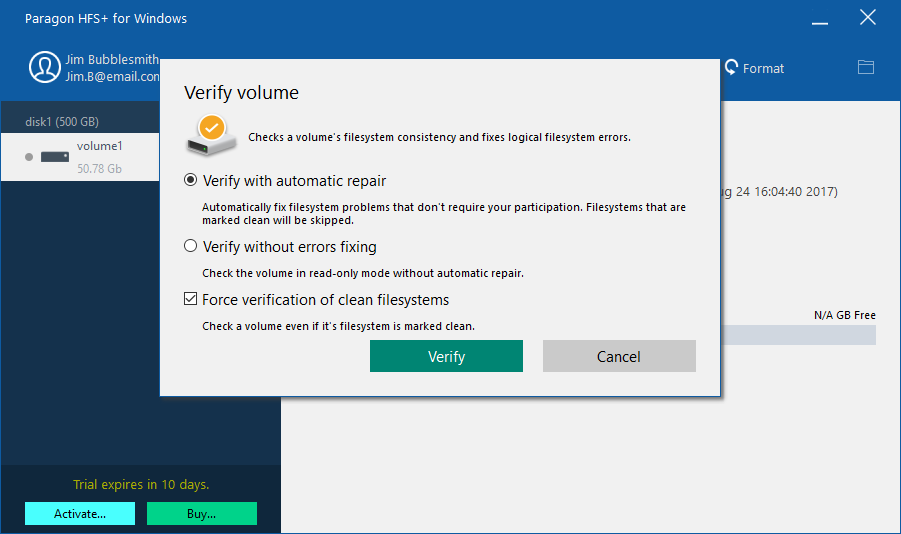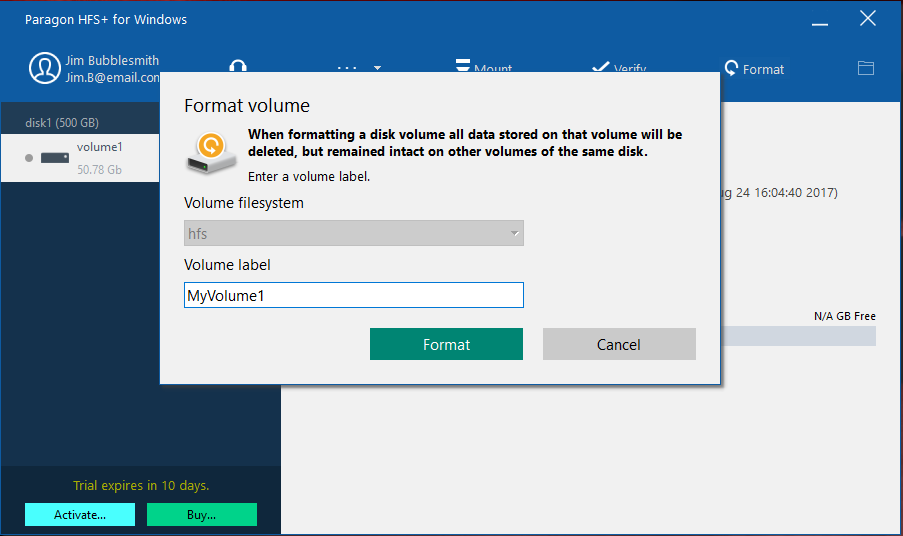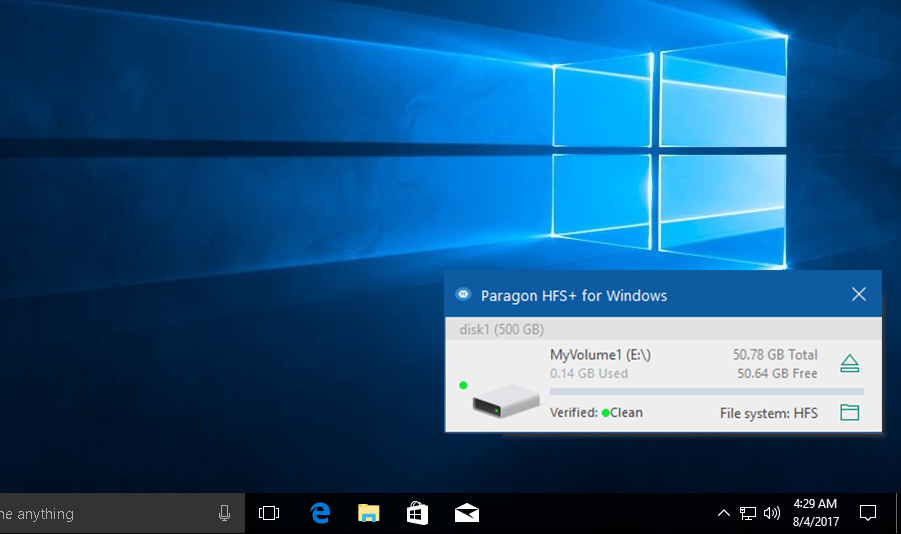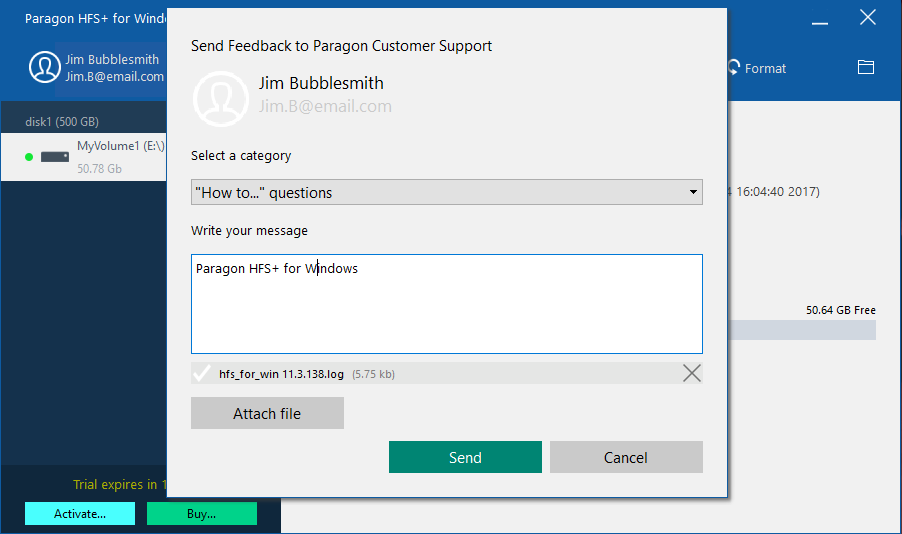Все сразу
Работайте с файловой системой HFS+ на Windows PC!
HFS+ — одна из основных файловых систем macOS.
Когда вы работаете на ПК с операционной системой Windows и хотите открыть или редактировать файлы на флеш-накопителях, HDD- или SSD-носителях, отформатированных в macOS, вам необходим HFS+ for Windows от Paragon Software.
Стабильная работа
Высокая отказоустойчивость на совместимых аппаратных и программных системах как для общих, так и специализированных приложений.
Безопасность данных
Защита целостности информации и предотвращение случайных повреждений и возможной потери данных
Эталонная производительность
Стабильная работа, сбалансированное управление потоком данных, предотвращение перегруженности.
Эффективность
Экономное использование ресурсов процессора, памяти, диска.
Работа в привычном окружении
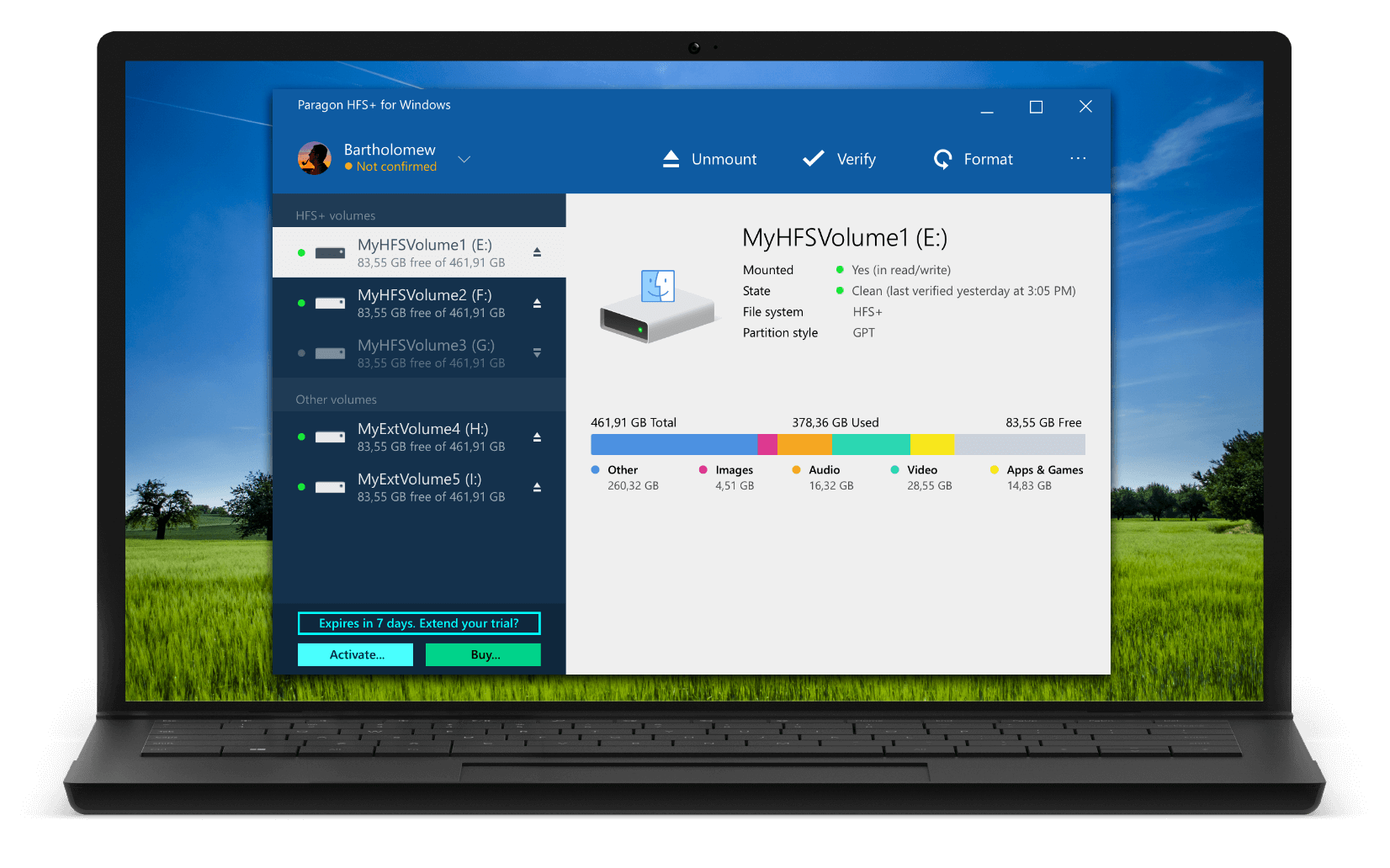
-
PC Advisor MagazineВсе готово к работе сразу после установки! Внешний диск, отформатированный в Apple HFS+ и недоступный ранее, появляется в Проводнике. Теперь можно спокойно обмениваться файлами между Windows ПК и Mac — и делать это на максимально возможной для вашего оборудования скорости. К примеру, мы успешно скопировали многогигабайтные файлы через порт USB 2.0 со средней скоростью 40 Мб/c.
pcadvisor.co.uk -
MacBreaker,Paragon HFS+ запускается автоматически при старте системы и незаметно работает в фоновом режиме. Таким образом диски, отформатированные в macOS, будут доступны так же, как обычные диски Windows.
macbreaker.com -
MakeUseOf,Paragon HFS+ стоит 948 рублей, при этом есть десятидневный бесплатный период. Для разового извлечения данных с диска macOS этого времени достаточно. А если вы хотите работать с файлами macOS с компьютера Windows постоянно, то 948 рублей — это вполне разумная сумма.
makeuseof.com
Как это работает
Установите
Загрузите и установите HFS+ for Windows от Paragon Software
Подключите
Подключите диск с файловой системой HFS+ к компьютеру
Используйте
Диск будет доступен для работы в Проводнике Windows
-
Простой интерфейс
-
Доступ ко всем настройкам драйвера с помощью одного удобного меню
-
Проверка целостности файловой системы HFS+. Если сканирование обнаружило ошибки файловой системы, программа предложит исправить их и предоставит отчет о результате.
-
Форматирование любого раздела в HFS+
-
Быстрый доступ к разделам HFS+ из системного трея
-
Обращайтесь в службу поддержки прямо из приложения
Особенности
|
Поддерживаемые ОС |
|
|
Поддерживаемые файловые системы |
|
|
Доступ на запись |
При монтировании томов в режиме записи доступны все операции с файлами и папками: чтение, редактирование, удаление, переименование, создание. |
|
Автомонтирование |
Драйвер монтирует тома HFS+ автоматически при старте системы. Этот режим можно отключить в программном интерфейсе. |
|
Мультиязычность |
Поддержка всех локализаций ОС, включая нелатинские алфавиты. Для работы доступны файлы с любыми именами. |
|
Поддержка журналирования |
Повреждения файловой системы после программного сбоя устраняются автоматически благодаря поддержке функции журналирования HFS+. |
|
Поддержка Apple Boot Camp |
Полная совместимость с Apple Boot Camp — полный доступ на чтение и запись к разделам macOS из Windows Boot Camp. |
|
Поддержка сторонних приложений |
Совместимость с популярными приложениями виртуализации и шифрования: VMware Fusion и Workstation, Parallels Desktop, TrueCrypt и подобные. |
Часто задаваемые вопросы
Если вы пользуетесь операционной системой Windows 8, Windows 10 или Windows 11, рекомендуем отключить опцию Fast Startup во избежание возникновения ошибок файловой системы на разделе. Инструкции по отключению вы можете найти в официальной Базе знаний Microsoft ››
| Могу ли я проверить работу драйвера перед покупкой? |
|
Конечно! Вы можете 10 дней абсолютно бесплатно пользоваться HFS+ for Windows от Paragon Software, после чего работа драйвера будет заблокирована. Для разблокировки потребуется активировать лицензию. |
| Какие версии файловой системы HFS поддерживаются? |
|
HFS+ for Windows от Paragon Software поддерживает HFS+ (Mac OS Extended), JHFS+ (Journaled Mac OS Extended), HFSX (Case-sensitive Mac OS Extended) и JHFSX (Case-sensitive, Journaled Mac OS Extended). |
| Ваш драйвер поддерживает файловую систему APFS? |
| Boot Camp поддерживается? |
|
Да, поддерживаются любые конфигурации Boot Camp. |
| Core Storage поддерживается? |
|
Core Storage — это система логических томов, разработанная и используемая компанией Apple совместно с технологиями FileVault (полное шифрование дисков) и Fusion Drive. Текущая версия драйвера поддерживает единственную конфигурацию, в рамках которой Core Storage располагается на одном физическом носителе. Конфигурации Fusion Drive и FileVault не поддерживаются. |
| Сколько раз я могу активировать свою лицензию? |
|
Вы можете еще 4 раза активировать лицензию после установки на ваш компьютер. Затем обратитесь в Службу технической поддержки для сброса счетчика активаций лицензии. |
| Драйвер не работает. Мой диск HFS+ не опознается в Windows после установки HFS+ for Windows от Paragon Software |
|
Для этого есть несколько причин:
|
| Мой драйвер не запускается в Windows Server 2012 R2. |
|
Убедитесь, что в системе установлен компонент Microsoft Visual C++ 2015 Update 3 RC. После этого перейдите в Панель управления -> Удаление программ -> выберите в списке Microsoft Visual C++ 2015 Redistributable -> Изменить -> Исправить. |
| Могу ли я открывать резервные копии Time Machine при помощи вашего драйвера? |
|
Нет, данный функционал не поддерживается. Резервные копии Time Machine могут быть открыты только в macOS |
| Я часто работаю на Mac и PC с разделами, отформатированными в NTFS, HFS+, APFS. Могу ли я купить все драйверы сразу со скидкой? |
|
Да, вы можете купить наш новый Paragon Mac ToolBox. В комплекте четыре инструмента для быстрого обмена данными между платформами и управления дисковым пространством, а также два удобных конвертера файловых систем:
|
Варианты покупки
Ресурсы
|
Пробная версия |
Скачать пробную версию HFS+ for Windows от Paragon Software |
|
Документация |
Скачать Продуктовую брошюру |
|
Обзор продукта |
Смотреть здесь |
|
Нужна помощь? |
Отправьте запрос в Службу поддержки |
APFS — файловая система, разработанная компанией Apple для замены использовавшейся ранее HFS+.
На данной файловой системе уже работают девайсы под управлением последних версий iOS и macOS.
У APFS есть один большой недостаток

Как и предыдущие версии файловых систем, разработанных Apple, APFS не поддерживается операционной системой Windows.
Если с родной для «окон» NTFS на Mac можно как минимум читать данные, то APFS не увидит ни один Windows-компьютер.
Об этом рано или поздно начинают задумываться все владельцы нескольких рабочих компьютеров с разными операционными системами или владельцы Mac, часто запускающие Windows через BootCamp.
Ну не на флешке же переносить данные из macOS.
Как исправить ситуацию

Простое и изящное решение проблемы предлагают ребята из Paragon Software, которые просто профи в подобных делах. Подружить враждующие файловые системы можно при помощи специальной утилиты APFS for Windows.
Программа стала логичным развитием Paragon HFS+ for Windows. Со старыми Mac, которые не обновляются до macOS Sierra, нужно использовать именно её.

APFS for Windows представляет из себя системный драйвер для Windows, который и позволяет полноценно работать с накопителями, отформатированными в APFS. Поддерживается как чтение данных, так и запись на хорошей скорости.
Для доступа к важным данным предусмотрен режим монтирования read-only, защищающий оригиналы от перезаписи. APFS можно смонтировать даже из образа диска.
Поддерживаются как bit-to-bit raw copy диски, так и виртуальные диски популярных форматов VMDK,VDI,VHD,VHDX. Разработчики уже трудятся над поддержкой .E01 и .Ex0.
Как это работает

После установки Paragon APFS автоматически находит и монтирует все APFS-разделы и накопители, подключенные к компьютеру. После этого диски доступны в стандартном проводнике и сторонних файловых менеджерах.
Искать нужные данные довольно просто, ведь структура отображаемых папок будет идентична той, которую видит пользователь Mac.
Ничего сложного – разберется любая домохозяйка.
Что еще есть интересного

В macOS Mojave появилась поддержка шифрованных томов и APFS Container, которые составлены из нескольких физических разделов. Создатели Paragon APFS намерены добавить поддержку таких томов в следующих версиях продукта.
Купить Paragon APFS можно на сайте официального партнёра.
А вот прямая ссылка для загрузки.
Для тех, у кого «не приживется» файловая система APFS, в Paragon Software готовят приятный сюрприз — возможность конвертировать APFS обратно в HFS. Это уже тема для отдельной статьи.
Пока самое необходимое для всех активных пользователей macOS и Windows – APFS for Windows
(7 голосов, общий рейтинг: 4.14 из 5)

iPhones.ru
Оказывается. это очень просто.
Артём Суровцев
@artyomsurovtsev
Люблю технологии и все, что с ними связано. Верю, что величайшие открытия человечества еще впереди!
Общий доступ к папкам Mac для Windows
По умолчанию Parallels Desktop предоставляет общий доступ для Windows к файлам из следующих папок Mac: Рабочий стол, Загрузки, Документы, Изображения, Музыка и Фильмы. Это обеспечивает превосходное удобство и безопасность данных при работе с Windows на компьютере Mac. Соответствующая функция называется Общий профиль.
Кроме того, для Windows можно открыть доступ к другим папкам Mac (например, Home), произвольному набору папок или даже всему диску macOS. Инструкции см. в статье базы знаний KB 124928. Эти папки будут подключаться к Windows как сетевые.
Примечание. Чтобы использовать эту функциональность, необходимо установить Parallels Tools на виртуальной машине и отключить параметр Изолировать Mac от Windows.
Управление общим профилем
Эта функция позволяет использовать пользовательские папки Windows (например, «Рабочий стол», «Документы» и т. д.) с любой целью через соответствующие им папки на компьютере Mac. Оригинальные папки Windows («Рабочий стол», «Загрузки» и другие папки) просто будут скрыты.
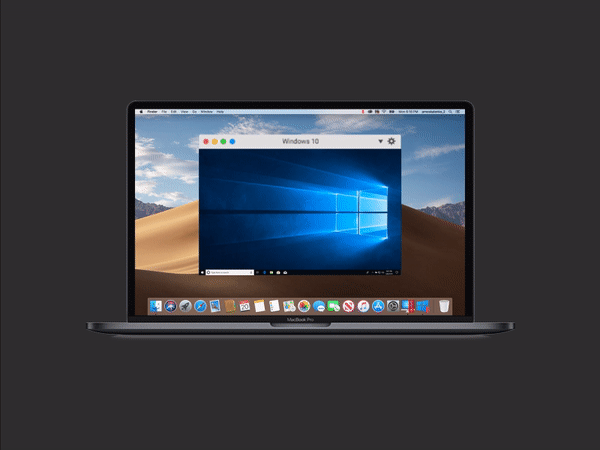
Это означает, что при работе с одной из указанных папок фактически вы работаете с соответствующей папкой macOS.
Поэтому при сохранении файла в любую из этих папок (например, «Рабочий стол»), он сохраняется в соответствующую папку Mac.
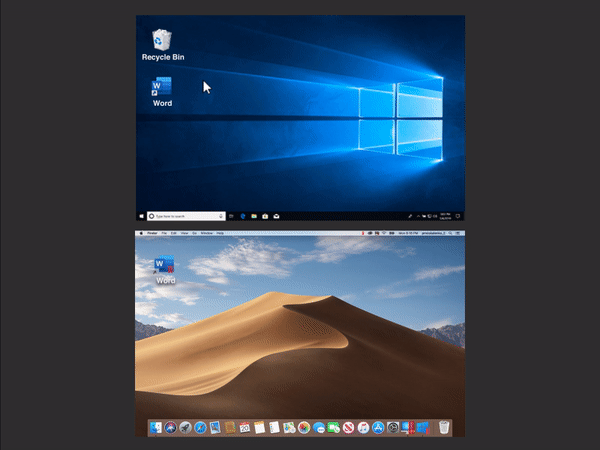
Примечание. Файлы при этом не дуплицируются. Функция «Общий профиль» не занимает никакого дополнительного места ни на компьютере Mac, ни на виртуальной машине.
Общий профиль в Parallels Desktop 19.4 и выше
Начиная с Parallels Desktop 19.4, мы внесли некоторые изменения в принципы работы общих папок.
Некоторые приложения Windows, которые использовали общие папки для своих внутренних данных или иногда просто запускали программу установки из папки «Загрузки», сталкивались с проблемами, связанными с тем, как изначально были настроены общие папки. Хотя обычно это можно было обойти, переместив файл в локальную папку на внутреннем диске виртуальной машины или в некоторых случаях исключив папку из Shared Profile, мы внесли изменения в способ подключения папок для улучшения работы пользователей.
Теперь общие папки создаются через скрытую папку на внутреннем диске виртуальной машины: C:\Mac, которая, в свою очередь, содержит указатель символической ссылки на реальную папку на компьютере Mac.
Таким образом, для приложений это будет выглядеть как обычный путь к папке Windows, что позволяет обойти возможные проблемы, упомянутые выше.
Что изменится при использовании Общего профиля:
Что касается ваших действий, то их немного. Вам не придется ни выполнять специальные действия, ни менять способ работы с файлами, за единственным исключением:
Удаление файлов
Раньше при удалении файла из общей папки на Mac или Windows он попадал в соответствующую корзину: в корзину Windows, если удалялся с Windows, или в корзину Mac, если удалялся на Mac.
Теперь эта логика немного изменилась:
- Файлы, удаленные с компьютера Mac: Будут помещены в Mac Bin, как и прежде.
- Удаление файлов из Windows в общей папке: Выдаст предупреждение об удалении Windows и удалит файл навсегда, без размещения в корзине.
Примечание: Постоянное удаление означает, что файл больше не может быть восстановлен стандартными средствами, если только до его удаления не была создана резервная копия системы. Мы рекомендуем соблюдать осторожность при удалении файлов из общих папок на стороне Windows.
Файлы, не находящиеся в общих папках, будут вести себя так же, как и раньше, переходя в соответствующую корзину операционной системы, здесь нет никаких изменений.
Подведем итоги: Хотя это значительное изменение и улучшение методологии, для вашего опыта единственным изменением, помимо улучшения функциональности некоторых приложений и программ установки, будет то, что файлы, удаленные из общих папок в Windows, будут удаляться навсегда, минуя корзину.
Дополнительную информацию об изменениях в общем профиле и папке C:\Mac можно найти в этой статье.
Управление общим профилем
Примечание. В Parallels Desktop, начиная с версии 17, по умолчанию совместно с Windows используется не вся домашняя папка, а только выбранные папки (например «Рабочий стол», «Документы», «Загрузки» и т. д.).
Чтобы включить эту функцию, просто откройте конфигурацию виртуальной машины и выберите пункты Параметры > Общий доступ > Общий доступ к Mac и установите флажок Отражать пользовательские папки Mac и Windows.
Чтобы настроить пользовательские папки, к которым будет открыт общий доступ для Windows, откройте конфигурацию виртуальной машины и щелкните Параметры > Общий доступ > Настроить…
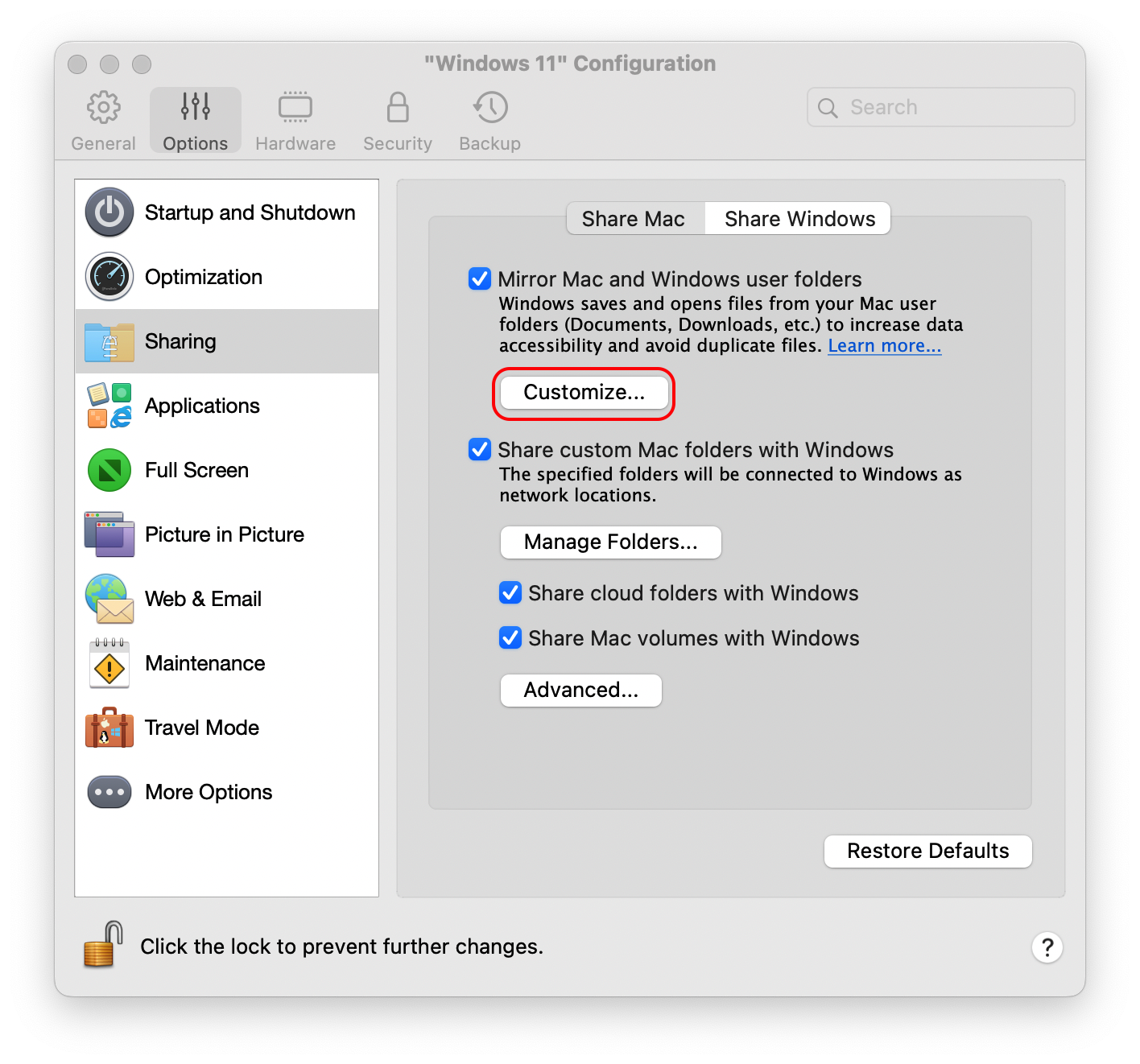
Здесь можно выбрать пользовательские папки Mac, к которым будет предоставлен общий доступ.
Примечание. Чтобы применить внесенные изменения, необходимо выйти из сеанса пользователя Windows и снова войти в него.
Отключение функции «Общий профиль»
Чтобы отключить функцию «Общий профиль», просто откройте конфигурацию виртуальной машины, выберите пункты Параметры > Общий доступ > Общий доступ к Mac и снимите флажок Отражать пользовательские папки Mac и Windows.
Примечание. В Parallels Desktop 16 и более ранних версий функции «Общий профиль» и Общие папки связаны между собой. Поэтому отключение функции «Общий профиль» приведет к автоматическому отключению функции «Общие папки».
Узнайте, как подружить Mac и ПК.
macOS и Windows имеют массу отличий, одно из главных — файловая система. И если на Mac NTFS-диски можно хотя бы читать, то Windows диски, отформатированные в HFS+, не видит вообще. Но если вам очень надо, то есть несколько обходных путей.
Ситуации, когда это может понадобиться, бывают разными. Самая распространённая — это доступ к вашим файлам из Windows, установленной через Boot Camp (по умолчанию доступно только чтение файлов). В таких случаях либо ставят драйвер HFS+, добавляющий поддержку файловой системы Apple в Windows, либо используют специальные утилиты, которые уже умеют работать с HFS+. Мы рассмотрим оба варианта плюс ещё один, бонусный.
Способ 1. Работаем с HFS+ через драйверы
Драйверы хороши тем, что добавляют поддержку HFS+ на системном уровне, а значит, Mac-диски будут отображаться в «Проводнике» и других приложениях. Драйвер загружается при старте Windows, и разница между файловыми системами попросту перестаёт существовать: вы можете работать с дисками любых форматов.
Главное преимущество драйверов — это поддержка как чтения, так и записи файлов. Кроме того, этот способ обеспечивает максимально возможную скорость передачи данных. В качестве минуса можно упомянуть высокую цену: все популярные драйверы, обеспечивающие стабильную работу, довольно дороги.
Paragon HFS+ for Windows
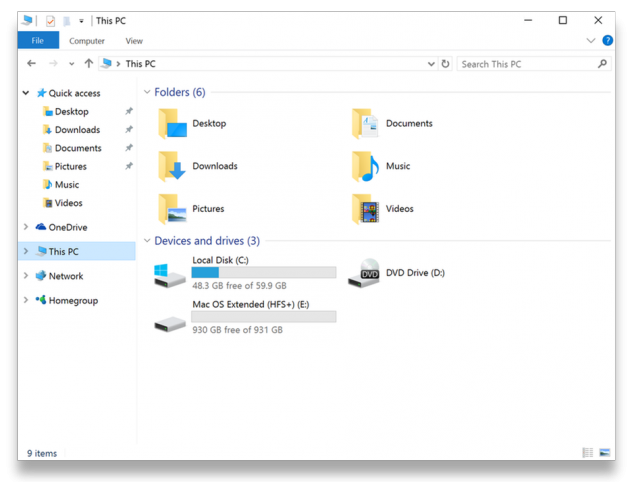
Самый популярный драйвер с полной поддержкой HFS+ на дисках любого типа (GPT и MBR) и набором дополнительных утилит. Отличается высокой производительностью при передаче файлов большого объёма по различным интерфейсам, включая SATA и USB. Совместим с Windows 10.
Лицензия стоит относительно недорого — 790 рублей. При этом есть 10-дневная пробная версия.
Попробовать Paragon HFS+ for Windows →
MacDrive
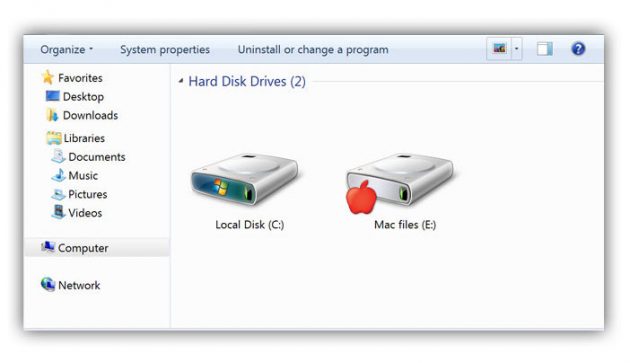
Более мощный драйвер с дополнительными возможностями. MacDrive умеет всё то же, что и драйвер от Paragon, но при этом позволяет открывать резервные копии Time Machine и копировать файлы из них на Windows-диски. Также драйвер работает в виртуальных машинах и позволяет монтировать Mac-диски в режиме Target Disk Mode для загрузки на других компьютерах.
MacDrive стоит дороже — целых 50 долларов. Пробная версия тоже есть, но на 5 дней.
Попробовать MacDrive →
Способ 2. Работаем с HFS+ через утилиты
Работа с Mac-дисками через специальные приложения предоставляет более ограниченную поддержку HFS+. Доступ к файловой системе при этом будет возможен только в них, а в «Проводнике» диски даже не будут отображаться. Обычно приложения позволяют только просматривать и копировать файлы, но не записывать.
Утилиты для работы с HFS+ стоят гораздо дешевле, причём встречаются даже бесплатные. Этот способ подойдёт тем, кому нужно только чтение файлов. Кроме того, с помощью не требующих установки утилит можно просматривать файлы с Mac-дисков на компьютерах, где нельзя установить драйвер или стороннее ПО.
HFSExplorer
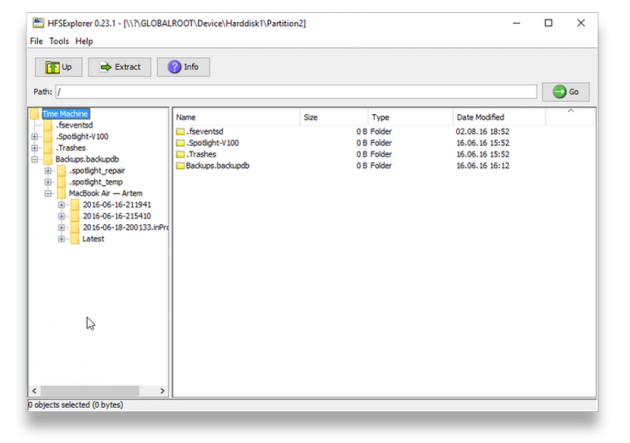
Простая и, что немаловажно, бесплатная утилита, которая позволит просматривать файлы с дисков HFS+ в среде Windows. HFSExplorer открывает содержимое Mac-дисков в виде дерева каталогов, где можно выбрать нужные файлы. Для просмотра их нужно скопировать на диск Windows. Также есть возможность создания образов дисков HFS+ для последующей работы уже с ними.
Утилита HFSExplorer не так удобна, как драйверы, и умеет только просматривать файлы, зато не стоит ни копейки.
Скачать HFSExplorer →
TransMac

Как и HFSExplorer, TransMac не устанавливает драйверы в систему, а открывает доступ к дискам HFS+ внутри своего окна. Более того, приложение вообще не нужно инсталлировать, благодаря чему его можно использовать на рабочем компьютере или в гостях. При этом доступны не только чтение, но и запись данных. Есть даже поддержка изменения и форматирования разделов на дисках HFS+.
Утилита будет полезна всем, кто по каким-либо причинам не хочет (или не может) установить драйверы, но нуждается в полноценной поддержке HFS+.
Стоимость лицензии — 59 долларов, ознакомительный период — 15 дней.
Скачать TransMac →
Бонус
Если вы не хотите тратиться и заморачиваться с установкой драйверов или дополнительных утилит, можно поступить по-другому: воспользоваться Live-USB-дистрибутивом Linux. Загрузившись с него, вы получите доступ ко всем вашим дискам, включая HFS+ и NTFS, а затем сможете просмотреть или скопировать любые файлы на них. Так умеет, например, Ubuntu.

Установочный образ обычно имеет и Live USB, поэтому всё, что вам останется сделать, — это скачать образ и записать его на флешку.
Quick Links
-
Don’t Format the Drive! (Yet)
-
Option One: HFSExplorer Is Free and Basic
-
Option Two: Paragon HFS+ is $20, But Offers Write Access and Better Integration
-
Option Three: Mediafour MacDrive Costs $50 to $70, But Includes More Features
-
Option Four: Format the Drive as exFAT—But Warning, This Will Erase Your Data!
Windows can’t normally read Mac-formatted drives, and will offer to erase them instead. But third-party tools fill the gap and provide access to drives formatted with Apple’s HFS+ file system on Windows. This also allows you to restore Time Machine backups on Windows.
If you know you’re going to use a drive on both Mac and Windows, you should use the exFAT file system, which is compatible with both. But if you didn’t foresee that, you may have formatted your drive with Apple’s HFS Plus, which Windows can’t read by default. In fact, some manufacturers sell «Mac» drives pre-formatted with this Mac-only file system.
Don’t Format the Drive! (Yet)
When you connect a Mac-formatted drive to Windows, you’ll be informed that «you need to format the disk in drive X: before you can use it.» Don’t click the «Format disk» button or Windows will erase the contents of the drive—click «Cancel»!
This message appears because Windows doesn’t understand Apple’s HFS+ file system. That’s fine, because other applications do. Just don’t format the drive until you get the important files off the drive.
Of course, if the drive doesn’t have any important files on it, you can go ahead and format it. But be absolutely sure there’s nothing you need before you do.
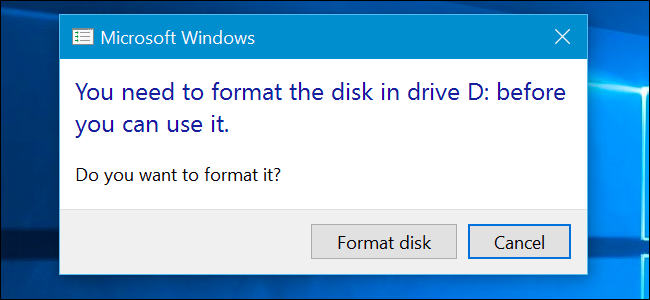
Option One: HFSExplorer Is Free and Basic
If you only need to get a couple files off the drive, we recommend HFSExplorer. It’s the only completely free way to access a Mac-formatted drive. It does require Java, however, so you’ll have to install that first. Then, install HFSExplorer like you would any other Windows program.
HFSExplorer isn’t fancy, though, and doesn’t have a lot of features. You can’t use it to write to Mac-formatted drives, and it doesn’t install a file system driver that integrates into File Explorer. But you can open HFSExplorer, read a Mac-formatted drive, and copy the files to your Windows PC without paying a dime. It can also mount Mac .dmg disk images to get at the files inside them.
This application’s read-only nature isn’t necessarily a bad thing. It ensures that no bug in the third-party driver can damage your Mac-formatted drive and the files on it. You can set read-only mode in other applications, too—but, if you’re not going to use their write support, there’s less reason to pay for them.
To use HFSExplorer, connect your Mac-formatted drive to your Windows PC and launch HFSExplorer. Click the «File» menu and select «Load File System From Device.» It will automatically locate the connected drive, and you can load it. You’ll see the contents of the HFS+ drive in the graphical window. Just select the files or folders you want, click «Extract,» and choose a folder. They’ll be copied to the location you choose on your PC.
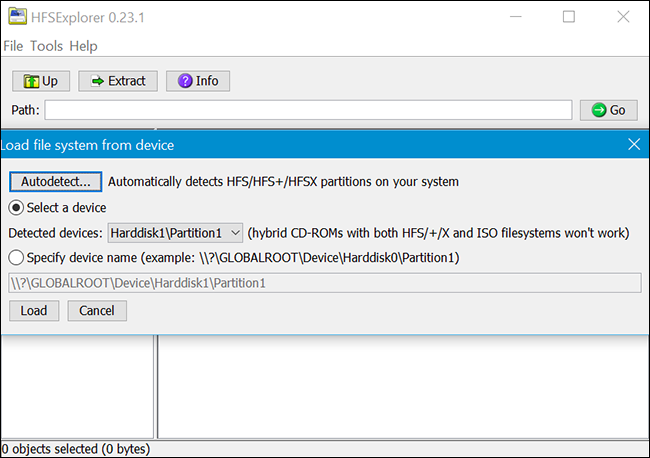
Option Two: Paragon HFS+ is $20, But Offers Write Access and Better Integration
Paragon’s HFS+ for Windows is a bit fancier, but it’ll cost you. This tool installs a file system driver that allows you to access a Mac-formatted drive like any other drive in File Explorer, or any other Windows application with an open or save dialog. It boasts improved speed, and we wouldn’t be surprised if it were faster than HFSExplorer. And, unlike HFSExplorer, it offers full read/write access to Mac-formatted drives, so you can write to them from within Windows. Just install it, and Mac drives will show up like any other drive.
If you need to work with Mac-formatted drives on a regular basis and you want the operating system integration, speed, and write access, Paragon HFS+ is a great choice and will be worth it for you. But, if you just need to get some files off a Mac-formatted drive occasionally, this is overkill and you can save $20 by sticking with HFSExplorer.
Paragon does offer a 10-day free trial of HFS+ for Windows, so you can give it a try and see if it works for you. And, if you just need to get files off of a Mac-formatted drive once, you can just use the trial and be done with the application by the time it expires.
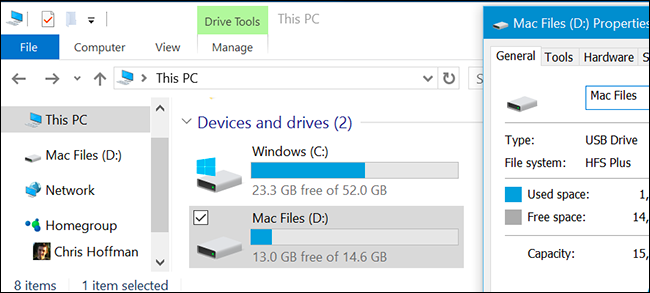
Mediafour’s MacDrive is similar to Paragon’s HFS+ for Windows, but with more features and polish. It’s noticeably more expensive than Paragon HFS+ too, at $50 for the Standard version and $70 for the Pro version.
For most people, this software won’t really be worth it. But it offers a few unique features, like support for Mac-formatted RAID disks. It also offers a graphical interface with support for verifying, repairing, and formatting Mac-formatted drives. Paragon’s HFS+ gets out of your way and doesn’t provide a graphical interface—it just enables access to HFS+ drives in File Explorer and other applications.
If you need all these tools, go for it—this is the most full-featured solution for working with Mac-formatted drives on Windows. But you probably don’t need all these tools.
Mediafour does offer a 5-day free trial of MacDrive—both the Standard and Pro versions—so you can give it a try and see if those features are worth it for you.
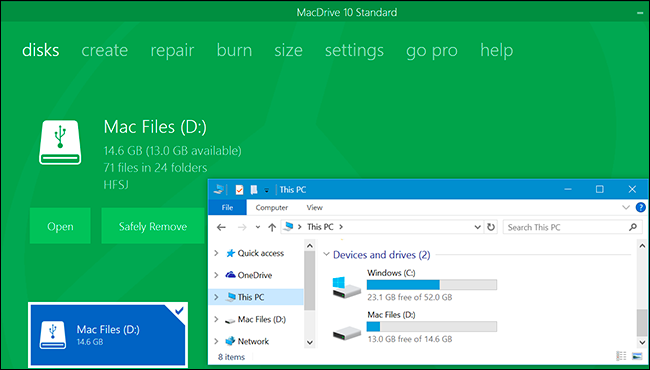
Option Four: Format the Drive as exFAT—But Warning, This Will Erase Your Data!
Once you’ve gotten all the data off the Mac-formatted drive, you’ll probably want to format it with the exFAT file system. Both Windows and Mac OS X have full read-write support for exFAT drives without any additional third-party software. FAT32 has some serious limitations—individual files can only be up to 4GB in size each, for example—but exFAT doesn’t.
Rather than use a Mac-formatted drive, you should get the important files off of it and use exFAT-formatted drives for moving data between Macs and PCs.
To format the drive in Windows, right-click it in the File Explorer window and select «Format.» Choose the «exFAT» file system in the list and click «Start.» Remember, this will erase all the files on the drive! Be absolutely sure you have your files off the drive and that you’ve selected the correct drive you want to format!
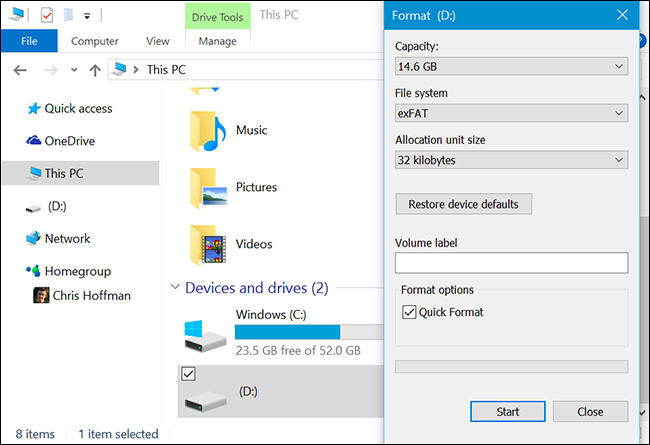
When you’re done, the drive should work on both Windows PCs and Macs with no problem.
By the way, this works great for Windows users too—Macs can’t natively write to the Windows NTFS file system, although they can read files from NTFS drives. So no matter what your primary platform, exFAT is probably the way to go.