Applies ToWindows 10 Windows 8.1
Сжатые (сжатые) файлы занимают меньше места в хранилище и могут быть перенесены на другие компьютеры быстрее, чем несжатые файлы. В Windows работа со сжатыми файлами и папками аналогична работе с обычным файлами и папками. Объединив несколько файлов в одну сжатую папку, вы сможете с легкостью поделиться ими.
Zip (сжатие)
-
Найдите файл или папку, которые нужно запаковать.
-
Нажмите и удерживайте (или щелкните правой кнопкой мыши) файл или папку, выберите (или наведите указатель на) Отправить в, а затем выберите Сжатые (zippped) папки.
В том же расположении создается новая zip-папка с тем же именем. Чтобы переименовать папку, нажмите и удерживайте ее (или щелкните ее правой кнопкой мыши), выберите команду Переименовать и введите новое имя.
Распаковка (извлечение)
-
Найдите сжатую папку, из которой требуется извлечь файлы или папки.
-
Выполните одно из следующих действий:
-
Чтобы распаковать один файл или одну папку, откройте сжатую папку и перетащите файл или папку в нужное расположение.
-
Чтобы распаковать все содержимое zip-папки, нажмите и удерживайте (или щелкните правой кнопкой мыши) папку, выберите Извлечь все…, а затем следуйте инструкциям.
-
Примечания:
-
Чтобы добавить файлы или папки в созданную ранее сжатую папку, перетащите их в сжатую папку.
-
Если добавить в сжатую папку зашифрованные файлы, при распаковке они будут расшифрованы, что может привести к непреднамеренному раскрытию личной или конфиденциальной информации. По этой причине рекомендуем избегать сжатия зашифрованных файлов.
-
Файлы некоторых типов, например изображения в формате JPEG, уже сильно сжаты. При сжатии нескольких изображений JPEG размер папки практически не будет отличаться от суммарного размера исходных изображений.
Нужна дополнительная помощь?
Нужны дополнительные параметры?
Изучите преимущества подписки, просмотрите учебные курсы, узнайте, как защитить свое устройство и т. д.
В середине 2023 года в Windows 11 была добавлена встроенная возможность распаковки архивов Z-Zip, RAR, и TAR в дополнение к ZIP. Последняя версия системы добавила и новые поддерживаемые форматы архивов для сжатия, помимо давно присутствовавшего ZIP, также появилась возможность настройки архивации.
В этой простой инструкции о том, как архивировать файлы с использованием различных форматов архивации в Windows 11 и о доступных настройках архивации.
Добавление папок и файлов в архив
Подход к архивации не изменился в последней Windows 11 по сравнению с предыдущими версиями системы, но появились дополнительные опции и выбор форматов. Для того, чтобы сжать папку, файл или набор файлов в архив, достаточно выполнить следующие действия:
- Выберите нужные элементы, нажмите по ним правой кнопкой мыши, откройте пункт «Сжать до», а затем — либо нажмите по формату архива: ZIP, 7z (7-Zip) или TAR для быстрой архивации с параметрами по умолчанию, либо нажмите «Дополнительные параметры».
- В дополнительных параметрах вы можете выбрать место и имя сохранения архива, его формат, уровень сжатия, а также метод сжатия (если вы в них не разбираетесь, рекомендую оставить метод сжатия по умолчанию). Также можно включить сохранение символических ссылок и жестких ссылок.
- Для различных типов архивов список методов сжатия и опций сохранения символических и жестких ссылок будет отличаться:
- Выбрав необходимые параметры, нажмите «Создать» и дождитесь завершения процесса архивации.
Созданные файлы архивов могут быть открыты и распакованы как в Проводнике Windows 11 (для ZIP — и в Windows 10), так и в любом стороннем архиваторе.
Некоторые нюансы, касающиеся архивации средствами системы:
- Несмотря на появление новых параметров, некоторых востребованных настроек нет: например, установки пароля на архив или создания многотомных архивов.
- Если необходимо добавить новые файлы к уже созданному архиву (ограничившись инструментами Windows 11), вы можете легко сделать это для ZIP-архивов, просто перетащив новые файлы на него, но это не сработает для архивов 7z и TAR.
- На момент написания этого материала опция «Сжать до» доступна только в новом контекстном меню файлов и папок. Если использовать классическое контекстное меню или меню действий в Проводнике, присутствует лишь опция сжатия в ZIP-файл (отправки в сжатую ZIP-папку).
- Команда Compress-Archive для PowerShell всё так же поддерживает лишь ZIP-архивы.
Несмотря на перечисленные нюансы и то, что я продолжаю рекомендовать 7-Zip или WinRAR, нововведения в части работы с архивами — это отлично и не исключено, что в будущих версиях системы функциональность будет расширяться.
В этом уроке я покажу, как заархивировать папку или файл на компьютере. Расскажу, что такое архиватор и где его
бесплатно скачать, как архивировать при помощи программ WinRAR и 7Zip.
Что такое архиватор
Архиватор – это такая специальная программа, при помощи которой можно
архивировать файлы (папки с файлами) и доставать их из архива. Другими словами, это та программа, которая помогает
сжимать файлы, а также упаковывать их для более удобной пересылки по электронной почте.
Сейчас мы проверим, есть ли такая программа на Вашем компьютере. Для этого откройте любую папку, например,
«Документы» или «Локальный диск D». Нажмите правой кнопкой по любому файлу или любой папке внутри.
Если в списке среди прочего будет пункт «Добавить в архив» (Add to archive) или пункт «7 Zip», то
программа-архиватор на Вашем компьютере имеется. А если ничего похожего Вы не видите, то, скорее всего, на
компьютере ее нет.
Как и большинство программ, архиваторы бывают платные и бесплатные. То есть те, которые можно легально и
совершенно бесплатно скачать из интернета и установить к себе на компьютер, и те, за которые нужно платить деньги.
Если, когда Вы проверяли, установлена ли на компьютере такая программы, Вы увидели пункты, которые начинаются со
слов «Добавить в архив» (или «Add to»), то на компьютере установлен архиватор. Называется он WinRaR.
WinRaR — это прекрасная, очень удобная программа, но, увы, она может быть платная. Если она есть на Вашем
компьютере, то тут два варианта: либо за нее не нужно платить и можно пользоваться сколько угодно, либо через
какое-то время она перестанет работать. Чуть позже мы это проверим. И если окажется, что у Вас «неполноценный»
вариант, то имеет смысл скачать и установить бесплатный архиватор 7 Zip.
А если же при проверке Вы нашли у себя пункт 7 Zip, то на компьютере установлен бесплатный архиватор.
Скачать 7Zip можно бесплатно с официального сайта 7-zip.org. После загрузки запустите файл и установите программу. Она полностью бесплатная.
Как архивировать папки и файлы в WinRaR
А теперь перейдем к практике. Сейчас мы научимся сжимать файлы и папки при помощи программы WinRaR. Если на Вашем
компьютере установлена программа 7 Zip, то смело опускайтесь ниже — там информация для Вас. Если же у Вас нет ни
того ни другого, то еще ниже 
Для начала научимся архивировать файлы и папки. Делается это очень просто. Нажмите правой кнопкой мышки по файлу
или папке с файлами. Появится вот такой список.
Как Вы уже догадались, нас интересуют пункты, которые начинаются со слов «Добавить в архив» (Add to).
Нам нужен второй пункт из этой серии. У меня он называется «Добавить в архив …». У Вас будет почти такой же
пункт, только будет написано название Вашего файла (папки) .rar.
Нажмите на этот пункт. Возможно, на некоторое время появится вот такое окошко. Дождитесь, пока оно пропадет.
А теперь посмотрите внимательно на файлы и папки. Должен появиться новый файл. Он будет выглядеть примерно так:
Вот это и есть тот файл или та папка, которую Вы заархивировали.
А теперь давайте посмотрим, насколько уменьшился размер. Нажмите правую кнопку мышки на файле или на папке,
которую Вы сжимали. Из списка выберите пункт «Свойства».
Появится новое окошко. Запомните размер и закройте его.
Теперь нажмите правой кнопкой по новому файлу-архиву и выберите пункт «Свойства».
Скорее всего, его размер будет меньше, чем размер изначального файла (папки).
Но так бывает не всегда. Например, если Вы будете таким образом сжимать фотографии, видео или музыку, размер
может остаться прежним или измениться совсем незначительно. Для сжатия фото, музыки и видео используются другие
программы, не архиваторы.
А теперь научимся разархивировать, то есть доставать из архивов информацию.
Вообще-то, можно этого и не делать. Попробуйте просто открыть файл-архив. Внутри Вы увидите то, что было
заархивировано. И оно совершенно спокойно открывается. Но все-таки это не очень удобно. Поэтому лучше все-таки
вытаскивать информацию из архива.
Перед тем, как достать из файла-архива информацию, откройте его.
Откроется необычное окошко. Посмотрите в его середину – там показаны файлы или папки, которые прячутся в архиве.
То есть, если мы его разархивируем, то эти файлы (папки) «вылезут» наружу.

Закройте окошко и нажмите правой кнопкой мышки по этому файлу. Нас интересуют два похожих пункта – «Извлечь в
текущую папку» (или «Extract Here») и «Извлечь в какое-то название» (или «Extract to какое-то название»).
Если, когда Вы открывали архив, в середине окошка был один файл или одна папка, то нажимайте «Извлечь в текущую
папку» (Extract Here). А если там было несколько файлов (папок), нажимайте «Извлечь в какое-то название» (Extract
to какое-то название).
Вот и все. После того, как Вы нажмете на нужный пункт, файлы или папки извлекутся, и архив можно будет удалить.
А теперь давайте узнаем, какая у Вас версия программы WinRaR – та, которая со временем
перестанет работать, или же та, которая будет работать постоянно.
Для этого нам нужно открыть любой файл-архив. Когда он откроется, в этом окошке нажмите на надпись «Справка» или
«Help» (вверху) и из списка выберите пункт «О программе» (About…).
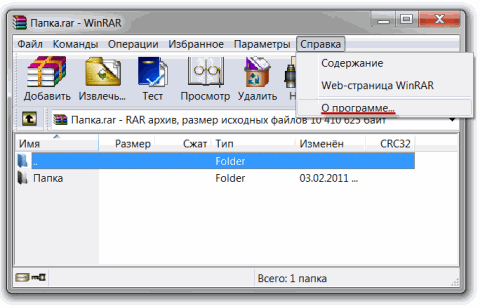
Появится небольшое окно. Если в нем написано «40-дневная пробная копия» (40 days trial copy), то это означает,
что Ваша программа в ближайшем будущем перестанет работать. Имеет смысл скачать бесплатную программу для архивации
(об этом читайте ниже).
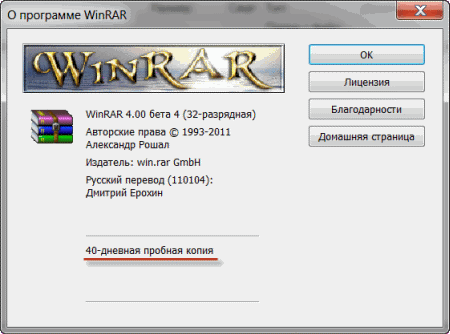
А если в этом окошке написано «Владелец копии» или «Registered to», то программа будет работать – можно не
беспокоиться, ничего не скачивать. И дальше читать тоже необязательно.
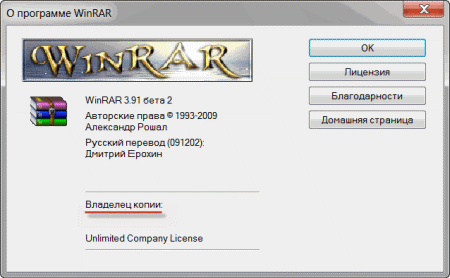
Как заархивировать папку и файл в 7-Zip
На Вашем компьютере установлен бесплатный архиватор (о том, как это определить, было сказано чуть выше).
Называется он 7-Zip. И сейчас мы научимся им пользоваться.
Для начала научимся архивировать файлы и папки. Делается это очень просто. Нажмите правой кнопкой мышки по файлу
или папке с файлами. Появится вот такой список.
Нас интересует пункт 7-Zip. Наведите на него. Появится дополнительный список. В этом списке нас интересует только
один пункт, в моем примере он называется «Добавить к “Папка.zip”» (Add to “Папка.zip”).
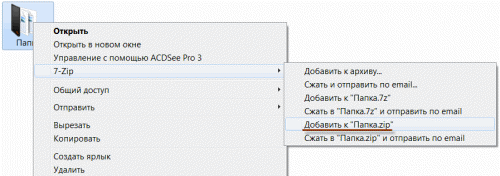
У Вас вместо «Папка.zip» будет другое название, но тоже с окончанием .zip
Нажмите на этот пункт. Возможно, на некоторое время появится вот такое окошко. Дождитесь, пока оно пропадет.
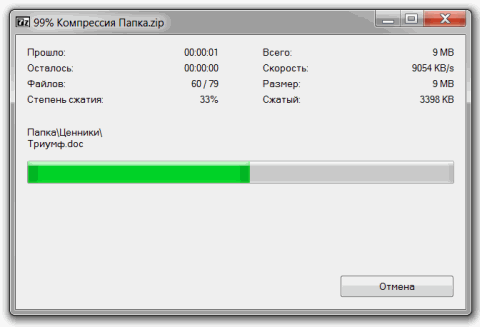
А теперь посмотрите внимательно на файлы и папки. Должен появиться новый файл. Он будет выглядеть примерно так:
Вот это и есть тот файл или та папка, которую Вы заархивировали.
Теперь посмотрим, насколько уменьшился размер. Нажмите правую кнопку мышки на файле или на папке, которую Вы
сжимали. Из списка выберите пункт «Свойства».
Появится новое окошко. Запомните размер и закройте его.
А теперь нажмите правой кнопкой по новому файлу-архиву и выберите пункт «Свойства».
Скорее всего, его размер будет меньше, чем размер изначального файла (папки).
Но так бывает не всегда. Например, если Вы будете таким образом сжимать фотографии, видео или музыку, размер
может остаться прежним или измениться совсем незначительно. Для его уменьшения используются совсем другие
программы.
А теперь научимся разархивировать, то есть доставать файлы и папки.
Вообще-то, можно этого и не делать. Попробуйте просто открыть архив. Внутри Вы увидите файлы и папки, которые
были в него добавлены. И они совершенно спокойно открываются. Но все-таки это не очень удобно. Поэтому лучше
вытаскивать информацию из архивов. Ведь в любой момент можно будет вернуть ее обратно, так, как мы это делали выше.
Перед тем, как достать из файла-архива информацию, откройте его.
Откроется необычное окошко. Посмотрите в его середину – там показаны файлы или папки, которые прячутся в архиве.
То есть, если мы его разархивируем, то эти файлы (папки) «вылезут» наружу.
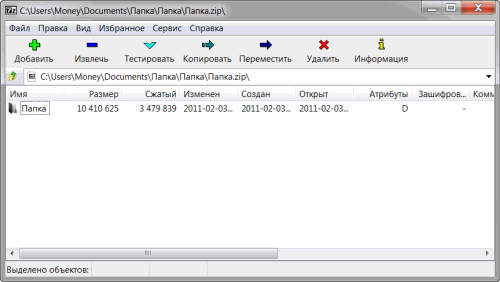
Закройте окошко и нажмите правой кнопкой мышки по этому файлу. В списке наведите на пункт «7-Zip». Появится
дополнительный список. Нас интересуют два похожих пункта – «Распаковать здесь» (Extract Here) и «Распаковать в
какое-то название\» (Extract to какое-то название\).
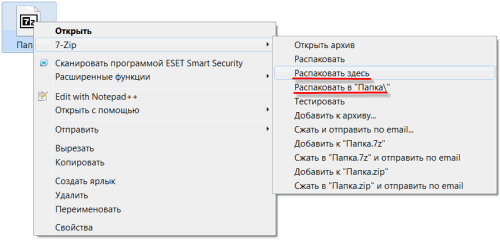
Если, когда Вы открывали архив, в середине окошка был один файл или одна папка, то нажимайте «Распаковать здесь»
(Extract Here). А если там было несколько файлов (папок), то «Распаковать в какое-то название\» (Extract to
какое-то название\).
Вот и все. После того, как Вы нажмете на нужный пункт, файлы или папки достанутся, и архив можно будет удалить.
Статья обновлена: 06 августа 2024
ID: 6239
Перед отправкой файлов в техническую поддержку «Лаборатории Касперского» упакуйте их в архив.
Как упаковать файлы в архив с помощью стандартных средств Windows
Как упаковать файлы в архив с помощью приложения 7-Zip
Как упаковать файлы в архив с помощью приложения 7-Zip и разделить его на части
Как упаковать файлы в архив с помощью приложения 7-Zip и установить пароль
Как упаковать файлы в архив c помощью приложения WinRAR
Как упаковать файлы в архив с помощью приложения WinRAR и разделить его на части
Как упаковать файлы в архив с помощью приложения WinRAR и установить пароль
Спасибо за ваш отзыв, вы помогаете нам становиться лучше!
Спасибо за ваш отзыв, вы помогаете нам становиться лучше!
Мы часто сталкиваемся с файловыми архивами как в работе, так и в учебе, и в повседневной жизни. Даже в играх не обойтись без базовых знаний о том, чем можно открыть архив, где спрятан нужный фикс для решения бага или масштабная модификация для преображения любимого проекта. В этом руководстве мы ответим на вопрос, чем же открывать архивы в 2024 году, учитывая многообразие форматов и программ для их открытия, каждая из которых имеет свои особенности.

Для кого-то вопрос работы с архивами может показаться банальным, но многие пользователи до сих пор сталкиваются с проблемами, особенно новички, осваивающие мир игр. В этом руководстве мы сосредоточимся на наиболее популярных архиваторах, способных открывать ZIP, RAR, 7-Zip и множество других форматов.
Чем открыть и как распаковать архив? (.ZIP, .RAR, .7-Zip )
Ваше взаимодействие с архивами всегда будет сводиться к использованию специальных архиваторов. Сейчас существует множество разнообразных программ, которые умеют работать с архивами и сжимать данные. У каждой из них есть свои особенности и специальные возможности, которые делают их уникальными на фоне остальных. Тем не менее все они умеют читать и распаковывать такие популярные форматы архивов, как ZIP, RAR и 7-Zip. Поэтому, чтобы открыть архив, вам потребуется установить хотя бы один из популярных архиваторов. Ниже мы собрали список самых популярных и универсальных программ данного типа.

Топ-5 эффективных архиваторов:
- 7-Zip — Скачать.
- WinRAR — Скачать.
- WinZip — Скачать.
- PeaZip — Скачать.
- Bandizip — Скачать.
Представленные выше архиваторы, несмотря на специализацию на различных технологиях шифрования, по своей сути являются универсальными. Они, как и любой другой архиватор, способны без особых усилий взаимодействовать с форматами ZIP, ZIPx, RAR, 7z, BZ2, ISO, UDF, WIM, XZ, TAR и многими другими. В сфере распаковки у них нет ограничений, поэтому можно выбрать любой архиватор. Ниже мы расскажем подробнее об особенностях каждой программы, однако перед этим рассмотрим универсальный способ распаковки архивов.
Как распаковать архив?
Вне зависимости от выбранного вами архиватора, они работают по единому принципу, предоставляя пользователям возможность чтения, редактирования и сжатия файлов. Как правило, большинство функций архиваторов не нужны пользователям, и главная их задача сводится к распаковке для получения нужных файлов.
Указанные выше архиваторы поддерживают распаковку всех форматов, поэтому вам не нужно беспокоиться о типе файла. Чтобы распаковать архив, вам необходимо выполнить следующие действия:
- Найдите архив в проводнике и щелкните по нему правой кнопкой мыши.
- В контекстном меню выберите «Распаковать здесь» или «Распаковать в [имя папки]».
- Укажите путь для распаковки, если требуется, и нажмите OK.
Также распаковать архив можно через контекстное меню Windows.
- Наведите курсор мыши на архив и кликните правой кнопкой мыши;
- В появившемся меню вы можете выбрать «Распаковать здесь», «Распаковать в [имя папки]» или другие возможности архиватора.
Этот подход позволяет производить распаковку архива непосредственно через проводник, без необходимости открывать программу архиватора.
Как открыть и распаковать архив в Windows 10 и Windows 11 без сторонних программ
В Windows встроена поддержка работы с архивами, что позволяет открывать и распаковывать архивы формата ZIP без установки дополнительных программ. Эта функция обеспечивает быстрый и удобный способ взаимодействия с архивированными файлами, экономя ваше время и место на диске. Встроенные инструменты Windows позволяют легко просматривать содержимое архива, добавлять файлы в архив и распаковывать его в любое удобное для вас место.
Обратите внимание, пусть Windows и умеет работать с форматом ZIP, такой метод может уступать по скорости распаковки и общей функциональности с полноценными архиваторами. Ниже мы предоставим пошаговую инструкцию по работе с архивами средствами самой операционной системы.

Как открыть архив в Windows без архиваторов:
- Откройте Проводник Windows. Запустите Проводник, щелкнув по его иконке в панели задач или нажав Win + E на клавиатуре.
- Перейдите к архиву. Найдите архив в формате ZIP, который вы хотите открыть. Для этого можно использовать боковую панель Проводника или строку поиска в правом верхнем углу окна.
- Откройте архив. Дважды щелкните левой кнопкой мыши по архиву, чтобы открыть его. Windows откроет архив, как обычную папку, показывая содержимое в новом окне Проводника.
- Просмотр содержимого архива. В открывшемся окне вы увидите все файлы и папки, содержащиеся в архиве. Вы можете просмотреть и скопировать эти файлы в любое место, как если бы они находились в обычной папке.
Как распаковать архив в Windows без архиваторов:
- Чтобы распаковать все файлы, нажмите кнопку Извлечь все на панели инструментов Проводника или правой кнопкой мыши по архиву и выберите Извлечь все….
- Выберите место для распаковки. В появившемся окне укажите папку, куда вы хотите распаковать файлы. По умолчанию, Windows предложит распаковать файлы в ту же папку, где находится архив. Если нужно указать другую папку, нажмите Обзор…, выберите нужное место и нажмите Извлечь.
Распаковка отдельных файлов: Если вам нужно извлечь только отдельные файлы из архива, откройте архив и перетащите нужные файлы или папки в желаемое место на вашем компьютере. Вы также можете использовать команды Копировать и Вставить для этого.
Добавление файлов в архив: Чтобы добавить файлы в существующий ZIP-архив, откройте его и перетащите файлы в окно архива. Windows автоматически добавит их в архив.
Создание архива: Чтобы создать новый ZIP-архив, выберите файлы или папки, которые вы хотите архивировать, щелкните правой кнопкой мыши, выберите Отправить → Сжатая ZIP-папка. Введите имя для нового архива и нажмите Enter.
7-Zip — особенности и инструкции

7-Zip — бесплатный и мощный архиватор с высокой степенью сжатия, поддерживающий множество форматов. Более детально о нем, можно узнать из страницы для скачивания архиватора.
Особенности:
- Поддержка форматов: Работает с ZIP, RAR, TAR, GZIP, BZIP2 и собственным форматом 7z.
- Высокая степень сжатия: Формат 7z часто показывает лучшее сжатие по сравнению с другими форматами.
- Открытый исходный код: Бесплатен для использования и доступен для модификаций.
- Интеграция в систему: Встраивается в контекстное меню Windows для удобного доступа.
- Защита паролем: Поддержка шифрования AES-256 для архивов 7z и ZIP.
Создание архива:
- Откройте 7-Zip File Manager.
- Перейдите в папку с файлами, которые нужно заархивировать.
- Выберите файлы, нажмите Add (Добавить), настройте параметры и нажмите OK.
Распаковка архива:
- Щелкните правой кнопкой мыши на архиве.
- Выберите 7-Zip > Extract Here (Распаковать здесь) или Extract to (Распаковать в) и укажите путь.
WinRAR — особенности и инструкции

WinRAR — популярный архиватор, известный своей поддержкой формата RAR и функциями восстановления поврежденных архивов. Более детально о нем, можно узнать из страницы для скачивания архиватора.
Особенности:
- Широкий формат поддержки: Поддерживает RAR, ZIP, TAR, GZ, 7z, ISO и многие другие.
- Резервное копирование и восстановление: Включает функции для восстановления поврежденных архивов.
- Многотомные архивы: Возможность создания многотомных архивов для больших файлов.
- Парольная защита: Шифрование AES-256 для защиты содержимого архивов.
- Компрессия мультимедиа: Специальные алгоритмы сжатия для мультимедийных файлов.
Создание архива:
- Щелкните правой кнопкой мыши на файлах или папке.
- Выберите Add to archive… (Добавить в архив…), настройте параметры и нажмите OK.
Распаковка архива:
- Щелкните правой кнопкой мыши на архиве.
- Выберите Extract Here (Извлечь здесь) или Extract to (Извлечь в) и укажите путь.
WinZip — особенности и инструкции

WinZip — один из самых известных коммерческих архиваторов, известный своей удобной интеграцией с облачными сервисами. Более детально о нем, можно узнать из страницы для скачивания архиватора.
Особенности:
- Облачное хранилище: Интеграция с Google Drive, Dropbox, OneDrive и другими облачными сервисами.
- Сжатие и обмен: Возможность сжимать файлы и отправлять их напрямую по электронной почте или через облако.
- Поддержка форматов: Работает с ZIP, ZIPX, RAR, 7z, TAR и другими.
- Удобный интерфейс: Простой и интуитивно понятный интерфейс для создания и управления архивами.
- Функции резервного копирования: Возможность создавать резервные копии важных файлов.
Создание архива:
- Откройте WinZip и нажмите Create New Zip File (Создать новый ZIP-файл).
- Перетащите файлы или используйте кнопку Add (Добавить), настройте параметры и нажмите Save (Сохранить).
Распаковка архива:
- Откройте архив в WinZip.
- Нажмите Unzip to… (Извлечь в…) и укажите путь для распаковки.
PeaZip — особенности и инструкции

PeaZip — бесплатный архиватор с открытым исходным кодом, известный своей мощной поддержкой множества форматов и высокой степенью настраиваемости. Детально о нем, можно узнать из страницы для скачивания архиватора.
Особенности:
- Широкая поддержка форматов: Работает с более чем 200 форматами, включая ZIP, 7z, RAR, TAR, и другие.
- Открытый исходный код: Бесплатен и доступен для модификаций.
- Безопасность: Поддержка шифрования AES, двухфакторной аутентификации, генерации случайных паролей.
- Интеграция: Поддержка интеграции в контекстное меню Windows и других операционных систем.
- Управление архивами: Возможность делить и объединять файлы, тестировать архивы и восстанавливать поврежденные.
Создание архива:
- Откройте PeaZip и выберите Create new archive (Создать новый архив).
- Перетащите файлы или используйте кнопку Add (Добавить), настройте параметры и нажмите OK.
Распаковка архива:
- Щелкните правой кнопкой мыши на архиве.
- Выберите Extract Here (Извлечь здесь) или Extract to (Извлечь в) и укажите путь.
Bandizip — особенности и инструкции

Bandizip — бесплатный и легкий архиватор с высокой скоростью обработки и поддержкой множества форматов. Детально о нем, можно узнать из страницы для скачивания архиватора.
Особенности:
- Поддержка форматов: Работает с ZIP, RAR, 7z, ISO, TAR и многими другими.
- Высокая скорость: Оптимизирован для быстрой обработки больших файлов и архивов.
- Совместимость: Поддержка старых и новых версий архивов, включая ZIPX и RAR5.
- Интеграция: Встраивается в контекстное меню Windows для удобного доступа.
- Многотомные архивы: Возможность создания и извлечения многотомных архивов.
Создание архива:
- Откройте Bandizip и нажмите New (Новый).
- Перетащите файлы или используйте кнопку Add (Добавить), настройте параметры и нажмите Start (Начать).
Распаковка архива:
- Щелкните правой кнопкой мыши на архиве.
- Выберите Extract Here (Извлечь здесь) или Extract to (Извлечь в) и укажите путь.



