Applies ToWindows 11
Некоторые приложения позволяют управлять фоновой активностью, которая определяет, что они могут делать, когда они работают в фоновом режиме и не используются активно. Приложения, которые могут работать в фоновом режиме, могут отправлять и получать уведомления, синхронизировать сведения и поддерживать актуальность. Если вы обнаружите, что приложение использует много заряда аккумулятора при работе в фоновом режиме, можно изменить параметр для приложений, которые его разрешают.
-
Нажмите кнопку Пуск , а затем выберите Параметры > Система > Питание & батареи > использование батареи.
-
Для приложения, которое позволяет управлять фоновым действием, выберите Дополнительные параметры > Управление фоновым действием.
-
На странице параметров этого приложения измените параметр Разрешить этому приложению работать в фоновом режиме. Ниже приведена сводка по каждому варианту:
-
Всегда Приложению всегда разрешено работать в фоновом режиме— получать информацию, отправлять уведомления и поддерживать актуальность, даже если вы не используете его активно. Однако в результате он может использовать больше энергии.
-
Power optimized (рекомендуется): Windows будет решать, что лучше всего использовать для экономии энергии, при этом позволяя приложению периодически получать уведомления и обновляться. Этот параметр может ограничить приложение, которое использует большую мощность.
-
Никогда: Если вы не используете приложение активно, оно не будет выполняться в фоновом режиме. Вы не будете получать уведомления или обновления для приложения, но это поможет сэкономить большую мощность.
-
Примечание: Если вы хотите, чтобы устройство оставалось на связи и получать обновления приложений, необходимо установить по крайней мере для одного приложения значение Always.
Статьи по теме
-
Советы по экономии заряда заряда для Windows
-
Фоновые приложения Windows и ваши действия
Нужна дополнительная помощь?
Нужны дополнительные параметры?
Изучите преимущества подписки, просмотрите учебные курсы, узнайте, как защитить свое устройство и т. д.
Applies ToPrivacy Windows 11 Windows 10
В Windows приложения могут продолжать выполнять действия, даже если вы не находитесь в окне приложения. Обычно такие приложения называют фоновыми. Вы можете решить, какие приложения будут работать в фоновом режиме, а какие нет.
Управление возможностью запуска приложения в фоновом режиме
-
Нажмите кнопку Пуск , а затем выберите Параметры > Приложения > Установленные приложения.
-
Прокрутите страницу до нужного приложения, выберите Дополнительные параметры в правой части окна, а затем выберите Дополнительные параметры.
-
В разделе Разрешения фонового приложения в разделе Разрешить запуск этого приложения в фоновом режиме выберите один из следующих параметров:
-
Всегда— приложение работает в фоновом режиме, получает информацию, отправляет уведомления и остается в актуальном состоянии, даже если вы не используете его активно. Этот параметр может использовать больше энергии.
-
Оптимизировано для работы с питанием (рекомендуется) — Windows решает, что будет экономить больше всего энергии, позволяя приложению периодически получать уведомления и обновляться. Этот параметр может ограничить приложение, которое использует большую мощность.
-
Остановка запуска приложения в фоновом режиме
Если вы не хотите получать уведомления или обновления для приложения, если вы не используете его, вы можете настроить его так, чтобы оно не запускалось в фоновом режиме.
-
Нажмите кнопку Пуск , а затем выберите Параметры > Приложения > Установленные приложения.
-
Прокрутите страницу до нужного приложения, выберите Дополнительные параметры в правой части окна, а затем выберите Дополнительные параметры.
-
В разделе Разрешения фонового приложения в разделе Разрешить этому приложению работать в фоновом режиме выберите Никогда.
Исключения для параметров конфиденциальности
Классические приложения не будут отображаться в разделе Установленные приложения. Чтобы разрешить или запретить использование классических приложений, настройте параметры этих приложений.
Примечание: Отличительные характеристики классического приложения. Классические приложения обычно скачиваются из Интернета или с помощью какого-либо носителя (например, компакт-диска, DVD-диска или USB-накопителя). Их запуск выполняется с помощью файла EXE или DLL и, как правило, они выполняются на устройстве (в отличие от веб-приложений, которые выполняются в облаке). Кроме того, классические приложения можно найти в Microsoft Store.
Нужна дополнительная помощь?
Нужны дополнительные параметры?
Изучите преимущества подписки, просмотрите учебные курсы, узнайте, как защитить свое устройство и т. д.
Приложения из магазина Microsoft Store могут работать в фоновом режиме: получать данные из Интернета, присылать уведомления о новых входящих и выполнять другие задачи. Однако, если вы не пользуетесь такими приложениями, эта функциональность может быть лишней.
В этой пошаговой инструкции подробно о том, как отключить фоновые приложения в Windows 11 и Windows 10: сначала про отключение в Параметрах, а затем — как полностью отключить все фоновые приложения с помощью редактора локальной групповой политики или редактора реестра.
Отключение фоновых приложений Windows 11
Для того, чтобы отключить фоновые приложения Windows 11, выполните следующие шаги:
- Откройте «Параметры», для этого можно использовать меню Пуск или клавиши Win+I на клавиатуре.
- Перейдите в раздел Приложения — Установленные приложения (или Приложения и возможности в предыдущих версиях ОС).
- Нажмите по трем точкам справа от приложения, фоновую активность для которого требуется отключить (помните: это применимо только для приложений из магазина Microsoft Store) и выберите пункт «Дополнительные параметры».
- На следующем экране в разделе «Разрешения для фоновых приложений» в поле «Разрешить работу приложения в фоновом режиме» выберите пункт «Никогда».
В результате указанных действий выбранное приложение не будет работать в фоновом режиме и, например, в случае ноутбука, расходовать заряд аккумулятора. Учитывайте, что если это приложение ранее присылало вам какие-то уведомления, выполняло синхронизацию в фоновом режиме, то теперь оно это делать перестанет (пока не будет запущено вручную).
Стандартные средства в Параметрах предполагают, что фоновые приложения отключаются по одному. Если вам требуется отключить фоновые приложения в Windows 11 полностью — используйте способы из последнего раздела инструкции.
Windows 10
Для отключения фоновых приложений в Параметрах Windows 10 шаги будут следующими:
- Откройте Параметры и перейдите в раздел «Конфиденциальность».
- В списке слева в разделе «Разрешения приложений» выберите пункт «Фоновые приложения».
- Отключите фоновые приложения по одному или полностью, переключив пункт «Разрешить приложениям работать в фоновом режиме».
После изменения настроек, выбранные приложения перестанут работать в фоновом режиме.
Отключение фоновых приложений Windows 11/10 в редакторе локальной групповой политики или редакторе реестра
Есть возможность полностью отключить фоновые приложения, используя редактор локальной групповой политики (для версий Pro и Enterprise) или редактор реестра (в Домашней редакции Windows).
Для отключения с помощью редактора локальной групповой политики:
- Нажмите клавиши Win+R на клавиатуре (Win — клавиша с эмблемой Windows), введите gpedit.msc и нажмите Enter.
- В редакторе локальной групповой политики перейдите к разделу Конфигурация компьютера — Административные шаблоны — Компоненты Windows — Конфиденциальность приложения.
- Дважды нажмите по параметру «Разрешить приложениям для Windows работать фоновом режиме», установите значение «Включено», установите «Запретить принудительно» в поле «По умолчанию для всех приложений» и примените настройки.
Эта же настройка в редакторе реестра выполняется следующим образом:
-
- Нажмите клавиши Win+R на клавиатуре, введите regedit и нажмите Enter.
- В открывшемся редакторе реестра перейдите к разделу
HKEY_LOCAL_MACHINE\SOFTWARE\Policies\Microsoft\Windows\
нажмите правой кнопкой мыши по этому разделу и создайте новый подраздел с именем AppPrivacy
- Выберите вновь созданный раздел, нажмите правой кнопкой мыши в правой панели редактора реестра и создайте параметр DWORD с именем LetAppsRunInBackground
- Дважды нажмите по вновь созданному параметру и задайте значение 2 для него.
В результате работа фоновых приложений будет отключена для всех пользователей.
В случае, если требуется отключение фоновых приложений только для текущего пользователя, в разделе реестра
HKEY_CURRENT_USER\Software\Microsoft\Windows\CurrentVersion\BackgroundAccessApplications
Создайте параметр DWORD с именем GlobalUserDisabled и установите значение 1 для него.
Все вышеописанные способы относятся к встроенным приложениям Windows 11 и 10, а также некоторым приложениям из магазина Microsoft Store. «Обычные» программы также могут работать в фоновом режиме одним из следующих способов:
- Имея запись в автозагрузке или в планировщике заданий, здесь может пригодиться: Как удалить программы из автозагрузки Windows 11, Автозагрузка программ Windows 10.
- Создавая собственные службы, которые запускаются автоматически: например, такие службы могут устанавливать браузеры и их можно при желании отключить в «Службах» (Как зайти в Службы Windows).
Некоторые программы, в частности — браузеры, имеют собственные настройки работы в фоновом режиме, как правило нужный пункт находится в разделе системных настроек. Кроме этого, в том же разделе настроек вы можете увидеть пункты, отвечающие за фоновую работу веб-приложений и сервисов, которые тоже можете захотеть отключить.

И ещё несколько моментов:
- Включение режима экономии заряда батареи в Windows приостанавливает большинство фоновых процессов. Включить режим на ноутбуке обычно можно в панели быстрых действий.
- Не для всех приложений Windows доступна опция отключения работы в фоновом режиме в Параметрах Windows. Однако, вы можете зайти в раздел реестра
HKEY_CURRENT_USER\SOFTWARE\Microsoft\Windows\CurrentVersion\BackgroundAccessApplications\
найти подраздел с именем приложения и создать параметр DWORD с именем Disabled и значением 1 для отключения фоновой работы этого приложения.
В Windows 11 можете запретить работу приложений в фоновом режиме, вот как это сделать.
Фоновые приложения Windows 11
В Windows 11 большинство приложений, установленных из магазина Microsoft Store, будут продолжать работать, даже после того, как вы их закроете. Приложение сможет загружать данные из сети, показывать уведомления и тд. В Windows 10 в приложении «Параметры» в разделе «Конфиденциальность» можно было настроить поведение системы и запретить всем приложениям работать в фоновом режиме.
В Windows 11 этой опции больше нет. В новой версии ОС вам необходимо настроить возможность работать в фоновом режиме для каждого приложения отдельно.
Сегодня рассмотрим, как Windows 11 запретить или разрешить работу в фоновом режиме для приложений, загруженных из магазина.
Как в Windows 11 запретить или разрешить приложению работать в фоновом режиме
- Откройте приложение «Параметры», перейдите в раздел «Приложения» → «Приложения и возможности» или «Установленные Приложения» (в зависимости от версии Windows 11).
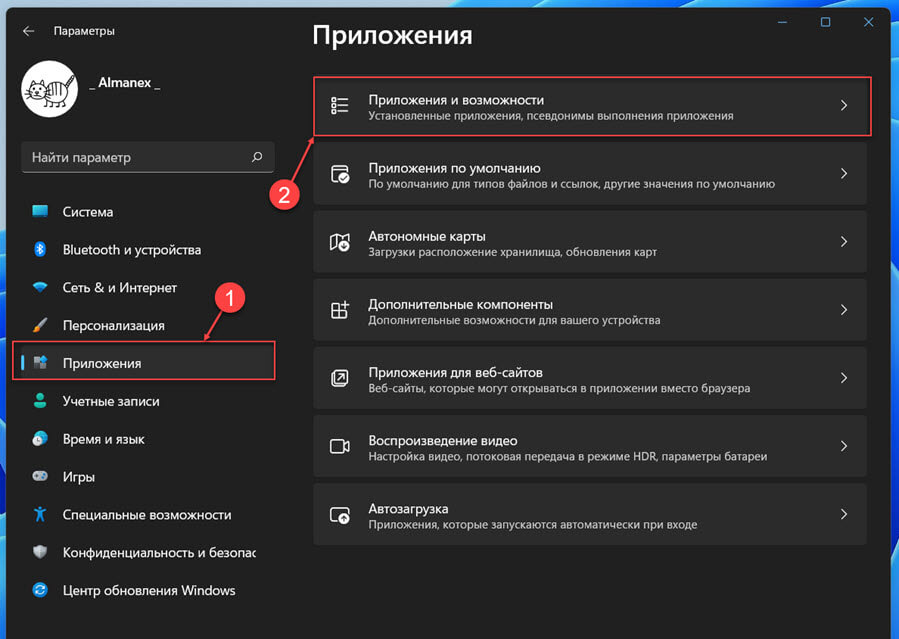
- В списке установленных приложений, выберите приложение, которому вы хотите запретить или разрешить работать в фоне. На вкладке с приложением кликните три точки и выберите «Дополнительные параметры» (см. картинку).
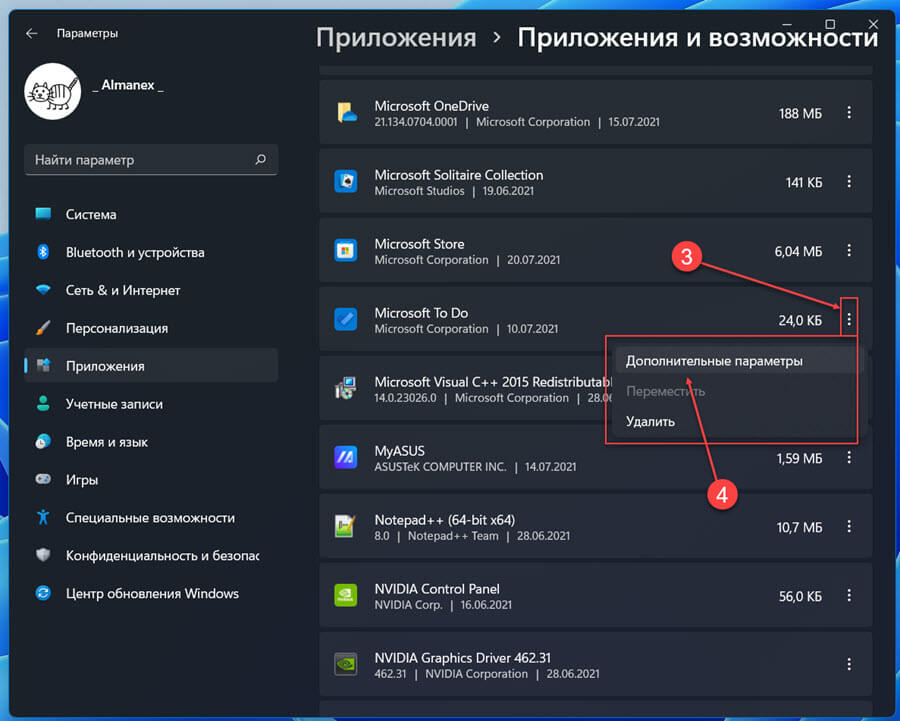
На следующей странице в разделе «Разрешения для фоновых приложений» в выпадающем меню «Разрешить работу приложения в фоновом режиме» доступно три параметра:
- Всегда
- Оптимизация питания (рекомендуется)
- Никогда
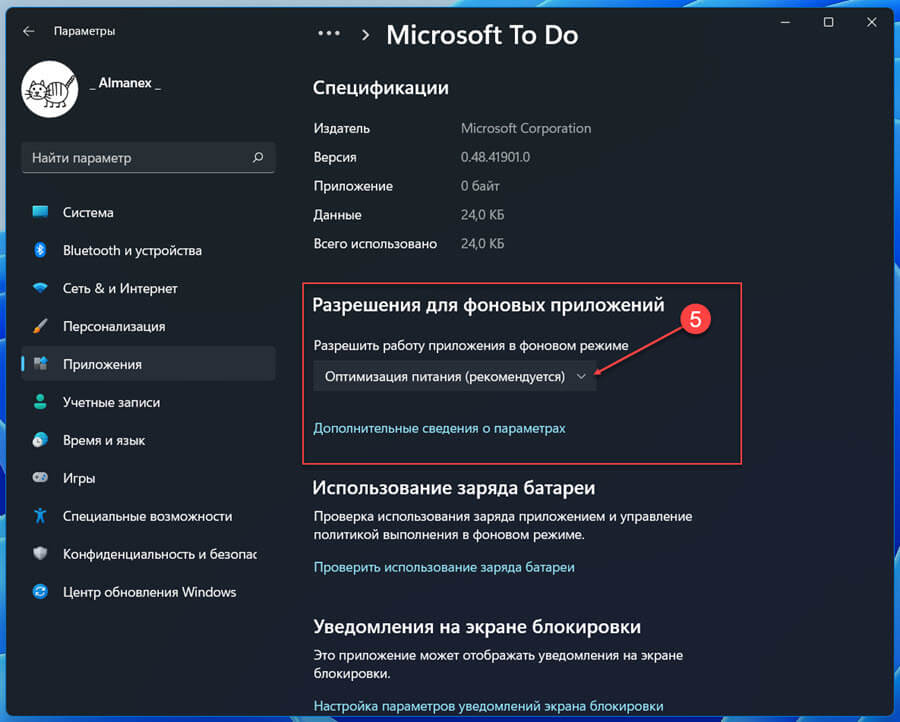
- Выберите нужный параметр в зависимости от того, что необходимо:
Параметр «Всегда», можно использовать, если необходимо чтобы выбранное приложение всегда работало фоновом режиме Windows 11 (даже при условии низкого процента зарядки батареи).
Параметр по умолчанию «Оптимизация питания», позволяет Windows 11 управлять работой приложения автоматически (как правило при низкой зарядке работа в фоне будет остановлена)
Параметр «Никогда», можно использовать, чтобы запретить приложению работать в фоновом режиме.
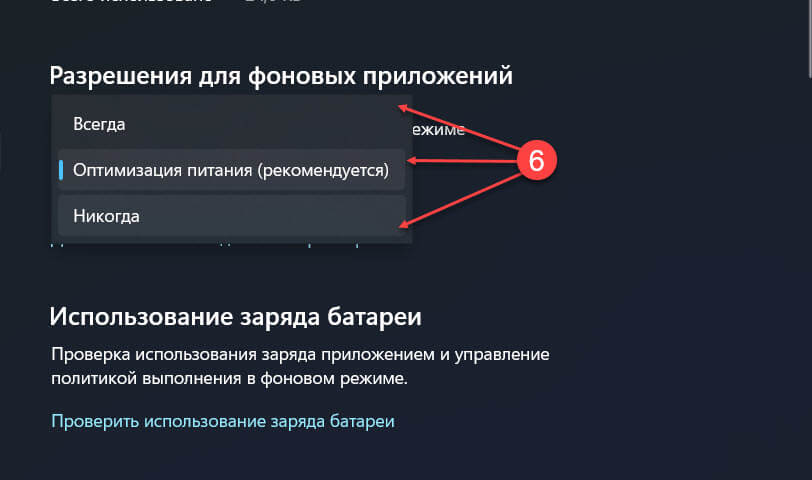
Все! Теперь вы знаете как для приложения в Windows 11 можно включить или включить возможность работать в фоне.
Все способы:
- Способ 1: «Диспетчер задач»
- Способ 2: Приложение «Параметры»
- Способ 3: Управление питанием
- Способ 4: «Редактор локальной групповой политики»
- Способ 5: «Редактор реестра»
- Вопросы и ответы: 0
Способ 1: «Диспетчер задач»
Метод с использованием «Диспетчера задач» для отключения фоновых приложений оптимален в тех случаях, когда пользователь еще точно не знает, какие программы оказывают влияние на ОС и запущены в текущем сеансе Windows 11. В этом меню вы сможете просмотреть активность приложений, узнать, какие из них запускаются автоматически, а также отключить это.
- Щелкните правой кнопкой мыши по кнопке «Пуск» и из контекстного меню выберите пункт «Диспетчер задач».
- В появившемся окне переключитесь на вкладку «Журнал приложений» и отследите активность последних запущенных программ за период текущего дня. Таким образом, вы сможете узнать, какие из них не только работают дольше всего, но и потребляют значительное количество системных ресурсов.
- Для просмотра автозагрузки переключитесь на вкладку с соответствующим названием и обратите внимание на список. Если рядом с приложением в качестве состояния указано «Включено», значит, оно запускается вместе с операционной системой и работает в фоновом режиме всегда.
- Для отключения таких приложений щелкните по ним правой кнопкой мыши и выберите пункт «Отключить». Теперь можете перезагрузить компьютер, чтобы убедиться в правильности выполненных действий.



Дополнительно обратим ваше внимание на то, что в списке автозагрузки не всегда показываются все стандартные фоновые приложения Windows 11, которые могут время от времени запускаться и оказывать влияние на загруженность системы. Для их поочередного или массового отключения воспользуйтесь одним из представленных далее методов.
Способ 2: Приложение «Параметры»
В приложении «Параметры» можно отыскать список всех установленных на компьютере программ, включая и стандартные. Для каждого софта доступны свои настройки, связанные с конфиденциальностью и фоновой работой. Как раз они и пригодятся для того, чтобы отключить приложение. Следуйте инструкции, чтобы разобраться с последовательностью выполняемых действий.
- Откройте меню «Пуск» и нажмите по значку с изображением шестеренки, чтобы перейти в «Параметры».
- В новом окне выберите раздел «Приложения» и щелкните по плитке «Приложения и возможности».
- Теперь понадобится отыскать стандартные приложения, которые могут работать в фоновом режиме. Для этого ознакомьтесь со всем списком установленных программ и отыщите ненужные. Справа от приложения нажмите по кнопке с тремя вертикальными точками и из появившегося контекстного меню выберите пункт «Дополнительные параметры».
- Опуститесь к блоку «Разрешения для фоновых приложений» и разверните меню «Разрешить работу приложения в фоновом режиме».
- Укажите пункт «Никогда», чтобы отключить данное приложение и запретить ему работать фоном во время взаимодействия с операционной системой. Точно так же действия осуществите и со всеми остальными стандартными программами, в фоновой работе которых вы не нуждаетесь.





Способ 3: Управление питанием
Способ с использованием средств управления питанием похож на предыдущий, однако подходит только обладателям ноутбуков, поскольку исключительно на лэптопах есть соответствующий раздел. В нем вы узнаете, какие программы оказывают самое большое влияние на расход энергии, а также сможете отключить фоновую работу любого из них, что осуществляется следующим образом:
- В том же приложении «Параметры» зайдите в раздел «Система» и переключитесь в категорию «Питание и батарея».
- Далее откройте «Использование батареи».
- Ознакомьтесь со списком программ и решите, какие из них оказывают наибольшее влияние на батарею и могут быть отключены.
- Для перехода к соответствующей настройке щелкните по трем точкам возле приложения и из появившегося меню выберите пункт «Управление действиями в фоновом режиме».
- Разверните уже описанное в предыдущем методе меню с возможными вариантами работы и выберите из списка «Никогда», чтобы отключить фоновую работу приложения. То же самое можно сделать и остальными программами, которые не должны работать в ОС по умолчанию.





Способ 4: «Редактор локальной групповой политики»
Обратим ваше внимание на то, что доступ к «Редактору локальной групповой политики» есть только у обладателей Windows 11 Pro и старше. Если у вас на компьютере установлена Windows 11 Home, используйте Способ 5, чтобы самостоятельно создать нужный параметр в реестре и запретить запуск фоновых приложений. Обладатели подходящих редакций операционной системы могут выполнить следующие действия:
- Откройте утилиту «Выполнить», используя для этого стандартное сочетание клавиш Win + R. В поле ввода напишите
gpedit.mscи нажмите Enter для применения данной команды. - После запуска «Редактора локальной групповой политики» выберите раздел «Конфигурация компьютера» и перейдите к каталогу «Административные шаблоны».
- В нем разверните директорию «Компоненты Windows».
- В завершение откройте папку «Конфиденциальность приложения», где и предстоит найти необходимый для изменения параметр.
- Справа появится список политик, среди которых необходимо отыскать «Разрешить приложениям для Windows работать в фоновом режиме» и нажать по ней дважды левой кнопкой мыши.
- Установите состояние «Включено», а для параметра ниже задайте значение «Запретить принудительно». Перед выходом обязательно нажмите «Применить» и перезагрузите компьютер, чтобы все изменения вступили в силу.






Способ 5: «Редактор реестра»
Вы можете использовать этот метод как альтернативу или вместо предыдущего, если не имеете возможности открыть описанную оснастку. В данном случае понадобится самостоятельно создать папку в реестре и добавить в нее параметр, который будет отвечать за перманентное отключение фоновых приложений. Выполните инструкцию, чтобы не допустить ошибок и успешно справиться с поставленной задачей.
- Через утилиту «Выполнить» (она открывается при помощи комбинации Win + R) перейдите в «Редактор реестра», введя команду
regedit. - В нем перейдите по пути
HKEY_LOCAL_MACHINE\SOFTWARE\Policies\Microsoft\Windows\, просто вставив эту команду в адресной строке. - Щелкните по папке «Windows» правой кнопкой мыши и из отобразившегося контекстного меню выберите «Создать» — «Раздел».
- Укажите для нового раздела название «AppPrivacy» и далее перейдите в него для создания нового ключа.
- Щелкните в папке по пустому месту правой кнопкой мыши, наведите курсор мыши на «Создать» и выберите «Параметр DWORD (32 бита)».
- Задайте для нового параметра название «LetAppsRunInBackground», затем дважды кликните по нему левой кнопкой мыши, чтобы перейти к редактированию.
- Установите значение «2», которое и обозначает отключение фоновых приложений. Изменения вступят в силу сразу же после перезагрузки компьютера.






Наша группа в TelegramПолезные советы и помощь








