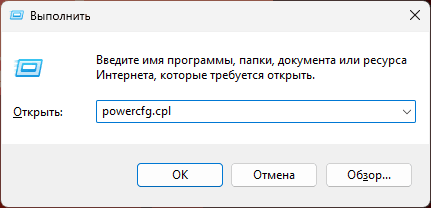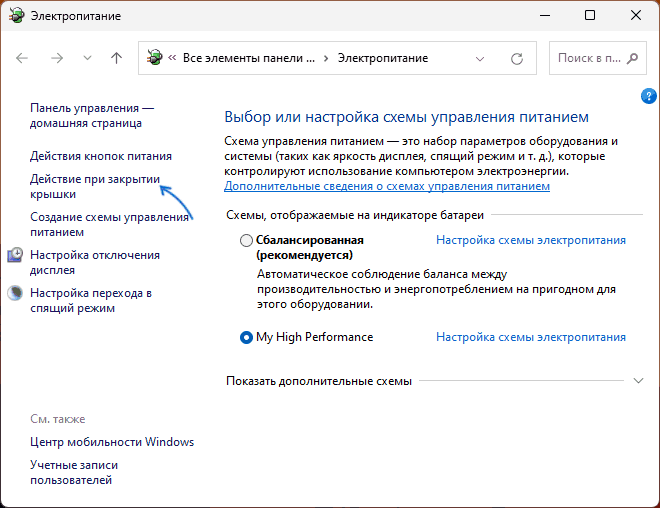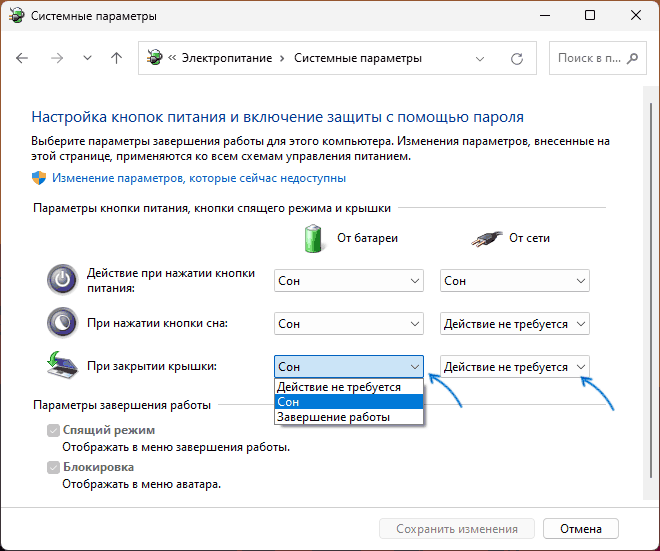Способ 1: Элемент «Панели управления»
По умолчанию в Windows 11, как и во всех предыдущих версиях ОС Microsoft, начиная с 7-ой, при закрытии крышки портативного компьютера инициируется его перевод в «Спящий режим». Изменить такое положение вещей совершенно несложно, а выполняется это доступными в разделе «Электропитание» средствами «Панели управления».
- В действительности существует множество путей получения доступа к целевому в нашем случае средству конфигурирования параметров работы компьютера, далее описано два наиболее предпочтительных — полный и, пожалуй, самый короткий:
- Вызываем «Панель управления» Виндовс 11. С такой целью (к примеру, есть и другие методы) кликаем «Поиск» на Панели задач, вводим запрос
Панель управленияв поле вверху открывшейся области, после чего переходим по предоставленной системой как «Лучшее соответствие» ссылке на запуск приложения.Далее по очереди открываем разделы «Панели управления»: «Оборудование и звук»,
затем «Электропитание».
Щёлкаем мышкой по расположенной в списке слева окна ссылке «Действие при закрытии крышки».
- Открываем системную оснастку Windows 11 под названием «Выполнить». Это осуществимо путём одновременного нажатия кнопок «Win»+«R» на клавиатуре, из контекстного меню элемента «Пуск» на Панели задач (кликаем «Пуск» правой кнопкой мышки или нажимаем «Win»+«X», выбираем пункт «Выполнить» в отобразившемся списке) и другими методами.
В поле «Открыть» окна «Выполнить» пишем следующую команду, после чего, кликнув «ОК» либо нажав «Ввод» на клавиатуре, отправляем её на выполнение:
control powercfg.cplВ результате появится окно «Панели управления» с открытым в нём разделом «Электропитание», и нам останется лишь кликнуть по ссылке «Действие при закрытии крышки» в расположенном слева перечне.
- Вызываем «Панель управления» Виндовс 11. С такой целью (к примеру, есть и другие методы) кликаем «Поиск» на Панели задач, вводим запрос
- Перемещаемся в секцию «Параметры кнопки питания, кнопки спящего режима и крышки» открывшегося окна, здесь нас интересует функция «При закрытии крышки».
Выбираем инициируемое в момент рассматриваемого действия событие в раскрывающемся списке из столбца «От батареи»,
и «От сети».
Кратко о последствиях закрытия крышки ноутбука под управлением Windows 11, когда в указанных выше списках выбраны различные события:
- «Действие не требуется» — компьютер продолжит функционировать фактически как обычно, но его дисплей отключится до момента открытия крышки.
- «Сон» — ноутбук будет переведён в характеризующийся отключением экрана и переходом к пониженному энергопотреблению «Спящий режим». Состояние ОС и запущенных в ней программ при этом сохраняется в оперативной памяти лэптопа, что позволяет практически мгновенно вернуться к работе, просто открыв его крышку.
- «Гибернация» — похожа на описанное выше состоянию «Сон», однако компьютер в результате перехода в режим выключится полностью. Вся информация о состоянии программной части ноутбука при переходе в этот режим сохраняется не в ОЗУ, а на диске (в специальном файле hiberfil.sys). Стоит отметить, что «Гибернация» по умолчанию отключена в установленных на SSD системах, поэтому данный пункт может отсутствовать в рассматриваемых перечнях событий.
Подробнее: Включение гибернации в Windows 11
- «Завершение работы» — в результате автоматической инициации данного действия ноутбук должен выключиться, предварительно корректно остановив выполнение всех открытых в Win 11 приложений. Стоит отметить, что данное событие не всегда отрабатывается «правильно» (к примеру, завершению работы системы могут помешать запросы запущенных в ней программ с несохраненными пользователем вручную данными).
- Завершив конфигурирование функции, кликаем «Сохранить изменения» внизу окна «Панели управления» и закрываем её — на этом выбор реакции операционной системы на закрытие крышки компьютера считается завершённым.

Способ 2: Консоль Windows 11
Ещё один метод назначения сопутствующего закрытию крышки ноутбука с Виндовс 11 действия предполагает эксплуатацию программы командной строки Powercfg из комплекта поставки ОС. Это решение можно задействовать из запущенных с правами администратора классического приложения «Командная строка», оболочки «PowerShell» и, как продемонстрировано в примере далее, — «Терминала».
Читайте также: Как в Windows 11 открыть «Командную строку» от имени Администратора
- Запускаем появившееся с выходом Win 11 средство работы в консоли – «Терминал», обязательно с повышенными правами доступа в систему. С такой целью можно, к примеру, щёлкнуть «Пуск» и затем «Все приложения», отыскать «Терминал» в перечне софта и, кликнув по наименованию средства правой кнопкой мыши,
выбрать «Дополнительно» — «Запуск от имени администратора» в контекстном меню.
Читайте также: Способы запуска «Терминала» в Windows 11
- Далее вводим в «Терминал» (копируем из этой статьи и вставляем в целевое окно) один из вариантов текста:
- Чтобы назначить событие на закрытие крышки компьютера, когда он работает от аккумулятора:
powercfg -setdcvalueindex SCHEME_CURRENT 4f971e89-eebd-4455-a8de-9e59040e7347 5ca83367-6e45-459f-a27b-476b1d01c936 - Для смены действия, сопутствующего закрытию крышки лэптопа при питании от сети:
powercfg -setacvalueindex SCHEME_CURRENT 4f971e89-eebd-4455-a8de-9e59040e7347 5ca83367-6e45-459f-a27b-476b1d01c936
- Чтобы назначить событие на закрытие крышки компьютера, когда он работает от аккумулятора:
- После последнего символа одного из предложенных выше указаний в «Терминале» ставим пробел, а затем вводим одну из перечисленных далее цифр-кодов назначаемого сопутствующим закрытию крышки ноутбука события:
Код Событие 3 «Завершение работы» 2 «Гибернация» 1 «Сон» 0 «Действие не требуется» - Отправляем сформированную команду на выполнение нажатием кнопки «Enter» на клавиатуре. Каких-либо уведомлений об успешности операции «Терминал» не выдаёт, просто появляется строчка-приглашение к вводу следующих указаний.
- Для фиксации внесённых утилитой Powercfg в настройки операционной системы изменений необходимо запустить ещё одну команду:
powercfg -SetActive SCHEME_CURRENT - На этом всё, можно закрывать «Терминал» и проверять действенность выполненной процедуры.




Наша группа в TelegramПолезные советы и помощь
Если вам требуется, чтобы ноутбук продолжал работать после того, как вы его закрыли: например, при использовании со вторым монитором или в качестве устройства воспроизведения, это реализуемо средствами системы.
В этой инструкции о том, как настроить Windows 11 таким образом, чтобы при закрытии крышки ноутбука он не выключался. На близкую тему: Как предотвратить переход Windows в сон, когда запущена определённая программа.
Настройка действия при закрытии крышки в параметрах электропитания
Необходимые настройки, позволяющие задать действие при закрытии крышки ноутбука в Windows 11, можно найти в оснастке панели управления «Электропитание». Достаточно выполнить следующие шаги:
- Нажмите клавиши Win+R на клавиатуре, либо нажмите правой кнопкой мыши по кнопке «Пуск» и выберите пункт «Выполнить», введите powercfg.cpl и нажмите Enter.
- В открывшемся окне в панели слева выберите «Действие при закрытии крышки».
- Установите нужные действия при питании от батареи и от сети в разделе «При закрытии крышки» — вас будет интересовать пункт «Действие не требуется».
- Нажмите кнопку «Сохранить изменения».
На этом всё: теперь при закрытии ноутбука он продолжит работать.
На некоторых ноутбуках в настройках схемы электропитания в разделе изменения дополнительных параметров вы можете найти раздел «Кнопки питания и крышка», где также будет доступно отключение действий при закрытии крышки ноутбука:
Учитывайте: если у вас настроен спящий режим через определенное время — ноутбук будет, как и прежде, засыпать. Для отключения спящего режима вы можете открыть настройки текущей схемы электропитания, открыть пункт «Изменить дополнительные параметры питания», а затем настроить параметры спящего режима в разделе «Сон»:
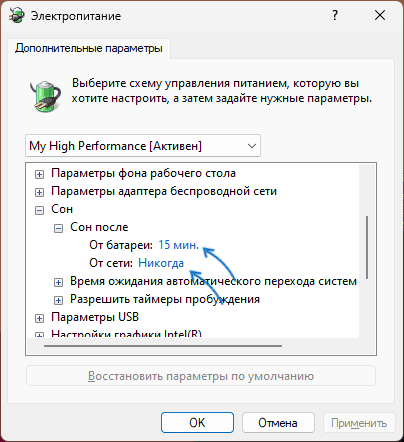
Более подробно об этом и других способах в статье: Спящий режим Windows 11 — как включить, отключить, решение возможных проблем.
На близкую тему могут быть полезными материалы:
- Как выключить экран ноутбука, не выключая сам ноутбук
- Как сделать, чтобы MacBook продолжал работать после закрытия
В завершение ещё один момент: если вы выберите опцию «Действие не требуется» при питании от батареи, это приведет, что после закрытия ноутбук продолжит разряжаться, а регулярный глубокий разряд батареи может ей навредить.
### Закрытие крышки ноутбука при использовании внешнего монитора: как повысить эффективность рабочего пространства
Закрытие крышки ноутбука при использовании внешнего монитора стало распространенной практикой, особенно в офисных условиях. Этот подход не только улучшает рабочее пространство, предоставляя дополнительное экранное пространство, но и помогает защитить экран ноутбука от возможных повреждений. Подключение к док-станции или использование внешнего монитора позволяет создать более организованное и эффективное рабочее место.
**Как изменить настройки для закрытия крышки ноутбука при использовании внешнего дисплея в Windows 11**
1. Перейдите в Панель управления. Вы можете получить доступ к ней, нажав клавишу Windows, введя «Панель управления» и выбрав первый вариант.
2. Выберите «Оборудование и звук».
3. Выберите «Электропитание».
4. Слева нажмите на «Действие при закрытии крышки».
5. Найдите опцию «При закрытии крышки:» и выберите «Ничего не делать» как для режима работы от батареи, так и для режима подключения к сети.
6. Не забудьте сохранить изменения.
Эта простая настройка позволяет пользователям держать ноутбук закрытым при работе с внешним дисплеем. Если вы решите открыть крышку ноутбука, экран активируется автоматически, что позволит использовать ноутбук в качестве второго монитора, значительно повышая продуктивность. Если вы захотите вернуть исходные настройки, просто следуйте тем же шагам и выберите опцию перевода ПК в спящий режим при закрытии крышки.
**Преимущества и соображения**
Существует несколько преимуществ закрытия крышки ноутбука при использовании внешнего дисплея. Основное преимущество — расширенное рабочее пространство, предлагаемое большими экранами или двойными мониторами. Эта практика также помогает освободить место на столе, так как ноутбук можно аккуратно убрать. Более того, это защищает экран ноутбука от пролитий и крошек, что может продлить его срок службы.
Однако есть и некоторые соображения. Если у вас нет отдельной мыши и клавиатуры, закрытие крышки ноутбука может быть непрактичным, так как это сделает встроенную клавиатуру и трекпад недоступными. Кроме того, если ваша работа связана с частыми перемещениями между встречами, держать крышку открытой может быть удобнее для быстрого перехода без необходимости постоянно открывать и закрывать ноутбук.
В конечном счете, решение о закрытии крышки ноутбука при использовании внешнего дисплея зависит от индивидуальных предпочтений и рабочих привычек. Настройка проста и может быть адаптирована под ваши конкретные потребности, делая ее гибким вариантом для повышения эффективности рабочего пространства.
Steps to Prevent Laptop Sleep Mode with Closed Lid
Published
6 min read
How to Keep Your Monitor On When Laptop is Closed in Windows 11/10
In today’s world, where multitasking has become an essential skill, many users rely on laptops that can easily connect to external monitors. Students, professionals, and gamers alike often find themselves in a situation where they want to use their external monitor while their laptop lid is closed. Windows 10 and Windows 11 have features that enable this functionality, allowing you to close your laptop while continuing to use your external display seamlessly. In this article, we will explore different methods to keep your monitor on when your laptop is closed in both Windows 10 and Windows 11, ensuring you always have a productive and effective workflow.
Understanding Power Options
Before we dive into the specific steps to keep your monitor on when your laptop is closed, it’s important to understand the basics of how power settings work in Windows. When you close your laptop lid, by default, most laptops are configured to go into sleep mode or hibernate. However, you can change this behavior through system settings, allowing your laptop to continue functioning as you desire.
Accessing Power Options in Windows
Regardless of whether you are using Windows 10 or Windows 11, the first step to altering how your laptop behaves when the lid is closed involves accessing the Power Options menu. Here’s how you can do it in both operating systems:
Windows 10
-
Open the Control Panel: Right-click on the Start menu and select «Control Panel» from the context menu.
-
Navigate to Power Options: In the Control Panel, click on «System and Security,» then select «Power Options.»
-
Choose What Closing the Lid Does: On the left sidebar, you’ll see an option labeled «Choose what closing the lid does.» Click on it.
-
Change Settings: You will see various options for different scenarios (On battery, Plugged in). For both settings, set the option for «When I close the lid» to «Do nothing.»
-
Save Changes: Click on the «Save changes» button at the bottom of the page.
Windows 11
-
Open Settings: Click on the Start menu and select the «Settings» gear icon, or press
Windows + Ion your keyboard. -
Go to System: In the Settings window, click on «System» from the left sidebar.
-
Navigate to Power & Battery: Scroll down and select «Power & battery.»
-
Click on Additional Power Settings: Under the «Related Settings» section, click on «Additional power settings,» which will redirect you to the Power Options.
-
Choose What Closing the Lid Does: As with Windows 10, click on «Choose what closing the lid does,» and set the options to «Do nothing» for both battery and plugged-in scenarios.
-
Save Changes: Don’t forget to save your changes before exiting.
Adjusting Display Settings
After configuring the power options, you’ll also want to ensure that your display settings are appropriate for extended displays. Here’s how to access and adjust your display settings across both Windows 10 and Windows 11:
Windows 10
-
Open Display Settings: Right-click on your desktop and select «Display settings.»
-
Multiple Displays: Scroll down to the «Multiple displays» section. Ensure your external monitor is detected. You might need to click on «Detect» if it doesn’t appear.
-
Choose Display Mode: In the dropdown menu, you can choose to extend your display or duplicate it, depending on your preference. Select “Extend these displays” to utilize the external monitor fully.
-
Apply Changes: Once you’ve made your selections, click «Apply» to activate your new settings.
Windows 11
-
Open Display Settings: Right-click on the desktop and select «Display settings.»
-
Multiple Displays Configuration: Under the «Display» section, look for «Multiple displays.» Windows should automatically show the external monitor here.
-
Choose Display Mode: Select “Extend these displays” or duplicate them based on your needs if it’s not already set to your preference.
-
Apply Changes: Click «Apply» to confirm your selection.
Troubleshooting Connectivity Issues
In cases where your external monitor does not turn on after changing the lid settings, there could be several reasons for the connectivity issue. Below are troubleshooting steps that can help resolve potential hitches:
-
Check Physical Connections: Make sure your external monitor is connected properly to the laptop. Inspect the HDMI, DisplayPort, or VGA cables to ensure they are securely attached.
-
Update Drivers: An outdated graphics driver can cause issues with external displays. Go to the Device Manager (
Right-click Start > Device Manager), expand «Display adapters,» right-click on your graphics device, and select «Update driver.» -
Monitor Input Selection: Sometimes, monitors do not automatically switch to the input source from the laptop. Make sure your monitor is set to the correct input source (HDMI, VGA, etc.).
-
Reboot the Laptop and Monitor: A simple reboot can sometimes solve unexpected issues. Turn off your laptop and monitor, then power them back on.
-
Graphics Settings: If you’re using dedicated graphics cards (like NVIDIA or AMD), make sure to check their respective control panel settings for display management options.
Using Third-Party Software
If the default Windows settings don’t meet your needs, you can use third-party software, which may offer more control over how your displays function when your laptop lid is closed. Programs like DisplayFusion, AutoHotkey, or SofaPlay can provide additional options:
-
AutoHotkey: This scripting language allows users to create custom scripts. For example, you can write a script that keeps the external display active even when the laptop lid is closed.
-
DisplayFusion: This software gives enhanced capabilities for multi-monitor setups, enabling you to manage monitor profiles, set up triggers, and adjust settings per application.
-
SofaPlay: Particularly useful for users who want an easy solution for keeping displays awake or managing them across different scenarios.
Using Multimedia and Gaming Options
In some cases, users want to set up their laptops to run games or play multimedia content while the lid is closed. Ensure your power settings are configured appropriately for these scenarios.
-
Check Game Settings: Some games may have their own settings for how they interact with display connections. Ensure that the game is set to run in a mode conducive to external display use.
-
Performance Settings: Inside Windows’ Graphics Settings, you can allocate more resources for a better experience when running high-demand applications while the laptop lid is closed.
-
Heat Management: When your laptop’s lid is shut, heat dissipation may be hindered. Consider using a cooling pad or having the lid slightly ajar if you’re running heavy applications to avoid overheating.
Considerations for Laptop Types
Each laptop model may have specific features and settings that can affect how you use it with an external monitor. Here are some considerations for different types of laptops:
-
Gaming Laptops: Many gaming laptops are designed to handle external display configurations while closed, but check the manufacturer’s guidance in case specific configurations or software (like GeForce Experience) are needed.
-
Ultrabooks: Their thin profiles are often paired with power-saving designs. Ensure you know how your particular model is set up to manage power settings.
-
Business Laptops: Often configured with additional management settings, ensure internal policies on energy consumption and use when connected to external devices support your needs.
Final Thoughts
Keeping your monitor on when your laptop is closed is not only possible but beneficial for productivity in various settings. From configuring your power settings in Windows to leveraging third-party software, you can easily create a setup tailored to your needs while taking advantage of the flexibility that external displays provide.
Remember always to monitor your laptop’s performance to prevent overheating and maintain overall efficiency. Adopting these practices can help you maximize your working or gaming experience, providing seamless connectivity and workflow irrespective of whether your laptop lid is open or closed. As you explore these options, you’ll be equipped to work smarter and more effectively, regardless of your environment.
This tutorial will show you how to change the default action to take when closing the lid of your laptop in Windows 10 and Windows 11.
The lid switch close action specifies the action to take when the system lid is closed.
Users can specify one of the following actions to take:
- Do Nothing = No action is taken when the system lid is closed.
- Sleep = The system enters sleep when the system lid is closed.
- Hibernate = The system enters hibernate when the system lid is closed.
- Shut Down = The system shuts down when the system lid is closed.
Contents
- Option One: Change Lid Close Action for Current Power Plan in Settings
- Option Two: Change Lid Close Action for Current Power Plan in Power Options
- Option Three: Change Lid Close Action for Specific Power Plan in Advanced Power Options
- Option Four: Change Lid Close Action for Current Power Plan in Windows Terminal
- Option Five: Change Lid Close Action for Specific Power Plan in Windows Terminal
- Option Six: Specify Lid Close Action for All Power Plans in Local Group Policy Editor
- Option Seven: Specify Lid Close Action for All Power Plans using REG file
Option One
Change Lid Close Action for Current Power Plan in Settings
This option is only available starting with Windows 11 version 24H2.
1 Open Settings (Win+I).
2 Click/tap on System on the left side, and click/tap on Power & battery on the right side. (see screenshot below)
3 Click/tap on Lid & power button controls to expand it open. (see screenshot below)
4 Select Do Nothing, Sleep (default), Hibernate, Shutdown, or Display Off for what you want in the «Plugged in» and «On battery» Closing the lid will make my PC drop menus.
5 You can now close Settings if you like.
Option Two
Change Lid Close Action for Current Power Plan in Power Options
1 Open the Control Panel (icons view), and click/tap on the Power Options icon.
2 Click/tap on the Choose what the power button does link in the left pane. (see screenshot below)
3 In both the On battery and Plugged in drop menus for the When I close the lid setting, select Do nothing, Sleep (default), Hibernate, or Shut down for what you want, and click/tap on Save changes.
Desktop computers will not have separate On battery and Plugged in options available unless it has a data connection to a UPS.
Option Three
Change Lid Close Action for Specific Power Plan in Advanced Power Options
1 Open the Control Panel (icons view), and click/tap on the Power Options icon.
2 Click/tap on the Change plan settings link for the power plan (ex: «Balanced») you want to apply this to. (see screenshot below)
3 Click/tap on the Change advanced power settings link. (see screenshot below)
4 Expand open the Power buttons and lid and Lid close action settings. (see screenshot below step 5)
You can add Lid close action to Power Options if you do not have it available.
5 In both the On battery and Plugged in drop menus for the Lid close action setting, select Do nothing, Sleep (default), Hibernate, or Shut down for what you want, and click/tap on OK.
Desktop computers will not have separate On battery and Plugged in options available unless it has a data connection to a UPS.
Option Four
Change Lid Close Action for Current Power Plan in Windows Terminal
1 Open Windows Terminal, and select either Windows PowerShell or Command Prompt.
2 Copy and paste the command below you want to use for when on battery and/or plugged in into Windows Terminal, and press Enter.
(Do nothing)
powercfg -setdcvalueindex SCHEME_CURRENT 4f971e89-eebd-4455-a8de-9e59040e7347 5ca83367-6e45-459f-a27b-476b1d01c936 0
OR
(Sleep — default)
powercfg -setdcvalueindex SCHEME_CURRENT 4f971e89-eebd-4455-a8de-9e59040e7347 5ca83367-6e45-459f-a27b-476b1d01c936 1
OR
powercfg -setdcvalueindex SCHEME_CURRENT 4f971e89-eebd-4455-a8de-9e59040e7347 5ca83367-6e45-459f-a27b-476b1d01c936 2
OR
(Shut down)
powercfg -setdcvalueindex SCHEME_CURRENT 4f971e89-eebd-4455-a8de-9e59040e7347 5ca83367-6e45-459f-a27b-476b1d01c936 3
AND/OR
You would use this option for a desktop computer, since desktop computers will not have separate On battery and Plugged in options available unless it has a data connection to a UPS.
(Do nothing)
powercfg -setacvalueindex SCHEME_CURRENT 4f971e89-eebd-4455-a8de-9e59040e7347 5ca83367-6e45-459f-a27b-476b1d01c936 0
OR
(Sleep — default)
powercfg -setacvalueindex SCHEME_CURRENT 4f971e89-eebd-4455-a8de-9e59040e7347 5ca83367-6e45-459f-a27b-476b1d01c936 1
OR
powercfg -setacvalueindex SCHEME_CURRENT 4f971e89-eebd-4455-a8de-9e59040e7347 5ca83367-6e45-459f-a27b-476b1d01c936 2
OR
(Shut down)
powercfg -setacvalueindex SCHEME_CURRENT 4f971e89-eebd-4455-a8de-9e59040e7347 5ca83367-6e45-459f-a27b-476b1d01c936 3
3 You can now close Windows Terminal if you like.
Option Five
Change Lid Close Action for Specific Power Plan in Windows Terminal
1 Open Windows Terminal, and select either Windows PowerShell or Command Prompt.
2 Copy and paste the powercfg /L command into Windows Terminal, and press Enter. Make note of the GUID number (ex: 381b4222-f694-41f0-9685-ff5bb260df2e) of the power plan (ex: «Balanced») you want to apply this to. (see screenshot below)
The power plan (ex: Ultimate Performance) with an asterisk (*) to the right of it is your current active power plan scheme.
3 Type the command below you want to use for when on battery and/or plugged in into Windows Terminal, and press Enter.
(Do nothing)
powercfg -setdcvalueindex GUID 4f971e89-eebd-4455-a8de-9e59040e7347 5ca83367-6e45-459f-a27b-476b1d01c936 0
OR
(Sleep — default)
powercfg -setdcvalueindex GUID 4f971e89-eebd-4455-a8de-9e59040e7347 5ca83367-6e45-459f-a27b-476b1d01c936 1
OR
powercfg -setdcvalueindex GUID 4f971e89-eebd-4455-a8de-9e59040e7347 5ca83367-6e45-459f-a27b-476b1d01c936 2
OR
(Shut down)
powercfg -setdcvalueindex GUID 4f971e89-eebd-4455-a8de-9e59040e7347 5ca83367-6e45-459f-a27b-476b1d01c936 3
AND/OR
You would use this option for a desktop computer, since desktop computers will not have separate On battery and Plugged in options available unless it has a data connection to a UPS.
(Do nothing)
powercfg -setacvalueindex GUID 4f971e89-eebd-4455-a8de-9e59040e7347 5ca83367-6e45-459f-a27b-476b1d01c936 0
OR
(Sleep — default)
powercfg -setacvalueindex GUID 4f971e89-eebd-4455-a8de-9e59040e7347 5ca83367-6e45-459f-a27b-476b1d01c936 1
OR
powercfg -setacvalueindex GUID 4f971e89-eebd-4455-a8de-9e59040e7347 5ca83367-6e45-459f-a27b-476b1d01c936 2
OR
(Shut down)
powercfg -setacvalueindex GUID 4f971e89-eebd-4455-a8de-9e59040e7347 5ca83367-6e45-459f-a27b-476b1d01c936 3
Substitute GUID in the command above with the actual GUID from step 2 above for the power plan you want to apply this to.
For example: Set to «Shut down» while «Plugged in» for the Balanced power plan GUID (381b4222-f694-41f0-9685-ff5bb260df2e)
powercfg -setacvalueindex 381b4222-f694-41f0-9685-ff5bb260df2e 4f971e89-eebd-4455-a8de-9e59040e7347 5ca83367-6e45-459f-a27b-476b1d01c936 3
4 You can now close Windows Terminal if you like.
Option Six
Specify Lid Close Action for All Power Plans in Local Group Policy Editor
You must be signed in as an administrator to use this option.
The Local Group Policy Editor is only available in the Windows 11 Pro, Enterprise, and Education, editions.
All editions can use Option Seven below to configure the same policy.
1 Open the Local Group Policy Editor (gpedit.msc).
2 Navigate to the policy location below in the left pane of the Local Group Policy Editor. (see screenshot below)
Computer Configuration > Administrative Templates > System > Power Management > Button Settings.
3 In the right pane of Button Settings, double click/tap on the Select the lid switch action (plugged in) and/or Select the lid switch action (on battery) policy you want to edit. (see screenshot above)
4 Do step 5 (default), step 6 (hibernate), step 7 (shut down), step 8 (sleep), or step 9 (Take no action) below for which default action you want to specify.
5 Default User Choice for Lid Close Action
This will allow users to use Option One, Option Two, Option Three, and Option Four.
A) Select (dot) Not Configured, click/tap on OK, and go to step 10 below. (see screenshot below step 9)
6 To Specify «Hibernate» for Lid Close Action
This will override and gray out Option One, Option Two, Option Three, Option Four, and Option Five.
A) Select (dot) Enabled, select Hibernate in the Lid Switch Action drop menu under Options, click/tap on OK, and go to step 10 below. (see screenshots below step 9)
7 To Specify «Shut down» for Lid Close Action
This will override and gray out Option One, Option Two, Option Three, Option Four, and Option Five.
A) Select (dot) Enabled, select Shut down in the Lid Switch Action drop menu under Options, click/tap on OK, and go to step 10 below. (see screenshots below step 9)
8 To Specify «Sleep» for Lid Close Action
This will override and gray out Option One, Option Two, Option Three, Option Four, and Option Five.
A) Select (dot) Enabled, select Sleep in the Lid Switch Action drop menu under Options, click/tap on OK, and go to step 10 below. (see screenshots below step 9)
9 To Specify «Take no action» for Lid Close Action
This will override and gray out Option One, Option Two, Option Three, Option Four, and Option Five.
A) Select (dot) Enabled, select Take no action in the Lid Switch Action drop menu under Options, click/tap on OK, and go to step 10 below. (see screenshots below)
10 When finished, you can close the Local Group Policy Editor if you like.
Option Seven
Specify Lid Close Action for All Power Plans using REG file
You must be signed in as an administrator to use this option.
1 Do step 2 (default), step 3 (hibernate), step 4 (shut down), step 5 (sleep), or step 6 (Take no action) below for which default action you want to specify.
2. Default User Choice for Lid Close Action
This will allow users to use Option One, Option Two, Option Three, Option Four, and Option Five.
A) Click/tap on the Download button you want below to download the plugged in AND/OR on battery file below, and go to step 7 below.
Default_user_choice_for_lid_close_action-plugged-in.reg
(Contents of REG file for reference)
Code:
Windows Registry Editor Version 5.00
[HKEY_LOCAL_MACHINE\SOFTWARE\Policies\Microsoft\Power\PowerSettings\5CA83367-6E45-459F-A27B-476B1D01C936]
"ACSettingIndex"=-AND/OR
Default_user_choice_for_lid_close_action-on-battery.reg
(Contents of REG file for reference)
Code:
Windows Registry Editor Version 5.00
[HKEY_LOCAL_MACHINE\SOFTWARE\Policies\Microsoft\Power\PowerSettings\5CA83367-6E45-459F-A27B-476B1D01C936]
"DCSettingIndex"=-3. To Specify «Hibernate» for Lid Close Action
This will override and gray out Option One, Option Two, Option Three, Option Four, and Option Five.
A) Click/tap on the Download button you want below to download the plugged in AND/OR on battery file below, and go to step 7 below.
Specify_hibernate_for_lid_close_action-plugged-in.reg
(Contents of REG file for reference)
Code:
Windows Registry Editor Version 5.00
[HKEY_LOCAL_MACHINE\SOFTWARE\Policies\Microsoft\Power\PowerSettings\5CA83367-6E45-459F-A27B-476B1D01C936]
"ACSettingIndex"=dword:00000002AND/OR
Specify_hibernate_for_lid_close_action-on-battery.reg
(Contents of REG file for reference)
Code:
Windows Registry Editor Version 5.00
[HKEY_LOCAL_MACHINE\SOFTWARE\Policies\Microsoft\Power\PowerSettings\5CA83367-6E45-459F-A27B-476B1D01C936]
"DCSettingIndex"=dword:000000024. To Specify «Shut down» for Lid Close Action
This will override and gray out Option One, Option Two, Option Three, Option Four, and Option Five.
A) Click/tap on the Download button you want below to download the plugged in AND/OR on battery file below, and go to step 7 below.
Specify_shut_down_for_lid_close_action-plugged-in.reg
(Contents of REG file for reference)
Code:
Windows Registry Editor Version 5.00
[HKEY_LOCAL_MACHINE\SOFTWARE\Policies\Microsoft\Power\PowerSettings\5CA83367-6E45-459F-A27B-476B1D01C936]
"ACSettingIndex"=dword:00000003AND/OR
Specify_shut_down_for_lid_close_action-on-battery.reg
(Contents of REG file for reference)
Code:
Windows Registry Editor Version 5.00
[HKEY_LOCAL_MACHINE\SOFTWARE\Policies\Microsoft\Power\PowerSettings\5CA83367-6E45-459F-A27B-476B1D01C936]
"DCSettingIndex"=dword:000000035. To Specify «Sleep» for Lid Close Action
This will override and gray out Option One, Option Two, Option Three, Option Four, and Option Five.
A) Click/tap on the Download button you want below to download the plugged in AND/OR on battery file below, and go to step 7 below.
Specify_sleep_for_lid_close_action-plugged-in.reg
(Contents of REG file for reference)
Code:
Windows Registry Editor Version 5.00
[HKEY_LOCAL_MACHINE\SOFTWARE\Policies\Microsoft\Power\PowerSettings\5CA83367-6E45-459F-A27B-476B1D01C936]
"ACSettingIndex"=dword:00000001AND/OR
Specify_sleep_for_lid_close_action-on-battery.reg
(Contents of REG file for reference)
Code:
Windows Registry Editor Version 5.00
[HKEY_LOCAL_MACHINE\SOFTWARE\Policies\Microsoft\Power\PowerSettings\5CA83367-6E45-459F-A27B-476B1D01C936]
"DCSettingIndex"=dword:000000016. To Specify «Take no action» for Lid Close Action
This will override and gray out Option One, Option Two, Option Three, Option Four, and Option Five.
A) Click/tap on the Download button you want below to download the plugged in AND/OR on battery file below, and go to step 7 below.
Specify_do_nothing_for_lid_close_action-plugged-in.reg
(Contents of REG file for reference)
Code:
Windows Registry Editor Version 5.00
[HKEY_LOCAL_MACHINE\SOFTWARE\Policies\Microsoft\Power\PowerSettings\5CA83367-6E45-459F-A27B-476B1D01C936]
"ACSettingIndex"=dword:00000000AND/OR
Specify_do_nothing_for_lid_close_action-on-battery.reg
(Contents of REG file for reference)
Code:
Windows Registry Editor Version 5.00
[HKEY_LOCAL_MACHINE\SOFTWARE\Policies\Microsoft\Power\PowerSettings\5CA83367-6E45-459F-A27B-476B1D01C936]
"DCSettingIndex"=dword:000000007 Save the .reg file to your desktop.
8 Double click/tap on the downloaded .reg file to merge it.
9 When prompted, click/tap on Run, Yes (UAC), Yes, and OK to approve the merge.
10 You can now delete the downloaded .reg file if you like.
That’s it,
Shawn Brink
Related Tutorials
- Change Lid Open Action in Windows 11
- Change Power Button Action in Windows 11
- Change Sleep Button Action in Windows 11
- Turn On or Off «Enable forced button/lid shutdown» in Windows 11