Computer Launcher – это стильный и удобный лаунчер для Android устройств с дизайном, всем известной, Windows 10.
До появления сверхумных смартфонов у всех были настольные компьютеры. Но, поскольку эпоха прошла, а привычки остались, почему бы не установить на свой девайс лаунчер любимой Windows 10?! Это отличное приложение, которое подарит вашему смартфону не только изюминку, но и создаст простой и удобный интерфейс. Теперь домашний экран смартфона станет похож на привычный рабочий стол компьютера.
Внизу аккуратно ютится нижняя панелька с закрепленными приложениями, иконкой профиля, настройками, датой, временем и системными оповещениями. Вверху – остальные приложения и всевозможные виджеты. Спешите удивить своих друзей и близким безумным перевоплощением своего смартфона вместе с Computer Launcher!
Особенности приложения Computer Launcher:
- Меню запуска Windows 10;
- Навигация по приложениям;
- Поддержка File Explorer и ZIP файлов;
- Легко создавать ярлыки и папки;
- Списки хранилищ и файлов в стиле Windows 10;
- Множество виджетов;
- Меню «Пуск»;
- Темы и пакеты иконок.
Applies ToMobile Device
Что такое Microsoft Launcher?
Microsoft Launcher предоставляет новый интерфейс начального экрана, который позволяет повысить эффективность работы на всех устройствах. Microsoft Launcher легко настраивается, что позволяет организовать все на телефоне. Персонализированный веб-канал упрощает просмотр календаря, списков действий и Записки в пути. Настроив Microsoft Launcher в качестве нового начального экрана, вы можете начать работу с любимыми приложениями или импортировать текущий макет начального экрана.
Скачайте приложение из Google Play, а затем следуйте инструкциям по настройке и входу в систему. Для оптимального взаимодействия рекомендуется выполнить вход с помощью учетной записи Майкрософт и рабочей или личная учетная запись.
Обратите внимание: при скачивании Microsoft Launcher вместо средства запуска по умолчанию используется средство запуска. Microsoft Launcher не реплицирует начальный экран компьютера пользователя на телефон Android. Пользователи по-прежнему должны приобретать и (или) скачивать новые приложения из Google Play.
Телефон поддерживает Android версии 7.0 или более поздней
Пользователи должны скачать Microsoft Launcher из Google Play. Загрузка Microsoft Launcher заменяет средство запуска по умолчанию. Microsoft Launcher не реплицирует начальный экран компьютера пользователя на телефон Android. Пользователи по-прежнему должны приобретать и (или) скачивать новые приложения из Google Play.
Средство запуска — это ваш телефон Android, как настольный компьютер. Средства запуска предоставляют фоновый интерфейс на вашем телефоне и помогают организовать все, что вам нужно быстро и легко получить.
Каждое устройство Android поставляется предварительно запрограммировано с помощью средства запуска по умолчанию, но вы также можете скачать сторонние средства запуска, такие как Microsoft Launcher. Сторонние средства запуска позволяют дополнительно настраивать внешний вид телефона, а Microsoft Launcher однозначно способствует повышению производительности, упрощая просмотр фотографий и файлов между телефоном и компьютером.
Основная функция любого средства запуска для настройки макета начального экрана. Таким образом, при скачивании Microsoft Launcher вы можете увидеть обновленный внешний вид телефона, который был тщательно создан для оптимизации простоты, производительности и удовольствия.
Чтобы упростить переход, мы сделали Microsoft Launcher совместимым с большинством других источников запуска, чтобы можно было легко импортировать предыдущий макет. Вы также можете начать с нуля и создать новый начальный экран с нуля.
Да, но так как устройства Android поддерживают использование только одного средства запуска за раз, нет простого способа переключения между средствами запуска. Будьте уверены, однако, предыдущий запуск по-прежнему доступен, поэтому вы можете изучить, что Microsoft Launcher может предложить, не беспокоясь о потере старых сведений.
На полностью управляемых устройствах, принадлежащих компании, Launcher предлагает ИТ-администратору предприятия возможность настраивать домашние экраны управляемых устройств, выбирая обои, приложения и значки. Это стандартизирует внешний вид всех управляемых устройств Android в разных oem-устройствах и версиях системы.
Рабочий профиль Android
Что такое рабочий профиль Android?
Рабочий профиль Android (AWP) — это новая функция Android Enterprise, которая сохраняет личную информацию телефона в личной и отдельной от работы, обеспечивая безопасный доступ к рабочим ресурсам на одном устройстве.
Как это повлияет на Microsoft Launcher?
Так как в рабочем профиле ваши персональные данные и сведения о работе разделены, вы больше не будете видеть смешанное представление рабочих и персональных данных на странице Веб-канала.
В качестве обходного решения можно установить или скачать Microsoft Launcher из управляемого магазина Google Play и войти с помощью рабочей учетной записи (AAD). Затем вы сможете переключаться между личной и рабочей учетными записями, коснувшись аватара и выбрав веб-канал, который вы хотите просмотреть.
Шаг 0. Если вы уже настроили рабочий профиль на устройстве и вернелись на страницу веб-канала с именем входа AAD из предыдущего сеанса, вы можете увидеть одно из этих уведомлений.


Если это произойдет, выйдите из системы, а затем перейдите к шагу 7. В противном случае начните с шага 1.
Шаг 1. В веб-канале MS Launcher коснитесь аватара, а затем нажмите кнопку «Добавить рабочую или учебную учетную запись».

Шаг 2. Введите учетные данные для входа и нажмите кнопку «Далее».

Шаг 3. Нажмите кнопку «Зарегистрироваться сейчас», чтобы настроить рабочий профиль на устройстве. Это защитит ваши рабочие данные и сохранит ваши персональные данные отдельно.

Шаг 4. Далее вы перейдете на веб-страницу корпоративного портала. Нажмите кнопку «Перейти в Google Play» (слева), чтобы скачать или обновить Корпоративный портал Intune приложение (личное). Когда скачивание завершится, коснитесь кнопки «Открыть».
Примечание. Корпоративный портал Intune приложение (личное) предварительно установлено на телефоне с Android и (или) Surface Duo.


Шаг 5. Ввод учетных данных для входа в приложение Корпоративный портал

Шаг 6. Следуйте инструкциям, чтобы настроить рабочий профиль в приложении Корпоративный портал. По завершении на странице появится сообщение «Все готово!»


Шаг 7. После настройки рабочего профиля на устройстве может появиться всплывающее окно с напоминанием о необходимости входа с помощью рабочего профиля для доступа к веб-каналу работы. Для этого перейдите к рабочим приложениям и откройте управляемый магазин Google Play, в котором в правом нижнем углу будет небольшой синий портфель. Найдите и скачайте Microsoft Launcher.
Примечание. Если вы не можете найти Microsoft Launcher в управляемом магазине Google Play, обратитесь к ИТ-администратору за доступом.


Шаг 8. После установки Microsoft Launcher нажмите кнопку «Открыть» и снова перейдите к аватару профиля на странице веб-канала. Теперь вы должны войти в систему с помощью учетной записи AAD, и ваши рабочие данные должны быть доступны для вас.


Примечание. Из-за ограничений защиты данных снимок экрана не может быть сделан на экране в рабочем профиле.
Что делать, если на устройстве уже настроен рабочий профиль?
Если вы вошли в рабочую учетную запись в предыдущем сеансе, вам потребуется выйти из системы, установить личные Корпоративный портал, а затем установить Microsoft Launcher из управляемого Магазина Google Play.
Почему не удается задать рабочее средство запуска в качестве средства запуска по умолчанию?
Это ограничение уровня Android/операционной системы.
Рабочие приложения
Рабочие приложения имеют синий чемодан в правом нижнем углу, чтобы отличать их от ваших личных приложений.
Рабочая папка
При регистрации и создании рабочего профиля на устройстве автоматически создается отдельная папка, содержащая все рабочие приложения.


Вкладка «Работа»
В панели приложений рабочие и личные приложения разделены на отдельные вкладки, чтобы вы могли оставаться упорядоченными.


Рабочее мини-приложение
Добавьте рабочее мини-приложение, чтобы быстро просмотреть ключевые сведения.


Общие возможности
Проведите вниз от верхней части телефона. Значок параметров в форме шестеренки будет находиться в правом верхнем углу.
Проведите вверх от нижней части телефона. Для доступа к параметрам средства запуска коснитесь синего значка в форме шестеренки с логотипом средства запуска внутри.
Откройте параметры средства запуска > Выберите Microsoft Launcher в качестве средства запуска по умолчанию и суперспособности телефона> выберите Microsoft Launcher.
Откройте параметры средства запуска > обои > Выберите обои. Затем выберите один из вариантов, например, использовать собственную картину или получить обои из Bing, которые меняются каждый день.
Откройте системные параметры телефона > уведомления > включить значки приложений. Затем убедитесь, что для средства запуска включены уведомления, выбрав Просмотреть все > все > Microsoft Launcher.
Откройте страницу «Сделать», > Нажмите напоминание о том, что вы хотите добавить будильник, чтобы > нажмите кнопку «Задать дату и напоминание», чтобы установить оповещение.
Коснитесь напоминания о том, что вы хотите изменить > Когда появится курсор, вы можете начать редактирование > нажмите клавишу «ВВОД», чтобы сохранить.
Чтобы удалить неполное напоминание, перейдите на страницу «Дела» > коснитесь элемента, который нужно удалить, > Коснитесь символа «мусор» в правом верхнем углу
Чтобы удалить полное напоминание, перейдите на страницу «Дела» >. Найдите напоминание, > нажмите кнопку «X» в правом углу.
Мы обновили поведение папок в последней версии Microsoft Launcher. Теперь при выборе папки открывается всплывающее окно с адаптивными столбцами и строками в зависимости от количества приложений, имеющихся в папке, и вы можете прокручивать страницы по горизонтали, чтобы переключаться между страницами. Если вы предпочитаете старый макет, вы можете вернуться к полноэкранным представлениям и вертикальной прокрутке, которые были представлены в более ранних версиях.
Устранение неполадок
При использовании Microsoft Launcher мой аккумулятор быстро разряжается. Можно ли это исправить?
Откройте раздел Параметры средства запуска > справки и отзывов > Устранение неполадок > быстрой разрядки заряда аккумулятора > теста запуска.
Я сделал еще одну пусковую программу по умолчанию. Разделы справки вернуться в Microsoft Launcher?
Найдите приложение Microsoft Launcher в панели приложений и откройте его. Если система спросит, хотите ли вы установить Microsoft Launcher в качестве средства запуска по умолчанию, выберите «Всегда», и вы будете настроены.
Если вам не будет предложено установить Microsoft Launcher в качестве средства запуска по умолчанию, вернитесь на начальный экран > проведите пальцем вверх от док-станции. > Нажмите значок «Параметры» устройства в правом верхнем углу > Выберите приложения > приложения по умолчанию > начальном экране > выберите «Microsoft Launcher»
Когда я дважды касаюсь экрана блокировки или выжимаю, чтобы ввести последние задачи, мне будет предложено предоставить разрешение на специальные возможности, которое уже было предоставлено. Что является причиной этого и как это можно исправить?
Привязка службы специальных возможностей уничтожается системой телефона. Средство запуска не может исправить это само по себе. Необходимо отключить специальные возможности для Microsoft Launcher, а затем снова включить его.
Разделы справки повторно упорядочить приложения на странице часто используемых приложений?
Порядок и положение часто используемых приложений автоматически создаются в зависимости от частоты их использования. К сожалению, это означает, что вы не можете вручную изменить порядок или добавить новые приложения, не используя их больше.
Однако если это полезно, вы можете изменить их порядок, щелкнув 3 точки в правом верхнем углу страницы часто используемых приложений > выбрать параметр «Обратный порядок».
Я никогда не использовал некоторые из приложений, перечисленных в разделе Часто используемые приложения. Почему они там?
При скачивании Microsoft Launcher раздел Часто используемые приложения заполняется некоторыми популярными приложениями из магазина Google Play, которые помогут вам приступить к работе. При использовании Microsoft Launcher раздел «Часто» будет обновлен, чтобы отобразить приложения, которые вы используете чаще всего. Обычно для обновления требуется не более половины дня.
Я получил сообщение об ошибке «Не удается использовать полноэкранные жесты со сторонними средствами запуска. Переключитесь на средство запуска системы и включите полноэкранные жесты». Разделы справки исправить это?
Эта проблема возникает со всеми сторонними средствами запуска на устройствах mi. Эту проблему можно устранить, переключившись на средство запуска mi по умолчанию. Если вы получили эту проблему, поделитесь своим отзывом с сообществом MIUI.
Номера значков не обновляются, так как я получаю новые SMS-сообщения. Что мне делать?
Откройте параметры средства запуска > значки уведомлений > Включить параметр «Открыть приложения для сброса значка уведомлений» > В приложении SMS найдите и нажмите кнопку «Пометить все как прочитанные».
Если это не сработает, вы можете скачать стороннее приложение, например «Сброс непрочитанных SMS», чтобы пометить все сообщения как прочитанные.
Если это не помогло, может возникнуть ошибка связи между операционной системой телефона и Microsoft Launcher. Иногда операционная система вашего телефона останавливает службу, не предупреждая Microsoft Launcher. В этом случае Microsoft Launcher перестанет отображать количество индикаторов событий, так как в нем нет (обновленных) сведений для отображения. Каждый тип телефона или устройства обрабатывает вещи немного по-разному, и это вызывает много ненужных разочарований для наших пользователей.
Если это повлияет на вас, лучше всего перезагрузить устройство. Это лучший способ убедиться, что операционная система Android повторно запускает службу уведомлений системы и что все вернется к нормальной работе.
Если вы не хотите перезагружать устройство, второе самое лучшее, что нужно сделать, — это отключить, а затем снова включить «Значки уведомлений» в меню параметров. Однако это не гарантируется в полной мере. Это зависит от того, как ваша модель телефона обрабатывает системную службу уведомлений. Лучше всего перезапустить телефон.
Я никогда не называл некоторых людей, перечисленных в разделе Частые люди. Почему они там?
Ваши «Частые» пользователи определяются тем, как часто вы звоните им, как часто вы звоните им, пишите им по электронной почте.
Например, предположим, что с момента установки Microsoft Launcher вы связались с 5 пользователями:
Джон (100 сообщений электронной почты, 0 звонков, 0 SMS)
Мэри (0 писем, 10 звонков, 0 SMS)
Том (5 писем, 1 звонок, 1 SMS)
Нэнси (0 сообщений электронной почты, 0 звонок, 5 SMS)
Стив (1 электронная почта, 1 звонок, 1 SMS)
Все эти 5 человек появятся в разделе «Частые», даже если вы не позвонили Мэри или Нэнси.
Почему значки отличаются для разных людей?
В разделе Люди значки связи отображаются рядом с контактами в зависимости от того, как вы последний раз связылись с ними.
Например, если в последний раз вы разговаривали с Джоном по телефону, вы увидите значок абонента, чтобы вы могли быстро перезвонить ему. Аналогичным образом, если вы последний раз отправлялись по электронной почте Марии, вы увидите значок электронной почты рядом с ее контактными данными, чтобы вы могли легко продолжать электронную почту с ней.
Показан только один недавний контакт. Разделы справки просмотреть другие мои последние контакты?
На странице Люди отображается только последний контакт. Вы можете найти последние контакты в приложении «Ваш телефон», а также просмотреть все последние контактные лица из раздела «Последние».
Разделы справки получить доступ к контактным карта человека, указанного в Люди?
Коснитесь имени контакта или аватара или коснитесь трех кнопок справа.
Какое ограничение слов для напоминания?
Нет ограничений на то, для чего может потребоваться напоминание, и поэтому нет ограничений на слова. Напоминайте прочь.
Я случайно «завершил» напоминание. Как мне ее вернуть?
Перейдите на страницу «Дела», > нажмите кнопку «Завершено» > снимите флажок напоминания, которые вы хотите восстановить.
Что произошло с моей временной шкалой в Microsoft Launcher?
Вы по-прежнему можете просматривать действия и получать доступ к ним на временной шкале Windows, если они синхронизированы с вашей учетной записью Майкрософт. Чтобы просмотреть все действия из учетной записи Майкрософт на временной шкале Windows, дважды проверка параметры на устройстве в разделе Параметры > Журнал действий конфиденциальности >, а затем выберите поле проверка рядом с флажками Разрешить Windows хранить мои действия с этого устройства и Отправить журнал действий в Майкрософт. Дополнительные сведения об истории действий Windows 10 и конфиденциальности см. здесь: https://support.microsoft.com/en-us/help/4468227/windows-10-activity-history-and-your-privacy-microsoft-privacy
Почему возникают проблемы с удалением средства запуска?
Если у вас возникли проблемы с удалением Microsoft Launcher, выполните следующие действия по устранению неполадок:
Убедитесь, что вы удалили приложение по умолчанию, указав Microsoft Launcher.
-
Если в настоящее время это не средство запуска по умолчанию, установите Microsoft Launcher в качестве используемого по умолчанию.
-
Эти действия зависят от телефона. Следуйте инструкциям производителя телефона.
-
-
Повторите попытку удаления.
Отключение Microsoft Launcher в качестве администратора устройства
-
Перейдите в параметры телефона > безопасность
-
Найдите список администраторов устройств.
-
Отключите переключатель рядом с элементом Microsoft Launcher.
-
Повторите попытку удаления.
Очистка всех параметров по умолчанию в Microsoft Launcher
-
Перейдите в параметры телефона > Приложения & Уведомления > Сведения о приложении
-
Эти действия могут отличаться в зависимости от телефона.
-
-
Найдите Microsoft Launcher в списке приложений.
-
Выберите Открыть по умолчанию, а затем — Очистить значения по умолчанию.
-
Повторите попытку удаления.
Почему мои обои не вращаются в альбомном режиме?
Мы получили отзывы некоторых пользователей о том, что их обои не поворачиваются, когда устройство находится в альбомном режиме. Для пользователей, затронутых этим, мы хотели бы, чтобы это была проблема, которую мы могли бы устранить, но, к сожалению, этот параметр контролируется производителем устройства, и команда launcher не может переопределить его.
Почему обои экрана блокировки отменить изменения на обоих по умолчанию Для Huawei?
Если вы обновляете Huawei при запуске Android 10.0.0.182, обои экрана блокировки возвращаются к по умолчанию Для Huawei. Просто сбросьте обои в параметрах средства запуска, что должно решить проблему.
Почему мини-приложения не работают должным образом на устройстве mi mi?
Если у вас возникают проблемы с мини-приложениями, которые не работают должным образом на устройстве mi mi, проверка системные разрешения для связанного приложения, выполнив следующие действия.
-
Длительное нажатие ярлыка приложения на начальном экране или на панели приложений
-
Выберите «Сведения о приложении»
-
Найдите «Разрешения» в параметрах системного приложения. (вы также можете получить здесь с помощью системных параметров)
-
Найдите разрешение «Отображение всплывающих окон при выполнении в фоновом режиме»
-
Включение разрешений для этого параметра
-
Вернитесь в средство запуска MS и повторите попытку использования мини-приложения.
Разделы справки вручную задать расположение для моего приложения погоды?
Если автоматически созданное расположение неверно, вы можете вручную обновить свое местоположение, открыв мини-приложение погоды > Щелкните автоматически обнаруженное расположение > Введите правильное расположение и щелкните Поиск > Выберите правильное расположение.
Отправка отзыва
Существует три способа связаться, если у вас возникла проблема или вы хотите оставить нам отзыв:
-
Сообщите об ошибке с помощью ярлыка отзывов на начальном экране.
-
Отправьте нам свой отзыв через User Voice или напишите нам по адресу microsoftlauncherfb@microsoft.com с моделью телефона и версией Android, которую вы используете.
-
В разделе Параметры средства запуска также есть параметр «Устранение неполадок», > справка и отзывы > устранение неполадок.
Нужна дополнительная помощь?
Нужны дополнительные параметры?
Изучите преимущества подписки, просмотрите учебные курсы, узнайте, как защитить свое устройство и т. д.
В наше время все больше людей работают удаленно, что делает доступ к рабочему компьютеру важным и удобным аспектом нашей повседневной и рабочей жизни . В этой статье мы рассмотрим, как подключиться к удаленному рабочему столу с помощью Android телефона и что для этого нам нужно. Это позволит вам быстро и безопасно работать с файлами и приложениями на вашем компьютере, даже находясь вдали от него.
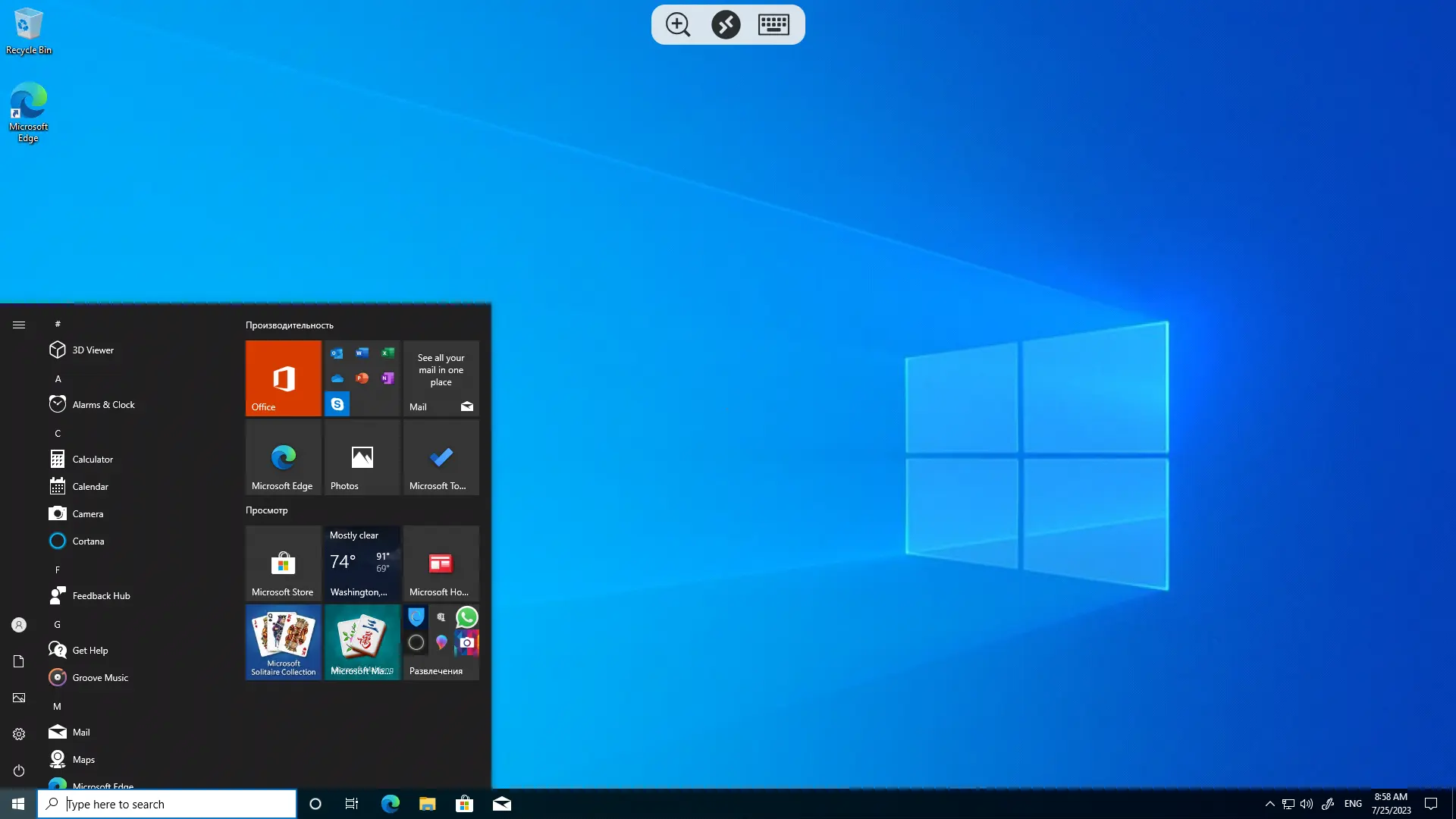
Перед тем, как подключаться к удаленному рабочему столу с Android телефона, убедитесь, что ваш удаленный рабочий компьютер включен и имеет доступ к интернету. Также убедитесь, что вы знаете его IP-адрес или его домен. Если у вас нет статического IP-адреса, рекомендуется настроить динамический DNS для упрощения подключения.
На Android устройствах есть несколько приложений, которые позволяют подключаться к удаленному рабочему столу. Одним из наиболее популярных и надежных в пользовании является приложение «Microsoft Remote Desktop». Вы можете скачать это приложение из Google Play Store бесплатно по следующей ссылке ниже.
https://play.google.com/store/apps/details?id=com.microsoft.rdc.androidx
Скачайте и установите приложение «Microsoft Remote Desktop» из Google Play Store на свой Android телефон.
После установки откройте приложение. Нажмите на кнопку «+» для создания нового соединения.
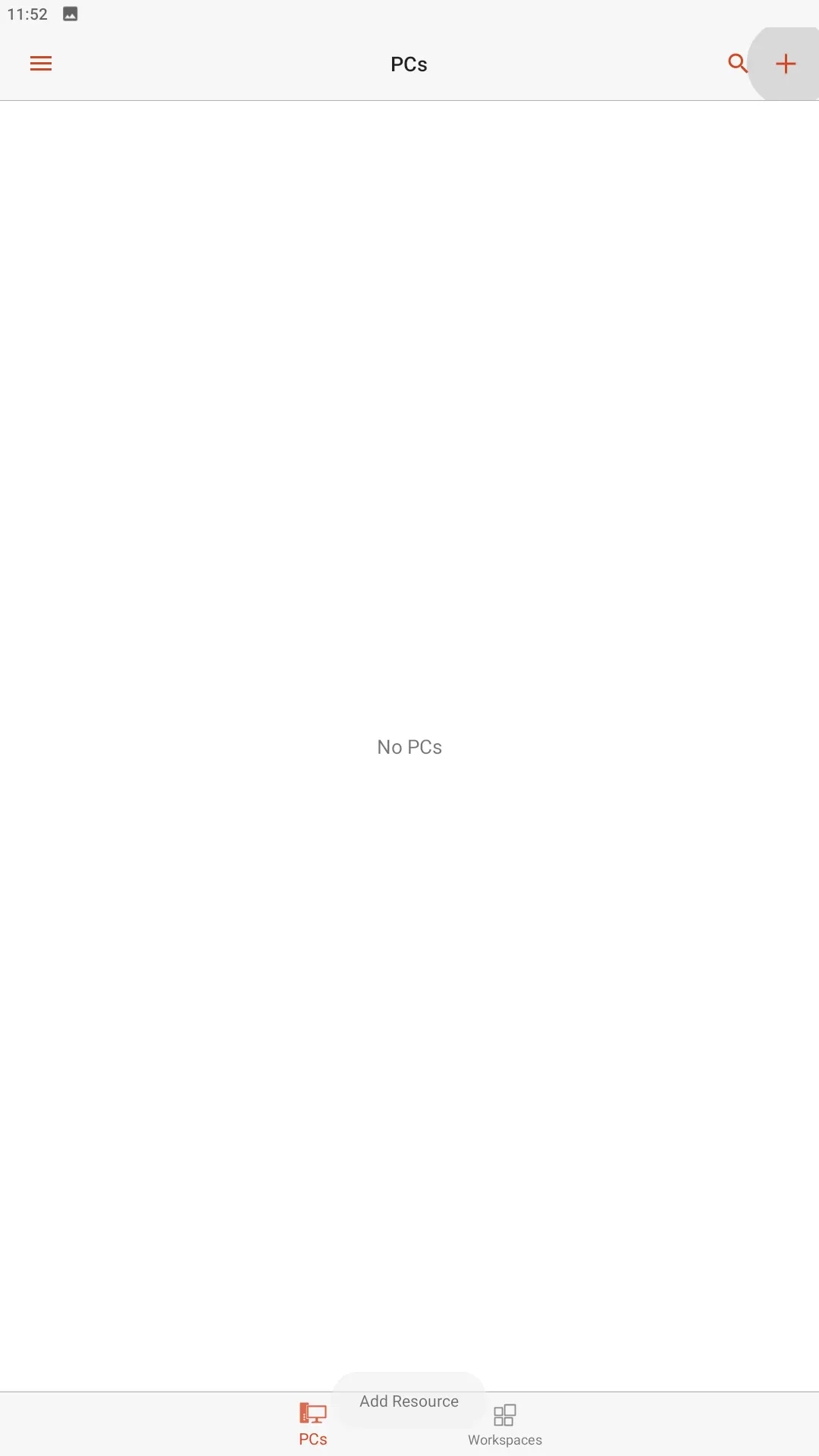
Выберите пункт «Add PC» для добавления устройства.
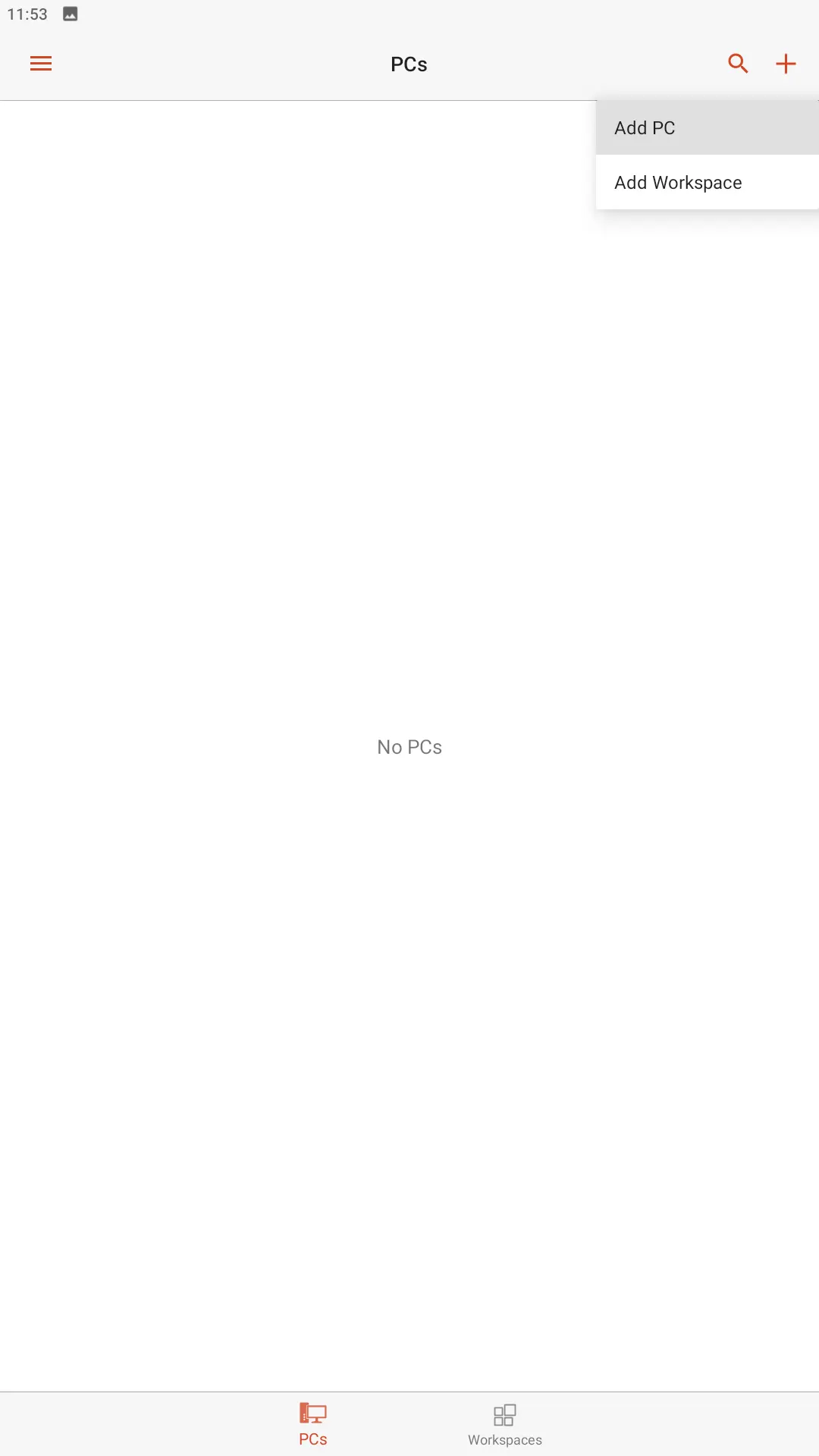
Если Ваш удаленный рабочий стол находится в одной локальной сети, то приложение автоматически просканирует сеть на наличие таковых и предложит Вам добавить найденное устройство. В нашем случае мы хотим добавить удаленный рабочий стол, который не находится в нашей сети. Нажимаем кнопку «Add Manually«
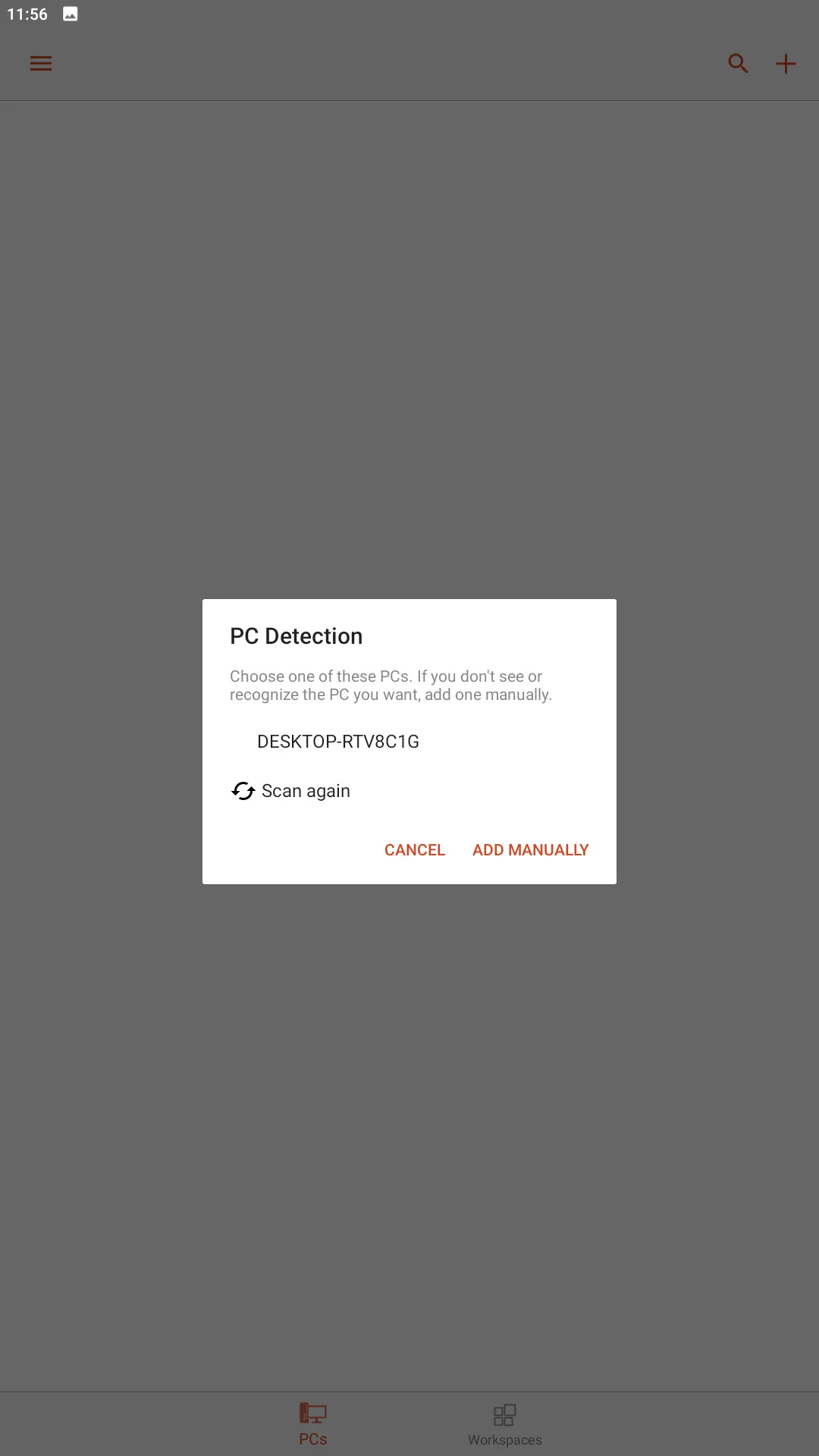
В следующем окне Вам нужно заполнить обязательное поля подключения «PC name«, а именно: указать адрес сервиса (ip, ip:port, domain).
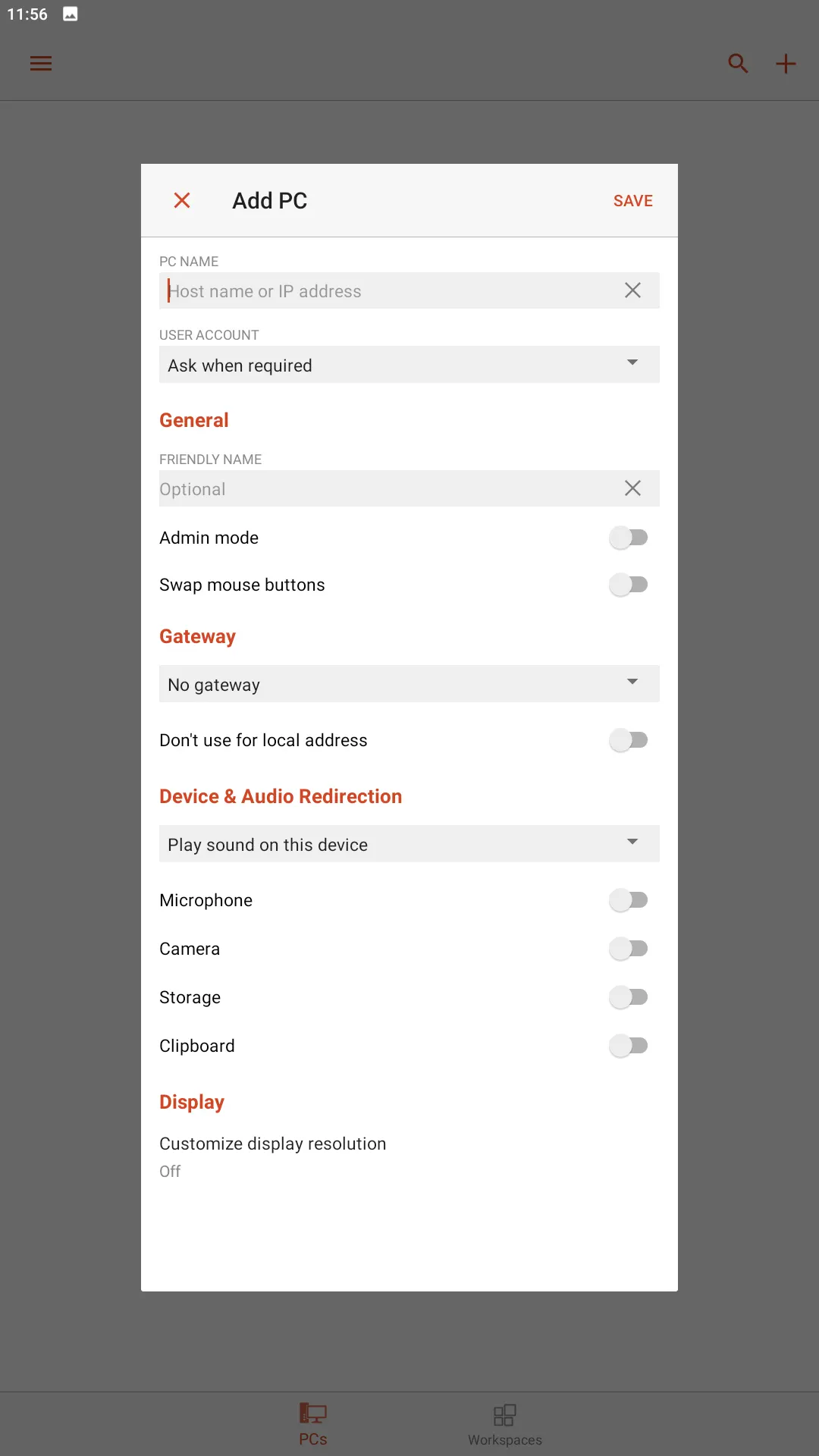
Оставьте «User Account» пустым, если вы используете учетную запись администратора на рабочем компьютере. Или же укажите имя пользователя и пароль для другой учетной записи, если необходимо. Для данного примера давайте заполним параметры пользователя.
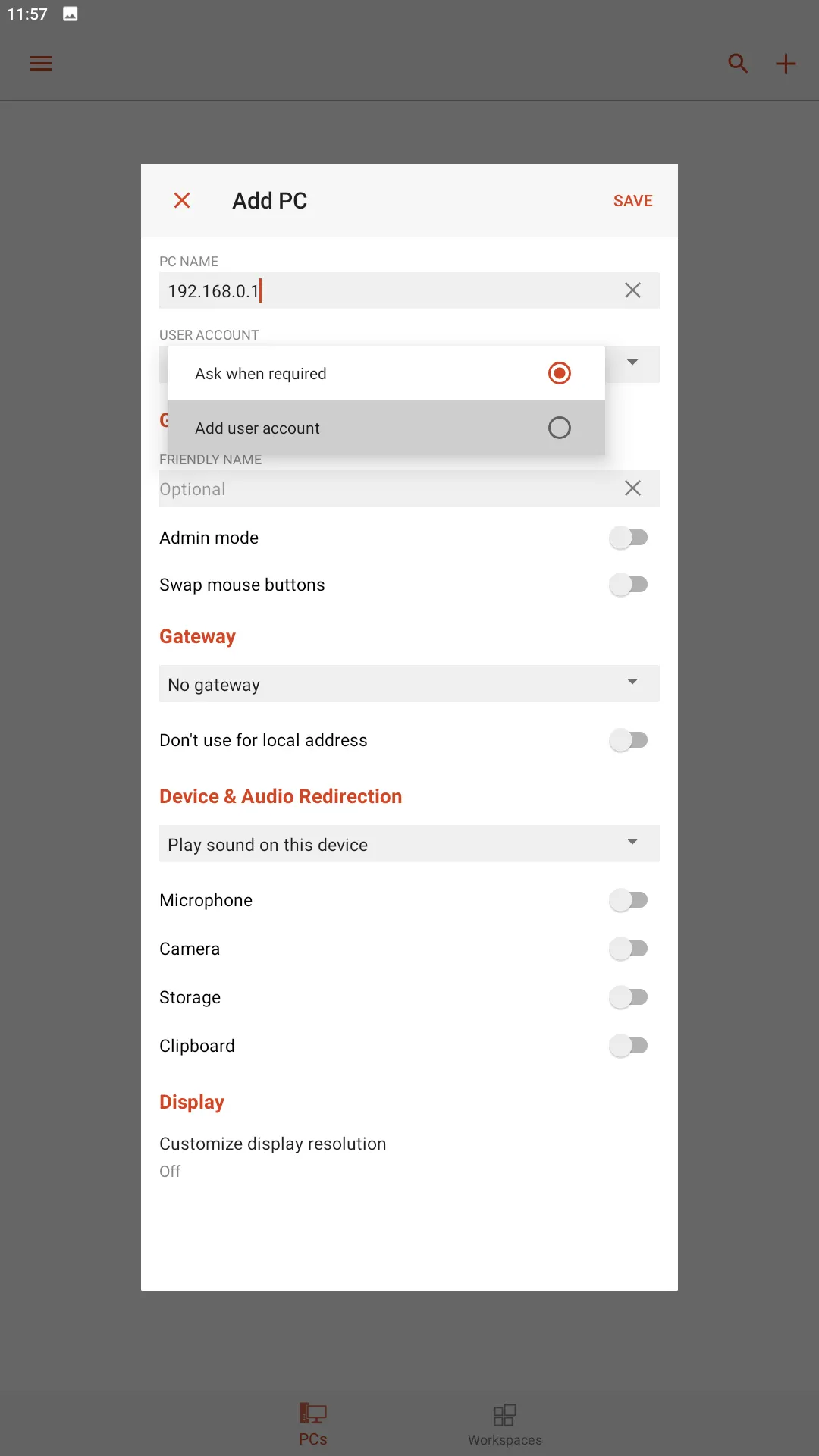
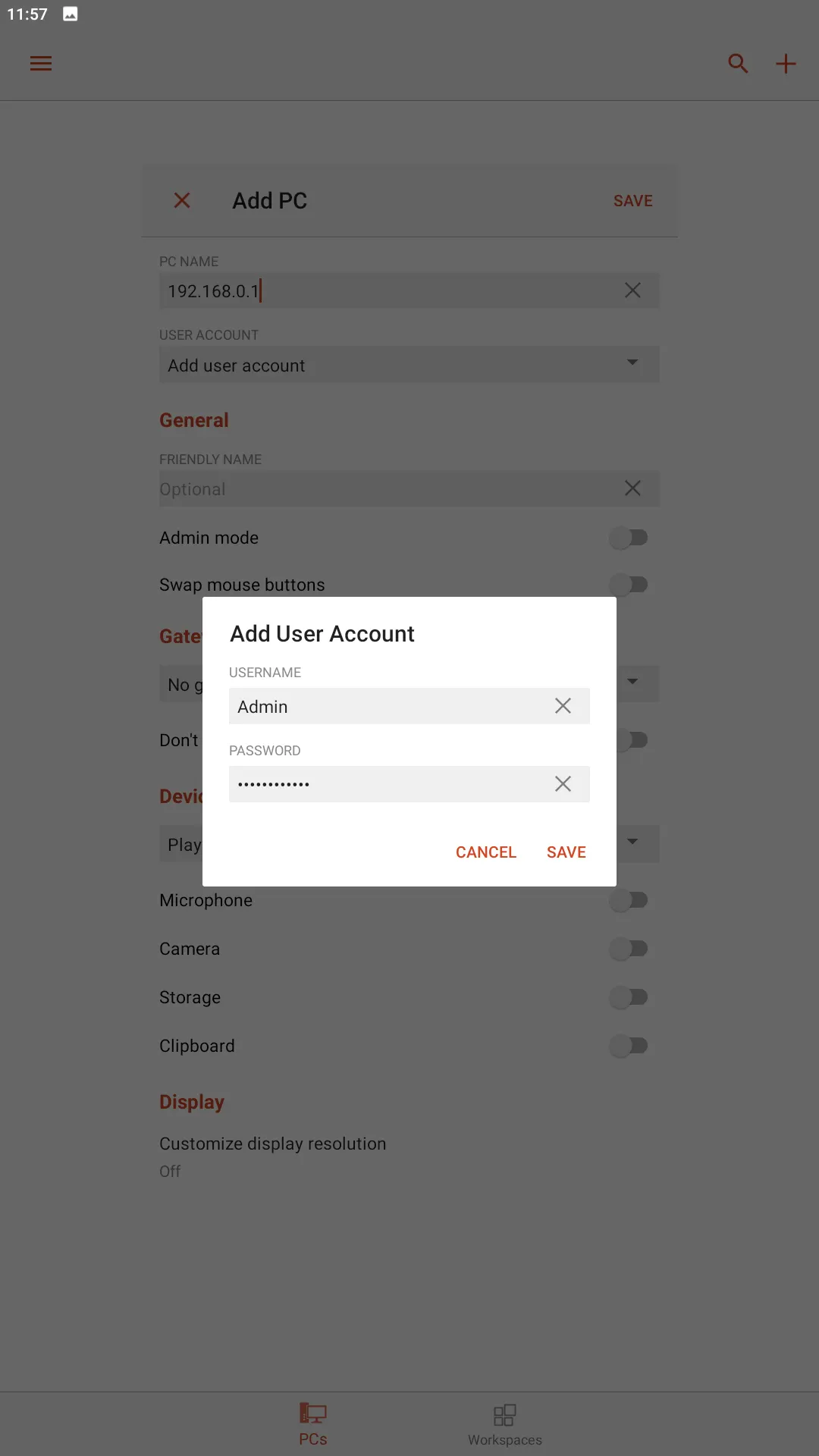
В графе «Friendly name» введите имя соединения (например, «YourRdpName») для удобства идентификации.
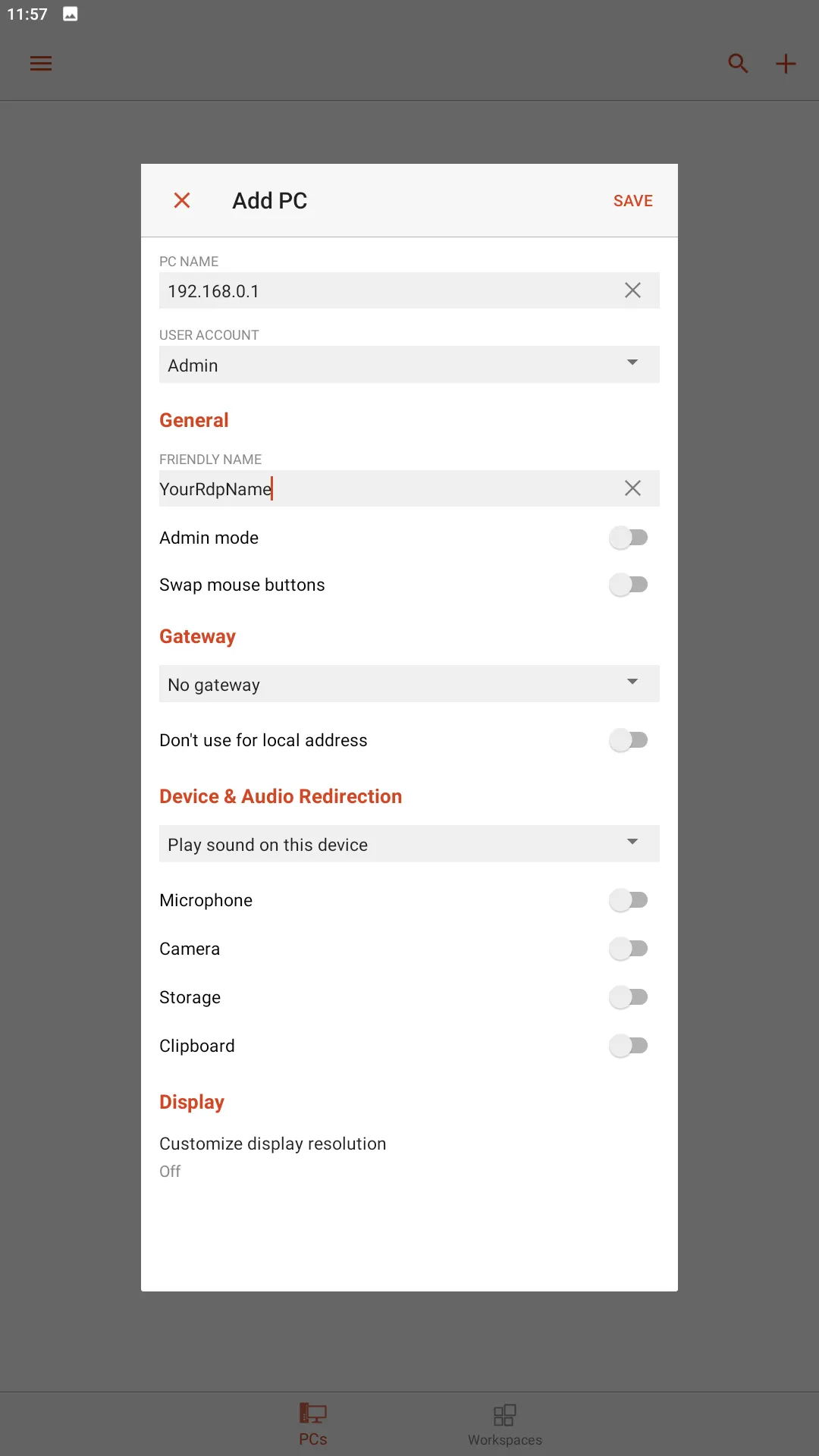
Вы можете также настроить дополнительные параметры, такие как размер экрана и разрешение, микрофон, камеру и локальные папки. Данные параметры не являются обязательными и могут включаться при необходимости использования тех или иных ресурсов.
Нажмите «Save« или чтобы завершить настройку.
Теперь ваше подключение к удаленному рабочему столу сохранено в приложении.

Чтобы подключиться, нажмите на созданное вами соединение и дождитесь установки соединения.
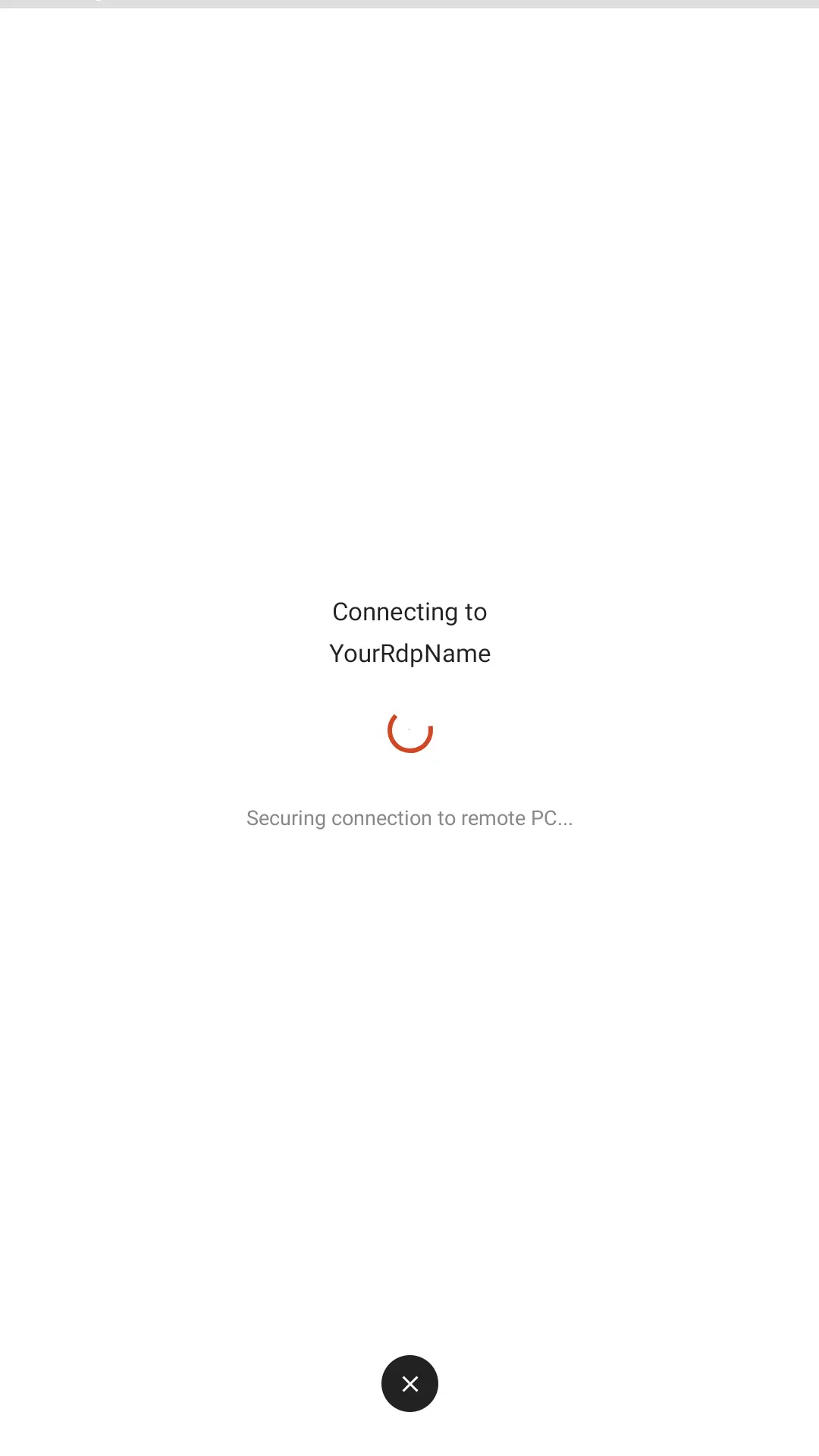
Теперь вы успешно подключены к своему рабочему компьютеру с Android телефона. Вы можете управлять компьютером с помощью интерфейса вашего телефона, а также запускать приложения, работать с файлами и выполнять любые задачи, которые требуются для вашей работы.
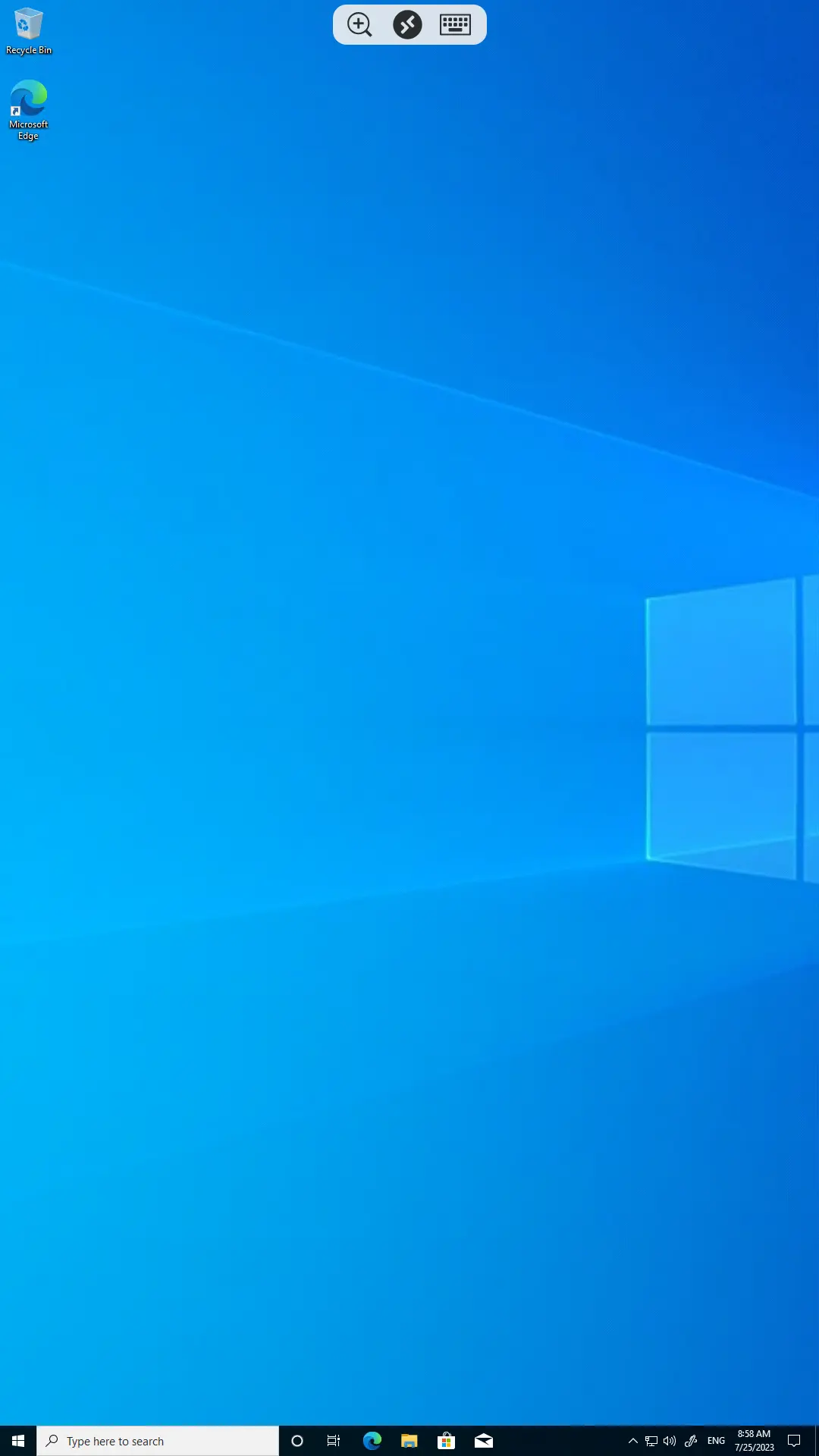
Так же вам доступна виртуальная клавиатура, которую можно вызвать, нажав на кнопку в верхней части экрана.
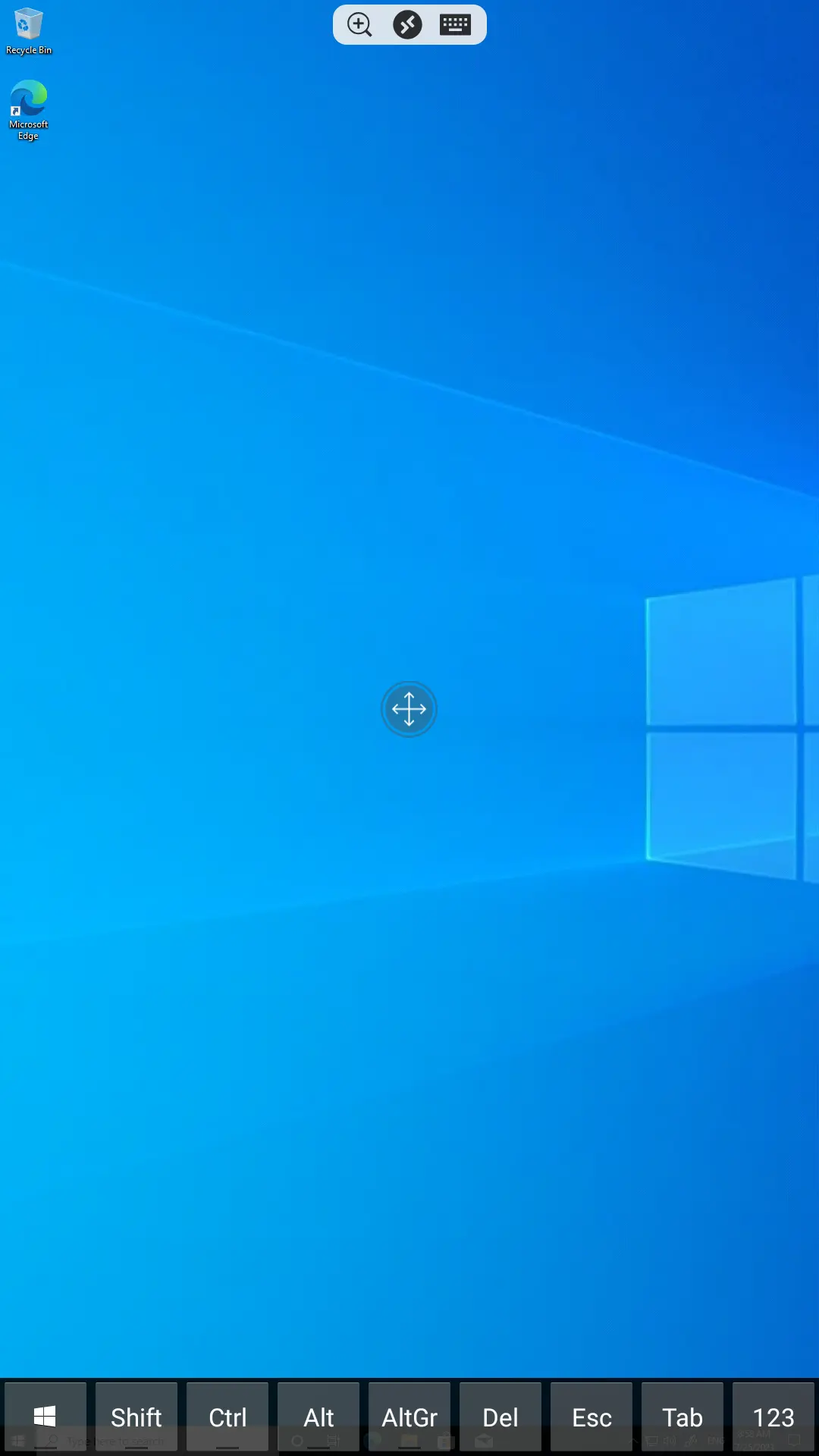
Удаленный рабочий стол с Android телефона предоставляет удобный способ управлять вашим рабочим компьютером на расстоянии. Следуя этой инструкции, вы можете быстро настроить соединение и начать работать из любой точки мира. Оставайтесь продуктивными даже вдали от своего рабочего места!
Не забывайте следить за нашими услугами удаленного рабочего стола!
https://finerdp.com/ru/rdp-server
У меня, как и многих читателей Overclockers.ru, в связи с деятельностью большая часть дня проходит за компьютером. Неудобное кресло, сидячий образ жизни, постоянный дискомфорт — думаю, что многим читателям с достаточно бюджетными рабочими местами это близко. А сейчас, когда на дворе середина лета, хочется держаться от компьютера подальше, чтобы лишний раз не испытывать на себе жар от системного блока. Но сейчас компьютеры настолько плотно вошли в нашу жизнь, что большинство из нас так или иначе привязаны к ПК: работа, развлечения, общение — все в персональном компьютере. Скажу честно — в моем доме компьютер является центром всего — это и музыкальный аппарат, и кинотеатр, и «печатная машинка», и хранилище информации, и рендер-машина, и средство связи с внешним миром, и игровая станция — всего не перечислить.
И вот незадача: как сохранить связь с ПК, занимаясь в течение дня своими делами? Для себя по данному вопросу я нашел эффективное решение достаточно давно — удаленный рабочий стол прямо с телефона. Это настоящий «персональный компьютер в кармане», тот самый «пульт управления», который, я уверен, многие из вас искали, раз зашли на данную статью.

Удаленный рабочий стол прямо в телефоне — это настоящий «Must-have» для лентяя. Представьте: вы лежите на диване, смотрите кино с подключенного к системному блоку телевизора, время позднее, чувствуете, что засыпаете, но вставать так лень — достали телефон, удаленно закрыли фильм и выключили компьютер — спите спокойно.
Или другая, более специфичная ситуация: вы майнер, помимо добычи криптовалюты вынуждены ходить на работу в офис или на завод. Вы буквально привязаны к своей ферме, потому что какая-либо ошибка, временно пропало соединение — часики тикают, ферма простаивает — несете убытки. И тут опять же вам поможет удаленный рабочий стол — заходим в компьютер прямо из своего смартфона, перезапускаем майнер и продолжаем получать доход. Красота ведь?
А самое главное, такие ситуации, их тысячи — а иметь «пульт» для компьютера было бы полезно и майнеру, и энтузиасту, и геймеру, и даже домохозяйке! Хотите сделать это просто, бесплатно и, самое главное, быстро? Тогда прошу ознакомиться с предоставленным материалом.
Выбор программы для создания удаленного рабочего стола
Итак, всего существуют несколько программ, позволяющих создать «компьютерный пульт». Зайдя в Pay маркет, можно увидеть целый список разнообразных приложений для создания удаленного рабочего стола:

Есть как достаточно известные приложения, такие как: TeamViewer, Remote Desktop от Microsoft и Удаленный рабочий стол Chrome от Google; но существуют и малоизвестные «пульты», скачивать и взаимодействовать с которыми я бы не решился. Мой выбор, собственно, пал на Удаленный рабочий стол Chrome от Google, потому что это наиболее простой в освоении, установке и использовании «пульт». На самом деле, пользуюсь я им уже около двух лет и проблем не наблюдалось как на iPhone под операционной системой IOS, так и на Android-смартфоне. Ну и если это продукт Google, то я не беспокоюсь за сохранность своих данных, ведь корпорация большая, а выпускать некачественный продукт для них просто непозволительно.
Но вы, собственно, можете выбрать для себя любой другой удаленный рабочий стол, я думаю, что процесс установки у них идентичен. А я же, собственно, приступаю к установке программы и ее настройке.
Как установить и настроить Удаленный рабочий стол Chrome от Google?
Итак, для начала мы скачиваем приложение из App Store или Play маркета на свой смартфон. Я думаю, что процесс установки приложения на смартфоне описывать нет никакого смысла — все происходит автоматически.
Далее вам потребуется браузер Google Chrome, установленный на вашем ПК. Если же по какой-то причины у вас нет этого браузера, вам не составит труда скачать его бесплатно.
И в браузере Google Chrome, и на вашем смартфоне должна быть одна учетная запись Google. Если таковой по каким-то причинам у вас еще нет, то, как бы странно это не звучало «зарегистрируйтесь в Google».
Далее в адресной строке Chrome набираем следующее:

Далее вы просто устанавливаете web-приложение себе в браузер Chrome как расширение, а также скачиваете инсталятор chromeremotedesktophost:
Запускаете инсталятор и выполняется простейшая установка.
Следующая задача — предоставить доступ устройства (смартфона) к вашему рабочему столу. Тут все предельно просто: запускаем на компьютере браузер Chrome, в адресной строке вводим ранее известную ссылку, либо же можете нажать на иконку удаленного рабочего стола в Chrome:
Нажимаете на кнопку «Включить», когда вам предложат настроить удаленный доступ.
Далее вам будет предложено создать имя компьютера:

И далее создаем PIN-код длиной не менее 6 цифр:

Жмем на кнопку «Запустить», и ваш рабочий стол готов к эксплуатации.
Но на этом еще не все — переходим к настройке удаленного рабочего стола на смартфоне:
- запускаем ранее скачанное приложение (убедитесь, что в браузере Chrome и в приложении используется одна учетная запись Google);
- ждем, пока прогрузится список «Мои компьютеры»;
- кликаем на свой компьютер;
- вводим придуманный ранее PIN-код.
Вас можно поздравить: теперь вы имеете удаленный доступ к своему ПК из любой точки мира при условии, что на обоих устройствах есть подключение к сети Интернет.
Впечатления от использования Удаленного рабочего стола Chrome
В принципе, Удаленный рабочий стол Chrome позволяет вам управлять своим ПК практически также, как бы вы управляли им, была бы у вас сенсорная панель вместо экрана. Сочетания горячих клавиш, конечно, зажать не получится, но требуется ли оно обыкновенному пользователю, которому надо удаленно выключить компьютер, переключить плейлист, включить фильм? В принципе, вам ничего не составит труда теоретически играть таким образом в игры, но данное удовольствие уж точно для искушенных, хотя мне ничего не помешало, например, выключить с телефона компьютерную игру, находясь на улице:

Если вы плохо видите или не можете попасть, то вам не составит труда растянуть нужный участок рабочего стола, выполнив на дисплее смартфона простое растягивающее движение пальцами.
Также вам ничего не мешает включить экранную клавиатуру, нажав на соответствующую кнопку, чтобы напечатать в нужном вам месте текст, как бы вы сделали и в операционной системе при непосредственном контакте с ПК и реальной клавиатурой.
При использовании данного рабочего стола не стоит забывать о задержке. Ваши действия происходят на компьютере с небольшой задержкой, но, к слову, это не является проблемой при использовании, если вы не додумались играть таким образом в компьютерные игры. Теоретически таким образом можно смотреть кинофильмы, которые есть на вашем компьютере, прямо через смартфон, но звуковая дорожка серьезно отстает от видеоряда, который, к тому же, сильно подтормаживает, и картина превращается в слайдшоу.
Возможно ли заниматься оверклокингом при использовании Удаленного рабочего стола Chrome?
Многие читатели последнее время стали жаловаться на то, что на данный момент выходит крайне мало контента об оверклокинге. И, может быть в шутку, а может быть и нет, но я решил попробовать заняться разгоном через удаленный доступ!
Естественно, что способность к разгону придется испытывать непосредственно в операционной системе. И ничего кроме видеокарты силами ПО в Windows серьезно разогнать не получится.
Итак, я запускаю MSI Afterburner, чтобы попробовать подразогнать GTX 1060. Но, к сожалению, возможность ввести точные значения почему-то отсутствует, утилита просто не реагирует на вводимые мной значения при помощи экранной клавиатуры.

Но за то ползунки отлично реагируют на клики, хотя, как бы я не пытался выставить более или менее точное значение, это оказывается сделать чертовски сложно.

Конечно, чисто теоретически таким образом вполне реально разогнать видеокарту, если вам хочется вывести оверклокинг на дистанционный уровень, разгоняя прямо с дивана или из кухни, занимаясь попутно варкой борща. Но я бы таким заниматься не стал и вам, собственно, не советую.
Заключение
По итогу Удаленный рабочий стол Chrome показал себя как прекрасный помощник в работе с ПК. Оперативной памяти такое решение потребляет совсем немного и практически не нагружает процессор.

Если вы ищите способ дистанционного управления компьютером, то, вполне возможно, что Удаленный рабочий стол Chrome — это ваш выбор, лично я рекомендую данное решение как проверенное и надежное.
А пользовались ли вы другими программами для обеспечения удаленного доступа к компьютеру, и какое у вас сложилось мнение о них?
Telegram-канал @overclockers_news — теперь в новом формате. Подписывайся, чтобы быть в курсе всех новостей!
Оригинальная программа запуска компьютера в стиле окна с более чем 30 функциями, которая сэкономит вам время и усилия в 5 раз, установите сейчас, и вы не будете противиться использованию все время.
Получите компьютер в стиле настольного ПК Win 10 Launcher на своем Android. Зачем вам старомодный лаунчер, когда у вас в руке может быть лаунчер win 10. Ознакомьтесь с новым лаунчером для компьютеров на Android-смартфонах.
Ваши друзья будут завидовать этому новому стилю запуска Computer Window 10 Launcher.
Сделайте свой телефон Android похожим на пользовательский интерфейс Computer Metro, точно так же, как ПК с Windows 10 на вашем Android. Этот лаунчер точно даст вам ощущение лаунчера рабочего стола для Windows 10 с пользовательскими настройками настольного компьютера.
Дизайн запуска настольного компьютера:
Computer Win 10 Launcher — самый быстрый лаунчер в магазине игр.
Получите диспетчер файлов в оконном стиле, где вы можете искать и просматривать все свои приложения, контакты, поиск Google, карты Google и многое другое.
Основные характеристики:
— Меню «Пуск» как у компьютера
— Внешний вид плитки Window 10
— Создание ярлыков на рабочем столе
— Создание контактов на рабочем столе
— Размещайте приложения на рабочем столе
— Перетащите
— Список наиболее часто используемых приложений
— 18 категорий приложений с данными о 2 миллионах приложений
— Легкий доступ и поиск в приложениях
— Получите подробную информацию обо всех ваших дисках, SD-карте, хранилище, аудио- и видеофайлах и изображениях в стиле ПК
— Точный вид панели задач запуска компьютера
— Получайте уведомления, когда приходит уведомление, используя средство уведомления о запуске компьютера со счетчиком чисел.
— Размещайте виджеты на рабочем столе, изменяйте их размер, перетаскивайте
— Добавить домашнюю страницу
— Перетащите для всех действий
— Виджет часов на рабочем столе и панели задач
— Виджет погоды
— Виджет новостей
— Виджет информации об оперативной памяти и Ram Clean
— Переименовать папки на рабочем столе
— Живые Премиум Обои и Темы
— Добавлены плитки с погодой, календарем и фотографиями.
— Неограниченное количество тем
— Функция блокировки экрана
— Скрыть функцию приложения
— Поддержка нескольких цветов для рабочего стола, меню «Пуск» и панели задач.
— Темы и набор иконок
— Изменение приложений на панели задач (перетаскивание)
