В этой статье, друзья, рассмотрим гаджеты в Windows 11. Гаджеты — мини-приложения, размещаемые на рабочем столе или на отдельной боковой его панели, как системный функционал появились в Windows 7. С их помощью можно было отслеживать различную информацию — погоду, новости, курсы валют, потребление ресурсов компьютера и т.п. — прямо на рабочем столе. Несмотря на популярность гаджетов, ни в одной из следующих версий Windows они не появились, так Microsoft решила из соображений безопасности. Но появилась масса сторонних решений по внедрению гаджетов, и их можно реализовать в любой актуальной версии Windows – 8.1, 10, 11. Что за сторонние решения?
Gadgets Revived — бесплатная программа, реализующая в любой Windows начиная с 8 классические гаджеты, точь-в-точь такие, какими они были в Windows 7.
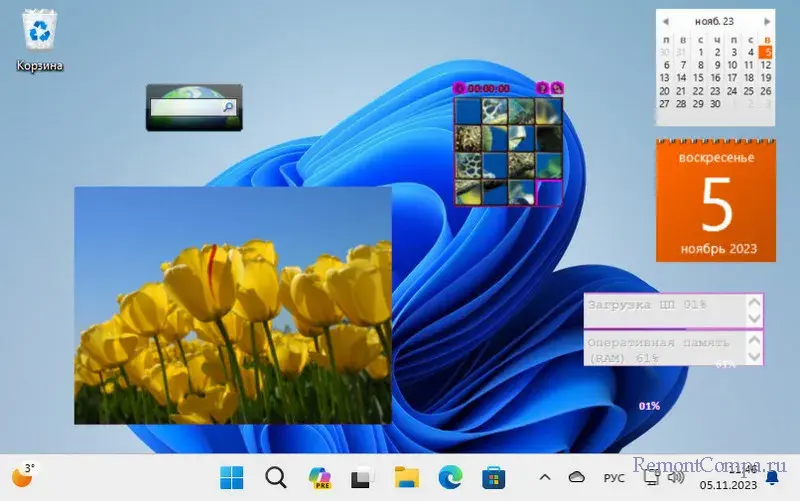
После установки программы запускаем её из классической панели управления.
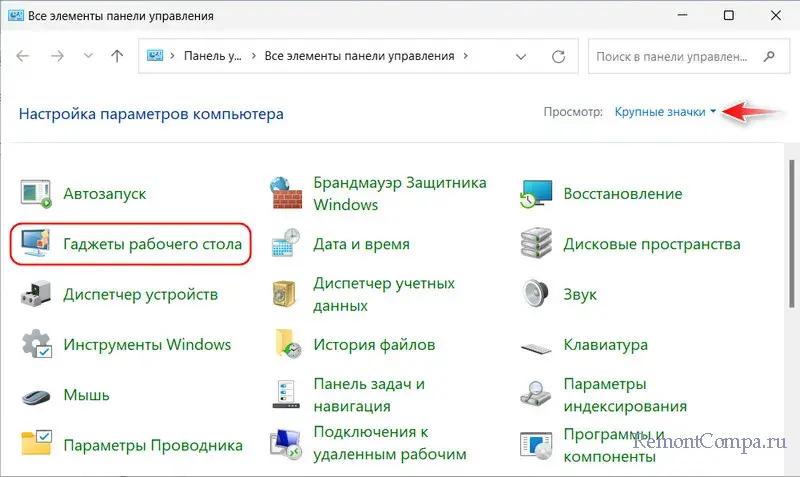
И добавляем гаджеты опцией в их контекстном меню или перетаскиванием на рабочий стол. Изначально нам предлагается небольшой ассортимент гаджетов. Но этот ассортимент можно пополнить на сайте программы по отсылке внизу окна.
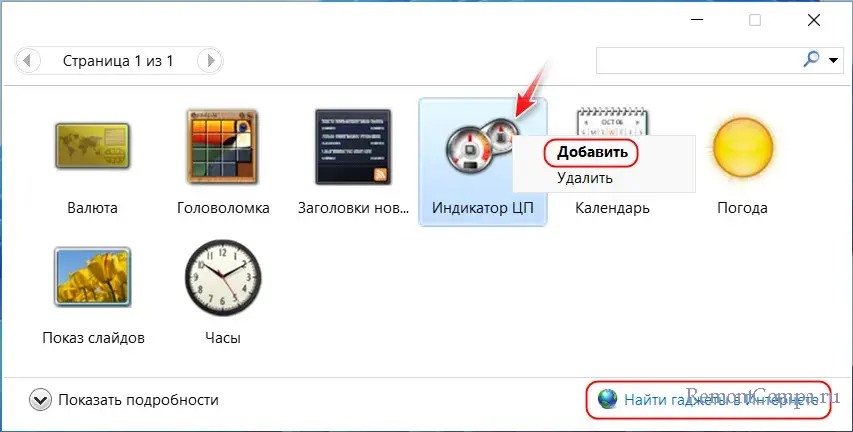
Скачиваем на сайте заинтересовавшие гаджеты и устанавливаем их как обычные программы.
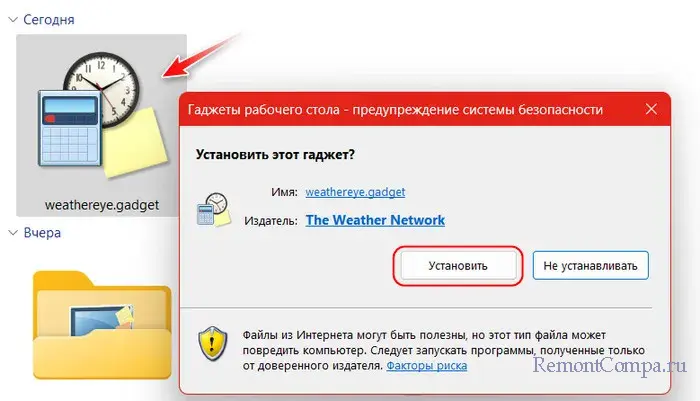
Аналогичный предыдущему бесплатный проект — 8GadgetPack. Реализует в любой Windows начиная с 8 такие же гаджеты, какими те были в Windows 7. Предусматривает боковую панель.
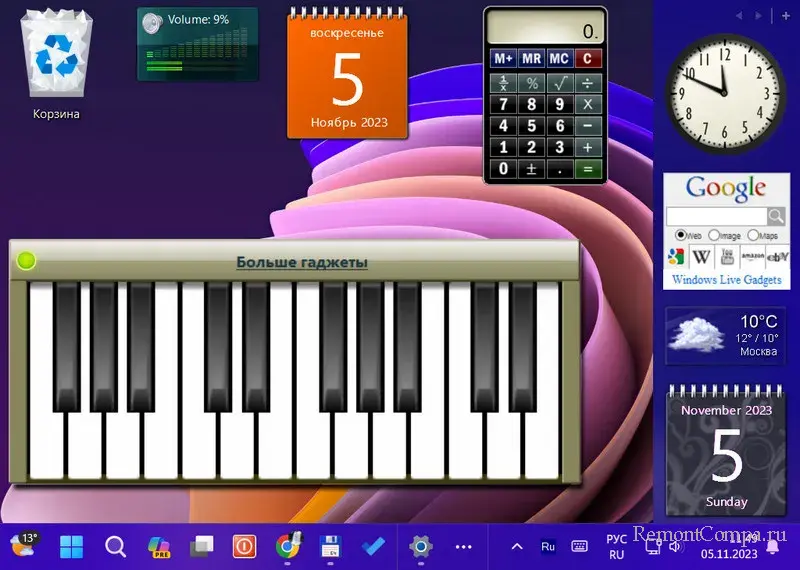
Добавлять гаджеты можно на этой панели – в её контекстном меню или кнопкой-плюсиком.
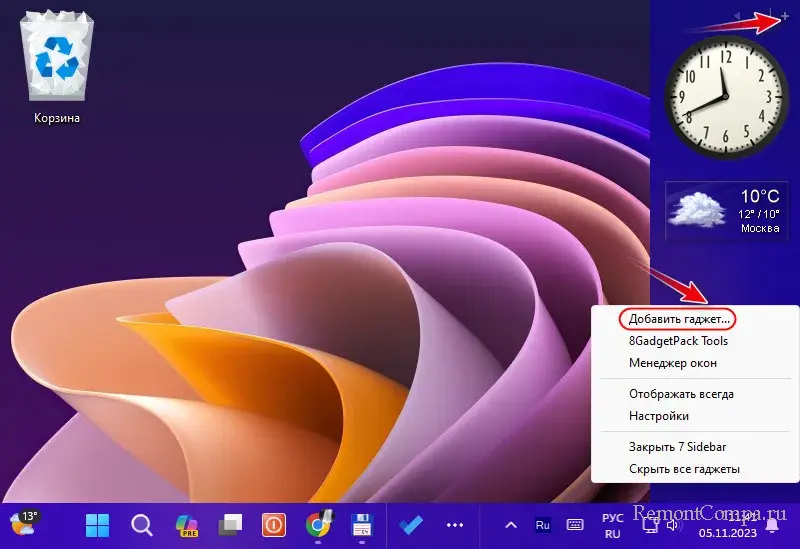
Запускается программное окно с выбором гаджетов, где каждый из них мы можем добавить на рабочий стол опцией в контекстном меню или перетаскиванием.
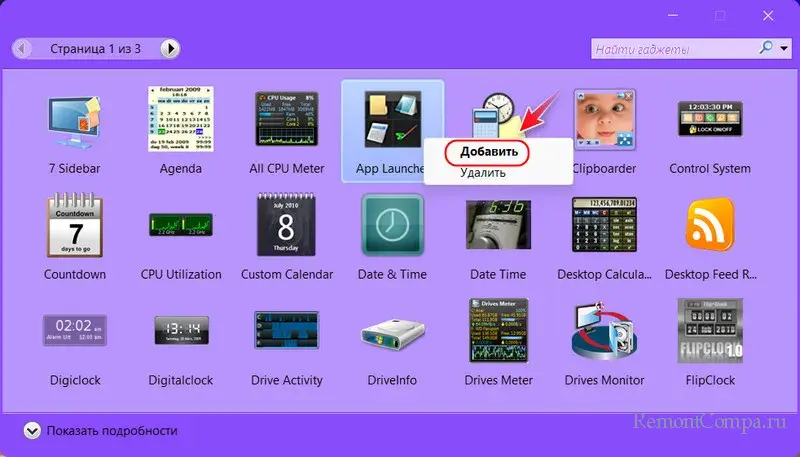
8GadgetPack изначально предусматривает полный ассортимент гаджетов. Детально о 8GadgetPack.
Что Gadgets Revived, что 8GadgetPack, помимо своего ассортимента, могут быть совместимы с гаджетами, предлагаемыми на различных сайтах по кастомизации Windows. Однако ни одна из программ не гарантирует корректность работы всех гаджетов, даже своих.
В Windows 10 и 11 гаджеты можно реализовать в современном формате, с помощью приложений из Microsoft Store. Одно из таких – условно-бесплатное Desktop Gadgets. Предлагает гаджеты как то: время, дата, погода, активность системных ресурсов, фотогалерея, заметки, калькулятор, конвертер величин.
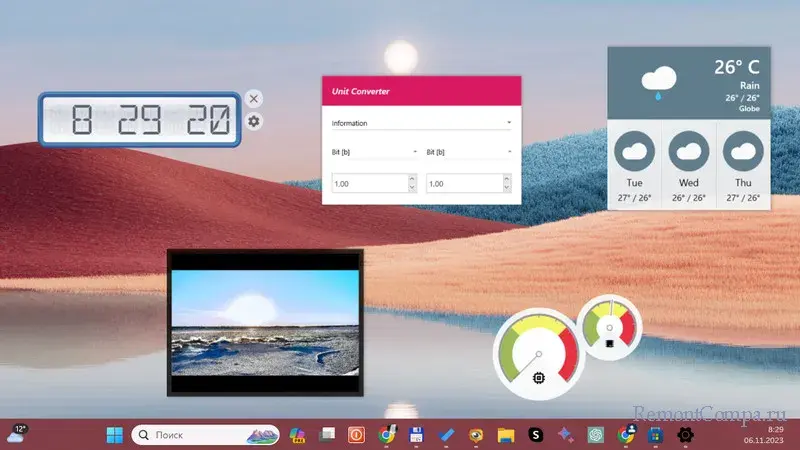
В окне приложения выбираем гаджет и двойным кликом добавляем его на рабочий стол.
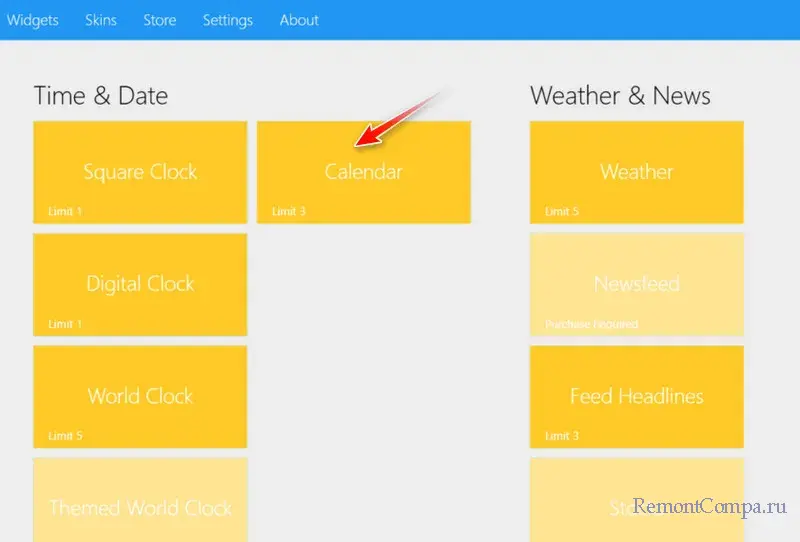
Всё это доступно бесплатно, за плату можно получить дополнительные гаджеты и сменить их скины.
Бесплатное приложение Widget Launcher – это стильные современные гаджеты, именуемые виджетами. Есть виджеты: часы, погода, калькулятор, календарь, активность системных ресурсов, конвертеры, RSS, заметки, слайд-шоу фото и пр.
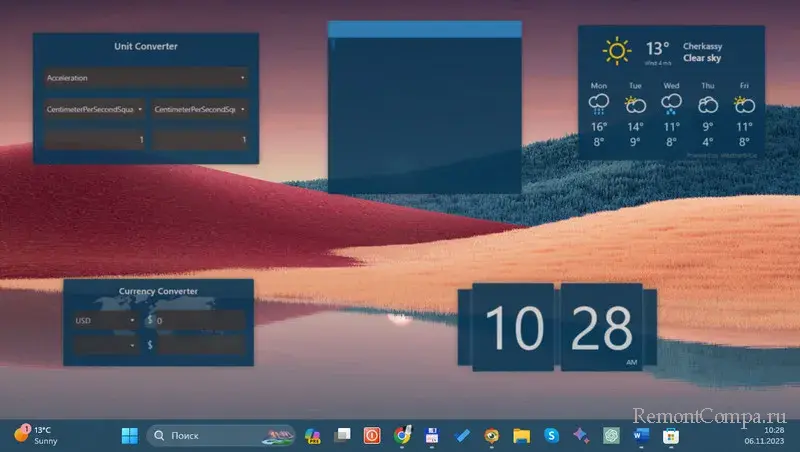
Для добавления виджета на рабочий стол кликаем его в окне приложения. Можем выбрать для него тёмную или светлую тему, настроить цвета и прозрачность. В итоге жмём «Launch Widget».
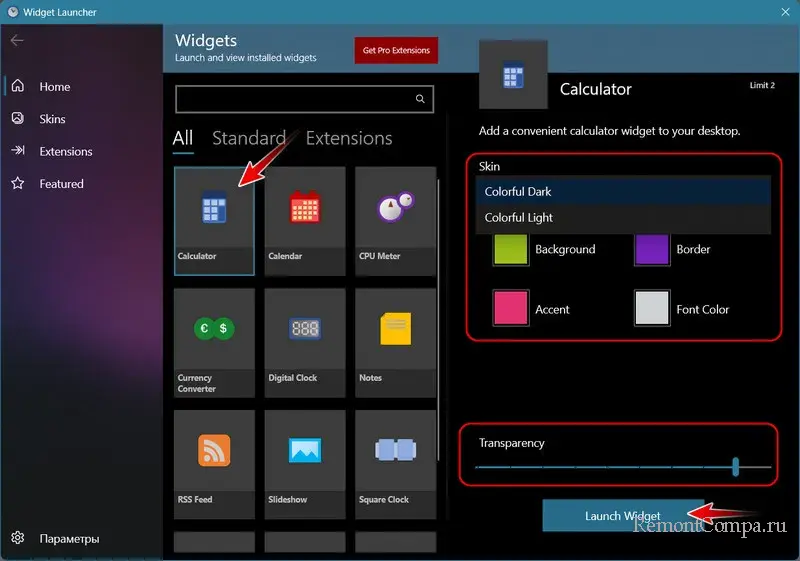
Бесплатное приложение 12Gadgets предлагает подборку 12-ти современных гаджетов. В их числе типичные как то: ползунок громкости, кнопка сна, часы календарь, слайд-шоу фото. И есть уникальные гаджеты — экранная заставка, бэкап и шифрование файлов, информация о луне, цветовая палитра с кодами оттенков, цветовая температура.
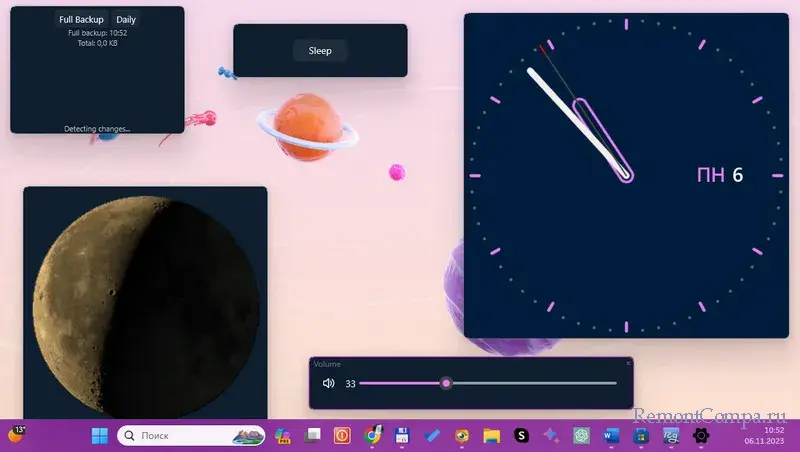
Для добавления гаджета открываем его вкладку в приложении. Если есть настройки, вносим их. Можем назначить автозапуск и поверх других окон. И запускаем гаджет кнопкой вверху с его названием.
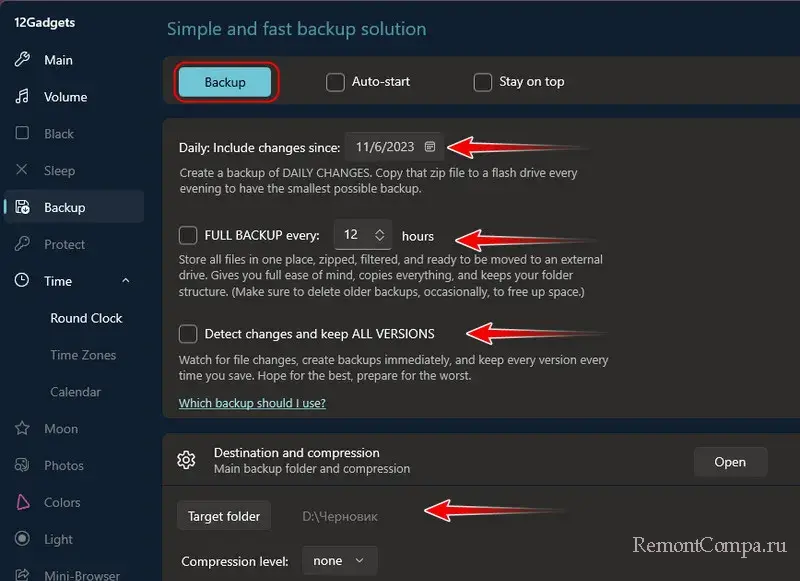
Бесплатное приложение BeWidgets – это небольшая подборка современных гаджетов, именуемых виджетами, как то: часы, дата, погода, фото, финансы, ярлыки программ. Позволяет виджеты настраивать и создавать с ними разные слои с разными подборками.
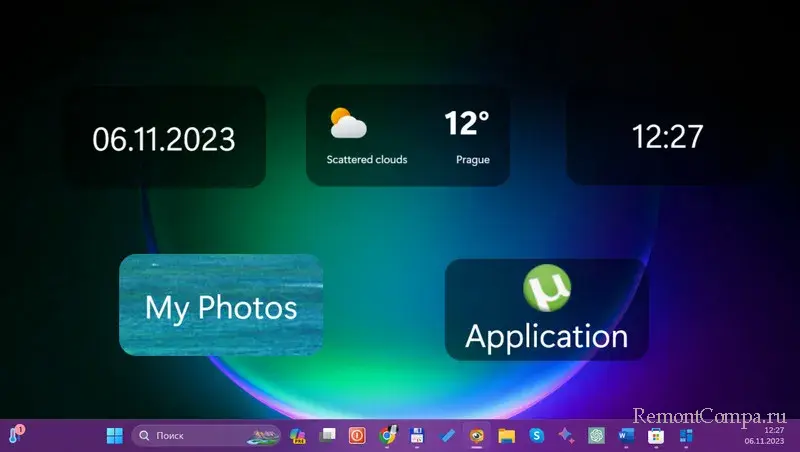
Для добавления виджета в окне приложения жмём «New Widget». Выбираем виджет, и он появится на рабочем столе. Нажав для виджета «Customize», можем настроить его.
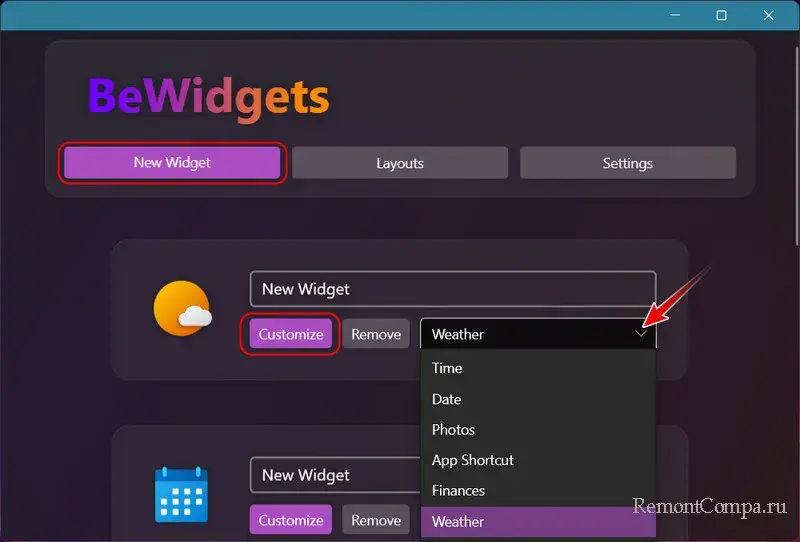
Детально о BeWidgets.
Weather Bar – это бесплатный виджет погоды, интегрирующийся в системный трей. Детально о Weather Bar.

Максимум возможностей в плане гаджетов в любой Windows начиная с 7 получим с бесплатной программой Rainmeter. Потребляет минимум системных ресурсов, с открытым исходным кодом, имеет своё сообщество, создающее скины.
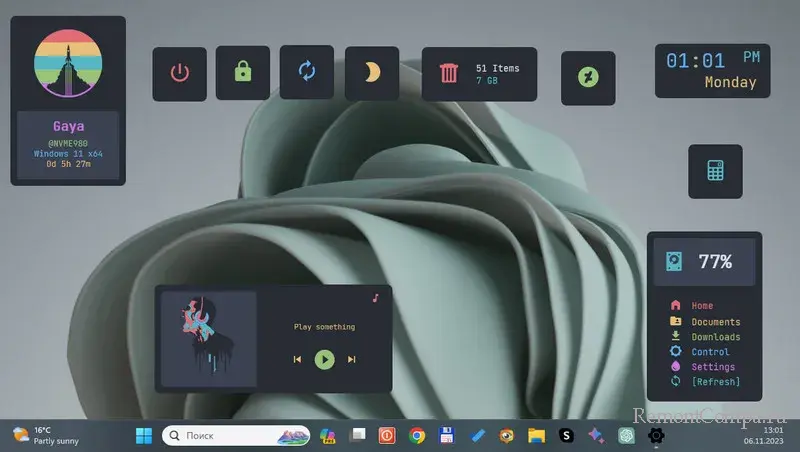
Сама программа – это платформа для гаджетов, сами же они реализуются скинами. Это оболочки, предусматривающие подборки с теми или иными гаджетами, с тем или иным интерфейсом и дизайном. Вместе с программой устанавливается дефолтный скин. Но мы можем найти в Интернете множество скинов на любой вкус. Просто вводим в поисковик «скины Rainmeter». Детали установки уточняем на сайтах, где предлагаются скины. Обычно они внедряются путём установки файла типа «.rmskin», для этого программа Rainmeter должна быть установлена в систему, а не работать как портативная. Также скины могут поставляться в папках, которые необходимо поместить в папку «Skins» внутри папки программы Rainmeter.
После установки файлов «.rmskin» новые скины обычно сами открываются со всей подборкой гаджетов. Если скин мы добавили в папке, жмём иконку Rainmeter в трее Windows. Запустится окошко управления программой. Во вкладке «Скины» открываем папку нового скина. Кликаем каждый гаджет и жмём кнопку «Загрузить». Здесь же ниже можно настроить любой гаджет в составе любого скина.
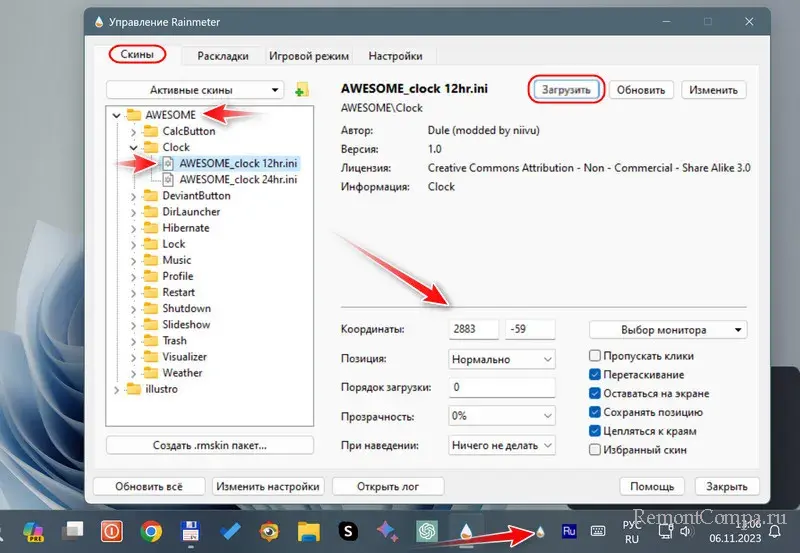
Погода, календари, мониторинг ресурсов и другие полезные вещи будут всегда под рукой.
Виджеты, или мини‑приложения, — одна из интересных функций современной Windows. В отличие от старых версий ОС виджеты располагаются не на рабочем столе, а в специальной панели, которая открывается при наведении или клику курсора по иконке погоды в панели задач. Панель также можно открыть сочетанием клавиш Win + W, причём это работает, даже если вы убрали оттуда значок температуры.
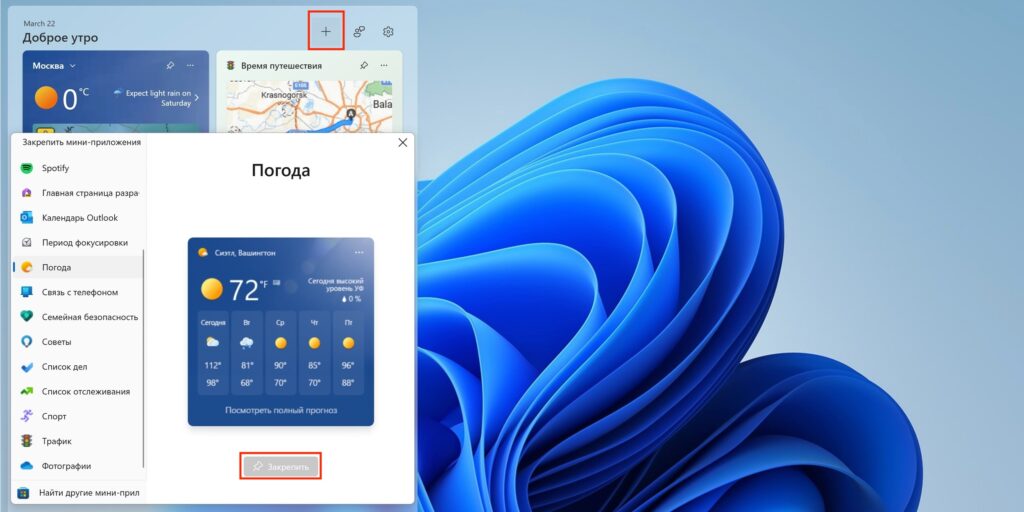
Погода, акции, трафик и несколько других виджетов уже включены по умолчанию. Пользователи могут активировать новые, а также настроить их внешний вид и расположение. Для добавления необходимо открыть панель, кликнуть «+», выбрать виджет из бокового меню и нажать «Закрепить».
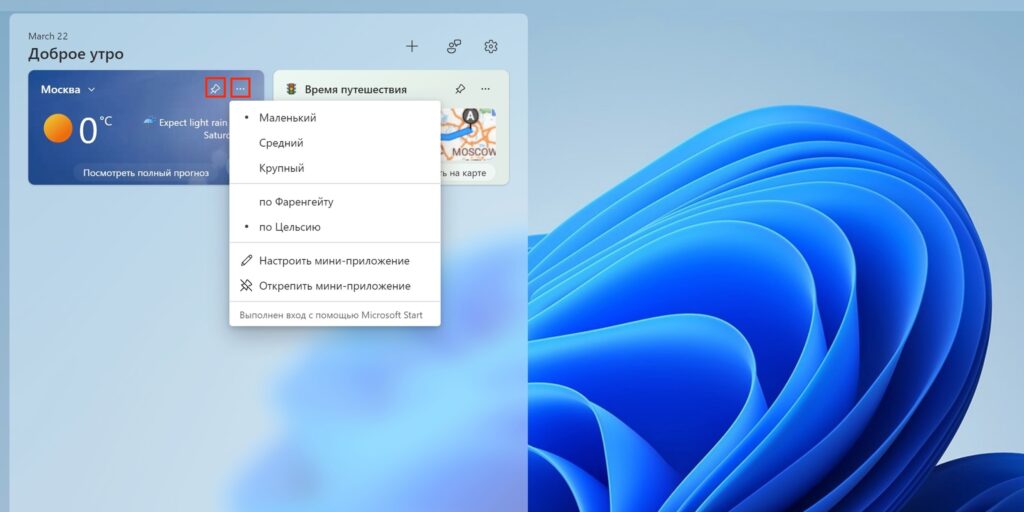
Мини‑приложения можно перетаскивать и фиксировать в определённом месте с помощью кнопки булавки. Также через меню «…» легко менять их размер и настраивать некоторые параметры (например, город в погоде). Для удаления виджета нужно нажать «Открепить мини‑приложение».
Нативные мини‑приложения для панели виджетов в Windows 10 и 11
К этой категории относятся плагины, которые добавляются в панель. К сожалению, подобных виджетов не очень много и большая часть из них — фирменные мини‑приложения от Microsoft. Несмотря на то, что компания разрешила сторонним разработчикам создавать свои собственные виджеты, те почему‑то не очень спешат с этим.
1. Календарь Outlook
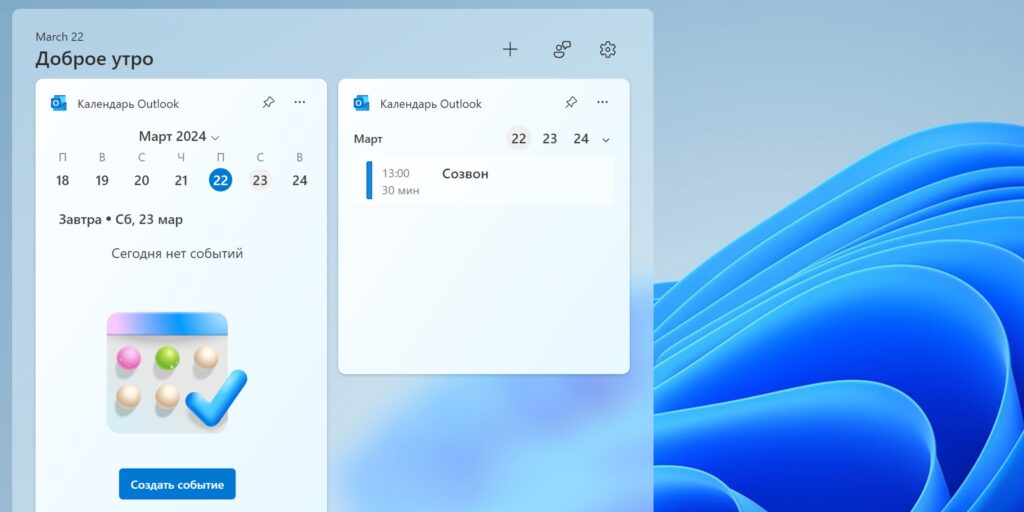
Один из самых полезных виджетов, с помощью которого можно в одно касание свериться с собственным расписанием и быстро добавить новое событие. Имеет два размера плитки, настройки позволяют установить часовой пояс и выбрать аккаунты календарей для отображения.
Виджет доступен бесплатно во встроенной галерее.
2. Связь с телефоном
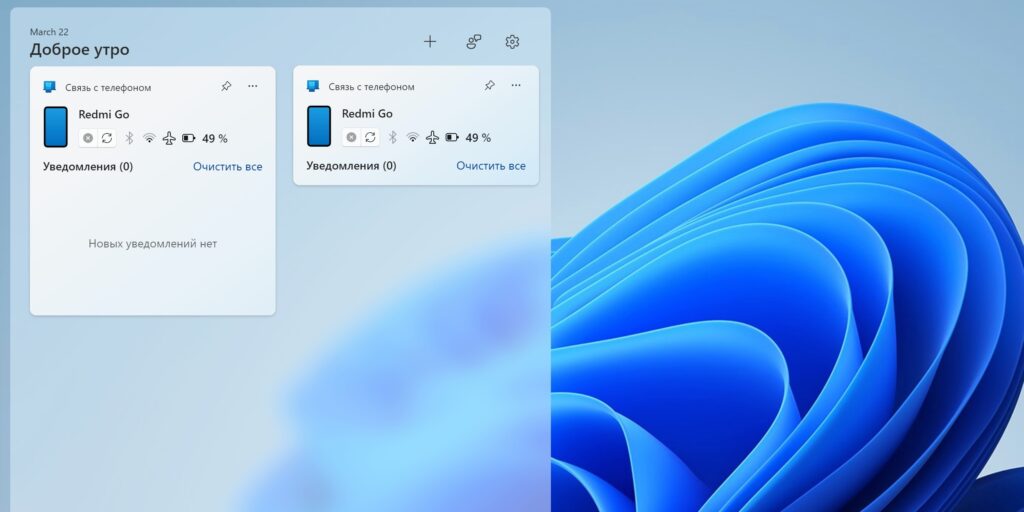
Данное мини‑приложение поможет экономить время на проверку смартфона. Благодаря синхронизации вы будете видеть все уведомления и сообщения, а также сервисную информацию вроде состояния сети и уровня заряда аккумулятора. И всё это — не доставая гаджет из кармана или не трогая его на столе. На выбор доступно три размера: от компактного до большого, где помещаются сразу несколько уведомлений.
Добавить виджет можно из стандартного комплекта бесплатно.
3. Фокусирование
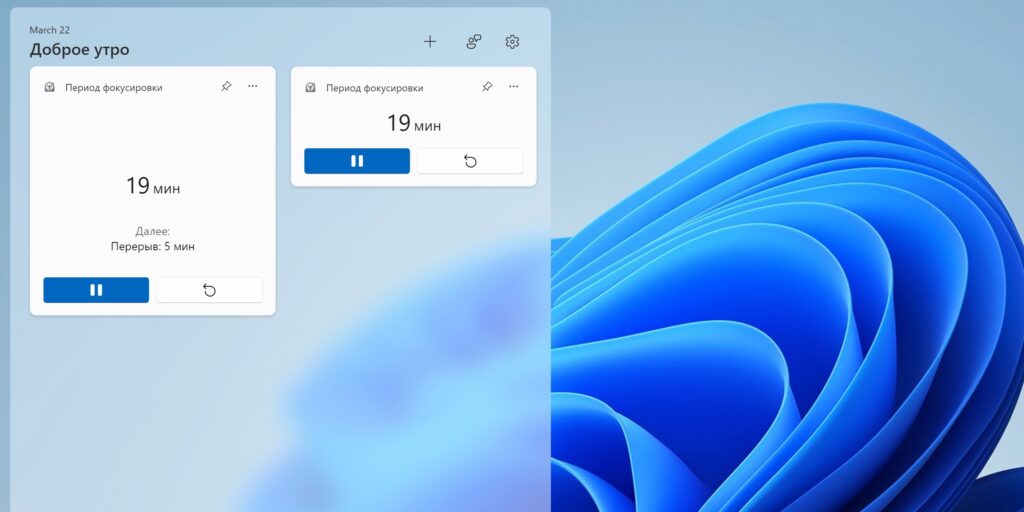
А это мини‑приложение с таймерами пригодится для организации рабочих сессий и поддержания продуктивности, помогая вам чередовать интервалы концентрации и отдыха в течение дня. Размер плитки средний или мелкий, длительность промежутков можно менять прямо из виджета.
«Фокусирование» тоже доступно бесплатно среди встроенных мини‑приложений.
4. Список дел
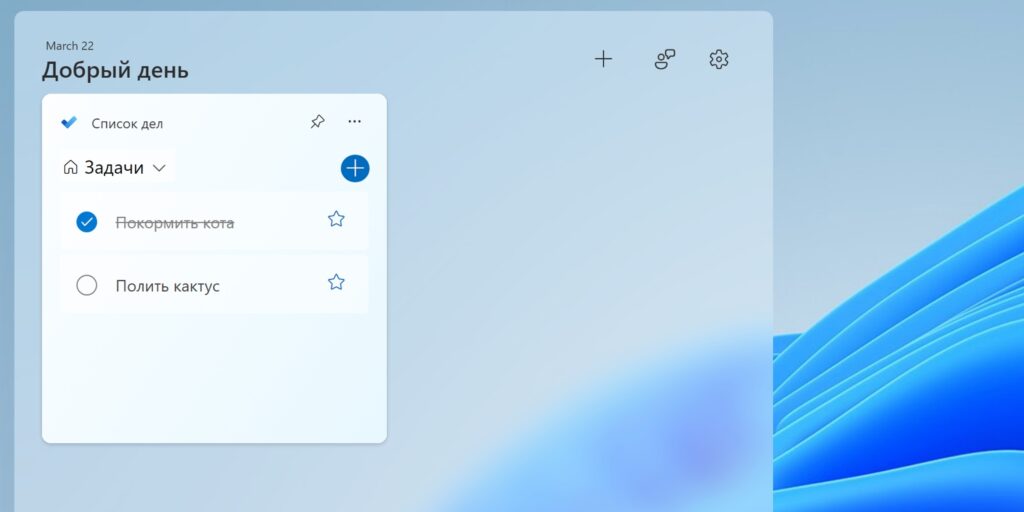
Виджет фирменного менеджера задач Microsoft To Do, благодаря которому у вас перед глазами всегда будет список запланированных дел. Отсюда можно полноценно взаимодействовать с задачами, отмечать выполнение, выделять срочные, создавать новые и переключаться между списками. На выбор два размера, которые различаются количеством отображаемых пунктов.
Добавить виджет можно из стандартной галереи бесплатно.
5. S Media Controls
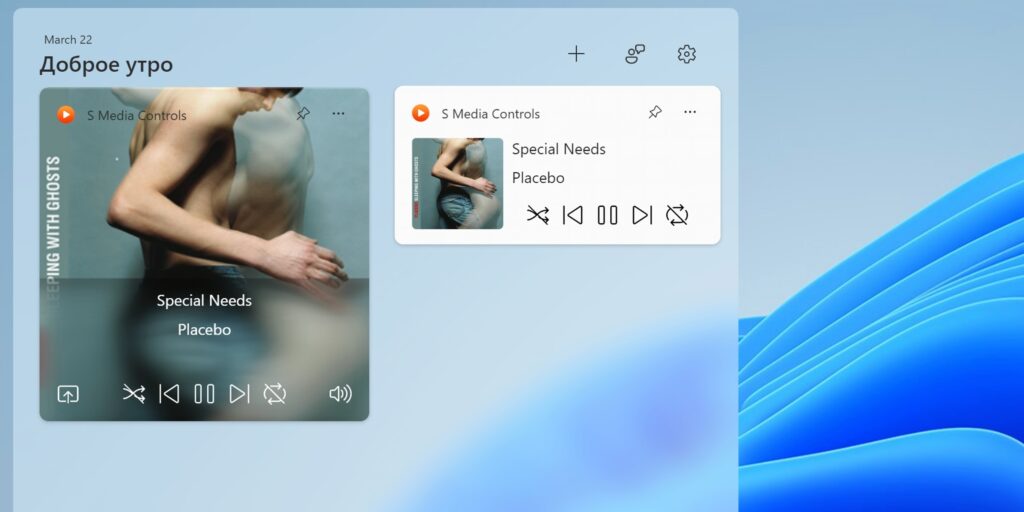
Простое, но полезное мини‑приложение для управления воспроизведением музыки. После добавления в панели появится плитка с обложкой и кнопками плеера, а также названием трека и исполнителя. Есть два размера виджета. Поддерживаются встроенный Media Player, Spotify, Apple Music и YouTube.
Виджет бесплатный и доступен в официальном магазине.
Скачать →
6. Network Usage Monitor
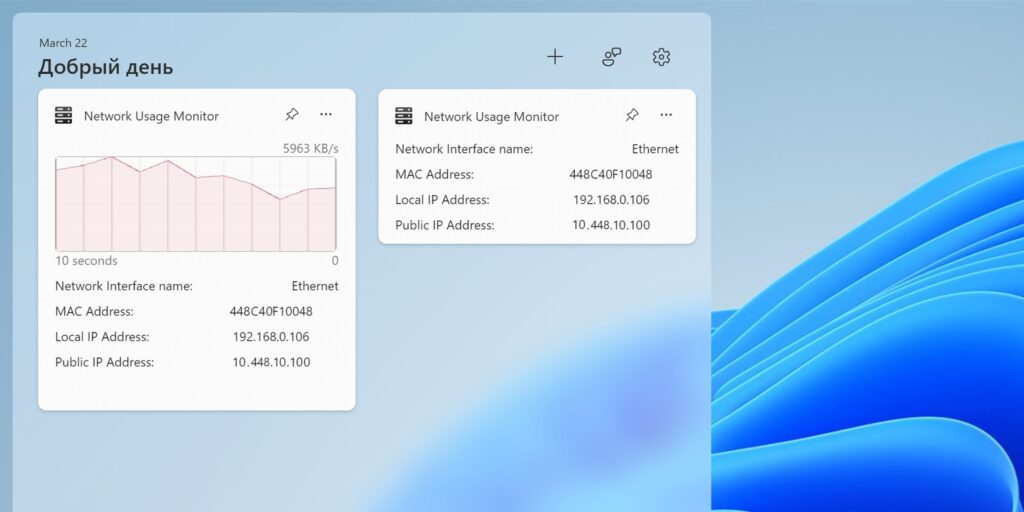
Ещё один виджет для просмотра статистики использования Сети. Network Usage Monitor показывает текущую скорость скачивания и выгрузки данных, рисует наглядный график потребления трафика, а также отображает информацию о сетевом интерфейсе: тип, локальный и публичный IP, MAC‑адрес. Можно выбрать один из двух размеров плитки.
Виджет полностью бесплатен и доступен в официальном магазине.
Скачать →
7. Battery Meter
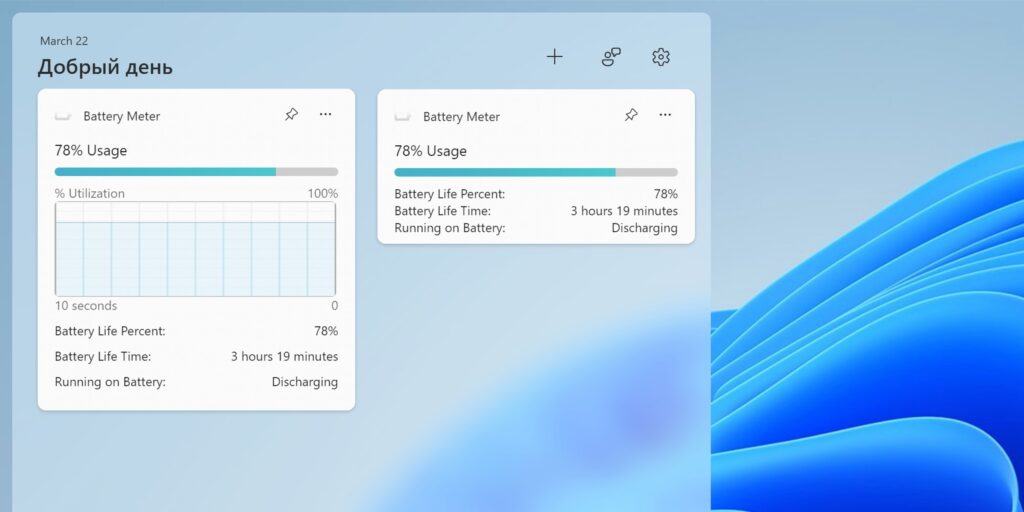
С Battery Meter вы будете иметь более расширенную информацию об аккумуляторе ноутбука и его автономности, нежели представлена в значке батареи в панели задач. В малом размере виджет покажет шкалу и процент оставшегося заряда, примерное время автономной работы и текущий статус. В среднем ко всему этому добавится график уровня заряда, по которому можно определить потребление.
Battery Meter представлен бесплатно в Microsoft Store.
Скачать →
8. Виджеты Dev Home
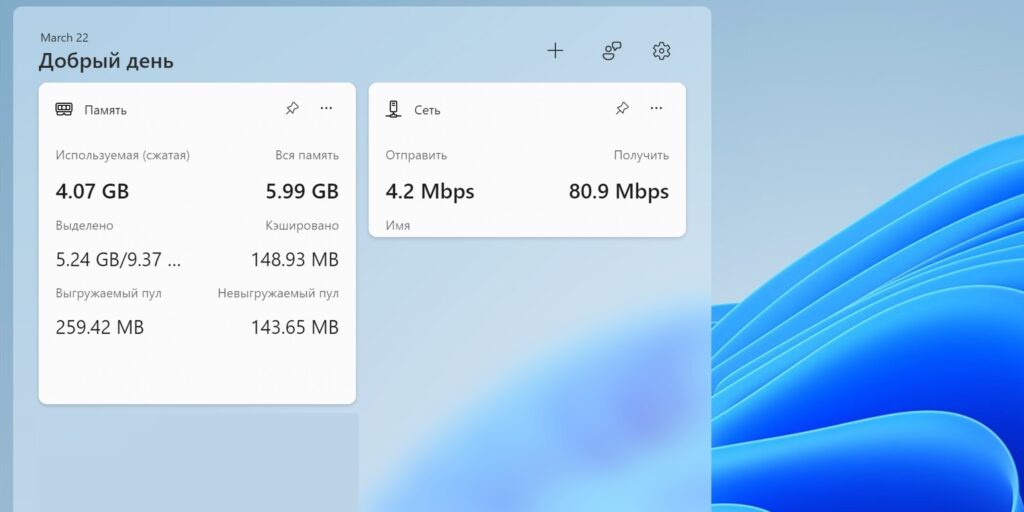
Набор виджетов для разработчиков Microsoft, среди которых есть полезные и для обычных пользователей. Например, статистика заполнения оперативной памяти, использования Сети, загрузки процессора или видеокарты.
Все они доступны бесплатно в составе пакета Dev Home.
Скачать →
Виджеты для рабочего стола
Если вас не устраивают плитки в панели, то есть сторонние приложения, предлагающие виджеты в более классическом их понимании. Календари, часы и другие подобные вещи работают по принципу гаджетов Windows 7 — их можно закрепить прямо на рабочем столе, расположив в нужных местах.
1. BeWidgets
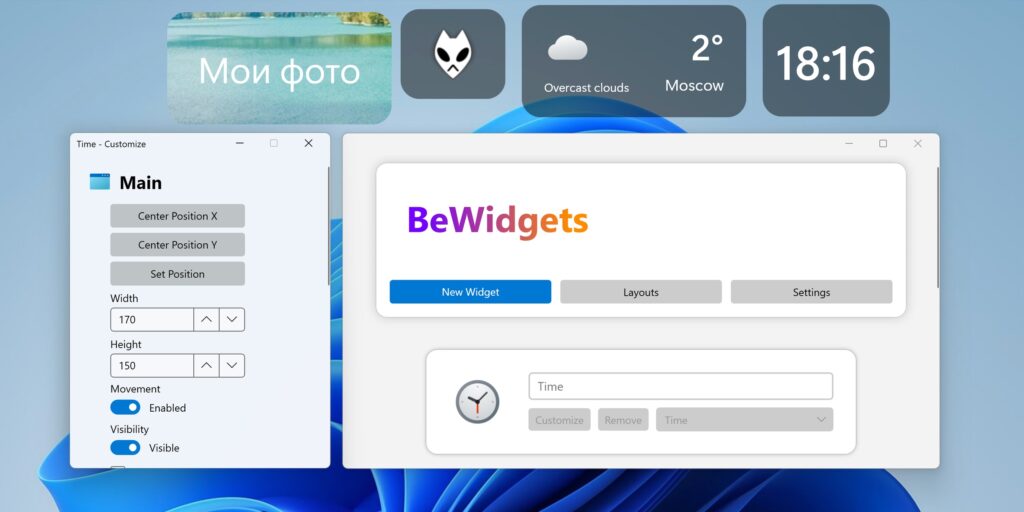
Приложение с современными минималистичными виджетами и поддержкой тёмного оформления. Всего их внутри шесть: часы, дата, погода, слайдшоу, ярлыки приложений и акции.
Добавляются плагины через основное окно приложения, там же и настраиваются, причём довольно гибко. Можно задать размеры, прозрачность, шрифты, указать необходимые параметры вроде города для погоды. При желании легко сохранить разные наборы виджетов и переключаться между ними.
BeWidgets полностью бесплатен и доступен в Microsoft Store.
Скачать →
2. Widget Launcher
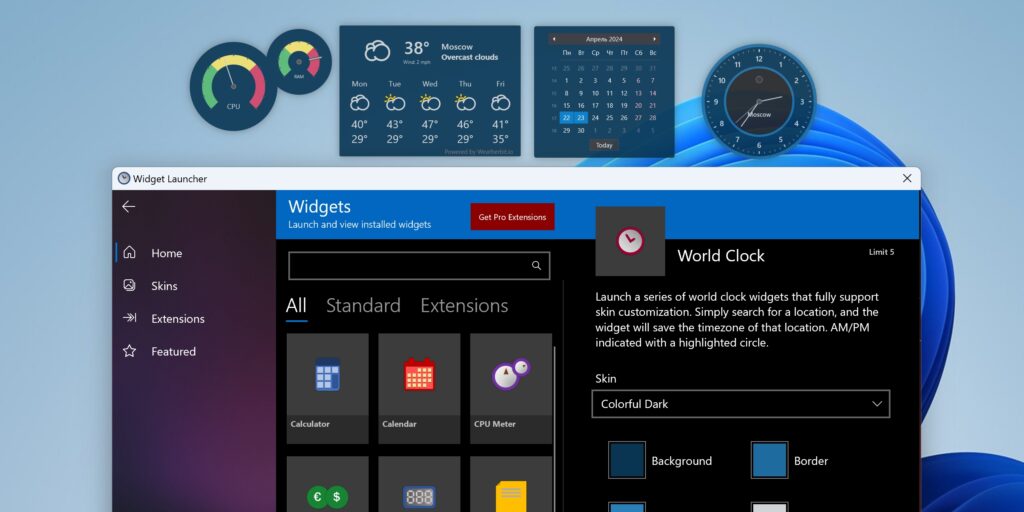
Ещё один набор из 12 виджетов на базе стороннего приложения. Вы найдёте здесь разнообразные часы, календари, заметки, калькулятор, а также погоду, конвертеры валют и величин, RSS, монитор ресурсов. Поддерживаются скины, настройка некоторых свойств виджетов и сортировка по категориям.
Данная версия приложения бесплатна, но имеет ограничение на пять виджетов. Существует Pro‑вариант за 3,79 доллара без ограничений с большим количеством плагинов.
Скачать →
Не так давно я писал про бесплатную программу, позволяющую разместить живые плитки в виде виджетов на рабочем столе Windows 11/10. В этом обзоре опять про виджеты на рабочем столе, но другого вида.
BeWidgets — полностью бесплатная программа для создания, настройки и размещения простых виджетов на рабочем столе Windows 11. Простая и с ограниченным набором доступных виджетов но, возможно, кого-то сможет заинтересовать.
Использование BeWidgets, доступные виджеты и их настройка
Скачать BeWidgets можно бесплатно из магазина Microsoft Store — просто введите название программы в поиске по магазину или используйте прямую ссылку. После установки и запуска программы откроется главное окно, имеющее следующий вид:

Первый, наиболее интересный пункт — New Widget. Нажмите его, чтобы создать новый виджет.
Автоматически будет создан и помещен на рабочий стол новый виджет, для которого доступны следующие действия:

- Указание имени и выбор типа виджета (в выпадающем списке).
- Перетаскивание виджета в удобное расположение на рабочем столе (виджеты могут перекрывать друг друга).
- По кнопке Customize открываются параметры виджета (отличаются для разных виджетов).
- В качестве примера — виджет Погоды. Из параметров здесь доступно: точное указание позиции на экране, ширины и высоты. Запрет перемещения виджета мышью, переключение видимости виджета.
- Отображение виджета всегда сверху, запрет клика по виджету, выбор горда, для которого следует показывать погоду.
- Показ текущей погоды или погоды на 24 часа.
- Выбор цвета фона (прозрачность поддерживается), радиуса скругления углов, настройка шрифта для каждого элемента виджета.
Комбинируя эти параметры и размещая виджеты, можно добиться разных результатов. Ниже — пример со страницы программы BeWidgets в Microsoft Store и то, что получилось у меня за 5 минут экспериментов.

Среди доступных в настоящий момент времени виджетов:
- Время
- Дата
- Погода
- Курсы акций и криптовалют (ограниченный список)
- Ярлыки приложений (в качестве значков можно использовать собственные изображения)
- Фотографии
Разработчик обещает новые виджеты в скором времени: виджеты для музыки и RSS, последних открытых файлов, виджет браузера (не знаю, что имеется в виду — возможно, можно будет разместить страницу на рабочем столе).
Что еще есть в BeWidgets:
- Настройки самой программы (включение или отключение автозагрузки, изменение темы оформления и некоторые мелочи).
- Кнопка «Layouts», позволяющая сохранять текущие наборы виджетов с их расположением в шаблон и в дальнейшем быстро восстанавливать их из шаблона.
Итог: работает, пока очень просто и скудно, но не исключено, что в будущем BeWidgets станет более интересной утилитой.
Although Windows 11 introduces a new widget feature, the widgets offered cannot be attached to the desktop. You can open the Windows 11 built-in widget board by pressing the Win + W keys, or learn more from this article: How to add or remove Windows 11 widgets. However, as mentioned, these widgets cannot be placed on the desktop. If you need widgets that can stick to the desktop in Windows 11, you need to use a different widget app.
This guide will show you how to add widgets to desktop in Windows 11 using a custom widget app called BeWidgets which can be installed via Microsoft Store.
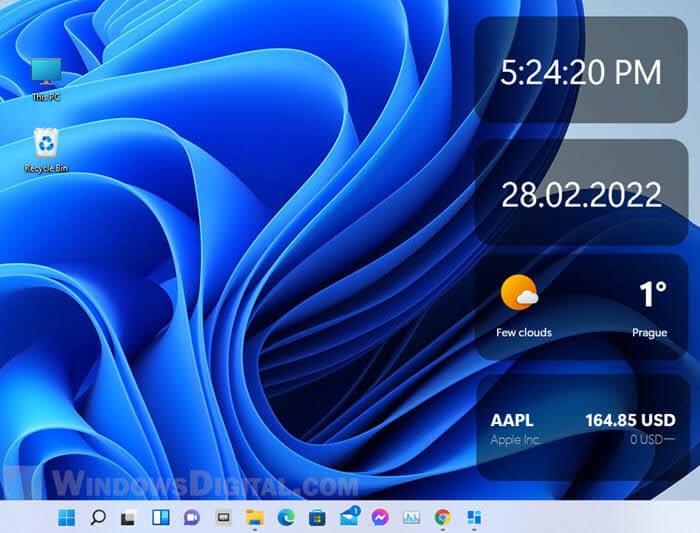
How to put widgets on desktop in Windows 11
1. Open Microsoft Store from the taskbar and search for BeWidgets.
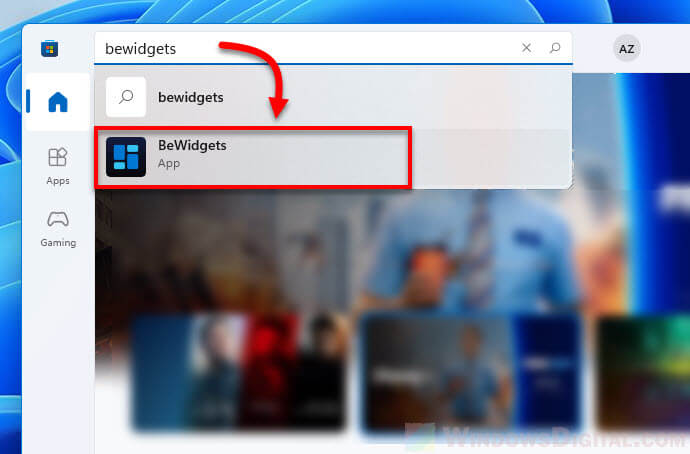
2. Select BeWidgets to open its store page. Then, click the Get button to install the app.
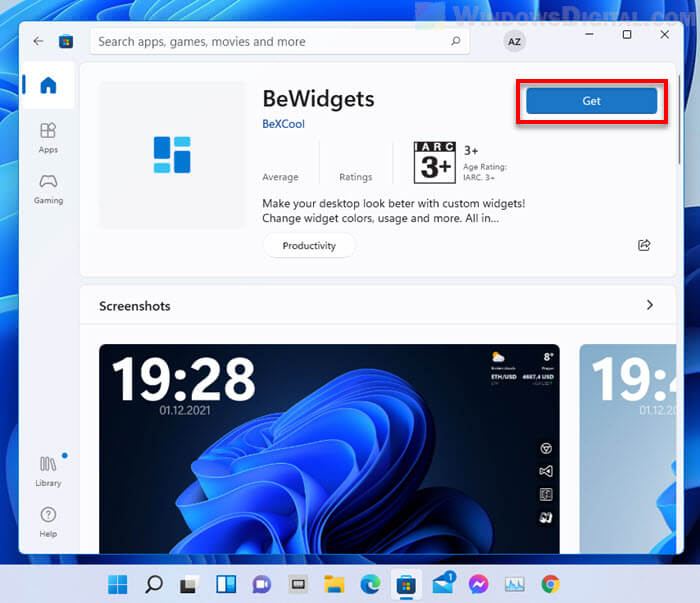
3. Once installed, you can launch the app directly from Microsoft Store by simply clicking the Open button. To open the app again next time, you can search for the app via Start and alternatively pin it to Start or taskbar for quick access.
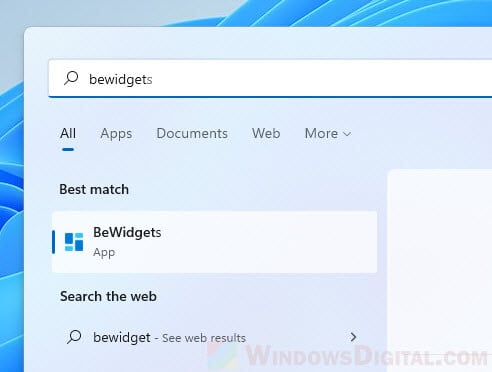
4. In the BeWidgets app’s window, click New Widget to create a new widget.
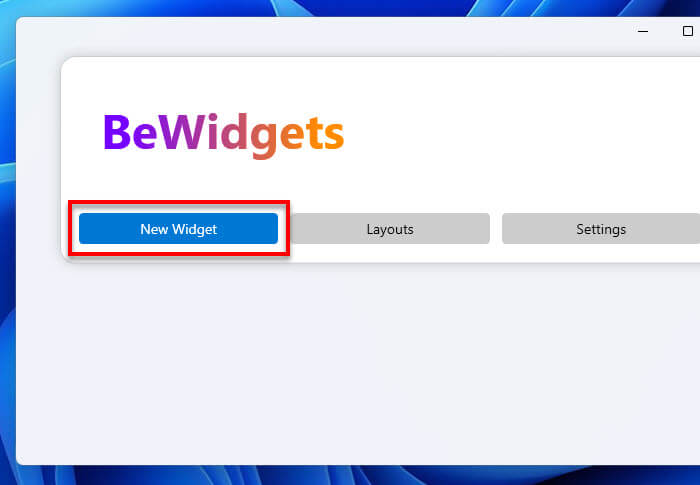
5. The default widget will always be the Time widget. To change this widget to another different widget, click the drop-down menu of the widget and select a different widget. The available widgets for now are: Time, Date, Photos, App Shortcut, Finances and Weather. The developer of this app may add more widgets in the future.
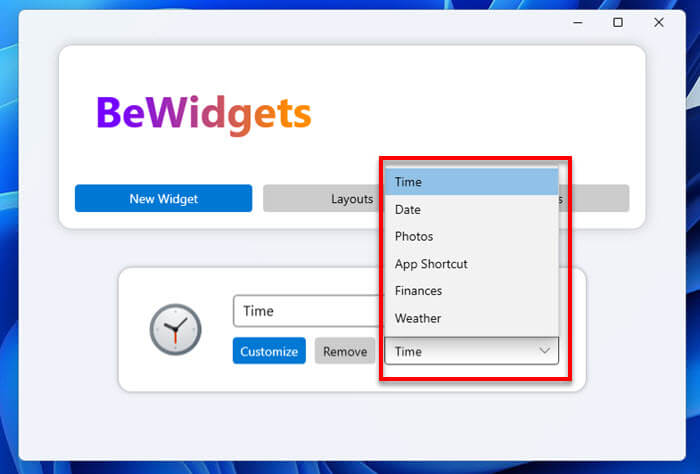
6. To customize a widget, for example, the Time widget, click Customize. In the Customize window, you can configure various options and preferences such as whether or not to show seconds in the widgets, changing to 12 hour format, making the widget unclickable, etc.
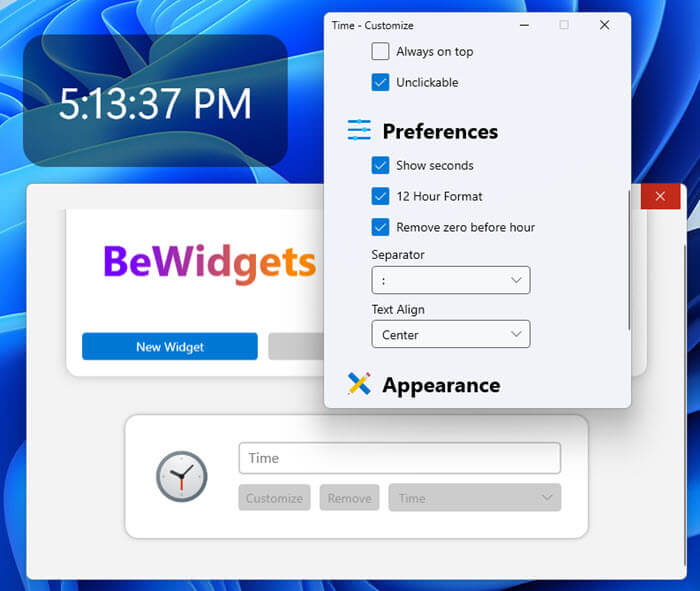
7. You can freely move the added widget on the desktop by clicking and dragging it to anywhere you want to place it on the desktop. However, if the unclickable option is enabled via Customize, the widget will no longer be clickable or moved. The unclickable option is recommended after you’ve placed your widget to prevent accidental clicking or moving of the widget.
Add a date widget to desktop in Windows 11
To add a widget that shows the date, click New Widget and change the default widget to Date via the drop-down menu. To customize how the date is displayed, click Customize in the Date widget. From there you can configure preferences such as Date Format (e.g. DD/MM/YYYY), separator used, text alignment, and appearance settings such as background color, etc.
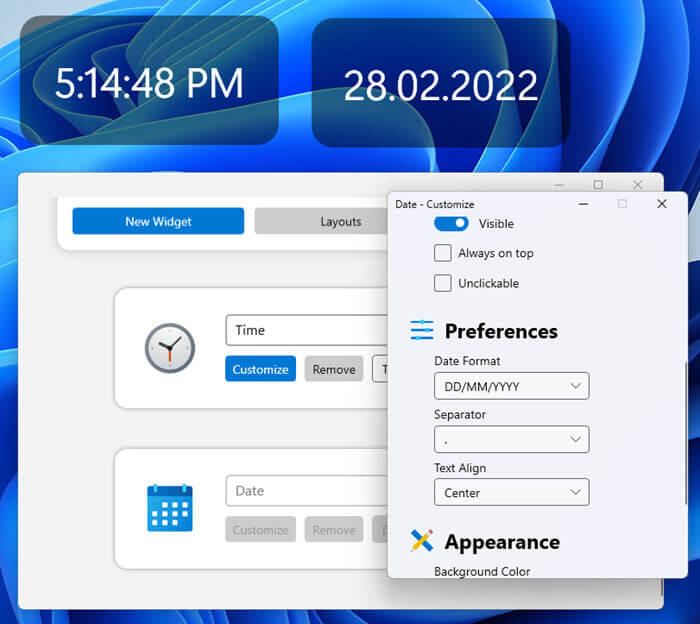
Add a weather widget to desktop
To add a weather widget, click New Widget, then select Weather from the drop-down menu. To change the location the weather widget shows and to configure other settings for the weather widget, click Customize.
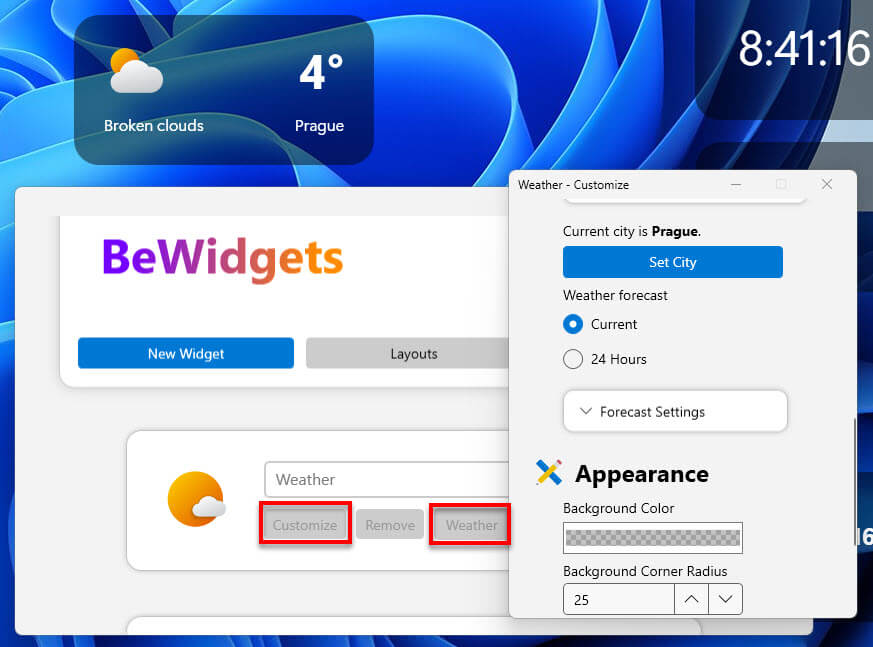
From there you can change the weather location by clicking the Set City button under “Current city is” setting. You can also configure other settings such as “Weather forecast” to choose if the widget should show only current weather or weather in 24 hours, as well as appearance settings such as background color of the weather widget.
Add a rotating photo display widget in Windows 11
BeWidgets Photo widget is a widget that can display photos from a photo folder. When there are multiple photos in the selected folder and its subfolders, the widget will use the photos and display them as a slideshow.
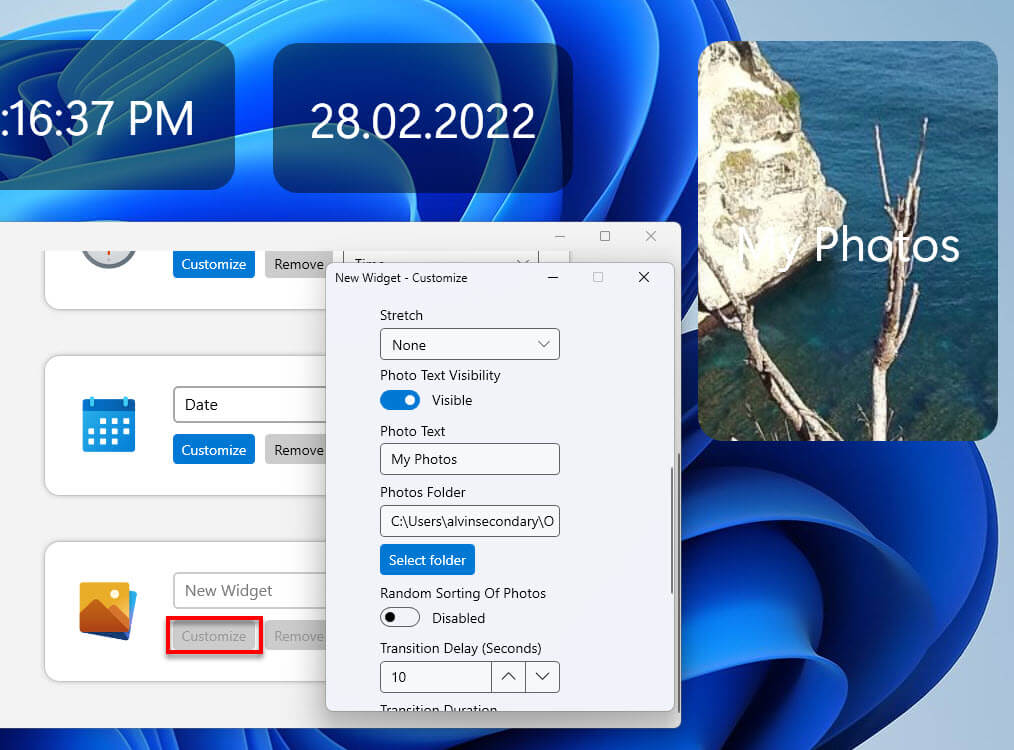
You can configure from which folder should the widget use photos from, the photos’ transition delay in seconds, the text on the photo widget, and other settings, via Customize.
Create layout to backup and restore widgets
BeWidgets also allows you to save your widget layout with all their settings and positions. You can create a layout of your current widgets by first clicking the Layouts button in the app, then select Create Layout From Current Widgets.
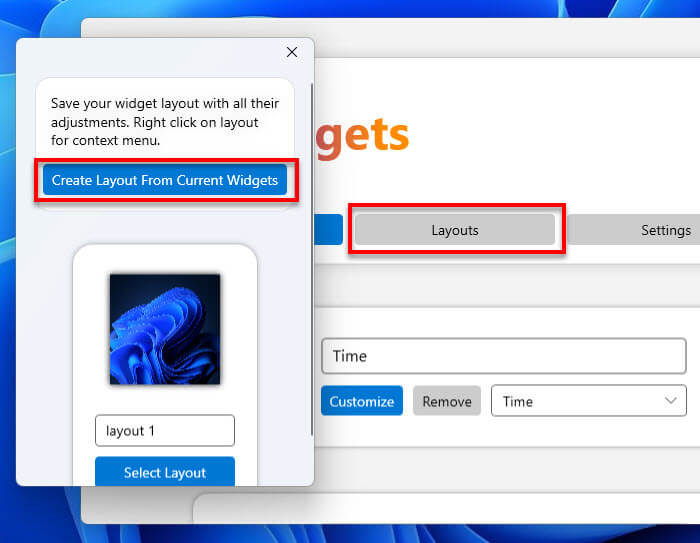
To restore a widget layout, click the Select Layout button on a saved layout.
Enable automatic launching of BeWidgets on startup
The widgets will only show up on the desktop if BeWidgets is running. Thus, it is recommended to allow BeWidgets to run on startup automatically so that you don’t have to open it every time you start up computer.
To enable BeWidgets to run on startup, click Settings in the app, and make sure the “Run On Startup” option is enabled. The “Hide On Startup” option tells BeWidgets to hide the app’s window (while showing only widgets) when it runs on startup.
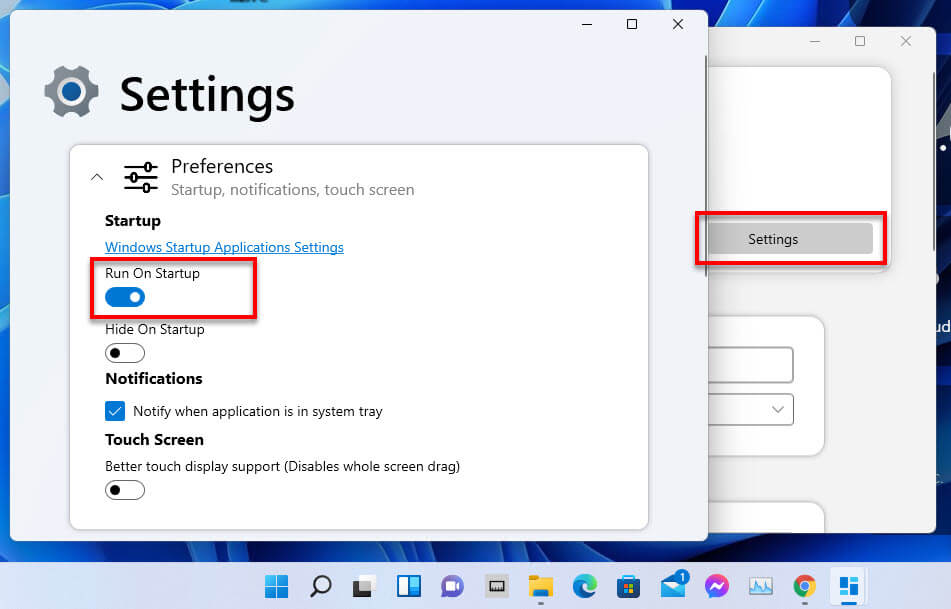
Все способы:
- Гаджеты для Windows 10
- Вариант 1: 8GadgetPack
- Вариант 2: Gadgets Revived
- Вариант 3: xWidget
- Вариант 4: Missed Features Installer
- Заключение
- Вопросы и ответы: 0
Гаджеты Windows, впервые появившиеся в семерке, во многих случаях являются прекрасным украшением рабочего стола, совмещая при этом информативность и низкие требования к характеристикам ПК. Однако по причине отказа компании Microsoft от данного элемента Виндовс 10 не предоставляет официальной возможности их установки. В рамках статьи мы расскажем о наиболее актуальных сторонних программах для этого.
Гаджеты для Windows 10
Практически каждый метод из статьи одинаково подходит не только для Windows 10, но и для прошлых версий начиная с семерки. Также некоторые из программ могут вызывать проблемы с производительностью и неправильно отображать некоторую информацию. Лучше всего использовать подобное ПО при деактивированной службе «SmartScreen».
Читайте также: Установка гаджетов на Windows 7
Вариант 1: 8GadgetPack
Программное обеспечение 8GadgetPack является лучшим вариантом возврата гаджетов, так как не просто возвращает нужную функцию в систему, но и позволяет устанавливать официальные виджеты в формате «.gadget». Впервые данный софт появился для Windows 8, но на сегодняшний день им стабильно поддерживается десятка.
Перейти на официальный сайт 8GadgetPack
- Загрузите установочный файл на ПК, запустите его и кликните по кнопке «Install».
- На финальной стадии установите галочку «Show gadgets when setup exits», чтобы после нажатия кнопки «Finish» была запущена служба.
- Благодаря предыдущему действию на рабочем столе появятся некоторые стандартные виджеты.
- Чтобы перейти в галерею со всеми вариантами, на рабочем столе откройте контекстное меню и выберите пункт «Гаджеты».
- Здесь представлено несколько страниц элементов, любой из которых активируется путем двойного щелчка левой кнопкой мыши. В этот список также будут включены все пользовательские виджеты в формате «.gadget».
- Каждый гаджет на рабочем столе перетаскивается в свободную зону, если удерживать зажатой ЛКМ на специальной области или объекте.
Открыв раздел «Настройки» у конкретного виджета, его можно настроить на свое усмотрение. Количество параметров напрямую зависит от выбранного элемента.
Для удаления объектов на панели предусмотрена кнопка «Закрыть». После ее нажатия объект будет скрыт.
Примечание: При повторной активации гаджета его настройки не восстанавливаются по умолчанию.
- Кроме стандартных возможностей, 8GadgetPack также включает в себя панель «7 Sidebar». Такая функция была основана на панели виджетов с Windows Vista.
При помощи этой панели активный гаджет закрепится на ней и не сможет быть перемещен в другие зоны рабочего стола. При этом сама панель имеет ряд настроек, в том числе позволяющих изменить ее месторасположение.
Закрыть панель или перейти к вышеупомянутым параметрам можно, кликнув по ней правой кнопкой мыши. При отключении «7 Sidebar» любой отдельный виджет останется на рабочем столе.




Единственным недостатком считается отсутствие русского языка в случае с большинством гаджетов. Однако в целом программа демонстрирует стабильность.
Вариант 2: Gadgets Revived
Этот вариант поможет вам вернуть гаджеты на рабочий стол в Windows 10, если программа 8GadgetPack по каким-то причинам работает неправильно или вовсе не запускается. Данный софт является всего лишь альтернативой, предоставляющей полностью идентичные интерфейс и функциональность с поддержкой формата «.gadget».
Примечание: Была замечена неработоспособность некоторых системных гаджетов.
Перейти на официальный сайт Gadgets Revived
- Скачайте и установите программу по представленной ссылке. На этом этапе можно внести несколько изменений в настройки языка.
- После запуска Desktop Gadgets на рабочем столе появятся стандартные виджеты. Если до этого у вас был установлен 8GadgetPack, то все прошлые настройки будут сохранены.
- В пустом месте на рабочем столе кликните правой кнопкой мыши и выберите вариант «Гаджеты».
- Понравившиеся виджеты добавляются двойным щелчком ЛКМ или перетаскиванием в область за пределами окна.
- Прочие особенности работы софта мы рассмотрели в предыдущем разделе статьи.



Следуя нашим рекомендациям, вы без проблем сможете добавить и настроить любой виджет. На этом мы завершаем тему возврата привычных гаджетов в стиле Windows 7 на десятке.
Вариант 3: xWidget
На фоне предыдущих вариантов эти гаджеты сильно отличаются как в плане использования, так и внешнего вида. Такой метод предоставляет большую вариативность за счет встроенного редактора и обширной библиотеки виджетов. При этом единственной проблемой может стать реклама, появляющаяся в бесплатной версии при запуске.
Перейти на официальный сайт xWidget
- После скачивания и установки программы, запустите ее. Сделать это можно на финальном этапе инсталляции или через автоматически созданный значок.
При использовании бесплатной версии дождитесь разблокировки кнопки «Continue FREE» и нажмите ее.
Теперь на рабочем столе появится стандартный набор гаджетов. Некоторые элементы, например, виджет погоды, требуют активного интернет-соединения.
- Кликнув правой кнопкой мыши по любому из объектов, вы откроете меню. Через него гаджет можно удалить или видоизменить.
- Для доступа к основному меню программы кликните по значку xWidget в трее на панели задач.
- При выборе пункта «Галерея» откроется обширная библиотека.
Воспользуйтесь меню категорий для облегчения поиска конкретного типа гаджетов.
С помощью поискового поля также может быть найден интересующий виджет.
Выбрав понравившийся элемент, вы откроете его страницу с описанием и скриншотами. Нажмите кнопку «Download for FREE», чтобы загрузить.
При скачивании более одного гаджета потребуется произвести авторизацию.
Новый виджет автоматически отобразится на рабочем столе.
- Чтобы добавить новый элемент из локальной библиотеки, выберите пункт «Добавить виджет» из меню программы. В нижней части экрана откроется специальная панель, на которой располагаются все имеющиеся объекты. Их можно активировать щелчком левой кнопки мыши.
- Дополнительно к основным функциям софта предлагается прибегнуть к редактору виджетов. Он предназначен для изменения уже существующих элементов или создания авторских.





Огромное количество дополнительных настроек, полная поддержка русского языка и совместимость с ОС Windows 10 делают данный софт незаменимым. Кроме того, должным образом изучив справку о программе, можно создавать и кастомизировать гаджеты без весомых ограничений.
Вариант 4: Missed Features Installer
Этот вариант возврата гаджетов из всех ранее представленных является наименее актуальным, но все же заслуживает упоминания. Отыскав и загрузив образ данного пакета исправлений, после его установки в десятке появится огромное количество функций из ранних версий. К их списку также относятся полнофункциональные гаджеты и поддержка формата «.gadget».
Перейти к скачиванию Missed Features Installer 10
- После загрузки файла необходимо следовать требованиям программы, выбрав папку и деактивировав некоторые системные службы.
- После перезагрузки системы интерфейс софта позволит вам вручную выбрать возвращаемые элементы. Список программ, входящих в пакет исправлений, весьма обширен.
- В нашей ситуации необходимо указать вариант «Gadgets», также следуя стандартной инструкции софта.
- Завершив процедуру инсталляции, вы сможете добавить гаджеты через контекстное меню на рабочем столе по аналогии с Windows 7 или первым разделами данной статьи.



Некоторые устанавливаемые компоненты на последней версии Windows 10 могут работать неправильно. Из-за этого рекомендуется ограничиться программами, не затрагивающими системные файлы.
Заключение
На сегодняшний день рассмотренными нами варианты являются единственными возможными и полностью исключающими друг друга. Одновременно следует использовать лишь одну программу, чтобы гаджеты работали стабильно без дополнительной нагрузки системы. В комментариях под этой статьей вы можете задать нам вопросы по теме.
Наша группа в TelegramПолезные советы и помощь











